Hi Scott,
May I know the application that you are using to Print the PDF file. Also please mention printer make and model.
Please try the following:
Solution 1:
Open the PDF file in Acrobat/Reader.
Choose File > Print.
Click Advanced button in the Print dialog box.
In the resulting Advanced Print Setup dialog box, select Print As Image and click OK.
Solution 2:
Close Acrobat/Reader.
Choose Start > Run and type %APPDATA%\Adobe\Acrobat\ in the Open text box. Click OK.
Right-click the version folder (for example: 11.0 or DC) and choose Delete.
Start Acrobat/Reader and print.
Note: Acrobat preference files contain application settings such as toolbar arrangements. Once Acrobat is restarted, new preferences will be created automatically based on application defaults. Deleting preference files will not result in the loss of saved documents.
Solution 3:
To see if there are multiple documents stuck in the printer queue and delete them:
Close Acrobat/Reader.
Click Start > Devices & Printers
Double-click the printer you are attempting to print to.
If there are documents in the queue, choose File > Cancel All Documents. It maybe necessary to restart your computer after choosing this option.
Start Acrobat/Reader and print.
Solution 4:
Go to Edit > Preferences
Under categories click on Security (Enhanced)
Try temporarily turning off Protected View (Acrobat)
Uncheck Enable Protected Mode at startup (Reader)
Solution 5:
Go to Edit > Preferences
Under categories click on Documents
From PDF/A View Mode drop down on the right select ‘Never’
Click Ok. Restart Acrobat/Reader and print.
Let me know if this works.
Thanks,
Abhishek
Весьма популярная проблема, связанная с тем, что офисный принтер может быть подключен к локальной сети.
Решение: почистить и отменить всю очередь печати. Действия должны быть выполнены в той последовательности, как представлено на фото:
Опять же, это характерно в том случае, если принтер вообще ничего не печатает.
Выше обозначенные проблемы являются скорее общими, чем связанными именно с PDF. А вот причина того, почему принтер не печатает PDF файлы в WINDOWS 10, может заключаться в совершенно другом.
В первую очередь нужно проверить распространяется ли проблема на именно отправляемый файл или не печатаются все файлы такого форма. Для этого нужно отправить другой документ того же формата на печать. Если печать происходит без каких-либо проблем (информацию четко видно, принтер не «завис» и т.п.), то исходный PDF был поврежден.
Решение: печать всё равно не выполняется, то необходимо открыть его в иной программе: «Word» или «Блокнот», и повторить попытку печати.
Если печать не происходит и в этом случае, то проблема никак не связана с принтером или же документом. Необходимо устранить неполадки в самой системе windows.
Отдельный файл
Если результата всё равно нет, то проблемой может всё равно являться конкретный файл. Для решения нужно выполнить следующие шаги:
Печать PDF как изображения
Нужно открыть дополнительные параметры в контекстном меню принтера. Для этого следует нажать следующую последовательность: Файл >> Печать >> Дополнительно. Следует выполнить действия, как изображено на фото.
Печать PDF как изображения
В открывшемся меню нужно выбрать пункт «Печатать как изображение», проверить все остальные настройки и нажать «сохранить». В основном окне — «ОК». Документ будет отправлен на печать.
Повторная загрузка
Возможно причина заключается в прерванной загрузке документа: он может быть перенесен неправильно либо не полностью. Поэтому можно попробовать попросту вновь загрузить файл.
Системные неполадки
Зачастую принтер не печатает из-за проблем в самой системе. Для того, чтобы разобраться с этим, достаточно выполнить следующие шаги:
- перезагрузка компьютера;
- после того, как система вновь начнет работу, нужно закрыть все программы;
- отправить на печать проблемный документ PDF.
Документ должен распечататься. Возникает и немного иная проблема: недостаточность памяти. Для этого достаточно проверить объем свободного места.
Сбой в работе принтера
Когда принтер Сanon не печатает ПДФ файлы, причина может заключаться в сбое системы самой техники.
Решение:
- нажать кнопку питания, чтобы выключить технику;
- выждать 20 секунд;
- подключить устройство;
- повторить попытку печати документа.
Обычно результат перезагрузки принтера эффективен — документ распечатывается.
Необходимо внимательно проверить: достаточно ли заправлен принтер. Обычные документы DOC могут распечатываться, поскольку требуют меньшей затраты краски. Тогда как PDF зачастую содержат изображения, из-за которых и не хватает краски, поэтому содержимое документа еле видно.
Отсутствие шрифтов
Причиной тому, почему принтер еле видно печатает ПДФ файл, может стать отсутствие в системе шрифтов, использованных в самом документе. В этом случае решением так же будет попытка распечатать документ как изображение.
Кроме того, следует проверить следующий пункт в окне «Печать»: флажок напротив функции «печать в файл». Она должна отсутствовать. Сравните с фото.
Другое устройство
Иногда бывает так, что содержимое документа отправляется на печать с постороннего носителя, к примеру, с внешнего съемного диска либо флеш-карты.
Печать на другом принтере
Решение простое: скопировать файл и повторить попытку.
Проблема может быть связана с самим компьютером, так называемым «железом». Для диагностики этой проблемы нужно попробовать распечатать документ на другом компьютере. Решить такую проблему может только системный администратор либо производитель.
Приведенные проблемы являются самыми распространенными, поскольку PDF файл более сложен и в создании, и печати. Не всегда следует решать проблемы самостоятельно, некоторые из них таким образом и вовсе не решить, поэтому для подробной диагностики принтера нужно обратиться к специалистам.
printergid.ru
Печать PDF файлов | Manyprog
Для того, чтобы распечатать PDF файл, существует множество способов. Вы можете напрямую отправить PDF документ на печать, даже не открывая его и не просматривая в какой-нибудь программе, но в результате вы рискуете получить совсем не тот вид бумажного документа, который бы вам хотелось. Приложение Adobe Reader позволяет выполнять тонкую настройку печати PDF файлов и получать распечатанные документы нужного качества и размера.
Печать PDF
Как распечатать PDF на нескольких листах
Как распечатать несколько страниц PDF на одной
Как распечатать PDF в виде книги
Как в PDF распечатать выделенную область
Принтер не печатает PDF файлы
Печать PDF
Печать документов PDF при помощи Adobe Acrobat Reader – самый распространенный способ распечатки файлов этого типа. В простейшем случае для этого достаточно выполнить всего несколько действий.
- Откройте документ. В главном меню программы выберите пункт «Файл» и нажмите «Печать».
- В появившемся окне выберите принтер, масштаб, ориентацию листа, укажите количество распечатываемых страниц и другие параметры. Нажмите кнопку «Печать».
Иногда при распечатке фалов PDF возникают проблемы. Причин может быть несколько, но, прежде всего, следует обратить внимание на защиту файла. Возможно, владелец документа защитил его от печати и других манипуляций с документом. В этом случае распечатать документ без знания пароля будет невозможно.
Как распечатать PDF на нескольких листах
Печать PDF на нескольких листах может пригодиться, например, в том случае, если вы хотите распечатать чертеж формата А1, но в наличии имеется только стандартный принтер с размером бумаги А4. Или, например, когда у вас есть карта местности в формате PDF и ее надо увеличить и распечатать на листах формата А4, которые потом будут склеены.
Разбить файл PDF на несколько листов можно с помощью кнопки «Постер» в настройках печати. 
На рисунке видно, что документ при печати будет разделен на 8 частей. Если поставить опцию «Метки вырезки», напечатанные листы будут помечены в тех местах, где их следует склеивать.
Как распечатать несколько страниц PDF на одной
Печать нескольких страниц PDF на одной странице может использоваться в целях экономии бумаги или для создания карманных вариантов документов PDF. Для того, чтобы это сделать, необходимо открыть файл в программе Adobe Acrobat Reader и в меню «Файл» выбрать пункт «Печать». В настройках печати следует нажать на кнопку «Несколько».
В результате этих действий в окне «Печать» появятся дополнительные опции, определяющие параметры страниц, расположенных на одном листе.
- «Страниц на листе». Эта опция определяет количество страниц, которые будут размещены на одном листе бумаги при печати. Их количество можно задать вручную или выбрать из предложенного.
- «Порядок страниц». При помощи этой опции можно указать порядок размещения страниц на листе. Они могут располагаться друг за другом по горизонтали или друг за другом по вертикали. Программа позволяет разместить их и в обратном порядке. Результат этих манипуляций можно увидеть сразу в окне предварительного просмотра в правой части окна печати.
- «Печатать рамку печати». При выборе этой опции каждая страница на листе будет обведена в рамку.
- «Печать на обеих сторонах бумаги» определяет параметры двухсторонней печати документа. Эту опцию часто используют в целях экономии бумаги.
Чтобы напечатать документ с выбранными параметрами нажмите кнопку «Печать».
Как распечатать PDF в виде книги
В последних версиях Adobe Reader появилась удобная возможность печати файлов PDF в виде книги. Раньше для этой цели приходилось применять специальные плагины или программы. Для того, чтобы напечатать PDF в виде книги, выберите опцию «Печать» и в окне параметров печати нажмите кнопку «Брошюра».
Под кнопками настройки размера и обработки страниц появятся опции для установки параметров печати книги.
- «Диапазон брошюры». Этот раздел определяет, с какой стороны листа бумаги будет производиться печать. При наличии принтера с двухсторонней печатью достаточно выбрать опцию «Обе стороны». Если принтер печатает только с одной стороны листа, следует выбрать пункт «Только лицевая сторона» и напечатать только лицевые стороны страниц. Затем нужно перевернуть напечатанные страницы, поместить их в принтер, в настройках печати снова нажать кнопку «Брошюра» и в разделе «Диапазон брошюры» выбрать пункт «Только тыльная сторона».
- «Листы с» . Здесь Adobe Reader автоматически определяет номер первого и последнего листа книги.
- «Корешок». Если текст будет читаться слева направо, корешок книги должен быть расположен слева.
Как в PDF распечатать выделенную область
Как быть в том случае, если нужно распечатать не весь лист PDF, а только часть его? Например, это может потребоваться, когда нужно распечатать не весь чертеж, а только его часть в увеличенном виде. Сделать это несложно при помощи нескольких дополнительных опций Adobe Acrobat Reader.
- Откройте документ.
- Увеличьте масштаб просмотра документа так, чтобы на экране осталась только часть документа, которую нужно распечатать.
Нажмите кнопку «Печать» и войдите в параметры печати. Выберите раздел «Дополнительные параметры» и отметьте опцию «Текущий вид». 
- Нажмите кнопку «Размер» и отметьте опцию «Подогнать».
.
- Нажмите кнопку «Печать».
Принтер не печатает PDF файлы
Как показывает практика, проблемы с печатью PDF файлов не так уж редки. Зачастую это связано с настройками принтера. В других случаях PDF файл может быть защищен от печати автором этого документа. Чтобы проверить это, откройте файл в программе Adobe Acrobat зайдите в раздел «Редактирование», выберите пункт «Защита» и зайдите в «Параметры защиты».
В открывшемся окне убедитесь, что печать документа разрешена.
Если установлен запрет печати, без знания пароля распечатать документ будет невозможно.
Другая проблема печати файлов PDF связана с тем, что напечатанный документ содержит некорректные символы. Причиной этого является то, что программа не может распознать используемые в документе шрифты или же некоторые элементы файла PDF повреждены. Для того, чтобы напечатать такой документ, следует отправить его на печать в качестве изображения. Делается это так.
- Откройте документ в Adobe Acrobat, нажмите кнопку «Печать» и зайдите в параметры печати.
- Нажмите кнопку «Дополнительно».
- В появившемся окне выберите опцию «Печатать как изображение» и нажмите «ОК».
- Нажмите кнопку «Печать».
Иногда проблема с печатью PDF файлов решается сохранением файла под другим именем. Рекомендуется при этом сделать имя файла максимально простым, не содержащим специальных символов, пробелов, заглавных букв и т.д.
ru.manyprog.com
Как распечатать PDF файл
Значок печати в Google Chrome
Чтобы распечатать PDF файл нам понадобится: компьютер, принтер, браузер (предпочтительно Google Chrome, Яндекс браузер или Opera) и сам документ.
В этой статье буду показывать на примере браузера Google Chrome. Для Яндекс браузера и Opera все аналогично. В других браузерах этот процесс не так удобен так как нет предварительного просмотра. Как установить Google Chrome можно прочитать и посмотреть в этой статье.
- Открываем PDF документ в браузере. Для этого жмем правой кнопкой мышки на файле, из открывшегося контекстного меню выбираем Открыть с помощью… > Google Chrome.
- Переводим мышку вниз и вправо. В появившейся панели управления выбираем иконку Печати. Можно открыть меню Google Chrome и выбрать пункт «Печать» или нажать CTRL+P. То есть печатаем как обычную страницу из интернета.
-
Задаем настройки, жмем Печать и проверяем результат.
Что делать если PDF файл не печатается
Здесь 3 подозреваемых: компьютер, принтер и PDF файл. Если у вас компьютер подключен по USB — нужно проверить USB кабель (подключить в другой разъем). Идеально подключить принтер с помощью другого шнура. Также хорошо распечатать пробную страницу. Если печать идет, то, скорее всего, проблема в PDF файле или в браузере (возможно, у вас были вирусы, которые могли повредить файлы браузера и теперь он отказывается печатать). Если печать пробной страницы не идет посмотрите, пожалуйста, эту статью.
Проблемы с PDF документом решаются скачиванием файла заново. Возможно, в момент скачивания соединение разорвалось и что-то не так загрузилось.
Если пробная страница печатается, а PDF документ никак то, я бы попробовал конвертировать PDF файл в отдельные изображения и печать их. Это можно сделать с помощью онлайн-сервиса http://smallpdf.com/ru/pdf-to-jpg.
Как распечатать защищенные PDF документы
Если честно, с такими ни разу не сталкивался, поэтому 100% ответ даль сложно. Есть несколько онлайн-сервисов:
С их помощью можно защищенный PDF документ преобразовать в обычный и распечатать.
Также можно попробовать разобрать защищенный документ на картинки и печатать их.
Еще полезные и интересные статьи:
Печатайте с удовольствием.
printerprofi.ru
Как настроить автоматизацию печати PDF-файлов
Формат PDF, разработанный компаний Adobe, стал стандартом для различных компаний по всему миру благодаря своей универсальности и способности сохранять все элементы документа без искажений при конвертации или отправке по сети Интернет. Поэтому печать PDF-файлов является одной из самых востребованных функций Print Conductor среди наших пользователей.
Продвинутые настройки для печати PDF-файлов
При печати документов в PDF обычно не нужно менять никакие настройки, и программа сама напечатает экземпляры вашего документа в соответствии с размером листа бумаги. Однако в каких-то случаях нужно напечатать определенные страницы документа, не выводить на печать аннотации к документу, задать сортировку экземпляров постранично или подокументно или напечатать PDF-файлы, защищенные паролем.
Нажмите кнопку “Настройки” на главной панели программы. Здесь можно выбрать лоток принтера, диапазон страниц, которые нужно напечатать (значения вводятся через запятую и без пробелов, например, 1,2,5,6-15), печать обложки, разделяющую экземпляры и источник бумаги для служебных страниц. Во вкладке “Расширенные” можно настроить печать аннотаций к PDF-файлам и открыть «Редактирование ini-файла».
Можно запустить редактор ini-файла и по-другому — с помощью комбинации клавиш Ctrl + Alt + i. Рассмотрим некоторые значения, которые в нем можно поменять, и на что они влияют.
Отключить аннотации при печати документов PDF
Внутри этого редактора, как и в расширенных настройках, можно отключить печать аннотаций для PDF, установив значение Pdf_PrintAnnotations на 0. (Pdf_PrintAnnotations=0).
Показать количество страниц PDF-документа
Можно также включить отображение количества страниц ваших документов. Для этого найдите значение SrcPageCount и установите его значение на 1. Перезапустите Print Conductor, и теперь в списке документов будет отображаться столбец с количеством страниц для всех вновь добавленных документов.
Напечатать PDF-документы, защищенные паролем
Для массовой печати PDF-файлов, защищенных паролем, добавьте строку SrcPwd=”password value” в конце секции General (перед строчкой App). Вместо «password value» напишите пароль от документа.
Ускорить печать PDF-файлов
Если вам нужно ускорить печать PDF-файлов, это можно сделать при помощи общедоступного функционала API Adobe Acrobat. Добавьте строку SetExt_1=”pdf”,”acrobat”,”int” в конце секции General. Перезапустите программу и напечатайте ваши файлы — скорость печати станет выше. Чтобы эта функция сработала, на вашем ПК должен быть установлен и активирован Adobe Acrobat Professional или Standard, тогда Print Conductor сможет использовать API Adobe Acrobat при печати.
2Printer — инструмент для автоматизации печати PDF-файлов через интерфейс командной строки
Утилита 2Printer схожа с Print Conductor по своим функциям, но ее операции задаются в интерфейсе командной строки. 2Printer используют, в основном, IT-специалисты и разработчики ПО при создании скриптов для автоматизации документооборота или для внедрения в код самостоятельно созданных приложений в качестве компонента для печати документов или изображений.
У 2Printer есть INI-файл с такими же строчками с изменяемыми значениями, как и у Print Conductor. Чтобы его открыть, установите программу, запустите командную строку и введите:
2Printer.exe -ini
Основные значения для INI-файла 2Printer и Print Conductor
Pict_Mode определяет масштабирование страницы на листе бумаги. По умолчанию это значение установлено на 0, и программа задает оптимальный размер страницы (режим “best fit”). Поменяйте это значение на 1, и тогда страница будет увеличена или уменьшена строго под размер листа (режим “fit to page”). Установите значение на 2, и страницы будут печататься в изначальном размере, “как есть” (режим “print as is”) — используйте эту функцию, например, чтобы печатать маленькие визитки или буклеты.
Pict_AutoRotate определяет автоповорот страницы. По умолчанию это значение установлено на 1, и программа автоматически разворачивает страницы относительно листа бумаги наилучшим образом. Поменяйте это значение на 0, чтобы отключить эту функцию.
Pdf_PrintAnnotations определяет печать аннотаций к PDF-документу. По умолчанию значение установлено на 1, и программа печатает аннотации к документу, если они есть. Поменяйте это значение на 0, чтобы отключить эту функцию.
PrintPageCount определяет, будут ли пронумерованы страницы напечатанного документа или нет. По умолчанию значение установлено на 0, и программа не нумерует страницы самостоятельно. Поменяйте это значение на 1, чтобы включить нумерацию страниц.
DpiRasterization определяет разрешение выходного документа и влияет на качество напечатанных векторных изображений после растеризации. По умолчанию значение установлено на 300 точек на дюйм. Поменяйте это значение на произвольное в диапазоне 300-1200 (например, DpiRasterization=600).
Duplex определяет режим двусторонней печати. По умолчанию значение установлено на 0, и программа печатает только на одной стороне листа. Возможные значения:
-1 — режим двусторонней или односторонней печати задан настройками принтера, на котором вы печатаете;
1 — задан режим односторонней печати;
2 — задан режим вертикальной двусторонней печати;
3 — задан режим горизонтальной двусторонней печати.
PrintAsImage определяет, конвертируются ли PDF-файлы в изображения перед самой печатью или нет. По умолчанию значение установлено на 0, и программа не конвертирует файл в картинку перед печатью. Поменяйте это значение на 1, чтобы включить эту функцию. Включение этой функции помогает при печати “проблемных” PDF-файлов.
UniqueList определяет уникальность файлов, добавляемых в список документов на печать. По умолчанию значение установлено на 1, и программа добавляет файлы только с уникальными названиями в список на печать (чтобы избежать повторов). Поменяйте это значение на 0, чтобы добавлять одинаковые файлы в список и печатать их несколько раз.
Excel_WorksheetsRange определяет диапазон печатаемых листов таблицы Excel (XLS или XLSX). По умолчанию значение установлено на all, и программа печатает все листы (кроме пустых). Поменяйте это значение на default, чтобы программа печатала последний актуальный лист (только тот, который был открыт при сохранении таблицы).
В редакторе INI-файла довольно много других изменяемых значений. Пожалуйста, напишите нам, и мы поможем настроить программу именно для ваших задач.
www.print-conductor.ru
Как с документа pdf снять защиту от печати?
Всем привет! Сегодня хочу с вами поделиться инструкцией — как снять защиту на печать с pdf файла (это тот случай, когда при открытии PDF документа меню печать неактивна, если у Вас именно так, тогда читайте мою статью!)
Как и в прошлых статьях, любые ограничения нам помогает обходить такой гигант индустрии как Google (кстати почитайте как можно зайти на любой сайт если он заблокирован системным администратором или Вашим провайдером, опять таки используя гугл ))) — )
Единственный нюанс этого способа в том, что мы его сможем только распечатать, а не снять саму защиту (но думаю, если Вы читаете мой блог системного администратор , то Вам важен результат)
Для того что бы распечатать pdf с защитой от печати Вам необходимо сделать следующее:
- Зайти в гугл документы — https://drive.google.com/drive/my-drive (я думаю у Вас есть есть аккаунт на гугл, потому как все телефоны на android сейчас привязаны к этой почте )
- нажимаем Создать и выбираем меню загрузить файл и выбираем наш защищенный pdf документ и загружаем на гугл диск
- После этого этот документ у Вас отобразится как миниатюру на странице и его нужно открыть (двойным щелчком)
- далее нажимаем на иконку принтера
- теперь мы видим что у нас активна панель печати и выбора принтеров )))) радуемся жизни и ставим лайк моей статье )))
Спасибо компании гугл, за то, что сложные вещи теперь можно делать очень быстро и главное легально )))) В данной статье Вы узнали как снять защиту на печать с pdf файл. Если Вы знаете другие Варианты как можно обойти pdf печать запрещена, то пишите в комментарии я дополню статью.
Ну и как обычно мое видео в котором Вы также увидите как снять защиту с печати на pdf документе:
www.nibbl.ru
Как распечатать pdf?
Как распечатать pdf?
Форум: «Прочее»;
Поиск по всему сайту: www.delphimaster.net;
Текущий архив: 2007.05.27;
Скачать: [xml.tar.bz2];Вниз
Как распечатать pdf?
vajo
(2007-04-27 12:24) [0]Скачал книгу в pdf.
Но кнопка печать не активна.
Пробовал открывать в Acrobat Reader 6 и 7, а также Acrobat Professional 7.
Как-то можно распечатать?
tesseract ©
(2007-04-27 12:29) [1]у Элкомсофта спроси. В файле отключена печать создателем 🙂
vajo
(2007-04-27 12:42) [2]Победил!
Загрузил в FineReader и сохранил из него в pdf.
alien1769 ©
(2007-04-27 12:45) [3]Кому интересно, есть конвертор из pdf в формат Worda.
Andy BitOff ©
(2007-04-27 13:32) [4]Кому интересно, Adobe Acrobat Professional =)
StriderMan ©
(2007-04-27 13:58) [5]PrintScreen
vajo
(2007-04-27 14:15) [6]>StriderMan © (27.04.07 13:58) [5]
хорошая шутка 🙂
на 300 стр.
vajo
(2007-04-27 14:16) [7]>Andy BitOff © (27.04.07 13:32) [4]
я уже писал, что не помогает.
Некто ©
(2007-04-27 15:13) [8]Foxit Reader?
Andy BitOff ©
(2007-04-27 15:31) [9]
> vajo (27.04.07 14:16) [7]
А можно глянуть на этот файлик?
IMHO ©
(2007-04-27 15:48) [10]Скляров сел за программу, отключающую защиту в PDF.
oldman ©
(2007-04-27 17:37) [11]Я так Пачеко скачал в pdf.
Глянул — 2000 стр.
Думаю, да ну его, бумаги не жалко, распечатаю и почитаю нормально.
Мышкой шасть, а кнопочка-то закрыта :(((
Проходящий
(2007-04-27 20:20) [12]Конвертация PDF в Word
http://www.pdftransformer.ru/pdf-to-word/
Без регистрации работает две недели. Для одной книги должно хватить 🙂
Форум: «Прочее»;
Поиск по всему сайту: www.delphimaster.net;
Текущий архив: 2007.05.27;
Скачать: [xml.tar.bz2];Наверх
EMAIL={{}};LOGIN={{vajo}};TITLE={{Как распечатать pdf?}};ATTRIBUTES={{}};ID_MSG={{2273896}};ID_GROUP={{15}};ID_NNTP={{293101}};ID_DM={{1177662274}};REPLYNR={{0}};ID_DM_AUTHOR={{0}};ARCHIVE={{2007.05.27}};REPLYDATE={{2007-04-27 12:24}};CNT={{12}};
Память: 0.76 MB
Время: 0.057 c
www.delphimaster.net
При попытке распечатать документ Adobe Acrobat Reader появляется ошибка — «Не выбраны страницы для печати». После нажатия на кнопку «ОК» появляется новое информационное сообщение «Не выбраны страницы для печати».
Есть несколько способов это починить…
- Перезагружаем компьютер и печатаем заново, иногда помогает.
- Удаляем к чертям глюкавый Adobe Redaer 9 версии и устанавливаем 11 версию или позже.
- Чистим папку %USERPROFILE%\AppData\Local\Adobe
- закройте Adobe Acrobat Reader;
- откройте проводник (Мой компьютер) в адресной строке вставьте следующую строку: %USERPROFILE%\AppData\Local\Adobe
- удалить папку Adobe.
Ознакомьтесь с решениями по устранению основных неполадок при печати документов PDF.
Для устранения неполадки при печати документов необходимо в первую очередь определить ее источник. Ниже предложены решения по устранению основных неполадок. Они разделены на три категории:
Удается ли вам выполнить печать этой страницы?
Попробуйте выполнить печать этой страницы. Если вам не удается выполнить печать этой страницы, выполните следующие шаги для проверки подключения принтера.
-
Убедитесь, что кабель, используемый для подключения принтера к компьютеру, надежно присоединен.
-
Если принтер подключен к USB-концентратору, отсоедините кабель от концентратора. Затем подключите кабель принтера непосредственно к порту USB компьютера.
-
Выключите принтер. Подождите приблизительно 30 секунд, а затем включите его еще раз.
-
Попытайтесь выполнить печать документа PDF еще раз.
Используете ли вы последнюю версию драйвера для принтера?
Убедитесь, что вы используете последнюю версию драйвера принтера (программа, которая управляет работой принтера). Производители принтеров выпускают обновленные версии драйверов, повышающие совместимость с новыми версиями программного обеспечения, например, последними версиями Reader или Acrobat.
-
Узнайте номер модели принтера.
-
Перейдите на официальный веб-сайт производителя и произведите поиск по ключевым словам «драйверы» или «драйверы принтера».
Адреса страниц для загрузки драйверов некоторых производителей приведены ниже:
-
Найдите драйвер, соответствующий номеру модели принтера.
-
Загрузите и установите драйвер принтера с соблюдением инструкций разработчика.
Пытались ли вы выполнить печать на другом принтере?
Если у вас есть другой принтер, подключенный к компьютеру, попробуйте выполнить печать на нем. Иногда на другом принтере получается напечатать документ PDF, который не удалось напечатать на исходном принтере.
Для переключения принтеров в Windows обратитесь к разделу Изменение принтера по умолчанию (Windows 10 и 
Для переключения принтеров в macOS см. раздел Изменение принтера по умолчанию (macOS) или перейдите на сайт поддержки Apple для поиска инструкций для вашей операционной системы.
Решения, связанные с файлами PDF
Очень часто неполадки при печати возникают из-за проблем с файлами PDF. Даже если документ PDF отображается правильно на экране, он может содержать неполные или поврежденные данные.
Попробуйте выбрать параметр «Печатать как изображение»
Если вам необходимо выполнить быструю печать простого документа (например, письма или бланка), используйте параметр «Печатать как изображение». Чтобы выбрать этот параметр, в диалоговом окне «Печать» нажмите кнопку «Дополнительно». (В ОС Windows 7 кнопка «Дополнительно» располагается в нижней части диалогового окна).
Повторно скопируйте или загрузите файл PDF непосредственно на жесткий диск
Иногда файл PDF может быть поврежден или содержать поврежденные данные. Если вы загрузили файл PDF из Интернета или получили его по электронной почте, загрузите его еще раз или попросите отправителя отправить его повторно. Скопируйте файл непосредственно на жесткий диск, а не на флеш-накопитель (переносное устройство) или сетевой диск.
Откройте новую копию файла на вашем жестком диске и попробуйте выполнить печать.
Создайте копию файла PDF, используя команду «Сохранить как»
В Reader или Acrobat, выберите «Файл» > «Сохранить как» и присвойте файлу PDF новое имя. Имя файла должно содержать только буквы и цифры. Не используйте символы, такие как %, $ или []. Попробуйте выполнить печать с новой копией файла PDF.
Восстановите файл PDF
Если у вас есть исходный файл, из которого был создан файл PDF, восстановите его.
-
Откройте файл в исходной программе (например, программе обработки текста или программе верстки).
-
Выберите «Файл» > «Печать», затем выберите параметр для сохранения файла в формате PDF.
-
Откройте новый файл PDF и попытайтесь выполнить печать снова.
-
Откройте файл PDF и выберите один из следующих инструментов:
- Acrobat. «Инструменты» > «Допечатная подготовка»
- Acrobat XI. «Вид» > «Инструменты» > «Допечатная подготовка»
-
Выберите Выполнить предпечатную проверку.
-
Acrobat. В поле поиска диалогового окна предпечатной проверки введите команду syntax. Затем выберите профиль Сообщить об ошибке в синтаксисе PDF. После этого нажмите Анализировать и исправить.
Перезапустите компьютер
Перезапустите компьютер и откройте файл еще раз. Очень часто обычный перезапуск компьютера позволяет решить проблему. Перезапуск очищает память и кэш-память компьютера.
Используйте актуальную версию Adobe Reader или Acrobat
Необходимо следить за последними обновлениями Reader или Acrobat. Adobe выпускает пакеты бесплатных обновлений безопасности раз в три месяца. Как правило, обновления помогают устранить большинство распространенных проблем. Загрузка последней версии бесплатного пакета обновлений:
-
Откройте Adobe Reader или Acrobat.
-
Выберите Справка > Проверить наличие обновлений. Если обновление доступно, оно устанавливается автоматически.
-
После установки обновления необходимо перезапустить компьютер.
-
Попытайтесь выполнить печать документа PDF.
В двух других документах приведены советы по устранению неполадок: Решение проблем при настройке принтера или Печать сложных документов PDF | Acrobat. Для ознакомления с рекомендациями по использованию диалогового окна «Печать» (например метод печати на обеих сторонах бумаги, изменение размера страниц в соответствии с размером бумаги или печать сводки комментариев) обратитесь к разделу Рекомендации по печати (Acrobat X и более ранней версии).
На чтение 4 мин. Просмотров 1.4k. Опубликовано 03.09.2019
На форуме Adobe есть сообщения об ошибке « Этот документ не может быть напечатан », которая появляется у некоторых пользователей. Это сообщение об ошибке появляется у пользователей Adobe Acrobat при попытке распечатать документы PDF.
Следовательно, пользователи не могут печатать PDF-файлы с помощью программного обеспечения. Таким образом пользователи Acrobat могут исправить ошибку « Этот документ не может быть напечатан ».
Содержание
- Возможные исправления ошибок печати в Adobe Acrobat
- 1. Выберите опцию «Печать как изображение»
- 2. Удалите документы из очереди печати
- 3. Обновите драйвер принтера
- 4. Отключите режим просмотра PDF/A
- 5. Откройте документ в Google Chrome или альтернативном программном обеспечении PDF
- 6. Конвертируйте PDF в документ DOCX
Возможные исправления ошибок печати в Adobe Acrobat
1. Выберите опцию «Печать как изображение»
Некоторые пользователи Acrobat подтвердили, что при выборе параметра Печать как изображение исправлена ошибка « не удалось напечатать ». Документ PDF может содержать изображения и шрифты, которые не могут быть отображены. При выборе Печатать как изображение вместо этого PDF-файл печатается как растровое изображение документа. Пользователи Acrobat могут выбрать параметр Печать как изображение следующим образом.
- Сначала откройте документ PDF, который не печатается в Acrobat.
- Нажмите Файл и печать , чтобы открыть окно, показанное на рисунке ниже.

- Нажмите кнопку Дополнительно , чтобы открыть дополнительные параметры.

- Выберите параметр Печать как изображение в окне «Дополнительные параметры печати».
- Нажмите кнопку ОК .
- Затем нажмите кнопку Печать .
– СВЯЗАННО: ИСПРАВЛЕНИЕ: Adobe Reader не удается установить на ПК с Windows
2. Удалите документы из очереди печати
Возможно, в очереди принтера застряли некоторые документы. В этом случае очистка очереди печати может исправить ошибку « не удалось напечатать ». Следуйте приведенным ниже инструкциям, чтобы очистить очередь печати в Windows 10.
- Откройте Cortana, нажав Введите здесь для поиска на панели задач.
- Введите ключевое слово «принтер» в поле поиска.
- Затем нажмите «Принтеры и сканеры», чтобы открыть окно, показанное ниже.

- Выберите принтер, на котором вы пытаетесь распечатать PDF.
- Нажмите кнопку Открыть очередь , чтобы открыть окно, расположенное ниже.

- Нажмите Принтер > Отменить все документы , если в очереди есть документы.
- Перезагрузите Windows после очистки очереди печати.
3. Обновите драйвер принтера
Ошибка « не может быть напечатана » может быть связана с устаревшим или поврежденным драйвером принтера. Если это так, обновление драйвера принтера, вероятно, решит проблему. Для этого добавьте Driver Booster 6 в Windows, нажав Бесплатная загрузка на веб-сайте программного обеспечения.
Программное обеспечение сканирует устаревшие драйверы при запуске. Если в результатах сканирования указан драйвер принтера, нажмите кнопку Обновить сейчас .
4. Отключите режим просмотра PDF/A
- Отключение режима просмотра PDF/A исправило ошибку « не удалось напечатать » для некоторых пользователей Acrobat. Для этого нажмите Изменить > Настройки в Acrobat.
- Нажмите Документы в окне настроек, чтобы открыть настройки, показанные ниже.

- Выберите Никогда в раскрывающемся меню Режим просмотра PDF/A.
- Затем нажмите кнопку ОК .
- Откройте и распечатайте PDF в Acrobat.
– СВЯЗАННО: Как исправить ошибку Adobe Reader 14 в Windows 10
5. Откройте документ в Google Chrome или альтернативном программном обеспечении PDF
Это разрешение – скорее обходной путь, чем исправление. Помните, что вы можете распечатать PDF из альтернативного программного обеспечения. Итак, попробуйте открыть документ в Google Chrome или другом браузере, поддерживающем формат PDF.
Для этого щелкните правой кнопкой мыши файл PDF, который нужно распечатать, и выберите Открыть с помощью > Google Chrome . Это откроет PDF в Chrome. Затем пользователи могут нажать кнопку Печать , чтобы распечатать документ.

Кроме того, пользователи могут печатать из альтернативного программного обеспечения PDF. Foxit Reader, PDF Annotation Lite и Xodo являются тремя известными альтернативами Adobe Acrobat. Нажмите кнопку Бесплатная загрузка Foxit Reader на веб-сайте Foxit, чтобы сохранить установщик для этого программного обеспечения. Затем откройте мастер установки Foxit Reader, чтобы добавить программное обеспечение в Windows.
6. Конвертируйте PDF в документ DOCX
Пользователи Acrobat также могут конвертировать PDF-файлы, необходимые для печати, в документы Word DOCX. Затем пользователи могут открывать документы в MS Word или других текстовых редакторах для их печати.Следуйте приведенным ниже инструкциям, чтобы преобразовать PDF в формат DOCX.
- Откройте страницу PDF в DOCX в браузере.
- Выберите вкладку PDF в DOCX.

- Нажмите кнопку Загрузить файлы , чтобы выбрать PDF для преобразования.
- Затем выберите Загрузить все , чтобы сохранить новый документ DOCX в папке.
- Документ загружается в виде сжатого ZIP-файла. Пользователи могут извлечь его, открыв ZIP в проводнике, нажав Извлечь все и нажав Извлечь .

- После этого откройте документ DOCX в текстовом редакторе и распечатайте его оттуда.
Это одни из лучших решений для исправления ошибки « не удалось напечатать ». Тем не менее, пользователи Acrobat могут также обратиться в службу поддержки по адресу adobe.com, если потребуются дополнительные исправления.
Acrobat Reader — это бесплатная версия для просмотра и печати файлов Adobe PDF. В нем есть все необходимое, чтобы открывать документы, читать их, распечатывать, подписывать и заполнять формы, чтобы сохранять их в этом формате. Мы также можем увеличивать и уменьшать масштаб содержимого, выделять и копировать текст, добавлять заметки и т. Д. Кроме того, это позволяет нам загружать наши документы в облако Adobe, чтобы иметь к ним доступ из любого места и с любого устройства, а также открыть несколько документов в разных вкладках.
Несмотря на все это, Adobe Reader отнюдь не идеальное приложение. Многие пользователи винят его в том, что это медленный инструмент, который часто зависает при открытии файла. Хотя Reader также может печатать файлы, мы также можем столкнуться с проблемами с ним. Эти проблемы могут быть связаны с самим приложением, нашим принтером или файлом PDF. По этой причине сегодня мы собираемся рассмотреть возможные решения, которые мы можем использовать в случае, если мы не можем распечатать PDF с помощью Adobe Reader.
Содержание
- Устранение проблем с печатью PDF-файлов с помощью Adobe Acrobat Reader
- Решения, связанные с программным обеспечением
- Решения, связанные с принтером
- Устранение неполадок с файлом PDF
- Используйте другие альтернативы Adobe Acrobat Reader
- Sumatra PDF
- Foxit Reader
- Ашампу PDF
Если у нас возникают проблемы при печати наших PDF-файлов с помощью Adobe Reader, мы предлагаем некоторые приемы, которые могут помочь нам решить эту проблему. Для этого необходимо выяснить, не кроется ли причина в проблемах с программным обеспечением на нашем компьютере, в принтере или в файловой системе PDF.
Прежде всего, мы рассмотрим самые простые решения, которые могут быть связаны с программным обеспечением компьютера.
Перезагрузить систему
Хотя это кажется очевидным, мы можем быть удивлены количеством проблем, которые можно решить, просто перезагрузив компьютер. Если Adobe Reader не может распечатать файл PDF, прежде чем бросить руки на голову, мы должны попробовать после перезагрузки компьютера, проблема не исчезнет. И дело в том, что во время перезапуска нашего ПК операционная система очищает свою память и кеш, что может быть причиной проблемы. После перезапуска мы снова открываем приложение и проверяем, можем ли мы печатать.
Обновите Adobe Reader, чтобы использовать самую последнюю версию
Если перезагрузка компьютера не решила проблему, мы должны продолжать следить за тем, чтобы на нашем компьютере была установлена последняя доступная версия Reader, поскольку Adobe несет ответственность за предоставление бесплатные обновления каждые три месяца . Эти обновления предоставляют решения для типичных проблем, поэтому они могут служить способом устранения проблем с печатью PDF-файлов, если они возникли из-за внутренней проблемы приложения.
Для этого открываем Adobe Reader и нажимаем на вкладку «Справка». Далее выбираем «Проверить обновления». Если доступно новое обновление, оно будет установлено автоматически. После установки мы переходим к перезагрузке компьютера и проверяем, решена ли проблема.
Восстановить Adobe Reader
Если у нас возникают проблемы с печатью только при использовании Adobe Reader, мы можем попытаться исправить это, исправив приложение с его помощью. встроенный инструмент для ремонта. Это может быть полезно, если приложение внутренне ухудшилось и, следовательно, не может правильно печатать PDF-файлы. Для этого просто откройте приложение и щелкните вкладку «Справка». Позже мы нажимаем «Восстановить установку» и позволяем приложению восстановить себя. По завершении попробуйте снова распечатать с него.
Если Adobe Reader по-прежнему не может распечатать файлы PDF, причина проблемы может быть указана принтером, поэтому мы проведем простую проверку, чтобы выяснить, решена ли эта проблема.
Проверьте подключение принтера
Проблема с печатью файлов PDF может быть связана с подключение принтера. Чтобы убедиться, что мы должны убедиться, что кабель, соединяющий принтер с нашим компьютером, хорошо подключен. В случае, если принтер подключен к концентратору USB, мы должны отсоединить кабель от принтера и подключить его напрямую к порту USB. на нашем компьютере. Затем мы выключаем принтер, ждем 30 секунд, а затем снова включаем. Наконец, мы снова пытаемся распечатать PDF-файл.
Обновите драйверы принтера
В случае получения сообщения об ошибке при попытке распечатать что-либо с помощью Adobe Reader это может быть связано с тем, что мы используем старый или несовместимый драйвер для нашего принтера. Чтобы попытаться решить эту проблему, мы должны обновить драйверы принтера, выполнив несколько простых шагов.
Нажимаем клавишу «Win + r», чтобы открыть команду «Выполнить». Далее мы пишем «Devmgmt.msc» и нажмите «Enter», чтобы открыть Диспетчер устройств. Позже ищем раздел «Очереди печати» и расширяем его. Появится раскрывающееся меню устройств, и мы щелкнем правой кнопкой мыши по устройству принтера. Появится контекстное меню, в котором мы должны выбрать «Обновить драйвер».
Впоследствии появится окно, в котором нас спросят, как мы хотим найти драйверы. Здесь мы выбираем опцию «Искать драйверы автоматически». Мы ждем Windows чтобы найти драйвер, совместимый с нашим принтером, загрузите его и установите. По завершении мы перезагружаем компьютер, чтобы увидеть, решена ли проблема.
Устанавливает принтер по умолчанию
Проблема с тем, что Adobe Reader не может распечатать PDF-файл, может быть связана с тем, что используемый нами принтер не настроен в качестве устройства печати по умолчанию для нашего ПК. Следовательно, нам нужно установить наш принтер в качестве устройства печати по умолчанию.
Для этого мы должны написать «принтеры и сканеры» в поле поиска рядом с меню «Пуск» Windows. Далее выбираем «Принтеры и сканеры». Теперь появится окно «Конфигурация», в котором мы увидим список доступных принтеров и сканеров. Здесь мы должны снять флажок «Разрешить Windows управлять моим принтером по умолчанию». Наконец, в списке принтеров мы должны выбрать принтер, который мы используем, и щелкнуть «Управление». Перезагружаем компьютер и проверяем, решена ли проблема.
Перезапустите службу диспетчера очереди печати.
Другой способ определить, является ли принтер причиной проблем с печатью в Adobe Reader, — это перезапустить службу диспетчера очереди печати. Для этого мы должны нажать клавишу «Win + r» и появится команда «Выполнить». Здесь мы скопируем «Services.msc» и нажмите Enter, чтобы открыть окно «Службы».
Затем мы должны прокрутить список, чтобы найти службу «Очередь печати». После нахождения мы должны щелкнуть правой кнопкой мыши на очереди печати и выбрать «Перезагрузить». Это перезапустит службу диспетчера очереди печати и устранит все возможные проблемы. Наконец, мы закрываем окно «Службы» и перезагружаем компьютер, чтобы позже проверить, решена ли проблема.
Устранение неполадок с файлом PDF
Иногда проблемы с печатью могут возникать из-за проблем, связанных с файлами PDF. Даже если PDF-файл может казаться идеальным при отображении на экране, он может содержать неполные или поврежденные данные.
Распечатать файл как изображение
PDF-файлы — отличный формат для публикации и печати с сохранением макета и формата документа. Но по какой-то причине принтер может не печатать текст в том виде, в каком он отображается. Следовательно, у нас есть возможность распечатать его, как если бы это было изображение.
Для этого мы должны открыть файл PDF с помощью Adobe Reader и использовать сочетание клавиш «Ctrl + p», чтобы открыть окно «Дополнительные параметры печати». Позже мы нажимаем кнопку «Дополнительно» и включаем опцию «Печать как изображение». Нажимаем ОК, а затем Печать.
Скопируйте или загрузите файл PDF
Иногда мы можем найти PDF-файлы, повреждены или которые содержат какие-либо повреждения, мешающие их правильной печати. Вот почему, если мы загружаем файл PDF из Интернета, мы должны загрузить его снова. В случае, если мы получили его e-mail, мы должны попросить отправителя отправить его повторно. Позже мы копируем файл прямо на наш жесткий диск, избегая использования портативных или сетевых устройств хранения. Открываем новую копию на жестком диске и снова пробуем распечатать.
Проверка файлов PDF для печати
Acrobat Reader может выполнять проверку файла печати, чтобы выяснить, есть ли проблемы с синтаксисом или программным кодом, которые мешают правильно распечатать файл PDF.
Для этого мы должны запустить Adobe Reader и открыть файл PDF для печати. Затем мы щелкаем вкладку «Инструменты», выбираем «Печатная продукция» и выбираем «Проверки». Теперь в строке поиска окна предпечатной проверки мы должны написать «синтаксис». Выбираем профиль «Сообщить о синтаксических ошибках в PDF» и, наконец, нажимаем «Анализировать и исправлять». Для использования этого инструмента необходимо установить платную версию.
Используйте другие альтернативы Adobe Acrobat Reader
Хотя Reader — очень популярное приложение, особенно потому, что оно принадлежит Adobe, это не лучшее приложение на рынке для просмотра и печати файлов PDF, поскольку проблемы, которые сопровождают его, обычно встречаются часто. Вот почему, если у нас есть проблемы с печатью PDF и мы не можем их решить, давайте попробуем несколько более интересных альтернатив Adobe Reader в качестве окончательного решения.
Sumatra PDF
Это одна из лучших на рынке программ для просмотра PDF-файлов, к тому же она совершенно бесплатна. Эта программа позволит нам без проблем открывать любые файлы PDF, а также книги и документы других форматов. Хотя мы не сможем выполнять задачи редактирования, у него есть некоторые инструменты для выполнения основных задач просмотра. Таким образом мы можем масштабировать, вращать, изменять макет страниц и печатать документы. Помимо PDF, приложение поддерживает такие форматы, как MOBI, EPUB, CBZ, CBR XPS, DjVu, FB2 и CHM. Мы можем скачать его с этой ссылке.
Foxit Reader
Перед нами инструмент, с помощью которого мы можем быстро и легко читать и распечатывать PDF-документы, что позволяет нам просматривать их в полноэкранном режиме и открывать несколько документов в одном окне. В приложении есть увеличительное стекло, с помощью которого можно увеличивать масштаб и наблюдать за всем. подробности. Он также позволяет прокручивать документ, добавлять примечания ко всем страницам документа и просматривать PDF-файлы в текстовом формате. Foxit Reader — это бесплатная программа для чтения PDF-файлов, которую вы можете скачать со своего сайта .
Ашампу PDF
Это очень полный файловый менеджер PDF, который имеет множество функций, таких как возможность сканировать книги и документы в EPUB. Он также позволяет автоматически создавать абзацы и разрывы строк, а также конвертировать документы в файлы JPG, RTF, EPUB и HTML. Он включает в себя виртуальный принтер, который позволяет нам создавать файлы PDF из любого приложения Windows, поддерживающего печать. Кроме того, это помогает нам заполнять формы. У Ashampoo PDF есть бесплатная версия, которую мы можем скачать со своего сайта . У него также есть платная версия, с которой мы получим дополнительные инструменты для редактирования файлов PDF.
Содержание
- Проблемы при печати PDF. Печать документа невозможна или не выбраны страницы для печати.
- Комментариев: 19
- Решение проблем при настройке принтера
- Принтеры PostScript
- Назначьте принтер по умолчанию.
- Повторно создайте экземпляр принтера в Mac OS.
- Выделите больше свободного места на диске.
- Используйте обновленный файл Postscript Printer Description (PPD).
- Принтеры, не относящиеся к PostScript
- Убедитесь, что на принтере достаточно памяти.
- Устранение неполадок при печати PDF-файлов в Acrobat и Reader
- Устранение неполадок при печати PDF в Acrobat и Reader
- Решения, связанные с принтером
- Удается ли вам выполнить печать этой страницы?
- Используете ли вы последнюю версию драйвера для принтера?
- Пытались ли вы выполнить печать на другом принтере?
- Решения, связанные с файлами PDF
- Попробуйте выбрать параметр «Печатать как изображение»
- Повторно скопируйте или загрузите файл PDF непосредственно на жесткий диск
- Создайте копию файла PDF, используя команду «Сохранить как»
- Восстановите файл PDF
- Проверьте файлы для печати (выполните предпечатную проверку) на наличие проблем, связанных с синтаксисом (проблемы в программном коде)
- Как исправить ошибки Adobe Acrobat «Этот документ не может быть напечатан»
- Возможные исправления ошибок печати в Adobe Acrobat
- 1. Выберите опцию «Печать как изображение»
- 2. Удалите документы из очереди печати
- 3. Обновите драйвер принтера
- 4. Отключите режим просмотра PDF/A
- 5. Откройте документ в Google Chrome или альтернативном программном обеспечении PDF
- 6. Конвертируйте PDF в документ DOCX
Проблемы при печати PDF. Печать документа невозможна или не выбраны страницы для печати.
Хочу поделиться одним наблюдением. Иногда при печати PDF документов из Acrobat Reader появляется довольно странное информационное сообщение «Печать документа невозможна» и следом «Не выбраны страницы для печати». Причем сам документ никак не защищен от печати. Подчеркну, что проблема возникает ИСКЛЮЧИТЕЛЬНО в Acrobat Reader.
Foxit Reader или стандартная программа просмотра pdf на маке тот же самый документ печатает на раз без проблем. По всей видимости, сам PDF «сделан криво» и родное адобовское ПО начинает глючить. Буду рад, если поделитесь в комментариях своим решением данной проблемы.
Если считаете статью полезной,
не ленитесь ставить лайки и делиться с друзьями.
Комментариев: 19
надо поставить печать как изображение
печать- свойства- вкладка эффекты- печать документа на: А4- ок
Час помучился с этой фигнёй, ни один совет с разных сайтов не помог. В итоге увеличил масштаб изображения, и с помощью клавиши Print Screen скопировал по частям в фотошоп.
Там соединил всё это и распечатал.
Слава богу, что в документе было немного страниц 🙂
Открыл при помощи ABBYY FineReader 8.0 Professional Edition и отправил на печать как изображение. Все получилось.
Закрыть Акробат, переименовать или переместить папку куда-нибудь, снова запустить и попробовать помогло или нет.
taskkill /F /IM AcroRd32.exe
del /F /S /Q «%USERPROFILE%Application DataAdobeAcrobat11.0»
Помогла переустановка Acrobat reader. Скачивал отсюда: http://www.softportal.com/get-394-adobe-reader.html
Помогла переустановка с официального сайта. Для начала переместил файл АДОБ Ридер в другую папку, удалил остатки, затем скачал новую версию и установил. Теперь все в порядке. Печатает без проблем.
Попробуй установить сначала раннюю версию, например 6-ую, в ней проблем с печатью нету. Распечатай что-нибудь через нее. Далее установи поверх нее позднюю версию, (например 8-ую, где печать не работала). Печать должна сработать.
Одна из причин по которой не выводится содержимое документа на печать, это отсутствие в приложении нужных шрифтов.
В этом случае пробуем распечатать ваш документ как изображение.
В меню «Файл» выберите «Печать» затем жмем на пункт меню «Дополнительно».
Здесь выбираем пункт «Печатать как изображение». Теперь везде жмем «Ок» и отправляем документ на принтер.
Да, ещё в окне «Печать» можно проверить не установлена ли галочка «Печать в файл» — в вашем случае она должна быть снята.
Переустановил Adobe и всё заработало
Напечатал три документа. На четвёртом, напечатал первую страницу и принтер заклинило. Вылетает ошибка, что печать невозможно, не выбраны страницы.
Спасла переустановка Adobe Reader. Нефиг скачивать с левых сайтов, качайте у офф страницы adobe.
спасибо, помогли))) напечатала как изображение.
Помогло перемещение файла в другую папку.
Одна из причин по которой не выводится содержимое документа на печать, это отсутствие в приложении нужных шрифтов.В этом случае пробуем распечатать ваш документ как изображение.В меню «Файл» выберите «Печать» затем жмем на пункт меню «Дополнительно».Здесь выбираем пункт «Печатать как изображение». Теперь везде жмем «Ок» и отправляем документ на принтер.
Да, ещё в окне «Печать» можно проверить не установлена ли галочка «Печать в файл» — в вашем случае она должна быть снята.»
ОЛЕГ ТЫ БОЖИЛА. СПАСИБО ТЕБЕ ОГРОМНОЕ ПРОСТО ОГРОМНЕЙШЕЕ. ПОМОГ. Я ТЕБЕ ПИВО КУПЛЮ. ГДЕ ТЫ ЖИВЕШЬ!?
А что делать, если пункт «Печатать как изображение» недоступен?
Освободил место на диске «С» и проблема ушла сама собой.
В PDF формате в настройках выделяем область печати и копируем. Потом открываем Word и вставляем. Печатаем как word документ
Источник
Решение проблем при настройке принтера
Примечание. Чтобы определить, относится ли ваш принтер к принтерам PostScript, изучите документацию принтера. Или же откройте системные настройки, найдите панель управления «Принтеры и факсы» (Windows) или «Печать и факс» в системных настройках (Mac OS) и просмотрите свойства драйвера. Если принтер является принтером PostScript, обычно название его модели содержит буквы PS.
Принтеры PostScript
Назначьте принтер по умолчанию.
При попытке печати документа или PDF-файла без назначения принтера по умолчанию в системе могут возникнуть ошибки.
Повторно создайте экземпляр принтера в Mac OS.
Выделите больше свободного места на диске.
Постарайтесь обеспечить свободное место на диске, в два или три раза превышающее размер печатаемого файла.
- Чтобы выделить свободное пространство, найдите и удалите временные файлы (.tmp) на компьютере.
- Очистите корзину.
- Очистите на диске кэш, используемый браузером. Инструкции по очистке кэша диска приведены в документации к браузеру.
Используйте обновленный файл Postscript Printer Description (PPD).
Файл PPD описывает функции принтера PostScript для таких параметров, как поля, цвет и разрешение. Неправильные или устаревшие файлы PPD могут увеличить время печати. Используйте для настройки параметров принтера файл PPD, рекомендуемый производителем принтера.
Чтобы получить файл PPD для устройства, перейдите на веб-сайт производителя, чтобы загрузить последнюю версию драйвера для принтера. Или перейдите в один из следующих разделов: Драйверы принтеров PostScript для Windows (Windows) или Драйверы принтеров PostScript для Mac OS (Mac OS).
Принтеры, не относящиеся к PostScript
Отказ от обязательств. Для некоторых способов потребуется изменить свойства драйвера принтера. Местонахождение определенных свойств принтера может различаться в зависимости от принтера и драйвера принтера. Служба технической поддержки Adobe не может предоставить подробные сведения о местонахождении каждого свойства. Свяжитесь с изготовителем принтера или просмотрите документацию принтера для получения подробной информации.
Убедитесь, что на принтере достаточно памяти.
Убедитесь, что память, доступная на принтере, достаточна для печати всех элементов страницы. Для печати с установкой 300 dpi объем доступной памяти принтера должен быть не менее 2 МБ. Для печати с 600 dpi объем доступной памяти принтера должен составлять не менее 4-6 МБ ОЗУ. Инструкции по определению объема доступной памяти принтера см. в документации принтера.
Для устранения неполадок с печатью PDF-файлов следуйте указаниям в следующих статьях:
Источник
Устранение неполадок при печати PDF в Acrobat и Reader
Ознакомьтесь с решениями по устранению основных неполадок при печати документов PDF.
Если вы сталкиваетесь с проблемами при односторонней или двусторонней печати в macOS, обратитесь к разделу Не удается выполнить двухстороннюю или одностороннюю печать в Acrobat в ОС macOS
Для устранения неполадки при печати документов необходимо в первую очередь определить ее источник. Ниже предложены решения по устранению основных неполадок. Они разделены на три категории:
Решения, связанные с принтером
Удается ли вам выполнить печать этой страницы?
Попробуйте выполнить печать этой страницы. Если вам не удается выполнить печать этой страницы, выполните следующие шаги для проверки подключения принтера.
Убедитесь, что кабель, используемый для подключения принтера к компьютеру, надежно присоединен.
Если принтер подключен к USB-концентратору, отсоедините кабель от концентратора. Затем подключите кабель принтера непосредственно к порту USB компьютера.
Выключите принтер. Подождите приблизительно 30 секунд, а затем включите его еще раз.
Попытайтесь выполнить печать документа PDF еще раз.
Используете ли вы последнюю версию драйвера для принтера?
Убедитесь, что вы используете последнюю версию драйвера принтера (программа, которая управляет работой принтера). Производители принтеров выпускают обновленные версии драйверов, повышающие совместимость с новыми версиями программного обеспечения, например, последними версиями Reader или Acrobat.
Узнайте номер модели принтера.
Перейдите на официальный веб-сайт производителя и произведите поиск по ключевым словам «драйверы» или «драйверы принтера».
Адреса страниц для загрузки драйверов некоторых производителей приведены ниже:
Найдите драйвер, соответствующий номеру модели принтера.
Загрузите и установите драйвер принтера с соблюдением инструкций разработчика.
Пытались ли вы выполнить печать на другом принтере?
Если у вас есть другой принтер, подключенный к компьютеру, попробуйте выполнить печать на нем. Иногда на другом принтере получается напечатать документ PDF, который не удалось напечатать на исходном принтере.
Для переключения принтеров в Windows обратитесь к разделу Изменение принтера по умолчанию (Windows 10 и 
Для переключения принтеров в macOS см. раздел Изменение принтера по умолчанию (macOS) или перейдите на сайт поддержки Apple для поиска инструкций для вашей операционной системы.
Решения, связанные с файлами PDF
Очень часто неполадки при печати возникают из-за проблем с файлами PDF. Даже если документ PDF отображается правильно на экране, он может содержать неполные или поврежденные данные.
Попробуйте выбрать параметр «Печатать как изображение»
Если вам необходимо выполнить быструю печать простого документа (например, письма или бланка), используйте параметр «Печатать как изображение». Чтобы выбрать этот параметр, в диалоговом окне «Печать» нажмите кнопку «Дополнительно». (В ОС Windows 7 кнопка «Дополнительно» располагается в нижней части диалогового окна).
Повторно скопируйте или загрузите файл PDF непосредственно на жесткий диск
Иногда файл PDF может быть поврежден или содержать поврежденные данные. Если вы загрузили файл PDF из Интернета или получили его по электронной почте, загрузите его еще раз или попросите отправителя отправить его повторно. Скопируйте файл непосредственно на жесткий диск, а не на флеш-накопитель (переносное устройство) или сетевой диск.
Откройте новую копию файла на вашем жестком диске и попробуйте выполнить печать.
Создайте копию файла PDF, используя команду «Сохранить как»
В Reader или Acrobat, выберите «Файл» > «Сохранить как» и присвойте файлу PDF новое имя. Имя файла должно содержать только буквы и цифры. Не используйте символы, такие как %, $ или []. Попробуйте выполнить печать с новой копией файла PDF.
Восстановите файл PDF
Если у вас есть исходный файл, из которого был создан файл PDF, восстановите его.
Откройте файл в исходной программе (например, программе обработки текста или программе верстки).
Выберите «Файл» > «Печать», затем выберите параметр для сохранения файла в формате PDF.
Откройте новый файл PDF и попытайтесь выполнить печать снова.
Проверьте файлы для печати (выполните предпечатную проверку) на наличие проблем, связанных с синтаксисом (проблемы в программном коде)
Откройте файл PDF и выберите один из следующих инструментов:
- Acrobat. «Инструменты» > «Допечатная подготовка»
- Acrobat XI. «Вид» > «Инструменты» > «Допечатная подготовка»
Выберите Выполнить предпечатную проверку.
Acrobat. В поле поиска диалогового окна предпечатной проверки введите команду syntax. Затем выберите профиль Сообщить об ошибке в синтаксисе PDF. После этого нажмите Анализировать и исправить.
Источник
Как исправить ошибки Adobe Acrobat «Этот документ не может быть напечатан»
На форуме Adobe есть сообщения об ошибке « Этот документ не может быть напечатан », которая появляется у некоторых пользователей. Это сообщение об ошибке появляется у пользователей Adobe Acrobat при попытке распечатать документы PDF.
Следовательно, пользователи не могут печатать PDF-файлы с помощью программного обеспечения. Таким образом пользователи Acrobat могут исправить ошибку « Этот документ не может быть напечатан ».
Возможные исправления ошибок печати в Adobe Acrobat
1. Выберите опцию «Печать как изображение»
Некоторые пользователи Acrobat подтвердили, что при выборе параметра Печать как изображение исправлена ошибка « не удалось напечатать ». Документ PDF может содержать изображения и шрифты, которые не могут быть отображены. При выборе Печатать как изображение вместо этого PDF-файл печатается как растровое изображение документа. Пользователи Acrobat могут выбрать параметр Печать как изображение следующим образом.
- Сначала откройте документ PDF, который не печатается в Acrobat.
- Нажмите Файл и печать , чтобы открыть окно, показанное на рисунке ниже.
- Нажмите кнопку Дополнительно , чтобы открыть дополнительные параметры.
- Выберите параметр Печать как изображение в окне «Дополнительные параметры печати».
- Нажмите кнопку ОК .
- Затем нажмите кнопку Печать .
– СВЯЗАННО: ИСПРАВЛЕНИЕ: Adobe Reader не удается установить на ПК с Windows
2. Удалите документы из очереди печати
Возможно, в очереди принтера застряли некоторые документы. В этом случае очистка очереди печати может исправить ошибку « не удалось напечатать ». Следуйте приведенным ниже инструкциям, чтобы очистить очередь печати в Windows 10.
- Откройте Cortana, нажав Введите здесь для поиска на панели задач.
- Введите ключевое слово «принтер» в поле поиска.
- Затем нажмите «Принтеры и сканеры», чтобы открыть окно, показанное ниже.
- Выберите принтер, на котором вы пытаетесь распечатать PDF.
- Нажмите кнопку Открыть очередь , чтобы открыть окно, расположенное ниже.
- Нажмите Принтер >Отменить все документы , если в очереди есть документы.
- Перезагрузите Windows после очистки очереди печати.
3. Обновите драйвер принтера
Ошибка « не может быть напечатана » может быть связана с устаревшим или поврежденным драйвером принтера. Если это так, обновление драйвера принтера, вероятно, решит проблему. Для этого добавьте Driver Booster 6 в Windows, нажав Бесплатная загрузка на веб-сайте программного обеспечения.
Программное обеспечение сканирует устаревшие драйверы при запуске. Если в результатах сканирования указан драйвер принтера, нажмите кнопку Обновить сейчас .
4. Отключите режим просмотра PDF/A
- Отключение режима просмотра PDF/A исправило ошибку « не удалось напечатать » для некоторых пользователей Acrobat. Для этого нажмите Изменить >Настройки в Acrobat.
- Нажмите Документы в окне настроек, чтобы открыть настройки, показанные ниже.
- Выберите Никогда в раскрывающемся меню Режим просмотра PDF/A.
- Затем нажмите кнопку ОК .
- Откройте и распечатайте PDF в Acrobat.
– СВЯЗАННО: Как исправить ошибку Adobe Reader 14 в Windows 10
5. Откройте документ в Google Chrome или альтернативном программном обеспечении PDF
Это разрешение – скорее обходной путь, чем исправление. Помните, что вы можете распечатать PDF из альтернативного программного обеспечения. Итак, попробуйте открыть документ в Google Chrome или другом браузере, поддерживающем формат PDF.
Для этого щелкните правой кнопкой мыши файл PDF, который нужно распечатать, и выберите Открыть с помощью > Google Chrome . Это откроет PDF в Chrome. Затем пользователи могут нажать кнопку Печать , чтобы распечатать документ.
Кроме того, пользователи могут печатать из альтернативного программного обеспечения PDF. Foxit Reader, PDF Annotation Lite и Xodo являются тремя известными альтернативами Adobe Acrobat. Нажмите кнопку Бесплатная загрузка Foxit Reader на веб-сайте Foxit, чтобы сохранить установщик для этого программного обеспечения. Затем откройте мастер установки Foxit Reader, чтобы добавить программное обеспечение в Windows.
6. Конвертируйте PDF в документ DOCX
Пользователи Acrobat также могут конвертировать PDF-файлы, необходимые для печати, в документы Word DOCX. Затем пользователи могут открывать документы в MS Word или других текстовых редакторах для их печати.Следуйте приведенным ниже инструкциям, чтобы преобразовать PDF в формат DOCX.
- Откройте страницу PDF в DOCX в браузере.
- Выберите вкладку PDF в DOCX.
- Нажмите кнопку Загрузить файлы , чтобы выбрать PDF для преобразования.
- Затем выберите Загрузить все , чтобы сохранить новый документ DOCX в папке.
- Документ загружается в виде сжатого ZIP-файла. Пользователи могут извлечь его, открыв ZIP в проводнике, нажав Извлечь все и нажав Извлечь .
- После этого откройте документ DOCX в текстовом редакторе и распечатайте его оттуда.
Источник

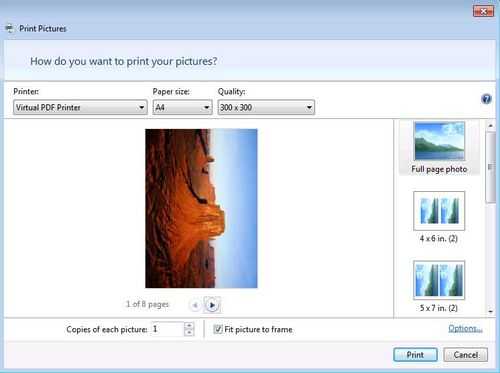








 .
.
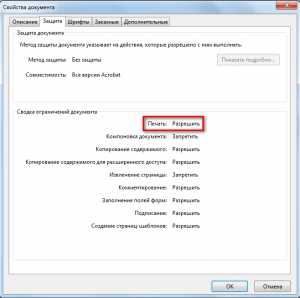
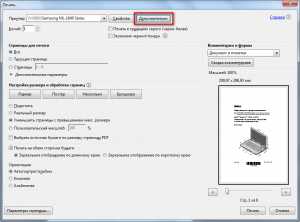

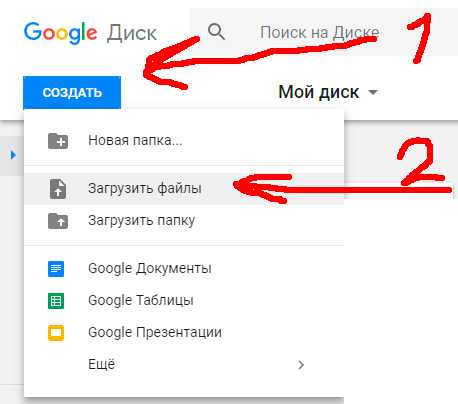
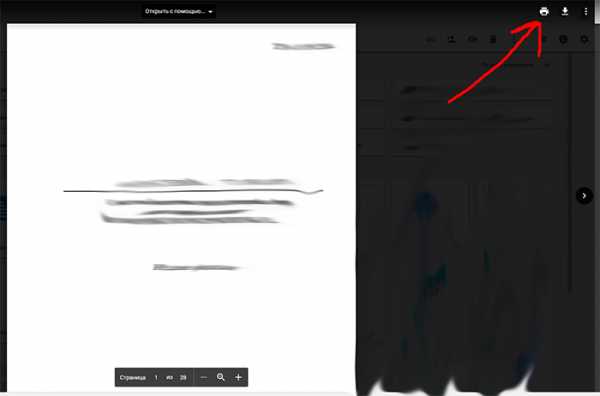











.png.img.png)



