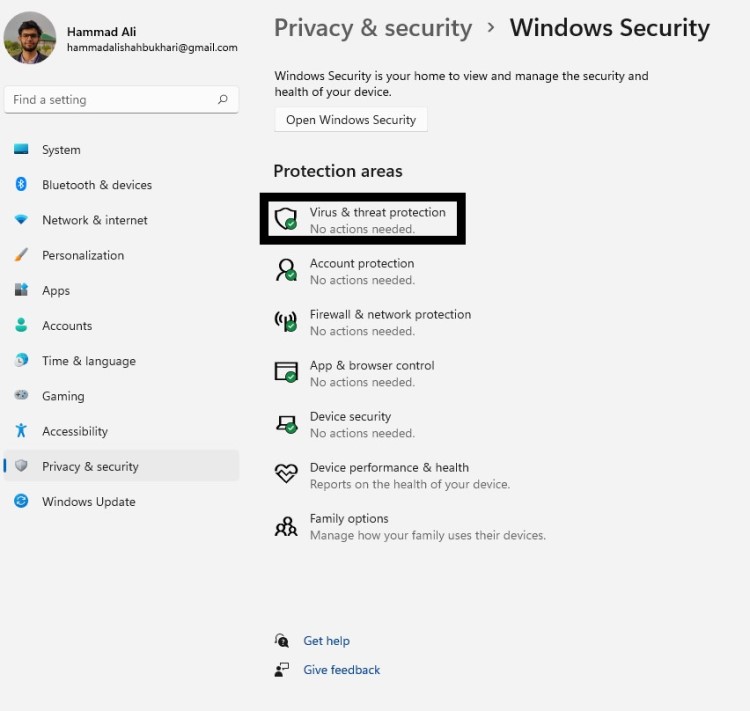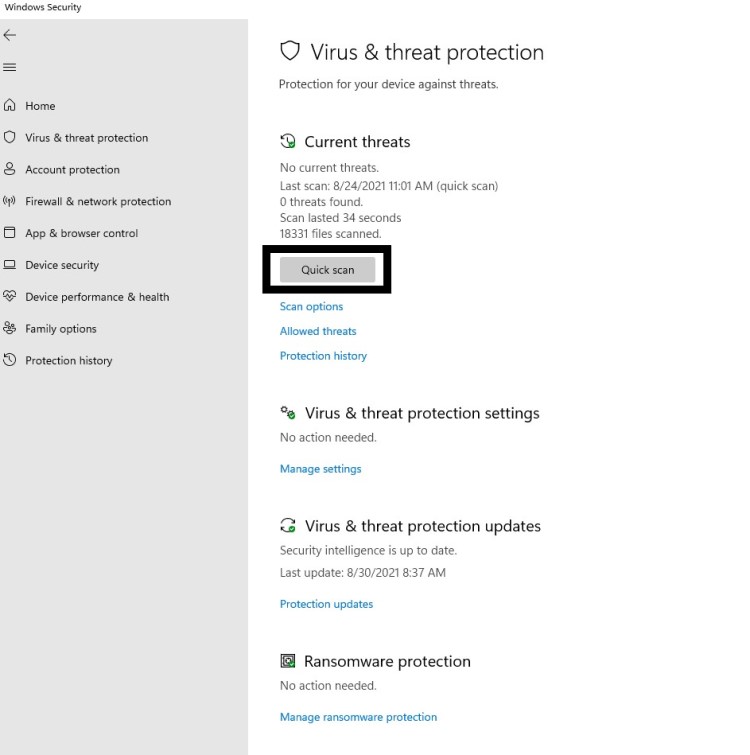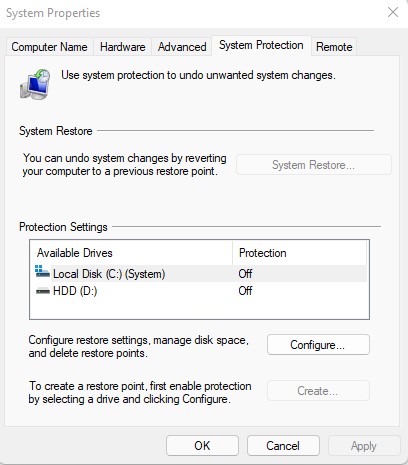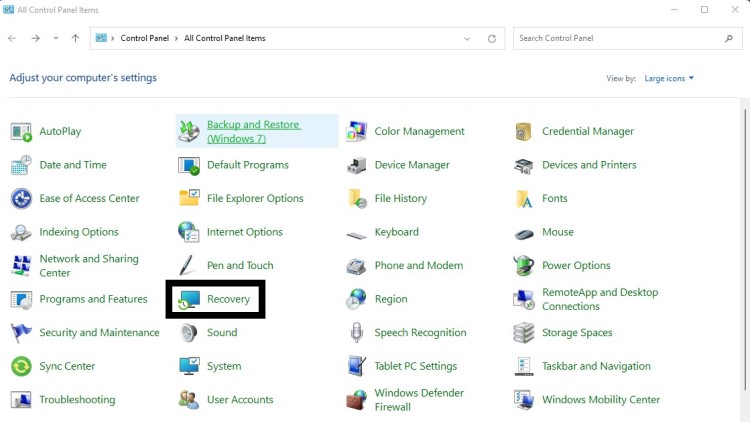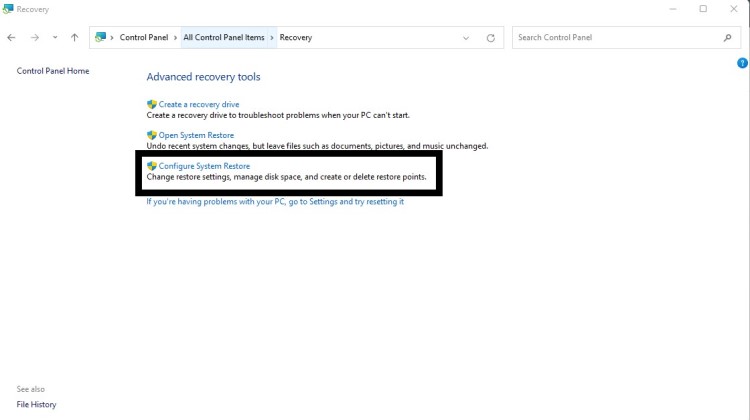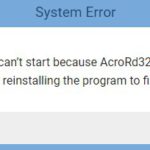Getting error AcroRd32.exe when trying to open a pdf

/t5/acrobat-reader-discussions/getting-error-acrord32-exe-when-trying-to-open-a-pdf/td-p/8847615
Jan 05, 2017
Jan 05, 2017
Copy link to clipboard
Copied
Hello! I rather frequently see this mistake when I open and work with PDF-files: see an image. How can I solve this problem?
- Follow
- Report
Community guidelines
Be kind and respectful, give credit to the original source of content, and search for duplicates before posting.
Learn more

1 Correct answer
Adobe Employee
,
Jan 09, 2017
Jan 09, 2017
Adorobat
•
Adobe Employee
,
Jan 09, 2017
Jan 09, 2017
3
Replies
3
Adobe Employee
,
/t5/acrobat-reader-discussions/getting-error-acrord32-exe-when-trying-to-open-a-pdf/m-p/8847616#M20947
Jan 09, 2017
Jan 09, 2017
Copy link to clipboard
Copied
- Follow
- Report
Community guidelines
Be kind and respectful, give credit to the original source of content, and search for duplicates before posting.
Learn more

/t5/acrobat-reader-discussions/getting-error-acrord32-exe-when-trying-to-open-a-pdf/m-p/8847617#M20948
Jan 14, 2017
Jan 14, 2017
Copy link to clipboard
Copied
Thank you! Everything works now.
- Follow
- Report
Community guidelines
Be kind and respectful, give credit to the original source of content, and search for duplicates before posting.
Learn more
Adobe Employee
,
/t5/acrobat-reader-discussions/getting-error-acrord32-exe-when-trying-to-open-a-pdf/m-p/8847618#M20949
Jan 16, 2017
Jan 16, 2017
Copy link to clipboard
Copied
LATEST
- Follow
- Report
Community guidelines
Be kind and respectful, give credit to the original source of content, and search for duplicates before posting.
Learn more
При просмотре PDF-файла в Интернете появляется следующее сообщение об ошибке: «Запущенное приложение Adobe Acrobat/Reader не используется для просмотра PDF-файлов в веб-браузере». Требуется приложение Adobe Acrobat/Reader версии 8 или 9. Закройте программу и повторите попытку».
Темы
Первый способ
- Восстановите текущую конфигурацию
- Удалите все предыдущие версии Acrobat или Reader
Другие решения
- (Для продвинутых пользователей.) Проверьте путь реестра приложения Acrobat или Reader
- Настройте Acrobat или Reader в качестве вспомогательного приложения
- Запустите Acrobat или Reader из новой локальной учетной записи администратора
- Посетите форумы
- Дополнительная информация
Первый способ
Восстановите текущую конфигурацию
Выберите «Справка» > «Восстановить конфигурацию Acrobat» или «Справка» > «Восстановить конфигурацию Reader».
Удалите все предыдущие версии Acrobat или Reader и выполните переустановку
Adobe не поддерживает наличие нескольких версий Acrobat или Reader на одном и том же компьютере. Поскольку Acrobat и Reader работают со многими продуктами, установка нескольких версий на один компьютер может привести к конфликтам и ошибкам программного обеспечения.
Для выполнения этих действий требуются права администратора. Для получения подробной информации о правах администратора см. Документацию Windows или обратитесь в компанию Microsoft.
-
Выполните одно из следующих действий в зависимости от версии Windows:
- (Windows 7) Выберите «Пуск» > «Панель управления» > «Программы» > «Программы и компоненты».
- (Windows Vista) Выберите «Пуск» > «Панель управления» > «Программы» > «Программы и компоненты».
- (Windows XP) Выберите «Пуск» > «Панель управления» и дважды щелкните пункт «Установка и удаление программ».
-
Выберите Adobe или Reader, а затем выберите команду удаления программы.
-
Повторите данную процедуру для всех установленных версий программы.
-
Перезапустите компьютер и переустановите Acrobat или Reader.
Примечание. При работе с Acrobat переустановите программу с диска Acrobat или загрузите ее с веб-сайта adobe.com. Для Reader — загрузите программу в Центре загрузки Reader. При установке в Vista, щелкните правой кнопкой мыши программу установки Acrobat или Reader и выберите «Запуск от имени Администратора».
Другие решения
1. (Для продвинутых пользователей.) Проверьте путь реестра приложения Acrobat или Reader
Отказ от ответственности: в реестре содержится важная системная информация, необходимая для работы компьютера и приложений. Перед внесением изменений в реестр необходимо создать его резервную копию. Компания Adobe не оказывает помощь в устранении проблем, связанных с некорректным изменением реестра. Компания Adobe настоятельно рекомендует заниматься изменением реестра только пользователям с опытом редактирования файлов. Дополнительные сведения о редакторе реестра Windows можно получить в документации по Windows или связавшись с технической поддержкой компании Microsoft.
-
Выберите «Пуск» > «Выполнить».
-
Введите regedit и нажмите кнопку «ОК».
-
Найдите раздел HKEY_CLASSES_ROOT\Software\Adobe\Acrobat\Exe.
-
Убедитесь в том, что значение (по умолчанию) указывает путь к месту установки приложения Acrobat или Reader.
По умолчанию место установки Reader – «C:\Program Files\Adobe\Reader 9.0\Reader\AcroRd32.exe».
По умолчанию место установки Acrobat – «C:\Program Files\Adobe\Acrobat 9.0\Acrobat\Acrobat.exe».
Примечание. Если приложение Acrobat или Reader установлено в другом месте, убедитесь в том, что в разделе (по умолчанию) указан путь к фактическому месту установки.
Видеодемонстрация этой процедуры приведена на странице kb2.adobe.com/ru/cps/515/cpsid_51501.html.
Если в системе нет вышеуказанного элемента реестра, выполните одно из следующих действий:
-
Выберите «Пуск» > «Выполнить».
-
Введите regedit и нажмите кнопку «ОК».
-
Откройте Изменить > Создать > Раздел и создайте отсутствующий раздел HKEY_CLASSES_ROOT\Software\Adobe\Acrobat\Exe.
-
Откройте Изменить > Создать > Значение строки и назовите этот раздел (по умолчанию).
-
Выберите (по умолчанию), а затем перейдите в Изменить > Правка. В поле «Значение» укажите место установки вашего продукта по умолчанию (указано выше).
2. Настройте Acrobat или Reader в качестве вспомогательного приложения
Если настроить Acrobat или Reader в качестве вспомогательного приложения, в браузере такое приложение открывается в отдельном окне, в котором и отображается PDF-файл.
-
Запустите Acrobat или Reader.
-
Выберите «Редактирование» > «Установки».
-
Выберите слева «Интернет».
-
Отключите параметр «Отображать PDF-файлы в браузере с помощью [приложение Acrobat]» и нажмите кнопку «ОК».
-
Закройте Acrobat или Reader.
3. Запустите Acrobat или Reader из новой локальной учетной записи администратора.
Создайте учетную запись пользователя с такими же разрешениями, как и в учетной записи, при использовании которой возникают проблемы, или создайте новую локальную учетную запись администратора. Если при входе в новую учетную запись проблема не возникает, возможно, исходная учетная запись пользователя повреждена.
Чтобы получить информацию о настройке учетной записи пользователя, см. раздел «Создание учетной записи пользователя» Справки и поддержки Windows или обратитесь к своему сетевому администратору. Для получения информации о настройке новой локальной учетной записи администратора в Windows см. раздел Создание новой локальной учетной записи администратора (Windows Vista).
4. Посетите форумы
Узнайте о том, не возникали ли похожие проблемы у других пользователей, посетив форум пользователей Adobe по Acrobatили Reader или форум AcrobatUsers.com. Если вы не нашли свою проблему, опубликуйте ее на форумах для интерактивного устранения неполадок. При размещении информации на форуме необходимо указать используемую операционную систему и версию продукта.
Дополнительная информация
Эта ошибка возникает, если папка, содержащая Acrobat или Reader или один из его родительских или вложенных папок, переименована или перемещена. Кроме того, эта ошибка может произойти, если Acrobat или Reader не настроены в браузере как вспомогательные приложения.
Что такое сообщения об ошибках AcroRd32.exe?
AcroRd32.exe — ошибки выполнения
Ошибки выполнения — это ошибки Adobe Acrobat DC, возникающие во время «выполнения». Термин «выполнение» говорит сам за себя; имеется в виду, что данные ошибки EXE возникают в момент, когда происходит попытка загрузки файла AcroRd32.exe — либо при запуске приложения Adobe Acrobat DC, либо, в некоторых случаях, во время его работы. Ошибки выполнения являются наиболее распространенной разновидностью ошибки EXE, которая встречается при использовании приложения Adobe Acrobat DC.
В большинстве случаев ошибки выполнения AcroRd32.exe, возникающие во время работы программы, приводят к ненормальному завершению ее работы. Большинство сообщений об ошибках AcroRd32.exe означают, что либо приложению Adobe Acrobat DC не удалось найти этот файл при запуске, либо файл поврежден, что приводит к преждевременному прерыванию процесса запуска. Как правило, Adobe Acrobat DC не сможет запускаться без разрешения этих ошибок.
Таким образом, крайне важно, чтобы антивирус постоянно поддерживался в актуальном состоянии и регулярно проводил сканирование системы.
Поиск причины ошибки AcroRd32.exe является ключом к правильному разрешению таких ошибок. Несмотря на то что большинство этих ошибок EXE, влияющих на AcroRd32.exe, происходят во время запуска, иногда ошибка выполнения возникает при использовании Adobe Acrobat Reader DC. Причиной этого может быть недостаточное качество программного кода со стороны Adobe Systems Incorporated, конфликты с другими приложениями, сторонние плагины или поврежденное и устаревшее оборудование. Кроме того, эти типы ошибок AcroRd32.exe могут возникать в тех случаях, если файл был случайно перемещен, удален или поврежден вредоносным программным обеспечением. Таким образом, крайне важно, чтобы антивирус постоянно поддерживался в актуальном состоянии и регулярно проводил сканирование системы.
Как исправить ошибки AcroRd32.exe — 3-шаговое руководство (время выполнения: ~5-15 мин.)
Если вы столкнулись с одним из вышеуказанных сообщений об ошибке, выполните следующие действия по устранению неполадок, чтобы решить проблему AcroRd32.exe. Эти шаги по устранению неполадок перечислены в рекомендуемом порядке выполнения.
Шаг 1. Восстановите компьютер до последней точки восстановления, «моментального снимка» или образа резервной копии, которые предшествуют появлению ошибки.
Чтобы начать восстановление системы (Windows XP, Vista, 7, 8 и 10):
- Нажмите кнопку «Пуск» в Windows
- В поле поиска введите «Восстановление системы» и нажмите ENTER.
- В результатах поиска найдите и нажмите «Восстановление системы»
- Введите пароль администратора (при необходимости).
- Следуйте инструкциям мастера восстановления системы, чтобы выбрать соответствующую точку восстановления.
- Восстановите компьютер к этому образу резервной копии.
Если на этапе 1 не удается устранить ошибку AcroRd32.exe, перейдите к шагу 2 ниже.

Шаг 2. Если вы недавно установили приложение Adobe Acrobat DC (или схожее программное обеспечение), удалите его, затем попробуйте переустановить Adobe Acrobat DC.
Чтобы удалить программное обеспечение Adobe Acrobat DC, выполните следующие инструкции (Windows XP, Vista, 7, 8 и 10):
- Нажмите кнопку «Пуск» в Windows
- В поле поиска введите «Удалить» и нажмите ENTER.
- В результатах поиска найдите и нажмите «Установка и удаление программ»
- Найдите запись для Adobe Acrobat DC 2019.012.20034 и нажмите «Удалить»
- Следуйте указаниям по удалению.
После полного удаления приложения следует перезагрузить ПК и заново установить Adobe Acrobat DC.
Если на этапе 2 также не удается устранить ошибку AcroRd32.exe, перейдите к шагу 3 ниже.
Adobe Acrobat DC 2019.012.20034
Adobe Systems Incorporated
Шаг 3. Выполните обновление Windows.
Когда первые два шага не устранили проблему, целесообразно запустить Центр обновления Windows. Во многих случаях возникновение сообщений об ошибках AcroRd32.exe может быть вызвано устаревшей операционной системой Windows. Чтобы запустить Центр обновления Windows, выполните следующие простые шаги:
- Нажмите кнопку «Пуск» в Windows
- В поле поиска введите «Обновить» и нажмите ENTER.
- В диалоговом окне Центра обновления Windows нажмите «Проверить наличие обновлений» (или аналогичную кнопку в зависимости от версии Windows)
- Если обновления доступны для загрузки, нажмите «Установить обновления».
- После завершения обновления следует перезагрузить ПК.
Если Центр обновления Windows не смог устранить сообщение об ошибке AcroRd32.exe, перейдите к следующему шагу. Обратите внимание, что этот последний шаг рекомендуется только для продвинутых пользователей ПК.

Если эти шаги не принесут результата: скачайте и замените файл AcroRd32.exe (внимание: для опытных пользователей)
Если ни один из предыдущих трех шагов по устранению неполадок не разрешил проблему, можно попробовать более агрессивный подход (примечание: не рекомендуется пользователям ПК начального уровня), загрузив и заменив соответствующую версию файла AcroRd32.exe. Мы храним полную базу данных файлов AcroRd32.exe со 100%-ной гарантией отсутствия вредоносного программного обеспечения для любой применимой версии Adobe Acrobat DC . Чтобы загрузить и правильно заменить файл, выполните следующие действия:
- Найдите версию операционной системы Windows в нижеприведенном списке «Загрузить файлы AcroRd32.exe».
- Нажмите соответствующую кнопку «Скачать», чтобы скачать версию файла Windows.
- Скопируйте этот файл в соответствующее расположение папки Adobe Acrobat DC:
Windows 10: C:\Program Files (x86)\Adobe\Acrobat DC\Acrobat\
Windows 10: C:\Program Files (x86)\Adobe\Acrobat Reader DC\Reader\ - Перезагрузите компьютер.
Если этот последний шаг оказался безрезультативным и ошибка по-прежнему не устранена, единственно возможным вариантом остается выполнение чистой установки Windows 10.
СОВЕТ ОТ СПЕЦИАЛИСТА: Мы должны подчеркнуть, что переустановка Windows является достаточно длительной и сложной задачей для решения проблем, связанных с AcroRd32.exe. Во избежание потери данных следует убедиться, что перед началом процесса вы создали резервные копии всех важных документов, изображений, установщиков программного обеспечения и других персональных данных. Если вы в настоящее время не создаете резервных копий своих данных, вам необходимо сделать это немедленно.
Скачать файлы AcroRd32.exe (проверено на наличие вредоносного ПО — отсутствие 100 %)
ВНИМАНИЕ! Мы настоятельно не рекомендуем загружать и копировать AcroRd32.exe в соответствующий системный каталог Windows. Adobe Systems Incorporated, как правило, не выпускает файлы Adobe Acrobat DC EXE для загрузки, поскольку они входят в состав установщика программного обеспечения. Задача установщика заключается в том, чтобы обеспечить выполнение всех надлежащих проверок перед установкой и размещением AcroRd32.exe и всех других файлов EXE для Adobe Acrobat DC. Неправильно установленный файл EXE может нарушить стабильность работы системы и привести к тому, что программа или операционная система полностью перестанут работать. Действовать с осторожностью.
Файлы, относящиеся к AcroRd32.exe
Файлы EXE, относящиеся к AcroRd32.exe
| Имя файла | Описание | Программа (версия) | Размер файла (байты) | Расположение файла |
|---|---|---|---|---|
| Creative Cloud CustomH… | Windows Executable | Adobe Acrobat DC (not specified) | 1678904 | C:\Program Files\Adobe\Adobe Creative Cloud\ACC\ |
| vcredist_x86.exe | Microsoft Visual C++ 2013 Redistributable (x86) — 12.0.40660 | Microsoft Visual C++ 2013 Redistributable (x86) — 12.0.40660 (12.0.40660.0) | 6510544 | C:\Program Files (x86)\Common Files\Adobe\Adobe… |
| Adobe Application Upda… | Adobe Application Updater | Adobe Application Updater (5.0.0.354) | 3208760 | C:\Program Files (x86)\Common Files\Adobe\Adobe… |
| Notifier.exe | مبلّغ | Microsoft® Windows® Operating System (10.0.16299.459) | 278448 | C:\Windows\SoftwareDistribution\Download\f0b9fd… |
| adobe_licensing_helper… | Adobe License Bridge | Adobe License Bridge (1.0.0.24) | 2305520 | C:\Program Files (x86)\Common Files\Adobe\OOBE\… |
Другие файлы, связанные с AcroRd32.exe
| Имя файла | Описание | Программа (версия) | Размер файла (байты) | Расположение файла |
|---|---|---|---|---|
| setuperr.log | Log | Adobe Captivate 2017 Release | 762 | C:\Windows\Logs\DPX\ |
| setuperr.log | Log | Adobe Photoshop Elements 2020 | 427 | C:\$WINDOWS.~BT\Sources\Panther\ |
| setuperr.log | Log | Adobe Photoshop CC | 3803 | C:\Windows\Logs\DPX\ |
| symbol.ttf | TrueType Font | Adobe Photoshop Elements 2020 | 70128 | C:\Program Files\WindowsApps\Microsoft.Office.O… |
| symbol.ttf | TrueType Font | Adobe Photoshop CC | 70128 | C:\Program Files\WindowsApps\Microsoft.Office.O… |
Вы скачиваете пробное программное обеспечение. Для разблокировки всех функций программного обеспечения требуется покупка годичной подписки, стоимость которой оставляет 39,95 долл. США. Подписка автоматически возобновляется в конце срока (Подробнее). Нажимая кнопку «Начать загрузку» и устанавливая «Программное обеспечение», я подтверждаю, что я прочитал (-а) и принимаю Лицензионное соглашение и Политику конфиденциальности компании Solvusoft.
Acrord32.exe Application Error? What is Acrord32.exe?
Are you facing an error message whenever you try to run or open Adobe Acrobat reader saying “The program can’t start because AcroRd32.exe is missing from your computer”?
First of all, you don’t need to worry much because you are not alone in this and many users don’t even know the accurate fixes for Acrord32.exe on Windows 11.
But
I just want to tell you that we have compiled a list of the best solutions for you to fix the AcroRd32.exe application error.
But before going to the fix there will be some questions regarding the AcroRd32.exe error in your mind.
Acrord32.exe application error occurs when you try to run Adobe acrobat reader as these files help adobe to view and print files in PDF format so if Adobe doesn’t find Acrord32.exe file it can crash.
Also Read: LockApp.exe? What’s It? Is It Safe?
How do I remove AcroRd32 exe virus?
You can remove Acrord32.exe by following the list below:
- Scanning your PC with the help of Windows security.
- Disabling acrord32.exe permanently from the Task Manager.
- Scanning System files.
- Updating your Windows OS.
Also Read: How to Disable Gamebar.exe in Windows 10
Best Video Guide For Acrord32.exe
Now Moving on to the solutions for Acrord32.exe.
Solution 1: Update Windows 11
Sometimes your outdated PC is the main cause of the Acrord32.exe Windows 11 leading to your Adobe Acrobat, not opening. For the best performance of your PC, you need to make sure that your Windows OS is up to date and it will also help fix the Acrord32.exe application error.
- Click on the Windows icon
- Click on the settings icon
- A new window will pop up
- Select Windows Update from the left menu
- The new window will pop up
- Then click on Check for updates button.
- If there is any update it will start updating the PC
- It will take some time to update Windows OS and after that, you can restart your PC and check for Acrord32.exe error.
Solution 2: Stop Acrord32.exe from Taskbar
You can stopAcrord32.exe high CPU usage from taking too much computing power on your computer with the help of the Windows Task Manager. The Windows Task Manager is a system monitor that provides information about running software and computer performance. It includes the names of running processes, Windows services, and CPU load.
Here is how to launch the Task Manager on Windows 10:
- In the search bar type Taskbar and click on the app
- Press Ctrl+ Shift + Esc (shortcut key for taskbar)
- On the top header, you will see seven tabs select the Processes tab
- Then search for the file Acrord32.exe high CPU usage then click on it.
- Choose to End Task to close the file.
This solution will cut down CPU usage by this file and your CPU is available to perform the task which is running your Adobe Acrobat reader without Acrord32.exe error.
Solution 3: Permanently disable the Acrord32.exe
If you don’t want to use it for some time you need to and don’t want this file to execute when you open the Adobe Acrobat reader and keep the CPU usage to itself
so, follow the below steps to fix Acrord32.exe:
- Press Ctrl+ Alt + Delete.
- This will bring a new screen which will provide several options.
- Choose Task Manager.
- On the top header, you will see seven tabs
- Select the Startup tab.
- Then select the Acrord32.exe file.
- Now click on Enable button
- Then change the status to Disabled from Enabled.
PRO TIP: If you want keep this extention file, you must have antivirus in your computer which prevent you from the attacks of malware which hide under the name of Acrord32.exe bad image so Be Careful.
Moving on to the next solution for the Acrord32.exe application error.
Also Read: MMC.exe Error Blocked
Solution 4: Perform a System File Check to Fix Acrord32.exe error
Sometimes the damaged file can lead to Acrord32.exe error on Windows 10 and your program will be unable to run. So, the Sfc(System file checker) helps you scan the errors and replaces them.
Here’s what you need to do to fix the Acrord32.exe error high CPU usage:
- Open Command Prompt as an Administrator, press Windows Key + X;
- Or, search “Command Prompt” in the Startup menu, then choose Run as administrator
.
- Type “sfc /scannow”.
Note: Be careful with the spaces between comands. This action may take up to 20 minutes so don’t interrupt it. After that restart your PC and check if Acrord32.exe error is solved or not.
If the error still persists then proceed to the next solution for Acrord32.exe application error.
Solution 5: Performing a Clean Boot Using MSConfig to Fix Acrord32.exe High CPU Usage
Clean boot will help you to eliminate the unnecessary applications which are running on the backend. Also, it will help fix Acrord32.exe bad image and will replace the corrupted file that is not allowing the program to run.
And shut down any applications which are conflicting with each other.
Here is how to perform a Clean Boot:
- Press Windows Button + R Key
- The Run Dialogue Box will appear
- Type “msconfig“
- Press Enter
- The System Configuration window will open
- Select Service tab
- Uncheck all the unnecessary service
- Only check those you need now
- Now click OK
Now your clean boot is done and the unnecessary services are eliminated and after restarting your PC your Acrord32.exe application error on Windows 7 will be fixed.
Also Read: TOASTER.EXE Failed
Solution 6: Scan System File to fix Acrord32.exe Application Error
Most errors are caused by corrupted files, so start by checking the system files to fix the Acrord32.exe application error You can do this using the command prompt.
While typing commands be careful at the spaces between ‘/’ and word.
- Search by pressing the window key and type “Command Prompt“
- Right-click “Command Prompt” and select “Run as Administrator“. The option is available in the right pane of the window too.
- Type “DISM.exe /Online /Cleanup-image /Res and press Enter.
- It Might take up to 30 minutes to complete the process
- Once the operation is completed successfully, type “sfc /scannow” in the command line and then press the Enter key.
- If there were any corrupted files you would see the following message on the command line: “Windows Resource Protection detected corrupted files and successfully restored them.”
- If so, type exit and hit enter.
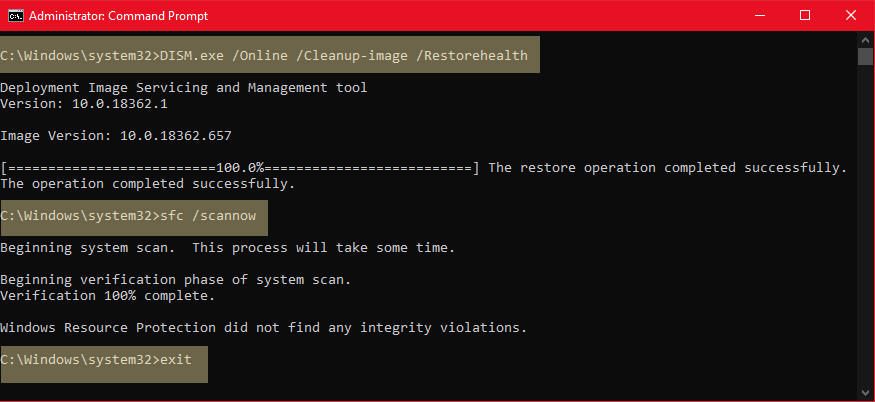
Solution 7: Scan For Virus and Threats to Fix Acrord32.exe Bad Image
When you download something from a malicious website you may download a virus with it. Although you have an antivirus installed on your PC still it can’t protect your system 100%.
Also, the Acrord32.exe high CPU usage files show a sign of malware that can harm your computer.
So, to overcome Acrord32.exe in Windows 11 it’s best to scan for viruses using the Windows 11 built-in virus protection software.
Here’s how:
- Click on the Search icon
- Select Settings.
- Now click on Privacy & security > Windows Security
- Select Virus & threat protection and click on Quick scan.
- Wait for the scan to finish and then restart your PC to see Acrord32.exe in Windows 11 is fixed.
Solution 8: Use a System Restore Point to Fix Acrord32.exe
This feature helps you to restore your PC to a previous state as the Acrord32.exe bad image might be due to previous changes made to the PC.
- Type in the search bar “Create a restore point”.
- Click on System Restore on the System Properties window that appeared.
- Then click Next when the System Restore window opens.
- Now check Show more restore points options; Select the desired restore point and click Next.
- Follow the instructions that are shown on the screen.
If you haven’t made a System restore point, this won’t be of help now, but it’s a great idea to have a restore point made when your PC/laptop is in a healthy state so you can jump back to that point if you face any problem.
Note: If there are no available restore points:
- Go to the Control Panel.
- Search Recover -> Select Recovery
- Then go to Configure System Restore
- Select Configure
- Choose Turn on system protection to enable this option.
You would need to refresh Windows from Windows Defender to fix the Acrord32.exe in Windows 11 issue if this didn’t work.
Conclusion
So, these are the best fixes we could get for you in fixing Acrord32.exe high CPU usage and I hope you will try all of them because they are really easy to try and if you got any questions or have any fix on your mind let us know in the comment section.
FAQ’s
-
Is AcroRd32 causing High Disk Usage?
You will be able to find on Task manager that AcroRd32 is causing High Disk Usage or not.
-
Is AcroRd32 a Virus or Malware?
AcroRd32 could be a virus or malware or even both but according to resources, it’s 40% dangerous.
-
How to check GPU Usage of AcroRd32?
You can check GPU Usage of AcroRd32 by:
1. Gooing to the Task Manager.
2. Look for acrord32.exe and click on the GPU usage column.
You may receive AcroRd32.exe is missing error when trying to launch Adobe Acrobat Reader for viewing or printing PDF. AcroRd32.exe is an extension file for Adobe Acrobat Reader which helps this application to run smoothly. But, due to various unknown reasons, this file goes missing or corrupted and the acrobat reader starts creating problems. In this article, I will discuss some useful solutions to fix it from your Windows 10, 11, 7 & 8 machine.
Error Message:
“The program can’t start because AcroRd32.exe is missing from your computer”?
How to Fix AcroRd32.exe is missing or AcroRd32.exe Runtime Error?
There are a few methods that can fix this problem. However, you will find a list of unnecessary methods over the internet which will only kill your time. So, stay tuned in this article and fix AcroRd32.exe is missing error.
Method 1: Fix using Advanced System Repair Tool
This tool is specially designed and developed to repair Windows OS. It repairs corrupted system files, exe files, dll files, removes malware, and optimizes your PC for better performance. So, if you are getting AcroRd32.exe related error then you must try this tool to repair the problem.
Windows is made with huge number of dll files, exe files, sys files, various types of services, databases, etc so, it is not possible to keep monitoring all the files always. A brilliant PC Optimizer tool repairs damages, fix errors, update windows and drivers, and eliminate various types of errors silently.
Outbyte PC Repair Tool does all the above task easily and provides you an errorfree and smooth Windows environment to work so that you can focus on your business only.
3 Steps to Fix this Error
Step 1. Download Outbyte PC Repair Tool [File Size: 16.4 MB]
Step 2. SCAN your Windows PC
Step 3. Click Fix button to Repair Error
Method 2: Update Windows 10/11 to repair it.
Most of the time this error happens when you have pending Windows Updates and outdated Windows drivers are running. Updating Windows may fix this problem completely. If you haven’t updated your Windows 10 & 11 then update it as follows:
Step 1: Click on Start Menu > Settings and open Update & Security.
Step 2: Select Windows Update in the left pane and then click on Check for updates.
Step 3: If Windows searches for any not installed updates, then go for update it.
Method 3: Restart Adobe Acrobat Update Service.
Restarting Adobe Acrobat Update Service is another good method to fix this error. Sometimes adobe is stuck and can’t update itself. Restarting the update service for adobe acrobat reader fixes the problem.
Step 1: Open Service windows. Press Windows key + R to open Run Dialog box and type services.msc and click on OK.
Step 2: Search for Adobe Acrobat Update Service and right-click on it and select Restart.
Method 4: Full Scan your System against Virus and Malware
These days, hackers created viruses and malware with the same name as AcroRd32.exe with the same signature as the original file. This file replaces the original file and services and starts stealing your confidential data. You must start a deep scan of your PC using a trusted and licensed antivirus. If your antivirus is providing boot-time scanning, just enable it and reboot your PC.
Method 5: Scan & Repair Windows File using System File Checker Tool
This tool works awesome if you have corrupted or damaged files in the Windows OS directory. This will help you to fix AcroRd32.exe related errors easily. Running this tool is so much easy and you can use it as below:
Step 1: Open Administrative Command Prompt.
Step 2: Type the command below and hit Enter.
sfc /scannow
Step 3: Wait until the process completes.
Method 6: Check for the Compatibility option is disabled.
If Compatibility mode is on in acrobat reader properties, then you must disable it otherwise you will get the error. You can uncheck the compatibility mode as below:
Step 1: Right-click on the Acrobat Reader icon and Select Properties.
Step 2: Make sure to uncheck the option “Run this program in compatibility mode for”.
Step 3: Click OK to Save.
Method 7: Repair Acrobat Reader
If none of the above methods is working for you, then you can simply repair the Acrobat Reader installation to fix AcroRd32.exe is missing error.
Step 1: Click on Start Menu and Search for Control Panel and Open it.
Step 2: Go to Programs > Uninstall a Program.
Step 3: Right-click on the Adobe Acrobat application and select Change.
Step 4: It will open an installation repair wizard. Click Next > Next > Finish to complete the process.
Summary
In this article, I tried to explain, how to fix AcroRd32.exe is missing error when opening PDF file using Acrobat Reader. This error message pop-ups when the AcroRd32.exe file is corrupted, damaged, or missing.

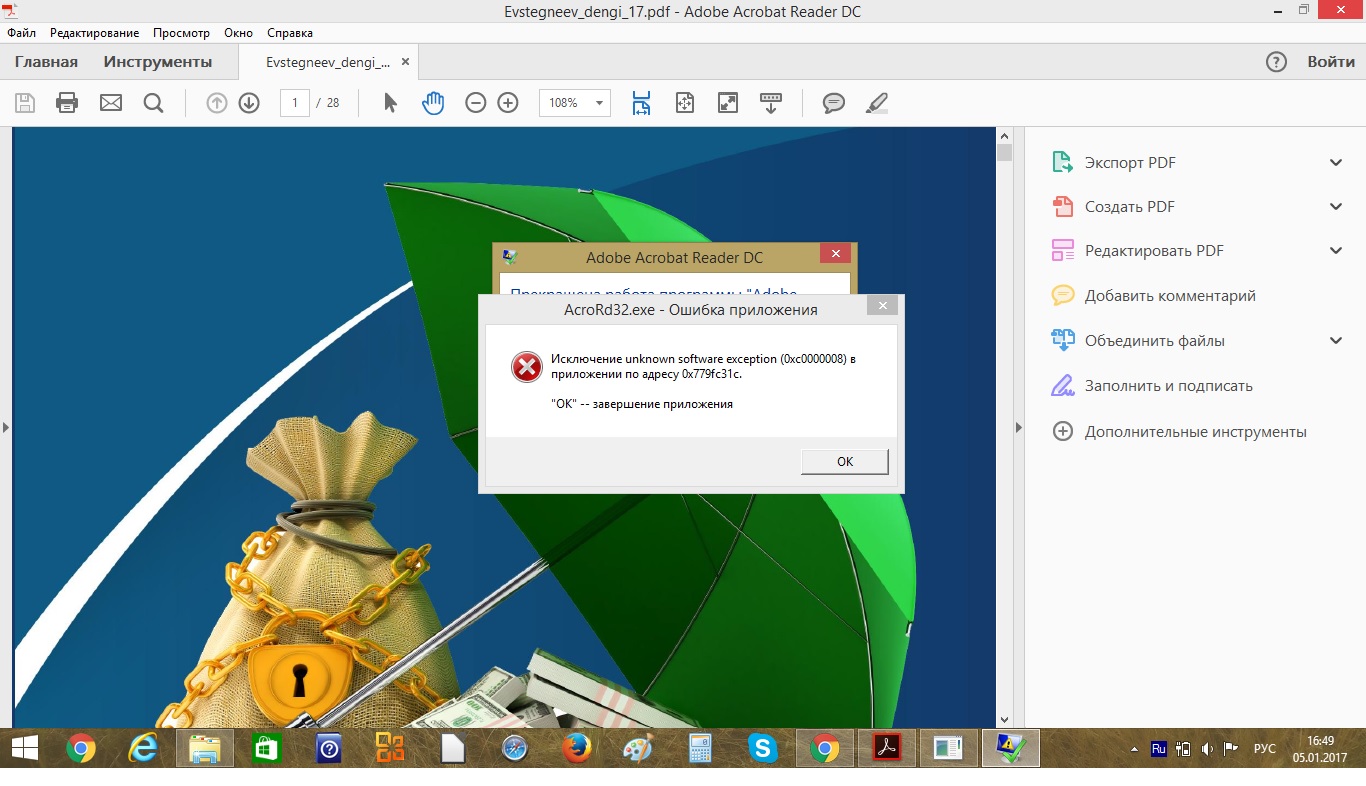




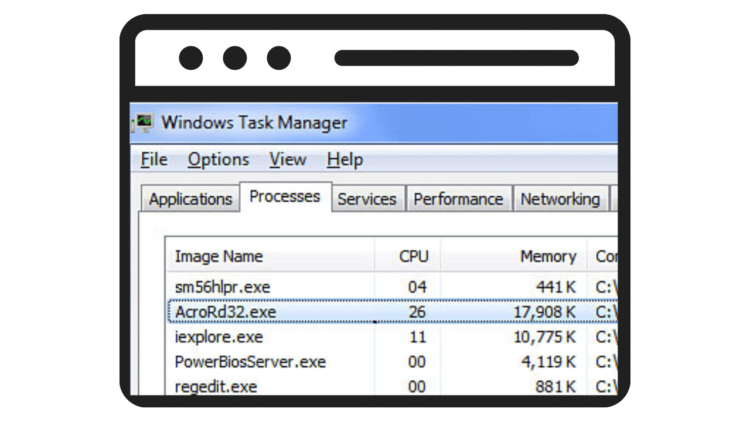
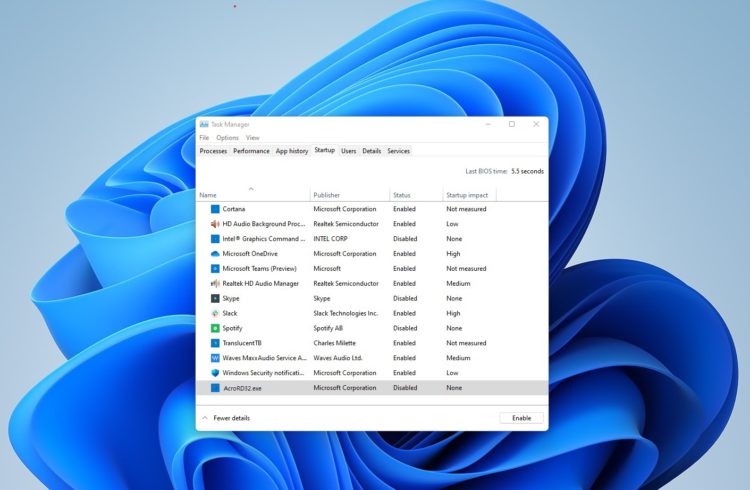
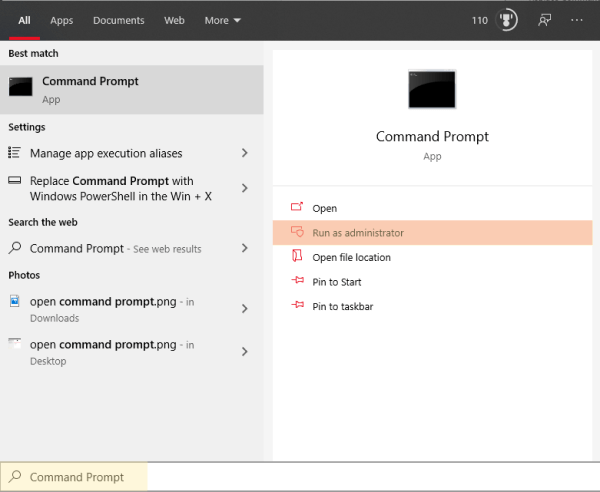 .
.