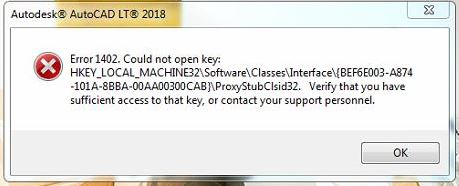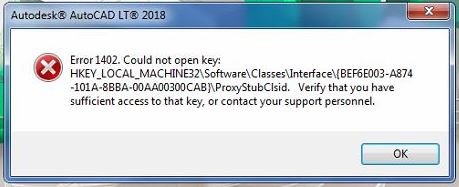При установке Adobe Acrobat или Adobe Reader 7 или более поздних версий в ОС Windows процесс установки завершается со следующей ошибкой:
- Ошибка 1402. Не удалось открыть раздел [название_раздела].
- Ошибка 1406. Не удалось записать папки значений в раздел [название раздела].
ПЕРВЫЙ СПОСОБ
Удалите все предыдущие версии Acrobat или Reader и выполните переустановку.
Adobe не поддерживает наличие нескольких версий Acrobat или Reader на одном и том же компьютере. Поскольку Acrobat и Reader работают со многими продуктами, установка нескольких версий на один компьютер может привести к конфликтам и ошибкам программного обеспечения. Кроме того, компания Adobe не рекомендует устанавливать на один компьютер и Acrobat, и Reader. Для выполнения этих действий требуются права администратора. Для получения подробной информации о правах администратора см. Документацию Windows или обратитесь в компанию Microsoft.
-
Выполните одно из следующих действий в зависимости от версии Windows:
- (Windows 7) Выберите «Пуск» > «Панель управления» > «Программы» > «Программы и компоненты».
- (Windows Vista) Выберите «Пуск» > «Панель управления» > «Программы» > «Программы и компоненты».
- (Windows XP) Выберите «Пуск» > «Панель управления» и дважды щелкните пункт «Установка и удаление программ».
-
Выберите Adobe или Reader, а затем выберите команду удаления программы.
-
Повторите данную процедуру для всех установленных версий программы.
-
Перезапустите компьютер и переустановите Acrobat или Reader.
Примечание. При работе с Acrobat переустановите программу с диска Acrobat или загрузите ее с веб-сайта adobe.com. Для Reader — загрузите программу в Центре загрузки Reader. При установке в Vista, щелкните правой кнопкой мыши программу установки Acrobat или Reader и выберите «Запуск от имени Администратора».
В следующей демонстрации показано, как удалить Acrobat или Reader в Windows XP.
Другие решения
1. (Дополнительно) Возврат для прав доступа значений по умолчанию в реестре
- Vista и Windows 7
- Windows XP
- Windows 2000.
Отказ от ответственности: в реестре содержится важная системная информация, необходимая для работы компьютера и приложений. Перед внесением изменений в реестр необходимо создать его резервную копию. Компания Adobe не оказывает помощь в устранении проблем, связанных с некорректным изменением реестра. Компания Adobe настоятельно рекомендует заниматься изменением реестра только пользователям с опытом редактирования файлов. Дополнительные сведения о редакторе реестра Windows можно получить в документации по Windows или связавшись с технической поддержкой компании Microsoft.
Выполните следующие действия во время установки приложения Acrobat или Adobe Reader. Группа «Администраторы» является локальной административной группой, заданной в Windows по умолчанию.
Windows Vista и Windows 7
-
Запишите путь к разделу, содержащийся в сообщении об ошибке, и не останавливайте процесс установки. Например: HKEY_LOCAL_MACHINE\SOFTWARE\Classes\.pdf\PersistentHandler.
-
Нажмите «Пуск», введите regedit в поле «Начать поиск» и нажмите Enter. Откроется редактор реестра
-
Создайте резервную копию текущего файла реестра:
-
В диалоговом окне «Редактор реестра» выберите Файл > Экспорт
-
Укажите имя файла и выберите его местонахождение.
-
В поле «Диапазон экспорта» выберите Все.
-
Нажмите «Сохранить» и закройте Редактор реестра.
-
-
Перейдите к родительскому разделу, путь к которому был указан в сообщении об ошибке. Например, для раздела HKEY_LOCAL_MACHINE\SOFTWARE\Classes\.pdf\PersistentHandler откройте (дважды щелкните) HKEY_LOCAL_MACHINE > SOFTWARE > Classes > .pdf.
Примечание. Требуемые действия могут незначительно различаться в зависимости от пути, указанного в сообщении об ошибке.
-
Дважды щелкните родительский раздел и выберите «Разрешения» (HKEY_LOCAL_MACHINE\SOFTWARE\Classes\.pdf).
-
Выберите группу «Администраторы» и убедитесь в том, что под столбцом «Разрешить» выбран параметр «Полный доступ».
-
Выберите группу SYSTEM и убедитесь в том, что под столбцом «Разрешить» выбран параметр «Полный доступ».
-
В диалоговом окне «Разрешения» нажмите кнопку «Дополнительно».
-
Щелкните вкладку «Владелец» и выберите группу «Администраторы» и параметр «Заменить владельца подконтейнеров и объектов», а затем нажмите кнопку «ОК».
Примечание. Выберите текущую учетную запись администратора, если группа «Администраторы» недоступна.
-
Перейдите на вкладку «Разрешения» и выберите параметр «Заменить элементы разрешений для всех дочерних объектов».
-
Нажмите кнопку «ОК» в диалоговом окне «Дополнительные параметры безопасности». В Windows будет выполнен сброс разрешений для каждого дочернего объекта в соответствии с родительским.
-
Сверните Редактор реестра и нажмите «Повторить».
- Если ошибка повторяется с указанием того же раздела, используйте решение 2.
- Если ошибка возникает с указанием в сообщении других разделов реестра, повторите для них шаги 4-11. Вам не потребуется повторно создавать резервную копию реестра.
- Если ошибка не возникает, завершите установку Acrobat или Reader, следуя инструкциям на экране. Закройте редактор реестра.
Windows XP
-
Запишите путь к разделу, содержащийся в сообщении об ошибке, и не останавливайте процесс установки. Например: HKEY_LOCAL_MACHINE\SOFTWARE\Classes\.pdf\PersistentHandler.
-
Выберите «Пуск» > «Выполнить», введите regedit в поле «Открыть» диалогового окна «Выполнить» и нажмите кнопку «ОК».
-
Создайте резервную копию текущего файла реестра:
-
В диалоговом окне «Редактор реестра» выберите Файл > Экспорт
-
Укажите имя файла и выберите его местонахождение.
-
В поле «Диапазон экспорта» выберите Все.
-
Нажмите «Сохранить» и закройте Редактор реестра.
-
-
Перейдите к родительскому разделу, путь к которому был указан в сообщении об ошибке. Например, для раздела HKEY_LOCAL_MACHINE\SOFTWARE\Classes\.pdf\PersistentHandler откройте (дважды щелкните) HKEY_LOCAL_MACHINE > SOFTWARE > Classes > .pdf.
Примечание. Требуемые действия могут незначительно различаться в зависимости от пути, указанного в сообщении об ошибке.
-
Дважды щелкните родительский раздел и выберите «Разрешения» (HKEY_LOCAL_MACHINE\SOFTWARE\Classes\.pdf).
-
Выберите группу «Администраторы» и убедитесь в том, что под столбцом «Разрешить» выбран параметр «Полный доступ».
-
Выберите группу SYSTEM и убедитесь в том, что под столбцом «Разрешить» выбран параметр «Полный доступ».
-
В диалоговом окне «Разрешения» нажмите кнопку «Дополнительно».
-
Щелкните вкладку «Владелец» и выберите группу «Администраторы» и параметр «Заменить владельца подконтейнеров и объектов», а затем нажмите кнопку «ОК».
Примечание. Выберите текущую учетную запись администратора, если группа «Администраторы» недоступна.
-
Перейдите на вкладку «Разрешения» и выберите параметр «Заменить элементы разрешений для всех дочерних объектов».
-
Нажмите кнопку «ОК» в диалоговом окне «Дополнительные параметры безопасности». В Windows будет выполнен сброс разрешений для каждого дочернего объекта в соответствии с родительским.
-
Сверните Редактор реестра и нажмите «Повторить».
- Если ошибка повторяется с указанием того же раздела, попробуйте решение 2.
- Если ошибка возникает с указанием в сообщении других разделов реестра, повторите для них шаги 4-11. Вам не потребуется повторно создавать резервную копию реестра.
- Если ошибка не возникает, завершите установку Acrobat или Reader, следуя инструкциям на экране. Закройте редактор реестра.
Windows 2000
-
Запишите путь к разделу, содержащийся в сообщении об ошибке. Например: HKEY_LOCAL_MACHINE\SOFTWARE\Classes\.pdf\PersistentHandler.
-
Выберите «Пуск» > «Выполнить», введите regedt32 в диалоговом окне «Выполнить» и затем нажмите кнопку «ОК».
-
Создайте резервную копию текущего файла реестра:
-
В диалоговом окне «Редактор реестра» выберите Файл > Экспорт
-
Укажите имя файла и выберите его местонахождение.
-
В поле «Диапазон экспорта» выберите Все.
-
Нажмите «Сохранить» и закройте Редактор реестра.
-
-
Выберите «Пуск» > «Выполнить», введите regedt32 в диалоговом окне «Выполнить» и нажмите кнопку «ОК».
-
Перейдите к родительскому разделу, путь к которому был указан в сообщении об ошибке. Например, для раздела HKEY_LOCAL_MACHINE\SOFTWARE\Classes\.pdf\PersistentHandler, выберите «Окно» > HKEY_LOCAL_MACHINE и затем откройте (дважды щелкните) SOFTWARE > Classes > .pdf.
Примечание. Требуемые действия могут незначительно различаться в зависимости от пути, указанного в сообщении об ошибке.
-
Выберите родительский раздел (HKEY_LOCAL_MACHINE\SOFTWARE\Classes\.pdf) и затем перейдите в меню «Настройки» > «Разрешения».
-
Выберите группу «Администраторы» и убедитесь в том, что под столбцом «Разрешить» выбран параметр «Полный доступ».
-
Выберите группу SYSTEM и убедитесь в том, что под столбцом «Разрешить» выбран параметр «Полный доступ».
-
В диалоговом окне «Разрешения» нажмите кнопку «Дополнительно».
-
Щелкните вкладку «Владелец» и выберите группу «Администраторы» и параметр «Заменить владельца подконтейнеров и объектов».
Примечание. Выберите текущую учетную запись администратора, если группа «Администраторы» недоступна.
-
Перейдите на вкладку «Разрешения» и выберите параметр «Заменить элементы разрешений для всех дочерних объектов».
-
В диалоговом окне «Разрешения» нажмите кнопку «ОК». В Windows будет выполнен сброс разрешений для каждого дочернего объекта в соответствии с родительским. При появлении запросов выбирайте «Да».
-
Сверните Редактор реестра и нажмите «Повторить».
- Если ошибка повторяется с указанием того же раздела, попробуйте решение 2.
- Если ошибка возникает с указанием в сообщении других разделов реестра, повторите для них шаги 4-11. Вам не потребуется повторно создавать резервную копию реестра.
- Если ошибка не возникает, завершите установку Acrobat или Reader, следуя инструкциям на экране. Закройте редактор реестра.
Если в Acrobat по-прежнему отображается сообщение об ошибке, можно просмотреть разрешения для указанного раздела реестра. По мере необходимости можно переименовать раздел, чтобы воссоздать его в программе установки и сбросить настройки разрешений, если раздел поврежден. Если не удается изменить права доступа или переименовать раздел, обратитесь в службу технической поддержки компании Microsoft или свяжитесь с поставщиком аппаратного обеспечения для получения помощи.
2. Удалите шпионское ПО
Примечание. Adobe предоставляет эту информацию исключительно в качестве совета. Служба Технической поддержки Adobe не поддерживает сторонние приложения. Перед установкой рекомендуется прочесть заметки о выпуске для этих приложений.
Наличие такого ПО можно проверить с помощью антишпионской утилиты, например Ad-Aware, доступной для загрузки на веб-сайте www.lavasoftusa.com.
3. Проверьте систему на наличие вирусов
Используйте последнюю версию антивирусного программного обеспечения, например McAfee VirusScan, чтобы проверить систему на наличие вирусов. Убедитесь, что антивирусная программа использует новейшие определения вирусов. Инструкции приведены в документации для антивирусного программного обеспечения.
4. Отключите WebRoot Spy Sweeper.
Для получения дополнительной информации или помощи в отключении Spy Sweeper свяжитесь с Webroot Corporation. Служба Технической поддержки Adobe не поддерживает сторонние приложения.
5. Отключите McAfee VirusScan 8.5 Access Protection
Было установлено, что программное обеспечение McAfee приводит к возникновению ошибки 1406 при установке Acrobat или Reader. Для получения дополнительной информации или помощи в отключении McAfee VirusScan 8.5 Access Protection см. следующую статью в базе знаний McAfee:
https://kc.mcafee.com/corporate/index?page=content&id=KB52204
6. Посетите форумы
Узнайте о том, не возникали ли похожие проблемы у других пользователей, посетив форум пользователей Adobe по Acrobat или Reader или Форум, посвященный внедрению и установке на веб-сайте AcrobatUsers.com. Если вы не нашли свою проблему, опубликуйте ее на форумах для интерактивного устранения неполадок. При размещении информации на форуме необходимо указать используемую операционную систему и версию продукта.
Дополнительная информация
Возникает ошибка 1402 в случае, если программе установки Windows не удается прочитать указанный раздел реестра. Установка может завершиться с ошибкой, поскольку в программе установки Acrobat или Reader выполняется попытка очистки разделов реестра для предыдущих версий Acrobat или Reader. Эта очистка необходима для избежания конфликтов с внешними модулями и надстройками Acrobat или Reader для стороннего программного обеспечения.
Ошибка 1406 возникает в случае, если программе установки не удается успешно записать раздел реестра, необходимый для установки.
I am trying very hard to Uninstall Adobe Reader 9.1.0 but I am continually stopped by this error which says I have insufficient access rights to delete the Registry entry. I was originally trying to install the latest upgrade.
1) I have looked through the Knowledge Base and NO solutions are there.
2) I have scoured the Forums and no one has found a solution.
3) From searching these places and the web, it appears that many people have the same problem.
4) To this point Adobe’s Support has been noting short of utterly Abysmal. All they say to do is: go to Control Panel and uninstall it. (OR ask for a Support Contract which is unacceptable for this issue)
5) I can only hope that nothing goes wrong with my currently installed version because it is very apparent that I will never be able re-install or upgrade it.
6) BTW, I have tried setting the Permissions on this key in the Registry ( with backups of course) for SYSTEM and ADMINISTRATORS to FULL and that does not help.
So Adobe Support, if by freak luck, you may be reading this, I would really like you to figure this out and provide a working solution.
Any script which will clean out Adobe Reader completely would be great.
For the record I am running Vista 64bit SP2 on a system with a Quad9550 cpu and 8BG of ram.
I find it curious that the key mentioned is «….MACHINE32\….» but there are NO entries at all like that in my Registry, only …MACHINE\… That may have something to do with this issue.
PLEASE, thanks in advance for anyone’s advice but I want to hear only from people who have discovered a proven working solution: i.e no guess work.
Thanks
Jim Calvert
| Номер ошибки: | Ошибка 1402 | |
| Название ошибки: | Adobe Reader Error 1402 | |
| Описание ошибки: | Could not open key [key name]. | |
| Разработчик: | Adobe Systems Inc. | |
| Программное обеспечение: | Adobe Reader | |
| Относится к: | Windows XP, Vista, 7, 8, 10, 11 |
Проверка «Adobe Reader Error 1402»
«Adobe Reader Error 1402» часто называется ошибкой во время выполнения (ошибка). Разработчики Adobe Systems Inc. обычно оценивают Adobe Reader с помощью серии модулей для удаления ошибок в соответствии с отраслевыми стандартами. Ошибки, такие как ошибка 1402, иногда удаляются из отчетов, оставляя проблему остается нерешенной в программном обеспечении.
Некоторые люди могут столкнуться с сообщением «Could not open key [key name].» во время работы программного обеспечения. Когда это происходит, конечные пользователи могут сообщить Adobe Systems Inc. о наличии ошибок «Adobe Reader Error 1402». Затем программисты могут исправить эти ошибки в коде и включить исправление, которое можно загрузить с их веб-сайта. Эта ситуация происходит из-за обновления программного обеспечения Adobe Reader является одним из решений ошибок 1402 ошибок и других проблем.
Что вызывает ошибку времени выполнения 1402?
У вас будет сбой во время выполнения Adobe Reader, если вы столкнетесь с «Adobe Reader Error 1402» во время выполнения. Мы можем определить, что ошибки во время выполнения ошибки 1402 происходят из:
Ошибка 1402 Crash — ошибка 1402 блокирует любой вход, и это может привести к сбою машины. Обычно это происходит, когда Adobe Reader не может распознать, что ему дается неправильный ввод, или не знает, что он должен производить.
Утечка памяти «Adobe Reader Error 1402» — когда происходит утечка памяти Adobe Reader, это приведет к вялой работе операционной системы из-за нехватки системных ресурсов. Потенциальные триггеры могут быть «бесконечным циклом», или когда программа выполняет «цикл» или повторение снова и снова.
Ошибка 1402 Logic Error — Логическая ошибка вызывает неправильный вывод, даже если пользователь дал действительные входные данные. Виновником в этом случае обычно является недостаток в исходном коде Adobe Systems Inc., который неправильно обрабатывает ввод.
Adobe Systems Inc. проблемы с Adobe Reader Error 1402 чаще всего связаны с повреждением или отсутствием файла Adobe Reader. Как правило, любую проблему, связанную с файлом Adobe Systems Inc., можно решить посредством замены файла на новую копию. Мы также рекомендуем выполнить сканирование реестра, чтобы очистить все недействительные ссылки на Adobe Reader Error 1402, которые могут являться причиной ошибки.
Классические проблемы Adobe Reader Error 1402
Усложнения Adobe Reader с Adobe Reader Error 1402 состоят из:
- «Ошибка Adobe Reader Error 1402. «
- «Недопустимый файл Adobe Reader Error 1402. «
- «Adobe Reader Error 1402 должен быть закрыт. «
- «Adobe Reader Error 1402 не может быть найден. «
- «Adobe Reader Error 1402 не может быть найден. «
- «Ошибка запуска в приложении: Adobe Reader Error 1402. «
- «Adobe Reader Error 1402 не работает. «
- «Adobe Reader Error 1402 выйти. «
- «Adobe Reader Error 1402: путь приложения является ошибкой. «
Эти сообщения об ошибках Adobe Systems Inc. могут появляться во время установки программы, в то время как программа, связанная с Adobe Reader Error 1402 (например, Adobe Reader) работает, во время запуска или завершения работы Windows, или даже во время установки операционной системы Windows. Выделение при возникновении ошибок Adobe Reader Error 1402 имеет первостепенное значение для поиска причины проблем Adobe Reader и сообщения о них вAdobe Systems Inc. за помощью.
Причины ошибок в файле Adobe Reader Error 1402
Проблемы Adobe Reader и Adobe Reader Error 1402 возникают из отсутствующих или поврежденных файлов, недействительных записей реестра Windows и вредоносных инфекций.
Особенно ошибки Adobe Reader Error 1402 проистекают из:
- Поврежденная или недопустимая запись реестра Adobe Reader Error 1402.
- Вредоносные программы заразили Adobe Reader Error 1402, создавая повреждение.
- Другая программа (не связанная с Adobe Reader) удалила Adobe Reader Error 1402 злонамеренно или по ошибке.
- Adobe Reader Error 1402 конфликтует с другой программой (общим файлом).
- Поврежденная загрузка или неполная установка программного обеспечения Adobe Reader.
Продукт Solvusoft
Загрузка
WinThruster 2023 — Проверьте свой компьютер на наличие ошибок.
Совместима с Windows 2000, XP, Vista, 7, 8, 10 и 11
Установить необязательные продукты — WinThruster (Solvusoft) | Лицензия | Политика защиты личных сведений | Условия | Удаление
При установке Adobe Acrobat или Adobe Reader 7 или более поздних версий в ОС Windows процесс установки завершается со следующей ошибкой:
- Ошибка 1402. Не удалось открыть раздел [название_раздела].
- Ошибка 1406. Не удалось записать папки значений в раздел [название раздела].
ПЕРВЫЙ СПОСОБ
Удалите все предыдущие версии Acrobat или Reader и выполните переустановку.
Adobe не поддерживает наличие нескольких версий Acrobat или Reader на одном и том же компьютере. Поскольку Acrobat и Reader работают со многими продуктами, установка нескольких версий на один компьютер может привести к конфликтам и ошибкам программного обеспечения. Кроме того, компания Adobe не рекомендует устанавливать на один компьютер и Acrobat, и Reader. Для выполнения этих действий требуются права администратора. Для получения подробной информации о правах администратора см. Документацию Windows или обратитесь в компанию Microsoft.
-
Выполните одно из следующих действий в зависимости от версии Windows:
- (Windows 7) Выберите «Пуск» > «Панель управления» > «Программы» > «Программы и компоненты».
- (Windows Vista) Выберите «Пуск» > «Панель управления» > «Программы» > «Программы и компоненты».
- (Windows XP) Выберите «Пуск» > «Панель управления» и дважды щелкните пункт «Установка и удаление программ».
-
Выберите Adobe или Reader, а затем выберите команду удаления программы.
-
Повторите данную процедуру для всех установленных версий программы.
-
Перезапустите компьютер и переустановите Acrobat или Reader.
Примечание. При работе с Acrobat переустановите программу с диска Acrobat или загрузите ее с веб-сайта adobe.com. Для Reader — загрузите программу в Центре загрузки Reader. При установке в Vista, щелкните правой кнопкой мыши программу установки Acrobat или Reader и выберите «Запуск от имени Администратора».
В следующей демонстрации показано, как удалить Acrobat или Reader в Windows XP.
Другие решения
1. (Дополнительно) Возврат для прав доступа значений по умолчанию в реестре
- Vista и Windows 7
- Windows XP
- Windows 2000.
Отказ от ответственности: в реестре содержится важная системная информация, необходимая для работы компьютера и приложений. Перед внесением изменений в реестр необходимо создать его резервную копию. Компания Adobe не оказывает помощь в устранении проблем, связанных с некорректным изменением реестра. Компания Adobe настоятельно рекомендует заниматься изменением реестра только пользователям с опытом редактирования файлов. Дополнительные сведения о редакторе реестра Windows можно получить в документации по Windows или связавшись с технической поддержкой компании Microsoft.
Выполните следующие действия во время установки приложения Acrobat или Adobe Reader. Группа «Администраторы» является локальной административной группой, заданной в Windows по умолчанию.
Windows Vista и Windows 7
-
Запишите путь к разделу, содержащийся в сообщении об ошибке, и не останавливайте процесс установки. Например: HKEY_LOCAL_MACHINESOFTWAREClasses.pdfPersistentHandler.
-
Нажмите «Пуск», введите regedit в поле «Начать поиск» и нажмите Enter. Откроется редактор реестра
-
Создайте резервную копию текущего файла реестра:
-
В диалоговом окне «Редактор реестра» выберите Файл > Экспорт
-
Укажите имя файла и выберите его местонахождение.
-
В поле «Диапазон экспорта» выберите Все.
-
Нажмите «Сохранить» и закройте Редактор реестра.
-
-
Перейдите к родительскому разделу, путь к которому был указан в сообщении об ошибке. Например, для раздела HKEY_LOCAL_MACHINESOFTWAREClasses.pdfPersistentHandler откройте (дважды щелкните) HKEY_LOCAL_MACHINE > SOFTWARE > Classes > .pdf.
Примечание. Требуемые действия могут незначительно различаться в зависимости от пути, указанного в сообщении об ошибке.
-
Дважды щелкните родительский раздел и выберите «Разрешения» (HKEY_LOCAL_MACHINESOFTWAREClasses.pdf).
-
Выберите группу «Администраторы» и убедитесь в том, что под столбцом «Разрешить» выбран параметр «Полный доступ».
-
Выберите группу SYSTEM и убедитесь в том, что под столбцом «Разрешить» выбран параметр «Полный доступ».
-
В диалоговом окне «Разрешения» нажмите кнопку «Дополнительно».
-
Щелкните вкладку «Владелец» и выберите группу «Администраторы» и параметр «Заменить владельца подконтейнеров и объектов», а затем нажмите кнопку «ОК».
Примечание. Выберите текущую учетную запись администратора, если группа «Администраторы» недоступна.
-
Перейдите на вкладку «Разрешения» и выберите параметр «Заменить элементы разрешений для всех дочерних объектов».
-
Нажмите кнопку «ОК» в диалоговом окне «Дополнительные параметры безопасности». В Windows будет выполнен сброс разрешений для каждого дочернего объекта в соответствии с родительским.
-
Сверните Редактор реестра и нажмите «Повторить».
- Если ошибка повторяется с указанием того же раздела, используйте решение 2.
- Если ошибка возникает с указанием в сообщении других разделов реестра, повторите для них шаги 4-11. Вам не потребуется повторно создавать резервную копию реестра.
- Если ошибка не возникает, завершите установку Acrobat или Reader, следуя инструкциям на экране. Закройте редактор реестра.
Windows XP
-
Запишите путь к разделу, содержащийся в сообщении об ошибке, и не останавливайте процесс установки. Например: HKEY_LOCAL_MACHINESOFTWAREClasses.pdfPersistentHandler.
-
Выберите «Пуск» > «Выполнить», введите regedit в поле «Открыть» диалогового окна «Выполнить» и нажмите кнопку «ОК».
-
Создайте резервную копию текущего файла реестра:
-
В диалоговом окне «Редактор реестра» выберите Файл > Экспорт
-
Укажите имя файла и выберите его местонахождение.
-
В поле «Диапазон экспорта» выберите Все.
-
Нажмите «Сохранить» и закройте Редактор реестра.
-
-
Перейдите к родительскому разделу, путь к которому был указан в сообщении об ошибке. Например, для раздела HKEY_LOCAL_MACHINESOFTWAREClasses.pdfPersistentHandler откройте (дважды щелкните) HKEY_LOCAL_MACHINE > SOFTWARE > Classes > .pdf.
Примечание. Требуемые действия могут незначительно различаться в зависимости от пути, указанного в сообщении об ошибке.
-
Дважды щелкните родительский раздел и выберите «Разрешения» (HKEY_LOCAL_MACHINESOFTWAREClasses.pdf).
-
Выберите группу «Администраторы» и убедитесь в том, что под столбцом «Разрешить» выбран параметр «Полный доступ».
-
Выберите группу SYSTEM и убедитесь в том, что под столбцом «Разрешить» выбран параметр «Полный доступ».
-
В диалоговом окне «Разрешения» нажмите кнопку «Дополнительно».
-
Щелкните вкладку «Владелец» и выберите группу «Администраторы» и параметр «Заменить владельца подконтейнеров и объектов», а затем нажмите кнопку «ОК».
Примечание. Выберите текущую учетную запись администратора, если группа «Администраторы» недоступна.
-
Перейдите на вкладку «Разрешения» и выберите параметр «Заменить элементы разрешений для всех дочерних объектов».
-
Нажмите кнопку «ОК» в диалоговом окне «Дополнительные параметры безопасности». В Windows будет выполнен сброс разрешений для каждого дочернего объекта в соответствии с родительским.
-
Сверните Редактор реестра и нажмите «Повторить».
- Если ошибка повторяется с указанием того же раздела, попробуйте решение 2.
- Если ошибка возникает с указанием в сообщении других разделов реестра, повторите для них шаги 4-11. Вам не потребуется повторно создавать резервную копию реестра.
- Если ошибка не возникает, завершите установку Acrobat или Reader, следуя инструкциям на экране. Закройте редактор реестра.
Windows 2000
-
Запишите путь к разделу, содержащийся в сообщении об ошибке. Например: HKEY_LOCAL_MACHINESOFTWAREClasses.pdfPersistentHandler.
-
Выберите «Пуск» > «Выполнить», введите regedt32 в диалоговом окне «Выполнить» и затем нажмите кнопку «ОК».
-
Создайте резервную копию текущего файла реестра:
-
В диалоговом окне «Редактор реестра» выберите Файл > Экспорт
-
Укажите имя файла и выберите его местонахождение.
-
В поле «Диапазон экспорта» выберите Все.
-
Нажмите «Сохранить» и закройте Редактор реестра.
-
-
Выберите «Пуск» > «Выполнить», введите regedt32 в диалоговом окне «Выполнить» и нажмите кнопку «ОК».
-
Перейдите к родительскому разделу, путь к которому был указан в сообщении об ошибке. Например, для раздела HKEY_LOCAL_MACHINESOFTWAREClasses.pdfPersistentHandler, выберите «Окно» > HKEY_LOCAL_MACHINE и затем откройте (дважды щелкните) SOFTWARE > Classes > .pdf.
Примечание. Требуемые действия могут незначительно различаться в зависимости от пути, указанного в сообщении об ошибке.
-
Выберите родительский раздел (HKEY_LOCAL_MACHINESOFTWAREClasses.pdf) и затем перейдите в меню «Настройки» > «Разрешения».
-
Выберите группу «Администраторы» и убедитесь в том, что под столбцом «Разрешить» выбран параметр «Полный доступ».
-
Выберите группу SYSTEM и убедитесь в том, что под столбцом «Разрешить» выбран параметр «Полный доступ».
-
В диалоговом окне «Разрешения» нажмите кнопку «Дополнительно».
-
Щелкните вкладку «Владелец» и выберите группу «Администраторы» и параметр «Заменить владельца подконтейнеров и объектов».
Примечание. Выберите текущую учетную запись администратора, если группа «Администраторы» недоступна.
-
Перейдите на вкладку «Разрешения» и выберите параметр «Заменить элементы разрешений для всех дочерних объектов».
-
В диалоговом окне «Разрешения» нажмите кнопку «ОК». В Windows будет выполнен сброс разрешений для каждого дочернего объекта в соответствии с родительским. При появлении запросов выбирайте «Да».
-
Сверните Редактор реестра и нажмите «Повторить».
- Если ошибка повторяется с указанием того же раздела, попробуйте решение 2.
- Если ошибка возникает с указанием в сообщении других разделов реестра, повторите для них шаги 4-11. Вам не потребуется повторно создавать резервную копию реестра.
- Если ошибка не возникает, завершите установку Acrobat или Reader, следуя инструкциям на экране. Закройте редактор реестра.
Если в Acrobat по-прежнему отображается сообщение об ошибке, можно просмотреть разрешения для указанного раздела реестра. По мере необходимости можно переименовать раздел, чтобы воссоздать его в программе установки и сбросить настройки разрешений, если раздел поврежден. Если не удается изменить права доступа или переименовать раздел, обратитесь в службу технической поддержки компании Microsoft или свяжитесь с поставщиком аппаратного обеспечения для получения помощи.
2. Удалите шпионское ПО
Примечание. Adobe предоставляет эту информацию исключительно в качестве совета. Служба Технической поддержки Adobe не поддерживает сторонние приложения. Перед установкой рекомендуется прочесть заметки о выпуске для этих приложений.
Наличие такого ПО можно проверить с помощью антишпионской утилиты, например Ad-Aware, доступной для загрузки на веб-сайте www.lavasoftusa.com.
3. Проверьте систему на наличие вирусов
Используйте последнюю версию антивирусного программного обеспечения, например McAfee VirusScan, чтобы проверить систему на наличие вирусов. Убедитесь, что антивирусная программа использует новейшие определения вирусов. Инструкции приведены в документации для антивирусного программного обеспечения.
4. Отключите WebRoot Spy Sweeper.
Для получения дополнительной информации или помощи в отключении Spy Sweeper свяжитесь с Webroot Corporation. Служба Технической поддержки Adobe не поддерживает сторонние приложения.
5. Отключите McAfee VirusScan 8.5 Access Protection
Было установлено, что программное обеспечение McAfee приводит к возникновению ошибки 1406 при установке Acrobat или Reader. Для получения дополнительной информации или помощи в отключении McAfee VirusScan 8.5 Access Protection см. следующую статью в базе знаний McAfee:
https://kc.mcafee.com/corporate/index?page=content&id=KB52204
6. Посетите форумы
Узнайте о том, не возникали ли похожие проблемы у других пользователей, посетив форум пользователей Adobe по Acrobat или Reader или Форум, посвященный внедрению и установке на веб-сайте AcrobatUsers.com. Если вы не нашли свою проблему, опубликуйте ее на форумах для интерактивного устранения неполадок. При размещении информации на форуме необходимо указать используемую операционную систему и версию продукта.
Дополнительная информация
Возникает ошибка 1402 в случае, если программе установки Windows не удается прочитать указанный раздел реестра. Установка может завершиться с ошибкой, поскольку в программе установки Acrobat или Reader выполняется попытка очистки разделов реестра для предыдущих версий Acrobat или Reader. Эта очистка необходима для избежания конфликтов с внешними модулями и надстройками Acrobat или Reader для стороннего программного обеспечения.
Ошибка 1406 возникает в случае, если программе установки не удается успешно записать раздел реестра, необходимый для установки.
Community Beginner
,
/t5/acrobat-discussions/1402-error/td-p/9313071
Aug 22, 2017
Aug 22, 2017
Copy link to clipboard
Copied
I have Adobe acrobat XI pro, try to run updates rec’d error 1402, removed program from system. Try to reinstall XI pro now getting error on the install. Now its not on my system and cant get any phone support. I use this program daily for work. without it I am out of work please get back to me asap.
Thank you
Bill
TOPICS
Install update and subscribe to Acrobat
- Follow
- Report
Community guidelines
Be kind and respectful, give credit to the original source of content, and search for duplicates before posting.
Learn more
3
Replies
3
LEGEND
,
/t5/acrobat-discussions/1402-error/m-p/9313072#M67268
Aug 22, 2017
Aug 22, 2017
Copy link to clipboard
Copied
- Follow
- Report
Community guidelines
Be kind and respectful, give credit to the original source of content, and search for duplicates before posting.
Learn more
Community Beginner
,
/t5/acrobat-discussions/1402-error/m-p/9313074#M67270
Aug 25, 2017
Aug 25, 2017
Copy link to clipboard
Copied
LATEST
In Response To Ned Murphy
- Follow
- Report
Community guidelines
Be kind and respectful, give credit to the original source of content, and search for duplicates before posting.
Learn more
Community Beginner
,
/t5/acrobat-discussions/1402-error/m-p/9313073#M67269
Aug 25, 2017
Aug 25, 2017
Copy link to clipboard
Copied
I am running Windows 10 pro,
- Follow
- Report
Community guidelines
Be kind and respectful, give credit to the original source of content, and search for duplicates before posting.
Learn more
При установке Adobe Acrobat или Adobe Reader 7 или более поздних версий в ОС Windows процесс установки завершается со следующей ошибкой:
- Ошибка 1402. Не удалось открыть раздел [название_раздела].
- Ошибка 1406. Не удалось записать папки значений в раздел [название раздела].
ПЕРВЫЙ СПОСОБ
Удалите все предыдущие версии Acrobat или Reader и выполните переустановку.
Adobe не поддерживает наличие нескольких версий Acrobat или Reader на одном и том же компьютере. Поскольку Acrobat и Reader работают со многими продуктами, установка нескольких версий на один компьютер может привести к конфликтам и ошибкам программного обеспечения. Кроме того, компания Adobe не рекомендует устанавливать на один компьютер и Acrobat, и Reader. Для выполнения этих действий требуются права администратора. Для получения подробной информации о правах администратора см. Документацию Windows или обратитесь в компанию Microsoft.
-
Выполните одно из следующих действий в зависимости от версии Windows:
- (Windows 7) Выберите «Пуск» > «Панель управления» > «Программы» > «Программы и компоненты».
- (Windows Vista) Выберите «Пуск» > «Панель управления» > «Программы» > «Программы и компоненты».
- (Windows XP) Выберите «Пуск» > «Панель управления» и дважды щелкните пункт «Установка и удаление программ».
-
Выберите Adobe или Reader, а затем выберите команду удаления программы.
-
Повторите данную процедуру для всех установленных версий программы.
-
Перезапустите компьютер и переустановите Acrobat или Reader.
Примечание. При работе с Acrobat переустановите программу с диска Acrobat или загрузите ее с веб-сайта adobe.com. Для Reader — загрузите программу в Центре загрузки Reader. При установке в Vista, щелкните правой кнопкой мыши программу установки Acrobat или Reader и выберите «Запуск от имени Администратора».
В следующей демонстрации показано, как удалить Acrobat или Reader в Windows XP.
Другие решения
1. (Дополнительно) Возврат для прав доступа значений по умолчанию в реестре
- Vista и Windows 7
- Windows XP
- Windows 2000.
Отказ от ответственности: в реестре содержится важная системная информация, необходимая для работы компьютера и приложений. Перед внесением изменений в реестр необходимо создать его резервную копию. Компания Adobe не оказывает помощь в устранении проблем, связанных с некорректным изменением реестра. Компания Adobe настоятельно рекомендует заниматься изменением реестра только пользователям с опытом редактирования файлов. Дополнительные сведения о редакторе реестра Windows можно получить в документации по Windows или связавшись с технической поддержкой компании Microsoft.
Выполните следующие действия во время установки приложения Acrobat или Adobe Reader. Группа «Администраторы» является локальной административной группой, заданной в Windows по умолчанию.
Windows Vista и Windows 7
-
Запишите путь к разделу, содержащийся в сообщении об ошибке, и не останавливайте процесс установки. Например: HKEY_LOCAL_MACHINESOFTWAREClasses.pdfPersistentHandler.
-
Нажмите «Пуск», введите regedit в поле «Начать поиск» и нажмите Enter. Откроется редактор реестра
-
Создайте резервную копию текущего файла реестра:
-
В диалоговом окне «Редактор реестра» выберите Файл > Экспорт
-
Укажите имя файла и выберите его местонахождение.
-
В поле «Диапазон экспорта» выберите Все.
-
Нажмите «Сохранить» и закройте Редактор реестра.
-
-
Перейдите к родительскому разделу, путь к которому был указан в сообщении об ошибке. Например, для раздела HKEY_LOCAL_MACHINESOFTWAREClasses.pdfPersistentHandler откройте (дважды щелкните) HKEY_LOCAL_MACHINE > SOFTWARE > Classes > .pdf.
Примечание. Требуемые действия могут незначительно различаться в зависимости от пути, указанного в сообщении об ошибке.
-
Дважды щелкните родительский раздел и выберите «Разрешения» (HKEY_LOCAL_MACHINESOFTWAREClasses.pdf).
-
Выберите группу «Администраторы» и убедитесь в том, что под столбцом «Разрешить» выбран параметр «Полный доступ».
-
Выберите группу SYSTEM и убедитесь в том, что под столбцом «Разрешить» выбран параметр «Полный доступ».
-
В диалоговом окне «Разрешения» нажмите кнопку «Дополнительно».
-
Щелкните вкладку «Владелец» и выберите группу «Администраторы» и параметр «Заменить владельца подконтейнеров и объектов», а затем нажмите кнопку «ОК».
Примечание. Выберите текущую учетную запись администратора, если группа «Администраторы» недоступна.
-
Перейдите на вкладку «Разрешения» и выберите параметр «Заменить элементы разрешений для всех дочерних объектов».
-
Нажмите кнопку «ОК» в диалоговом окне «Дополнительные параметры безопасности». В Windows будет выполнен сброс разрешений для каждого дочернего объекта в соответствии с родительским.
-
Сверните Редактор реестра и нажмите «Повторить».
- Если ошибка повторяется с указанием того же раздела, используйте решение 2.
- Если ошибка возникает с указанием в сообщении других разделов реестра, повторите для них шаги 4-11. Вам не потребуется повторно создавать резервную копию реестра.
- Если ошибка не возникает, завершите установку Acrobat или Reader, следуя инструкциям на экране. Закройте редактор реестра.
Windows XP
-
Запишите путь к разделу, содержащийся в сообщении об ошибке, и не останавливайте процесс установки. Например: HKEY_LOCAL_MACHINESOFTWAREClasses.pdfPersistentHandler.
-
Выберите «Пуск» > «Выполнить», введите regedit в поле «Открыть» диалогового окна «Выполнить» и нажмите кнопку «ОК».
-
Создайте резервную копию текущего файла реестра:
-
В диалоговом окне «Редактор реестра» выберите Файл > Экспорт
-
Укажите имя файла и выберите его местонахождение.
-
В поле «Диапазон экспорта» выберите Все.
-
Нажмите «Сохранить» и закройте Редактор реестра.
-
-
Перейдите к родительскому разделу, путь к которому был указан в сообщении об ошибке. Например, для раздела HKEY_LOCAL_MACHINESOFTWAREClasses.pdfPersistentHandler откройте (дважды щелкните) HKEY_LOCAL_MACHINE > SOFTWARE > Classes > .pdf.
Примечание. Требуемые действия могут незначительно различаться в зависимости от пути, указанного в сообщении об ошибке.
-
Дважды щелкните родительский раздел и выберите «Разрешения» (HKEY_LOCAL_MACHINESOFTWAREClasses.pdf).
-
Выберите группу «Администраторы» и убедитесь в том, что под столбцом «Разрешить» выбран параметр «Полный доступ».
-
Выберите группу SYSTEM и убедитесь в том, что под столбцом «Разрешить» выбран параметр «Полный доступ».
-
В диалоговом окне «Разрешения» нажмите кнопку «Дополнительно».
-
Щелкните вкладку «Владелец» и выберите группу «Администраторы» и параметр «Заменить владельца подконтейнеров и объектов», а затем нажмите кнопку «ОК».
Примечание. Выберите текущую учетную запись администратора, если группа «Администраторы» недоступна.
-
Перейдите на вкладку «Разрешения» и выберите параметр «Заменить элементы разрешений для всех дочерних объектов».
-
Нажмите кнопку «ОК» в диалоговом окне «Дополнительные параметры безопасности». В Windows будет выполнен сброс разрешений для каждого дочернего объекта в соответствии с родительским.
-
Сверните Редактор реестра и нажмите «Повторить».
- Если ошибка повторяется с указанием того же раздела, попробуйте решение 2.
- Если ошибка возникает с указанием в сообщении других разделов реестра, повторите для них шаги 4-11. Вам не потребуется повторно создавать резервную копию реестра.
- Если ошибка не возникает, завершите установку Acrobat или Reader, следуя инструкциям на экране. Закройте редактор реестра.
Windows 2000
-
Запишите путь к разделу, содержащийся в сообщении об ошибке. Например: HKEY_LOCAL_MACHINESOFTWAREClasses.pdfPersistentHandler.
-
Выберите «Пуск» > «Выполнить», введите regedt32 в диалоговом окне «Выполнить» и затем нажмите кнопку «ОК».
-
Создайте резервную копию текущего файла реестра:
-
В диалоговом окне «Редактор реестра» выберите Файл > Экспорт
-
Укажите имя файла и выберите его местонахождение.
-
В поле «Диапазон экспорта» выберите Все.
-
Нажмите «Сохранить» и закройте Редактор реестра.
-
-
Выберите «Пуск» > «Выполнить», введите regedt32 в диалоговом окне «Выполнить» и нажмите кнопку «ОК».
-
Перейдите к родительскому разделу, путь к которому был указан в сообщении об ошибке. Например, для раздела HKEY_LOCAL_MACHINESOFTWAREClasses.pdfPersistentHandler, выберите «Окно» > HKEY_LOCAL_MACHINE и затем откройте (дважды щелкните) SOFTWARE > Classes > .pdf.
Примечание. Требуемые действия могут незначительно различаться в зависимости от пути, указанного в сообщении об ошибке.
-
Выберите родительский раздел (HKEY_LOCAL_MACHINESOFTWAREClasses.pdf) и затем перейдите в меню «Настройки» > «Разрешения».
-
Выберите группу «Администраторы» и убедитесь в том, что под столбцом «Разрешить» выбран параметр «Полный доступ».
-
Выберите группу SYSTEM и убедитесь в том, что под столбцом «Разрешить» выбран параметр «Полный доступ».
-
В диалоговом окне «Разрешения» нажмите кнопку «Дополнительно».
-
Щелкните вкладку «Владелец» и выберите группу «Администраторы» и параметр «Заменить владельца подконтейнеров и объектов».
Примечание. Выберите текущую учетную запись администратора, если группа «Администраторы» недоступна.
-
Перейдите на вкладку «Разрешения» и выберите параметр «Заменить элементы разрешений для всех дочерних объектов».
-
В диалоговом окне «Разрешения» нажмите кнопку «ОК». В Windows будет выполнен сброс разрешений для каждого дочернего объекта в соответствии с родительским. При появлении запросов выбирайте «Да».
-
Сверните Редактор реестра и нажмите «Повторить».
- Если ошибка повторяется с указанием того же раздела, попробуйте решение 2.
- Если ошибка возникает с указанием в сообщении других разделов реестра, повторите для них шаги 4-11. Вам не потребуется повторно создавать резервную копию реестра.
- Если ошибка не возникает, завершите установку Acrobat или Reader, следуя инструкциям на экране. Закройте редактор реестра.
Если в Acrobat по-прежнему отображается сообщение об ошибке, можно просмотреть разрешения для указанного раздела реестра. По мере необходимости можно переименовать раздел, чтобы воссоздать его в программе установки и сбросить настройки разрешений, если раздел поврежден. Если не удается изменить права доступа или переименовать раздел, обратитесь в службу технической поддержки компании Microsoft или свяжитесь с поставщиком аппаратного обеспечения для получения помощи.
2. Удалите шпионское ПО
Примечание. Adobe предоставляет эту информацию исключительно в качестве совета. Служба Технической поддержки Adobe не поддерживает сторонние приложения. Перед установкой рекомендуется прочесть заметки о выпуске для этих приложений.
Наличие такого ПО можно проверить с помощью антишпионской утилиты, например Ad-Aware, доступной для загрузки на веб-сайте www.lavasoftusa.com.
3. Проверьте систему на наличие вирусов
Используйте последнюю версию антивирусного программного обеспечения, например McAfee VirusScan, чтобы проверить систему на наличие вирусов. Убедитесь, что антивирусная программа использует новейшие определения вирусов. Инструкции приведены в документации для антивирусного программного обеспечения.
4. Отключите WebRoot Spy Sweeper.
Для получения дополнительной информации или помощи в отключении Spy Sweeper свяжитесь с Webroot Corporation. Служба Технической поддержки Adobe не поддерживает сторонние приложения.
5. Отключите McAfee VirusScan 8.5 Access Protection
Было установлено, что программное обеспечение McAfee приводит к возникновению ошибки 1406 при установке Acrobat или Reader. Для получения дополнительной информации или помощи в отключении McAfee VirusScan 8.5 Access Protection см. следующую статью в базе знаний McAfee:
https://kc.mcafee.com/corporate/index?page=content&id=KB52204
6. Посетите форумы
Узнайте о том, не возникали ли похожие проблемы у других пользователей, посетив форум пользователей Adobe по Acrobat или Reader или Форум, посвященный внедрению и установке на веб-сайте AcrobatUsers.com. Если вы не нашли свою проблему, опубликуйте ее на форумах для интерактивного устранения неполадок. При размещении информации на форуме необходимо указать используемую операционную систему и версию продукта.
Дополнительная информация
Возникает ошибка 1402 в случае, если программе установки Windows не удается прочитать указанный раздел реестра. Установка может завершиться с ошибкой, поскольку в программе установки Acrobat или Reader выполняется попытка очистки разделов реестра для предыдущих версий Acrobat или Reader. Эта очистка необходима для избежания конфликтов с внешними модулями и надстройками Acrobat или Reader для стороннего программного обеспечения.
Ошибка 1406 возникает в случае, если программе установки не удается успешно записать раздел реестра, необходимый для установки.
Issue:
When installing Autodesk products, or reinstalling from the Windows Control Panel, the following error displays and the software does not install. The HKEY_LOCAL _MACHINE32 registry path cannot be opened or found.
«Error 1402. Could not open key: HKEY_LOCAL_MACHINE32SoftwareClassesInterface{BEF6E003-A874-101A-8BBA-00AA00300CAB}ProxyStubClsid32.
Verify that you have sufficient access to that key, or contact your support personnel.»
«Error 1402 — Could not be found.
Could not open key: HKEY_LOCAL_MACHINE32SoftwareClassesInterface{BEF6E003-A874-101A-8BBA-00AA00300CAB}ProxyStubClsid.
Verify that you have sufficient access to that key, or contact your support personnel.»
Causes:
- HKEY_LOCAL_MACHINE32 was redirected to HKEY_LOCAL_MACHINESoftwareWow6432Node
- Issue with Windows registry security
Solution:
Follow these steps:
Warning
Problems caused by improperly editing the Windows registry could render the computer operating system unusable. Microsoft provides a wealth of critical information about the registry in the Microsoft Knowledgebase. Use the Microsoft Registry Editor only at your own risk and only after backing up the registry as outlined for the operating system in the Microsoft article How to back up and restore the registry in Windows and in the related solution How to back up the system registry. Additional information about the registry is also contained in the Help topics in the Microsoft Registry Editor.
- Proceed to HKEY_LOCAL_MACHINESoftwareWow6432Node and look for the registry after HKEY_LOCAL_MACHINE32.
- When you find the registry key, follow steps in the following article to grant full permission: Error 1402 or 1406 during installation
- Run the installation again.
Note for Step 1: For example, if the error shows:
HKEY_LOCAL_MACHINE32softwareclassesinterface{BEF6E003-A874-101A-8BBA-00AA00300CAB}proxy stubclsid32
Then look for:
HKEY_LOCAL_MACHINESoftwareWow6432Nodeclassesinterface{BEF6E003-A874-101A-8BBA-00AA00300CAB}proxy stubclsid32
Once located, if changing permissions to the registry key is blocked, a higher level administrator access is needed or administrator permission needs to be granted to the Regedit program specifically (separate from editing it as administrator). Contact IT administrator for help with this.
Issue:
When installing Autodesk products, or reinstalling from the Windows Control Panel, the following error displays and the software does not install. The HKEY_LOCAL _MACHINE32 registry path cannot be opened or found.
«Error 1402. Could not open key: HKEY_LOCAL_MACHINE32SoftwareClassesInterface{BEF6E003-A874-101A-8BBA-00AA00300CAB}ProxyStubClsid32.
Verify that you have sufficient access to that key, or contact your support personnel.»
«Error 1402 — Could not be found.
Could not open key: HKEY_LOCAL_MACHINE32SoftwareClassesInterface{BEF6E003-A874-101A-8BBA-00AA00300CAB}ProxyStubClsid.
Verify that you have sufficient access to that key, or contact your support personnel.»
Causes:
- HKEY_LOCAL_MACHINE32 was redirected to HKEY_LOCAL_MACHINESoftwareWow6432Node
- Issue with Windows registry security
Solution:
Follow these steps:
Warning
Problems caused by improperly editing the Windows registry could render the computer operating system unusable. Microsoft provides a wealth of critical information about the registry in the Microsoft Knowledgebase. Use the Microsoft Registry Editor only at your own risk and only after backing up the registry as outlined for the operating system in the Microsoft article How to back up and restore the registry in Windows and in the related solution How to back up the system registry. Additional information about the registry is also contained in the Help topics in the Microsoft Registry Editor.
- Proceed to HKEY_LOCAL_MACHINESoftwareWow6432Node and look for the registry after HKEY_LOCAL_MACHINE32.
- When you find the registry key, follow steps in the following article to grant full permission: Error 1402 or 1406 during installation
- Run the installation again.
Note for Step 1: For example, if the error shows:
HKEY_LOCAL_MACHINE32softwareclassesinterface{BEF6E003-A874-101A-8BBA-00AA00300CAB}proxy stubclsid32
Then look for:
HKEY_LOCAL_MACHINESoftwareWow6432Nodeclassesinterface{BEF6E003-A874-101A-8BBA-00AA00300CAB}proxy stubclsid32
Once located, if changing permissions to the registry key is blocked, a higher level administrator access is needed or administrator permission needs to be granted to the Regedit program specifically (separate from editing it as administrator). Contact IT administrator for help with this.
| Номер ошибки: | Ошибка 1402 | |
| Название ошибки: | Microsoft Office 2010 Error Code 1402 | |
| Описание ошибки: | Ошибка 1402: Возникла ошибка в приложении Microsoft Office. Приложение будет закрыто. Приносим извинения за неудобства. | |
| Разработчик: | Microsoft Corporation | |
| Программное обеспечение: | Microsoft Office | |
| Относится к: | Windows XP, Vista, 7, 8, 10, 11 |
Объяснение «Microsoft Office 2010 Error Code 1402»
Как правило, практикующие ПК и сотрудники службы поддержки знают «Microsoft Office 2010 Error Code 1402» как форму «ошибки во время выполнения». Разработчики программного обеспечения пытаются обеспечить, чтобы программное обеспечение было свободным от этих сбоев, пока оно не будет публично выпущено. Тем не менее, возможно, что иногда ошибки, такие как ошибка 1402, не устранены, даже на этом этапе.
Некоторые люди могут столкнуться с сообщением «Microsoft Office 2010 Error Code 1402» во время работы программного обеспечения. Когда это происходит, конечные пользователи программного обеспечения могут сообщить Microsoft Corporation о существовании ошибки 1402 ошибок. Затем программисты могут исправить эти ошибки в коде и включить исправление, которое можно загрузить с их веб-сайта. Чтобы исправить такие ошибки 1402 ошибки, устанавливаемое обновление программного обеспечения будет выпущено от поставщика программного обеспечения.
Сбой устройства или Microsoft Office обычно может проявляться с «Microsoft Office 2010 Error Code 1402» в качестве проблемы во время выполнения. Мы можем определить, что ошибки во время выполнения ошибки 1402 происходят из:
Ошибка 1402 Crash — Ошибка 1402 может привести к полному замораживанию программы, что не позволяет вам что-либо делать. Это возникает, когда Microsoft Office не работает должным образом или не знает, какой вывод будет подходящим.
«Microsoft Office 2010 Error Code 1402» Утечка памяти — Ошибка 1402 утечка памяти происходит и предоставляет Microsoft Office в качестве виновника, перетаскивая производительность вашего ПК. Потенциальные триггеры могут быть «бесконечным циклом», или когда программа выполняет «цикл» или повторение снова и снова.
Ошибка 1402 Logic Error — Вы можете столкнуться с логической ошибкой, когда программа дает неправильные результаты, даже если пользователь указывает правильное значение. Когда точность исходного кода Microsoft Corporation низкая, он обычно становится источником ошибок.
Большинство ошибок Microsoft Office 2010 Error Code 1402 являются результатом отсутствия или повреждения версии файла, установленного Microsoft Office. Как правило, любую проблему, связанную с файлом Microsoft Corporation, можно решить посредством замены файла на новую копию. В качестве дополнительного шага по устранению неполадок мы настоятельно рекомендуем очистить все пути к неверным файлам и ссылки на расширения файлов Microsoft Corporation, которые могут способствовать возникновению такого рода ошибок, связанных с Microsoft Office 2010 Error Code 1402.
Классические проблемы Microsoft Office 2010 Error Code 1402
Частичный список ошибок Microsoft Office 2010 Error Code 1402 Microsoft Office:
- «Ошибка программного обеспечения Microsoft Office 2010 Error Code 1402. «
- «Недопустимая программа Win32: Microsoft Office 2010 Error Code 1402»
- «Возникла ошибка в приложении Microsoft Office 2010 Error Code 1402. Приложение будет закрыто. Приносим извинения за неудобства.»
- «Файл Microsoft Office 2010 Error Code 1402 не найден.»
- «Microsoft Office 2010 Error Code 1402 не найден.»
- «Ошибка запуска в приложении: Microsoft Office 2010 Error Code 1402. «
- «Не удается запустить Microsoft Office 2010 Error Code 1402. «
- «Отказ Microsoft Office 2010 Error Code 1402.»
- «Неверный путь к программе: Microsoft Office 2010 Error Code 1402. «
Ошибки Microsoft Office 2010 Error Code 1402 EXE возникают во время установки Microsoft Office, при запуске приложений, связанных с Microsoft Office 2010 Error Code 1402 (Microsoft Office), во время запуска или завершения работы или во время установки ОС Windows. Выделение при возникновении ошибок Microsoft Office 2010 Error Code 1402 имеет первостепенное значение для поиска причины проблем Microsoft Office и сообщения о них вMicrosoft Corporation за помощью.
Причины ошибок в файле Microsoft Office 2010 Error Code 1402
Проблемы Microsoft Office 2010 Error Code 1402 могут быть отнесены к поврежденным или отсутствующим файлам, содержащим ошибки записям реестра, связанным с Microsoft Office 2010 Error Code 1402, или к вирусам / вредоносному ПО.
Более конкретно, данные ошибки Microsoft Office 2010 Error Code 1402 могут быть вызваны следующими причинами:
- Поврежденная или недопустимая запись реестра Microsoft Office 2010 Error Code 1402.
- Вирус или вредоносное ПО, которые повредили файл Microsoft Office 2010 Error Code 1402 или связанные с Microsoft Office программные файлы.
- Вредоносное удаление (или ошибка) Microsoft Office 2010 Error Code 1402 другим приложением (не Microsoft Office).
- Другое программное приложение, конфликтующее с Microsoft Office 2010 Error Code 1402.
- Поврежденная установка или загрузка Microsoft Office (Microsoft Office 2010 Error Code 1402).
Продукт Solvusoft
Загрузка
WinThruster 2022 — Проверьте свой компьютер на наличие ошибок.
Совместима с Windows 2000, XP, Vista, 7, 8, 10 и 11
Установить необязательные продукты — WinThruster (Solvusoft) | Лицензия | Политика защиты личных сведений | Условия | Удаление
Сегодня поговорим о такой распространенной ошибке как 1402 при установке Office 2007. Эта ошибка говорит о том, что в процессе установки офисного программного обеспечения не был получен доступ к некоторым данным профиля пользователя, а также к некоторым разделам в реестре операционной системы. Происходит это по причине того, что недостаточно прав для чтения и записи файлов в процессе установки офисного пакета.
Давайте попробуем решить ошибку 1402 при установке Office 2007.
Первым делом необходимо включить отображение скрытых и системных папок и все папки, относящиеся к устанавливаемой вами программе в папках: C:Usersимя пользователяAppDataRoamingMicrosoft и в C:Usersимя пользователяAppDataLocalMicrosoft — удалите. После чего, повторите попытку установки.
В качестве второго решения. Необходимо будет вносить исправления в реестр, поэтому запускайте реестр от имени администратора и начнем.
Нужно найти параметр по следующему пути: HKEY_LOCAL_MACHINESOFTWAREMicrosoftWindowsCurrentVersionInstallerUserDataS-1-5-21Components. S-1-5-21 — в вашем случае может быть другой ключ, но смысл сводится к тому, что по правому щелчку мыши, необходимо выбрать меню Разрешения и дать там полный административный доступ.
На этом и заканчивается исправление ошибки 1402 при установке Office 2007. Как правило, один из этих способов долен помочь вам в устранении ошибки.
Если данная статья была для вас полезной, то не забывайте периодически заходить к нам, ведь мы публикуем обновления каждый день.
На чтение 5 мин. Просмотров 4.1k. Опубликовано 03.09.2019
Содержание
- Как исправить проблемы с установкой Adobe Reader?
- Решено: установка Adobe Reader не запускается
- 1. Откройте программу установки и удаления устранения неполадок
- 2. Загрузите программное обеспечение со страницы распространения Adobe Acrobat Reader DC
- 3. Запустите программу установки Adobe Reader от имени администратора.
- 4. Удалите предыдущее программное обеспечение Adobe Reader
- 5. Очистите журнал транзакций файловой системы Windows.
- 6. Отключите McAfee VirusScan
Как исправить проблемы с установкой Adobe Reader?
- Откройте программу устранения неполадок при установке и удалении программы .
- Загрузите программное обеспечение со страницы распространения Adobe Acrobat Reader DC
- Запустите программу установки Adobe Reader от имени администратора .
- Удалить предыдущее программное обеспечение Adobe Reader
- Очистите журнал транзакций файловой системы Windows
- Отключите McAfee VirusScan .
Adobe Acrobat Reader – это программное обеспечение для многих PDF. Однако несколько пользователей заявили, что не могут установить Adobe Reader. При попытке установить его появляется сообщение об ошибке: dobe Acrobat Reader DC не был успешно установлен . В качестве альтернативы ошибка 1935 или сообщение об ошибке 1402 также может появиться у некоторых пользователей. Вот несколько советов по исправлению программного обеспечения Adobe Reader, которое не устанавливается.
Решено: установка Adobe Reader не запускается
1. Откройте программу установки и удаления устранения неполадок
Программа Install and Uninstall – это средство устранения неполадок Microsoft для исправления неустановленного программного обеспечения. Так что устранение неполадок стоит отметить для исправления сообщений об ошибках установки программного обеспечения. Вы можете открыть программу установки и удаления следующим образом.
- Нажмите кнопку Загрузить на этой веб-странице.
- Затем нажмите MicrosoftProgram_Install_Uninstall, чтобы открыть окно устранения неполадок ниже.

- Нажмите кнопку Далее , чтобы запустить средство устранения неполадок.
- Выберите вариант Установка .

- Затем выберите программу, которую необходимо установить, или Нет в списке , и нажмите кнопку Далее .

2. Загрузите программное обеспечение со страницы распространения Adobe Acrobat Reader DC
Попробуйте загрузить установщик Adobe Reader еще раз. Вы можете загрузить программное обеспечение с этой страницы распространения. Выберите свою ОС в раскрывающемся меню и нажмите кнопку Загрузить сейчас .
- СВЯЗАННЫЕ: полное исправление: ошибка Adobe 16 в Windows 10, 8.1, 7
3. Запустите программу установки Adobe Reader от имени администратора.
Вы должны всегда устанавливать программное обеспечение от имени администратора. Если ваша учетная запись не является учетной записью администратора, щелкните правой кнопкой мыши установщик Adobe Reader и выберите параметр Запуск от имени администратора . Это обеспечит запуск установщика с правами администратора.
4. Удалите предыдущее программное обеспечение Adobe Reader
Adobe не поддерживает несколько версий Reader на одном компьютере или ноутбуке. Поэтому перед установкой последней версии AR убедитесь, что вы удалили любую старую версию Reader, которую вы могли установить. Вы можете удалить его с помощью Adobe Reader и Acrobat Cleaner Tool, которые свободно доступны на этой странице. Кроме того, удалите Adobe Reader с помощью стороннего деинсталлятора, который сотрет остатки. Вы можете удалить более старые версии программного обеспечения PDF с помощью Advanced Uninstaller PRO следующим образом.
- Нажмите Загрузить сейчас на этой веб-странице, чтобы сохранить мастер установки Advanced Uninstall PRO.
- Запустите мастер установки Advanced Uninstall PRO, чтобы добавить программное обеспечение в Windows.
- Откройте окно Advanced Uninstall PRO и нажмите Удалить программы .

- Выберите указанное в списке программное обеспечение Adobe PDF и нажмите кнопку Удалить .
- Нажмите переключатель Используйте оставшийся сканер и выберите Да , чтобы удалить его.

- Откроется окно удаления приложения, где вы можете выбрать оставшиеся файлы и записи реестра для удаления. Выберите там остатки и нажмите Далее , чтобы стереть их.
- Перезагрузите Windows после удаления предыдущей версии Adobe Reader.
- Затем установите последнюю версию Adobe Reader.
– СВЯЗАННО: Как разблокировать контент Adobe Flash в Edge, Google Chrome и Firefox
5. Очистите журнал транзакций файловой системы Windows.
Если при попытке установить Adobe Reader появляется сообщение об ошибке 1935, очистка журнала транзакций может исправить это. Это сообщение об ошибке установки может быть более конкретно связано с повреждением системного журнала транзакций. Вот как вы можете очистить журнал транзакций файловой системы Windows в Windows 10.
- Щелкните правой кнопкой мыши меню «Пуск», чтобы открыть меню Win + X, показанное непосредственно ниже.

- Выберите Командная строка (администратор) , чтобы открыть окно подсказки.
- Введите в командной строке «fsutil resource setautoreset true C:» и нажмите кнопку «Возврат».

- Перезагрузите свой ноутбук или рабочий стол.
6. Отключите McAfee VirusScan
Сообщения об ошибках установки Adobe Reader также могут быть связаны с McAfee VirusScan. Поэтому отключите это антивирусное программное обеспечение, если оно установлено. Кроме того, вы можете временно удалить McAfee VirusScan из автозагрузки системы, чтобы убедиться, что он не запускается при установке Adobe Reader. Обратите внимание, что некоторые другие антивирусные утилиты, такие как Comodo и Jiangmin, не всегда признают установщик Adobe Reader легитимным.
- Чтобы удалить McAfee VirusScan или другую антивирусную утилиту из автозагрузки Windows, щелкните правой кнопкой мыши панель задач и выберите Диспетчер задач .
- Нажмите вкладку «Пуск», чтобы открыть список запускаемых программ, как показано ниже.

- Выберите утилиту McAfee VirusScan и нажмите кнопку Отключить .
- Затем перезапустите Windows перед установкой программного обеспечения Adobe PDF.
Эти решения могут исправить многочисленные проблемы установщика Adobe Reader. Затем вы можете загрузить и запустить последнюю версию программного обеспечения Adobe PDF в Windows. Помните, однако, что существует множество альтернатив Adobe Reader; и эта статья предоставляет дополнительную информацию для лучшего программного обеспечения PDF.
| Номер ошибки: | Ошибка 1402 | |
| Название ошибки: | Could not open key [key name] | |
| Описание ошибки: | Could not open key [key name]. When you install Adobe Acrobat or Adobe Reader 7 or later on Windows, this error appears, and the installation quits. | |
| Разработчик: | Adobe Systems Inc. | |
| Программное обеспечение: | Adobe Acrobat | |
| Относится к: | Windows XP, Vista, 7, 8, 10, 11 |
Оценка «Could not open key [key name]»
Как правило, практикующие ПК и сотрудники службы поддержки знают «Could not open key [key name]» как форму «ошибки во время выполнения». Разработчики тратят много времени и усилий на написание кода, чтобы убедиться, что Adobe Acrobat стабилен до продажи продукта. К сожалению, такие проблемы, как ошибка 1402, могут не быть исправлены на этом заключительном этапе.
Ошибка 1402 может столкнуться с пользователями Adobe Acrobat, если они регулярно используют программу, также рассматривается как «Could not open key [key name]. When you install Adobe Acrobat or Adobe Reader 7 or later on Windows, this error appears, and the installation quits.». Во время возникновения ошибки 1402 конечный пользователь может сообщить о проблеме в Adobe Systems Inc.. Затем Adobe Systems Inc. будет иметь знания, чтобы исследовать, как и где устранить проблему. Если есть уведомление об обновлении Adobe Acrobat, это может быть решением для устранения таких проблем, как ошибка 1402 и обнаруженные дополнительные проблемы.
«Could not open key [key name]» чаще всего может возникать при загрузке Adobe Acrobat. Следующие три наиболее значимые причины ошибок выполнения ошибки 1402 включают в себя:
Ошибка 1402 Crash — Ошибка 1402 может привести к полному замораживанию программы, что не позволяет вам что-либо делать. Это возникает, когда Adobe Acrobat не реагирует на ввод должным образом или не знает, какой вывод требуется взамен.
Утечка памяти «Could not open key [key name]» — когда происходит утечка памяти Adobe Acrobat, это приведет к вялой работе операционной системы из-за нехватки системных ресурсов. Это может быть вызвано неправильной конфигурацией программного обеспечения Adobe Systems Inc. или когда одна команда запускает цикл, который не может быть завершен.
Ошибка 1402 Logic Error — Логическая ошибка вызывает неправильный вывод, даже если пользователь дал действительные входные данные. Когда точность исходного кода Adobe Systems Inc. низкая, он обычно становится источником ошибок.
В большинстве случаев проблемы с файлами Could not open key [key name] связаны с отсутствием или повреждением файла связанного Adobe Acrobat вредоносным ПО или вирусом. Как правило, любую проблему, связанную с файлом Adobe Systems Inc., можно решить посредством замены файла на новую копию. В некоторых случаях реестр Windows пытается загрузить файл Could not open key [key name], который больше не существует; в таких ситуациях рекомендуется запустить сканирование реестра, чтобы исправить любые недопустимые ссылки на пути к файлам.
Типичные ошибки Could not open key [key name]
Общие проблемы Could not open key [key name], возникающие с Adobe Acrobat:
- «Ошибка программы Could not open key [key name]. «
- «Could not open key [key name] не является программой Win32. «
- «Извините, Could not open key [key name] столкнулся с проблемой. «
- «Could not open key [key name] не может быть найден. «
- «Could not open key [key name] не может быть найден. «
- «Проблема при запуске приложения: Could not open key [key name]. «
- «Could not open key [key name] не работает. «
- «Could not open key [key name] выйти. «
- «Неверный путь к приложению: Could not open key [key name].»
Проблемы Could not open key [key name] с участием Adobe Acrobats возникают во время установки, при запуске или завершении работы программного обеспечения, связанного с Could not open key [key name], или во время процесса установки Windows. Отслеживание того, когда и где возникает ошибка Could not open key [key name], является важной информацией при устранении проблемы.
Could not open key [key name] Истоки проблем
Проблемы Could not open key [key name] вызваны поврежденным или отсутствующим Could not open key [key name], недопустимыми ключами реестра, связанными с Adobe Acrobat, или вредоносным ПО.
В частности, проблемы Could not open key [key name] возникают через:
- Недопустимый Could not open key [key name] или поврежденный раздел реестра.
- Файл Could not open key [key name] поврежден от вирусной инфекции.
- Другая программа (не связанная с Adobe Acrobat) удалила Could not open key [key name] злонамеренно или по ошибке.
- Другое программное приложение, конфликтующее с Could not open key [key name].
- Неполный или поврежденный Adobe Acrobat (Could not open key [key name]) из загрузки или установки.
Продукт Solvusoft
Загрузка
WinThruster 2023 — Проверьте свой компьютер на наличие ошибок.
Совместима с Windows 2000, XP, Vista, 7, 8, 10 и 11
Установить необязательные продукты — WinThruster (Solvusoft) | Лицензия | Политика защиты личных сведений | Условия | Удаление
The error can be easily fixed; follow these steps:
- Backup your computer or the registry.
- Log in as the ‘administrator’ (or an account with full administrator access) and disable the “UAC” (User Access Control).
- From the START menu, execute Run…
- Navigate to the following registry root:
How to fix adobe acrobat xi pro Error 1402?
Error 1402 or error 1406 when installing Acrobat or Reader
- TRY THIS FIRST.
- Remove all previous versions of Acrobat or Reader, and then reinstall.
- More solutions.
- (Advanced) Set permissions to their defaults in the registry.
- Windows Vista and Windows 7.
- Windows XP.
- Windows 2000.
- Remove spyware.
What is hkey_local_machine32?
HKEY_LOCAL_MACHINE, often abbreviated as HKLM, is one of several registry hives that make up the Windows Registry. This particular hive contains the majority of the configuration information for the software you have installed, as well as for the Windows operating system itself.
How do I fix error 1406?
Error 1406: Could not write value Folders to key [key name]….Windows 2000
- Write down the path to the key referenced in the error message.
- Choose Start > Run, type regedt32 in the Run dialog box, and then click OK.
- Back up your current Registry file:
- Choose Start > Run, type regedt32 in the Run dialog box, and click OK.
How do you fix error 1402 setup Cannot open the registry key?
To resolve this issue, use one of the following methods.
- Method 1. Set the permission for the Everyone group of the registry subkeys that are listed in the error message to Full Control.
- Method 2. Disable the third-party application.
- Method 3. Take the system into a “clean boot” state, and then run Office setup.
- Method 4.
How do I get rid of Adobe error?
Solution for Acrobat users
- Open the Run command dialog by pressing the Windows key and the R key.
- In the dialog, type Control Panel and click OK.
- In the Control Panel, select Program and Features, and then select Acrobat from the list of installed programs.
- Click Uninstall and follow the prompts to uninstall Acrobat.
How do I run a repair on Adobe?
Repairing the installation is a quick troubleshooting safeguard.
- (Reader) Choose Help > Repair Adobe Reader Installation.
- (Acrobat) Choose Help > Repair Acrobat Installation.
What do I do if Adobe Reader is not working?
Installing the latest updates might solve the issue.
- Open Acrobat Reader DC or Acrobat DC.
- Select Help > Check for Updates.
- If the Updater dialog box appears, click Yes. The update will automatically install.
- Restart your computer.
What does ” could not open key ” error 1402 mean?
Problem. A message “Could not open key: UNKNOWN\\Components\\ (lots of letters and numbers). Error 1402. Verify that you have sufficient access to that key, or contact your support personnel.”.
How to fix the installation error 1402 or 1406?
Summary: How to fix the installation Error 1402 or 1406 (Could not open key: UNKNOWN\\Components). A message “Could not open key: UNKNOWN\\Components\\ (lots of letters and numbers). Error 1402. Verify that you have sufficient access to that key, or contact your support personnel.”
What does ” could not open key unknown ” mean?
Error 1402. Could not open key UNKNOWN\\Components\\…. Verify that you have sufficient access to that key or contact your support personnel when installing Veritas System Recovery (SSR) Error 1402. Could not open key UNKNOWN\\Components\\….
What does the error 1401 or 1406 mean?
“Error 1401: Setup cannot create Registry Key” “Error 1406: Setup cannot write the value to the registry key” The error message that you receive lists the registry subkey that is causing the error to occur. After the installation, you may receive the following error message when you try to start your Office program: