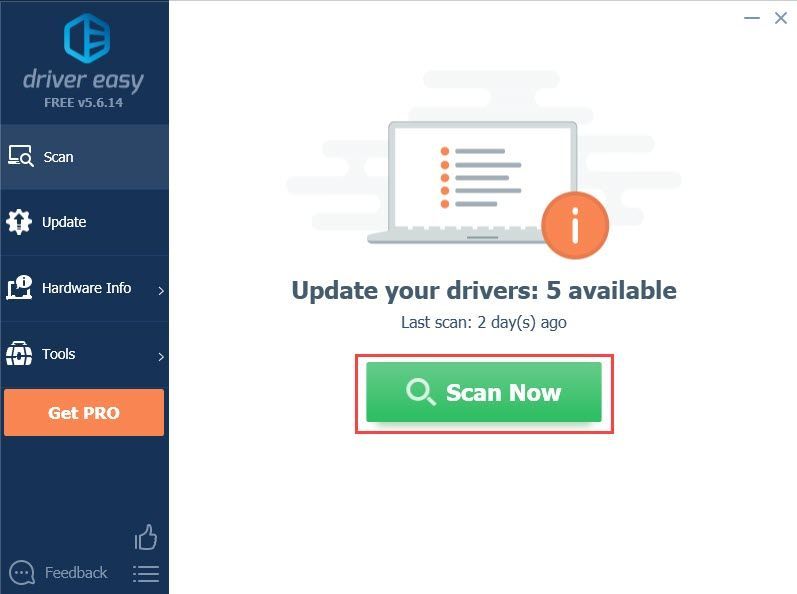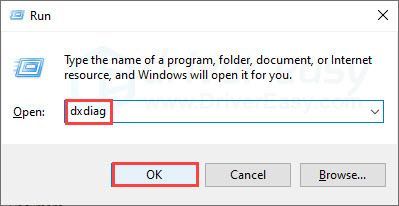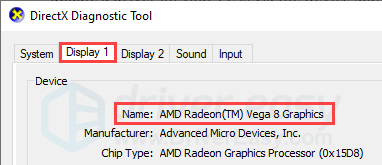Getting the “Unsupported Video Driver” error when you’re launching Adobe Premiere Pro and the program just crashes at startup? This is a quite common error and also an easy one to fix. Read on and find out how to solve the problem right away.
Why am I getting this error?
The “Unsupported Video Driver” error message suggests that your current graphics driver is not compatible with Premiere Pro. An outdated or faulty video driver could cause this problem. Or, in some cases, Premiere Pro fails to recognize your driver which is actually functional and thus triggers the error.
Try these fixes…
1: Update your video driver
2: Update Premiere Pro
Fix 1: Update your video driver
There are two ways to update your video driver: Automatically (recommended!) and manually.
Automatic update
If you don’t have the time, patience, or computer skills to update your driver manually, you can do it automatically with Driver Easy. Driver Easy will automatically recognize your system and find the correct driver for your exact graphics card and your Windows version, then it will download and install it correctly:
- Download and install Driver Easy.
- Run Driver Easy and click the Scan Now button. Driver Easy will then scan your computer and detect any problem drivers.
- Click the Update button next to the flagged video driver to automatically download the correct version of the driver, then you can manually install it (you can do this with the FREE version).
Or click Update All to automatically download and install the correct version of all the drivers that are missing or out of date on your system. (This requires the Pro version which comes with full support and a 30-day money-back guarantee. You’ll be prompted to upgrade when you click Update All.)
The Pro version of Driver Easy comes with full technical support.
If you need assistance, please contact Driver Easy’s support team at support@drivereasy.com.
Manual update
You can also update your graphics driver manually. The common way to update a driver on your PC is via the Device Manager (a Windows feature). But Windows may not detect the latest available update for your video card because the database is huge and the updates could be delayed.
To fix the “Unsupported Video Driver” error in Premiere Pro, we recommend directly downloading the latest correct driver from the vendor site and installing it. You would also need to look up what video card you have if you don’t know. Here’s how:
- Press the Windows key and R on your keyboard to invoke the Run box.
- Type in dxdiag, then click OK.
- Click Display (I have two monitors so it’s shown as Display 1.) You’ll find your graphics card information here. Mark down the name.
- Go to the official sites and search for your video driver. Make sure you download only the driver that’s compatible with your Windows version.
NVIDIA
INTEL
AMD
Asus - Install the driver.
Sometimes Premiere Pro doesn’t support the latest drivers for some video cards and you may need to roll back your driver to the previous version. You can use Driver Easy Pro to roll back your video driver easily.
After you install the latest video driver, restart your PC and test if Premiere Pro still shows you the error message. If the problem persists, there’s one more fix you can try.
Fix 2: Update Premiere Pro
If your driver is up-to-date but you still get the “Unsupported Video Driver” error, you may need to update your Premiere Pro. New Adobe updates usually fix known bugs and may release new features that are compatible with the latest driver, so it may solve the “Unsupported Video Driver” error.
If updating Premiere Pro doesn’t solve your problem and you wish to downgrade to the previous version, you can uninstall the current version first. Then, you should be able to find the previous installation pack in your local folder.
Hopefully this article helps! If you have any questions or suggestions, feel free to drop a comment down below.
12
12 people found this helpful
Исправление проблем в Premiere Pro, вызывающих сообщение об ошибке («не удается найти совместимые видеомодули воспроизведения») во время запуска
Проблема. Сообщение об ошибке при запуске
При попытке запустить Premiere Pro появляется следующее сообщение об ошибке:
Ошибка при запуске Adobe Premiere Pro
Adobe Premiere Pro не удалось найти совместимые модули воспроизведения видео. Обновите видеодрайверы и запустите приложение повторно.
Попробуйте следующие решения по порядку. Если первый метод не решает проблему, перейдите к следующему методу и продолжайте, пока проблема не будет устранена.
Обновите драйверы видеоадаптера
Ошибка запуска в связи с невозможностью найти модули воспроизведения видео часто связана с устаревшими или поврежденными драйверами. Adobe рекомендует обновить драйверы для вашего графического адаптера до последней версии:
- Драйверы nVidia
- Драйверы AMD/ATI
По состоянию на 6 августа 2013 года самая последняя версия драйвера AMD вызывала некоторые проблемы при попытке запуска Premiere Pro. Загрузите и установите самую последнюю версию драйверов, доступную на странице загрузки.
Проверьте наличие прав администратора — для Mac OS
-
При использовании macOS убедитесь в том, что текущая учетная запись пользователя имеет права администратора. См. раздел Настройка пользователей на компьютере Mac для получения дополнительных сведений об учетных записях Mac.
-
Проверьте наличие прав доступа к папке пользовательской библиотеки User Library.
Убедитесь в том, что приложение Premiere Pro закрыто, и переименуйте папки Adobe, находящиеся в каталогах Application Support, Preferences и Documents.
-
Подключите один монитор с помощью порта HDMI или DVI.
-
Перезапустите Premiere Pro:
Проверка наличия прав администратора в операционной системе Windows
-
При использовании Windows щелкните правой кнопкой мыши на ярлыке в Premiere Pro и выберите Запуск от имени администратора. Папка документов должна быть сопоставлена с сетью.
Проверка наличия прав администратора в системе Windows -
Проверьте, сопоставлена ли папка Мои документы с другими местоположениями. Если она сопоставлена с внешними местоположениями, убедитесь, что папка на внешнем хранилище имеет хорошее качество подключения, а также убедитесь в наличии необходимого пространства. Кроме того, проверьте в профиле, находится ли папка документов в папке по умолчанию.
-
Если вы используете учетную запись внутри домена, отключите систему от доменной сети, отсоединив сетевой кабель и отключив подключения по Wi-Fi. Запустите программу Premiere Pro еще раз.
-
Проверьте, не включена ли программа Premiere Pro в список заблокированных программ в брандмауэре Windows, а так же в антивирусных программах. Если входит в число заблокированных, то добавьте везде исключение.
При использовании Windows правой кнопкой мыши выберите ярлык Premiere Pro и выберите «Запуск от имени администратора». (Или правой кнопкой мыши выберите файл в папке /Program Files/Adobe/Adobe Premiere Pro [версия]/Adobe Premiere Pro.)Папка документов должна быть сопоставлена с сетью.
При использовании графического адаптера AMD Radeon с поддержкой технологии «Переключение видеокарт» включите опцию «Высокопроизводительный графический процессор»
При использовании графического адаптера AMD Radeon с поддержкой технологии «Переключение видеокарт» выполните следующие действия:
-
Запустите Catalyst Control Center (щелкните правой кнопкой мыши на рабочем столе и выберите опцию «Свойства экрана»).
-
Перейдите на вкладку «Питание».
-
Нажмите на «Метод переключения видеокарт».
-
Выберите опцию «Выбрать настройки графического процессора вручную», затем нажмите «Применить».
-
На вкладке «Power» («Питание») нажмите на «Переключение видеокарт».
-
Убедитесь в том, что выбрана опция «High-Performance GPU» («Высокопроизводительный графический процессор»).
Изменение настроек BIOS
ВАЖНАЯ ИНФОРМАЦИЯ. Изменение настроек BIOS может привести к возникновению других проблем или невозможности загрузки компьютера. Изменение настроек BIOS следует выполнять только в том случае, если вы точно уверены в последствиях предпринимаемых действий. Если вам требуется помощь по изменению данной настройки, обратитесь производителю вашего компьютера.
Войдите в режим настройки BIOS и измените значение настройки «Переключение видеокарт» на «Фиксированное управление».
Работа с цифровыми видеофайлами требует очень большого количества ресурсов. Adobe не рекомендует работать с цифровыми видеофайлами с помощью продуктов Adobe Creative Suite или Creative Cloud в режиме энергосбережения. Вместо этого следует всегда использовать режим повышения производительности.
Убедитесь, что на вашем компьютере установлена последняя версия продуктов PROMISE
Если вы используете решения для хранения PROMISE с Premiere Pro в macOS, убедитесь, что вы обновили программное обеспечение до последней версии. Устаревшие версии могут вызвать эту ошибку.
Попробуйте наш инструмент устранения неполадок
Выберите операционную систему
Выберите язык програмирования (опционально)
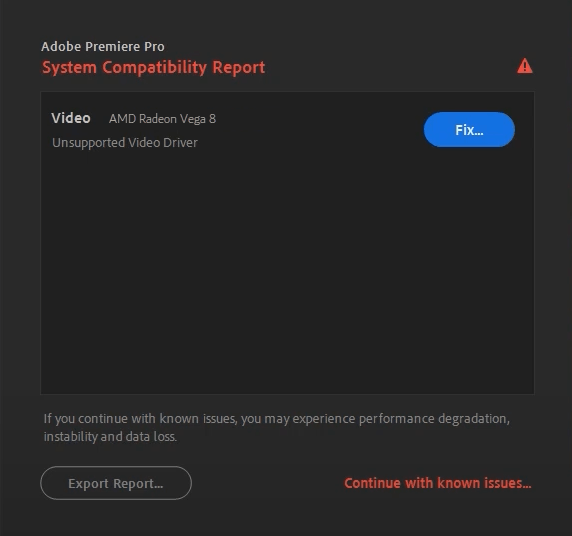
Возникает ошибка «Неподдерживаемый видеодрайвер», когда вы запускаете Adobe Premiere Pro, и программа просто вылетает при запуске? Это довольно распространенная ошибка, которую также легко исправить. Читайте дальше и узнайте, как решить проблему прямо сейчас.
Почему я получаю эту ошибку?
Сообщение об ошибке «Неподдерживаемый видеодрайвер» предполагает, что ваш текущий графический драйвер несовместим с Premiere Pro. Эта проблема может быть вызвана устаревшим или неисправным видеодрайвером. Или, в некоторых случаях, Premiere Pro не может распознать ваш драйвер, который на самом деле работает, и поэтому вызывает ошибку.
Попробуйте эти исправления…
1: Обновите видеодрайвер
2: Обновите Premiere Pro
Исправление 1. Обновите видеодрайвер
Есть два способа обновить видеодрайвер: автоматически (рекомендуется!) и вручную.
Автоматическое обновление
Если у вас нет времени, терпения или навыков работы с компьютером, чтобы обновить драйвер вручную, вы можете сделать это автоматически с помощью Driver Easy. Driver Easy автоматически распознает вашу систему и найдет правильный драйвер для вашей видеокарты и версии Windows, а затем загрузит и установит его правильно:
- Загрузите и установите Driver Easy.
- Запустите Driver Easy и нажмите кнопку Сканировать сейчас кнопка. Затем Driver Easy просканирует ваш компьютер и обнаружит проблемные драйверы.
- Нажмите на Обновлять кнопку рядом с помеченным видеодрайвером, чтобы автоматически загрузить правильную версию драйвера, затем вы можете установить его вручную (вы можете сделать это с БЕСПЛАТНОЙ версией).
Или нажмите Обновить все для автоматической загрузки и установки правильной версии все драйверы, которые отсутствуют или устарели в вашей системе. (Для этого требуется версия Pro, которая поставляется с полной поддержкой и 30-дневной гарантией возврата денег. Вам будет предложено выполнить обновление, когда вы нажмете «Обновить все».)
Pro-версия Driver Easy поставляется с полной технической поддержкой.
Если вам нужна помощь, обращайтесь Служба поддержки Driver Easy в support@drivereasy.com .
Ручное обновление
Вы также можете обновить графический драйвер вручную. Обычный способ обновления драйвера на вашем ПК — через Диспетчер устройств (функция Windows). Но Windows может не обнаружить последнее доступное обновление для вашей видеокарты, потому что база данных огромна и обновления могут задерживаться.
Чтобы исправить ошибку «Неподдерживаемый видеодрайвер» в Premiere Pro, мы рекомендуем напрямую загрузить последнюю версию правильного драйвера с сайта поставщика и установить его. Вам также нужно будет посмотреть, какая у вас видеокарта, если вы не знаете. Вот как:
- нажмите Ключ Windows и р на клавиатуре, чтобы вызвать окно «Выполнить».
- Введите dxdiag , затем нажмите В ПОРЯДКЕ .
- Нажмите Отображать (У меня два монитора, поэтому он отображается как «Дисплей 1».) Здесь вы найдете информацию о вашей видеокарте. Отметьте название .
- Зайдите на официальные сайты и найдите свой видеодрайвер. Убедитесь, что вы загружаете только тот драйвер, который совместим с вашей версией Windows.
NVIDIA
ИНТЕЛ
AMD
Асус - Установите драйвер.
Иногда Premiere Pro не поддерживает последние версии драйверов для некоторых видеокарт, и вам может потребоваться выполнить откат драйвера до предыдущей версии. Вы можете использовать Driver Easy Pro, чтобы легко откатить видеодрайвер.
После установки последней версии видеодрайвера перезагрузите компьютер и проверьте, показывает ли Premiere Pro сообщение об ошибке. Если проблема не устранена, вы можете попробовать еще одно решение.
Если ваш драйвер обновлен, но вы по-прежнему получаете сообщение об ошибке «Неподдерживаемый видеодрайвер», вам может потребоваться обновить Premiere Pro. Новые обновления Adobe обычно исправляют известные ошибки и могут выпускать новые функции, совместимые с последней версией драйвера, поэтому они могут устранить ошибку неподдерживаемого видеодрайвера.
Если обновление Premiere Pro не решает вашу проблему и вы хотите перейти на предыдущую версию, вы можете сначала удалить текущую версию. Затем вы сможете найти предыдущий установочный пакет в своей локальной папке.
Надеюсь, эта статья поможет! Если у вас есть какие-либо вопросы или предложения, не стесняйтесь оставлять комментарии ниже.
- Водитель
- премьера про
Содержание
- Требования к ГП и его драйверу для Premiere Pro
- Обновление драйверов NVIDIA в Windows
- Обновление драйвера дисплея и CUDA 10.1 для macOS
- Как работает Premiere Pro в системах с двумя графическими процессорами
- Драйвера Intel
- [РЕШЕНО] Ошибка неподдерживаемого видеодрайвера в Premiere Pro
- Почему я получаю эту ошибку?
- Попробуйте эти исправления…
- Исправление 1. Обновите видеодрайвер
- Автоматическое обновление
- Ручное обновление
- Исправление 2: обновить Premiere Pro
Узнайте требования к ГП и его драйверу для выпуска Premiere Pro от октября 2018 г. и более поздних версий (13.0 и более поздние версии)
После обновления до версии Premiere Pro могут возникнуть проблемы с драйверами, и может потребоваться обновить драйвер.
Nvidia перестала выпускать драйверы Studio Drivers для серии 9 и ниже. Adobe. настоятельно рекомендуются следующие драйверы:
Кроме того, компания NVIDIA прекратила поддержку мобильных графических процессоров Kepler. Если вы используете один и этих драйверов, отчет о совместимости системы в Premiere Pro 14.0 предупредит вас о необходимости обновления драйвера. Однако обновления для этой серии драйверов отсутствуют.
Ниже приведены некоторые проблемы драйверов, с которыми вы можете столкнуться.
- Зеленые, розовые или фиолетовые полосы в Premiere Rush и Premiere Pro после импорта файла или в экспортированном файле. Для получения более подробной информации по устранению этой ошибки см. раздел Зеленое и розовое видео в Premiere Pro CC 13.0 или Premiere Rush CC 1.0.
- Параметр рендеринга становится неактивным при переходе к разделу Файл > Настройки проекта > Общие .
- Периодические сбои при редактировании.
- Нет предварительного просмотра, искаженный предварительный просмотр, падение частоты кадров, проблемы с производительностью, включая медленное воспроизведение или сбои кадров. В этой статье описываются требования для использования графики CUDA, Intel и Apple Metal с версиями Premiere Pro 2019 года (13.0 и выше).
Для ускорения графики NVIDIA CUDA требуются драйверы CUDA 10.1.
CUDA не является обязательным требованием для запуска видеоприложений Adobe, но если вы предпочитаете ускорение графики CUDA, то у вас должны быть установлены драйверы CUDA 10.1 от NVIDIA до того, как вы обновите Premiere Pro до версии 13.0 и выше.
Обновление драйверов NVIDIA в Windows
Вы можете запускать Premiere Pro с новейшими графическими процессорами серии GeForce или картами серии Quadro.
Эти драйверы регулярно обновляются, поэтому зайдите на веб-сайт NVIDA и убедитесь, что у вас установлена последняя версия для вашего графического процессора.
Последние драйверы ГП доступны здесь:
Обновление драйвера дисплея и CUDA 10.1 для macOS
Требования для запуска CUDA 10.1 на macOS:
- Требуется macOS 10.13.6 (последняя версия High Sierra).
- Современный графический процессор NVIDIA с минимальным объемом памяти 4 ГБ.
- Драйвер дисплея NVIDIA версии 387.10.10.10.40.128.
macOS 10.14 (Mojave) в настоящее время не поддерживает CUDA.
Обязательно обновите драйвер устройства перед установкой драйвера CUDA. Драйвер устройства можно обновить, воспользовавшись следующими ссылками:
Adobe поддерживает те версии Windows и macOS, которые все еще активно поддерживаются Microsoft и Apple. Для macOS сюда обычно входят три последние версии.
Это относится и к последним выпускам. Однако, чтобы реализовать преимущества ускорения графики Metal от Apple, версия Premiere Pro 2019 должна работать либо на macOS 10.13 (High Sierra), либо на недавно выпущенной версии 10.14 (Mojave).
Вы все еще можете запускать Premiere Pro на macOS 10.12 с использованием ускорения графики OpenCL, но Metal обеспечивает на 15-20 процентов более быстрый рендеринг, и Adobe рекомендует его для оптимальной производительности.
Premiere Pro версии 13.0 и более поздних версий требует последней версии графических драйверов Intel. Ваш драйвер Intel должен иметь версию не ниже 27.20.100.8476, чтобы избежать проблем со стабильностью и производительностью. Рекомендуется обновить драйверы Intel до указанной выше версии.
100.8476 относится к последним двум числам полной версии драйвера Intel (например, 27.20.100.8476)
Adobe рекомендует получить совместимый драйвер у производителя вашего компьютера. Если совместимая версия недоступна, Intel предоставляет стандартную версию на своем веб-сайте.
Если версия вашего драйвера ниже 100.6286 и производитель вашего ПК не предоставляет совместимую версию, не рекомендуется устанавливать более раннюю версию, чем 100.6286, с веб-сайта Intel. Драйвер версии 100.6444 является драйвером Windows DCH, который не может быть корректно установлен поверх устаревших драйверов.
Adobe настоятельно рекомендует сначала создать резервную копию вашей системы. Если у вас возникли сложности с установкой драйвера, см. статью https://www.intel.com/content/www/us/en/support/articles/000005629.html.
Как работает Premiere Pro в системах с двумя графическими процессорами
Если вы используете систему с двумя графическими процессорами:
- Premiere Pro с Open CL: Premiere Pro сначала проверяет драйвер Intel/AMD.
- Premiere Pro с CUDA: Premiere Pro сначала проверяет драйвер NVIDIA.
Источник
Драйвера Intel
Пока «пылится» недописанная статья «Требования Adobe Premiere Pro CC 2020 (v14.5) к видеокарте», которая скорее всего будет переименована в «Требования Adobe Premiere Pro CC 2021 (v15) к видеокарте» и возможна даже когда-то будет опубликована. Выкладывается небольшой мануал о важности подбора графических драйверов для качественой работы в Adobe Premiere Pro CC.
Хочется отметить два момента (которые будут описаны и в анонсированной выше статье):
Первое, это часть пользователей (в группе по Adobe Premiere Pro, в личке, по электронной почте, на форуме), которые пришли спросить совет, как что-то улучшить/исправить. Когда они читают совет или вопрос, о графических драйверах, то их реакция довольно резкая, от: «это же бред», «это не может влиять на работу» (если вы знаете что может влиять, а что нет, зачем задавать вопросы?), до: включения режима «партизана на допросе», версия установленного драйвера, бережётся похлеще пин кода от банковской карты.
Также популярен шаблон ответов: «я ничего не менял, и вдруг всё стало плохо работать», потом выясняется в процессе «допроса», что было обновлено всё, что только можно, в том числе и графические драйвера, у некоторых стоят даже с окончанием Beta. Поэтому в каждом тестировании видеокарт для видеомонтажа, есть раздел статьи о установке и деинсталляции драйверов, цитата оттуда: «выбираем NVIDIA Graphics Driver (без Experience), так как нам не нужно, чтобы производилось автоматическое скачивание и обновление графического драйвера. Чтоб, потом внезапно не стало вдруг «всё плохо», хотя ничего не устанавливалось и не скачивалось, просто так на ровном месте всё испортилось. «.
Второй момент, это когда люди ищут «гуру» и начинают бомбить его в личке. Вот, ниже как раз и будет описан пример, полезности коллективного тестирования или разбора проблемы (для чего собственно и создавалась группа ВК по Adobe Premiere Pro). Это также касается частого вопроса: «а подскажите какая версия Adobe Premiere Pro наиболее стабильная?»
Ниже описанная проблема, возникает при установке новых версий драйверов, а пользователи старых процессоров (ниже Intel Core 6-го поколения), не могут обновлять свои драйвера (их iGPU не поддерживаются), соответственно с такой проблемой они не могут столкнуться.
Это также касается и владельцев процессоров без iGPU, у них свои проблемы связанные с отсутствием интеграшки. Поэтому одна и та же версия программы, может работать у разных пользователей по разному. У одной группы пользователей всё хорошо, у других всё плохо. Поэтому вопрос о «самой стабильной версии Adobe Premiere Pro» без подробностей о железе, рабочем процессе, драйверах, используемых сторонних плагинов и т.п. лишён всякого смысла.
Но, вернёмся к версиям драйверов и пользе коллективного тестирования/обсуждения. Итак, на доске в группе ВК, появился пост: «Почему то перестало работать аппаратное декодирование интеловской встройкой 630 на драйверах выше 100.8476 (на этих работает)?» Со следующими скринами:
Скрин с «собачьими ушами», который отображает различную информацию в окне Программа (Program).
Для включения данной опции: ставим галку напротив EnableDogEars в Console > Debug Database View. Нажимаем комбинацию клавиш: Ctrl+F12 (Windows) или Cmd+F12 (для MacBook Cmd+Fn+F12) в панели Console (Консоль).
Или нажимаем комбинацию горячих клавиш: Ctrl+Shift+F11 при выделенном окне Программа (Program).
Как видно, что отображаются стандартные параметры, и включён корректный декодер PF: YUV 420 MPEG4 Frame BiPlanar 8u 709 ImporterMPEG.
Проверяем в каком режиме работает штатный декодер ImporterMPEG. В панели Debug Monitor (Ctrl+Alt+F12) в закладке ImporterMPEG видим, что кадры «бегут» напротив пункта SW Frames Decompressed.
При установленном драйвере версии Intel Graphics 27.20.100.8476 DCH, пункт HW Frames Decompressed показывает, что аппаратное декодирование работает:
Диспетчер задач, также показывает загрузку интегрированной видеокарты Intel HD Graphics 630 центрального процессора Intel Core i7-7700K. Версия программы: Adobe Premiere Pro 2020 (v14.4.0.38).
Второй случай: мобильная интеграшка Intel HD Graphics 620 и версия драйвера Intel Graphics 27.20.100.8783 DCH. В данной версии драйвера официально добавили поддержку Gen12 графики Intel Iris Xe Graphics.
Утилита GPUSniffer показывает, что интегрированная графика полностью поддерживается:
Дело могло быть и в исходнике, вот его характеристики:
Результат был проверен на нескольких источниках, цифры бегут напротив SW Frames Decompressed (т.е. работает софтовое декодирование видео):
Что надо проверить? Цифровую выбору исходника видео (4:2:2 HEVC видео могут декодировать только iGPU Gen11 и Gen12, а H.264 422 никто не может аппаратно декодировать):
Чистим медиа кэш, лучше вручную при закрытой программе в следующей директории:
C:Usersимя пользователяAppDataRoamingAdobeCommon и чистим следующие папки: Media Cache Files и Media Cache.
Или при закрытых проектах в настройках нажимаем на кнопку Delete напротив пункта Remove Media Cache Files, и выбираем пункт: Delete all media cache files from the system.
Удаляем файлы (поочерёдно, с последующей проверкой работы декодирования) в этих директориях. Так при переключениях работы декодеров (аппаратных с помощью iGPU и dGPU), адобовские инженеры рекомендуют очистить и эту папку:
C:Usersимя пользователяAppDataRoamingAdobeCommonPTX
Также если были произведены какие-то изменения в Debug Database View, то следует удалить документ Debug Database.txt (он будет создан автоматически при запуске программы) в директории C:Usersимя пользователяAppDataRoamingAdobePremiere Pro14.0.
Если эти шаги не помогают, то удаляем файл настроек Adobe Premiere Pro Prefs, который находится по-умолчанию в следующей директории C:Usersимя пользователяDocumentsAdobePremiere Pro14.0Profile-имя пользователя.
Но, участники группы сами выяснили, что ограничение связано именно с используемой версией графического драйвера интегрированной видеокарты.
Сначала остановимся на последней рабочей версии драйвера Intel Graphics 27.20.100.8476 DCH. В справке помощи Adobe Premiere Pro, есть информация об этом драйвере: «Adobe рекомендует, чтобы версия драйвера была не ниже 27.20.100.8476 для Microsoft Windows 10. Данная версия драйвера признана Adobe базовым драйвером».
https://helpx.adobe.com/ru/x-productkb/multi/drivers-video-win-intel.html
В частности в этой версии драйвера исправлена следующая проблема: зелёные полосы или артефакты, видимые при предварительном просмотре композиции в Adobe Premiere Pro 2020 и Adobe After Effects 2020.
Пользователи предыдущих версий драйвера могли сталкиваться с графическими аномалиями при предварительном просмотре эпизодов и композиций в Adobe Premiere Pro 2020 и Adobe After Effects 2020. В частности, при предварительном просмотре композиции могли появляться зеленые полосы или артефакты.
*У новой версии видеоредактора Adobe Premiere Elements 2021 базовой является Intel Graphics 27.20.100.8587 DCH.
Т.е. Adobe решила сама рекомендовать конкретные графические драйверы для работы, а не просто ограничиваться рекомендованными чипсетами. Что ещё раз подтверждает важность выбранного драйвера для работы программы Adobe Premiere Pro CC.
Также один из участников группы нашёл ветку на форуме Intel, где обсуждается данная проблема. Вот краткая информация оттуда:
На связке dGPU — NVIDIA GeForce GTX 1063 и iGPU — Intel UHD Graphics 630 не работает QSV при установленных драйверах выше 27.20.100.8476, версия Premiere Pro 2020 роли не играет, ось Microsoft Windows 10 Pro (2004).
Представитель Intel дал следующий ответ: «Intel QuickSync Video больше не работает на компьютерах, использующих гибридную графику, с более поздними версиями графического драйвера».
Скачать базовую версию драйвера Intel Graphics 27.20.100.8476 DCH:
https://downloadmirror.intel.com/29784/a08/igfx_win10_100.8476.exe
*Для экспорта видео в Adobe Media Encoder CC 2020 (v14.5) рекомендуется поставить графический драйвер: Intel Graphics Driver 25.20.100.6617 (для процессоров Intel Core 6-го поколения и выше). И выбрать Intel декодер, как на скрине ниже:
Источник
[РЕШЕНО] Ошибка неподдерживаемого видеодрайвера в Premiere Pro
Unsupported Video Driver Error Premiere Pro
Premiere Pro не запускается и показывает сообщение об ошибке «Неподдерживаемый видеодрайвер»? Попробуйте эти исправления и сразу же вернитесь к работе!
Возникает ошибка «Неподдерживаемый видеодрайвер», когда вы запускаете Adobe Premiere Pro, и программа просто вылетает при запуске? Это довольно распространенная ошибка, которую также легко исправить. Читайте дальше и узнайте, как решить проблему прямо сейчас.
Почему я получаю эту ошибку?
Сообщение об ошибке «Неподдерживаемый видеодрайвер» предполагает, что ваш текущий графический драйвер несовместим с Premiere Pro. Эта проблема может быть вызвана устаревшим или неисправным видеодрайвером. Или, в некоторых случаях, Premiere Pro не может распознать ваш драйвер, который на самом деле работает, и поэтому вызывает ошибку.
Попробуйте эти исправления…
Исправление 1. Обновите видеодрайвер
Есть два способа обновить видеодрайвер: автоматически (рекомендуется!) и вручную.
Автоматическое обновление
Если у вас нет времени, терпения или навыков работы с компьютером, чтобы обновить драйвер вручную, вы можете сделать это автоматически с помощью Driver Easy. Driver Easy автоматически распознает вашу систему и найдет правильный драйвер для вашей видеокарты и версии Windows, а затем загрузит и установит его правильно:
- Загрузите и установите Driver Easy.
- Запустите Driver Easy и нажмите кнопку Сканировать сейчас кнопка. Затем Driver Easy просканирует ваш компьютер и обнаружит проблемные драйверы.
- Нажмите на Обновлять кнопку рядом с помеченным видеодрайвером, чтобы автоматически загрузить правильную версию драйвера, затем вы можете установить его вручную (вы можете сделать это с БЕСПЛАТНОЙ версией).
Или нажмите Обновить все для автоматической загрузки и установки правильной версии все драйверы, которые отсутствуют или устарели в вашей системе. (Для этого требуется версия Pro, которая поставляется с полной поддержкой и 30-дневной гарантией возврата денег. Вам будет предложено выполнить обновление, когда вы нажмете «Обновить все».) 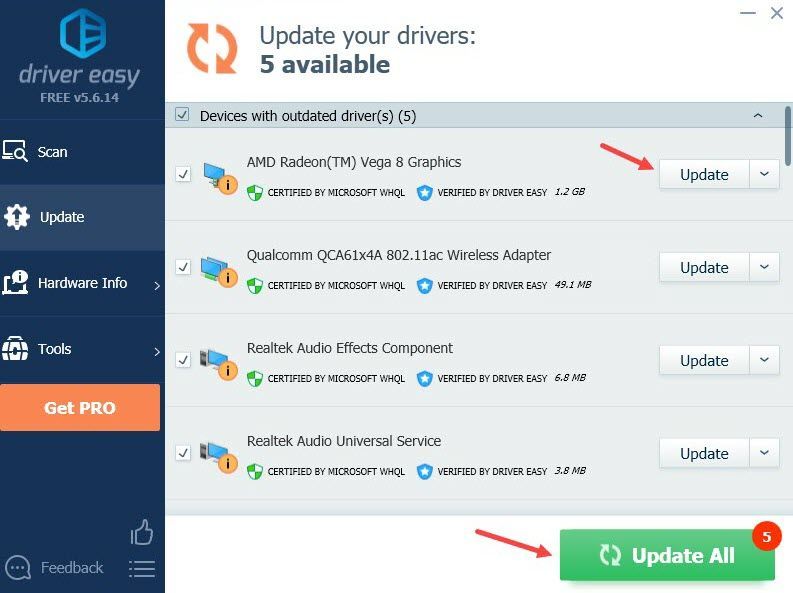
Pro-версия Driver Easy поставляется с полной технической поддержкой.
Если вам нужна помощь, обращайтесь Служба поддержки Driver Easy в support@drivereasy.com .
Ручное обновление
Вы также можете обновить графический драйвер вручную. Обычный способ обновления драйвера на вашем ПК — через Диспетчер устройств (функция Windows). Но Windows может не обнаружить последнее доступное обновление для вашей видеокарты, потому что база данных огромна и обновления могут задерживаться.
Чтобы исправить ошибку «Неподдерживаемый видеодрайвер» в Premiere Pro, мы рекомендуем напрямую загрузить последнюю версию правильного драйвера с сайта поставщика и установить его. Вам также нужно будет посмотреть, какая у вас видеокарта, если вы не знаете. Вот как:
- нажмите Ключ Windows и р на клавиатуре, чтобы вызвать окно «Выполнить».
- Введите dxdiag , затем нажмите В ПОРЯДКЕ .
- Нажмите Отображать (У меня два монитора, поэтому он отображается как «Дисплей 1».) Здесь вы найдете информацию о вашей видеокарте. Отметьте название .
- Зайдите на официальные сайты и найдите свой видеодрайвер. Убедитесь, что вы загружаете только тот драйвер, который совместим с вашей версией Windows.
NVIDIA
ИНТЕЛ
AMD
Асус
Иногда Premiere Pro не поддерживает последние версии драйверов для некоторых видеокарт, и вам может потребоваться выполнить откат драйвера до предыдущей версии. Вы можете использовать Driver Easy Pro, чтобы легко откатить видеодрайвер.
После установки последней версии видеодрайвера перезагрузите компьютер и проверьте, показывает ли Premiere Pro сообщение об ошибке. Если проблема не устранена, вы можете попробовать еще одно решение.
Исправление 2: обновить Premiere Pro
Если ваш драйвер обновлен, но вы по-прежнему получаете сообщение об ошибке «Неподдерживаемый видеодрайвер», вам может потребоваться обновить Premiere Pro. Новые обновления Adobe обычно исправляют известные ошибки и могут выпускать новые функции, совместимые с последней версией драйвера, поэтому они могут устранить ошибку неподдерживаемого видеодрайвера.
Если обновление Premiere Pro не решает вашу проблему и вы хотите перейти на предыдущую версию, вы можете сначала удалить текущую версию. Затем вы сможете найти предыдущий установочный пакет в своей локальной папке.
Надеюсь, эта статья поможет! Если у вас есть какие-либо вопросы или предложения, не стесняйтесь оставлять комментарии ниже.
Источник
Adobe Premiere Pro является одним из самых популярных программных продуктов для видеомонтажа. Однако, многие пользователи сталкиваются с проблемой, когда при запуске программы появляется сообщение об ошибке «Неподдерживаемый видеодрайвер Nvidia». Это может вызывать неудобства и замедлять рабочий процесс, но существует несколько способов решения данной проблемы.
Во-первых, можно попробовать обновить драйверы видеокарты Nvidia. Для этого нужно перейти на официальный сайт Nvidia и скачать последнюю версию драйвера для своей модели видеокарты. После установки нового драйвера необходимо перезагрузить компьютер и запустить Adobe Premiere Pro снова.
Если обновление драйвера не помогло, можно попробовать изменить настройки программы. Для этого нужно открыть Adobe Premiere Pro, затем выбрать «Настройки» в меню «Редактирование». Во вкладке «Видео» необходимо изменить режим работы видеокарты с «Автоматически» на «Мерцание» или «Растяжение». После этого сохраните изменения и перезапустите программу.
Если и это не помогло, можно попробовать отключить аппаратное ускорение. Для этого откройте Adobe Premiere Pro, выберите «Настройки» в меню «Редактирование», затем перейдите во вкладку «Общие». Снимите флажок напротив пункта «Использовать аппаратное ускорение». После этого сохраните изменения и перезапустите программу.
В заключение, проблема «Adobe Premiere Pro неподдерживаемый видеодрайвер Nvidia» может быть решена путем обновления драйверов видеокарты, изменения настроек программы или отключения аппаратного ускорения. Если ни одно из этих решений не сработало, рекомендуется обратиться к специалистам технической поддержки для получения дополнительной помощи.
Содержание
- Повторяющаяся проблема с неподдерживаемым видеодрайвером Nvidia в Adobe Premiere Pro
- В чем заключается проблема?
- Последствия неподдерживаемого видеодрайвера
- Решение проблемы с неподдерживаемым видеодрайвером Nvidia в Adobe Premiere Pro
Повторяющаяся проблема с неподдерживаемым видеодрайвером Nvidia в Adobe Premiere Pro
Проблема с неподдерживаемым видеодрайвером Nvidia в Adobe Premiere Pro может возникать у пользователей неоднократно. Эта проблема часто вызывает неудобства и затрудняет процесс редактирования видео.
Одной из распространенных причин проблемы является устаревший или несовместимый видеодрайвер Nvidia. Это может быть связано с обновлением программного обеспечения Adobe Premiere Pro или драйверов Nvidia.
Если возникает проблема с неподдерживаемым видеодрайвером Nvidia, пользователи могут столкнуться с некоторыми нежелательными последствиями. Видео может проигрываться некорректно, появляться артефакты или возникать сбои в работе программы. Все это может значительно затормозить процесс редактирования и ухудшить качество работы.
Чтобы решить данную проблему, важно проверить актуальность видеодрайверов Nvidia и установить последнюю версию на компьютер. Для этого можно посетить официальный сайт Nvidia и скачать соответствующий драйвер для своей видеокарты.
Кроме того, стоит обновить программное обеспечение Adobe Premiere Pro до последней доступной версии. Разработчики активно работают над исправлением неполадок и обеспечением совместимости с новыми видеодрайверами.
Если обновление драйверов и программы не решает проблему с неподдерживаемым видеодрайвером Nvidia, можно попробовать выполнить некоторые дополнительные действия. Например, можно попробовать отключить аппаратное ускорение в настройках Adobe Premiere Pro или изменить настройки компьютера, чтобы программное обеспечение и видеодрайверы работали более стабильно.
В случае, если все вышеперечисленные методы не помогают решить проблему, рекомендуется обратиться в службу поддержки Adobe или Nvidia. Они смогут предоставить более подробную информацию и помочь найти решение этой проблемы.
В целом, проблема с неподдерживаемым видеодрайвером Nvidia в Adobe Premiere Pro может быть раздражающей и затруднять работу с программой. Однако с помощью обновления драйверов и программы, а также выполнения других рекомендаций, пользователи смогут решить эту проблему и продолжить редактирование видео с удобством и качеством.
В чем заключается проблема?
Проблема «Adobe Premiere Pro неподдерживаемый видеодрайвер Nvidia» возникает, когда программное обеспечение Adobe Premiere Pro не распознает или не поддерживает установленный видеодрайвер Nvidia на компьютере. Эта проблема может произойти по разным причинам, таким как устаревший или несовместимый драйвер, неправильно установленное программное обеспечение или несовместимость программного обеспечения с аппаратными компонентами компьютера.
В результате этой проблемы пользователь может столкнуться с различными симптомами, включая отсутствие доступа к определенным функциям программы, низкую производительность или неправильное отображение видео. Кроме того, приложение может выдавать сообщения об ошибке или даже аварийно завершаться.
Последствия неподдерживаемого видеодрайвера
Если в программе Adobe Premiere Pro используется неподдерживаемый видеодрайвер Nvidia, это может привести к различным проблемам и ограничениям в работе с программой.
Во-первых, неподдерживаемый видеодрайвер может вызывать сбои и зависания программы. Это может происходить при открытии проекта, импорте видеофайлов, редактировании и экспорте проекта. Такие сбои могут привести к потере уже выполненной работы и значительному расстройству пользователя.
Во-вторых, неподдерживаемый видеодрайвер может привести к низкой производительности программы. Видео редактирование требует больших вычислительных ресурсов, и поддерживаемый видеодрайвер оптимизирован для работы с Adobe Premiere Pro. Если видеодрайвер не поддерживается, то производительность программы может снизиться, что приведет к замедлению работы, задержкам и другим проблемам.
Еще одним негативным последствием неподдерживаемого видеодрайвера является ограничение функциональности программы. Возможно, пользователь не сможет использовать определенные эффекты, плагины или функции программы из-за несовместимости видеодрайвера. Это может повлиять на возможности редактирования и создания проектов и сильно ограничить творческий процесс.
В целом, использование неподдерживаемого видеодрайвера Nvidia в программе Adobe Premiere Pro может привести к сбоям, низкой производительности и ограничению функциональности программы. Поэтому рекомендуется всегда использовать поддерживаемые видеодрайвера, чтобы обеспечить стабильную и эффективную работу с программой.
Решение проблемы с неподдерживаемым видеодрайвером Nvidia в Adobe Premiere Pro
Перед тем, как приступить к решению проблемы, важно убедиться, что у вас установлена последняя версия программы Adobe Premiere Pro. Вы можете загрузить ее с официального веб-сайта Adobe.
Если проблема по-прежнему остается, следуйте инструкциям, перечисленным ниже:
- Проверьте, что у вас установлены последние драйверы для видеокарты Nvidia. Для этого перейдите на официальный веб-сайт Nvidia и загрузите и установите последние драйверы для вашей видеокарты.
- После установки драйверов перезагрузите компьютер, чтобы изменения вступили в силу.
- Откройте Adobe Premiere Pro и выберите «Изменить» в меню.
- Перейдите в раздел «Настройки» и выберите «Видео» в списке настроек.
- Убедитесь, что пункт «Использовать программное обеспечение только для кодирования и декодирования» не отмечен. Если пункт отмечен, снимите галочку и нажмите «Применить».
- Попробуйте открыть видео в Adobe Premiere Pro еще раз. Проблема с неподдерживаемым видеодрайвером Nvidia должна быть решена.
Если эти шаги не помогли решить проблему, рекомендуем проверить другие программы или обратиться в службу поддержки Adobe для получения дополнительной помощи и решения проблемы.
Надеемся, что данная статья помогла вам решить проблему с неподдерживаемым видеодрайвером Nvidia в Adobe Premiere Pro. Удачи в работе с программой!