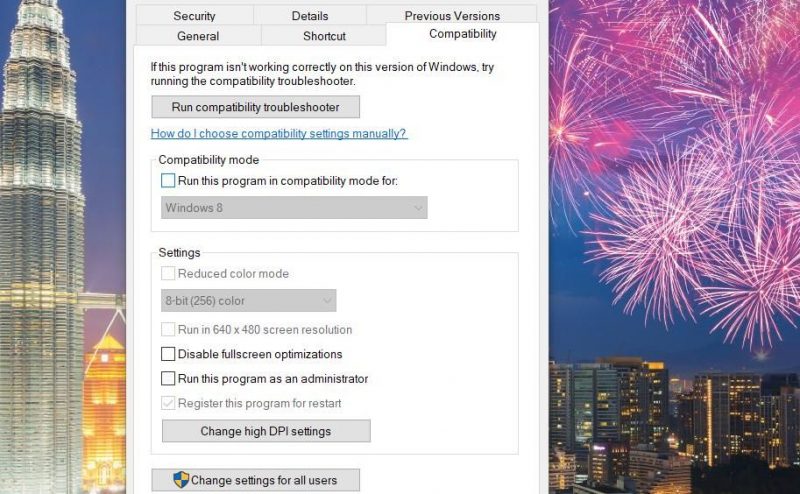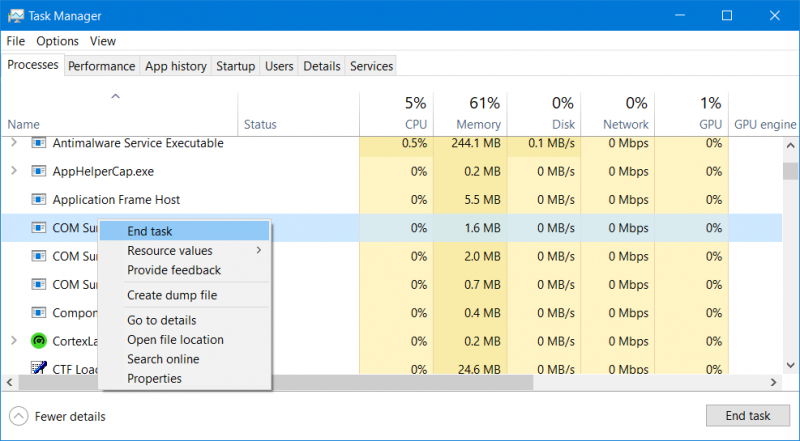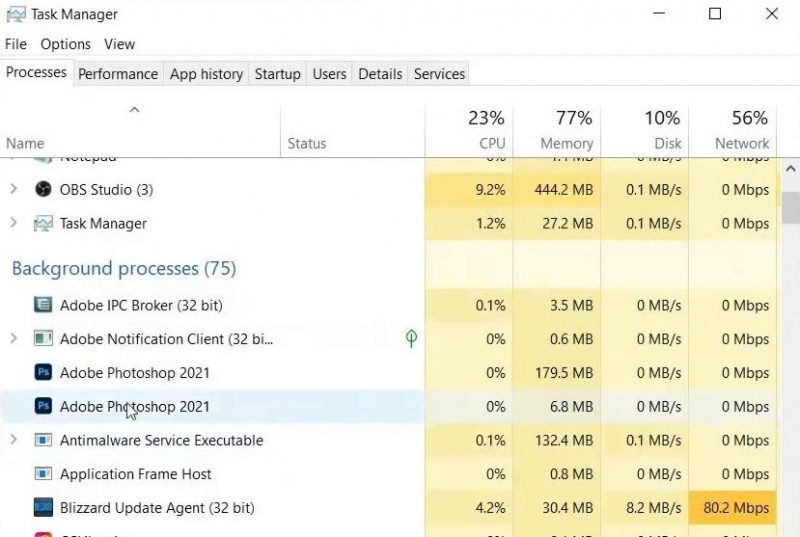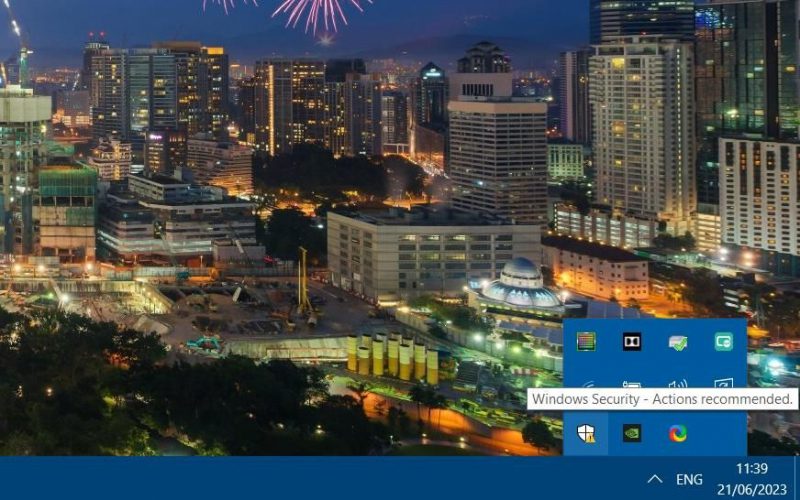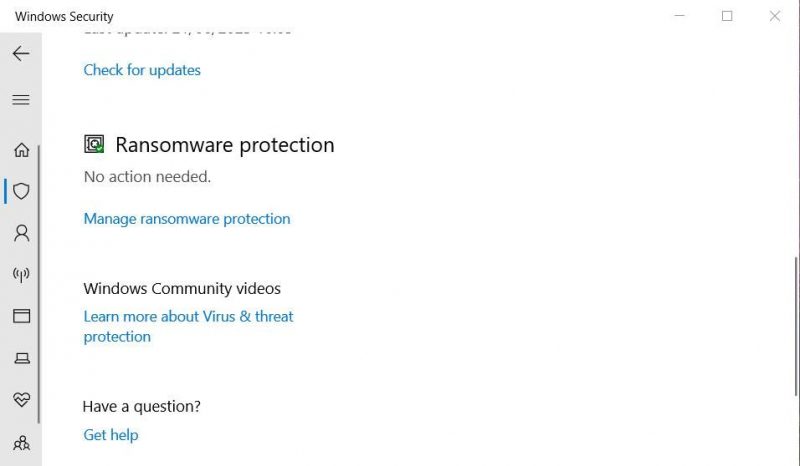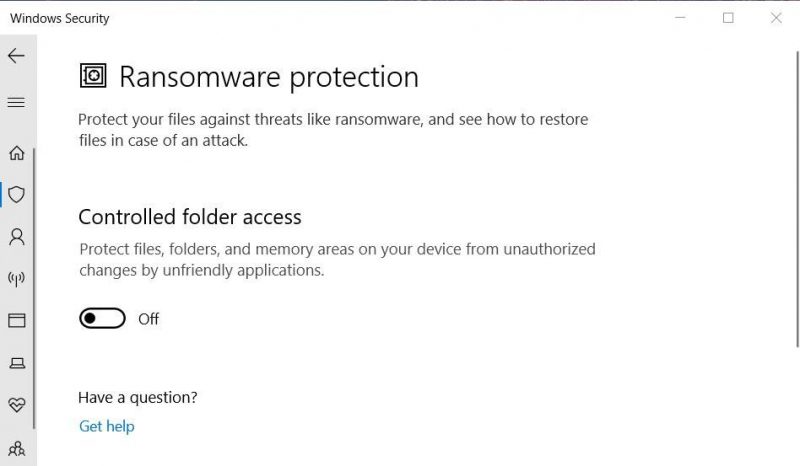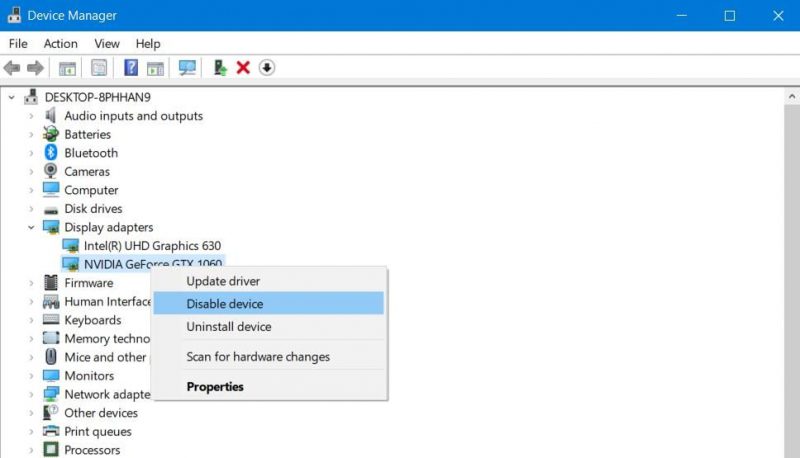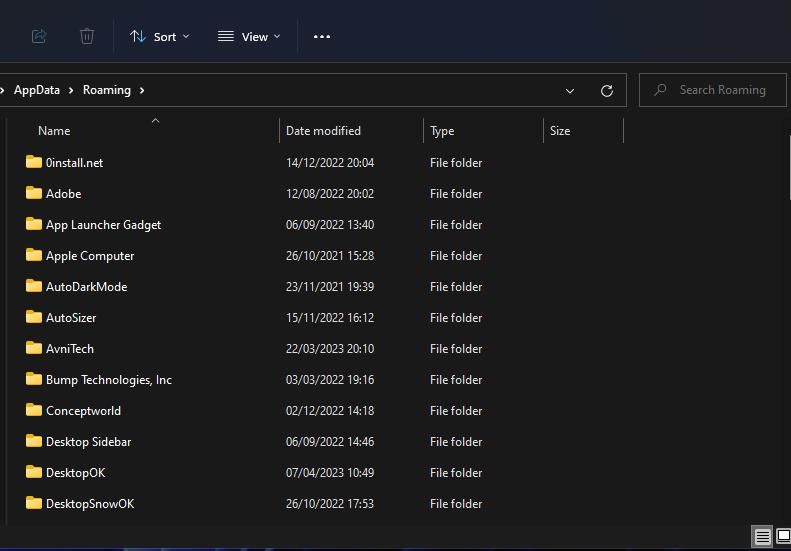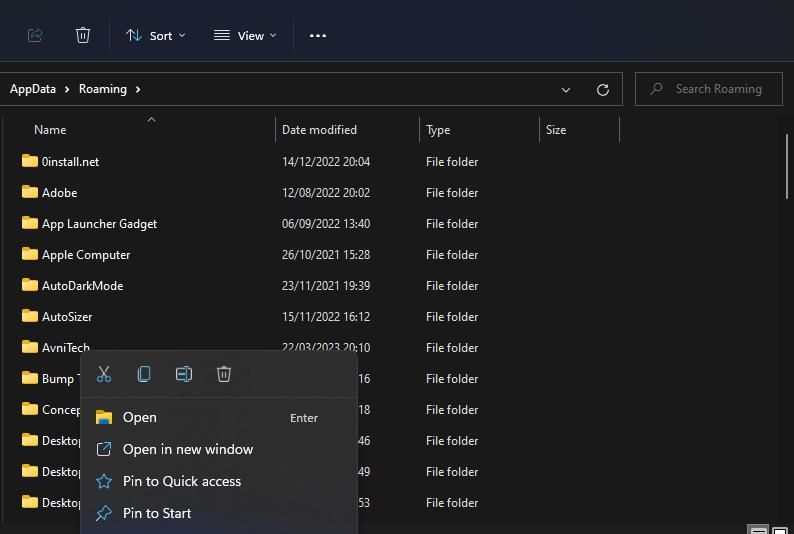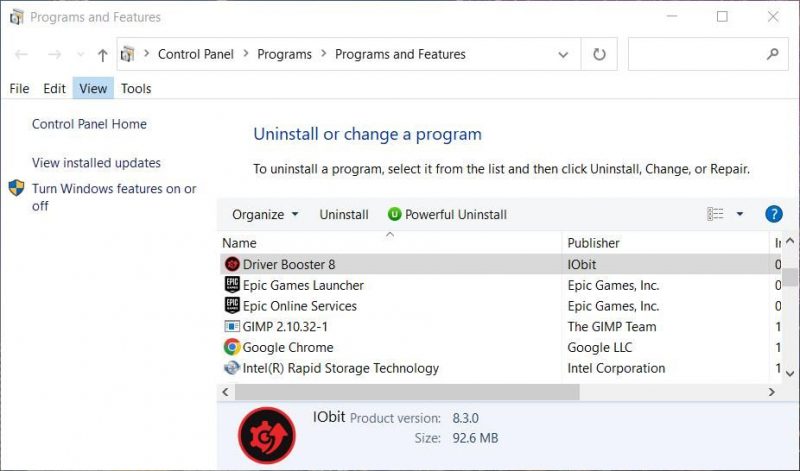Невозможно открыть Photoshop? Photoshop вылетает или зависает при запуске?
Мы готовы помочь вам!
Устраните стандартные проблемы, вызывающие аварийное завершение работы, за 6 простых шагов
- Проверьте наличие известной проблемы в Photoshop.
- Принудительно закройте и перезапустите Photoshop или перезагрузите компьютер.
- Обновите Photoshop до последней версии
- Сбросьте настройки Photoshop
- Устранение неполадок графического процессора и графического драйвера
- Обновляйте операционную систему macOS или Windows.
Другие советы по устранению неполадок
Отключите графический процессор, чтобы быстро сузить поиск причин возникшей проблемы
В некоторых случаях наличие последней версии драйвера может не решить все проблемы, связанные с видеоадаптерами и драйверами.
Самый быстрый и простой способ определить, связана ли проблема с вашим видеоадаптером или драйвером, — отключить настройку «Использовать графический процессор».
- В Photoshop выберите «Настройки» > «Производительность», отмените выбор «Использовать графический процессор» и перезапустите Photoshop.
Справку по доступу к настройкам см. в разделе «Настройка настроек в Photoshop».
Дополнительные сведения см. в разделе «Устранение неполадок с графикой Photoshop (GPU) и графическим драйвером».
Выберите проблемный внешний модуль
Чтобы быстро определить, вызван ли сбой Photoshop проблемным дополнительным или сторонним внешним модулем, выполните следующие действия:
- Закройте Photoshop.
- Удерживая нажатой клавишу Shift , запустите Photoshop. Во время запуска появляется диалоговое окно с надписью «Пропустить загрузку дополнительных и сторонних внешних модулей».
- Нажмите «Да», чтобы пропустить загрузку дополнительных и сторонних внешних модулей.
- Запустите Photoshop.
Если Photoshop запускается успешно, причиной проблемы является установленный дополнительный или сторонний внешний модуль. Дополнительные сведения см. в разделе «Устранение неполадок с внешними модулями Photoshop».
Сброс кэша шрифтов Photoshop
Неправильный шрифт или шрифты могут вызвать общие проблемы с производительностью, включая сбои или зависание при запуске или использовании Photoshop.Кэш шрифтов Photoshop содержит пронумерованный список шрифтов и функций шрифтов, установленных в системе, которые может использовать Photoshop. Удаление этого файла кэша шрифтов позволит Photoshop создать новый.
macOS
- Закройте Photoshop и приложение Creative Cloud для настольных ПК..
- Перейдите: /Users/[имя пользователя]/Library/Application Support/Adobe/Adobe Photoshop.
- Удалите папку CT Font Cache и очистите корзину.
Windows
- Выйдите из Photoshop и приложения Creative Cloud для настольных ПК.
- Перейдите к папке \Users\[имя пользователя]\AppData\Roaming\Adobe\Adobe Photoshop <версия>
- Удалите папку CT Font Cache и очистите корзину.
Дополнительные сведения см. в разделе «Устранение неполадок со шрифтами».
Сбой при установленном антивирусном программном обеспечении
Если вы столкнулись с сбоем Photoshop при установленном антивирусном программном обеспечении, отключите или удалите антивирусное программное обеспечение или обратитесь к производителю антивирусного программного обеспечения (например, антивируса Avast).
Полный доступ к диску на macOS
Отсутствие необходимых разрешений может привести к аварийному завершению работы, снижению производительности, проблемам с запуском и проблемам в рабочих процессах между приложениями в Photoshop на macOS. Чтобы научиться предоставлять Photoshop полный доступ к диску на macOS, посмотрите этот короткий видеоролик.
Photoshop все еще вылетает?
В крайнем случае, если вы не можете решить проблему, попробуйте вернуться к предыдущей версии приложения.
Дополнительную информацию см. в разделе «Установка предыдущих версий приложений Creative Cloud».
Требуется дополнительная помощь?
Если вам нужна дополнительная помощь, поделитесь информацией о проблеме сбоев и журналом сбоев, чтобы помочь Adobe решить эту проблему для вас. Дополнительную информацию см. в разделе «Отправить отчет о сбое».
Вы также можете принять участие в сообществе Adobe Photoshop, чтобы найти ответы на некоторые распространенные вопросы или проблемы или поделиться своими идеями. Мы будем рады узнать ваше мнение!
System info:
Adobe Photoshop Version: 24.1.0 20221206.r.166 be4691b x64
Number of Launches: 1
Operating System: Windows 11 64-bit
Version: 11 or greater 10.0.22621.1105
System architecture: Intel CPU Family:6, Model:14, Stepping:5 with MMX, SSE Integer, SSE FP, SSE2, SSE3, SSE4.1, SSE4.2, AVX, AVX2, AVX-512, HyperThreading
Physical processor count: 4
Logical processor count: 8
Processor speed: 1498 MHz
Built-in memory: 32353 MB
Free memory: 20739 MB
Memory available to Photoshop: 24859 MB
Memory used by Photoshop: 70 %
Crash Handler: Adobe
DCX Version: 6.15.3
SAM SDK Version: 2.0.0-main.1564
ACP.local Status:
— SDK Version: 2.11.0
— Core Sync Status: Reachable and compatible
— Core Sync Running: 6.1.0.10
— Min Core Sync Required: 4.3.66.28
Live Edit Client SDK Version: 3.91.3
Content Credentials is not available
Manta Canvas: Enabled.
Alias Layers: Disabled.
Modifier Palette: Enabled.
Highbeam: Enabled.
Image tile size: 1024K
Image cache levels: 4
Font Preview: Medium
HarfBuzz Version: HarfBuzz Not Initialized
TextEngine: Unified Text Engine
======= GPU
Native API stable: True
OpenGL API stable: True
OpenCL API stable: True
D3D12Warp renderer: False
GPUDeny: 0
GPUForce: 0
useGPU: 1
useOpenCL: 1
isGPUCapable: 1
GPUName: NVIDIA GeForce GTX 1660 Ti with Max-Q Design
GPUVendor: NVIDIA
IsNativeGPUCapable: 1
IsOpenGLGPUCapable: 1
IsOpenCLGPUCapable: 1
HasSufficientRAM: 1
GPU accessible RAM: 6,285 MB
Required GPU accessible RAM: 1,500 MB
UseGraphicsProcessorChecked: 1
UseOpenCLChecked: 1
Windows remote desktop: 0
Display: 1
Display Bounds: top=0, left=0, bottom=2160, right=3240
——- Sniffer output
[0 ms]
Launch GPUSnifferThread
[0 ms]
Start RunAllAPIs
[0 ms]
«C:\Program Files\Adobe\Adobe Photoshop 2023\sniffer.exe» -baseTimeMS=32680061 -comment=Photoshop Version: Adobe Photoshop 24.1.0 20221206.r.166 be4691b x64
[2774 ms]
Start sniffer 2023-01-19 18:04:29
# Photoshop Version: Adobe Photoshop 24.1.0 20221206.r.166 be4691b x64
C:\Program Files\Adobe\Adobe Photoshop 2023\sniffer.exe -baseTimeMS=32680061 -comment=Photoshop Version: Adobe Photoshop 24.1.0 20221206.r.166 be4691b x64
{204 ms}
Start platform native
# displays: 1
Display 0
Display: \\.\DISPLAY1
Main: TRUE
Built in: FALSE
Stereo: FALSE
Bounds: (0, 0) -> (1,620, 1,080)
Dimensions: (1,620 1,080)
Physical size: (0 0)
Pixel size: (0 0)
Dynamic range: (0 1)
Potential dynamic range: (0 1)
Reference dynamic range: (0 0)
Attached Device: (DeviceID name=NVIDIA GeForce GTX 1660 Ti with Max-Q Design index=0)
# devices: 2
Device 0
Name: NVIDIA GeForce GTX 1660 Ti with Max-Q Design
Preferred: TRUE
Power Envelope: UNKNOWN
Attachment: UNKNOWN
# attached displays: 1
\\.\DISPLAY1
GPU accessible RAM: 6,285 MB
VRAM: 6,285 MB
Dedicated System RAM: 0 MB
Shared System RAM: 16,962 MB
API version: 12.0 (12.0)
Device version: 12.0 (12.0)
Vendor name: NVIDIA
Model: NVIDIA_GEFORCE_GTX_1660
Driver date: 2022-09-21 000000.000000-000
Driver age: 4 months
Driver version: 31.0.15.1748
Supports UMA: UNSUPPORTED
D3D-ID: 8593
Device 1
Name: Intel(R) Iris(R) Plus Graphics
Preferred: FALSE
Power Envelope: UNKNOWN
Attachment: UNKNOWN
# attached displays: 0
GPU accessible RAM: 17,096 MB
VRAM: 134 MB
Dedicated System RAM: 0 MB
Shared System RAM: 16,962 MB
API version: 12.0 (12.0)
Device version: 12.0 (12.0)
Vendor name: INTEL
Driver date: 2022-07-21 000000.000000-000
Driver age: 6 months
Driver version: 30.0.101.3118
Supports UMA: SUPPORTED
D3D-ID: 35410
End platform native
{1145 ms}
{1145 ms}
Start platform OpenGL
# displays: 1
Display 0
Display: \\.\DISPLAY1
Main: TRUE
Built in: FALSE
Stereo: FALSE
Bounds: (0, 0) -> (1,620, 1,080)
Dimensions: (1,620 1,080)
Physical size: (0 0)
Pixel size: (0 0)
Dynamic range: (0 1)
Potential dynamic range: (0 1)
Reference dynamic range: (0 0)
Attached Device: (DeviceID name=NVIDIA GeForce GTX 1660 Ti with Max-Q Design/PCIe/SSE2 index=0)
# devices: 1
Device 0
Name: NVIDIA GeForce GTX 1660 Ti with Max-Q Design/PCIe/SSE2
Preferred: TRUE
Power Envelope: INTEGRATED
Attachment: UNKNOWN
# attached displays: 1
\\.\DISPLAY1
GPU accessible RAM: 6,285 MB
VRAM: 6,285 MB
Dedicated System RAM: 0 MB
Shared System RAM: 16,962 MB
API version: 2.1 (2.1.2 NVIDIA 517.48)
Device version: 2.1 (2.1.2 NVIDIA 517.48)
Vendor name: NVIDIA
Model: NVIDIA_GEFORCE_GTX_1660
Driver date: 2022-09-21 000000.000000-000
Driver age: 4 months
Driver version: 31.0.15.1748
GLSL version: 1.20 (1.20 NVIDIA via Cg compiler)
End platform OpenGL
{1294 ms}
{1294 ms}
Start platform OpenCL
# displays: 0
# devices: 2
Device 0
Name: NVIDIA GeForce GTX 1660 Ti with Max-Q Design
Preferred: TRUE
Power Envelope: DISCRETE
Attachment: UNKNOWN
# attached displays: 0
GPU accessible RAM: 6,442 MB
VRAM: 6,442 MB
Dedicated System RAM: 0 MB
Shared System RAM: 0 MB
API version: 3.0 (OpenCL 3.0 CUDA)
Device version: 3.0 (OpenCL 3.0 CUDA)
Vendor name: NVIDIA
Model: NVIDIA_GEFORCE_GTX_1660
Driver date: UNKNOWN
Driver age: UNKNOWN
Driver version: UNKNOWN
Bandwidth: 29 GB / s
Compute score: 1,755.62
Device name string: NVIDIA GeForce GTX 1660 Ti with Max-Q Design
Device vendor string: NVIDIA Corporation
Platform name string: NVIDIA CUDA
Platform vendor string: NVIDIA Corporation
Device 1
Name: Intel(R) Iris(R) Plus Graphics
Preferred: FALSE
Power Envelope: INTEGRATED
Attachment: UNKNOWN
# attached displays: 0
GPU accessible RAM: 13,569 MB
VRAM: 13,569 MB
Dedicated System RAM: 0 MB
Shared System RAM: 0 MB
API version: 3.0 (OpenCL 3.0 )
Device version: 3.0 (OpenCL 3.0 NEO )
Vendor name: INTEL
Driver date: UNKNOWN
Driver age: UNKNOWN
Driver version: UNKNOWN
Bandwidth: 51 GB / s
Compute score: 480.691
Device name string: Intel(R) Iris(R) Plus Graphics
Device vendor string: Intel(R) Corporation
Platform name string: Intel(R) OpenCL HD Graphics
Platform vendor string: Intel(R) Corporation
End platform OpenCL
{2648 ms}
Exit code kExitNormal
End sniffer 2023-01-19 18:04:31
[kStatusNormal, kExitNormal]
[2774 ms]
Finish RunAllAPIs
[3317 ms]
Start GetSnifferResult
[3317 ms]
Finish GetSnifferResult
——- Sniffer output
======= GPU
License Type: Subscription
Serial number: 90960290935205401403
GUIDBucket:
Composite Core (enable_composite_core): on
Composite Core GPU (comp_core_gpu): off
Composite Core Threads (MultithreadedCompositing): on
Composite Core UI (comp_core_ui): off
Composite Core Feature Prefs (CompCoreFeaturePrefs): off
Document Graph (enable_doc_graph): off
Application folder: C:\Program Files\Adobe\Adobe Photoshop 2023\
Temporary file path: C:\Users\rmorg\AppData\Local\Temp\
Photoshop scratch has async I/O enabled
Scratch volume(s):
Startup, 952.7G, 784.0G free
Required Plugins folder: C:\Program Files\Adobe\Adobe Photoshop 2023\Required\Plug-ins\
Primary Plugins folder: C:\Program Files\Adobe\Adobe Photoshop 2023\Plug-ins\
Installed components:
A3DLIBS.dll A3DLIB Dynamic Link Library 9.2.0.112
ACE.dll ACE 2022/08/28-19:08:04 79.bead9cf 79.bead9cf
AdobeLinguistic.dll Adobe Linguisitc Library 353c9a5
AdobeOwl.dll Adobe Owl 5.5.0
AdobePDFL.dll PDFL 2022/08/31-09:19:54 79.6dc3128 79.6dc3128
AdobePDFSettings.dll Adobe PDFSettings 1.07
AdobePIP.dll Adobe Product Improvement Program 8.2.0.16
AdobeSVGAGM.dll AdobeSVGAGM 79.d8ca6a0 79.d8ca6a0
AdobeXMP.dll Adobe XMP Core 2022/08/16-18:02:43 79.171c27f 79.171c27f
AdobeXMPFiles.dll Adobe XMP Files 2022/08/16-18:02:43 79.171c27f 79.171c27f
AdobeXMPScript.dll Adobe XMP Script 2022/08/16-18:02:43 79.171c27f 79.171c27f
AGM.dll AGM 2022/08/28-19:08:04 79.bead9cf 79.bead9cf
AID.dll AID DLL 1.0.0.33
AIDE.dll AIDE 2022/08/19-19:10:17 79.d7ba922 79.d7ba922
aifm.dll AIFM 1.0 23.68434
AILib.dll Adobe Illustrator 2023 27.0.0
aiport.dll AIPort 1.0 23.68434
ARE.dll ARE 2022/08/28-19:08:04 79.bead9cf 79.bead9cf
AXE8SharedExpat.dll AXE8SharedExpat 2022/08/17-05:51:28 79.43e459d 79.43e459d
AXEDOMCore.dll AXEDOMCore 2022/08/17-05:51:28 79.43e459d 79.43e459d
BIB.dll BIB 2022/08/28-19:08:04 79.bead9cf 79.bead9cf
BIBUtils.dll BIBUtils 2022/08/28-19:08:04 79.bead9cf 79.bead9cf
boost_date_time.dll photoshopdva 22.0.0
boost_filesystem.dll photoshopdva 22.0.0
boost_program_options.dll photoshopdva 22.0.0
boost_regex.dll photoshopdva 22.0.0
boost_system.dll photoshopdva 22.0.0
boost_threads.dll photoshopdva 22.0.0
CoolType.dll CoolType 2022/08/28-19:08:04 79.bead9cf 79.bead9cf
CRClient.dll Adobe Crash Reporter Client DLL 4.8.0.6
DirectML.dll DirectML Redistributable Library 1.9.1+220902-1323.1.dml-1.9.d6f03b3
dnssd.dll Bonjour 3,0,0,2
dvaaccelerate.dll photoshopdva 22.0.0
dvaappsupport.dll photoshopdva 22.0.0
dvaaudiodevice.dll photoshopdva 22.0.0
dvacore.dll photoshopdva 22.0.0
dvacrashhandler.dll Adobe Audition CC 2017 10.0.0
dvamarshal.dll photoshopdva 22.0.0
dvamediatypes.dll photoshopdva 22.0.0
dvametadata.dll photoshopdva 22.0.0
dvametadataapi.dll photoshopdva 22.0.0
dvametadataUI.dll photoshopdva 22.0.0
dvanet.dll photoshopdva 22.0.0
dvaplayer.dll photoshopdva 22.0.0
dvascripting.dll photoshopdva 22.0.0
dvatransport.dll photoshopdva 22.0.0
dvaui.dll photoshopdva 22.0.0
dvavulcansupport.dll photoshopdva 22.0.0
dynamic-torqnative.dll Unified Extensibility Platform uxp-6.4.0-3-ec28f9a
dynamiclink.dll photoshopdva 22.0.0
ExtendScript.dll ExtendScript 2022/08/18-12:50:45 82.4 82.4
filterport.dll FilterPort 1.1 O
icucnv69.dll International Components for Unicode Build 13.1.a82691a
icudt69.dll International Components for Unicode Build 13.1.a82691a
icuin69.dll International Components for Unicode Build 13.1.a82691a
icuuc69.dll International Components for Unicode Build 13.1.a82691a
igestep30.dll IGES Reader 9.3.0.113
ippcc.dll ippCC. Intel(R) Integrated Performance Primitives. Color Conversion. 2021.6 (r0xbffe3c5b)
ippcck0.dll ippCC. Intel(R) Integrated Performance Primitives. Color Conversion. 2021.6 (r0xbffe3c5b)
ippccl9.dll ippCC. Intel(R) Integrated Performance Primitives. Color Conversion. 2021.6 (r0xbffe3c5b)
ippccy8.dll ippCC. Intel(R) Integrated Performance Primitives. Color Conversion. 2021.6 (r0xbffe3c5b)
ippcore.dll core. Intel(R) Integrated Performance Primitives. Core Library. 2021.6 (r0xbffe3c5b)
ippcv.dll ippCV. Intel(R) Integrated Performance Primitives. Computer Vision. 2021.6 (r0xbffe3c5b)
ippcvk0.dll ippCV. Intel(R) Integrated Performance Primitives. Computer Vision. 2021.6 (r0xbffe3c5b)
ippcvl9.dll ippCV. Intel(R) Integrated Performance Primitives. Computer Vision. 2021.6 (r0xbffe3c5b)
ippcvy8.dll ippCV. Intel(R) Integrated Performance Primitives. Computer Vision. 2021.6 (r0xbffe3c5b)
ippi.dll ippIP. Intel(R) Integrated Performance Primitives. Image Processing. 2021.6 (r0xbffe3c5b)
ippik0.dll ippIP. Intel(R) Integrated Performance Primitives. Image Processing. 2021.6 (r0xbffe3c5b)
ippil9.dll ippIP. Intel(R) Integrated Performance Primitives. Image Processing. 2021.6 (r0xbffe3c5b)
ippiy8.dll ippIP. Intel(R) Integrated Performance Primitives. Image Processing. 2021.6 (r0xbffe3c5b)
ipps.dll ippSP. Intel(R) Integrated Performance Primitives. Signal Processing. 2021.6 (r0xbffe3c5b)
ippsk0.dll ippSP. Intel(R) Integrated Performance Primitives. Signal Processing. 2021.6 (r0xbffe3c5b)
ippsl9.dll ippSP. Intel(R) Integrated Performance Primitives. Signal Processing. 2021.6 (r0xbffe3c5b)
ippsy8.dll ippSP. Intel(R) Integrated Performance Primitives. Signal Processing. 2021.6 (r0xbffe3c5b)
ippvm.dll ippVM. Intel(R) Integrated Performance Primitives. Vector Math. 2021.6 (r0xbffe3c5b)
ippvmk0.dll ippVM. Intel(R) Integrated Performance Primitives. Vector Math. 2021.6 (r0xbffe3c5b)
ippvml9.dll ippVM. Intel(R) Integrated Performance Primitives. Vector Math. 2021.6 (r0xbffe3c5b)
ippvmy8.dll ippVM. Intel(R) Integrated Performance Primitives. Vector Math. 2021.6 (r0xbffe3c5b)
JP2KLib.dll JP2KLib 2022/08/17-19:10:18 79.7f05fe0 79.7f05fe0
libifcoremd.dll Intel(r) Visual Fortran Compiler 10.0 (Update A)
libiomp5md.dll Intel(R) OpenMP* Runtime Library 5.0
libmmd.dll Intel(R) C/C++/Fortran Compiler Mainline
libzip.dll photoshopdva 22.0.0
LogSession.dll LogSession 8.2.0.16
mediacoreif.dll photoshopdva 22.0.0
Microsoft.AI.MachineLearning.dll Microsoft® Windows® Operating System 1.13.20221021.1.b353e0b
mkl_avx2.2.dll Intel(R) oneAPI Math Kernel Library 2022.1
mkl_avx512.2.dll Intel(R) oneAPI Math Kernel Library 2022.1
mkl_core.2.dll Intel(R) oneAPI Math Kernel Library 2022.1
mkl_def.2.dll Intel(R) oneAPI Math Kernel Library 2022.1
mkl_mc3.2.dll Intel(R) oneAPI Math Kernel Library 2022.1
mkl_sequential.2.dll Intel(R) oneAPI Math Kernel Library 2022.1
mkl_vml_avx2.2.dll Intel(R) oneAPI Math Kernel Library 2022.1
mkl_vml_avx512.2.dll Intel(R) oneAPI Math Kernel Library 2022.1
mkl_vml_def.2.dll Intel(R) oneAPI Math Kernel Library 2022.1
mkl_vml_mc3.2.dll Intel(R) oneAPI Math Kernel Library 2022.1
MPS.dll MPS 2022/08/18-19:08:03 79.4e4cf9b 79.4e4cf9b
onnxruntime.dll Microsoft® Windows® Operating System 1.13.20221021.1.b353e0b
opencv_world452.dll OpenCV library 4.5.2
pdfport.dll PDFPort 2020/11/19-11:34:27 79.625377 79.625377
Plugin.dll Adobe Photoshop 2023 24.1
PlugPlugExternalObject.dll Adobe(R) CEP PlugPlugExternalObject Standard Dll (64 bit) 11.5.2
PlugPlugOwl.dll Adobe(R) CSXS PlugPlugOwl Standard Dll (64 bit) 11.5.2.130
PSCloud.dll 1.0.0.1
PSRes.dll Adobe Photoshop 2023 24.1
PSViews.dll Adobe Photoshop 2023 24.1
ScCore.dll ScCore 2022/08/18-12:50:45 82.4 82.4
sentry.dll Adobe-Sentry.dll 0.4.17
SVGRE.dll SVGRE 79.f6f03b6 79.f6f03b6
svml_dispmd.dll Intel(R) C/C++/Fortran Compiler Mainline
TfKernel.dll Kernel Geom 9.3.0.113
TFUGEOM.dll Adobe, UGeom© 9.3.0.113
utest.dll photoshopdva 22.0.0
VulcanControl.dll Vulcan Application Control Library 7.1.1.3
VulcanMessage5.dll Vulcan Message Library 7.1.1.3
WinRTSupport.dll Adobe Photoshop Windows RT Support 1.0.1.0
WRServices.dll WRServices Build 17.5.1.73e2151 17.5.1.73e2151
wu3d.dll U3D Writer 9.3.0.113
Unified Extensibility Platform uxp-6.4.0-3-ec28f9a
UPIC 2.5.0
Required plugins:
Accented Edges 24.1 — from the file “Filter Gallery.8bf”
Adaptive Wide Angle 24.1 — from the file “Adaptive Wide Angle.8bf”
Angled Strokes 24.1 — from the file “Filter Gallery.8bf”
Average 24.1 — from the file “Average.8bf”
Bas Relief 24.1 — from the file “Filter Gallery.8bf”
BMP 24.1 — from the file “Standard MultiPlugin.8bf”
Camera Raw 15.1.1 — from the file “Camera Raw.8bi”
Camera Raw Filter 15.1.1 — from the file “Camera Raw.8bi”
Chalk && Charcoal 24.1 — from the file “Filter Gallery.8bf”
Charcoal 24.1 — from the file “Filter Gallery.8bf”
Chrome 24.1 — from the file “Filter Gallery.8bf”
Cineon 24.1 — from the file “Cineon.8bi”
Clouds 24.1 — from the file “Clouds.8bf”
Color Halftone 24.1 — from the file “Standard MultiPlugin.8bf”
Colored Pencil 24.1 — from the file “Filter Gallery.8bf”
Conté Crayon 24.1 — from the file “Filter Gallery.8bf”
Craquelure 24.1 — from the file “Filter Gallery.8bf”
Crop and Straighten Photos 24.1 — from the file “CropPhotosAuto.8li”
Crop and Straighten Photos Filter 24.1 — from the file “Standard MultiPlugin.8bf”
Crosshatch 24.1 — from the file “Filter Gallery.8bf”
Crystallize 24.1 — from the file “Standard MultiPlugin.8bf”
Cutout 24.1 — from the file “Filter Gallery.8bf”
Dark Strokes 24.1 — from the file “Filter Gallery.8bf”
De-Interlace 24.1 — from the file “Standard MultiPlugin.8bf”
Dicom 24.1 — from the file “Dicom.8bi”
Difference Clouds 24.1 — from the file “Clouds.8bf”
Diffuse Glow 24.1 — from the file “Filter Gallery.8bf”
Displace 24.1 — from the file “Standard MultiPlugin.8bf”
Dry Brush 24.1 — from the file “Filter Gallery.8bf”
Entropy 24.1 — from the file “statistics.8ba”
Export Color Lookup Tables 24.1 — from the file “Export3DLUT.8be”
Extrude 24.1 — from the file “Standard MultiPlugin.8bf”
FastCore Routines 24.1 — from the file “FastCore.8bx”
Fibers 24.1 — from the file “Standard MultiPlugin.8bf”
Film Grain 24.1 — from the file “Filter Gallery.8bf”
Filter Gallery 24.1 — from the file “Filter Gallery.8bf”
Fresco 24.1 — from the file “Filter Gallery.8bf”
Glass 24.1 — from the file “Filter Gallery.8bf”
Glowing Edges 24.1 — from the file “Filter Gallery.8bf”
Grain 24.1 — from the file “Filter Gallery.8bf”
Graphic Pen 24.1 — from the file “Filter Gallery.8bf”
Halftone Pattern 24.1 — from the file “Filter Gallery.8bf”
Halide Bottlenecks 24.1 — from the file “HalideBottlenecks.8bx”
HDRMergeUI 24.1 — from the file “HDRMergeUI.8bf”
HSB/HSL 24.1 — from the file “Standard MultiPlugin.8bf”
IFF Format 24.1 — from the file “Standard MultiPlugin.8bf”
IGES 24.1 — from the file “U3D.8bi”
Ink Outlines 24.1 — from the file “Filter Gallery.8bf”
JPEG 2000 24.1 — from the file “JPEG2000.8bi”
Kurtosis 24.1 — from the file “statistics.8ba”
Lens Blur 24.1 — from the file “Lens Blur.8bf”
Lens Correction 24.1 — from the file “Lens Correction.8bf”
Lens Flare 24.1 — from the file “Standard MultiPlugin.8bf”
Liquify 24.1 — from the file “Liquify.8bf”
Matlab Operation 24.1 — from the file “ChannelPort.8bf”
Maximum 24.1 — from the file “statistics.8ba”
Mean 24.1 — from the file “statistics.8ba”
Measurement Core 24.1 — from the file “MeasurementCore.8me”
Median 24.1 — from the file “statistics.8ba”
Mezzotint 24.1 — from the file “Standard MultiPlugin.8bf”
Minimum 24.1 — from the file “statistics.8ba”
MMXCore Routines 24.1 — from the file “MMXCore.8bx”
Mosaic Tiles 24.1 — from the file “Filter Gallery.8bf”
Multiprocessor Support 24.1 — from the file “MultiProcessor Support.8bx”
Neon Glow 24.1 — from the file “Filter Gallery.8bf”
Note Paper 24.1 — from the file “Filter Gallery.8bf”
NTSC Colors 24.1 — from the file “NTSC Colors.8bf”
Ocean Ripple 24.1 — from the file “Filter Gallery.8bf”
OpenEXR 24.1 — from the file “Standard MultiPlugin.8bf”
Paint Daubs 24.1 — from the file “Filter Gallery.8bf”
Palette Knife 24.1 — from the file “Filter Gallery.8bf”
Patchwork 24.1 — from the file “Filter Gallery.8bf”
Paths to Illustrator 24.1 — from the file “Standard MultiPlugin.8bf”
PCX 24.1 — from the file “PCX.8bi”
Photocopy 24.1 — from the file “Filter Gallery.8bf”
Picture Package Filter 24.1 — from the file “ChannelPort.8bf”
Pinch 24.1 — from the file “Standard MultiPlugin.8bf”
Pixar 24.1 — from the file “Pixar.8bi”
Plaster 24.1 — from the file “Filter Gallery.8bf”
Plastic Wrap 24.1 — from the file “Filter Gallery.8bf”
Pointillize 24.1 — from the file “Standard MultiPlugin.8bf”
Polar Coordinates 24.1 — from the file “Standard MultiPlugin.8bf”
Portable Bit Map 24.1 — from the file “PBM.8bi”
Poster Edges 24.1 — from the file “Filter Gallery.8bf”
PRC 24.1 — from the file “U3D.8bi”
Radial Blur 24.1 — from the file “Standard MultiPlugin.8bf”
Radiance 24.1 — from the file “Radiance.8bi”
Range 24.1 — from the file “statistics.8ba”
Render Color Lookup Grid 24.1 — from the file “Export3DLUT.8be”
Reticulation 24.1 — from the file “Filter Gallery.8bf”
Ripple 24.1 — from the file “Standard MultiPlugin.8bf”
Rough Pastels 24.1 — from the file “Filter Gallery.8bf”
Save for Web 24.1 — from the file “Save for Web.8be”
ScriptingSupport 24.1 — from the file “ScriptingSupport.8li”
Shear 24.1 — from the file “Standard MultiPlugin.8bf”
Skewness 24.1 — from the file “statistics.8ba”
Smart Blur 24.1 — from the file “Standard MultiPlugin.8bf”
Smudge Stick 24.1 — from the file “Filter Gallery.8bf”
Solarize 24.1 — from the file “Solarize.8bf”
SP Substance Suite NO VERSION — from the file “MaterialSuite.8li”
Spatter 24.1 — from the file “Filter Gallery.8bf”
Spherize 24.1 — from the file “Standard MultiPlugin.8bf”
Sponge 24.1 — from the file “Filter Gallery.8bf”
Sprayed Strokes 24.1 — from the file “Filter Gallery.8bf”
Stained Glass 24.1 — from the file “Filter Gallery.8bf”
Stamp 24.1 — from the file “Filter Gallery.8bf”
Standard Deviation 24.1 — from the file “statistics.8ba”
Substance NO VERSION — from the file “MaterialFilter.8bf”
Sumi-e 24.1 — from the file “Filter Gallery.8bf”
Summation 24.1 — from the file “statistics.8ba”
Targa 24.1 — from the file “Standard MultiPlugin.8bf”
Texturizer 24.1 — from the file “Filter Gallery.8bf”
Tiles 24.1 — from the file “Standard MultiPlugin.8bf”
Torn Edges 24.1 — from the file “Filter Gallery.8bf”
Twirl 24.1 — from the file “Standard MultiPlugin.8bf”
U3D 24.1 — from the file “U3D.8bi”
Underpainting 24.1 — from the file “Filter Gallery.8bf”
Vanishing Point 24.1 — from the file “VanishingPoint.8bf”
Variance 24.1 — from the file “statistics.8ba”
Water Paper 24.1 — from the file “Filter Gallery.8bf”
Watercolor 24.1 — from the file “Filter Gallery.8bf”
Wave 24.1 — from the file “Standard MultiPlugin.8bf”
WIA Support 24.1 — from the file “WIASupport.8li”
Wind 24.1 — from the file “Standard MultiPlugin.8bf”
Wireless Bitmap 24.1 — from the file “WBMP.8bi”
ZigZag 24.1 — from the file “Standard MultiPlugin.8bf”
Optional and third party plugins: NONE
Duplicate and Disabled plugins: NONE
Plugins that failed to load: NONE
Unified Extensibility Platform — Extensions:
Home Screen (Loaded) 6.4.0.31 — from the file «C:\Program Files\Common Files\Adobe/UXP/Extensions\com.adobe.ccx.start-6.4.0\»
CDO: 1.132.5
CmdN: 1.16.0
CDP: 1.156.4
Projects: 1.7.0
Loaded at: 206 ms — launch time impact: 22 ms
ccx-timeline (Prepared) 3.1.4.0 — from the file «Required Folder»
CCX Commenting UXP Webview (Loaded) 26.0.0.0 — from the file «Required Folder»
Loaded at: 7122 ms — launch time impact: 0 ms
CCX Sharesheet UXP (Prepared) 24.0.0.0 — from the file «Required Folder»
Photoshop Cloud Value Dialog (Loaded) 1.0.1.0 — from the file «Required Folder»
Loaded at: 210 ms — launch time impact: 0 ms
Share Panel (Loaded) 1.0.6.0 — from the file «Required Folder»
Loaded at: 212 ms — launch time impact: 0 ms
CC Libraries Panel (Prepared) 3.22.9.0 — from the file «C:\Program Files\Common Files\Adobe/CEP/Extensions\CC_LIBRARIES_PANEL_EXTENSION_3_22_9\»
CAPTURE: 2.0.41 STOCK: 4.0.2
Photoshop UXP Export-As (Prepared) 5.8.18.0 — from the file «Required Folder»
Photoshop In App Messaging (Loaded) 2.7.6.0 — from the file «Required Folder»
Loaded at: 7123 ms — launch time impact: 0 ms
Photoshop Selection Feedback (Prepared) 0.5.0.0 — from the file «Required Folder»
Plugins Panel (Prepared) 1.4.3.0 — from the file «Required Folder»
IC popup message (Loaded) 1.0.0.0
Loaded at: 5395 ms — launch time impact: 0 ms
Multilayer Protection (Loaded) 1.0.0.0
Loaded at: 5396 ms — launch time impact: 0 ms
Discover Panel (Loaded) 3.0.0.26 — from the file «Required Folder»
Loaded at: 7124 ms — launch time impact: 7 ms
Neural Filters (Loaded) 1.15.0.79 — from the file «Required Folder»
Loaded at: 12526 ms — launch time impact: 0 ms
Content Credentials (Registered) 0.34.4.0 — from the file «Required Folder»
Scan time: 0 ms — entries: 30
Extensions:
Libraries 1.0.0 — from the file “C:\Program Files\Common Files\Adobe\CEP\extensions\CC_LIBRARIES_PANEL_EXTENSION_3_22_9\index.html”
com.adobe.stock.panel.licensing-embedded 1.0.0 — from the file “C:\Program Files\Common Files\Adobe\CEP\extensions\CC_LIBRARIES_PANEL_EXTENSION_3_22_9\extensions\stock-panel-licensing\index.html”
com.adobe.capture.extension 2.0.41 — from the file “C:\Program Files\Common Files\Adobe\CEP\extensions\CC_LIBRARIES_PANEL_EXTENSION_3_22_9\extensions\capture\capture.html”
FX Box 1.1.0 — from the file “C:\Users\rmorg\AppData\Roaming\Adobe\CEP\extensions\fx_box.extension\index.html”
Export As 4.8.15 — from the file “C:\Program Files\Adobe\Adobe Photoshop 2023\Required\CEP\extensions\com.adobe.photoshop.crema\index.html”
Export As 4.8.15 — from the file “C:\Program Files\Adobe\Adobe Photoshop 2023\Required\CEP\extensions\com.adobe.photoshop.crema\index.html”
com.adobe.cclibraries.manager 1.0.0 — from the file “C:\Program Files\Common Files\Adobe\CEP\extensions\CC_LIBRARIES_PANEL_EXTENSION_3_22_9\manager.html”
Installed TWAIN devices: NONE
Понравилось? Поделитесь…
Photoshop — это фантастическое приложение для редактирования изображений … если оно запустится. Вот как заставить Photoshop работать, если он не хочет загружаться в Windows.
Photoshop — лучший в мире графический редактор, но это не значит, что у него никогда не возникает никаких технических проблем. Пользователи опубликовали на форуме Adobe сообщение о том, что Photoshop не открывается в Windows 11/10. Некоторые пользователи говорят, что при попытке открыть Photoshop ничего не происходит, в то время как другие сообщают о появлении сообщений об ошибках.
В любом случае, пользователи не могут использовать Photoshop, если он не открывается в Windows 10 или 110. Относитесь ли вы к числу тех пользователей, которым необходимо запустить Photoshop? Если да, попробуйте применить эти возможные исправления для Adobe Photoshop 2021-2023, который не запускается на ПК с Windows 10 и 11.
Некоторые пользователи Photoshop сказали, что запуск этого приложения с правами администратора исправил то, что оно не открывалось. Чтобы сделать это, вам нужно либо временно выбрать Photoshop для запуска с правами администратора, либо настроить приложение так, чтобы оно всегда запускалось от имени администратора.
Вы можете навсегда установить права администратора для вашего ярлыка Adobe Photoshop, как указано в нашем руководстве по постоянному запуску приложений от имени администратора в Windows.
2. Запустите Photoshop без плагинов
Сторонние плагины могут создавать проблемы с запуском Photoshop. Если вы используете Photoshop с плагинами, попробуйте отключить их. Для этого удерживайте нажатой клавишу Shift при нажатии, чтобы запустить Photoshop. Затем выберите «Да«, чтобы пропустить загрузку дополнительных плагинов.
3. Завершите фоновые процессы Adobe
Иногда Photoshop не запускается из-за процессов Adobe, запущенных в фоновом режиме. Для запуска Photoshop такие процессы необходимо перезапустить. Чтобы исправить это, завершите фоновые процессы Adobe следующим образом:
- Щелкните правой кнопкой мыши пробел на панели задач Windows и выберите пункт меню Диспетчер задач.
- Если Adobe Photoshop находится в разделе Приложения на вкладке Процессы, щелкните по нему правой кнопкой мыши и выберите Завершить задачу.
- Затем прокрутите вниз список фоновых процессов раздел, чтобы посмотреть, есть ли там какие-либо процессы Adobe Photoshop.
- Выберите фоновые процессы Adobe Photoshop и нажмите Завершить задачу, чтобы завершить их. Отключите все процессы Photoshop, которые вы сможете найти.
4. Отключите контролируемый доступ к папкам
Если на вашем компьютере включен контролируемый доступ, Photoshop может не запуститься, поскольку он не может получить доступ к определенным защищенным папкам. Итак, проверьте, включен ли контролируемый доступ к папкам, и отключите его следующим образом:
- Дважды щелкните по значку Windows Security shield в области системного трея на панели задач. Если вы его не видите, нажмите на маленькую стрелку «Показать скрытые значки«.
- Выберите вкладку «Вирусы и угрозы» (shield) на боковой панели Windows Security.
- Затем нажмите Управление защитой от программ-вымогателей чтобы получить доступ к настройкам контролируемого доступа к папкам безопасности Windows.
- Нажмите переключатель для доступа к контролируемой папке возможность отключить этот параметр, если он включен.
- Затем попробуйте запустить Adobe Photoshop с отключенным доступом к контролируемым папкам.
5. Отключите адаптер дисплея вашего ПК
Это немного странное исправление, которое сработало у многих пользователей. Это указывает на то, что несовместимость драйверов видеокарты может вызвать проблемы с запуском Photoshop. Вы можете отключить видеокарту вашего компьютера следующим образом:
- Сначала активируйте меню опытного пользователя, нажав «Пуск» правой кнопкой мыши.
- Выберите Диспетчер устройств, чтобы получить доступ к утилите Windows.
- Дважды щелкните адаптеры отображения, чтобы просмотреть графические устройства.
- Щелкните правой кнопкой мыши на вашем графическом адаптере, чтобы выбрать пункт Отключить устройство.
- Выберите Да, чтобы отключить устройство.
- Запустите Photoshop с отключенным графическим адаптером.
Вы всегда можете повторно включить графический адаптер, если вы не используете Photoshop. Для этого щелкните правой кнопкой мыши на вашей видеокарте в диспетчере устройств и выберите Включить устройство.
6. Очистите кэш шрифтов Photoshop
Поврежденный кэш шрифтов — еще одна потенциальная причина, по которой Adobe Photoshop не запускается на вашем компьютере. Удаление папки кэша шрифтов CT исправит это, очистив поврежденные данные кэша. Вот как вы можете очистить кэш шрифтов Photoshop следующим образом:
- Чтобы запустить приложение Run, нажмите Win + R.
- Затем введите %AppData% в поле Выполнить и нажмите Enter, чтобы открыть перемещаемый каталог.
- Откройте вложенные папки Adobe > Photoshop из перемещаемого каталога.
- Щелкните правой кнопкой мыши подпапку CT Font Cache и выберите Удалить(корзина для мусора в контекстном меню Windows 11).
- Дважды щелкните ярлык корзины на рабочем столе и выберите «Очистить корзину«.
7. Переустановите Photoshop
Удаление и переустановка Photoshop приведет к замене файлов этого программного обеспечения новыми. Таким образом, это решение может быть тем, которое вам нужно, если другие здесь у вас не работают. Вы можете удалить Adobe Photoshop через настройки или панель управления, как описано в нашем руководстве по удалению пакетов программного обеспечения в Windows.
Когда вы удалите Photoshop, перезагрузите компьютер. Затем откройте приложение Adobe Creative Cloud. Установите Adobe Photoshop из приложения Creative Cloud.
Снова отредактируйте свои изображения в Adobe Photoshop
Широко подтверждено, что возможные разрешения, описанные в этом руководстве, позволяют исправить то, что Adobe Photoshop не открывается в Windows 11/10. Это не значит, что они исправят все случаи, когда Photoshop не открывался, но один из них, вероятно, запустит этот графический редактор на вашем компьютере. Затем вы сможете вернуться к редактированию своих фотографий с помощью лучшего графического редактора в мире.
У вас возникли проблемы с открытием Photoshop на компьютере с Microsoft Windows или Apple Mac? Если это так, ваше приложение может быть проблематичным или в вашей операционной системе могут быть небольшие сбои. Мы рассмотрим доступные способы исправить эту ошибку Photoshop.
Многие элементы могут привести к тому, что Photoshop не запустится на вашем компьютере. Например, основные файлы приложения могут быть повреждены, настройки вашего приложения могут быть проблематичными и т. д. Давайте рассмотрим каждое доступное решение.
1. Проверьте, поддерживает ли ваша версия Photoshop вашу версию Windows или macOS.
Каждое приложение имеет минимальные требования, которым должен соответствовать ваш компьютер для запуска этого конкретного приложения. То же самое касается Photoshop, где приложению требуются определенные аппаратные и программные элементы для работы на вашем компьютере.
Один из способов проверить эту совместимость — перейти на страницу системных требований Photoshop на веб-сайте Adobe. Вы найдете минимальные и рекомендуемые системные требования для этого приложения.
Убедитесь, что ваш компьютер соответствует хотя бы минимальным требованиям. Если это не так, вам придется обновить элементы вашего компьютера, чтобы иметь возможность запускать вашу версию Photoshop.
2. Принудительно закройте и перезапустите Photoshop
Если вы подтвердили, что ваш компьютер соответствует хотя бы минимальным требованиям Photoshop, проблема с тем, что приложение не открывается, может быть незначительным сбоем.
Приложение может работать в фоновом режиме, о чем вы можете не знать. Один из способов исправить это — принудительно закрыть и снова открыть приложение на компьютере с Windows или macOS.
В Windows
- Щелкните правой кнопкой мыши панель задач (панель в нижней части экрана) и выберите «Диспетчер задач».
- Щелкните правой кнопкой мыши Adobe Photoshop в окне диспетчера задач и выберите «Завершить задачу».
- Перезапустите Photoshop на своем ПК.
На macOS
- Нажмите Option + Command + Esc одновременно.
- Выберите Photoshop в списке приложений и нажмите «Выйти принудительно».
- Снова откройте Photoshop, используя предпочитаемый метод.
3. Запустите Photoshop с правами администратора
Photoshop не открывается на вашем ПК, потому что приложению не хватает определенных разрешений. В этом случае вы можете запустить приложение от имени администратора, что позволит приложению пользоваться правами суперпользователя на вашем компьютере.
Вам нужно сделать это только на компьютере под управлением Windows.
- Откройте «Пуск» и найдите Photoshop.
- Выберите «Запуск от имени администратора» на правой панели.
- Выберите «Да» в окне контроля учетных записей.
Если Photoshop успешно запускается в режиме администратора, настройте его так, чтобы приложение всегда открывалось с правами администратора:
- Щелкните правой кнопкой мыши ярлык Photoshop и выберите «Свойства».
- Откройте вкладку «Ярлык» в свойствах.
- Выберите «Дополнительно».
- Включите «Запуск от имени администратора» и выберите «ОК».
- Выберите «Применить», а затем «ОК» в окне «Свойства».
Отныне Photoshop будет открываться с правами администратора каждый раз, когда вы запускаете ярлык приложения.
4. Запустите Photoshop без подключаемых модулей
Photoshop поддерживает подключаемые модули, поэтому вы можете получить больше от этого приложения для редактирования изображений. Возможно, Photoshop не запускается из-за одного или нескольких установленных внешних модулей.
Вы можете убедиться в этом, запустив Photoshop без загрузки сторонних плагинов. Если приложение загружается, вы можете приступить к удалению проблемных надстроек из приложения.
- Найдите ярлык Photoshop на компьютере с Windows или macOS.
- Нажмите и удерживайте клавишу Shift на клавиатуре и запустите Photoshop.
- Выберите Да в подсказке.
5. Сбросить настройки Photoshop
Photoshop сохраняет настройки вашего приложения в файле настроек на вашем компьютере. Этот файл мог быть поврежден, из-за чего приложение не запускается, поскольку ваши настройки не могут быть загружены.
В этом случае вы можете удалить файл настроек Photoshop и попробовать запустить приложение. Вы можете сделать это как на Windows, так и на macOS.
- Нажмите Ctrl + Alt + Shift в Windows или Command + Option + Shift в Mac и запустите Photoshop.
- Выберите Да в подсказке.
- Photoshop откроется с настройками по умолчанию.
6. Удалить кэш шрифтов Photoshop
Photoshop сохраняет кеш ваших шрифтов, позволяя вам работать со шрифтами быстрее. Этот кеш может стать проблематичным, вызывая различные проблемы.
Вы можете удалить этот кеш, не затрагивая установленные шрифты или функции Photoshop.
В Windows
- Закройте приложение Adobe Creative Cloud, если оно запущено.
- Откройте окно проводника и перейдите по следующему пути. Замените C на свой диск Windows и имя пользователя на свое имя пользователя в пути.
C:\Users\Имя пользователя\AppData\Roaming\Adobe\Adobe Photoshop
- Щелкните правой кнопкой мыши папку CT Font Cache и выберите «Удалить».
- Запустите фотошоп.
На macOS
- Закройте приложение Creative Cloud, если вы его используете.
- Откройте Finder и перейдите по следующему пути. Обязательно замените имя пользователя своим именем пользователя в пути.
Пользователи/Имя пользователя/Библиотека/Поддержка приложений/Adobe/Adobe Photoshop
- Найдите и удалите папку
CT Font Cache. - Откройте фотошоп.
7. Удалите и переустановите Photoshop
Проблемные основные файлы Photoshop могут привести к тому, что приложение не запустится. Поскольку вы не можете исправить эти файлы вручную, вам придется удалить и переустановить Photoshop на своем компьютере, чтобы решить эту проблему.
Процесс удаления и переустановки приложения Photoshop одинаков как для Windows, так и для macOS.
- Запустите приложение Creative Cloud на своем компьютере.
- Перейдите на страницу «Все приложения» и выберите три точки рядом с Photoshop.
- Выберите Удалить в меню.
- Выберите Удалить в приглашении.
- Перезагрузите компьютер после удаления Photoshop.
- Переустановите Photoshop с помощью Creative Cloud.
Пусть Photoshop открывается без проблем на вашем компьютере
Photoshop — отличный инструмент для редактирования и ретуши фотографий. Если вы полагаетесь на это приложение для выполнения этих задач, легко разочароваться, когда приложение не запускается на вашем компьютере. К счастью, с большинством причин этой проблемы легко справиться, и вы можете решить проблему, из-за которой Photoshop не запускается, практически в кратчайшие сроки.
Когда дело доходит до редактирования ваших фотографий из отпуска или подгонки снимков из похода, Adobe Photoshop является лучшим в своем деле. Но при использовании этого дизайнерского пакета мирового класса Photoshop может выйти из строя. Как и все другие инструменты редактирования, Photoshop также является очень ресурсоемким программным обеспечением. Так что, если в вашей системе произошел сбой, не беспокойтесь. Просто следуйте нашим инструкциям, и вы снова сможете выставлять напоказ свои навыки работы с Photoshop.
Временные решения –
1. Просто перезапустите Фотошоп. Если в фоновом режиме работает несколько приложений, перезагрузите компьютер/ноутбук. Затем запустите Photoshop и проверьте.
2. Отключите любой сторонний антивирус, который вы используете.
Содержание
Исправление 1. Отключите графический процессор
Отключение графического процессора в настройках Photoshop должно решить вашу проблему.
1. Откройте Adobe Photoshop.
(Пока игнорируйте сообщения о сбоях любого типа.)
2. Теперь нажмите «Изменить» в строке меню.
3. Затем пройдите весь список элементов и нажмите «Настройки», чтобы получить к нему доступ.
4. После этого нажмите «Производительность», чтобы открыть его.
5. На странице настроек на правой панели вы найдете «Настройки графического процессора».
6. Просто снимите флажок «Использовать графический процессор».
7. Наконец, нажмите «ОК», чтобы сохранить эти изменения.
Закройте и перезапустите Adobe Photoshop.
Это точно устранит проблему сбоя Photoshop.
Решение 2. Закройте все ненужные приложения
Как мы уже упоминали, Photoshop — очень требовательное к ресурсам приложение. Закройте все ненужные приложения, работающие в фоновом режиме.
1. Сначала нажмите одновременно клавиши клавиша Windows+X.
2. Затем нажмите «Диспетчер задач», чтобы получить к нему доступ.
3. Когда откроется Диспетчер задач, вы увидите несколько приложений, работающих в фоновом режиме.
4. Просто щелкните правой кнопкой мыши любое ненужное приложение и нажмите «Завершить задачу».
Это остановит процесс этого приложения.
5. Таким образом, завершите все ненужные процессы один за другим.
После этого закройте диспетчер задач.
Затем запустите Adobe Photoshop на своем компьютере. Проверьте еще раз.
Решение 3. Обновите видеокарту
Если вы не используете последнюю версию видеокарты, Photoshop может аварийно завершить работу.
1. Сначала нажмите одновременно клавиши клавиша Windows+R.
2. Затем введите «devmgmt.msc» и нажмите «ОК».
3. Когда откроется Диспетчер устройств, разверните «Адаптер дисплея».
4. Затем щелкните правой кнопкой мыши видеокарту и выберите «Обновить драйвер».
5. После этого нажмите «Автоматический поиск драйверов».
Windows выполнит поиск последней версии видеокарты и установит ее в процессе.
Итак, просто перезагрузите систему после обновления карты.
Вы можете попробовать удалить кэш шрифтов Photoshop.
1. Сначала закройте Adobe Photoshop или любые другие приложения Adobe Creative Cloud, работающие на вашем компьютере.
2. Затем нажмите одновременно клавиши клавиша Windows+E.
3. Затем перейдите в это место —
C:\Users\[Ваше имя пользователя]\AppData\Roaming\Adobe\Adobe Photoshop <версия>
Например, [Ваше имя пользователя] в location означает ваше имя пользователя на вашем компьютере. Затем замените «» версией Adobe Photoshop, которую вы используете.
Пример. Имя пользователя на этом компьютере — «Sambit». и мы используем «Adobe PhotoShop 2015». Итак, расположение —
C:\Users\Sambit\AppData\Roaming\Adobe\Adobe Photoshop 2015
4. После этого щелкните правой кнопкой мыши папку «CT Font Cache» и нажмите «Удалить», чтобы удалить папку.
После этого закройте проводник.
5. Затем щелкните правой кнопкой мыши «Корзина» на рабочем столе и нажмите «Очистить корзину», чтобы полностью очистить ее.
После того, как вы Если вы это сделали, запустите Photoshop и проверьте, работает ли это.
Исправить 5 — сброс настроек Photoshop
Если сброс кэша шрифтов не работает, попробуйте сбросить настройки Photoshop.
р> <р>1. Сначала откройте Adobe Photoshop.
2. Когда он полностью загрузится, одновременно нажмите клавиши Ctrl+K, чтобы открыть Настройки.
3. В окне «Настройки» перейдите на вкладку «Общие» на левой панели.
4. С правой стороны нажмите «Сбросить настройки при выходе».
5. Вы получите предупреждающее сообщение. Нажмите «ОК», чтобы продолжить.
Теперь закройте Adobe Photoshop. После выхода все настройки будут сброшены к исходным значениям по умолчанию.
Исправление 6. Отключите и протестируйте сторонние плагины
Если в Photoshop установлен поврежденный плагин, PhotoShop аварийно завершает работу.
1. Введите «Adobe Photo» в поле поиска.
2. Затем нажмите и удерживайте клавишу Shift на клавиатуре, а затем нажмите «Adobe Photoshop CC 2015.exe» в результатах поиска.
3. Вы можете увидеть дополнительную подсказку «Пропустить загрузку дополнительных и сторонних плагинов?». Нажмите «Да», чтобы продолжить.
Это загрузит Photoshop без каких-либо дополнительных или сторонних подключаемых модулей.
Теперь поработайте в Photoshop и проверьте, падает он или нет. Если проблема с вылетом будет решена, то, безусловно, основной виновник — какой-либо из сторонних плагинов.
Вы можете определить этот неисправный плагин и удалить его.
1. Сначала откройте Проводник.
2. Затем перейдите по этому пути —
C:\Program Files\Adobe\Adobe Photoshop <версия>\Плагины
Термин «<версия>» в расположении представляет версию используемого вами Adobe Photoshop.
3. Здесь вы найдете список подключаемых модулей Photoshop.
4. Переместите первую папку (здесь это «Генератор») в любое место, например — Рабочий стол.
После перемещения папки сверните ее и запустите Adobe Photoshop.
<р>5. После того, как он откроется, подождите и проверьте, происходит ли сбой Photoshop.
Если он не падает, этот плагин не главный виновник.
6. Перенесите перемещенную папку с рабочего стола в каталог плагинов.
7. Теперь переместите вторую папку на рабочий стол.
8. После этого запустите Photoshop и проверьте, не происходит ли сбой.
Повторяйте шаги с 4 по 6 для всех папок, пока Photoshop полностью не прекратит сбой.. Как только Photoshop перестанет давать сбой, этот подключаемый модуль станет основной причиной сбоя.
Решение 7 — Обновите Photoshop
Если эта проблема вызвана ошибкой, обновление Photoshop должно помочь. просто отлично.
1. Сначала запустите Adobe Photoshop.
2. Когда откроется Adobe Photoshop, нажмите «Справка» в строке меню.
3. После этого нажмите «Обновления…», чтобы найти обновления Photoshop.
4. Вы увидите список ожидающих обновлений для приложения Adobe Photoshop.
Вы можете обновить все или только обновить приложение Photoshop.
После обновления приложения вы не сможете больше не будет сбоев.
Исправление 8. Увеличьте использование памяти
Если ничего не получается, попробуйте настроить использование памяти.
1. Запустите Photoshop.
2. В приложении Photoshop нажмите одновременно клавиши Ctrl+K.
3. Когда откроются настройки, нажмите «Производительность».
4. После этого справа вы увидите «Использование памяти».
5. Нажмите на значок «+», чтобы увеличить объем памяти до 75%.
6. Наконец, нажмите «ОК», чтобы сохранить изменения.
После этого закройте Adobe Photoshop и перезапустите его. На этот раз сбоев больше не будет.
Самбит по квалификации инженер-механик, который любит писать о Windows 10 и решениях самых странных проблем.