Hi, I’m using AME to render my video from After Effects.
I used to get the same error code for the renders (-1609629695) all the time, but all of sudden it was working fine for a few renders.
And now I’m getting the error again.
For different compositions, this has been occuring often, and I couldn’t figure out what is causing this error or find any information about this online.
I’m using AME CC 2018 version 12.1 / After Effects CC 2018 version 15.1.0
Processor Intel(R) Xeon(R) CPU E3-1505M v5 @ 2.80GHz, 2801 Mhz, 4 Core(s), 8 Logical Processor(s)
Windows Version 10.0.15063 Build 15063
Intel HD graphics P530
NVIDIA Quadro M1000M
and here’s what I get about why my rendering is failing
————————————————————
— Encoding Time: 00:00:41
11/28/2018 04:00:20 PM : Encoding Failed
————————————————————
Export Error
Error compiling movie.
Render Error
Render returned error.
Writing with exporter: H.264
Writing to file: \\?\C:\Users\seungmi_lee\Documents\Personal Project\deliverable-test\asset\WIP\wip_AME\scene-07_1.mp4
Writing file type: H264
Around timecode: 00;00;08;18
Rendering at offset: 4.037 seconds
Component: H.264 of type Exporter
Selector: 9
Error code: -1609629695
————————————————————
В этом документе приведены неполадки, выявленные пользователями и устраняемые в каждом новом выпуске.
Исправленные проблемы в выпуске за август 2023 года (версия 23.6)
- Аварийное завершение работы при запуске, если доступ к папкам в macOS запрещен.
- При просмотре файлов в браузере медиаданных выполняется запись XMP для текстовых файлов.
- Отправка на Vimeo могла завершиться ошибкой.
- Adobe Media Encoder выдает множество ошибок при уничтожении обработчика в потоке, отличном от основного потока.
- Несколько сбоев, связанных с управлением памятью, приводят к возникновению ошибок.
- При импорте проекта Premiere с автономными медиаданными предупреждение об автономном режиме не появляется.
- Имя эффекта экспорта «Наложение имени» изменено на «Наложение текста», что указывает на доступность не только имени файла, но и других параметров.
- Установка несвязанного шрифта с отменой текущей кодировки.
- Кнопка «Условия использования YouTube» недоступна.
- Отсутствует значок системных стилей для стилей Stock.
- Предупреждение об отсутствующих шрифтах при импорте последовательностей с пользовательскими шрифтами.
- Файлы MXF с нескольких камер, таких как Panasonic VariCam LT, могут отображать полузеленый кадр на мониторе и миниатюрах.
- Система могла перейти в состояние, в котором ресурсы ЦП были на низком уровне после декодирования медиаданных MXF OP1a AVC-Intra.
- Открытие последовательностей в Media Encoder с отключенным параметром «Импортировать эпизоды собственными средствами» приводило к тому, что клипы со встроенными подписями отображались как медиаданные в автономном режиме.
- При открытии последовательности Premiere Pro, в которой используются звуковые эффекты или сторонние подключаемые модули в Media Encoder, параметры сопроводительных подписей не отображались, а подписи всегда записывались.
Исправленные проблемы в выпуске за июнь 2023 г. (версия 23.5)
- Параметры экспорта сопроводительных подписей не отображаются в диалоговом окне Правка > Настройки экспорта для медиафайлов со встроенными подписями.
Исправленные проблемы в выпуске за май 2023 года (версия 23.4)
- Операции многоканального экспорта в Adobe Media Encoder не отображают все каналы аудиоэффекта.
- При использовании шаблона настроек ProRes 4444 MXF с настройкой рендеринга при максимальной глубине, включенной на компьютерах с процессорами Apple, происходил сбой.
- Файлы ProRes MXF иногда пропускают альфа-каналы при импорте.
- У некоторых файлов ProRes 4444 была бы низкая производительность воспроизведения, если бы в них не было альфа-канала.
- Некоторые 12-битные файлы .mfx DNxHR HQX показывали во время воспроизведения видимую рябь.
- Настройки метаданных игнорируются при попытке экспорта файла без сопроводительного файла XMP.
Исправленные проблемы в выпуске за апрель 2023 года (версия 23.3)
- Интерфейс прикладного программирования Adobe Media Encoder не может получить значения рабочей области от задания рендеринга Media Encoder.
- Ошибка экспорта при записи XMP в экспортируемый файл, если он виден в MediaBrowser.
- Улучшены характеристики экспорта последовательностей Premiere Pro с графикой After Effects для замены медиаданных с неподвижными изображениями в высоком разрешении.
- Media Encoder показывает модальное диалоговое окно при выходе посредством SDK после завершения кодирования.
- В API разработки сценариев AME добавлены новые API и обработчик событий:
- EncoderHostScriptObject получил новый API: getBatchEncoderStatus()
- EncoderHostScriptObject получил новый обработчик событий: onBatchEncoderStatusChanged
- В API разработки сценариев AME добавлены новые API и обработчик событий:
Исправленные проблемы в выпуске за февраль 2023 года (версия 23.2.1)
Исправлена проблема, из-за которой файлы MXF с неанглийскими именами не импортировались. Вместо этого отображалась ошибка «Не удалось импортировать. Неподдерживаемый формат или поврежденный файл.»
Проблемы, исправленные в Adobe Media Encoder версии 23.2
Исправлено проблему экспорта форматов H.264, HEVC или H.265 в Adobe Media Encoder 23.1 на системах с Windows.
Проблемы, исправленные в Adobe Media Encoder версии 23.1
- Исправлена проблема, из-за которой четные пронумерованные аудиоканалы могли неправильно экспортироваться.
- Исправлены проблемы утечки памяти при импорте нескольких файлов HEIC.
- Исправлена проблема, из-за которой интеллектуальный рендеринг MXF-файлов в Windows был медленнее, чем ожидалось.
- Исправлена проблема, из-за которой интеллектуальный рендеринг файлов XDCAM HD мог привести к повреждению кадров.
Ошибки, исправленные в Adobe Media Encoder версии 23.0.1
В этом выпуске исправлена ошибка, из-за которой при обновлении Adobe Media Encoder до версии 23 не удается выполнить миграцию настроек, что влияет на макеты рабочего пространства и пользовательские стили.
Ошибки, исправленные в Adobe Media Encoder версии 23.0
- Производительность экспорта для последовательности Premiere Pro, включающей шаблоны анимационного дизайна, значительно медленнее в версии 22.5, чем в версии 15.4.
- При выводе в форматах ProRes 422 и ProRes 4444 (кодирование с аппаратным ускорением) и использовании определенных соотношений сторон кадра на компьютерах Mac с процессорами Apple Silicon постоянно появляются повреждения в виде зеленых полос или черных кадров.
Ошибки, исправленные в Adobe Media Encoder версии 22.6
- Исправлена ошибка, из-за которой при попытке создания прокси из интерпретированных клипов Premiere Pro отправляет клипы в Adobe Media Encoder, помечая их исходной частотой кадров.Полученное прокси не синхронизировано с интерпретированным видеорядом.
- API-запрос экспортированной последовательности возвращает значение false, если в проекте не удается найти предоставленное имя последовательности.
- Отсутствие аудио в клипах AVCHD, находящиеся на нескольких носителях, со звуком AC3 (только для macOS).
Ошибки, исправленные в Adobe Media Encoder версии 22.5
- Исправлена ошибка, из-за которой высокая частота кадров при перекодировании не превышала 60 кадров в секунду.
- Исправлены некоторые проблемы кодирования и API SDK.
Исправленная ошибка в Adobe Media Encoder версии 22.3.1
Adobe Media Encoder 22.3.1 включает исправление проблемы, из-за которой аудио влияло на воспроизведение или рендеринг. Эта проблема возникает у некоторых пользователей Premiere Pro 22.3 и Media Encoder 22.3.
Ошибки, исправленные в Adobe Media Encoder версии 22.3
- Повреждение видео при перекодировании некоторых файлов RED на компьютерах Mac с процессором Apple Silicon.
- Некоторые файлы DNxHD импортируются только как аудиофайлы.
- Сигнал ошибки больше не воспроизводится при успешном завершении очереди.
- Adobe Media Encoder больше не отображает ошибки Превышение квоты при загрузке на YouTube.
Ошибки, исправленные в Adobe Media Encoder версии 22.1.1
- Зависание при использовании композиций After Effects 22.0 в Premiere Pro 22.0 или Media Encoder 22.0
- Обрезка названий источников сшитых клипов на панели Очередь при уменьшении ширины столбца Формат.
Ошибки, исправленные в Adobe Media Encoder версии 22.0
Октябрьский выпуск Adobe Media Encoder (версия 22.0) включает исправление проблемы, из-за которой настройки доступа YouTube по умолчанию не устанавливались на «Частный».
Ошибки, исправленные в Adobe Media Encoder версии 15.4.1
Августовский выпуск Adobe Media Encoder (версия 15.4.1) включает исправление ошибки, из-за которой при экспорте аудио в формате AAC на компьютерах Mac с процессорами Apple Silicon не записывались метаданные XMP.
Ошибки, исправленные в Adobe Media Encoder версии 15.2
- Изменение цвета при импорте файлов MXF, снятых камерой Canon EOS C300 MARK II.
- Исправлена ошибка, при которой источники XDCAM HD неправильно выполняли интеллектуальный рендеринг.
- Улучшена точность цветопередачи при экспорте GIF.
- Улучшена производительность декодирования Canon XF-HEVC.
- Исправлена ошибка, при которой импорт MXF-медиа из корня диска иногда заканчивался ошибкой.
Исправленные ошибки в Adobe Media Encoder версии 15.0
- Вход в некоторые учетные записи YouTube заблокирован с сообщением об ошибке «браузер или приложение могут быть небезопасны».
- При импорте в Resolve/Media Composer экспортированных данных Avid DNX YUVV происходит сдвиг цветового диапазона.
Ошибки, исправленные в Adobe Media Encoder версии 14.6
- Не удалось импортировать некоторые файлы в отличную от английского языка версию Adobe Media Encoder в Windows.
Ошибки, исправленные в Adobe Media Encoder версии 14.4
- Аппаратное кодирование недоступно на macOS, когда высота кодирования превышает 2196 пикселей
- Предустановка Twitter 1080p теперь обеспечивает более высокое качество вывода с использованием параметров исходного файла для частоты смены кадров и более высоким битрейтом.
- Невозможность войти в Vimeo.
Ошибки, исправленные в Adobe Media Encoder версии 14.3
- Adobe Media Encoder может аварийно завершить работу во время пакетного импорта или экспорта в системе с графическим процессором NVIDIA без NVENC.
- При выборе горячего текста «Имя выходного файла» во всплывающем окне Настройки экспорта, Adobe Media Encoder зависает.
Ошибки, исправленные в Adobe Media Encoder версии 14.2
- Экспорт AS-11 создает файл в полном диапазоне вместо допустимого диапазона.
Ошибки, исправленные в Adobe Media Encoder версии 14.1
- Невозможно импортировать некоторые клипы H.264, созданные в старых версиях записи экрана MacOS Mojave.
- Импорт клипов H.264, созданных с помощью записи экрана с Open Broadcaster Software (OBS), занимает много времени.
Ошибки, исправленные в Adobe Media Encoder версии 14.0.1
- Программа Adobe Media Encoder аварийно завершает работу при экспорте последовательности с медиафайлами ProRes и встроенным LUT с камер ARRI.
Ошибки, исправленные в Adobe Media Encoder версии 14.0
- Улучшена производительность для интеллектуального рендеринга MXF OP1a с последовательностью Premiere Pro.
- Улучшен интерфейс для некоторых языков.
- Видимые сопроводительные подписи не записываются, когда последовательности Premiere Pro содержат композицию After Effects.
Устранение проблем экспорта в Premiere Pro
Проблемы с рендерингом или экспортом проекта Premiere Pro? Приложение зависает, тормозит или перестает отвечать во время рендеринга или экспорта? Мы готовы помочь!
В данном документе приведены методы устранения следующих неполадок:
- Ошибка импорта
- Ошибка рендеринга с использованием ГП
- Ошибка недостатка памяти
- Ошибка экспорта
- Ошибка ввода-вывода
- Ошибка рендеринга с ускорением
7 простых действий для исправления распространенных ошибок
- Ознакомьтесь с текущими и распространенными известными ошибками, которые могут привести к сбою Premiere Pro при экспорте.
- Обновитесь до последней версии Premiere Pro, которая обеспечивает более стабильную работу по мере исправления ошибок продукта.
Обновить Premiere Pro сейчас. - Принудительно завершите работу и перезапустите Premiere Pro или перезагрузите компьютер, чтобы устранить проблему в работе системы.
- Проверьте наличие записей об ошибках в Отчете о совместимости системы. В отчете будет указано о проблемах с драйверами и необходимости их обновления.
- Удалите все знаки препинания в именах медиаданных, файла проекта или вывода.
- Убедитесь, что на диске достаточно свободного места.
- Экспортируйте в другое место на компьютере.
Если проблема не устранена, выполните следующие действия.
Попробуйте экспортировать этот проект в другом формате файла. Список поддерживаемых форматов файлов см. в разделе Форматы, экспортированные непосредственно из Premiere Pro.
Экспортируете в H.264 или HEVC? Перейдите в Установки > Медиаданные и снимите флажок Включить аппаратное ускорение декодирования (требует перезагрузки) .
При экспорте не в H.264 или если проблема не была устранена:
- Выберите Файл > Настройки проекта > Общие . Откроется окно «Настройки проекта».
- В разделе Рендеринг и воспроизведение видео выберите Только программное обеспечение Mercury Playback Engine .

Включение параметра Только программное обеспечение Mercury Playback Engine может снизить скорость рендеринга.

Выберите Добавить в очередь , чтобы открыть Media Encoder и экспортировать проект с помощью Adobe Media Encoder. Дополнительным преимуществом использования Media Encoder является возможность работать над другими проектами в Premiere Pro.
При использовании стороннего подключаемого модуля или перехода необходимо временно удалить его из проекта и повторить попытку экспорта.
Проблемы при рендеринге или экспорте определенного проекта?
При наличии подозрений, что проблема связана с определенным проектом, попытайтесь экспортировать другой проект и посмотрите, возможно ли это.
Если с экспортом других проектов не возникает проблем, ошибка рендеринга существующего проекта может быть вызвана наличием сторонних подключаемых модулей, переходов или LUT.
Чтобы устранить эту проблему, импортируйте необходимый проект в новый проект и повторите попытку экспорта.
Очень низкая скорость экспорта?
Чтобы увеличить скорость рендеринга необходимо убедиться, что устройство соответствует рекомендуемым системным требованиям. Дополнительные сведения см. в разделе Системные требования Premiere Pro. Кроме того, убедитесь, что используется последняя версия драйверов. Мы рекомендуем использовать драйвер NVIDIA Studio.
- Если поддержка новейших игр, патчей и DLC в день выпуска — приоритет, используйте драйверы Game Ready.
- Если же приоритетом является стабильность и качество творческих рабочих процессов, таких как редактирование видео, анимация, фотография, графический дизайн и потоковая передача, используйте драйвера Studio.
Для получения дополнительной информации см. документацию NVIDIA.
Premiere Pro продолжает зависать или перестает отвечать во время экспорта?
В качестве крайней меры, если решить эту проблему не удается, попробуйте вернуться к предыдущей версии приложения.
Видео уроки для After Effects от AEplug
Premiere Pro рендеринг H264 только в Software режиме (Encoding Settings — Software Only)
almarin Не Нуб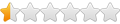
Premiere Pro рендеринг H264 только в Software режиме (Encoding Settings — Software Only)
- Цитата
- Цитата
Сообщение #1 almarin » 16 авг 2018, 01:54
- Поделиться в Facebook
- Поделиться в Twitter
- Поделиться в Reddit
- Поделиться в VK
- Поделиться в Tumblr
- Поделиться в Google+
aeplug Санта
- Цитата
- Цитата
Сообщение #2 aeplug » 16 авг 2018, 11:19
almarin Не Нуб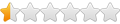
- Цитата
- Цитата
Сообщение #3 almarin » 16 авг 2018, 12:15
Да, разобрался вчера. Неожиданно они сделали такую муть и неожиданное решение. Мой процессор, слава Богу, имеет этот Квик Синк, но на моей матери нет отдельного управления встроенной видюхи. Пришлось поставить Primary Video — встроенную, а монитор подключен на «внешнюю» NVidia GTX 960. Система запустилась нормально, Вин10 обнаружил новую видюху, с интелла поставил свежие дрова. После этого окно стало доступным и выбрав Hardware Acc получил ракету на кодинге. Ну что сказать, мне повезло )
Адобыч, в той статье, что ты указал, говорится про Люметри, мол, это причина №1 всех падений при экспорте. Ты не знаешь, о чем тут речь? У меня 9 из 10 раз, когда я экспортирую видео Вин10 падает в синий экран и перезагружается и только на 10тый раз (рандомно) нормально кодируется. Пробовал NVENC и Voukoder. Там результат получше. Измучился весь. Может быть у меня эти краши от Люметри? Все дрова свежие, система апдейтится. Правда, вот, при кодировании в новом H.264 с Hardware Acc еще не падала. Только 2 раза кодировал, нет статистики.
5 решений при неправильном рендеринге в After Effects
After Effects CommunityЕсли у вас возникли проблемы с тем, что After Effects не выполняет рендеринг после завершения композиции, не отчаивайтесь, в этом руководстве вы узнаете о пяти простых шагах, которые можно предпринять для устранения проблем с рендерингом.
Ниже вы узнаете об очереди рендеринга, Media Encoder, использовании рендеринга CPU, очистке кэша и использовании «секретной» панели настроек.
Всякий раз, когда вы добавляете эффекты, изображения или видеоклипы, After Effects должен отрендерить результаты для предварительного просмотра или экспорта. Этот процесс происходит в основном в фоновом режиме, без вашего ведома.
Но иногда во время окончательного экспорта могут неожиданно возникнуть проблемы с рендерингом.
Что делать, если After Effects не выполняет рендеринг
Столкновение с ошибкой рендеринга после завершения работы над сочинением может быть крайне неприятным. Кроме того, диагностировать причину ошибки может быть довольно сложно. Поэтому мы описали пять шагов, которые помогут вам решить эту проблему. Если ваша проблема заключается в том, что After Effects выключается, ознакомьтесь с этим ресурсом по устранению неполадок.
1. Используйте панель очереди рендеринга
Это самый распространенный способ рендеринга и экспорта проектов After Effects. Если вы новичок в After Effects, эта процедура может быть для вас новой и ее стоит просмотреть, чтобы убедиться, что вы все делаете правильно. Если вы ветеран After Effects, вы можете пропустить эту процедуру.
- После завершения работы над композицией в After Effects добавьте ее в очередь рендеринга, выбрав Composition > Add to Render Queue в верхней строке меню (сочетание клавиш Control + Command + M).
- Панель Render Queue должна появиться в нижней части окна After Effects. Нажмите на синюю кнопку Best Settings, чтобы открыть окно Render Settings, где вы можете выбрать параметры экспорта, такие как Frame Rate и Motion Blur. Закройте это окно, когда закончите.
- Ниже Render Settings находится Output Module. Lossless — это хорошая предустановка для коротких композиций, которые вы хотите импортировать и редактировать в NLE, например Premiere Pro. Однако если ваша композиция длиннее, предустановка Lossless может создать гигантские файлы, которые быстро заполнят ваш жесткий диск. Вы можете создавать видеофайлы меньшего размера с помощью программы Media Encoder, о которой речь пойдет в следующем разделе.
- Справа вы должны увидеть Output To. Если щелкнуть по синему тексту, откроется всплывающее окно, в котором можно выбрать место назначения экспортируемого видеофайла.
- После того как вы зададите место назначения для рендеринга, в правом верхнем углу панели Render Queue появится кнопка Render. Нажмите ее, чтобы начать рендеринг вашего файла.
- Вы можете наблюдать за ходом рендеринга по мере заполнения синей строки состояния в верхней части панели Render Queue. По окончании рендеринга ваш файл должен появиться в указанном вами месте назначения.
2. Рендеринг с помощью Media Encoder
Adobe Media Encoder — это универсальная программа экспорта медиафайлов в пакете Creative Cloud, которая позволяет выводить файлы из After Effects, Premiere Pro, Photoshop и т. д. Она включает в себя удобный набор полезных пресетов для таких распространенных платформ, как YouTube и Vimeo.
Если у вас возникли проблемы с рендерингом готовой композиции с помощью встроенной в After Effects очереди рендеринга, то вам может больше повезти с Media Encoder. Хотя это отдельное приложение, оно поставляется в комплекте с пакетом Adobe CC.
Пользоваться им довольно просто, даже если вы никогда раньше не открывали эту программу.
- Откройте After Effects и Media Encoder на своем компьютере.
- В After Effects, когда вы будете готовы экспортировать свой проект, выберите File > Export > Add to Media Encoder Queue.
- Переключитесь на Media Encoder. Вы должны увидеть, что ваш проект After Effects появился на панели Queue в правой части экрана.
- Слева от проекта After Effects на панели Queue вы должны увидеть слово Format с маленькой стрелкой под ним. Нажмите на эту стрелку, чтобы выпал список всех форматов, в которые вы можете выводить изображение. Выберите нужный вам формат. В данном примере мы выберем H.264, поскольку это очень распространенный формат для обмена видео в Интернете.
- Справа от Format вы должны увидеть аналогичную выпадающую опцию Preset. Щелкните здесь и выберите наилучшую предустановку для вывода. В данном руководстве мы выберем Youtube 1080 Full HD.
- Справа от Preset находится поле для выбора выходного файла. Нажмите здесь и укажите место, куда вы хотите сохранить конечный выходной файл.
- Когда все настроено правильно, нажмите на зеленую стрелку в правом верхнем углу, чтобы начать очередь (сочетание клавиш Return).
- Вы можете наблюдать за ходом экспорта на панели кодирования в нижней части экрана.
3. Переключитесь на рендеринг на CPU вместо GPU
After Effects может использовать преимущества нескольких технологий GPU, таких как OpenGL и Metal, которые позволяют быстро рендерить композиции с помощью высокопроизводительных видеокарт.
- Несмотря на удобство, эта функция время от времени вызывает проблемы с рендерингом. Если рендеринг не удается, попробуйте на время отключить эту опцию и выполнять рендеринг с использованием только центрального процессора, что также известно как программный рендеринг.
- Перейдите к Файл > Настройки проекта на верхней панели меню.
- В разделе «Рендеринг видео и эффекты» измените выпадающий параметр на «Только программный».
- Выполните рендеринг проекта с помощью Render Queue или Media Encoder, как описано выше.
Рендеринг CPU может быть намного медленнее, чем рендеринг GPU, поэтому вам, возможно, придется подождать некоторое время, чтобы увидеть результаты. И не забудьте переключиться обратно на GPU-рендеринг, когда закончите!
4. Промойте кэш
За кулисами After Effects сохраняет рендеринг вашей работы по мере ее выполнения. Это позволяет вам быстро просматривать композицию, не дожидаясь времени рендеринга в процессе работы. В целом, это полезная функция, но иногда файлы кэша могут стать большими или содержать ошибки, которые нарушают производительность рендеринга. Когда это происходит, полезно очистить кэш.
- Перейдите в меню Правка > Очистить > Весь кэш памяти и диска.
- Должно появиться всплывающее окно с запросом на подтверждение. Нажмите ОК.
- Появится синий индикатор выполнения. Когда он заполнится, кэш будет очищен.
- Попробуйте выполнить рендеринг снова с помощью Render Queue или Media Encoder.
5. Используйте секретные настройки предпочтений
Если вы безрезультатно проделали вышеописанные шаги по устранению неполадок, остается последний трюк. Adobe спрятала секретное меню настроек для исправления ошибок в крайнем случае. К настройке предпочтений в этой панели следует прибегать только в том случае, если вы испробовали все остальные способы: пришло время для секретной панели предпочтений.
- Если вы пользователь Windows, выберите «Правка». Если вы пользователь Mac, выберите After Effects.
- Удерживая нажатой клавишу Shift, выберите Preferences (Предпочтения).
- Выберите General (Общие) и не отпускайте клавишу Shift!
- Когда откроется окно Preferences, внизу вы заметите категорию Secret. Откройте ее.
- Попробуйте настроить эти параметры. Вы можете отключить кэш слоев и игнорировать ошибки рендеринга последовательности.
- Выберите OK, затем попробуйте выполнить рендеринг снова с помощью Render Queue или Media Encoder.
Этот раздел скрыт не просто так — это не те параметры, которые вы обычно настраиваете. Поэтому после завершения работы обязательно вернитесь назад и отключите все, что вы изменили!
На этом мы рассмотрим 5 основных шагов по преодолению ошибок рендеринга. Используя Render Queue, Media Encoder, рендеринг CPU, очистку кэша и неуловимое «секретное» меню настроек, надеемся, что ваши проблемы с рендерингом остались далеко позади.
Теперь, когда вы решили проблемы с рендерингом, в After Effects есть еще много интересного.
If you cannot export from Premiere Pro due to the “GPU Render Error,” keep reading!
The solutions you’re about to learn have worked for thousands of people experiencing this error.
AND, I’ve spent the last week researching this error, so I sincerely hope this article can help you.
This GPU Render Error occurs because it’s “Unable to process frame” and belongs to the “Error compiling movie” category, with error code -1609629695.
Here’s a video explaining some of the solutions mentioned below:
1. Reboot Computer
This solution is quite obvious, but it’s not without reason; rebooting your system is known to fix many bugs.
So, it’s worth giving it a shot since it might solve your error.
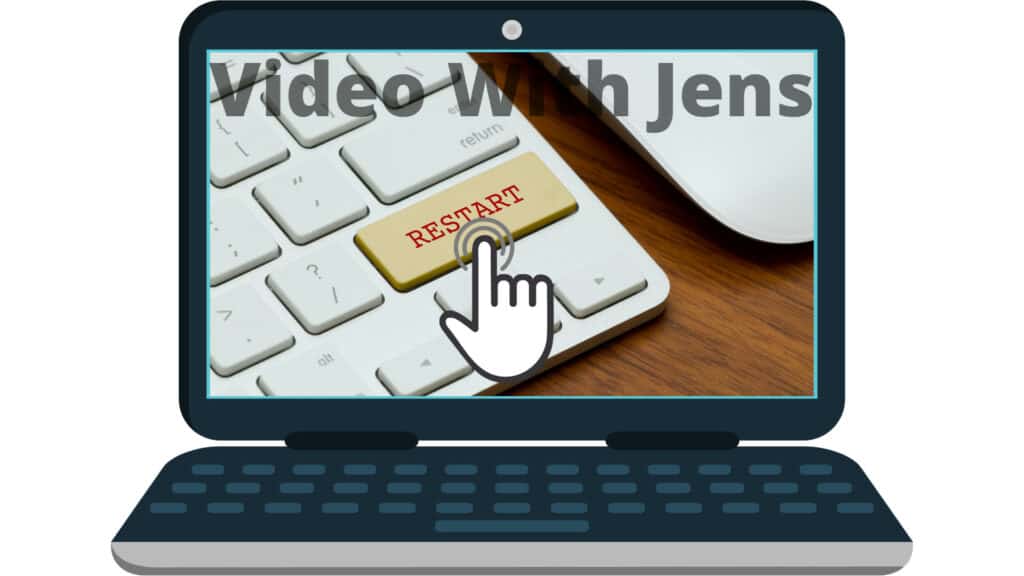
2. Check Timecode
If you look closely at the information given in the GPU Render error, you can see that there is one line called “Around timecode.”
The timecode gives you information about where in the video the error was triggered when encoding (exporting) it:
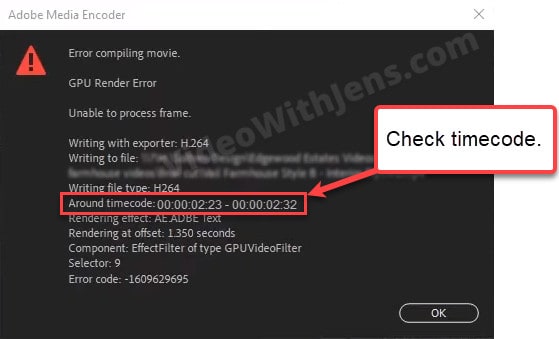
It’s worth checking if there are any particular elements around the time the error was triggered.
Things that might trigger the error:
- Effects.
- Color adjustments.
- Sound design.
- Titles/text.
- Clips that start around the time code.
However, you might not find any of the things mentioned above.
In that case, people have had success removing all clips shown around the timecode, and then adding them to the timeline again:
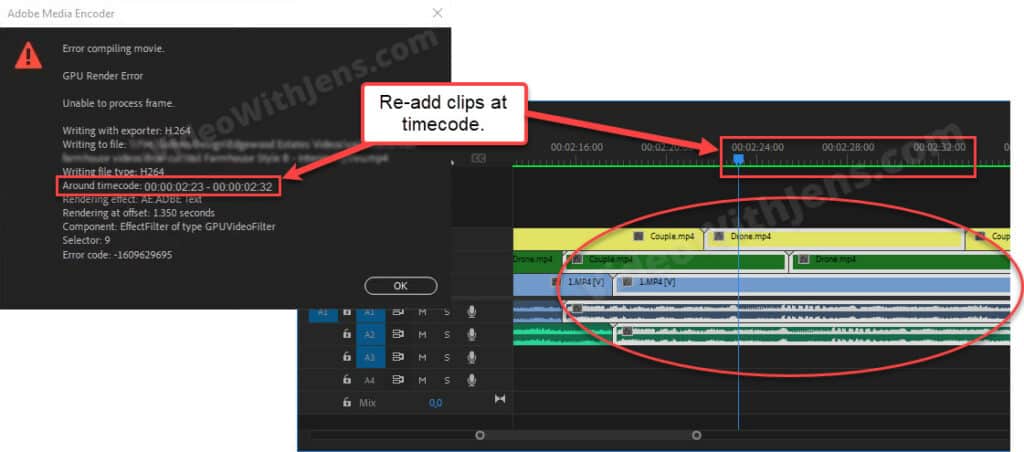
3. Software Encoding (Quick Fix)
Since this is a GPU-related error, it makes sense that rendering the video using only the CPU would not trigger the error.
This method solves the error for most people; therefore, it’s included pretty early in this article.
However, I recommend testing the other solutions mentioned first, as it’s sad just ignoring an excellent GPU. It will also increase rendering time for hardware-accelerated formats.
You can enable software encoding in two ways, the first is for export and the other is for rendering the sequence.
3.1 Enable Software Encoding for Export
You will find this option in the Export tab, under Encoding Settings, next to Performance.
- Set it against Software Encoding.
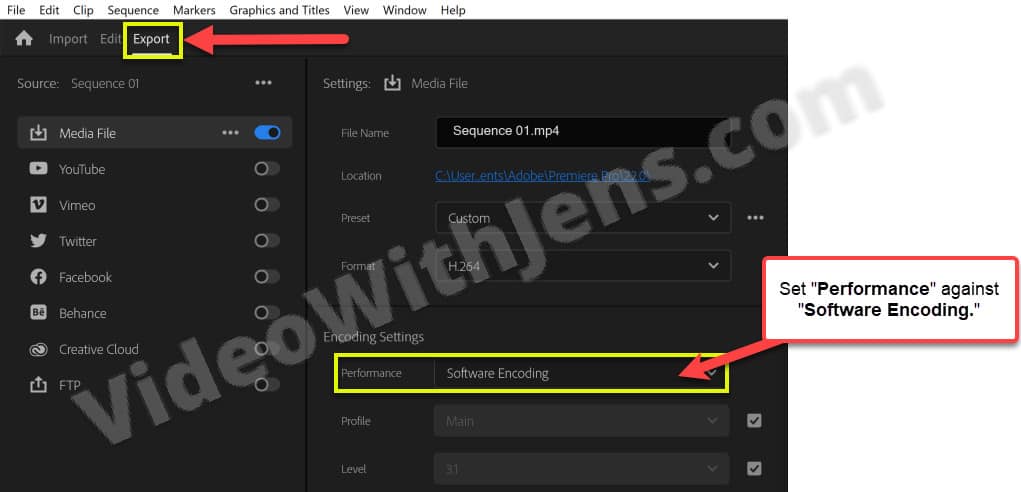
3.2 Enable Software Encoding for Rendering
Go to File > Project Settings > General, and set Renderer against “…Software Only.”
Here’s what it looks like:
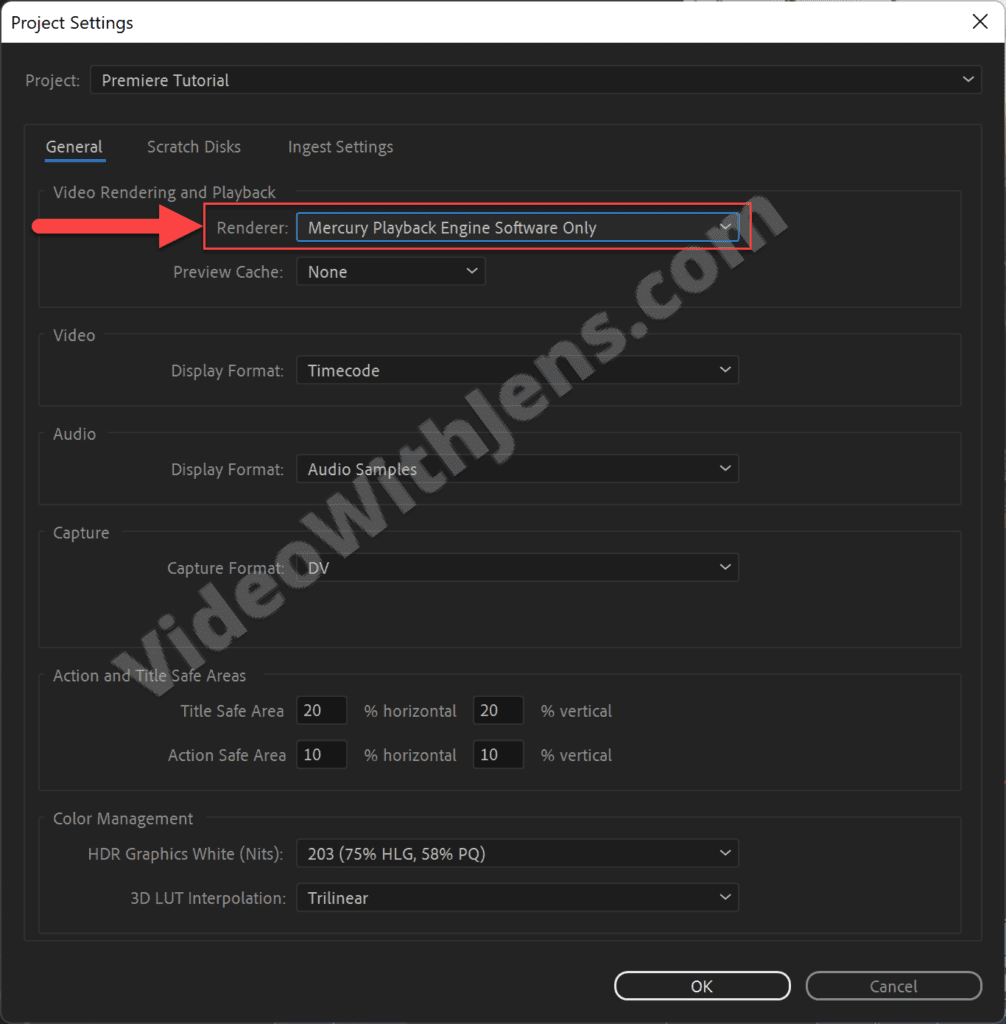
Sometimes, you’ll also have to disable GPU decoding.
To do this, go to Edit > Preferences > Media, uncheck Hardware accelerated decoding, and restart Premiere Pro.
4. Copy Clips to a New Sequence
This solution seems to have solved the error for many people as well. It’s a method that solves many bugs and issues in general. So, you better remember this one!
Click on File (top left-hand corner), then New > Sequence; alternatively, press the keyboard shortcut “Ctrl/Command + N.”
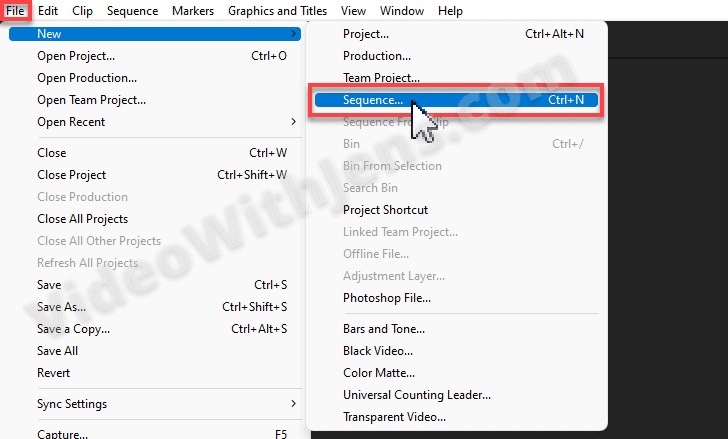
Then, choose a Sequence Preset that matches your videos’ settings, give the sequence a name, and click on OK.
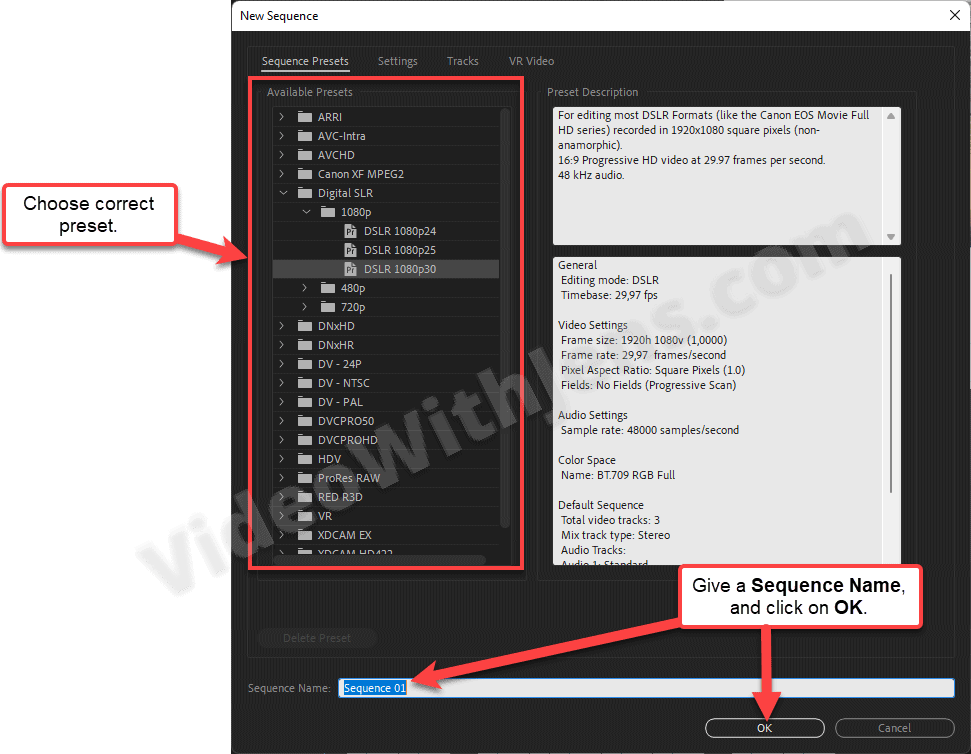
Then, in the Timeline Panel (Sequence), you’ll see two tabs (left corner of the timeline panel).
- Watch the second image below if you can’t find the tabs.
Open the “old” sequence, press the keyboard shortcut “CTRL/Command + A“ to select the clips, and then press “Ctrl/Command + C” to copy them.
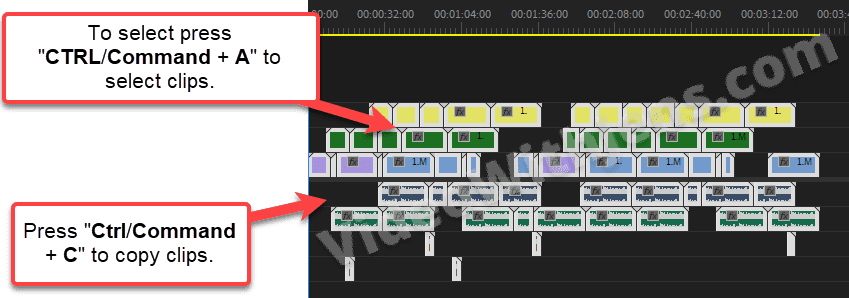
Next, open the new tab/sequence, and press the keyboard shortcut “Ctrl/Command + V” to paste the copied clips.
- NB: You may have to fix the audio levels in the new sequence!
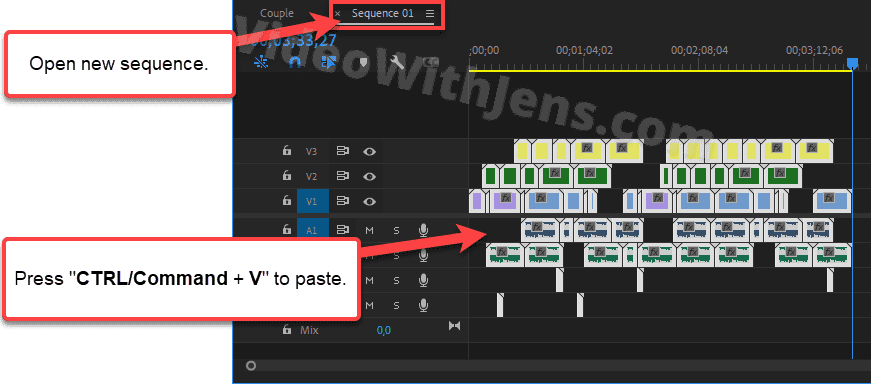
5. Unplug External Monitor
This solution is quite genius and seems to have solved the GPU render error for a few people!
Simply click the Export button and immediately disconnect any external monitor connected to your computer.
- This will give your GPU extra power!
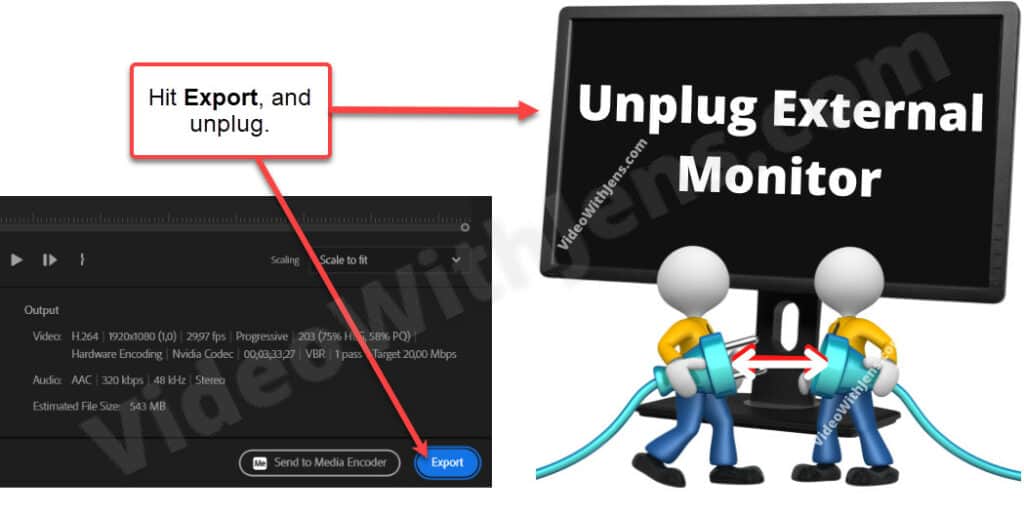
6. Smart Rendering
The smart rendering feature in Premiere is also reported to have fixed the error.
This feature encodes the video using pre-rendered files, which also speeds up the export times by 20x compared to software encoding.
To do this, click on Sequence (top left-hand corner) and then open Sequence Settings.
Firstly, set Editing Mode against Custom.
Then in the Video Previews section, set Preview File Format to one that supports smart rendering (opens in a new tab), or you can choose QuickTime and one of the ProRes or DNxHx… codecs (these are supported).
Once that is done, click on OK.
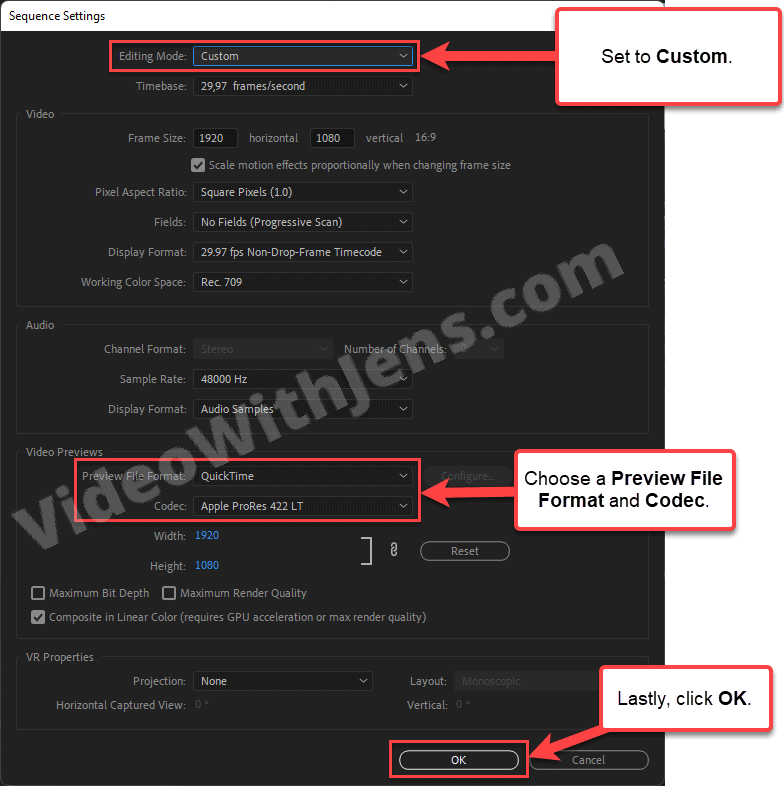
To create the video preview files, click on Sequence > Render In to Out and wait until the rendering is complete.
- To clear any existing in- and outpoints, go to Markers > Clear In and Out to remove them, and then click on Render In to Out again.
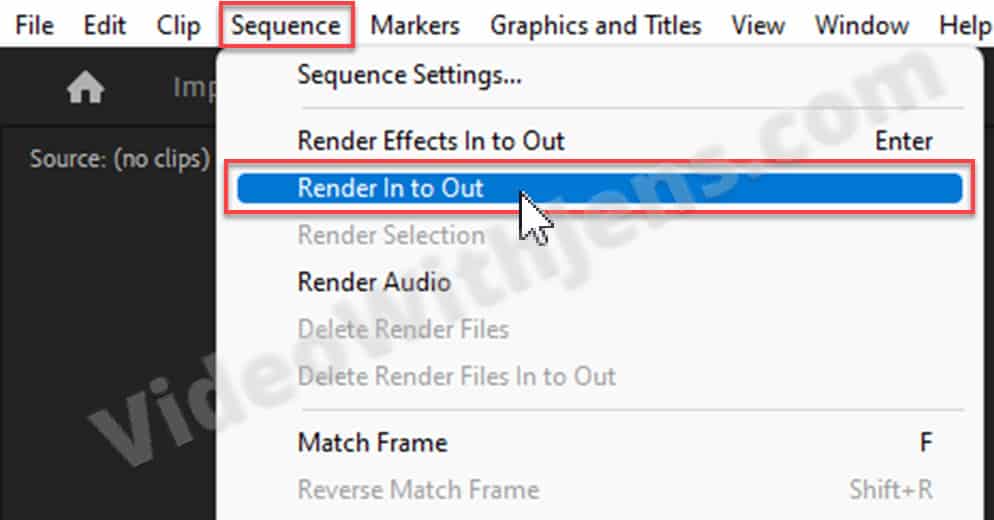
The line above the sequence should be colored green once you’ve created the video previews. If it’s yellow, try again!
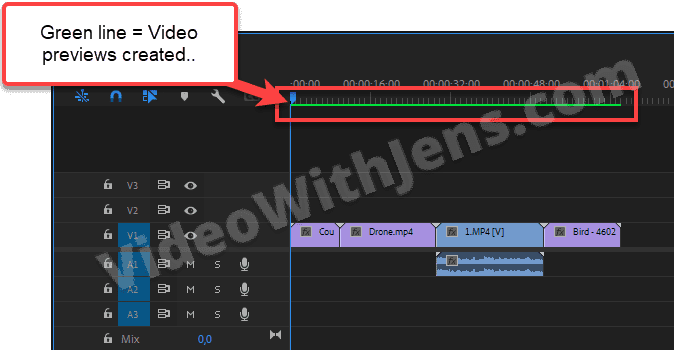
Now, head over to the Export tab.
Set the Preset against Match sequence preview settings, and under General enable Use Previews.
Then, cross your fingers and click on Export.
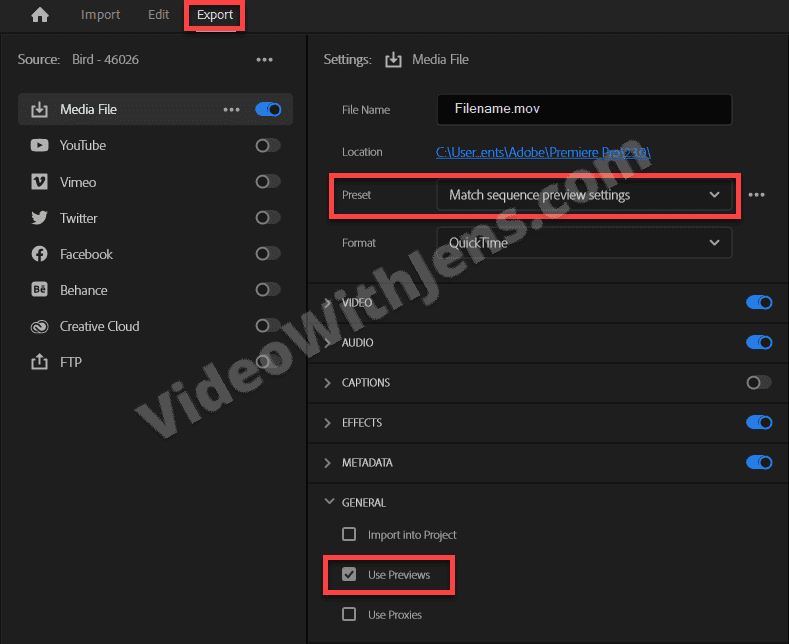
7. Delete Video Previews
On the contrary, if you already have created video previews, users have reported that deleting them fixed the rendering error!
To do this, click on Sequence > Delete Render Files.
Then you have two ways to proceed; export using the source files or create new video previews.
- I recommend trying both if the first way fails.
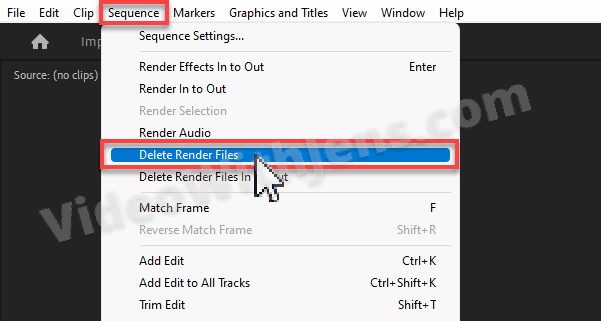
8. Export and Import again
Another solution is to check the timecode, and remove things that might cause the error one by one, as described above.
However, this method is different because you will import the file to Premiere again and then apply the effects you removed to the new clip.
BUT, I recommend that you export using lossless video previews if you are editing codecs such as H.264, H.265, etc., to avoid unnecessary compression.
- I wrote how to create video previews above.
So, check the timecode, remove things that might cause the error one by one, and try Exporting until it works.
- I am aware this can be time-consuming if you have a long video. In that case, remove all effects, export, and then import and apply them again.
- I recommend duplicating your sequence, in case this doesn’t work (as I showed you how to do here).
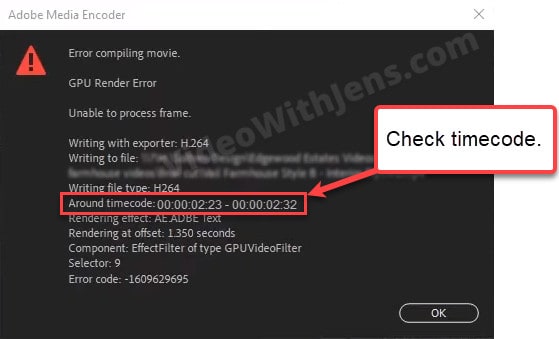
Once you’ve rendered the video, import it to Premiere, and add it to a new sequence.
Then, add effects, and try exporting! I recommend starting with a few effects to ensure it works before going all crazy with the editing.
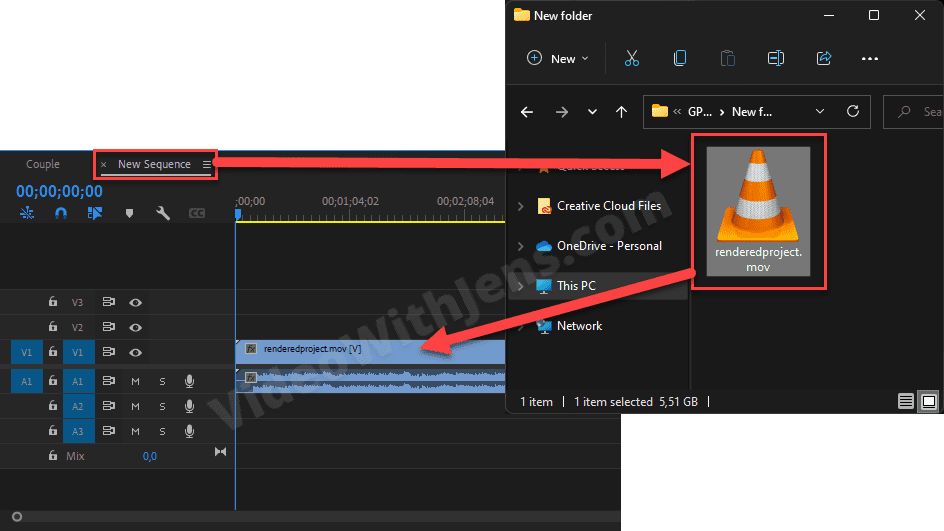
This error belongs to the “Error compiling movie” category, which I’ve written more about here.



