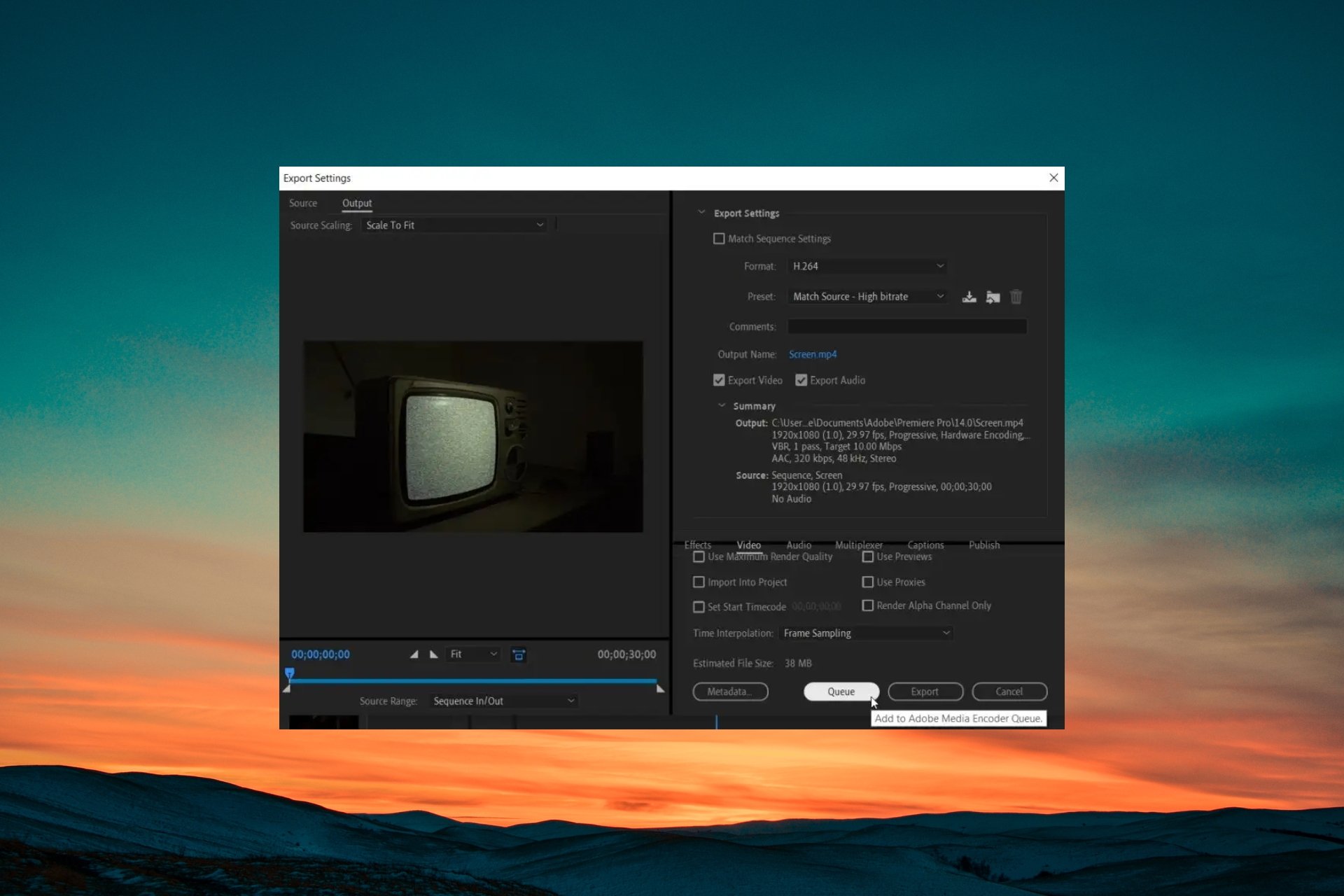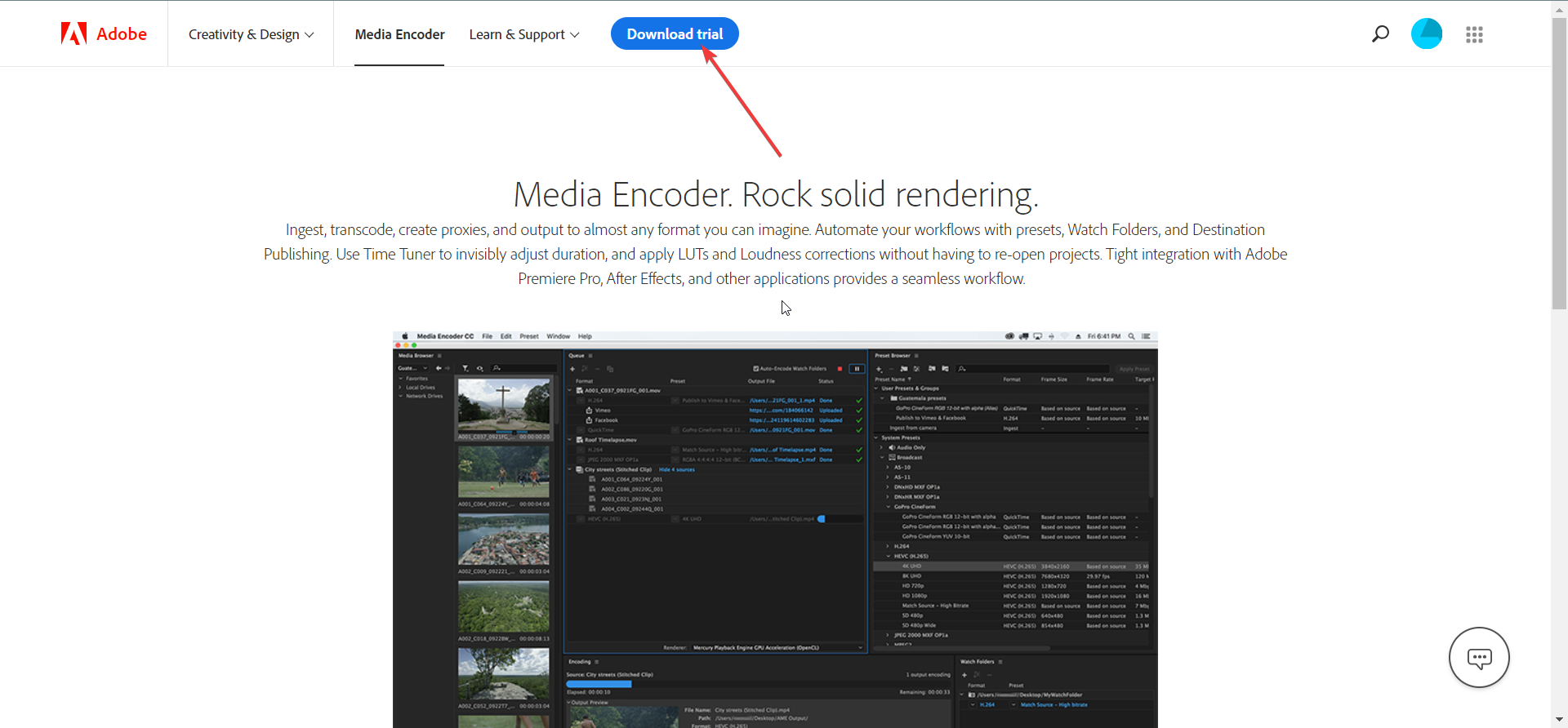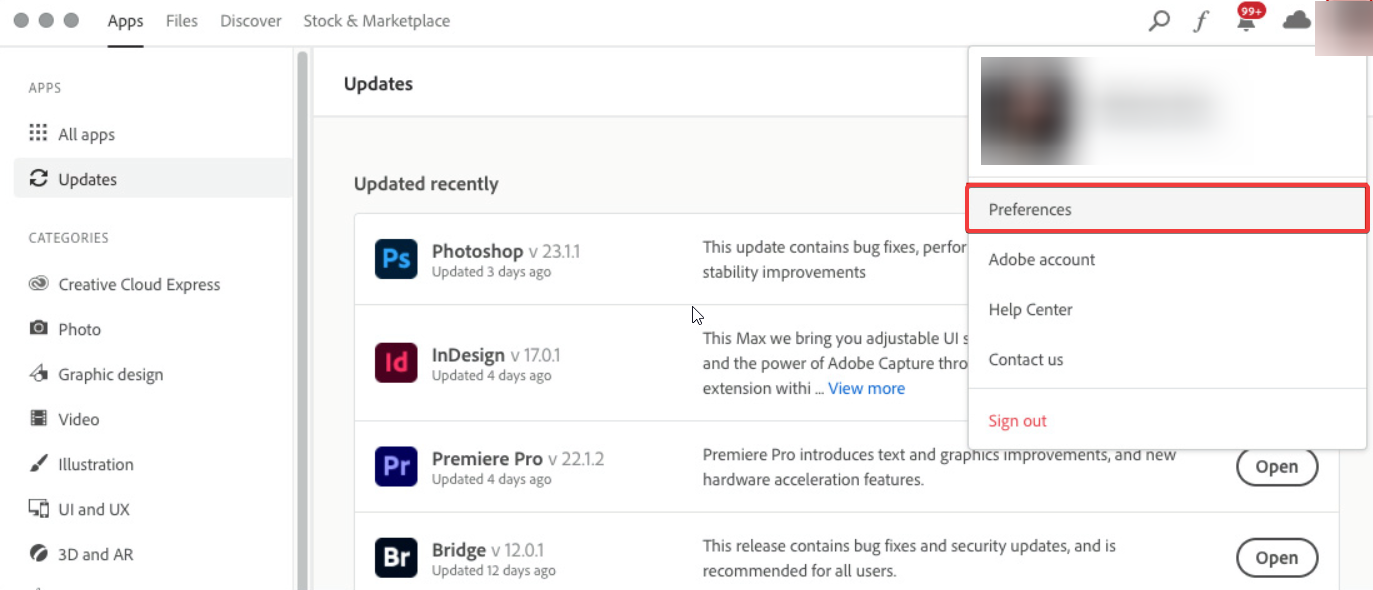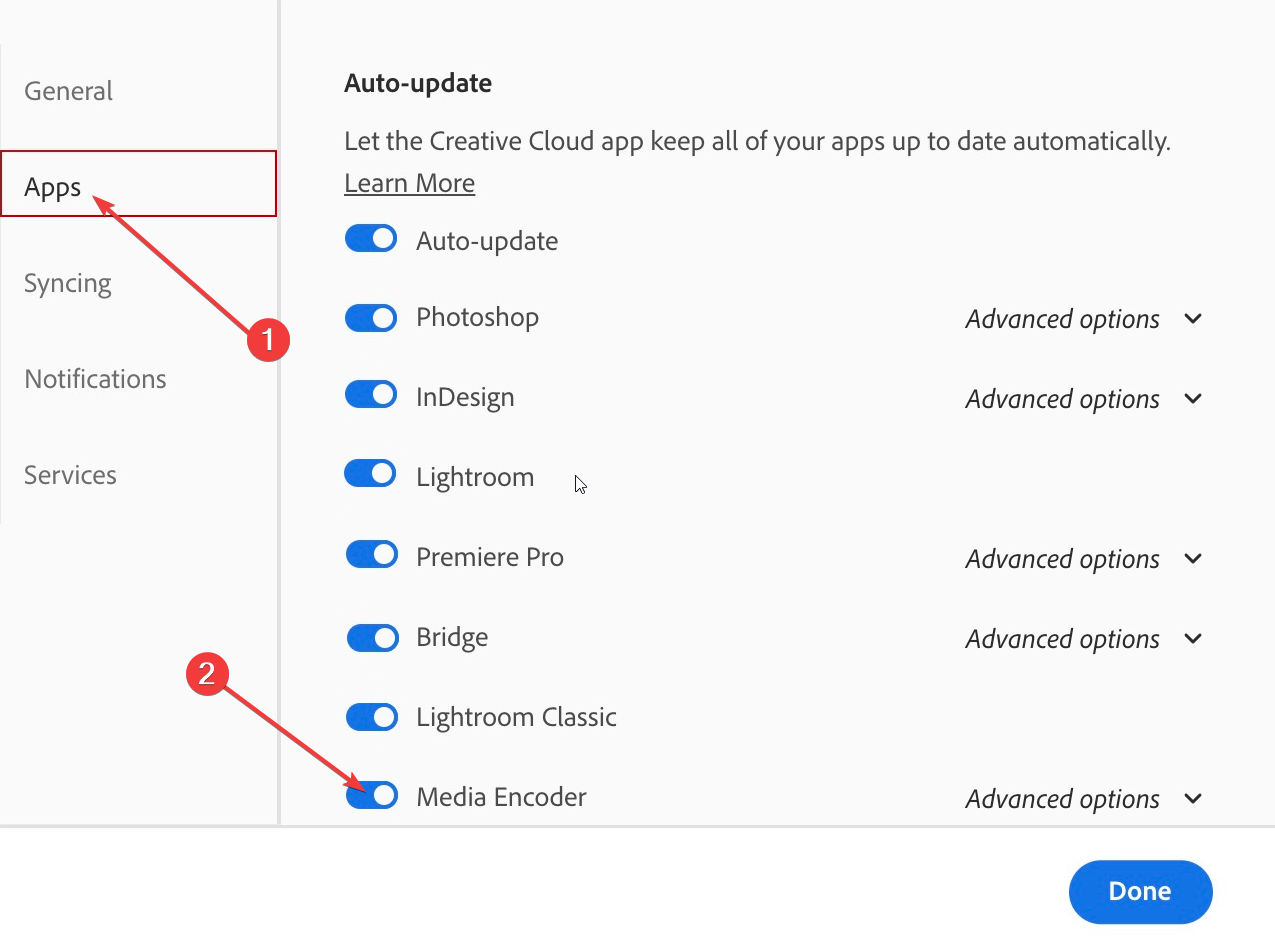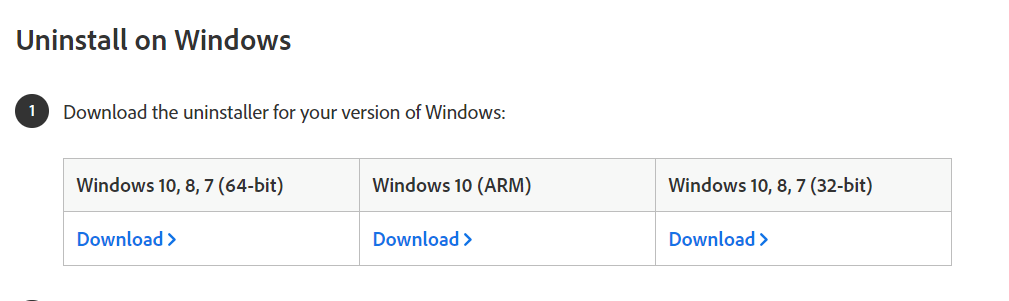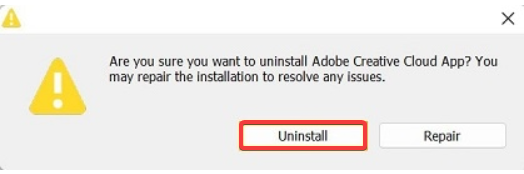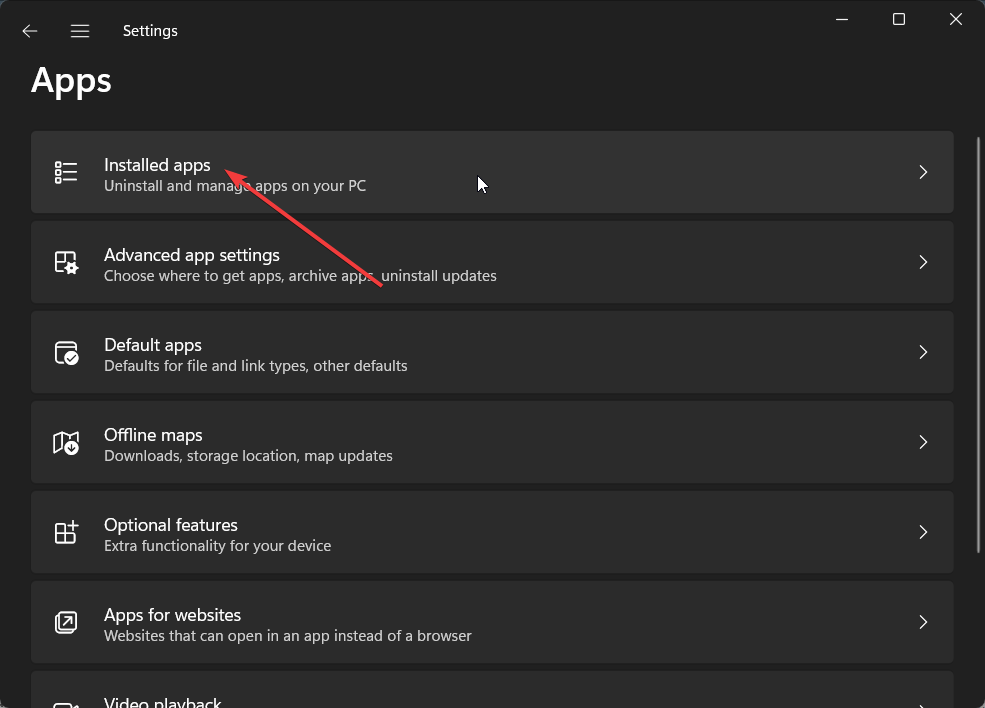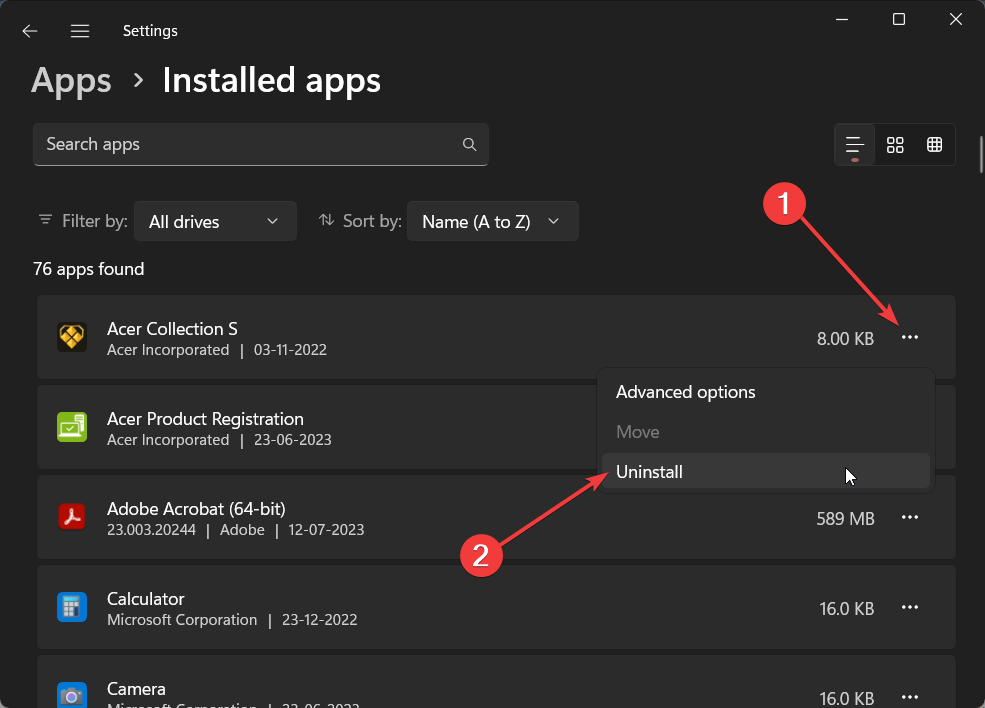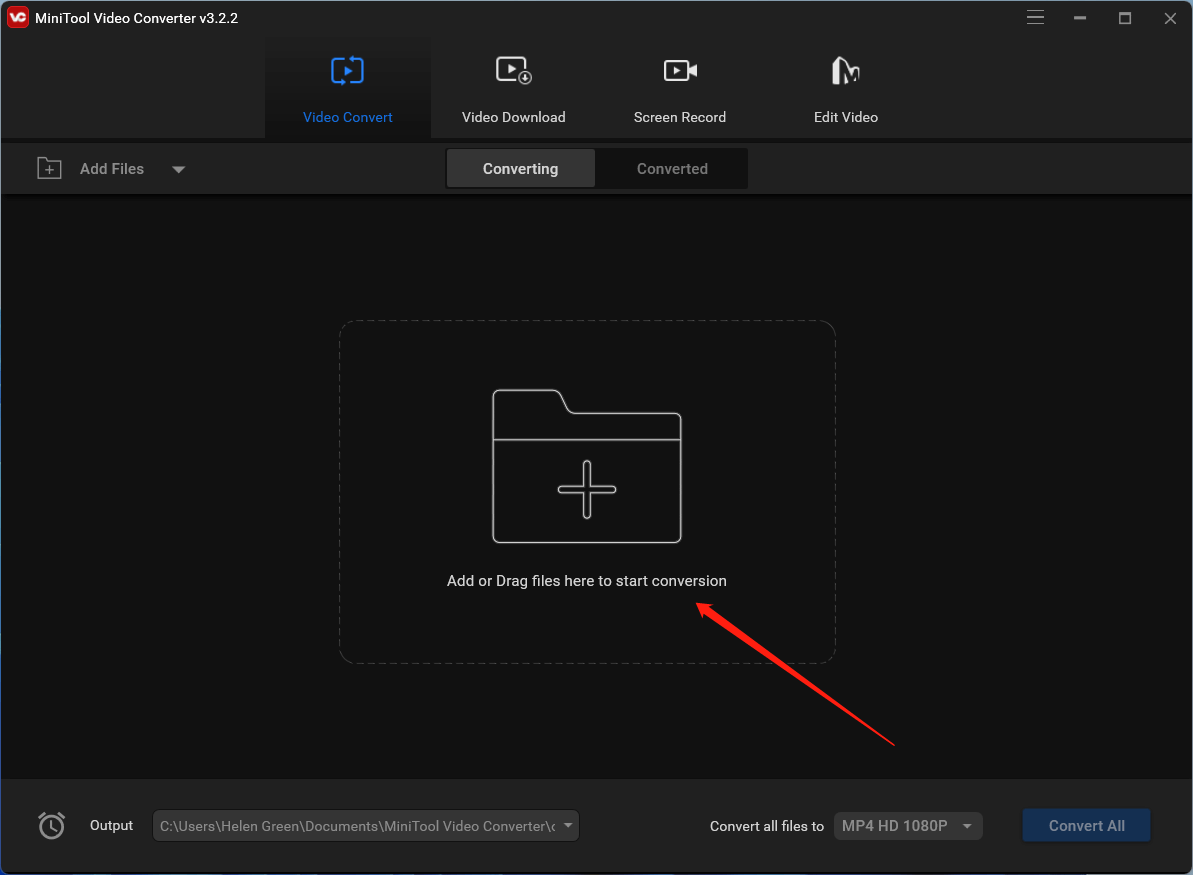Update the Adobe suite of apps to their latest version
by Sagar Naresh
Sagar is a web developer and technology journalist. Currently associated with WindowsReport and SamMobile. When not writing, he is either at the gym sweating it out or playing… read more
Updated on
- Using the Adobe Media Encoder you get more options to export or render your files.
- If this is missing, then you should check if the Media Encoder is installed or not.
- You can also try clearing the temporary files of the Media Encoder to fix the issue.
XINSTALL BY CLICKING THE DOWNLOAD FILE
To fix Windows PC system issues, you will need a dedicated tool
SPONSORED
Fortect is a tool that does not simply clean up your PC, but has a repository with several millions of Windows System files stored in their initial version. When your PC encounters a problem, Fortect will fix it for you, by replacing bad files with fresh versions. To fix your current PC issue, here are the steps you need to take:
- Download Fortect and install it on your PC.
- Start the tool’s scanning process to look for corrupt files that are the source of your problem
- Right-click on Start Repair so the tool could start the fixing algorythm
- Fortect has been downloaded by 0 readers this month, rated 4.4 on TrustPilot
Multiple users have reported that when they are trying to export or upload a video, they are getting the Adobe Media Encoder is not installed. This issue prompts up even after restarting the application.
In this guide, we will give you some solutions that will help you resolve the Adobe Media Encoder is not installed error message. Let us get right into it.

If you make use of Adobe products, such as Adobe Photoshop, Adobe Premiere Pro, After Effects, or any other programs, then it requires the Adobe Media Encoder to ingest, create proxies, transcode, output, and publish the media if any format.
Basically, the Adobe Media Encoder in simple terms is a powerful tool that can convert your audio or video files in various formats to make the content playable on different devices.
It is an essential component of the Adobe Creative Cloud suite and in case the Adobe Media Encoder is not working or is missing, you will come across issues such as not being able to publish or distribute the media.
Moreover, it is very important as users can send their projects directly across the Adobe suite of programs without having the need to save or export projects manually.
We did our research and after going through multiple user reports, we have deduced a list of the most common reasons why you are seeing the Adobe Media Encoder is not installed error.
- Corrupt installation – Installations if corrupt, can cause multiple issues as important files related to the program go missing.
- Not available in the default location – The Adobe Media Encoder should be present in the default location. In case it is not, then it could cause issues such as the one at hand.
- Outdated programs – Chances are that you are running an older version of the Adobe program which is why there is a compatibility issue with the Media Encoder.
- Corrupt temporary settings – There is also a possibility that the corrupt temporary files or settings are the reason for the Adobe Media Encoder is not installed error.
- Media Encoder isn’t installed – You might have missed installing the Adobe Media Encoder, which is why you are getting the genuine error message.
Let us now check out the solutions that will help you resolve the problem at your end.
- What is Adobe Media Encoder?
- Why am I seeing the Adobe Media Encoder is not installed error?
- How to Fix the Adobe Media Encoder Is Not Installed?
- 1. Install the Media Encoder
- 2. Update the Adobe Media Encoder
- 3. Remove Adobe Media Encoder temp settings
- 4. Reinstall in the correct location
- 5. Change the order of installation
- How do I export without Adobe Media Encoder?
1. Install the Media Encoder
- Visit the official website of the Adobe Media Encoder.
- Download the EXE file on your computer.
- Double-click on the executable file and install the Media Encoder on your PC.
The error could be genuine and you did not to install the Adobe Media Encoder. This is why you are getting the Adobe Media Encoder is not installed error.
2. Update the Adobe Media Encoder
- Launch the Creative Cloud Desktop app.
- Click on the account icon and select Preferences.
- Click on the Apps tab on the left pane and toggle on the Auto-update for all apps of Adobe software. However, make sure to toggle on the Auto-update option for Media Encoder.
- Hit the Done button to apply the changes in Creative Cloud.
Make sure to update all of your Adobe suite of apps. Also, the Adobe Media Encoder should run the latest version as well.
- How to Convert Windows 11 Install.WIM to Install.ESD (or Backwards)
- Shortcuts Are Not Working in Chrome? 5 Ways to Fix Them
- How to Permanently Disable Picture-in-Picture on Windows 11 [System Wide]
3. Remove Adobe Media Encoder temp settings
- Navigate to each of the following directories:
C:\Users\[username]\AppData\Roaming\Adobe\Common\AME\[version no.]
C:\Users\[username]\AppData\Roaming\Adobe\Adobe Media Encoder\[version no.]
C:\Users\[username]\AppData\Roaming\Adobe\Common\Media Cache
C:\Users\[username]\AppData\Roaming\Adobe\Common\Media Cache Files
- Move the content of the folders to another directory.
- Reboot your PC and check if this fixes the issue or not.
4. Reinstall in the correct location
- Visit the official website and download the Creative Cloud Uninstaller for Windows.
- Extract the contents of the ZIP file and run the EXE file.
- Select the Uninstall option.
- Sign in to the Creative Cloud website and download the Creative Cloud desktop app.
- Double-click the downloaded file to begin the installation.
- Make sure to select the location as:
C:\Program Files\Adobe - Restart your computer and check if this fixes the issue or not.
5. Change the order of installation
- Open the Settings menu by pressing the Win + I keys.
- Select Apps from the left pane.
- Select Installed apps.
- Locate Adobe Media Encoder, hit the 3-dot menu icon, and select Uninstall.
- Follow the same procedure to uninstall the Premier Pro and restart your PC.
- Now, Install Adobe Premier Pro first.
- The Media Encoder will install automatically without any input from you.
- Restart your PC and check if this fixed the issue or not.
How do I export without Adobe Media Encoder?
- After editing your video, press Ctrl + M on your keyboard.
- Select the desired format, preset, and other video settings.
- Hit the Export button.
That is it from us in this guide. Besides, learn how you can fix Adobe Premiere not exporting videos.
Moreover, we also have a guide with solutions that will help you fix the problem of Adobe After Effects running slow.
Let us know which one of the above solutions fixes the Adobe Media Encoder is not installed issue.
Adobe Media Encoder – это мощный инструмент предназначен для перекодировки мультимедийных файлов в любой формат. Но иногда при работе с приложением можно столкнуться с ошибкой, что Media Encoder не установлен. Ошибка проявляет себя в двух случаях: когда приложение установлено и во время обращения с другой программы.
Почему возникает ошибка
Есть несколько причин, из-за которых система выбрасывает уведомление, когда не может получить доступ к приложению.
- Программа не установлена. Наиболее распространенный случай, когда действительно Media Encoder не установлен на компьютере. Для начала нужно загрузить и установить его, прежде чем использовать все функции программного обеспечения.
- Установочные файлы повреждены. Иногда установка может быть повреждена при переносе с диска на диск или другой носитель.
- Изменен каталог установки. Программа должна быть установлена в папку по умолчанию для правильного использования всеми продуктами Adobe.
- Версия сильно устарела. При использовании устаревшей версии одного из приложений может возникнуть уведомление об ошибке. Поэтому проверьте, что на компьютере установлены последние сборки.
Прежде чем приступить к решению проблемы, нужно войти в систему как администратор и проверить подключение к интернету. Также должна быть актуальная подписка на Creative Cloud.
Уведомление об ошибке вполне уместно, если действительно не установлено приложение Media Encoder. Некоторые продукты Adobe требуют функцию кодирования для полной функциональности.
Перейдите на официальный сайт Media Encoder и загрузите установку в любое место на диске. Также программу можно загрузить прямо из Creative Cloud.
Кликните правой кнопкой мыши на исполняемый файл, выберите «Запуск от имени администратора». После установки перезагрузите компьютер и проверьте, остается ли проблема.
Каталог установки по умолчанию
Приложение не будет правильно работать, если изменить его расположение вручную путем копирования и вставки. Файлы реестра и параметры могут прерваться после перемещения программы в другую папку. Через изменение расположения он не будет правильно зарегистрирован в системе.
Для решения проблемы попробуйте вручную переместить приложение обратно в каталог по умолчанию:
C:\Program Files\Adobe
Если после переноса ошибка остается нужно выполнить такие действия:
Откройте Creative Cloud и удалите все программы, которые переместили вручную в другое место.
После завершения заново установите приложение из Creative Cloud. Прежде проверьте, что каталог назначен по умолчанию. Нажмите на значок шестеренки в верхнем правом углу, затем выберите «Установки». Здесь проверьте правильно ли выбран каталог.
После переустановки перезагрузите компьютер. Проверьте, остается ли проблема.
Изменение каталога установки через командную строку
Ошибка часто проявляет себя, когда программное обеспечение Adobe (например, After Effects) и Media Encoder установлены в разных каталогах. Нужно вручную изменить каталог и исправить неправильную конфигурацию. Вы можете следовать этому решению, если, например, After Effects размещен на C:, а Encoder на другом диске.
Во-первых, убедитесь, что версии компонентов обоих модулей совместимы друг с другом.
Затем выведите на экран строку системного поиска нажатием на клавиши Windows + S, наберите команду cmd. Когда отобразится найденный результат, кликните по нему правой кнопкой мыши и выберите запуск от имени администратора.
В консоли командной строки введите команду:
mklink /J «(буква системного диска):\Program Files\Adobe\Adobe Media Encoder CC (версия)» «(буква диска, где по факту расположена программа):\Adobe\ Adobe Media Encoder CC (версия)»
После выполнения команду получите подтверждение создания символьной ссылки. Перезагрузите компьютер, и откройте приложение. Посмотрите, удалось ли исправить ошибку.
Удаление продуктов Adobe CC
Если все перечисленные методы не работают, то возможно продукты СС повреждены или имеют неправильную структуру. Для этого их нужно полностью удалить, а затем попробовать переустановить их заново. Для этого решения потребуется учетная запись Creative Cloud.
Откройте официальный сайт Adobe CC Cleaner Tool. Затем выберите версию установленной на ПК операционной системы. В нашем случае Windows.
После выбора ОС выполните следующие действия. Нажмите комбинацию Windows + R, впишите команду appwiz.cpl и подтвердите вход в раздел Удаления / Изменения программ. Найдите Adobe CC и после клика по нему правой кнопкой мыши выберите «Удалить».
Теперь перейдите к 6-му шагу и загрузите исполняемый файл в доступное место.
После завершения загрузки кликните правой кнопкой мыши по исполняемому файлу и выберите Запуск от имени администратора. Отобразится командная строка со списком параметров. Выберите вариант в соответствии с проблемой и нажмите Enter.
Теперь инструмент очистки полностью удалит программу с компьютера.
Перезагрузите ПК и снова установите Creative Cloud. Затем инсталлируйте инструменты, включая Media Encoder и проверьте, возникает ли ошибка.
Adobe Support Community
-
Global community
- Language:
-
Deutsch
-
English
-
Español
-
Français
-
Português
- 日本語コミュニティ
- 한국 커뮤니티
Exit
-
-
Home
-
Adobe Media Encoder
-
Discussions
-
- Adobe media encoder not installed, but it is!

2 Correct answers
Adobe Employee
,
Jun 29, 2018
Jun 29, 2018
Community Beginner
,
Dec 15, 2018
Dec 15, 2018
AZInsight
•
Community Beginner
,
Dec 15, 2018
Dec 15, 2018
It seems as though a number of users are still having issues with «Adobe Media Encoder Not Installed». Here is what finally resolved it for me. Uninstall Media Encoder. Next uninstall Premiere pro. Restart your machine. Once restarted, install Premiere Pro FIRST. It will then automatically install Media Encoder without further actions on your part. This will also reestablish the needed links. Finally restart your machine and all should be working normally. I hope this is of help to those still s
…
10
Replies
10
Adobe Media Encoder helps transcode, ingest, create proxies, and output the media in any form. This is a powerful tool which usually accompanies other major Adobe software components such as Photoshop, Lightroom, After Effects etc.
Users using the latter applications might get an error message when using the software that ‘Adobe Media Encoder is not installed’. This error message would be accompanied by the link from where to download the application along with the specific error code. Now there can be two cases where you can experience this problem; one where you have the media encoder already installed and one where you don’t. In this article, we will address both the issues and how to fix them.
What causes the error message ‘Adobe Media Encoder is not Installed’ when using Adobe Products?
After our extensive research and experimentations, we came to the conclusion that there were several reasons why you might experience this issue computer to computer. Here are a few of them:
- Media Encoder not Installed: This is the most common case where indeed the media encoder is not installed on your computer. You would have to download and install it before you can start using all the features of Adobe software.
- Corrupt installation: This case was seen in numerous different scenarios. Installations can potentially get corrupt if they are moved from drive to drive or relocated.
- Default location: Adobe Media Encoder should be present in the default location in order to be used properly by all the Adobe products.
- Older version: If you have an older version of any of the applications, you might experience the error message. Make sure that the latest builds are installed on your computer.
Before we proceed with the solution, make sure that you are logged in as an administrator on your computer. Furthermore, you should have an active and open internet connection. We are assuming that you have the correct subscription of Adobe Creative Cloud through which you use the applications.
Solution 1: Installing Adobe Media Encoder
The error message which you are experiencing is legit if you have indeed not installed Adobe Media Encoder on your computer. Some applications have made it necessary for the encoder to be present in your computer in order for full functionality. In this solution, we will navigate to the official website of Adobe systems and install the application after downloading it.
- Navigate to the official Adobe Media Encoder website and download the executable to an accessible location.
You can also download the application directly from the Adobe Creative Cloud application. You can search for products there and install accordingly.
- Right-click on the executable and select Run as administrator. After installing, restart your computer and check if the error message is resolved.
Solution 2: Changing the Preference of Install Location
Adobe applications are not designed to work properly if you change their install location manually by copy-pasting them. Registry files and preferences might break after you manually move the install location. Because of this, Adobe Media Encoder will, in reality, be installed on your computer but because of you changing the location manually, it will not be registered correctly in the system. In this solution, we will try to remedy this and make sure that the install location is correct.
- First, try manually moving the applications back into the default directory which is:
C:\Program Files\Adobe
If after pasting the installation back to the default directory the error still persists, you have to follow the steps mentioned below.
- Open Adobe Creative Cloud and uninstall all the applications which you have moved manually to some other location.
- After installation, install the applications again from the Creative Cloud. Make sure that you change the preference of the install location correctly before proceeding.
Press the gear icon present at the top-right side of the application and select Preferences. Once in the preferences, check the Install location and select the default directory back again. Make sure that the directory is correct before proceeding.
- Restart your computer after reinstalling/moving and check if the issue is resolved.
Solution 3: Correcting Programs Directory using cmd
As we discussed the case where the Adobe software (like After Effects) and Adobe Media encoder are not installed in the same directory; there is another workaround for this case where we manually change the directory and correct the misconfiguration. You can follow this solution if your After Effects (for example) is on C drive while Media Encoder is in another one.
- First, check that the component version of both the modules is consistent with each other.
- Now press Windows + S, type “command prompt” in the dialogue box, right-click on the application and select Run as administrator.
- Once in elevated command prompt, execute the following command:
mklink /J "(your system drive letter):\Program Files\Adobe\Adobe Media Encoder CC (version)" "(your customized location drive letter):\Adobe\ Adobe Media Encoder CC (version)"
As an example:
mklink /J "C:\Program Files\Adobe\Adobe Media Encoder 2018" "F:\Adobe\Adobe Adobe Media Encoder CC 2018"
- After you execute the command, you will confirmation. Restart your computer and try running the Adobe software again. Check if the issue is resolved.
Solution 4: Uninstalling Adobe CC Products
If all the above methods don’t work (no matter whether you had Adobe Media Encoder installed or not), the only logical explanation is that your CC products are corrupt or have improper structure. In this solution, we will completely remove the Adobe CC Products from your computer and then try reinstalling them again. Make sure that you have your Adobe Creative Cloud credentials at hand and some time for the download to complete.
- Navigate to the Official Adobe CC Cleaner Tool website.
- Now select the correct version of the operating system. In this case, Windows.
- After you have selected the OS, follow the steps. Press Windows + R, type “appwiz.cpl” in the dialogue box and press Enter. Locate Adobe CC and after right-clicking, select Uninstall.
Now move to the 6th step and download the executable to an accessible location.
- After the download is complete, right-click on the application and select Run as administrator.
- After a while, a command prompt will come forward with a list of options. Select the option according to your situation and press Enter.
- Now the cleaner will proceed with the uninstallation and remove the program/s from your computer. Restart your computer and install Creative Cloud again. Then install the applications including Media Encoder and check if the issue is resolved.
Kevin Arrows
Kevin Arrows is a highly experienced and knowledgeable technology specialist with over a decade of industry experience. He holds a Microsoft Certified Technology Specialist (MCTS) certification and has a deep passion for staying up-to-date on the latest tech developments. Kevin has written extensively on a wide range of tech-related topics, showcasing his expertise and knowledge in areas such as software development, cybersecurity, and cloud computing. His contributions to the tech field have been widely recognized and respected by his peers, and he is highly regarded for his ability to explain complex technical concepts in a clear and concise manner.
In this article offered by video converting software, we will explore some common problems related to Adobe Media Encoder not being installed or not working, and provide solutions to help you get back to your creative work.
Adobe Media Encoder is a powerful tool that allows users to convert video and audio files to various formats for playback on different devices. It is an essential component of Adobe’s Creative Cloud suite and is commonly used by video editors and other creative professionals. However, sometimes users may encounter issues where Adobe Media Encoder is not installed or not working properly, particularly when trying to use it with other Adobe applications like After Effects or Premiere Pro.
Adobe Media Encoder is a tool that allows users to convert video and audio files to different formats. It is important because different devices and platforms support different file formats, and without a tool like Adobe Media Encoder, users may not be able to properly share or distribute their video and audio content. Adobe Media Encoder can also be used to optimize files for playback on social media platforms, and to create custom presets for frequently used output settings.
One of the main advantages of Adobe Media Encoder is its ability to work with other Adobe applications, like Premiere Pro and After Effects. Users can send their projects directly from these applications to Adobe Media Encoder for rendering and conversion, without having to save and export their projects manually.
Despite its importance, users may sometimes encounter issues with Adobe Media Encoder. Some common problems include:
- Adobe Media Encoder is not installed.
- After Effects says Media Encoder is not installed.
- Adobe Media Encoder is not working properly.
- Adobe Media Encoder is not installed with Premiere Pro.
- Adobe Media Encoder is not installed on a cracked version of Adobe software.
Let’s take a closer look at each of these issues and what you can do to resolve them.
#1 Adobe Media Encoder Is Not Installed
If Adobe Media Encoder is not installed on your computer, you won’t be able to use it to convert or render video and audio files. This can happen if you have only installed a limited version of the Creative Cloud suite, or if you have uninstalled Adobe Media Encoder by mistake.
To check if Adobe Media Encoder is installed on your computer, follow these steps:
- Open the Creative Cloud desktop app.
- Click on the Apps tab.
- Look for Adobe Media Encoder in the list of installed apps. If it is not listed, it means it is not installed on your computer.
If you find that Adobe Media Encoder is not installed, you can easily install it by following these steps:
Step 1. Open the Creative Cloud desktop app.
Step 2. Click on the Apps tab.
Step 3. Scroll down to find Adobe Media Encoder.
Step 4. Click the Install button next to Adobe Media Encoder.
Step 5. Wait for the installation to complete.
Once the installation is complete, you should be able to use Adobe Media Encoder without any issues.
#2 After Effects Says Media Encoder Is Not Installed
If you are trying to render a video or audio file in After Effects and receive an error message that says “Adobe Media Encoder is not installed”, it means that After Effects is unable to communicate with Adobe Media Encoder.
To fix this issue, follow these steps:
Step 1. Open After Effects.
Step 2. Go to Edit > Preferences > General.
Step 3. In the Preferences window, look for the Media & Disk Cache section.
Step 4. Click on Edit next to Disk Cache.
Step 5. In the Disk Cache Settings window, click on Clean Database & Cache.
Step 6. Close After Effects and restart your computer.
Step 7. Open After Effects and try to render your video or audio file again.
If the issue persists, you may need to reinstall Adobe Media Encoder as described in the previous section.
#3 Adobe Media Encoder Is Not Working Properly
If Adobe Media Encoder is installed but not working properly, there are several potential reasons for this. One common issue is that Adobe Media Encoder may be running out of memory or other system resources, which can cause it to crash or freeze.
To fix this issue, try closing any other applications that may be running and taking up system resources, and then restart Adobe Media Encoder. You may also want to check that your computer meets the minimum system requirements for Adobe Media Encoder, as specified by Adobe.
Another potential issue is that there may be a problem with your source media files, such as corrupted or damaged files. If this is the case, you may need to repair or replace the affected files before attempting to encode them with Adobe Media Encoder.
#4 Adobe Media Encoder Is Not Installed with Premiere Pro
If you have installed Premiere Pro but Adobe Media Encoder is not listed as an installed app, it is possible that you may have installed a version of Premiere Pro that does not include Adobe Media Encoder.
To check if Adobe Media Encoder is included with your version of Premiere Pro, follow these steps:
- Open the Creative Cloud desktop app.
- Click on the Apps
- Look for Premiere Pro in the list of installed apps.
- Click on the three dots next to Premiere Pro and select View Details.
- Check the Components section to see if Adobe Media Encoder is listed.
If Adobe Media Encoder is not listed, it means that it is not included with your version of Premiere Pro. In this case, you can follow the instructions in section 1 to install Adobe Media Encoder separately.
#5 Adobe Media Encoder Is Not Installed on A Cracked Version of Adobe Software
Some users may attempt to use a cracked version of Adobe software that includes Adobe Media Encoder, rather than paying for a legitimate license. However, this can lead to a variety of issues, including the risk of malware or other security vulnerabilities, as well as the possibility that the software may not work properly.
If you are using a cracked version of Adobe software and are experiencing issues with Adobe Media Encoder, it is possible that the crack may have modified the software in a way that prevents it from working properly. In this case, the best course of action is to uninstall the cracked version of Adobe software and replace it with a legitimate license.
If your situation belongs to none of the above-described ones and you can’t find a working solution. Stop bothering yourself with unlimited searching and boring reading. Just make your decision to take advantage of one of the replacements of Adobe Media Encoder, such as MiniTool Video Converter, a professional and easy-to-use media files encoder that can convert videos and audio from one format to another.
To learn how to make use of MiniTool Video Converter to encode a media file, follow this guide.
MiniTool Video ConverterClick to Download100%Clean & Safe
Step 1. Download, install, and launch MiniTool Video Converter on your Windows computer.
Step 2. In its main user interface (UI), under the default Video Convert main tab, click the Add or Drag files here to start conversion option to upload the target video or audio file that you would like to reencode with.
Step 3. Then, a task will be listed in the main window. There, you can click the settings icon behind the Target to customize the File Name and Output address of the converted video.
Step 4. Click the settings icon under the Target to trigger a format settings window. Within the window, move to the Video tab from the top menu and select your desired format in the left panel. Then, choose a video resolution. You can further specify the format parameters by clicking the settings icon behind the selected resolution. Or, you can directly choose the Create Custom option in the bottom right corner of the window to fully personalize your target video formats.
Step 5. Then, a new popup will appear. There, you are able to specify the title, quality, video encoder, video resolution, video frame rate, video bitrate, audio encoder, audio channel, audio sample rate, as well as the audio bitrate of the converted video.
Step 6. If you have customized a target video format all by yourself, after you click the Create button in the above screen to save your settings, a new video format option will appear in the available choice list. There, just pick up the option and click Convert in the main window.
Then, wait patiently for the success of the conversion. It may take some time to complete the task. How much time will it spend depends on how larger the target media file is. The larger the longer. Also, the hardware equipment of your PC is a matter that can influence the duration of the video converting process. Yet, MiniTool Video Converter is a powerful program that can quickly handle your mission while ensuring success.
In addition to video/audio conversion, MiniTool Video Converter can also record computer screens for you and assist you to download videos from YouTube. To explore its more features, just download this free app and have a try!
MiniTool Video ConverterClick to Download100%Clean & Safe
Conclusion
Adobe Media Encoder is an essential tool for video and audio professionals, but it can sometimes encounter issues, such as not being installed, not working properly, or not being included with other Adobe applications. By following the steps outlined in this article, you should be able to resolve these issues and get back to creating high-quality video and audio content. Remember to always use legitimate software to ensure the best possible experience and to avoid security risks.
Related Articles
- 5 Ways to Fix Adobe Media Encoder Crashes When Rendering
- [5 Ways] How to Fix Adobe Media Encoder Not Working Issues?
- Fix Adobe Media Encoder Error Code: -1609629695 and Similar Issue
- Do I Need Adobe Media Encoder & What Can Media Encoder Do?
- Microsoft Expression Encoder: A Comprehensive Tool for Video Encoding and Screen Capture