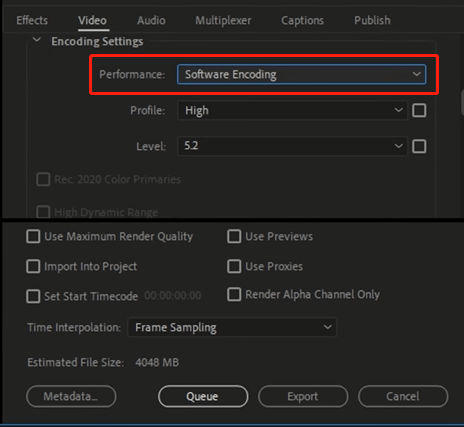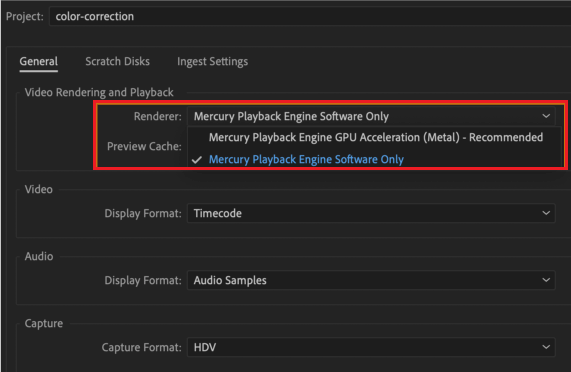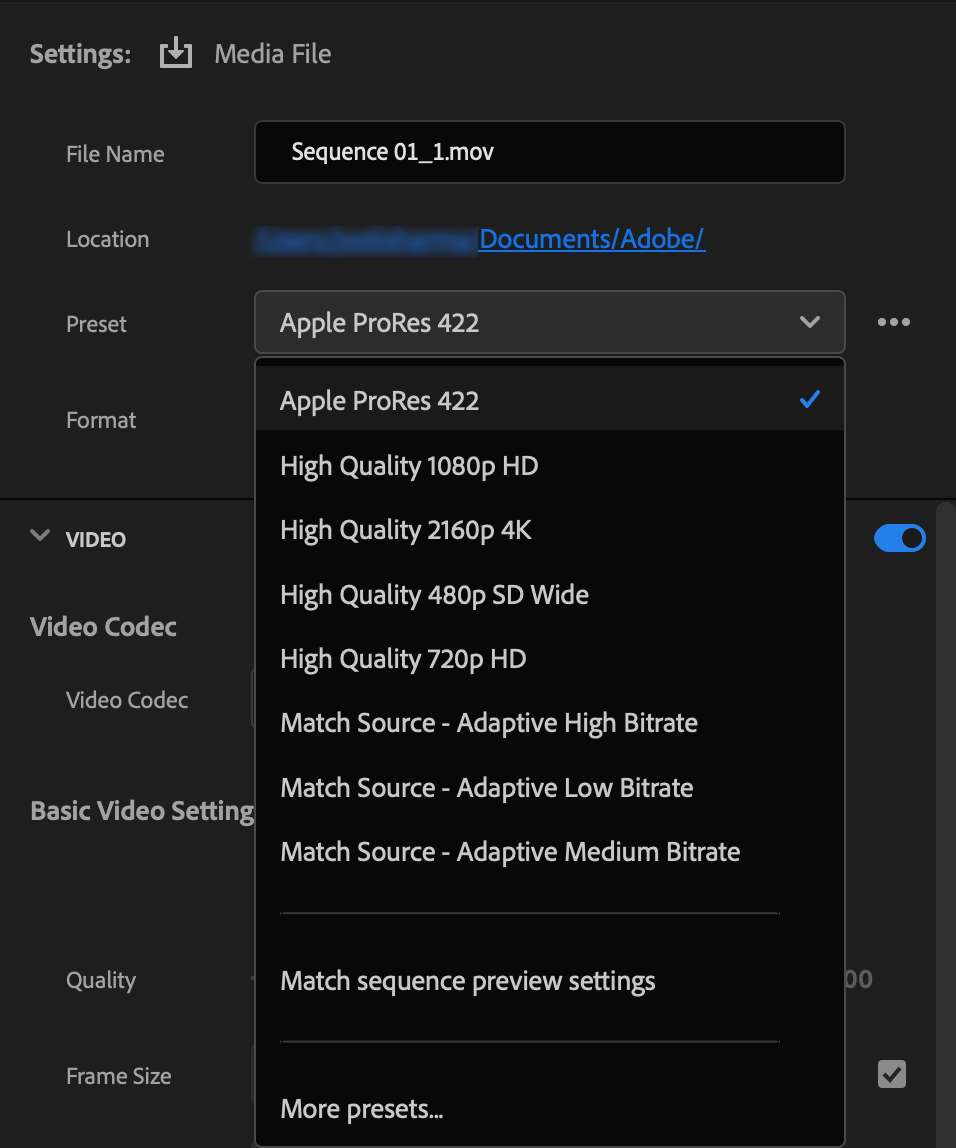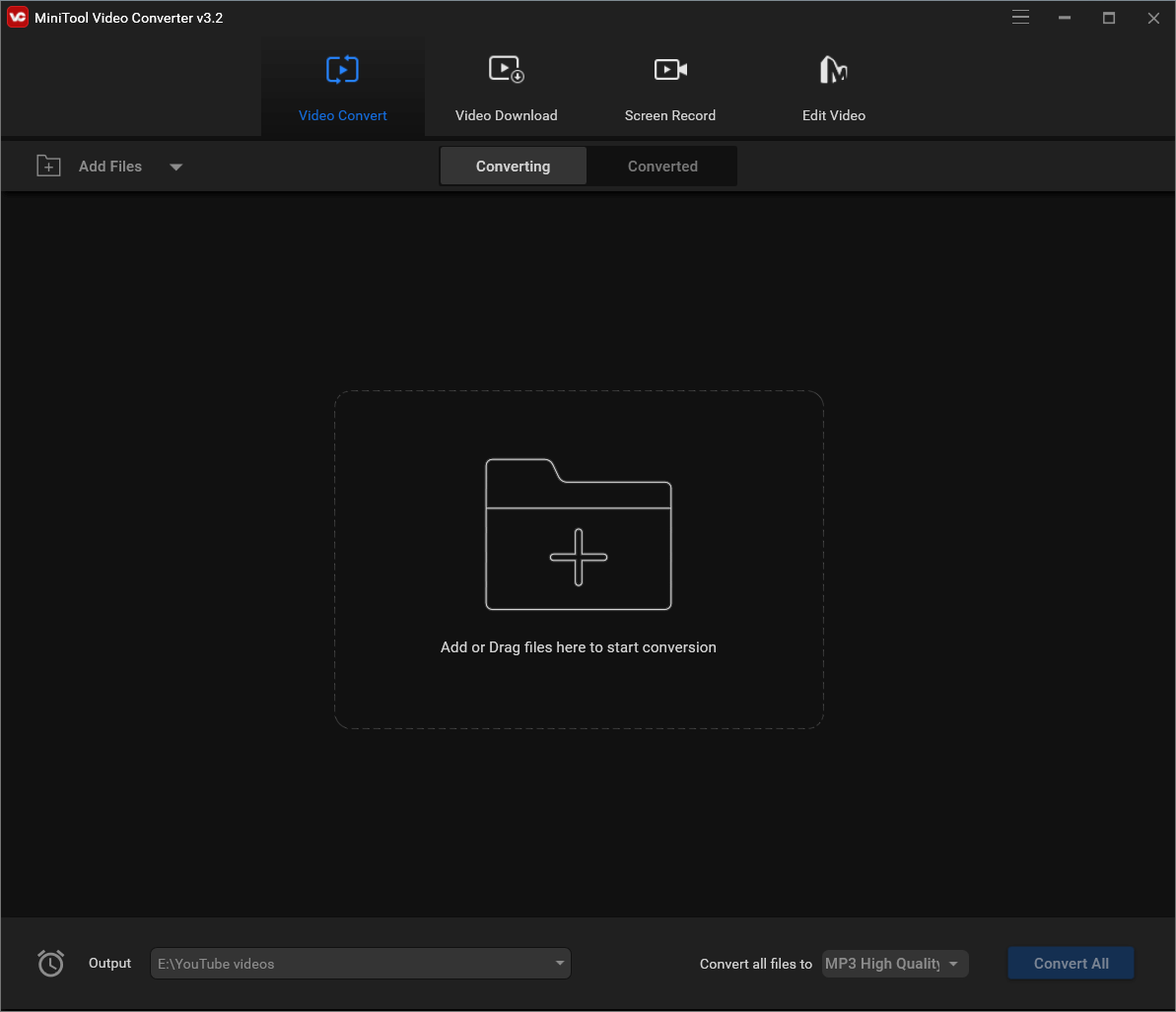Проблемы с рендерингом или экспортом проекта Premiere Pro? Приложение зависает, тормозит или перестает отвечать во время рендеринга или экспорта? Мы готовы помочь!
В данном документе приведены методы устранения следующих неполадок:
7 простых действий для исправления распространенных ошибок
Если проблема не устранена, выполните следующие действия.
Проблемы при рендеринге или экспорте определенного проекта?
При наличии подозрений, что проблема связана с определенным проектом, попытайтесь экспортировать другой проект и посмотрите, возможно ли это.
Если с экспортом других проектов не возникает проблем, ошибка рендеринга существующего проекта может быть вызвана наличием сторонних подключаемых модулей, переходов или LUT.
Чтобы устранить эту проблему, импортируйте необходимый проект в новый проект и повторите попытку экспорта.
Очень низкая скорость экспорта?
Чтобы увеличить скорость рендеринга необходимо убедиться, что устройство соответствует рекомендуемым системным требованиям. Дополнительные сведения см. в разделе Системные требования Premiere Pro. Кроме того, убедитесь, что используется последняя версия драйверов. Мы рекомендуем использовать драйвер NVIDIA Studio.
Для получения дополнительной информации см. документацию NVIDIA.
Premiere Pro продолжает зависать или перестает отвечать во время экспорта?
В качестве крайней меры, если решить эту проблему не удается, попробуйте вернуться к предыдущей версии приложения.
Для получения более подробной информации см. Установка предыдущих версий приложений Creative Cloud.
It has come to my attention that after updating my Premiere pro and Media Encoder to the newest version [2022], it cannot export my video whilst using H.264 file format. It is so frustrating seeing that after several hours spent — it cannot be finished due to having export error. What I want to know is: 1. Are there any alternative routes to make it work? 2. How to fix this?
The error as follows:
— Encoding Time: 00:00:09
11/02/2021 03:13:12 PM : Encoding Failed
————————————————————
Export Error
Error compiling movie.
Export Error
Error completing render.
Writing with exporter: H.264
Writing to file: \\?\C:\Users\raitot\Videos\10_Cardio Endurance.mp4
Writing file type: H264
Around timecode: 00:00:00:01 — 00:00:00:22
Component: H.264 of type Exporter
Selector: 9
Error code: 3
————————————————————
— Encoding Time: 00:00:01
11/02/2021 03:16:45 PM : Encoding Failed
————————————————————
Export Error
Error compiling movie.
Export Error
Error completing render.
Writing with exporter: H.264
Writing to file: \\?\C:\Users\raitot\Videos\10_Cardio Endurance.mp4
Writing file type: H264
Around timecode: 00:00:00:15 — 00:00:00:23
Component: H.264 of type Exporter
Selector: 9
Error code: 3
————————————————————
— Encoding Time: 00:00:00
11/02/2021 03:20:34 PM : Encoding Failed
————————————————————
Export Error
Error compiling movie.
Export Error
Error completing render.
Writing with exporter: H.264
Writing to file: \\?\C:\Users\raitot\Videos\10_Cardio Endurance.mp4
Writing file type: H264
Around timecode: 00:00:00:15 — 00:00:00:23
Component: H.264 of type Exporter
Selector: 9
Error code: 3
————————————————————
— Encoding Time: 00:00:01
11/02/2021 03:22:11 PM : Encoding Failed
————————————————————
Export Error
Error compiling movie.
Export Error
Error completing render.
Writing with exporter: H.264
Writing to file: \\?\C:\Users\raitot\Videos\10_Cardio Endurance.mp4
Writing file type: H264
Around timecode: 00:00:00:15 — 00:00:01:00
Component: H.264 of type Exporter
Selector: 9
Error code: 3
This article worked out by MiniTool Software mainly discusses the definition, causes, as well as solutions for Media Encoder error code -1609629695. It also involves the solutions for other similar or related issues related to other Adobe apps like Premiere Pro.
Adobe Media Encoder (AME) is a video/audio processing app that enables users to convert media files from one format into other types of files. Usually, it is used in conjunction with other Adobe apps like After Effects, Premiere Pro, Audition, Prelude, and Character Animator. Media Encoder saves much time for those programs for media encoding and it allows users to continue working on projects while media versions are being encoded.
However, you may encounter some problems while using Adobe Media Encoder. Here are some examples:
- AMT subsystem error Media Encoder.
- Adobe Media Encoder has encountered an unexpected error and cannot continue.
- Error retrieving frame Media Encoder.
- Adobe Media Encoder CS4 error 1603.
- Adobe error code –
Sometimes, Adobe Media Encoder may not work with an error code 1609629695. Then, how to deal with that problem? Just follow the below solutions!
Sometimes, you may receive this error or a similar one:
Error compiling movie.
Accelerated Renderer Error
Unable to produce frame.
Writing with explorter: MPEG
Writing to file: xxx
Writing file type: MPEG
Around timecode: 00:05:49:58 – 00:06:01:32
Rendering at offset: xxx.xxx seconds
Component: MPEG of type Exporter
Selector: 9
Error code: –1609629695
The possible solutions are below.
#1 Restart Adobe Apps or PC and Try Again
First of all, the most direct and easiest way is to do it again, no matter which operation you are processing. Sometimes, you can close and reopen the Adobe applications and try once more. Or, you may need to reboot your computer, re-launch Adobe tools, and retry.
#2 Update/Reinstall Adobe Software
If restarting and retrying don’t help, you may need to update your Adobe programs to their latest versions since the error may be caused by the bugs in the old editions. Or, you can completely reinstall the apps to exclude the cause of wrong installation or installation files missing/damaged.
Tips:
Yet, for some situations, you may need to downgrade your app version since the error may be caused by a bug in the new version.
Other Possible Solutions
The following are some tricks that may also help to solve the Adobe Media Encoder error compiling movie unknown error.
- Remove nested sequences.
- Cut out effects.
- Import sequences into new projects.
- Change the name of your sequences to avoid special characters.
- Don’t change the export destination address’s folder name during the process. If you do, you can “Save as” to another location.
- Clear Adobe app cache or system cache.
Fix “Component: H.264 of Type Exporter Selector: 9 Error Code: -1609629695”
Another problem you may encounter while using Adobe Media Encoder is “Encoding Failed Component: H.264 of type Exporter Selector: 9 Error Code: 3”. The following is an example of the error log.
Export Error
Error compiling movie.
Export Error
Error completing render.
Writing with exporter: H.264
Writing to file: \?D:Premier Pro Exports20201012-wed-gib-wedding-MA.mp4
Writing file type: H264
Around timecode: 00:12:40:14 – 00:12:40:15
Component: H.264 of type Exporter
Selector: 9
Error code: 3
The solution for this kind of issue is to change hardware encoding to software encoding. The guide is as below.
- Go to the Export Settings of the target video.
- Move to the Video tab in the lower right section in the Export Settings window.
- Scroll down to the Encoding Settings For the Performance option, change Hardware Encoding to Software Encoding.
- Click the Export button below to save the change and start encoding the target media file.
While using Adobe Media Encoder with Adobe Premiere Pro app, you may encounter error code 3 Media Encoder or similar problems. They are most likely to happen when you try to render a video in H.264 format and Premiere Pro’s settings haven’t been configured.
- The graphics card doesn’t meet the necessary specifications like low VRAM.
- The system is incompatible with Premiere Pro such as mismatched GPU drivers.
For such kinds of issues, you can deal with them with one of the below fixes.
#1 Change to Software Only Encoding
To alter the encoding mode from hardware to software will bypass GPU. Thus, the video rendering and exporting procedure happens without a graphics card. Yet, software encoding will make the editing process lengthier. Anyhow, the steps to change from hardware encoding to software encoding have been stated in the above content: Video > Encoding Settings > Performance > choose Software Encoding > OK > restart Premiere Pro.
#2 Reinstall GPU Driver Update
Generally, just update all Windows drivers including the graphics card driver to Premiere Pro compatible version in Device Manager.
#3 Maximize GPU Power
Also, you can try to fix Media Encoder error code 3 by setting the graphics card’s power management to the maximum number. You can rely on NVIDIA Control Panel or AMD Radeon Software. The following takes Nvidia Control Panel for example to show you how to set up the GPU power management.
- Right-click on the blank area on your desktop and select Show More Options.
- Then, choose NVIDIA Control Panel in the context menu.
- Select Manage 3D Settings.
- Find Power Management Mode under settings and set it to prefer maximum performance in the drop-down menu.
#4 Update Adobe Premiere Pro App
If you are using an old version of Premiere Pro, especially a very old one, you should update it to the latest version to try to handle error code 3. You can simply check for updates within the program, and it will automatically detect, download, and install the updates on your computer. A restart may be required.
#5 Close Adobe Creative Cloud Service
If you are running Adobe Creative Cloud in the background, it may cause the Adobe Media Encoder error code 3 problem. So, you just need to end all the services of Creative Cloud to resolve the error. Just do it in Task Manager!
Fix Premiere Pro Error Code -1609629695
Are you unable to export or render the Premiere Pro project? Are your app freeze, hang, or become unresponsive while exporting or rendering a project? If so, you can try to fix it with these methods.
1. Check the current and popular problems that may result in Adobe Premiere error code 1609629695.
2. Update to the newest version of Premiere Pro.
3. Force close and restart Premiere or reboot the operating system.
4. Check for the system compatibility report for the causes. If there is a driver issue, just update or reinstall the corresponding drivers with a driver update tool. Or, vice versa, you may need to roll back your drivers if you recently updated them.
5. Remove any punctuation marks in the media, the project file, or the output file name.
6. Ensure that you have enough free storage space on your computer.
7. Try to export to another location on your PC.
8. Export your project to a different file format.
9. Disable hardware accelerated decoding if you are exporting to H.264 or HEVC.
10. If you are not exporting to H.264, go to File > Project Settings > General, and select Mercury Playback Engine Software Only in the Video Rendering and Playback However, enabling the Mercury Playback Engine Software Only option may slow down the rendering speed.
11. If you are using a custom export preset, just restore to one of the default built-in output presets.
12. Select Queue to open Media Encoder to export your project using Adobe Media Encoder.
13. If you are using a third-party transition or plugin, remove that temporarily from the project and try to export again.
Fix AME Error Code: -1609629695 Using Its Alternative
If unfortunately, none of the above solutions manage to solve your problem, you can try one of Adobe Media Encoder’s alternatives if you simply want to convert an audio/video file from one file format to another. Among the replacements for AME, MiniTool Video Converter is recommended for these reasons:
- Support 1000+ popular output formats.
- Support batch conversion.
- Quickly convert video & audio without a time limit.
- Record Windows screen without watermark.
- Download YouTube videos, audio, and subtitles without ads or bundles.
- Completely free.
MiniTool Video ConverterClick to Download100%Clean & Safe
If you additionally need to edit your videos, there is also a counterpart for Adobe Premiere Pro – MiniTool MovieMaker, an easy-to-use and free video editing software without watermarks. The embedded templates enable you to quickly make personal slideshows and share them with your friends!
MiniTool MovieMakerClick to Download100%Clean & Safe
To Wrap Things Up
Until now, have you got the Adobe Media Encoder error code: -1609629695 solved? Hope the answer is yes. If not, the last resort you can try is to search online for more solutions or post in proper forums to ask for help from professionals. Or, you need to contact the support service of Adobe to deal with your issue. Good luck!
Related Articles
- Adobe Media Encoder Not Activated & How to Get It for Free?
- 5 Ways to Fix Adobe Media Encoder Crashes When Rendering
- [Solved] How to Fix “Adobe Media Encoder Is Not Installed”?
- Fix “Adobe Media Encoder Could Not Write XMP Data in Output File”
- Microsoft Expression Encoder: A Comprehensive Tool for Video Encoding and Screen Capture
Содержание
- Почему возникает ошибка компиляции в программе Adobe Premiere Pro
- Ошибка кодека
- Недостаточно свободного места на диске
- Изменить свойства памяти
- Нет прав для сохранения файлов в этом месте
- Имя файла не является уникальным
- Бегунки в разделах Sourse и Output
- Решение проблемы сохраняя файл частями
- Неизвестные ошибки
- Вопросы и ответы
Ошибка компиляции в программе Adobe Premiere Pro является одной из самых популярных среди пользователей. Отображается она при попытке экспортировать созданный проект на компьютер. Процесс может прерваться сразу или через определенное время. Давайте разберемся в чем же дело.
Скачать Adobe Premiere Pro
Почему возникает ошибка компиляции в программе Adobe Premiere Pro
Ошибка кодека
Довольно часто эта ошибка возникает из-за несоответствия формата для экспорта и установленного в системе пакета кодеков. Для начала попробуйте сохранить видео в другом формате. Если нет, удалите предыдущий пакет кодеков и установите новый. Например QuickTime, который хорошо сочетается с продуктами из линейки Adobe.
- Заходим в «Панель управления-Установка и удаление программ», находим ненужный пакет кодеков и удаляем стандартным способом.
- Затем идем на официальный сайт QuickTime, скачиваем и запускаем установочный файл.
- После завершения инсталляции перегружаем компьютер и запускаем Adobe Premiere Pro.
Недостаточно свободного места на диске
Это часто случается при сохранении видео в определенные форматы. В результате файл становится очень большой и просто не помещается на диске. Определите соответствует ли объем файла свободному месту в выбранном разделе. Заходим в мой компьютер и смотрим. Если места не хватает, тогда удаляем лишнее с диска или экспортируем в другом формате.
Или экспортируем проект в другое место.
Кстати этим методом можно воспользоваться даже если места на диске достаточно. Иногда помогает в решении данной проблемы.
Изменить свойства памяти
Иногда причиной данной ошибки может послужить нехватка памяти. В программе Adobe Premiere Pro есть возможность немного увеличить ее значение, однако следует отталкиваться от объема общей памяти и оставить какой-то запас для работы других приложений.
Заходим в «Edit-Preferences-Memory-RAM available for» и выставляем нужное значение для Premiere.
Нет прав для сохранения файлов в этом месте
Вам необходимо обратится к администратору системы для снятия ограничения.
Имя файла не является уникальным
При экспорте файла на компьютер, он должен иметь уникальное название. Иначе он не будет перезаписан, а просто выдаст ошибку, в том числе и компиляции. Это часто возникает когда пользователь сохраняет один и тот же проект повторно.
Бегунки в разделах Sourse и Output
При экспорте файла, в левой его части есть специальные бегунки, которые регулируют длину видео. Если они выставлены не на полную длину, а при экспорте возникает ошибка, выставьте их на начальные значения.
Решение проблемы сохраняя файл частями
Довольно часто при возникновении данной проблемы пользователи сохраняют видео файл частями. Для начала его нужно:
- Разрезать на несколько частей используя инструмент «Лезвие».
- Затем с помощью инструмента «Выделение» отмечаем первый отрывок и экспортируем его. И так со всеми частями.
- После чего части видео опять загружаются в программу Adobe Premiere Pro и соединяются.
Зачастую проблема исчезает.
Неизвестные ошибки
Если ничего не помогло, необходимо обратиться в службу поддержки. Так как в Adobe Premiere Pro часто случаются ошибки, причина которых относится к ряду неизвестных. Решить их обычному пользователю не всегда представляется возможным.
Еще статьи по данной теме:
Помогла ли Вам статья?
Adobe Premiere Pro — отличная программа для профессионального редактирования видео. Его используют миллионы пользователей вместе с After Effects по всему миру. Хотя это программное обеспечение премиум-класса с ежемесячной подпиской, пользователи никогда не разочаровываются, поскольку функции и возможности редактирования видео, которые оно дает вашей машине, нельзя упустить. При экспорте видео в Premiere Pro некоторые пользователи видят код ошибки 3, ошибка компиляции фильма, ошибка экспорта, ошибка завершения рендеринга на ПК с Windows 11/10. В этом руководстве у нас есть некоторые исправления.
Код ошибки 3 появляется на недавно установленных ПК, где параметры, необходимые для Premiere Pro, настроены неправильно. Эта ошибка в основном возникает, когда пользователь пытается отобразить видео в формате H264. Давайте посмотрим, как мы можем решить эту проблему.
Если вы не можете обработать видео в формате H264 и видите Код ошибки 3, ошибка компиляции фильма, ошибка экспорта, ошибка завершения рендеринга в Premiere Pro, следуйте приведенным ниже инструкциям.
Отключите настройки аппаратного кодирования, установите для режима управления питанием значение «Максимум»Обновите графические драйверыОбновите Premiere Pro
Давайте узнайте подробности о каждом методе.
1] Отключить настройки аппаратного кодирования
Это исправление, которое сработало лично для меня. Вам необходимо отключить настройки аппаратного кодирования. Чтобы отключить их,
откройте Premiere Pro, нажмите Изменить в строке меню и наведите указатель мыши на Настройки в нижней части списка. Затем выберите Медиа в настройках Снимите флажки рядом с кнопками Аппаратное ускорение декодирования H264/HEVC (требуется перезагрузка) и Аппаратное ускорение кодирования H264/HEVC (требуется перезагрузка) Нажмите ОК и закройте Premiere Pro. Затем перезагрузите компьютер.
Проверьте, помогло ли исправление устранить проблему.
2] Установите для режима управления питанием значение Максимум
.
Чтобы избавиться от этой проблемы, вам необходимо установить максимальное управление питанием на графическом процессоре. Вы можете сделать это с помощью панели управления NVIDIA или программного обеспечения AMD Radeon на своем ПК. Если вы являетесь пользователем NVIDIA,
щелкните правой кнопкой мыши на рабочем столе. Нажмите Показать дополнительные параметры. Выберите Панель управления NVIDIA в контекстном меню. Нажмите Управление настройками 3D. Найдите Режим управления питанием в разделе”Настройки”и установите для него максимальную производительность с помощью раскрывающегося меню.
3] Обновите графические драйверы
Некоторые пользователи видят эту ошибку из-за устаревших графических драйверов. Вам необходимо обновить графические драйверы на вашем ПК и устранить проблему.
Вы можете обновить графические драйверы,
4] Обновите Premiere Pro
Проверьте, есть ли доступны ли какие-либо обновления для Premiere Pro. Откройте Adobe Application Updater на своем ПК и нажмите кнопку «Обновить» рядом с Premiere Pro. Он проверит наличие обновлений, загрузит и установит их автоматически.
Как исправить код ошибки 3 в Premiere?
Код ошибки 3 в Premiere Pro можно легко исправить, отключив оборудование ускоренные настройки, обновление графических драйверов, обновление Premier Pro и установка режима управления питанием на максимум.
Как включить аппаратное кодирование в Premiere Pro?
Чтобы включить аппаратное ускорение кодирование в Premiere Pro, нажмите «Редактировать» в строке меню Premiere Pro, наведите указатель мыши на «Настройки» и выберите «Мультимедиа». Затем отметьте кнопку рядом с кодированием с аппаратным ускорением H264/HEVC (требуется перезагрузка). Затем перезагрузите компьютер.
По теме: Как стабилизировать дрожащие видеоматериалы в Adobe Premiere Pro.