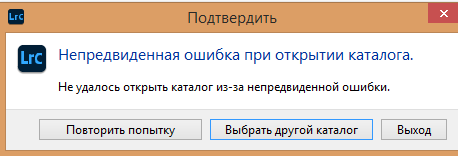I have had this problem since before Christmas when MS upgraded Windows again.
I have followed the instructions on the support page for this problem
Solutions
Solution 1: Install the Microsoft Visual C++ Redistributable 2012
- For instructions, see: Error in MSVCR110.dll opening apps in Windows 10
Solution 2: Run Lightroom as an Administrator.
- Open the Program Files/Adobe/Adobe Lightroom folder.
- Right-click on the Lightroom.exe file.
- Choose Run as administrator.
Solution 3: Change the permissions on your catalog’s folder.
- Select the folder your catalog is in. By default, this is your Pictures/Lightroom folder.
- Right-click on that folder.
- Choose Properties > Security > Edit.
- Select your user name in the Group or user names section. and click Full Control under Permissions.
- Click Apply, then click OK out of all the dialog boxes.
but still get the same result:-
I have tried choosing a backup catalog to see if that would get me going but it does not seem to want to take the old file names and load any of them up.
Anyone any suggestions?
Regards
Steve
При открытии каталога появляется следующая ошибка.
Решение
- Убедитесь, что обладаете полномочиями администратора на компьютере.
- Перезапустите компьютер и откройте Lightroom Classic.
Если ошибка появляется снова, выполните следующие действия.
Windows
-
Перейдите к расположению каталога. Расположение каталога по умолчанию: Проводник > Изображения > Lightroom.
-
Откройте папку catalog-name.lrcat-data.
-
Найдите и удалите файл «CURRENT».
-
Откройте Lightroom Classic и проигнорируйте такое же сообщение об ошибке, которое может появиться.
-
Снова откройте Lightroom Classic.
macOS
-
Перейдите к расположению каталога. По умолчанию каталог находится в папке «Изображения».
-
Нажмите правой кнопкой мыши папку catalog-name.lrcat-data и выберите «Показать содержимое пакета».
-
-
Откройте Lightroom Classic и проигнорируйте такое же сообщение об ошибке, которое может появиться.
-
Снова откройте Lightroom Classic.
Приведенная выше процедура должна помочь устранить ошибку. Если вам требуется дополнительная помощь, посетите страницу сообщества или раздел Обучение и поддержка.
Здравствуйте, скачал с интернета Adobe Lightroom cc2020 и при 1м запуске вылезла ошибка: «Не удалось открыть каталог из-за непредвиденной ошибки», что мне делать? Какой каталог? Я первый раз запускаю. У меня нету никаких каталогов.
Гуглил, нагуглил статью в ней что-то рассказывается, но я не совсем понял как мне это реализовать. Проблемы начались на п.4 т.к. у меня просто нет файлов с расширение *.Ircat
https://alexbabashov.livejournal.com/73192.html
«Выбрать другой катало» — у меня его нет
«Создать новый катало» — пробовал нажимать, в итоге пишу названия и ничего.
И ещё такой момент при 1м запуске, он начал запуст с Removing Temp
-
Вопрос задан
-
9293 просмотра
Lightroom — это популярная программа для обработки фотографий, которая используется многими профессионалами в сфере фотографии. Однако, как и все программное обеспечение, она может столкнуться с различными проблемами и ошибками.
Одна из наиболее распространенных ошибок, с которой пользователи могут столкнуться при открытии каталога в Lightroom, — это непредвиденная ошибка. Эта ошибка может возникнуть по разным причинам: проблемы с файлом каталога, неправильные настройки программы, конфликты с другими установленными приложениями и т. д.
В данной статье мы рассмотрим несколько возможных способов решения проблемы с непредвиденной ошибкой при открытии каталога в Lightroom. Перед началом решения проблемы рекомендуется сделать резервную копию вашего каталога и настроек программы, чтобы в случае непредвиденных ошибок вы могли восстановить свою работу.
1. Перезагрузите программу и компьютер. Прежде чем пробовать другие способы, попробуйте перезагрузить программу Lightroom и компьютер. Это может помочь в случае временной ошибки или конфликта операционной системы. Если после перезагрузки проблема не исчезла, перейдите к следующему шагу.
Содержание
- Возможные причины ошибки открытия каталога Lightroom
- Проблемы с файловой системой или диском
- Несовместимость версий программы и каталога
- Ошибка при загрузке плагинов
- Недостаточно свободного пространства на диске
- Повреждение каталога фотографий
- Проблема с правами доступа к каталогу
- Некорректные настройки программы
- Необходимость обновления программы Lightroom
Возможные причины ошибки открытия каталога Lightroom
При использовании программы Adobe Lightroom для работы с фотографиями может возникать непредвиденная ошибка при попытке открытия каталога. Вот несколько возможных причин, которые могут вызывать эту проблему:
- Повреждение каталога: Каталог Lightroom может быть поврежден из-за ошибок в системе, сбоев в программе или других причин. В таких случаях программа может не смочь открыть каталог.
- Некорректное расположение каталога: Если каталог перемещен или удален с места, указанного в настройках Lightroom, программа не сможет найти его и открыть.
- Проблемы с файлом превью: Lightroom создает файлы превью для отображения миниатюр и предварительных просмотров фотографий. Если файлы превью повреждены или отсутствуют, это может привести к ошибке открытия каталога.
- Проблемы с базой данных: Lightroom использует базу данных для хранения информации о каталоге. Если база данных повреждена или испорчена, это может вызвать ошибку открытия каталога.
Если вы столкнулись с ошибкой открытия каталога в программе Lightroom, рекомендуется принять следующие шаги для устранения проблемы:
- Проверьте целостность каталога, используя функцию «Проверить каталог» в меню «Библиотека» программы Lightroom.
- Убедитесь, что каталог находится в правильном месте. Если он был перемещен или удален, попробуйте вернуть его в исходное расположение или указать новый путь в настройках программы.
- Попробуйте удалить файлы превью и снова сгенерировать их в программе Lightroom.
- Если проблема не решена, попробуйте восстановить базу данных каталога из резервной копии или создать новую базу данных.
Если ни один из этих шагов не помогает, возможно, вам потребуется обратиться за помощью к специалисту или поддержке Lightroom, чтобы решить проблему.
Проблемы с файловой системой или диском
Если вы столкнулись с непредвиденной ошибкой при открытии каталога в программе Lightroom, причиной может быть проблема с файловой системой или диском. Вот несколько распространенных проблем и их решения:
-
Фрагментация диска: Если ваш диск сильно фрагментирован, это может замедлить работу программы и вызвать ошибки при открытии каталога в Lightroom. Регулярная дефрагментация диска может помочь улучшить производительность и исправить проблемы.
-
Поврежденные секторы на диске: Поврежденные секторы на диске могут привести к ошибкам при открытии каталога. Вы можете использовать утилиты проверки диска, чтобы найти и исправить поврежденные секторы, или заменить поврежденный диск.
-
Недостаточно свободного места на диске: Если на диске осталось мало свободного места, Lightroom может испытывать проблемы с открытием каталога. Убедитесь, что у вас достаточно свободного места на диске, и удалите ненужные файлы, чтобы освободить дополнительное пространство.
-
Неправильно отформатированный диск или неподдерживаемая файловая система: Lightroom поддерживает различные файловые системы, такие как NTFS и FAT32. Убедитесь, что ваш диск отформатирован в правильной файловой системе и совместим с программой.
Если вы испытываете проблемы при открытии каталога в Lightroom, проверьте свою файловую систему и состояние диска. Если не можете самостоятельно решить проблему, обратитесь за помощью к специалисту по компьютерам или технической поддержке программы.
Несовместимость версий программы и каталога
Одной из возможных причин непредвиденной ошибки при открытии каталога в программе Lightroom может быть несовместимость версий программы и каталога. Это может произойти, если вы обновили программу Lightroom до новой версии, а каталог был создан или сохранен в старой версии программы.
Когда происходит обновление программы Lightroom, обычно с ней вводятся новые функции и изменения в структуре базы данных каталога. Поэтому каталог, созданный или сохраненный в старой версии программы, может не соответствовать новой структуре базы данных в новой версии программы.
В результате возникает ошибка при попытке открыть старый каталог в новой версии программы Lightroom. Это может проявляться различными способами, например, в виде сообщения об ошибке или просто невозможности открыть каталог.
Для решения проблемы несовместимости версий программы и каталога вам необходимо выполнить следующие шаги:
- Проверьте, какая версия программы Lightroom установлена на вашем компьютере. Для этого откройте программу и выберите в меню пункт «Справка» или «О программе». В открывшемся окне вы найдете информацию о версии программы.
- Убедитесь, что у вас установлена последняя версия программы Lightroom. Если нет, обновите программу до последней версии. Обычно обновление программы доступно в меню «Справка» или «Обновить».
- Если вы не можете обновить программу до последней версии, попробуйте найти и скачать совместимую версию программы Lightroom, соответствующую версии каталога. Обычно популярные программы предлагают архивы всех предыдущих версий на своем веб-сайте.
- После установки совместимой версии программы Lightroom попробуйте открыть каталог. Если каталог успешно открывается, вам рекомендуется преобразовать каталог в новый формат базы данных, чтобы избежать проблем в будущем. Для этого обычно следует выбрать пункт меню «Файл» > «Преобразовать каталог».
Если после выполнения указанных шагов проблема не исчезла, возможно, у вас более серьезная проблема или ошибка. В таком случае рекомендуется обратиться в службу технической поддержки программы Lightroom для получения дальнейшей помощи и решения проблемы.
Ошибка при загрузке плагинов
При использовании программы Lightroom может возникнуть ошибка при загрузке плагинов. Это может произойти по разным причинам, однако следующие шаги могут помочь в решении проблемы:
- Проверьте совместимость плагина с версией Lightroom: Убедитесь, что используемый вами плагин совместим с версией программы, которую вы используете. Возможно, вам придется обновить плагин или найти альтернативу, подходящую для вашей версии программы.
- Удалите и переустановите плагин: Если плагин был установлен ранее и перестал работать, попробуйте удалить его и установить заново. Возможно, файлы плагина были повреждены или удалены, и переустановка может решить проблему.
- Проверьте наличие обновлений для плагина: Разработчики плагинов часто выпускают обновления, в которых исправляют ошибки и улучшают совместимость с программой Lightroom. Проверьте наличие обновлений для вашего плагина и установите их, если они доступны.
- Проверьте наличие конфликтующих плагинов: Иногда установленные плагины могут конфликтовать между собой, вызывая ошибку при загрузке. Попробуйте временно отключить другие плагины и проверить, будет ли загружаться проблемный плагин. Если ошибка исчезает, то проблема, скорее всего, связана с конфликтом между плагинами.
Если вы выполнили все вышеперечисленные шаги и ошибка при загрузке плагинов все еще возникает, рекомендуется обратиться за помощью к разработчикам программы или к сообществу пользователей Lightroom. Зачастую они могут предложить дополнительные решения или помочь определить и исправить причину ошибки.
Недостаточно свободного пространства на диске
Если при попытке открыть каталог в программе Lightroom появляется сообщение об ошибке, указывающее на недостаток свободного пространства на диске, следует выполнить следующие действия:
- Проверить доступное свободное место на диске. Для этого нужно открыть проводник (проводник в Windows или Finder на Mac) и найти диск, на котором расположена библиотека Lightroom. Правый клик на диске и выбрать «Свойства» (в Windows) или «Информация» (на Mac). В открывшемся окне будет указано количество доступного свободного места. Если свободное место на диске менее 10% от его общей емкости, то возможны проблемы при работе с программой Lightroom.
- Освободить дополнительное пространство на диске. Для этого можно удалить ненужные файлы, программы или папки, а также переместить данные на другой диск или в облачное хранилище. Важно помнить, что удаление некоторых файлов или программ может привести к потере данных, поэтому перед удалением следует создать их резервные копии.
- Оптимизировать использование диска. В программе Lightroom можно настроить хранение превью и кэша на других дисках с большим количеством свободного пространства. Для этого нужно открыть настройки программы (Lightroom > Preferences на Mac или Edit > Preferences в Windows), затем выбрать вкладку «File Handling». Здесь можно указать папку для хранения превью (Previews) и кэша (Camera Raw Cache) на другом диске.
Если после выполнения вышеперечисленных действий проблема не решена, то возможно, что причина кроется в другой ошибке или сбое программы Lightroom. Рекомендуется обратиться к специалистам технической поддержки Adobe или провести дополнительные диагностические мероприятия.
Повреждение каталога фотографий
Повреждение каталога фотографий может привести к возникновению непредвиденной ошибки при открытии каталога в программе Lightroom. Это может произойти по разным причинам, например, в результате сбоя в работе программы, проблем с файловой системой или некорректного завершения работы с каталогом.
Когда каталог фотографий поврежден, Lightroom может не смочь правильно обработать его и отобразить изображения. Вместо этого вы можете столкнуться с сообщением об ошибке, которое информирует о проблеме и предлагает различные пути ее решения.
Если вы столкнулись с такой ситуацией, существует несколько способов попытаться восстановить поврежденный каталог:
- Использование функции «проверка на целостность» : Lightroom предлагает эту функцию для выполнения проверки каталога на наличие повреждений. Для этого в программе нужно перейти в меню «Библиотека», затем выбрать пункт «Проверить целостность каталога». После завершения проверки, Lightroom предоставит отчет о найденных повреждениях и попытается их исправить.
- Создание резервной копии каталога : Если исправление повреждений не удалось или каталог имеет слишком серьезные проблемы, вы можете попытаться создать резервную копию каталога и создать новый каталог на основе этой резервной копии. Для этого вы можете вручную скопировать папку каталога на другой диск или использовать функцию «Создать резервную копию каталога» в самой программе Lightroom. После создания резервной копии, вы можете удалить старый каталог и создать новый на его основе.
- Использование сторонних инструментов : В некоторых случаях может потребоваться использование сторонних инструментов для восстановления поврежденного каталога. Существуют различные программы и утилиты, которые могут сканировать и восстанавливать поврежденные каталоги фотографий Lightroom. При использовании таких инструментов рекомендуется ознакомиться с инструкциями и руководствами на официальных сайтах разработчиков.
Важно помнить, что в процессе восстановления каталога фотографий могут быть потеряны некоторые данные или метаданные, поэтому рекомендуется регулярно создавать резервные копии каталога Lightroom.
Если все вышеперечисленные методы не помогли восстановить поврежденный каталог, возможно потребуется обратиться в службу поддержки программы Lightroom или обратиться к специалистам по восстановлению данных.
Проблема с правами доступа к каталогу
Одной из возможных причин, по которой возникает непредвиденная ошибка при открытии каталога в программе Lightroom, может быть проблема с правами доступа к каталогу. При этом, пользователь не имеет достаточных прав для чтения, записи или выполнения файлов в каталоге, что приводит к возникновению ошибки.
Чтобы решить эту проблему, можно предпринять следующие действия:
- Убедитесь, что у вас есть права доступа к каталогу. Проверьте, являетесь ли вы администратором компьютера или имеете достаточные права доступа к файлам и папкам.
- Проверьте права доступа к самому каталогу Lightroom. Убедитесь, что у вас есть права доступа на чтение, запись и выполнение файлов внутри каталога Lightroom.
- Если у вас нет необходимых прав доступа, попробуйте изменить их. Щелкните правой кнопкой мыши на каталоге Lightroom и выберите «Свойства». Затем перейдите на вкладку «Безопасность» и установите необходимые права доступа для себя или других пользователей. Нажмите «Применить» и «ОК», чтобы сохранить изменения.
Если после выполнения этих действий ошибка при открытии каталога в программе Lightroom все еще возникает, то возможно проблема кроется в другом аспекте и требует дополнительного изучения и решения. В таком случае рекомендуется обратиться за помощью к специалисту или в службу поддержки программы.
Некорректные настройки программы
Если вы столкнулись с непредвиденной ошибкой при открытии каталога в программе Lightroom, возможно, проблема связана с некорректными настройками программы.
Для того чтобы решить эту проблему, следуйте следующим шагам:
- Проверьте версию программы Lightroom. Убедитесь, что у вас установлена последняя версия программы. Если нет, попробуйте обновить программу до последней версии.
- Проверьте настройки программы Lightroom. Откройте программу и перейдите в раздел «Настройки». Проверьте настройки каталога и убедитесь, что указан правильный путь к каталогу, который вы пытаетесь открыть.
- Перезапустите программу Lightroom. Иногда простое перезапуск программы может решить проблему с некорректными настройками. Закройте программу полностью и откройте ее заново.
- Создайте новый каталог. Если все предыдущие шаги не помогли, попробуйте создать новый каталог и импортировать файлы из неправильно открывающегося каталога в новый. Для этого в программе Lightroom выберите пункт «Файл» — «Создать каталог» и следуйте инструкциям на экране.
- Обратитесь за помощью к специалисту. Если ни один из приведенных выше способов не решает проблему, рекомендуется обратиться за помощью к специалисту или поискать решение проблемы на форумах и в сообществах пользователей программы Lightroom.
Надеемся, что указанные выше шаги помогут вам решить проблему с непредвиденной ошибкой при открытии каталога в программе Lightroom!
Необходимость обновления программы Lightroom
Программа Lightroom, разработанная компанией Adobe, является одним из наиболее популярных инструментов для обработки и организации фотографий. Она позволяет фотографам профессионалам и любителям работать с изображениями, делать цветокоррекцию, ретушь, добавлять эффекты и многое другое.
Однако, как и любое программное обеспечение, Lightroom требует регулярных обновлений. Обновления программы важны для исправления ошибок, добавления новых функций и улучшения работы программы в целом.
Исправление ошибок: Обновления программы Lightroom позволяют разработчикам исправлять ошибки и проблемы, которые могут возникать при работе программы. Некоторые ошибки могут привести к непредвиденной остановке программы или потере данных. Поэтому важно регулярно обновлять Lightroom, чтобы устранить эти проблемы и обеспечить более стабильную и надежную работу.
Добавление новых функций: Обновления Lightroom могут включать новые функции, которые расширяют возможности программы. Это может быть новые инструменты для редактирования фотографий, новые эффекты или улучшенные алгоритмы обработки изображений. Обновление программы позволяет пользователю получить доступ к новым функциям и улучшить свой опыт работы с фотографиями.
Улучшение производительности: Разработчики Lightroom стремятся постоянно улучшать производительность программы. Обновления программы могут включать оптимизации, которые позволяют ускорить загрузку и обработку фотографий. Это особенно важно для пользователей, работающих с большими объемами данных или на старом оборудовании.
Обновление программы Lightroom обычно осуществляется через Adobe Creative Cloud, специальную платформу для управления программами Adobe. Платформа позволяет пользователям обновлять программное обеспечение, устанавливать новые версии и получать доступ к другим продуктам компании. Чтобы обновить Lightroom, необходимо открыть Creative Cloud и выполнить соответствующие инструкции.
В заключение, обновление программы Lightroom является важным шагом для обеспечения стабильной работы программы, исправления ошибок и получения доступа к новым функциям. Регулярное обновление поможет вам использовать программу в полной мере и получить наилучшие результаты при работе с фотографиями.
Adobe Lightroom — это программное обеспечение, которое широко используется фотографами для обработки и управления своей фотоколлекцией. Но иногда пользователи могут столкнуться с ошибкой «Не удалось открыть каталог из-за непредвиденной ошибки Lightroom», которая может привести к невозможности доступа к своим фотографиям и нарушению работы программы.
Эта ошибка может быть вызвана различными причинами, такими как повреждение каталога Lightroom, сбой операционной системы, ошибки в файловой системе или даже проблемы с жестким диском. Но несмотря на причину, существуют несколько методов, которые могут помочь исправить эту ошибку и вернуть доступ к вашей фотоколлекции.
Во-первых, вы можете попробовать перезапустить компьютер и запустить Lightroom снова. Иногда это простое действие может решить проблему. Если перезапуск не помогает, попробуйте проверить и исправить ошибки в файловой системе. Для этого вам потребуется использовать инструмент проверки диска, который может быть доступен через системные настройки вашей операционной системы.
Если эти методы не работают, вы можете попробовать восстановить поврежденный каталог Lightroom. Для этого вам понадобится резервная копия каталога или использование специализированных инструментов, таких как Adobe’s Lightroom Catalog Repair Tool. Этот инструмент позволяет вам восстановить заголовок каталога, удалить поврежденные данные, исправить ошибки и т.д. В случае, если вы не имеете резервной копии каталога, рекомендуется обратиться в службу поддержки Adobe.
В любом случае, прежде чем приступать к исправлению ошибки, рекомендуется создать резервную копию каталога Lightroom, чтобы избежать потери ваших фотографий и данных. Это позволит вам быстро восстановить каталог в случае неудачи исправления ошибки.
Содержание
- Возникает ошибка при открытии каталога в Lightroom
- 1. Проверьте права доступа к каталогу
- 2. Переименуйте папку каталога
- 3. Удалите и повторно создайте каталог
- 4. Обновите Lightroom
- 5. Свяжитесь с технической поддержкой Adobe
- Почему возникает ошибка в Lightroom при открытии каталога
Возникает ошибка при открытии каталога в Lightroom
Lightroom — это популярная программа для обработки и организации фотографий, разработанная компанией Adobe. Она предоставляет широкие возможности по работе с изображениями, включая редактирование, ретушь, добавление эффектов, импорт и экспорт фотографий.
Однако, иногда при открытии каталога в Lightroom может возникать ошибка, которая гласит «Не удалось открыть каталог из-за непредвиденной ошибки». Это может быть вызвано различными причинами, и в данном случае важно определить и исправить их.
Существует несколько способов решения данной ошибки:
1. Проверьте права доступа к каталогу
Убедитесь, что у вас есть права доступа к каталогу, в котором хранятся ваши фотографии и Lightroom-каталог. Убедитесь, что у вас есть полные права на чтение, запись и выполнение файлов в этом каталоге.
Иногда проблема может быть связана с именем папки каталога. Попробуйте переименовать папку с каталогом и попробовать открыть его в Lightroom с новым именем.
3. Удалите и повторно создайте каталог
Если переименование папки не решает проблему, попробуйте удалить каталог из программы Lightroom и затем создать его заново. При создании каталога убедитесь, что путь к каталогу не содержит специальных символов или длинные названия файлов и папок.
4. Обновите Lightroom
Если все вышеперечисленные методы не помогли, попробуйте обновить программу Lightroom до последней версии. В новых версиях могут быть исправлены ошибки, которые могут вызывать проблемы с открытием каталога.
5. Свяжитесь с технической поддержкой Adobe
Если ни один из вышеперечисленных методов не помог вам исправить ошибку, рекомендуется связаться с технической поддержкой Adobe. Они могут предоставить дополнительную помощь и решить проблему с открытием каталога в Lightroom.
Следуя приведенным выше рекомендациям, вы сможете исправить проблему с открытием каталога в Lightroom и продолжить работу с вашими фотографиями.
Почему возникает ошибка в Lightroom при открытии каталога
Ошибка «Не удалось открыть каталог из-за непредвиденной ошибки Lightroom» может возникнуть по нескольким причинам. Вот некоторые из них:
- Повреждение каталога: каталог Lightroom может быть поврежден из-за неправильного закрытия программы, сбоев в системе или других факторов. Это может привести к ошибке при попытке открыть каталог.
- Неправильный путь к каталогу: возможно, указанный путь к каталогу в Lightroom недействителен или был изменен. В этом случае программа не сможет найти каталог и выдаст ошибку при попытке его открыть.
- Нехватка прав доступа: если не хватает прав доступа к каталогу, Lightroom не сможет его открыть. Это может произойти в случаях, когда каталог находится в защищенной папке или когда у пользователя нет прав на чтение и запись в этот каталог.
- Проблемы с файлами в каталоге: если в каталоге Lightroom содержатся поврежденные или неподдерживаемые файлы, программа может выдавать ошибку при попытке открыть такой каталог.
Важно отметить, что эти причины не являются исчерпывающим списком возможных проблем, которые могут вызвать ошибку при открытии каталога в Lightroom. Ошибка может быть связана с другими факторами, такими как конфликты с другими программами или неправильные настройки системы.
Чтобы исправить ошибку «Не удалось открыть каталог из-за непредвиденной ошибки Lightroom», рекомендуется выполнить следующие действия:
- Перезагрузите компьютер и повторно запустите Lightroom. Иногда это может исправить временные системные проблемы.
- Проверьте путь к каталогу и убедитесь, что он правильный. Если каталог был перемещен или переименован, обновите путь в настройках Lightroom.
- Убедитесь, что у вас есть достаточные права доступа к каталогу. Проверьте настройки безопасности и убедитесь, что у вас есть права на чтение и запись в папку, содержащую каталог.
- Попробуйте создать новый каталог и импортировать файлы заново. Если проблема связана с поврежденными или неподдерживаемыми файлами, это может помочь.
Если все эти шаги не помогли решить проблему, рекомендуется обратиться в службу поддержки Lightroom или обсудить проблему на форуме пользователей программы.