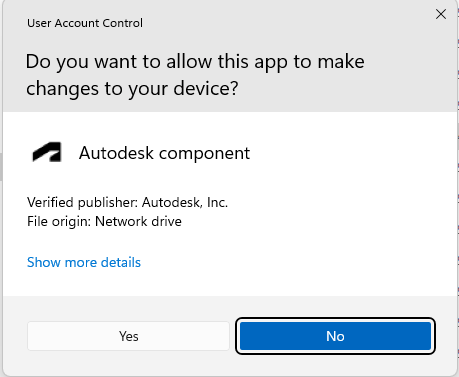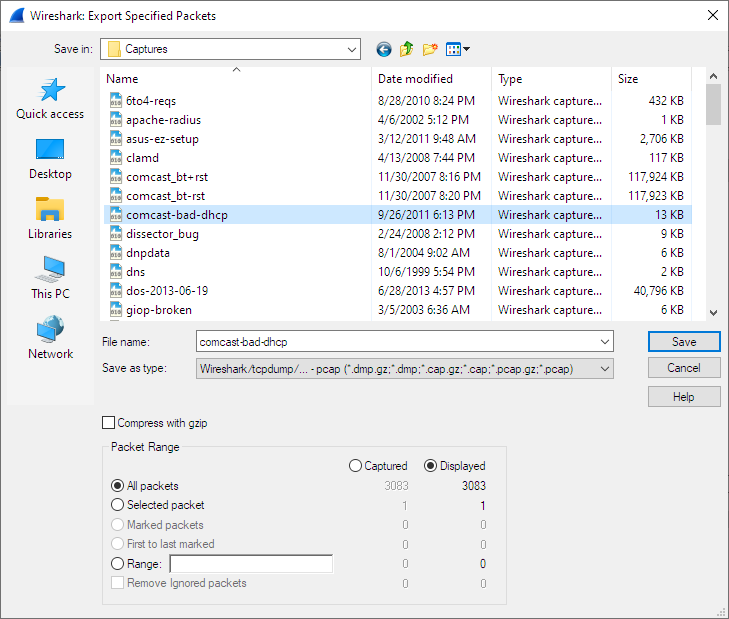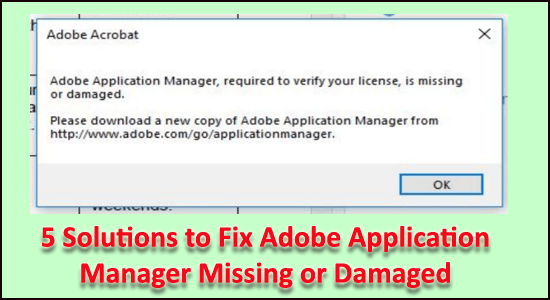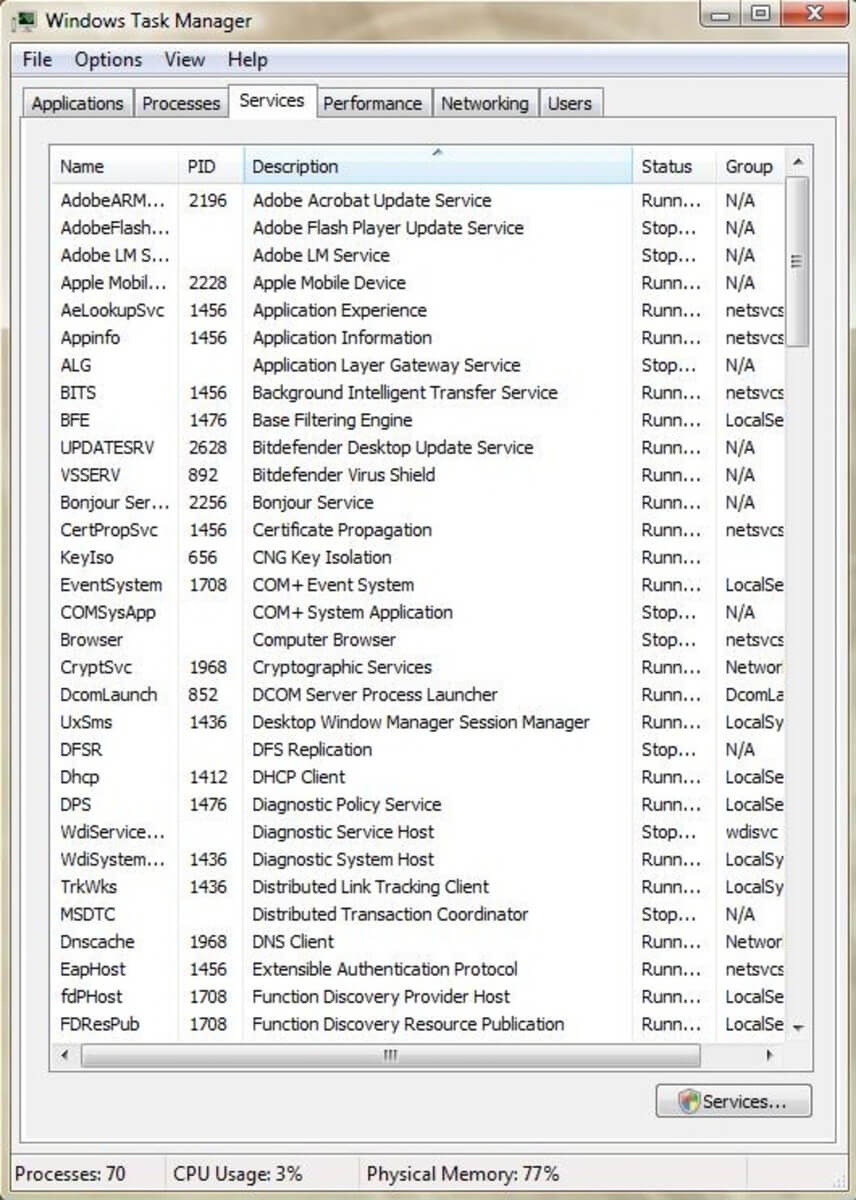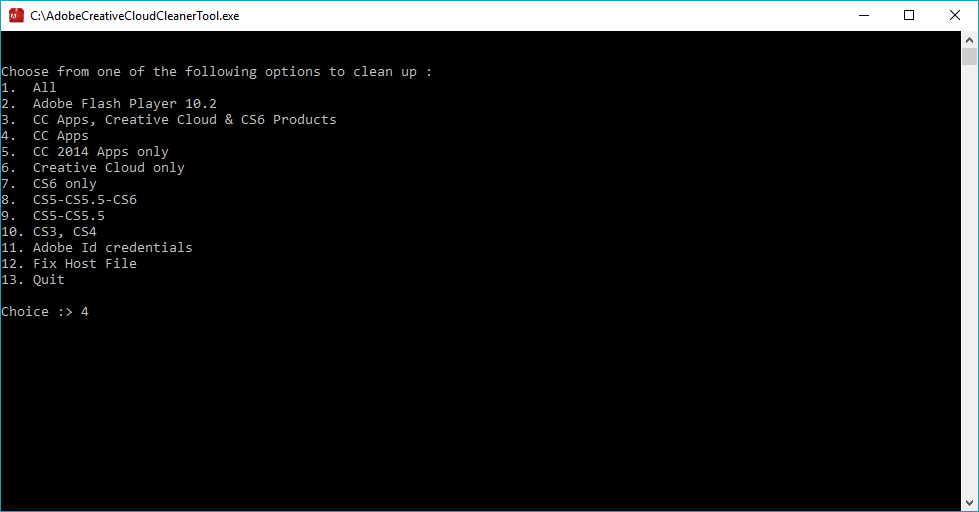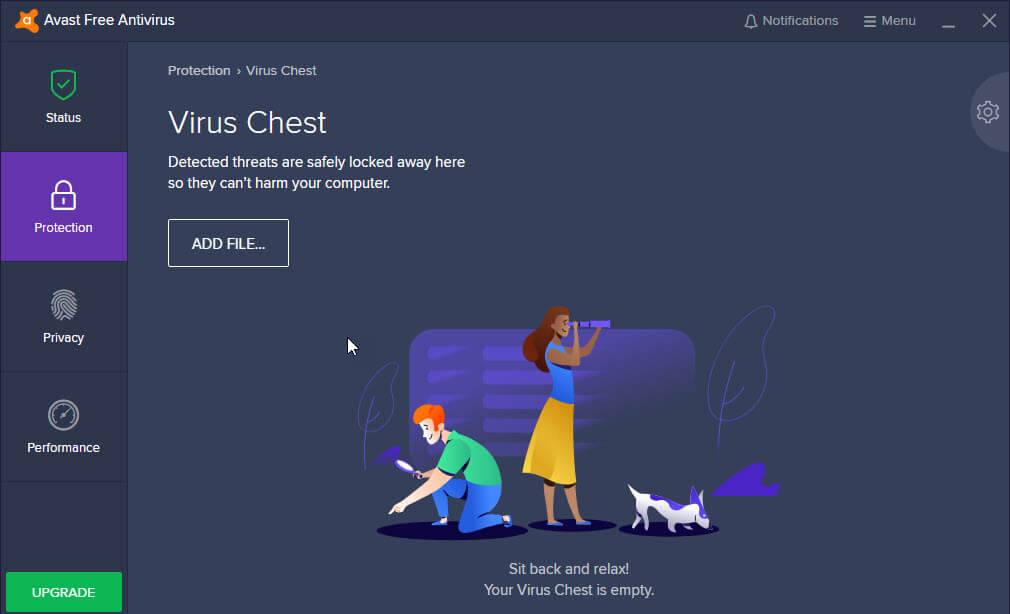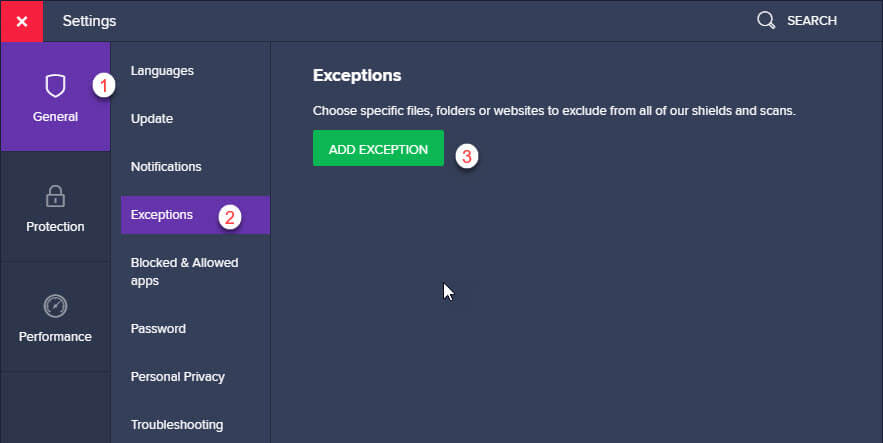After spending over an hour with Adobe support on a call yesterday I continue to have a problem where shortly after loading one of the CC desktop apps (After Effects, Premiere and Photoshop primarily) the CC Desktop app crashes. Then after I close out my apps I have to sign back into my account in order reload them again later. The tech removed a bunch of files on my machine that he suspected were corrupted, reset folder permissions, ran the CC Cleaner app, and then reinstalled CC Desktop but I am still having the same issues as before. Below are the details regarding my setup and the error I am getting. I would greatly appreciate any help that the community can offer here.
OS Name : Microsoft Windows 7 Home Premium
Version: 6.1.7601 Service Pack 1 Build 7601
Processor : Intel(R) Core(TM) i7-4810MQ CPU @ 2.80GHz, 2801 Mhz, 4 Core(s), 8 Logical Processor(s)
GPU: NVIDIA GeForce GTX 860M
The latest versions of all CC apps are installed.
Creative Cloud has stopped working
Problem signature:
Problem Event Name: APPCRASH
Application Name: Adobe Desktop Service.exe
Application Version: 4.4.0.294
Application Timestamp: 5a714e1e
Fault Module Name: Adobe Desktop Service.exe
Fault Module Version: 4.4.0.294
Fault Module Timestamp: 5a714e1e
Exception Code: c0000005
Exception Offset: 000a0023
OS Version: 6.1.7601.2.1.0.768.3
Locale ID: 1033
Additional Information 1: 0a9e
Additional Information 2: 0a9e372d3b4ad19135b953a78882e789
Additional Information 3: 0a9e
Additional Information 4: 0a9e372d3b4ad19135b953a78882e789
Последнее обновление: 07/08/2023
[Необходимое время для чтения: ~4–6 мин.]
Файл Adobe Desktop Service.exe считается разновидностью файла Creative Cloud. Наиболее часто он используется в ПО Adobe Creative Cloud, разработанном компанией Adobe Systems Incorporated. Он использует расширение EXE и считается файлом Win32 EXE (Исполняемое приложение).
Первый выпуск файла Adobe Desktop Service.exe в ОС Windows 10 состоялся 04/07/2013 в составе Adobe Photoshop CC.
Самый последний выпуск для Adobe Premiere Pro CC 14 состоялся 11/01/2019 [версия 5.0.0.354].
В этой короткой статье приводятся подробные сведения о файле, шаги по устранению проблем EXE с Adobe Desktop Service.exe и список бесплатных загрузок для каждой версии, содержащейся в нашем полном каталоге файлов.
Что такое сообщения об ошибках Adobe Desktop Service.exe?
Adobe Desktop Service.exe — ошибки выполнения
Ошибки выполнения — это ошибки Adobe Premiere Pro CC, возникающие во время «выполнения». Термин «выполнение» говорит сам за себя; имеется в виду, что данные ошибки EXE возникают в момент, когда происходит попытка загрузки файла Adobe Desktop Service.exe — либо при запуске приложения Adobe Premiere Pro CC, либо, в некоторых случаях, во время его работы. Ошибки выполнения являются наиболее распространенной разновидностью ошибки EXE, которая встречается при использовании приложения Adobe Premiere Pro CC.
В большинстве случаев ошибки выполнения Adobe Desktop Service.exe, возникающие во время работы программы, приводят к ненормальному завершению ее работы. Большинство сообщений об ошибках Adobe Desktop Service.exe означают, что либо приложению Adobe Premiere Pro CC не удалось найти этот файл при запуске, либо файл поврежден, что приводит к преждевременному прерыванию процесса запуска. Как правило, Adobe Premiere Pro CC не сможет запускаться без разрешения этих ошибок.
Таким образом, крайне важно, чтобы антивирус постоянно поддерживался в актуальном состоянии и регулярно проводил сканирование системы.
Поиск причины ошибки Adobe Desktop Service.exe является ключом к правильному разрешению таких ошибок. Несмотря на то что большинство этих ошибок EXE, влияющих на Adobe Desktop Service.exe, происходят во время запуска, иногда ошибка выполнения возникает при использовании Adobe Creative Cloud. Причиной этого может быть недостаточное качество программного кода со стороны Adobe Inc., конфликты с другими приложениями, сторонние плагины или поврежденное и устаревшее оборудование. Кроме того, эти типы ошибок Adobe Desktop Service.exe могут возникать в тех случаях, если файл был случайно перемещен, удален или поврежден вредоносным программным обеспечением. Таким образом, крайне важно, чтобы антивирус постоянно поддерживался в актуальном состоянии и регулярно проводил сканирование системы.
Как исправить ошибки Adobe Desktop Service.exe — 3-шаговое руководство (время выполнения: ~5-15 мин.)
Если вы столкнулись с одним из вышеуказанных сообщений об ошибке, выполните следующие действия по устранению неполадок, чтобы решить проблему Adobe Desktop Service.exe. Эти шаги по устранению неполадок перечислены в рекомендуемом порядке выполнения.
Шаг 1. Восстановите компьютер до последней точки восстановления, «моментального снимка» или образа резервной копии, которые предшествуют появлению ошибки.
Чтобы начать восстановление системы (Windows XP, Vista, 7, 8 и 10):
- Нажмите кнопку «Пуск» в Windows
- В поле поиска введите «Восстановление системы» и нажмите ENTER.
- В результатах поиска найдите и нажмите «Восстановление системы»
- Введите пароль администратора (при необходимости).
- Следуйте инструкциям мастера восстановления системы, чтобы выбрать соответствующую точку восстановления.
- Восстановите компьютер к этому образу резервной копии.
Если на этапе 1 не удается устранить ошибку Adobe Desktop Service.exe, перейдите к шагу 2 ниже.

Шаг 2. Если вы недавно установили приложение Adobe Premiere Pro CC (или схожее программное обеспечение), удалите его, затем попробуйте переустановить Adobe Premiere Pro CC.
Чтобы удалить программное обеспечение Adobe Premiere Pro CC, выполните следующие инструкции (Windows XP, Vista, 7, 8 и 10):
- Нажмите кнопку «Пуск» в Windows
- В поле поиска введите «Удалить» и нажмите ENTER.
- В результатах поиска найдите и нажмите «Установка и удаление программ»
- Найдите запись для Adobe Premiere Pro CC 14 и нажмите «Удалить»
- Следуйте указаниям по удалению.
После полного удаления приложения следует перезагрузить ПК и заново установить Adobe Premiere Pro CC.
Если на этапе 2 также не удается устранить ошибку Adobe Desktop Service.exe, перейдите к шагу 3 ниже.
Adobe Premiere Pro CC 14
Adobe Systems Incorporated
Шаг 3. Выполните обновление Windows.
Когда первые два шага не устранили проблему, целесообразно запустить Центр обновления Windows. Во многих случаях возникновение сообщений об ошибках Adobe Desktop Service.exe может быть вызвано устаревшей операционной системой Windows. Чтобы запустить Центр обновления Windows, выполните следующие простые шаги:
- Нажмите кнопку «Пуск» в Windows
- В поле поиска введите «Обновить» и нажмите ENTER.
- В диалоговом окне Центра обновления Windows нажмите «Проверить наличие обновлений» (или аналогичную кнопку в зависимости от версии Windows)
- Если обновления доступны для загрузки, нажмите «Установить обновления».
- После завершения обновления следует перезагрузить ПК.
Если Центр обновления Windows не смог устранить сообщение об ошибке Adobe Desktop Service.exe, перейдите к следующему шагу. Обратите внимание, что этот последний шаг рекомендуется только для продвинутых пользователей ПК.

Если эти шаги не принесут результата: скачайте и замените файл Adobe Desktop Service.exe (внимание: для опытных пользователей)
Если ни один из предыдущих трех шагов по устранению неполадок не разрешил проблему, можно попробовать более агрессивный подход (примечание: не рекомендуется пользователям ПК начального уровня), загрузив и заменив соответствующую версию файла Adobe Desktop Service.exe. Мы храним полную базу данных файлов Adobe Desktop Service.exe со 100%-ной гарантией отсутствия вредоносного программного обеспечения для любой применимой версии Adobe Premiere Pro CC . Чтобы загрузить и правильно заменить файл, выполните следующие действия:
- Найдите версию операционной системы Windows в нижеприведенном списке «Загрузить файлы Adobe Desktop Service.exe».
- Нажмите соответствующую кнопку «Скачать», чтобы скачать версию файла Windows.
- Скопируйте этот файл в соответствующее расположение папки Adobe Premiere Pro CC:
Windows 10: C:\Program Files (x86)\Common Files\Adobe\Adobe Desktop Common\ADS\
Windows 10: C:\Program Files (x86)\Common Files\Adobe\Adobe Desktop Common\ADS\
Windows 10: C:\Program Files (x86)\Common Files\Adobe\Adobe Desktop Common\ADS\
Windows 10: C:\Program Files (x86)\Common Files\Adobe\Adobe Desktop Common\ADS\
Windows 10: C:\Program Files (x86)\Common Files\Adobe\Adobe Desktop Common\ADS\
Показать на 1 каталог больше +Windows 10: C:\Program Files (x86)\Common Files\Adobe\Adobe Desktop Common\ADS\
- Перезагрузите компьютер.
Если этот последний шаг оказался безрезультативным и ошибка по-прежнему не устранена, единственно возможным вариантом остается выполнение чистой установки Windows 10.
СОВЕТ ОТ СПЕЦИАЛИСТА: Мы должны подчеркнуть, что переустановка Windows является достаточно длительной и сложной задачей для решения проблем, связанных с Adobe Desktop Service.exe. Во избежание потери данных следует убедиться, что перед началом процесса вы создали резервные копии всех важных документов, изображений, установщиков программного обеспечения и других персональных данных. Если вы в настоящее время не создаете резервных копий своих данных, вам необходимо сделать это немедленно.
Скачать файлы Adobe Desktop Service.exe (проверено на наличие вредоносного ПО — отсутствие 100 %)
ВНИМАНИЕ! Мы настоятельно не рекомендуем загружать и копировать Adobe Desktop Service.exe в соответствующий системный каталог Windows. Adobe Systems Incorporated, как правило, не выпускает файлы Adobe Premiere Pro CC EXE для загрузки, поскольку они входят в состав установщика программного обеспечения. Задача установщика заключается в том, чтобы обеспечить выполнение всех надлежащих проверок перед установкой и размещением Adobe Desktop Service.exe и всех других файлов EXE для Adobe Premiere Pro CC. Неправильно установленный файл EXE может нарушить стабильность работы системы и привести к тому, что программа или операционная система полностью перестанут работать. Действовать с осторожностью.
Файлы, относящиеся к Adobe Desktop Service.exe
Файлы EXE, относящиеся к Adobe Desktop Service.exe
| Имя файла | Описание | Программа (версия) | Размер файла (байты) | Расположение файла |
|---|---|---|---|---|
| AdobeExtensionsService… | Adobe Extensions Service | Adobe Extension Manager CC (7.8.0.15) | 703024 | C:\Program Files (x86)\Common Files\Adobe\Adobe… |
| MpSigStub.exe | Microsoft Malware Protection Signature Update Stub | Microsoft Malware Protection (1.1.16500.1) | 748816 | C:\Windows\System32\ |
| vcredist_x86.exe | Microsoft Visual C++ 2010 x86 Redistributable Setup | Microsoft Visual C++ 2010 x86 Redistributable (10.0.40219.325) | 8990552 | C:\Program Files (x86)\Common Files\Adobe\Adobe… |
| XboxIdp.exe | Windows Executable | Adobe Premiere Pro CC 14 | 17920 | C:\Program Files\WindowsApps\Deleted\Microsoft…. |
| AAM Updates Notifier.exe | AAM Updates Notifier Application | AAM Updates Notifier Application (9.0.0.281) | 1026240 | C:\Program Files (x86)\Common Files\Adobe\OOBE\… |
Другие файлы, связанные с Adobe Desktop Service.exe
| Имя файла | Описание | Программа (версия) | Размер файла (байты) | Расположение файла |
|---|---|---|---|---|
| CBS.log | Log | Adobe Illustrator CC CC 2019 (23.1) | 1000452 | C:\Windows\Logs\CBS\ |
| CBS.log | Log | Adobe Premiere Pro CC 14 | 1311836 | C:\Windows\Logs\CBS\ |
| setuperr.log | Log | Adobe Photoshop Elements 2020 | 5179 | C:\Windows\Panther\NewOs\Panther\ |
| setuperr.log | Log | Adobe Premiere Pro CC 14 | 23532 | C:\Windows\Logs\DPX\ |
| setuperr.log | Log | Adobe Photoshop Lightroom 6.7 (CC 2015.7) | 23563 | C:\Windows\Logs\DPX\ |
Вы скачиваете пробное программное обеспечение. Для разблокировки всех функций программного обеспечения требуется покупка годичной подписки, стоимость которой оставляет 39,95 долл. США. Подписка автоматически возобновляется в конце срока (Подробнее). Нажимая кнопку «Начать загрузку» и устанавливая «Программное обеспечение», я подтверждаю, что я прочитал (-а) и принимаю Лицензионное соглашение и Политику конфиденциальности компании Solvusoft.
- Techquack explains how to easily fix the error in the Adobe Application Manager in Windows.
- The cause of the error can be as simple as missing essential files needed to run the application, corrupted files, or an inability to connect to Adobe’s servers.
- Uninstall and reinstall the Adobe Creative Cloud application after logging in or creating a new administrator account.
Rebuilding the Adobe Application Manager
If you’re experiencing the “Adobe Application Manager Missing or Damaged” error on Windows, here are some expert solutions to fix it.
First, navigate to the “AppData\Roaming\Adobe” folder and make sure the Adobe Application Manager is present. If it’s missing, you can download it from the Adobe website.
Next, try resetting the Adobe Application Manager. To do this, press the Win+X shortcut on your keyboard and select “Command Prompt (Admin).” Type “net stop AdobeARMservice” and press Enter. Then type “net start AdobeARMservice” and press Enter again.
If the error persists, you can try reinstalling the Adobe Creative Cloud Desktop Application. Download the Adobe Creative Cloud Cleaner tool from Adobe’s website and run it to uninstall any Adobe applications and their core files. Then, reinstall the Creative Cloud Desktop Application.
These steps should help resolve the “Adobe Application Manager Missing or Damaged” issue on Windows. For more detailed instructions, you can visit the Adobe HelpX website at helpx.adobe.com.
Running the Creative Cloud Cleaner and Diagnostics
To fix the issue of a missing or damaged Adobe Application Manager in Windows, you can run the Adobe Creative Cloud Cleaner and Diagnostics tool. Follow these steps to resolve the problem:
1. Close all Adobe applications running on your PC.
2. Download the Adobe Creative Cloud Cleaner tool from the official Adobe website.
3. Launch the tool and follow the on-screen instructions to uninstall Adobe Creative Cloud and its associated applications.
4. Once the uninstallation is complete, download and install the latest version of Adobe Creative Cloud from the Adobe website.
5. Launch Adobe Creative Cloud and sign in with your Adobe ID.
6. Check if the Adobe Application Manager is now functioning properly.
If you continue to experience issues, it is recommended to seek expert solutions from Adobe support. Remember to always keep your Adobe applications and the Creative Cloud up to date for optimal performance.
Checking Creative Cloud files sync status
To check the sync status of your Creative Cloud files, follow these steps:
1. Open the Creative Cloud desktop app on your Windows PC.
2. Look for the cloud icon in the system tray and click on it.
3. In the dropdown menu, select “Sync Status” to view the status of your files.
4. If you encounter any errors or issues, take note of the error message or code displayed.
5. Visit the Adobe Help Center (helpx.adobe.com) and search for the specific error message or code for more information and troubleshooting steps.
6. If the sync status shows that files are not syncing properly, try resetting the sync connection by following these steps:
– Close all Adobe applications.
– Press the shortcut Win+X and select “Command Prompt (Admin)”.
– Type “cd %appdata%\Adobe\OOBE” and press Enter.
– Type “move opm.db opm_old.db” and press Enter.
7. Restart your PC and open the Creative Cloud app again to check if the sync issue has been resolved.
Remember, if you continue to experience problems, contacting Adobe Support may be necessary to resolve the issue.
python
import subprocess
import os
def repair_adobe_app_manager():
# Check if Adobe Application Manager is installed
if os.path.exists("C:\\Program Files (x86)\\Common Files\\Adobe\\OOBE\\PDApp\\core\\PDApp.exe"):
print("Adobe Application Manager Found!")
# Check if it's damaged or missing files
if not os.path.exists("C:\\Program Files (x86)\\Common Files\\Adobe\\OOBE\\PDApp\\core\\PDApp.dll"):
print("PDApp.dll is missing. Restoring the file...")
# Assuming you have a backup of the DLL file, you can copy it back
subprocess.call(["xcopy", "C:\\Path\\to\\backup\\PDApp.dll", "C:\\Program Files (x86)\\Common Files\\Adobe\\OOBE\\PDApp\\core\\PDApp.dll", "/Y"])
print("File restored successfully.")
else:
print("Adobe Application Manager is already installed and no files are missing.")
else:
print("Adobe Application Manager is not installed on this system.")
# Call the function to repair Adobe Application Manager
repair_adobe_app_manager()
Please note that this code assumes that you have a backup of the missing `PDApp.dll` file and that it should be copied back to the appropriate location. The path mentioned in the code may vary depending on the specific installation directory of Adobe Application Manager on your system. Make sure to adjust the paths accordingly.
Closing Adobe Desktop Service and Core Sync service
1. Press the shortcut Win+X and select “Task Manager” from the list.
2. In the Task Manager, click on the “Services” tab.
3. Locate “Adobe Desktop Service” and “Core Sync Service” in the list of services.
4. Right-click on each of these services and select “Stop” to temporarily disable them.
5. Open File Explorer and navigate to the following location: AppData\Roaming\Adobe.
6. In the Adobe folder, locate and delete the OOBE folder.
7. Restart your computer.
8. After restarting, open any Adobe application to automatically recreate the OOBE folder with the necessary files.
9. Launch the Adobe Application Manager and check if the issue is resolved.
By closing these services and resetting the necessary files, you can fix the missing or damaged Adobe Application Manager problem in Windows.
Backing up Core Sync files
To back up Core Sync files for Adobe Application Manager in Windows, follow these steps:
1. Open File Explorer and navigate to the location of your Core Sync files. This is typically in the “C:\Program Files (x86)\Common Files\Adobe\OOBE\CoreSync” folder.
2. Select all the files in the CoreSync folder by pressing Ctrl+A or by dragging your mouse to select them.
3. Right-click on the selected files and choose “Copy” from the context menu.
4. Find a safe place to store the backup. This could be an external hard drive, cloud storage, or another location on your computer.
5. Right-click in the backup location and choose “Paste” to create a copy of the Core Sync files.
By backing up the Core Sync files, you can ensure that your Adobe Application Manager data is protected in case of any issues or corruption. This can be especially helpful when troubleshooting or when switching computers.
Remember to periodically update your backup to reflect any changes or updates to your Core Sync files.
Using the Adobe Creative Cloud Cleaner (for Windows and macOS)
To fix the issue of Adobe Application Manager missing or damaged in Windows, you can use the Adobe Creative Cloud Cleaner, available for both Windows and macOS. Here’s how to do it:
1. Download the Adobe Creative Cloud Cleaner from the official Adobe website (helpx.adobe.com).
2. Once the download is complete, double-click on the file to run the installer.
3. Follow the on-screen instructions to install the Adobe Creative Cloud Cleaner on your system.
4. After the installation is complete, launch the Adobe Creative Cloud Cleaner.
5. Select the Adobe product(s) that you want to remove. This could include Adobe Illustrator, Adobe Photoshop, Premiere Pro, and others.
6. Click on the “Clean” button to start the removal process.
7. The Adobe Creative Cloud Cleaner will remove all the associated files and components of the selected Adobe products.
8. Once the cleaning process is complete, restart your computer.
9. After the restart, you can reinstall the Adobe products from the official Adobe website or through the Adobe Creative Cloud app.
By using the Adobe Creative Cloud Cleaner, you can easily fix the issue of Adobe Application Manager missing or damaged in Windows.
Utilizing the Log Collector Tool
-
Download the Adobe Log Collector Tool from the official Adobe website.
- Navigate to the Adobe website.
- Locate the Log Collector Tool download page.
- Click on the download link to initiate the download.
-
Install the Log Collector Tool on your Windows computer.
- Locate the downloaded Log Collector Tool file.
- Double-click on the file to begin the installation process.
- Follow the on-screen instructions to complete the installation.
-
Launch the Log Collector Tool.
- Locate the Log Collector Tool icon on your desktop or in the installed programs list.
- Double-click on the icon to launch the tool.
-
Select the Adobe Application Manager from the available options.
- Within the Log Collector Tool interface, look for the Adobe Application Manager option.
- Click on the checkbox or select the option to highlight it.
-
Initiate the log collection process.
- Click on the “Collect Logs” or similar button to start the process.
- Wait for the Log Collector Tool to gather the necessary logs and information.
-
Save the collected logs to a location of your choice.
- Choose a destination folder or directory on your computer where you want to save the logs.
- Click on the “Save” or “Export” button to save the logs to the selected location.

Mark Ginter
Mark Ginter is a tech blogger with a passion for all things gadgets and gizmos. A self-proclaimed «geek», Mark has been blogging about technology for over 15 years. His blog, techquack.com, covers a wide range of topics including new product releases, industry news, and tips and tricks for getting the most out of your devices. If you’re looking for someone who can keep you up-to-date with all the latest tech news and developments, then be sure to follow him over at Microsoft.
How to Fix Adobe application manager missing or damaged? Is this what you are searching for? Then rest assured as you landed at the right place.
Today in this article, I am here with the expert solutions that work for many affected users to fix Adobe Application Manager is missing or damaged problem on Windows 10.
Well, the Adobe Application Manager is the creative application suites and all you to manage the entire Adobe applications installed on the system.
So, when any users get the Adobe application manager is missing or damaged error, then this needed to be fixed ASAP.
As per the users, when they open the error they get an error message:
Adobe Application Manager, required to verify your license, is missing or damaged. Please download a new copy of Adobe Application Manager.
Well, this is very irritating for the users who completely depend upon Adobe applications. Moreover, the quick action to fix Adobe Application Manager stopped working issue is to uninstall and reinstall the Adobe Creative Cloud application.
There are other solutions as well that are worth giving a try, so follow the below-given solutions accordingly to fix Adobe application manager issues.
But first a look at some of the common reasons responsible for the Adobe Application Manager missing or damaged issue.
Why I Am Getting Adobe Application Manager Missing or Damaged Error?
The users generally get the error due to different problems related to the Adobe suite. Below have a look at some of the common ones:
- Some component of the Adobe Suite mistakenly gets deleted
- The core files required to run the application goes missing or corrupted
- Other apps or the Windows update cause interruption
- Creative Cloud or other application files might get deleted
Now follow the detailed solutions given to fix the error.
If you don’t want to uninstall and reinstall the Adobe Creative Cloud application, then here I shared other possible solutions here have a look:
Table of Contents
Solution 1 – Recreate the Adobe Application Manager
As the error message suggests the files required to run your product is missing or damaged from your Windows 10 PC.
Therefore, here it is suggested to rebuild the entire files needed to start the Adobe Application Manager by downloading and installing the fresh copy of Adobe App Manager.
Follow the steps to do so:
- In your Windows system, head to the below-given path (if available) > rename it to OOBE.old
-
- C:/Program Files(X86)/Common Files/Adobe/OOBE
- Now click the link next to you here > download and install Premiere Pro CC. (Avoid uninstalling the current copy of creative cloud. And close the one you are using and install the latest one)
- Now the option appears to activate Adobe Application Manager > click Activate once you are done.
Now try running the application and check if the Adobe Application Manager required to run your product is missing or damaged error is resolved or still persists.
Solution 2 – Use the Adobe Creative Cloud Cleaner & Diagnostics
Run the Adobe Creative Cloud Cleaner utility to repair the corrupted, damaged, and missing Adobe Creative Cloud files.
Well, this official Adobe utility allows the users to remove entire Creative Suite Apps or Creative cloud installed on the system.
Also, many users reported running this utility works for them to fix Adobe App Manager missing error. So, it is advised to run this utility but first, follow the preliminary steps and then use the Cloud Cleaner.
Step 1: Verify the Sync Status your Creative Could Files
Follow the steps given to make sure your native Adobe files are synchronized with the cloud library, or else the files might get deleted forever.
Follow the steps to synchronize all the files completely:
- Open Creative Cloud Desktop Application.
- Then in the upper right corner click on the Cloud activity icon > assure it shows File Synching is up-to-date.
And follow the next step.
Step 2: Close Adobe Desktop Service & Core Sync Service
Check that the Adobe Desktop Service and Core Sync Service is disabled in Windows. You can open the Task Manager and check if both the services are running then right-click on it and click disable.
Now head to the next solution.
Step 3: Backup Core Sync Files
Follow the steps to back up the core sync files to avoid further issues.
Head to the below-given location on your PC and save a copy of the files located in these folders.
- C:\Users\username\AppData\Roaming\Adobe\CoreSync
Step 4: Close Entire Adobe Applications & Services
Check for the running Adobe applications running in the background and close them, as well as the Creative Cloud App.
Below check out the list of processes that might be running in the background and needed to be closed.
- Creative Cloud
- CCXProcess
- CCLibrary
- CoreSync helper
- Adobe IPC Broker
- armsvc
- AGS Service
To close the service open Task Manager and check if any services are running then close it.
Step 5: Save Third-party Adobe Data, Plugins, or Other Content
Now try to Copy and Save the entire content presented in the Adobe Products folders. And also the third-party preference files as well as the third-party plugins, if you have installed them.
After following the above-given steps now try using the Adobe Creative Cloud Cleaner.
Follow the steps to use Adobe Creative Cloud Cleaner.
- Download the Creative Cloud Cleaner > run the file as an Administrator.
- Now select your language (“e” for English and “j” for Japanese) > hit Enter.
- And type “y” to agree on the End-user license agreement > hit Enter
- Next, the list of options are represented in the numerical sequence > select the 3rd option that shows CC Apps, Creative Cloud & CS6 Products > hit Enter
- And as you see the message Adobe Creative Cloud Cleaner Tool completed successfully > restart your system.
- Go to the given location folder and rename the folders to OOBE.old:
\Program Files (x86)\Common Files\Adobe\OOBE
\Users\\AppData\Local\Adobe\OOBE
- And install the Adobe Application Manager again
Hope this works for you to fix Adobe Application Manager Missing or Damaged Error.
Solution 3 – Add Adobe CC App to Antivirus Exception
If you are running a third-party antivirus program on your system then there is a possibility that your antivirus program might have blocked the Adobe Creative Cloud Application files.
Well, the steps listed differ as per your antivirus, below I am sharing the steps for the Avast antivirus.
Follow the steps to add the application to the antivirus exceptions list:
- Double-click on the desktop > open the Avast antivirus GUI or click the start menu icon.
- Then under Protection > look for Virus Chest.
- Here the list of deleted applications and files appears that are marked as dangerous by Avast.
- Now locate the Adobe application files and related to it > right-click on it.
- And from the context menu > choose Restore and add to exclusions.
Doing this will recover the deleted files and add them to the exceptions of your antivirus. And now you need to add the Adobe CC application to the exception list:
- From the Menu button > open Avast Settings
- Then under the General tab > click on Exceptions.
- And click on the Add Exception
And run the application to see the error still appears or not. Additionally, it is also suggested to scan your system for virus and malware infection.
If your system is infected with viruses or malware then this can also cause a problem.
Get SpyHunter to Remove Virus or Malware Infection Completely
Solution 4 – Uninstall & Reinstall the Adobe Creative Cloud Application
If after following the above solutions you are still getting the Adobe App Manager Missing or Damaged Error. Then here it is advised to uninstall and reinstall the adobe application.
To uninstall:
- Press Win+X > to open Settings
- Now choose Apps and features.
- And in the application list locate the Adobe Creative Cloud app, select it > click Uninstall.
- Now to complete the uninstallation process follow the on-screen instructions.
And in this way you can remove the Adobe Creative Cloud application from your PC, moreover, you can also run the third-party uninstaller to remove it completely.
Get Revo Uninstaller to Uninstall Adobe Creative Cloud application
To reinstall:
- To reinstall the application > visit the official Adobe website to download Adobe Creative Cloud.
- And log in with your credentials.
- Now click the Download button > follow the on-screen instruction to complete the setup process.
Make sure to install the Creative Cloud with administrator privilege to protect your account from third parties. Also, if you are not having the administrator privilege then this can cause some files not to install properly.
So, to avoid further issues it is suggested to reinstall the application after logging into or creating the new administrator account.
It is estimated now you are able to fix Adobe App Manager Missing or Damaged problem.
Solution 5 – Utilize the Log Collector Tool
If the issue still persists then here it is suggested to use the Log Collector tool. This is used for gathering the system logs in the signed ZXP file form and sends it to Adobe Customer Care for identifying the issues with the Adobe Creative Cloud Application.
Therefore it is worth giving a try. Follow the steps to use it:
- Download the Adobe Log Collector as per your Windows version
For Windows: Windows (32 bit)| Windows (64 bit) - And on Windows double click on the .exe file > locate the location where you want to extract the files > click Next
- Check if you are already logged in to the Adobe Creative Cloud or else log in with your credential. Now the application asks for your permission for sharing the logs files with Adobe Customer Care.
- And as you have shared the logs with Adobe Customer Care, you will get a confirmation email at your registered email address.
Now, wait for customer care to examine the problem and get it fixed.
Best & Easy Way to Fix Windows 10 Issues & Errors
If your Windows 10 PC or laptop is running slow or showing various errors and issues then here it is suggested to scan your system with the PC Repair Tool.
This is a multifunctional tool that just by scanning once detect and fix various computers errors, remove malware, hardware failure, prevent file loss, and repair the corrupted system files to speed up Windows PC performance.
Not only this, but you can also fix other PC fatal errors like BSOD errors, DLL errors, repair registry entries, runtime errors, application errors, and many others.
Get PC Repair Tool, to Optimize Your Windows 10 PC Performance
Conclusion:
So, that’s all about it..!
I tried to share the best possible workable solution to fix Adobe application manager either missing or being damaged error.
Make sure to apply the solutions given carefully and troubleshoot Adobe app manager errors with any of our solutions listed.
We love to hear from you, feel free to let us know if the guide has helped you to fix adobe’s error. Hope the article works for you and you are able to access your Adobe Application Manager now.
But if there is anything that I missed out on or you have any suggestions, queries, or comments related to the one presented then feel free to share with us on our Facebook Page.
Good Luck..!
Hardeep has always been a Windows lover ever since she got her hands on her first Windows XP PC. She has always been enthusiastic about technological stuff, especially Artificial Intelligence (AI) computing. Before joining PC Error Fix, she worked as a freelancer and worked on numerous technical projects.
Updated March 2023: Stop getting error messages and slow down your system with our optimization tool. Get it now at this link
- Download and install the repair tool here.
- Let it scan your computer.
- The tool will then repair your computer.
adobe desktop service.exe is a part of Microsoft® Windows® Operating System program developed by Adobe Systems Incorporated.Some applications or games may need this file to work properly. If adobe desktop service.exe is error, whenever you start the application/game you may experience various kinds of errors. To fix those errors, please read the Recommended Solution below:
- Company: Adobe Systems Incorporated
- Product: Adobe Creative Cloud
- Version: 3.0.0.74
- MD5: 234237f925bee59a910f2d957dcd07b0
- Size: 2545840 Byte
Is adobe desktop service.exe a virus
The legit adobe desktop service.exe process is located in the c \program files\ common filesadobeadobe desktop commonads \adobe desktop service.exe folder. If it is located elsewhere, it could be malware as a virus can have any name. Some virus can pretend to be adobe desktop service.exe and reside in the Windows or the System32 folder. One way to confirm would be to right-click on the file and use anti-virus software to scan it — download anti-virus here
What is adobe desktop service.exe is error mean?
There are multiple reasons that may cause adobe desktop service.exe errors. These include Windows registry issues, malicious software, faulty applications, etc.Error messages related to the adobe desktop service.exe file can also indicate that the file has been incorrectly installed, corrupted or removed.
Other common adobe desktop service.exe errors include:
- “adobe desktop service.exe is missing”
- “adobe desktop service.exe error loading”
- “adobe desktop service.exe crash”
- “adobe desktop service.exe was not found”
- “adobe desktop service.exe could not be located”
- “adobe desktop service.exe Access Violation”
- “The procedure entry point adobe desktop service.exe error”
- “Cannot find adobe desktop service.exe”
- “Cannot register adobe desktop service.exe”
Recommended Solution to Fix adobe desktop service.exe error
To quickly resolve your problem, we recommend download and use adobe desktop service.exe Fix Tool,this tool perform a scan for adobe desktop service.exe issues and other system errors. It will also check if all .dll and .exe files are registered in the system and scan for other issues that may be preventing system from working properly. After the scan process, it will allow you to repair the errors.
Step 1: Click the “Download Here” button to get an automatic tool.
Step 2: Install the utility by following simple installation instructions.
Step 3: Launch the program to fix your adobe desktop service.exe errors and other issues.
Download Fix Tool to Remove adobe desktop service.exe Error