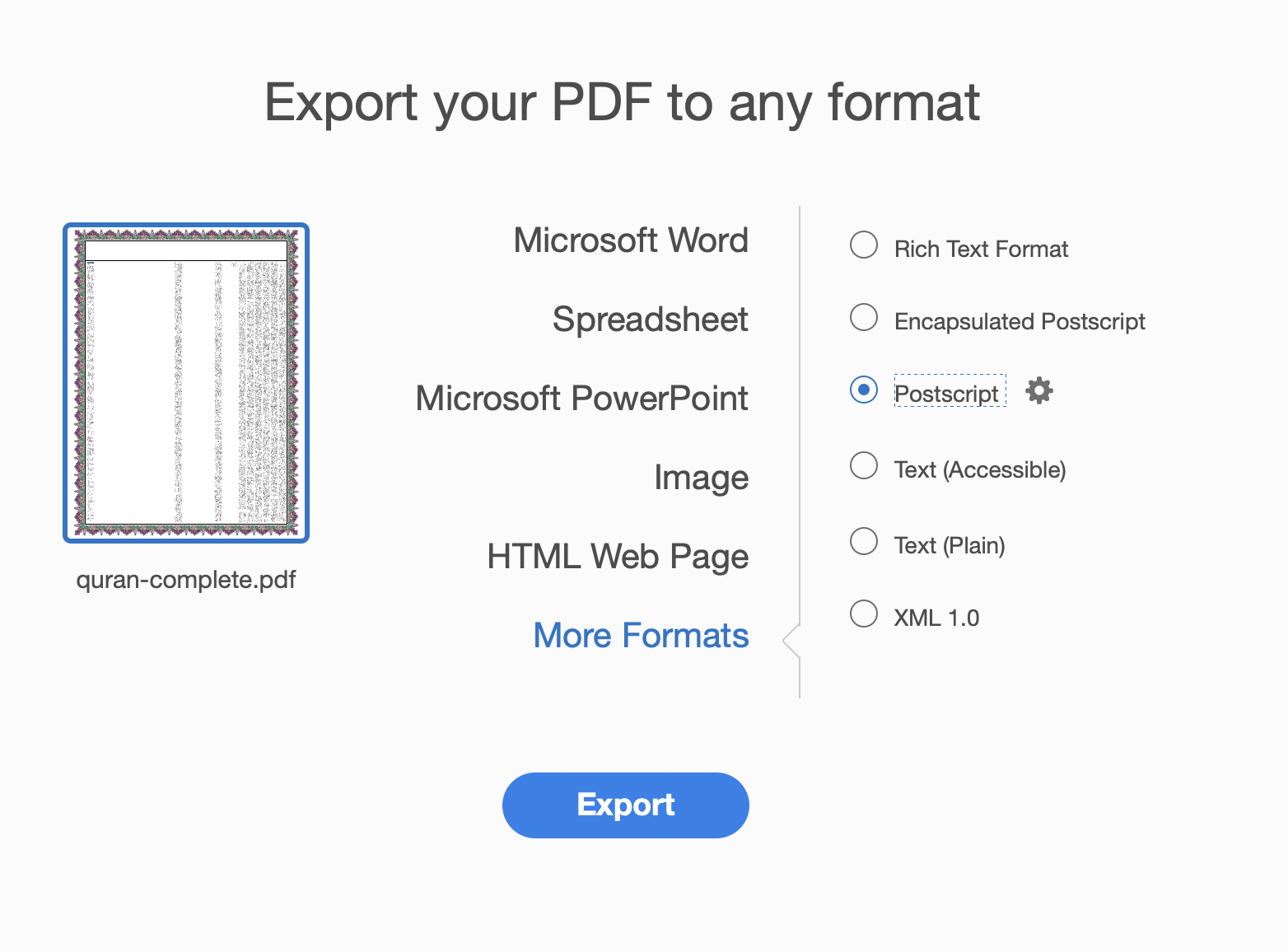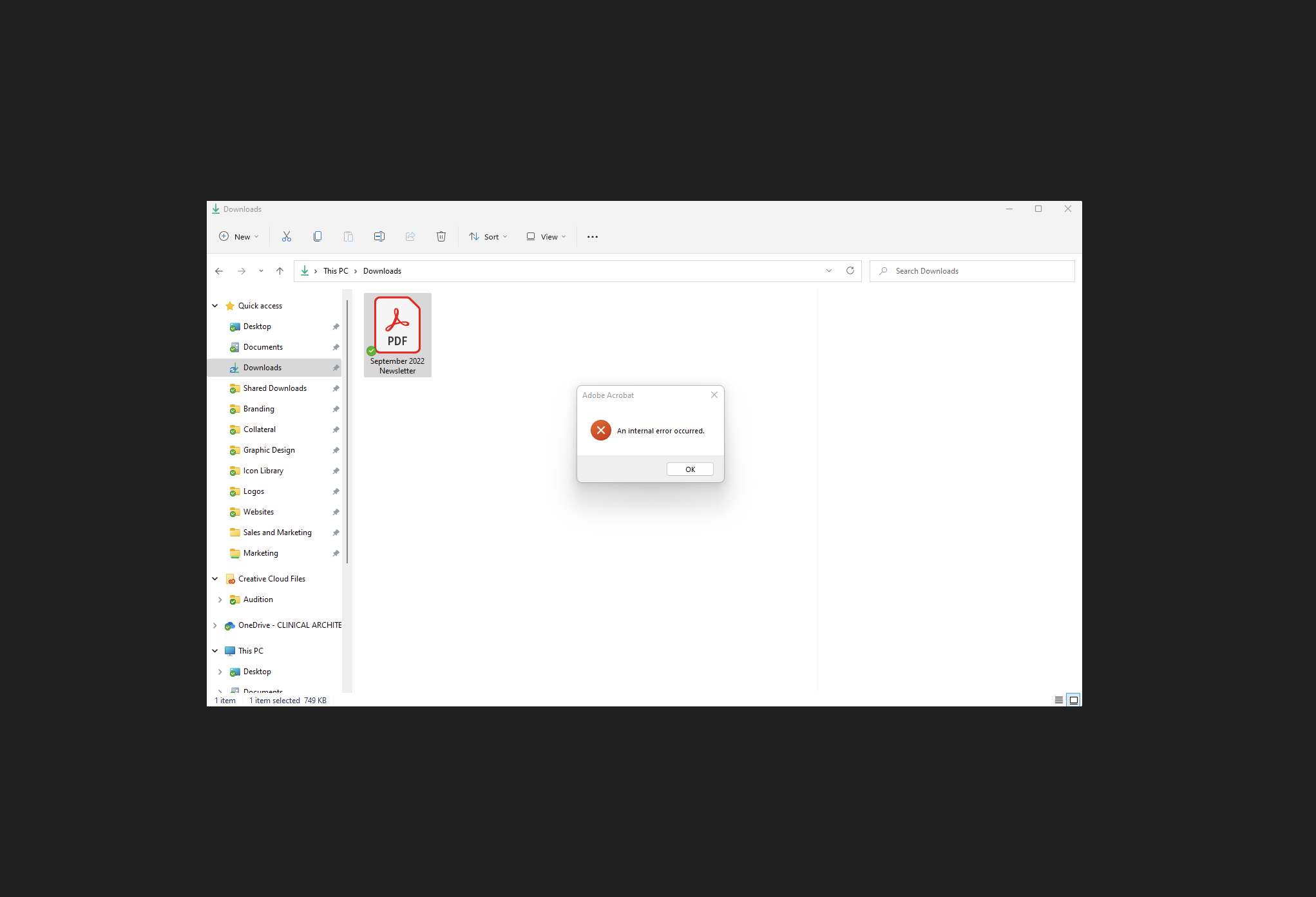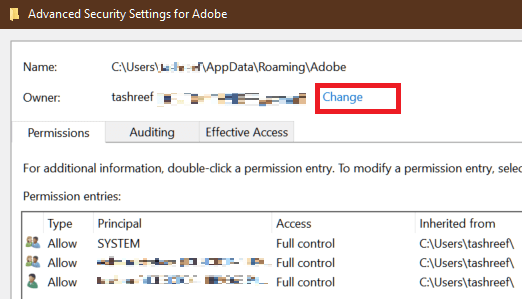Ошибка при попытке обновления Acrobat или Reader
В некоторых случаях вы можете устранить ошибки, связанные с обновлением, переустановив Acrobat или Reader.
Распространенные сообщения об ошибке
Как и большинство приложений Windows, Acrobat и Reader используют технологию установщика Microsoft Windows для установки обновлений. Обновление может завершиться сбоем из-за одной из следующих ошибок установщика Майкрософт. Если вашей ошибки нет в списке, проверьте сообщения об ошибке установщика Windows на сайте Microsoft.
| Ошибка | Заголовок | Решение |
| 1067 | Сбой обновления. Процесс неожиданно завершен. | Попробуйте загрузить Reader с этой страницы. |
| 1309 | Ошибка чтения файла: <расположение файла> или Ошибка при попытке открытия исходного файла: <расположение файла> |
См. раздел Ошибка 1321 или 1309 | Установка | CS4, CS5 | Windows и |
| 1310 | Ошибка записи в файл: C:\Config.Msi…. Убедитесь в наличии доступа к этому каталогу. | См. раздел Ошибка «1310: Ошибка записи в файл: C:\Config.Msi…» | Продукты CS4. |
| 1311 | Не удалось найти исходный cab-файл: [имя файла]. | См. раздел Ошибка 1311, 1335 или 2350 «Исходный файл data1.cab не найден» при установке продуктов Adobe | Windows. |
| 1321 | У программы установки недостаточно прав для изменения этого файла: c:\Windows\system32\Macromed\Flash\ FlashPlayerTrust\AcrobatConnect.cfg. |
См. раздел Ошибка 1321 или 1309 | Установка | CS4, CS5, CS5.5 | Windows. |
| 1324 | Неверный том или путь содержит недопустимый символ. | Используйте Adobe Reader и инструмент Acrobat Cleaner, чтобы удалить следы предыдущей установки. Затем переустановите Adobe Acrobat Reader или Adobe Acrobat. |
| 1327 | Недопустимое устройство | См. раздел Ошибка 1327 | «Недопустимое устройство» | Установка | CS4, CS5, Acrobat, Reader.
Альтернативное решение. Ошибка может возникать, если диск сопоставлен с пользователем во время работы установщика в контексте локального компьютера. Измените права доступа для всех пользователей на «Запись» для общей папки или диска. |
| 1328 | Ошибка применения исправления к [имя файла]. Похоже, файл был обновлен, и исправление не может его изменить. Для получения дополнительной информации обратитесь к поставщику пакета исправлений. | См. раздел Ошибка 1328: ошибка применения исправления к файлу. |
| 1335 | Cab-файл [имя файла], необходимый для установки, поврежден и не может использоваться. Эта ошибка может указывать на неполадку сети, ошибку чтения с компакт-диска или проблему с этим пакетом. | Исходный cab-файл поврежден. См. раздел Сообщения об ошибках установщика Windows. |
| 1401, 1402, 1404, 1406 | Не удалось [выполнить действие] для [ключа или значения]. | Эти ошибки возникают, когда установщик Windows не может изменить реестр. Быстрые решения:
См. также: Ошибка 1402 | Ошибка 1406 | Acrobat, Reader. |
| 1500 | Уже запущен другой процесс установки. Завершите предыдущую установку, прежде чем продолжить эту. | См. раздел Ошибка 1704 или 1500 | Установка, удаление | CS4 | Windows. |
| 1601 | Недостаточно дискового пространства | Освободите достаточно места на основном диске и попробуйте выполнить обновление. |
| 1603 | Во время установки возникла неустранимая ошибка или #_AdobeError_#1603 |
Завершите работу Microsoft Office и веб-браузеров. Затем выберите Справка > Проверить наличие обновлений в Acrobat или Reader. См. также Ошибка 1603 | Установка | Продукты CS3, CS4. |
| 1606 | Не удалось получить доступ к сетевой папке |
Попробуйте использовать средство устранения неполадок Microsoft Troubleshooter | Windows 10, Windows 8/8.1/7. Отказ от ответственности: Adobe не поддерживает стороннее программное обеспечение и предоставляет эту информацию исключительно в качестве совета. Если проблема не устранена после использования средства устранения неполадок, см. раздел Ошибка 1606 | Установка | Acrobat 8, 9 | CS4. |
|
1612, |
Источник установки для этого продукта не доступен. Убедитесь, что источник существует и доступен. Не удалось открыть этот пакет исправлений. Убедитесь, что пакет исправлений существует и доступен. Или свяжитесь с поставщиком приложения, чтобы убедиться, что это действительный пакет исправлений для установщика Windows. |
Запустите средство устранения неполадок установки Microsoft. Отказ от ответственности: Adobe не поддерживает стороннее программное обеспечение и предоставляет эту информацию исключительно в качестве совета. Если ошибка по-прежнему возникает, используйте Adobe Reader и инструмент Acrobat Cleaner, чтобы удалить следы предыдущей установки, а затем переустановите Adobe Acrobat Reader или Adobe Acrobat. |
| 1618 | Уже запущен другой процесс установки. Завершите предыдущую установку, прежде чем продолжить эту. | Запущен другой процесс установки и приложение MSI занято. Закройте программу установки или дождитесь завершения первого процесса. |
| 1622 | Ошибка при открытии файла журнала установки. Убедитесь, что указано правильное расположение файла журнала и у вас есть права на запись данных в него. | Остановите и перезапустите процесс Explorer.exe с помощью «Диспетчера задач Windows». Дополнительные сведения приведены в разделе Ошибка при открытии файла журнала установки. Убедитесь, что указано правильное расположение файла журнала и оно доступно для записи. |
| 1624 | Ошибка при применении преобразований. Убедитесь, что указанные пути преобразований действительны. |
Данная ошибка указывает на то, что ваша установка Acrobat или Reader была изменена с помощью файла Transforms (.MST). Возможно, файл .MST отсутствует в исходном расположении или поврежден. Эта ошибка также может возникнуть при загрузке и обновлении с помощью Adobe Application Manager. Ошибку можно обойти, если загрузить обновление отдельно от установки. Другими словами, необходимо сохранить файл обновления локально (на компьютере), а затем использовать его. Чтобы загрузить и установить обновление, найдите новейшую версию Acrobat или Reader по адресу: Обновления Adobe Acrobat для Windows Полные программы установки и обновления Adobe Reader для Windows Выберите «Продолжить для загрузки» и «Загрузить сейчас», а затем выберите «Сохранить» или «Сохранить как» для сохранения файла на компьютер. После загрузки найдите файл исправления на компьютере и дважды щелкните на файле для запуска обновления. В операционной системе Windows имена файлов исправлений имеют расширение MSP и именуются для каждого продукта и обновления, например AcrobatUpd11009.msp, AcrobatUpd1014.msp или AdbeRdrUpd11007.msp. |
| 1625 | Сбой обновления. Обновление не разрешено системной политикой. ИЛИ Эта установка запрещена системной политикой. |
|
| 1646 | Удаление пакета обновлений не поддерживается. | Используйте Adobe Reader и инструмент Acrobat Cleaner, чтобы удалить следы предыдущей установки, а затем переустановите Adobe Acrobat Reader или Adobe Acrobat. |
| 1648 | Действительная последовательность для набора исправлений не найдена. |
Запустите средство устранения неполадок установки Microsoft. Обновите Adobe Reader или Acrobat. Отказ от ответственности: Adobe не поддерживает стороннее программное обеспечение и предоставляет эту информацию исключительно в качестве совета. Если ошибка по-прежнему возникает, используйте Adobe Reader и инструмент Acrobat Cleaner, чтобы удалить следы предыдущей установки, а затем переустановите Adobe Acrobat Reader или Adobe Acrobat. |
| 1704 | Установка [название продукта] приостановлена. | См. раздел Ошибка 1704 или 1500 | Установка, удаление | CS4 | Windows. |
| 1706 | Действительный пакет установки [название продукта] не найден. | Один или несколько установочных файлов, загруженных программой установки не найдены. Иногда для поиска ресурсов и восстановления приложения можно использовать функцию «Установка/Удаление программ» в «Панели управления». Когда появится диалоговое окно с сообщением о том, что ресурс недоступен, найдите необходимый файл. Кроме того, MSI можно взять с установочного диска или загрузить с www.adobe.com/downloads (только для Reader). |
| 1714 | Не удалось удалить более раннюю версию [название продукта]. Обратитесь в группу технической поддержки. |
Попробуйте использовать мастер диагностики Microsoft Fix it, доступный по адресу http://support.microsoft.com/kb/971187. Мастер обновляет реестр Windows, чтобы дать возможность удалить обычным способом предыдущие версии программы и установить или обновить текущую версию. Отказ от ответственности: Adobe не поддерживает стороннее программное обеспечение и предоставляет эту информацию исключительно в качестве совета. Если вы не можете удалить, установить или обновить программу после применения мастера диагностики Fix it, см. решения в разделе Ошибка 1714 | Acrobat, Reader. |
| 1722 | Возникла проблема с пакетом программы установки для Windows. Выполнение программы в составе пакета настройки не завершилось должным образом. Обратитесь в службу поддержки или к поставщику пакета. | См. раздел Ошибка 1722 при установке или обновлении Acrobat или Acrobat Reader в Windows. |
| 1921 | Невозможно остановить поиск Windows. Убедитесь, что у вас достаточно прав для остановки системных служб. |
Остановите службу поиска Windows с помощью диспетчера задач Windows:
Попробуйте установить Adobe Acrobat Reader. |
| 2203 | База данных: C:\Windows\Installer\<filename>. Невозможно открыть файл базы данных. Системная ошибка: <number>. | См. Ошибка 2203 | Установка продуктов или обновлений Creative Suite. |
| 28000 | Установка модуля лицензирования Acrobat не выполнена. | Ошибка 28000 Acrobat | Как запретить откат установки Acrobat на 64-разрядной версии Windows |
В этом документе перечислены распространенные ошибки установки и их рекомендуемые решения. (Для получения дополнительной помощи по загрузке и установке перейдите по соответствующей ссылке выше.)
Поиск решения по коду ошибки
Как быстро найти конкретный код или сообщение об ошибке: используйте функцию поиска в браузере, чтобы быстро найти нужное сообщение об ошибке в этом документе. Нажмите Ctrl+F (Windows) или Cmd+F (Mac OS).
| Ошибка | Сообщение | Решение |
|---|---|---|
| Ошибка при установке | Программа установки обнаружила ошибку, которая привела к сбою установки. Для получения помощи обратитесь к производителю программного обеспечения. | См. раздел Сообщение «Ошибка при установке» в приложении Creative Cloud для настольных ПК |
| Установка зависает на случайном проценте | Установка зависает на случайном проценте | См. разделы Как устранить проблему прекращения процесса установки Acrobat в ОС Windows и Зависания при установке приложения |
| Ошибка «Неподдерживаемая версия операционной системы» | Неподдерживаемая версия операционной системы | См. раздел Системные требования Adobe Acrobat | Pro DC, Standard DC |
| Конфликтующее приложение при установке Acrobat | Чтобы продолжить, закройте следующие приложения: <Имя приложения> |
См. раздел Закрытие конфликтующих процессов и приложений |
| Серверы Adobe недоступны | Серверы Adobe недоступны. Проверьте настройки брандмауэра, убедитесь, что время на вашем компьютере установлено правильно, и повторите попытку. | См. раздел Серверы Adobe недоступны |
| Ошибка 1722 | Возникла проблема с пакетом программы установки для Windows. Выполнение программы в составе пакета настройки не завершилось должным образом. Обратитесь в службу поддержки или к поставщику пакета. Действие InstallWebResources, расположение: C:\Program Files(x86)\Adobe\Acrobat DC\Acrobat\AcroCEF\AcroServicesUpdater.exe | См. раздел Ошибка 1722 при установке и/или обновлении Acrobat DC/Acrobat Reader DC в Windows |
| Код выхода 7 | Информация по устранению ошибки приведена ниже в описании ошибки. Например: ОШИБКА: DW003, DW006… | См. раздел Ошибки при установке «код выхода 6» или «код выхода 7» |
| Ошибка 1603 | Неустранимая ошибка во время установки. | См. раздел Ошибка 1603. Неустранимая ошибка во время установки |
| Ошибка 201, P201 | Возникли следующие проблемы: Похоже, в процессе загрузки произошла ошибка. Для получения советов по устранению неполадок посетите страницу службы поддержки клиентов. |
Возникает в случае приостановки загрузки или в случае плохой связи с сервером. См. раздел Устранение неполадок сети и подключения |
| Ошибка 28000 | Установка модуля лицензирования Acrobat не выполнена. Для поиска возможных решений проблемы перейдите по ссылке http://www.adobe.com/ru/acrobat_installation_rollback | См. раздел Как запретить откат установки Acrobat в 64-разрядной версии Windows? |
| Ошибка 1923 | Не удалось установить службу Adobe Acrobat Update Service (AdobeARMService). Убедитесь, что у вас достаточно прав для установки системных служб. |
См. Ошибка 1923 возникает, когда вы пытаетесь обновить Acrobat DC или Acrobat Reader DC |
| Ошибка 136, C136 | Не удалось установить продукт | Нажмите Повторить для повторной загрузки и установки Acrobat |
| Ошибка 1328 | Ошибка применения исправления к файлу C:\Config.Msi\PT74ID.tmp. Возможно, файл был обновлен другим способом и не может быть изменен посредством этого исправления. Для получения дополнительной информации обратитесь к поставщику пакета исправлений. | См. раздел Ошибка 1328: ошибка применения исправления к файлу |
| Ошибка 1406 | Не удалось записать значение {47833539-D0C5-4125-9FA8-0819E2EAAC93} для раздела \SOFTWARE\Microsoft\InternetExplorer\Toolbar. Убедитесь в наличии необходимых прав доступа к разделу или обратитесь в службу поддержки. | См. раздел Ошибка 1402 или 1406 при установке Acrobat или Reader |
| Ошибка 19 | Код возврата из процесса Adobe Installer равен (19). Установка прекращена. Ошибка при развертывании Acrobat [путь к пакету в Acrobat] (3145775). Остановка процесса установки |
См. раздел Сбой установки Acrobat с кодом ошибки 19 |
| Ошибка 1935 | Произошла ошибка при установке компонента сборки {9718BF1D-6A9F-3406-A992-630F7EF2F164} HRESULT: 0x80070308 | См. раздел Установка Acrobat завершается с ошибкой 1935 в Windows |
| Ошибка 1, P1 | Произошел сбой установки. Произошла неизвестная ошибка. |
См. раздел Устранение сбоев при установке | Приложение Adobe Creative Cloud для настольных ПК |
| Ошибка 205, P205 | Похоже, в процессе загрузки файлов произошла ошибка. Для получения советов по устранению неполадок посетите страницу службы поддержки клиентов. | Возникает в случае проблем с загруженными файлами. См. раздел Устранение неполадок сети и подключения |
| Ошибка 206, P206 | Выполните установку еще раз. Не удалось получить доступ к серверам Adobe. Проверьте настройки подключения к Интернету и настройки брандмауэра, затем нажмите «Повторить». |
Возникает в случае отсутствия сетевого подключения или невозможности связаться с сервером. См. раздел Устранение неполадок сети и подключения |
| Ошибка P22 | Произошел сбой установки Установка на чувствительных к регистру томах не поддерживается. Выберите другой том для установки. |
См. раздел Чувствительные к регистру диски не поддерживаются или аналогичная ошибка установки | Mac OS |
| Ошибка P81 | Возникли следующие проблемы: В настоящее время запущена другая программа установки, которую необходимо закрыть перед установкой этого продукта. Закройте другие программы установки. |
См. раздел Ошибка P81 или 81 возникает при установке Acrobat DC |
| Ошибка «Диск переполнен» | Установка выполнена с ошибками вследствие недостатка места на диске или «Не удалось выполнить установку из-за недостатка места на диске» |
См. раздел Ошибки «Недостаточно места на диске» |
| Недостаточно места на диске | Недостаточно места на диске. Проверьте минимальные требования, освободите место на диске и повторите попытку | См. Коды выхода 30 и 31, ошибки «недостаточно места на диске» | Creative Suite |
Yes there is a solution and here it is (in Mac):
First open your pdf document in acrobat DC. (obviously it should not be signed document which prevents it from being editable)
Once you open your document you will have the error the moment you click edit…Right?
What you need to do then is: EXPORT PDF from the tool tab.
it will give you options you need to click the link of «More Formats»
Then you choose: » Post Script», save it to your desktop or document folder.
Now close your PDF document and keep the acrobat DC open.
Click from the tool tab «Create PDF»
You will choose the file you just created with the extension .PS (stands for post script).
Once you do that you will have the PDF created, save it under a different name so you do not overwrite your original document.
Then open this new PDF in acrobat DC and VOILA ….YOu will be able to edit it.
Adobe Acrobat не работает?
Скачайте 100% рабочую версию аналогичного софта
Как исправить ошибку «Прекращена работа программы Adobe Acrobat Reader DC»
В последнее время пользователи продуктов Adobe все чаще сообщают о возникающих ошибках. Например, при
печати, запуске софта или просмотре ПДФ может возникнуть окно с надписью «Прекращена работа программы Adobe
Reader». Такая проблема возникает при работе на слабых компьютерах или отсутствии установленных обновлений.
При открытии ПДФ-документа или запуске ридера может появиться окно AppCrash. Это происходит из-за различных
причин: например, при отсутствии установленных обновлений или использовании неактивированной версии.
Возникшая проблема приводит к аварийному отключению программы. Существует несколько способов исправить вылет
софта.

Решение 1. Обновление программного обеспечения
Для использования этого способа:
1. Повторно откройте Adobe Reader 11.
2. Далее обновите софт до последней версии: нажмите на верхней панели на кнопку «Справка» — «Проверка
обновлений».
3. При наличии доступных версий вам будет предложено загрузить файлы с официального сайта.

Если Акробат XI продолжает вылетать после установки обновления, вам необходимо воспользоваться другим
способом из списка.
Решение 2. Выполнение специальной команды
Перед сбросом настроек закройте все запущенные программы. Затем выполните несколько простых действий:
1. Запустите Adobe Reader.
2. Кликните «Справка» — «Восстановить установку». Windows 10/8/7 автоматически настроит приложение.
3. После завершения обработки перезагрузите систему ПК.

Решение 3. Отключение защищенного просмотра
В открытом ридере необходимо:
1. Нажать на «Редактирование» — «Установки».
2. В новом окне перейти в раздел «Защита (повышенный уровень)».
3. В блоке «Защищенный режим» выберите вариант «Отключен».
4. Примените изменения и перезагрузите программу.

Решение 4. Открытие Distiller DC
Чтобы использовать этот способ, следуйте инструкции:
1. Зажмите комбинацию клавиш Win+R.
2. В новом окне введите acrodist.
3. Если программное обеспечение Acrobat не активировано, то возникнет сообщение с надписью «Требуется
вход». В таком случае кликните «Войти сейчас» и введите необходимые данные.
4. После завершения активации перезагрузите софт.

Решение 5. Переход в другой профиль Windows
Выйдите из учетной записи Виндовс, в которой возникла ошибка и смените профиль. Проверьте приложение на
неполадки.

Если ни один вариант не помог решить проблему, необходима полная переустановка Акробата.
Как отправить аварийный отчёт об ошибке при прекращении работы Adobe Reader
Вы также можете написать компании Adobe об ошибке. Это позволит разработчикам исправить недочеты в новых
версиях или обновлениях программного обеспечения. Поэтому важно сообщать даже о нерегулярных неполадках.
Чтобы написать о прекращение работы Adobe Reader, есть несколько вариантов отправки данных:
1. Автоматически на Windows 7/8/10. Это вариант подходит, если возникнет окно «Сообщения об
ошибках Windows». В таком случае просто кликните на «Отправить сведения».
2. Отправка данных на macOS. Автоматически сообщить об ошибке можно при появлении окон «Отправить
в Apple» и Adobe CrashReporter. В обоих блоках необходимо нажать «Отправить» и «Отчет».
3. С помощью специальной формы.Этот вариант позволит вручную ввести данные о неполадках. Для этого
перейдите на официальный сайт Adobe и найдите раздел Feature Request/Bug Report Form. В ней нужно указать
продукт, а затем написать о проблеме. Форма представлена только на английском языке.

Теперь вы знаете, из-за чего возникает неполадка «Прекращена работа программы Adobe Acrobat Reader DC»,
что делать в такой ситуации и как отправить отчет о проблеме. Она может возникнуть при печати или открытии
документа. Решить ошибку можно с помощью обновления софта, восстановления установок, отключения защитного
просмотра, активации приложения или использования другой учетной записи Виндовс. Если софт продолжает
вылетать, выдавать ошибки и крашиться, обратите внимание на другую программу для просмотра и редактирования ПДФ.
Почему Adobe Reader может не запускаться в Windows 10
Во время работы в версиях для Windows 10 может возникнуть еще одна проблема: при попытке открытия файлов
ничего не происходит. Система не выдает никакой ошибки и просто игнорирует действия пользователя. Давайте
разберемся, из-за каких причин Adobe Reader не открывается и не читает PDF.
Повреждение установочных файлов
Иногда документ не загружается после обновления системы или самого Adobe Reader. При этом сама программа
открывается, но ее функциональность может быть нарушена. Чтобы исправить это, раскройте пункт «Справка» в
верхнем меню программы. Нажмите «Восстановить установку» и в выскочившем окошке кликните «Да». После этого
перезагрузите софт.

Устаревшая версия
Если предыдущий способ не сработал, проверьте актуальность версии, что у вас установлена. Компания Adobe
постоянно совершенствуют свой продукт, устраняя баги и добавляя новые опции. Для установки обновлений не
нужно полностью удалять и снова устанавливать софт. Нужная функция также вызывается через пункт «Справка».
Выберите строчку «Проверка обновлений» и после окончания процесса снова попробуйте открыть документ.

Неактуальная программа PDF
Если вы использовали приложение, установленное по умолчанию на компьютере, а затем удалили его, возможно,
система скинула значения чтения этих файлов. Поэтому они никак не реагируют на ваши действия. Чтобы
установить Adobe Acrobat в качестве главной «читалки» документов, выделите любой файл PDF правой кнопкой
мыши, нажмите «Свойства» и во вкладке «Общие» установите Adobe как приложение для чтения по умолчанию.

Заключение
В большинстве случаев предложенные варианты решения проблем помогают, если Аdobe Reader не запускается на
вашем компьютере. Но могут возникать и другие ошибки, например известная проблема «Неверный параметр», возникающая из-за неправильных тэгов.
Если вы не можете справиться с возникшей проблемой, обратитесь в службу техподдержки продукта. Но имейте в
виду, что для этого потребуется вход в аккаунт Adobe.
The popup appears after clicking on a PDF
by Tashreef Shareef
Tashreef Shareef is a software developer turned tech writer. He discovered his interest in technology after reading a tech magazine accidentally. Now he writes about everything tech from… read more
Updated on
- The error can also pop up when trying to open a password—protected file.
- Internal error occurred message is commonly happening on Windows 11 and Windows 10
When trying to open a document in Adobe Acrobat Reader and Acrobat X, you may encounter An internal error that occurred error followed by a blank page.
This error occurs when accessing a password-protected page. The reason for the error can vary, including permission issues as well as incorrect Adobe Acrobat Reader configuration.
If you are also troubled by this error, here are a couple of troubleshooting steps to help you resolve the An internal error occurred error in Acrobat on Windows 10.
How to fix an internal server error occurred for Adobe Acrobat?
- How to fix an internal server error occurred for Adobe Acrobat?
- 1. Reinstall Adobe Reader
- 2. Disable Protected Mode at Startup
- 3. Check for permission issues
- 4. Repair Installation
- 5. Force open the files with Adobe Reader
1. Reinstall Adobe Reader
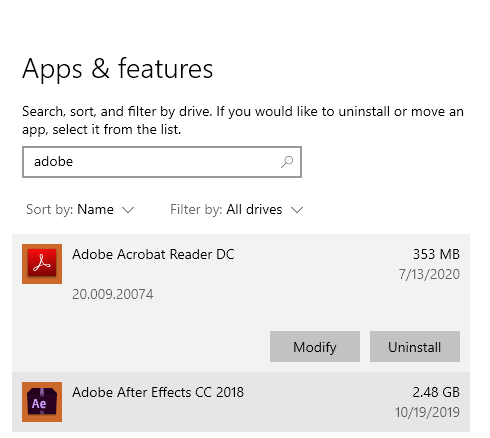
- Press Windows Key + R to open Run.
- Type control and click OK.
- Go to Programs > Programs and Features.
- Select Acrobat Reader from the list of installed apps.
- Click on Uninstall.
- Select Yes to confirm the action.
Wait for the app to uninstall successfully. If the app is not removed completely, you can use the Adobe Creative Cloud Cleaner Tool to solve the installation files.
- Download the Creative Cloud Cleaner Tool.
- Right-click on the file and select Run as Administrator.
- Select the program to remove.
Once uninstalled, you will need to download and install the latest version of Adobe Acrobat Reader.
This great software enables you to have the full Adobe experience, while also taking advantage of its amazing PDF writing and editing.
⇒ Get Adobe Acrobat Reader
2. Disable Protected Mode at Startup
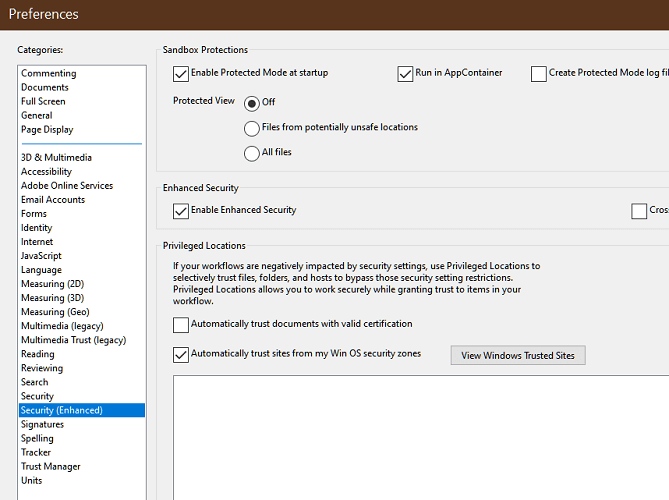
- Launch Adobe Reader X.
- Go to Edit.
- Select Preferences.
- In the new window, select the General tab.
- Scroll down to the end of the page.
- Uncheck the “Enable Protected Mode at Startup”.
- Click OK to save the changes.
Once you have applied the changes, close and relaunch Adobe Acrobat Reader. Try to open the password-protected PDF file and check if the error is resolved.
Disable Protected View on Adobe Acrobat Reader DC
- Click Edit.
- Select Preferences.
- Select the Security (Enhanced) category from the left.
- Uncheck ‘Enable Protected View Mode at Startup‘.
- Click OK to save the changes.
Note: Make sure you enable the Protected View option once the error is resolved.
3. Check for permission issues
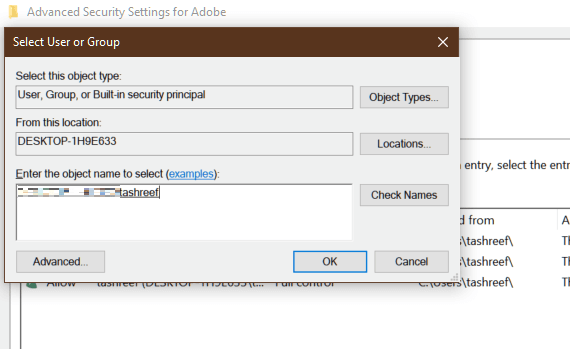
- Open File Explorer.
- Navigate to the following location:
C:\Users\[user_name]\AppData\Roaming\Adobe\ - Make sure all the files and folders are visible (Unhidden). To do this, click the View tab, and check the Hidden Items box.
- Right-click on the Adobe folder.
- Select Properties.
- Open the Security tab.
- Click the Advanced button.
- Click the Change link beside the Owner tag.
- Enter the name of your user account and click on Check Names.
- If found, click OK to save the changes.
Once done, close the properties window, and then try to access the PDF file with the error to see if the error failed to load the application resource (internal error Acrobat) is resolved.
At times, permission issues can prevent the Adobe software from making changes to the PDF file resulting in an error.
3.1 Run as Administrator
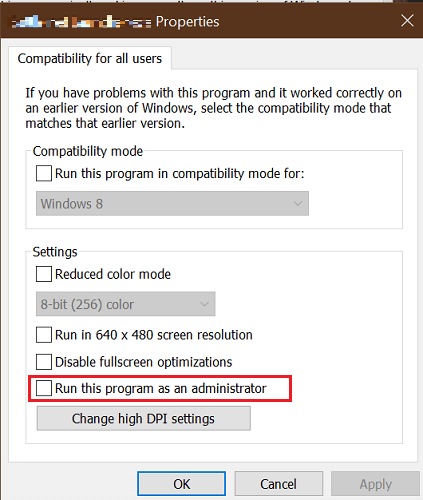
- From the desktop, right-click on Adobe Acrobat Reader shortcut.
- Select Run as Administrator.
- Check if the file opens without any issues.
- If the error is resolved, right-click on the Adobe Acrobat Reader shortcut again.
- Open the Compatibility tab.
- Under Setting, check the ‘Run this Program as an administrator’ box.
- Click Apply, and then OK to save the changes.
By setting to run the Adobe AR as an administrator, you don’t need to run the software in administrator mode manually every time.
4. Repair Installation
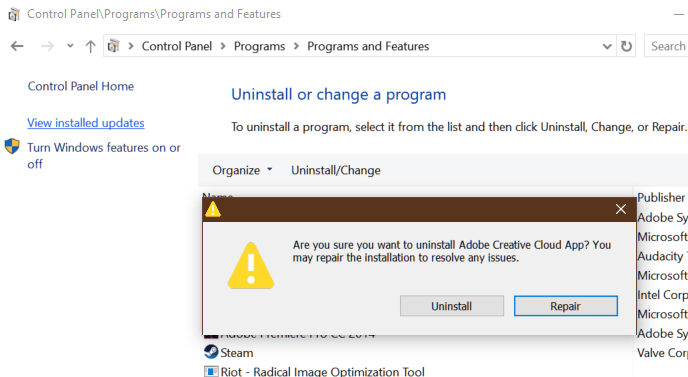
- Launch the Adobe Acrobat Reader app installed on your system.
- Click on Help.
- Select Repair Installation.
- Click Yes when the confirmation box appears.
- The repair tool will scan and repair any issues with the software.
- Once complete, relaunch the Acrobat Reader app and check if the error is resolved.
The built-in repair tool can fix many issues with the app. By doing so, you can avoid having to reinstall the app all over again.
5. Force open the files with Adobe Reader

- Open File Explorer.
- Navigate to the location where your file is stored.
- Right-click on the PDF file.
- Select Open With > Choose another app.
- Scroll down and click on More apps.
- Scroll down again and click on Look for another app on this PC.
- Navigate to the Adobe Reader installation, such as:
C:\Program Files (x86)\Adobe Reader - Select the .exe file and click Open.
Double-click on the PDF file and check if the file opens without any error.
The Adobe Acrobat An internal error occurred error can occur due to several reasons, including permission issues as well as incorrect configuration.
Follow all the steps in the article one by one to resolve the error.