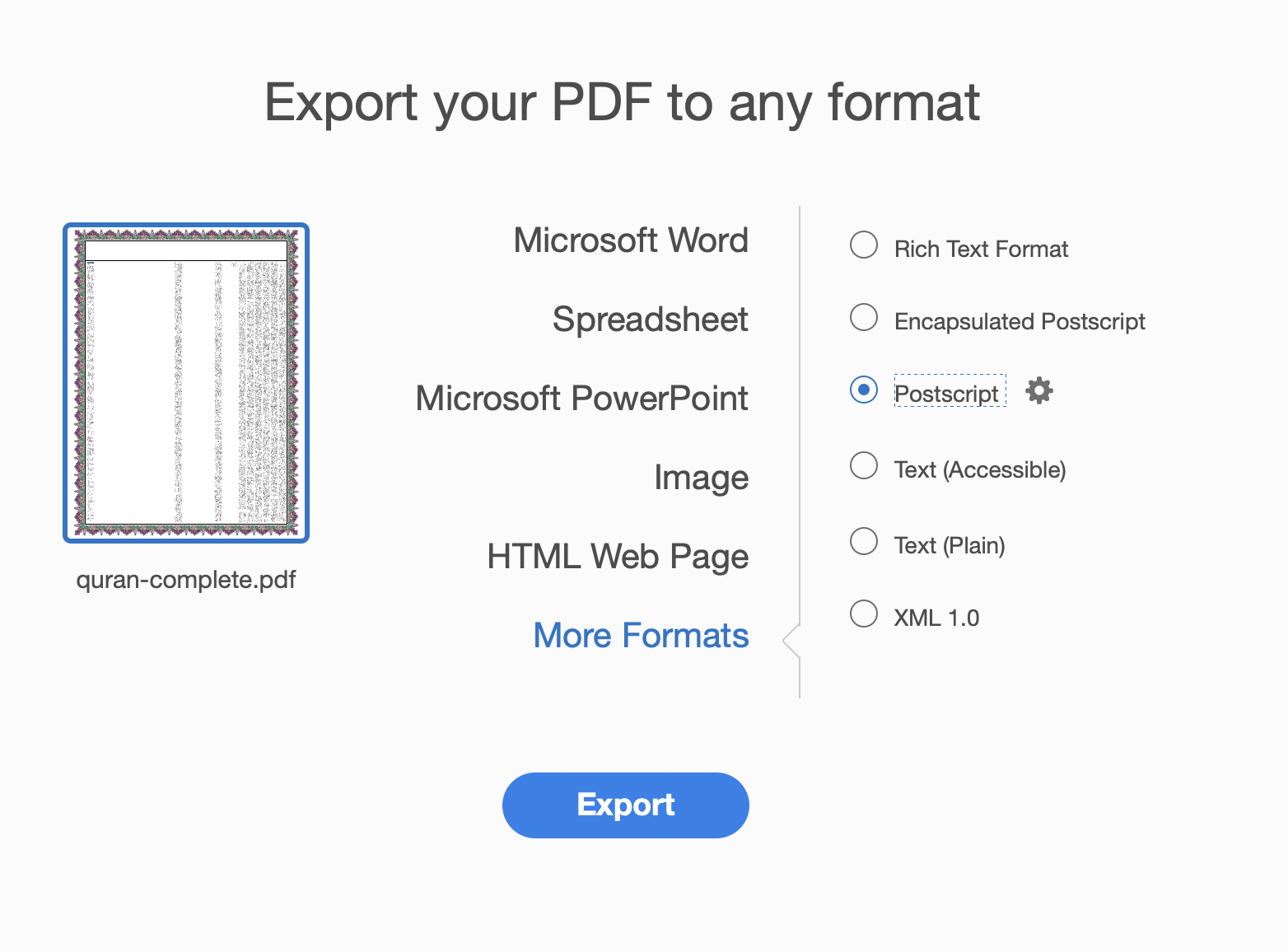Yes there is a solution and here it is (in Mac):
First open your pdf document in acrobat DC. (obviously it should not be signed document which prevents it from being editable)
Once you open your document you will have the error the moment you click edit…Right?
What you need to do then is: EXPORT PDF from the tool tab.
it will give you options you need to click the link of «More Formats»
Then you choose: » Post Script», save it to your desktop or document folder.
Now close your PDF document and keep the acrobat DC open.
Click from the tool tab «Create PDF»
You will choose the file you just created with the extension .PS (stands for post script).
Once you do that you will have the PDF created, save it under a different name so you do not overwrite your original document.
Then open this new PDF in acrobat DC and VOILA ….YOu will be able to edit it.
В этом документе объясняется, как установить Acrobat в качестве средства просмотра файлов PDF по умолчанию для последующего редактирования документов PDF в Acrobat. (Если вы ищете информацию о том, как отредактировать текст или изображения в документе PDF, выберите соответствующую ссылку выше.)
Проблема. Невозможно отредактировать документы PDF в Acrobat
- Вам не удается отредактировать файлы PDF.
- Вы не можете использовать ранее доступные рабочие процессы, например, экспорт, создание PDF, объединения и другие.
- Несмотря на факт покупки Acrobat, выдается запрос на повторное приобретение подписки
- или на экране компьютера отображается пустой экран.
Эти проблемы могут возникнуть при открытии PDF-файла в Adobe Reader вместо Adobe Acrobat, приложения, используемого для редактирования PDF-файлов.
Если PDF-файл защищен паролем, необходимо иметь пароль для открытия документа и пароль для изменения разрешений для редактирования PDF/PDF Portfolio. Подробности приведены в этом документе.
Обратите внимание на то, что PDF-файлы могут быть защищены другими способами. Например, владелец PDF-файла может защитить PDF-файл с помощью цифрового сертификата. Чтобы открыть защищенный документ PDF, на компьютере должны быть установлены эти цифровые сертификаты. Подробности приведены в этом документе.
Решения
Решение 1. Убедитесь в том, что на компьютере установлено приложение Acrobat
Если на компьютере не установлено приложение Acrobat и у вас есть действительная подписка на Acrobat, перейдите по этой ссылке для загрузки и установки Acrobat.
Чтобы получить предыдущие версии Acrobat, перейдите по этой ссылке.
Как определить, установлено ли на компьютере приложение Acrobat или нет?
- В Windows: используйте сочетание клавиш «Пуск» + R, чтобы открыть диалоговое окно «Выполнить», введите Acrobat в поле «Открыть» и затем нажмите кнопку OK.
- В Mac: в Spotlight введите Acrobat.
Решение 2. Сделайте Acrobat приложением по умолчанию для открытия PDF-файлов на компьютере
Если установлены оба приложения Acrobat и Reader, убедитесь в том, что Acrobat используется по умолчанию для открытия PDF-файлов. Следуйте представленным ниже инструкциям.
-
Запустите Acrobat/ XI Pro/ XI Std. Вы можете узнать версию приложения в меню «Справка». Для Acrobat см. скриншот ниже.
-
Выберите «Правка» > «Установки».
-
В диалоговом окне «Установки» выберите «Общие» среди параметров в левой части окна.
-
Выберите параметр Выбрать в качестве средства просмотра PDF по умолчанию.
-
Закройте Acrobat и дважды щелкните любой файл PDF, чтобы открыть его в Acrobat.
-
Щелкните правой кнопкой мыши эскиз файла PDF, а затем выберите пункт Свойства.
-
В диалоговом окне «Свойства» щелкните Изменить.
-
Выберите Adobe Acrobat и затем нажмите кнопку OK.
-
В диалоговом окне «Свойства» нажмите кнопку ОК.
Adobe Acrobat Reader DC — один из самых популярных редакторов PDF в мире. Вы можете использовать этот инструмент, чтобы просматривать и редактировать файлы PDF или делиться ими с другими пользователями. Но иногда Adobe Acrobat DC может выдавать ошибку, в которой говорится: «Операция завершилась неудачно, поскольку Adobe Acrobat обнаружил неизвестную ошибку.. » Это сообщение об ошибке часто появляется на экране, когда вы пытаетесь использовать опцию «Заполнить и подписать».
Исправление: операция завершилась неудачно, поскольку в Adobe Acrobat DC обнаружена неизвестная ошибка
Восстановить PDF
Попробуйте воссоздать проблемный PDF-файл и проверьте, сохраняется ли проблема. Перейти к Файл, Выбрать Распечатать, и выберите Adobe PDF или Microsoft Print в PDF как принтер.
Сохраните новый файл, затем откройте его, внесите необходимые изменения и проверьте, сохраняется ли ошибка. Напоминаем, что опция «Печать в PDF» выравнивает файл и сбрасывает все настройки до значений по умолчанию.
Кстати, если в фоновом режиме работают другие приложения и программы, обязательно закройте их. Сторонние программы могут иногда мешать работе Adobe Acrobat Reader. Вы можете использовать диспетчер задач, чтобы закрыть фоновые программы.
Проверить обновления
Если вы используете устаревшую версию Adobe Acrobat, проверьте наличие обновлений и установите последнюю версию приложения. Запускаем программу, нажимаем на Помощь меню и выберите Проверить обновления. Перезапустите программу и проверьте, можете ли вы редактировать свои PDF-документы без каких-либо неожиданных ошибок.
Используйте Cloud Reader
Вы также можете редактировать и подписывать файлы PDF с помощью веб-приложения Adobe. Перейти к www.cloud.acrobat.com/fillsign, войдите в систему и откройте проблемный документ. Если ошибка не исчезнет, попробуйте использовать другой браузер и проверьте, сохраняется ли ошибка.
Измените настройки безопасности
- Запустите Adobe Acrobat Reader и щелкните значок Редактировать меню.
- Затем перейдите в Предпочтения, и выберите Безопасность (улучшенная).
- Найдите вариант с надписью Включить защищенный режим при запуске и отключите его.
- Перезапустите программу и попробуйте еще раз.
Не забудьте снова включить защищенный режим при запуске после завершения редактирования файла PDF. Защищенный режим — это функция безопасности, которая автоматически блокирует файлы, содержащие вредоносный код. Этот параметр помогает защитить данные и оборудование от файлов PDF, содержащих вредоносное ПО.
Удалить скрытую информацию
Многие пользователи подтвердили, что удаление скрытой информации, связанной с проблемными файлами, помогло им решить проблему. Эти сведения включают закладки, метаданные, комментарии, пометки, а также перекрывающиеся объекты. Похоже, что метаданные иногда могут мешать работе различных функций Acrobat Reader.
- Откройте проблемный PDF-файл и перейдите в Центр инструментов.
- Затем выберите Редактировать инструмент и выберите Удалить скрытую информацию вариант.
- Скрытые данные доступны в Полученные результаты раздел.
- Если вы хотите навсегда удалить скрытую информацию и метаданные, нажмите Удалять кнопка.
Заключение
В заключение, если Adobe Acrobat Reader DC сообщает, что возникла неизвестная ошибка, сначала попробуйте воссоздать файл PDF, вызвавший ошибку. Затем проверьте наличие обновлений и установите на свой компьютер последнюю версию Adobe Acrobat Reader. Кроме того, отредактируйте настройки безопасности и отключите защищенный режим.
Если проблема не исчезнет, удалите информацию о скрытых файлах и метаданные или используйте Cloud Reader. Удалось ли вам устранить проблему? Дайте нам знать в комментариях ниже.
Содержание
- Признаки ошибки 135
- Причины ошибки 135
- Ошибки во время выполнения в базе знаний
- Как исправить ошибку Adobe Reader 135
- Шаг 1: Восстановить записи реестра, связанные с ошибкой 135
- Шаг 2: Проведите полное сканирование вашего компьютера на вредоносное ПО
- Шаг 3: Очистить систему от мусора (временных файлов и папок) с помощью очистки диска (cleanmgr)
- Шаг 4: Обновите драйверы устройств на вашем компьютере
- Шаг 5: Используйте Восстановление системы Windows, чтобы «Отменить» последние изменения в системе
- Шаг 6: Удалите и установите заново программу Adobe Reader, связанную с Ошибка 135
- Шаг 7: Запустите проверку системных файлов Windows («sfc /scannow»)
- Шаг 8: Установите все доступные обновления Windows
- Шаг 9: Произведите чистую установку Windows
- Информация об операционной системе
- Проблема с 135 все еще не устранена?
- Проблема
- Решение
- Дополнительная информация
- Вопросы сообществу
| Номер ошибки: | Ошибка 135 | |
| Название ошибки: | Acrobat Reader Error 135 | |
| Описание ошибки: | Ошибка 135: Возникла ошибка в приложении Adobe Reader. Приложение будет закрыто. Приносим извинения за неудобства. | |
| Разработчик: | Adobe Systems Inc. | |
| Программное обеспечение: | Adobe Reader | |
| Относится к: | Windows XP, Vista, 7, 8 |
Совместима с Windows 2000, XP, Vista, 7, 8 и 10
Признаки ошибки 135
- Появляется сообщение «Ошибка 135» и окно активной программы вылетает.
- Ваш компьютер часто прекращает работу после отображения ошибки 135 при запуске определенной программы.
- Отображается “Acrobat Reader Error 135”.
- Windows медленно работает и медленно реагирует на ввод с мыши или клавиатуры.
- Компьютер периодически «зависает» на несколько секунд.
Такие сообщения об ошибках 135 могут появляться в процессе установки программы, когда запущена программа, связанная с Adobe Systems Inc. (например, Adobe Reader), при запуске или завершении работы Windows, или даже при установке операционной системы Windows. Отслеживание момента появления ошибки 135 является важной информацией при устранении проблемы.
Причины ошибки 135
- Поврежденная загрузка или неполная установка программного обеспечения Adobe Reader.
- Повреждение реестра Adobe Reader из-за недавнего изменения программного обеспечения (установка или удаление), связанного с Adobe Reader.
- Вирус или вредоносное ПО, которые повредили файл Windows или связанные с Adobe Reader программные файлы.
- Другая программа злонамеренно или по ошибке удалила файлы, связанные с Adobe Reader.
Ошибки типа Ошибки во время выполнения, такие как «Ошибка 135», могут быть вызваны целым рядом факторов, поэтому важно устранить каждую из возможных причин, чтобы предотвратить повторение ошибки в будущем.
Ошибки во время выполнения в базе знаний
star rating here
Как исправить ошибку Adobe Reader 135
Ниже описана последовательность действий по устранению ошибок, призванная решить проблемы Ошибка 135. Данная последовательность приведена в порядке от простого к сложному и от менее затратного по времени к более затратному, поэтому мы настоятельно рекомендуем следовать данной инструкции по порядку, чтобы избежать ненужных затрат времени и усилий.
Пожалуйста, учтите: Нажмите на изображение [ 

Шаг 1: Восстановить записи реестра, связанные с ошибкой 135
Редактирование реестра Windows вручную с целью удаления содержащих ошибки ключей Ошибка 135 не рекомендуется, если вы не являетесь специалистом по обслуживанию ПК. Ошибки, допущенные при редактировании реестра, могут привести к неработоспособности вашего ПК и нанести непоправимый ущерб вашей операционной системе. На самом деле, даже одна запятая, поставленная не в том месте, может воспрепятствовать загрузке компьютера!
В связи с подобным риском мы настоятельно рекомендуем использовать надежные инструменты очистки реестра, такие как WinThruster [Загрузить] (разработанный Microsoft Gold Certified Partner), чтобы просканировать и исправить любые проблемы, связанные с Ошибка 135. Используя очистку реестра [Загрузить], вы сможете автоматизировать процесс поиска поврежденных записей реестра, ссылок на отсутствующие файлы (например, вызывающих ошибку %%error_name%%) и нерабочих ссылок внутри реестра. Перед каждым сканированием автоматически создается резервная копия, позволяющая отменить любые изменения одним кликом и защищающая вас от возможного повреждения компьютера. Самое приятное, что устранение ошибок реестра [Загрузить] может резко повысить скорость и производительность системы.
Предупреждение: Если вы не являетесь опытным пользователем ПК, мы НЕ рекомендуем редактирование реестра Windows вручную. Некорректное использование Редактора реестра может привести к серьезным проблемам и потребовать переустановки Windows. Мы не гарантируем, что неполадки, являющиеся результатом неправильного использования Редактора реестра, могут быть устранены. Вы пользуетесь Редактором реестра на свой страх и риск.
Перед тем, как вручную восстанавливать реестр Windows, необходимо создать резервную копию, экспортировав часть реестра, связанную с Ошибка 135 (например, Adobe Reader):
- Нажмите на кнопку Начать.
- Введите «command» в строке поиска. ПОКА НЕ НАЖИМАЙТЕENTER!
- Удерживая клавиши CTRL-Shift на клавиатуре, нажмите ENTER.
- Будет выведено диалоговое окно для доступа.
- Нажмите Да.
- Черный ящик открывается мигающим курсором.
- Введите «regedit» и нажмите ENTER.
- В Редакторе реестра выберите ключ, связанный с Ошибка 135 (например, Adobe Reader), для которого требуется создать резервную копию.
- В меню Файл выберите Экспорт.
- В списке Сохранить в выберите папку, в которую вы хотите сохранить резервную копию ключа Adobe Reader.
- В поле Имя файла введите название файла резервной копии, например «Adobe Reader резервная копия».
- Убедитесь, что в поле Диапазон экспорта выбрано значение Выбранная ветвь.
- Нажмите Сохранить.
- Файл будет сохранен с расширением .reg.
- Теперь у вас есть резервная копия записи реестра, связанной с Adobe Reader.
Следующие шаги при ручном редактировании реестра не будут описаны в данной статье, так как с большой вероятностью могут привести к повреждению вашей системы. Если вы хотите получить больше информации о редактировании реестра вручную, пожалуйста, ознакомьтесь со ссылками ниже.
Мы не несем никакой ответственности за результаты действий, совершенных по инструкции, приведенной ниже — вы выполняете эти задачи на свой страх и риск.
Шаг 2: Проведите полное сканирование вашего компьютера на вредоносное ПО
Есть вероятность, что ошибка 135 может быть связана с заражением вашего компьютера вредоносным ПО. Эти вредоносные злоумышленники могут повредить или даже удалить файлы, связанные с Ошибки во время выполнения. Кроме того, существует возможность, что ошибка 135 связана с компонентом самой вредоносной программы.
Совет: Если у вас еще не установлены средства для защиты от вредоносного ПО, мы настоятельно рекомендуем использовать Emsisoft Anti-Malware (скачать). В отличие от других защитных программ, данная программа предлагает гарантию удаления вредоносного ПО.
Шаг 3: Очистить систему от мусора (временных файлов и папок) с помощью очистки диска (cleanmgr)
Со временем ваш компьютер накапливает ненужные файлы в связи с обычным интернет-серфингом и повседневным использованием компьютера. Если такие ненужные файлы иногда не удалять, они могут привести к снижению быстродействия Adobe Reader или к ошибке 135, возможно вследствие конфликтов файлов или перегрузки жесткого диска. Удаление таких временных файлов при помощи утилиты Очистка диска может не только устранить ошибку 135, но и существенно повысить быстродействие вашего компьютера.
Совет: Хотя утилита Очистки диска является прекрасным встроенным инструментом, она удаляет не все временные файлы с вашего компьютера. Другие часто используемые программы, такие как Microsoft Office, Firefox, Chrome, Live Messenger, а также сотни других программ не поддаются очистке при помощи программы Очистка диска (включая некоторые программы Adobe Systems Inc.).
Из-за недостатков утилиты Windows Очистка диска (cleanmgr) мы настоятельно рекомендуем использовать специализированное программное обеспечение очистки жесткого диска / защиты конфиденциальности, например WinSweeper [Загрузить] (разработано Microsoft Gold Partner), для очистки всего компьютера. Запуск WinSweeper [Загрузить] раз в день (при помощи автоматического сканирования) гарантирует, что ваш компьютер всегда будет чист, будет работает быстро и без ошибок %%error_name%%, связанных с временными файлами.
Как запустить Очистку диска (cleanmgr) (Windows XP, Vista, 7, 8 и 10):
- Нажмите на кнопку Начать.
- Введите «command» в строке поиска. ПОКА НЕ НАЖИМАЙТЕENTER!
- Удерживая клавиши CTRL-Shift на клавиатуре, нажмите ENTER.
- Будет выведено диалоговое окно для доступа.
- Нажмите Да.
- Черный ящик открывается мигающим курсором.
- Введите «cleanmgr» и нажмите ENTER.
- Программа Очистка диска приступит к подсчету занятого места на диске, которое вы можете освободить.
- Будет открыто диалоговое окно Очистка диска, содержащее флажки, которые вы можете выбрать. В большинстве случаев категория «Временные файлы» занимает большую часть дискового пространства.
- Установите флажки напротив категорий, которые вы хотите использовать для очистки диска, и нажмите OK.
Шаг 4: Обновите драйверы устройств на вашем компьютере
Ошибки 135 могут быть связаны с повреждением или устареванием драйверов устройств. Драйверы с легкостью могут работать сегодня и перестать работать завтра по целому ряду причин. Хорошая новость состоит в том, что чаще всего вы можете обновить драйверы устройства, чтобы устранить проблему с Ошибка 135.
В связи с временными затратами и общей сложностью обновления драйверов мы настоятельно рекомендуем использовать утилиту обновления драйверов, например DriverDoc (разработана Microsoft Gold Partner), для автоматизации этого процесса.
Пожалуйста, учтите: Ваш файл Ошибка 135 может и не быть связан с проблемами в драйверах устройств, но всегда полезно убедиться, что на вашем компьютере установлены новейшие версии драйверов оборудования, чтобы максимизировать производительность вашего ПК.
Шаг 5: Используйте Восстановление системы Windows, чтобы «Отменить» последние изменения в системе
Восстановление системы Windows позволяет вашему компьютеру «отправиться в прошлое», чтобы исправить проблемы Ошибка 135. Восстановление системы может вернуть системные файлы и программы на вашем компьютере к тому времени, когда все работало нормально. Это потенциально может помочь вам избежать головной боли от устранения ошибок, связанных с 135.
Пожалуйста, учтите: использование восстановления системы не повлияет на ваши документы, изображения или другие данные.
Чтобы использовать Восстановление системы (Windows XP, Vista, 7, 8 и 10):
- Нажмите на кнопку Начать.
- В строке поиска введите «Восстановление системы» и нажмите ENTER.
- В окне результатов нажмите Восстановление системы.
- Введите пароль администратора (при появлении запроса).
- Следуйте инструкциям Мастера для выбора точки восстановления.
- Восстановить ваш компьютер.
Шаг 6: Удалите и установите заново программу Adobe Reader, связанную с Ошибка 135
Инструкции для Windows 7 и Windows Vista:
- Откройте «Программы и компоненты», нажав на кнопку Пуск.
- Нажмите Панель управления в меню справа.
- Нажмите Программы.
- Нажмите Программы и компоненты.
- Найдите Adobe Reader в столбце Имя.
- Нажмите на запись Adobe Reader.
- Нажмите на кнопку Удалить в верхней ленте меню.
- Следуйте инструкциям на экране для завершения удаления Adobe Reader.
Инструкции для Windows XP:
- Откройте «Программы и компоненты», нажав на кнопку Пуск.
- Нажмите Панель управления.
- Нажмите Установка и удаление программ.
- Найдите Adobe Reader в списке Установленные программы.
- Нажмите на запись Adobe Reader.
- Нажмите на кнопку Удалить справа.
- Следуйте инструкциям на экране для завершения удаления Adobe Reader.
Инструкции для Windows 8:
- Установите указатель мыши в левой нижней части экрана для показа изображения меню Пуск.
- Щелкните правой кнопкой мыши для вызова Контекстного меню Пуск.
- Нажмите Программы и компоненты.
- Найдите Adobe Reader в столбце Имя.
- Нажмите на запись Adobe Reader.
- Нажмите Удалить/изменить в верхней ленте меню.
- Следуйте инструкциям на экране для завершения удаления Adobe Reader.
После того, как вы успешно удалили программу, связанную с Ошибка 135 (например, Adobe Reader), заново установите данную программу, следуя инструкции Adobe Systems Inc..
Совет: Если вы абсолютно уверены, что ошибка 135 связана с определенной программой Adobe Systems Inc., удаление и повторная установка программы, связанной с Ошибка 135 с большой вероятностью решит вашу проблему.
Шаг 7: Запустите проверку системных файлов Windows («sfc /scannow»)
Проверка системных файлов представляет собой удобный инструмент, включаемый в состав Windows, который позволяет просканировать и восстановить поврежденные системные файлы Windows (включая те, которые имеют отношение к Ошибка 135).
Чтобы запустить проверку системных файлов (Windows XP, Vista, 7, 8 и 10):
- Нажмите на кнопку Начать.
- Введите «command» в строке поиска. ПОКА НЕ НАЖИМАЙТЕENTER!
- Удерживая клавиши CTRL-Shift на клавиатуре, нажмите ENTER.
- Будет выведено диалоговое окно для доступа.
- Нажмите Да.
- Черный ящик открывается мигающим курсором.
- Введите «sfc /scannow» и нажмите ENTER.
- Проверка системных файлов начнет сканирование на наличие проблем Ошибка 135 и других системных файлов (проявите терпение — проверка может занять длительное время).
- Следуйте командам на экране.
Шаг 8: Установите все доступные обновления Windows
Microsoft постоянно обновляет и улучшает системные файлы Windows, связанные с Ошибка 135. Иногда для решения проблемы Ошибки во время выполнения нужно просто напросто обновить Windows при помощи последнего пакета обновлений или другого патча, которые Microsoft выпускает на постоянной основе.
Чтобы проверить наличие обновлений Windows (Windows XP, Vista, 7, 8 и 10):
- Нажмите на кнопку Начать.
- Введите «update» в строке поиска и нажмите ENTER.
- Будет открыто диалоговое окно Обновление Windows.
- Если имеются доступные обновления, нажмите на кнопку Установить обновления.
Шаг 9: Произведите чистую установку Windows
Предупреждение: Мы должны подчеркнуть, что переустановка Windows займет очень много времени и является слишком сложной задачей, чтобы решить проблемы Ошибка 135. Во избежание потери данных вы должны быть уверены, что вы создали резервные копии всех важных документов, изображений, программ установки программного обеспечения и других персональных данных перед началом процесса. Если вы сейчас е создаете резервные копии данных, вам стоит немедленно заняться этим (скачать рекомендованное решение для резервного копирования), чтобы защитить себя от безвозвратной потери данных.
Пожалуйста, учтите: Если проблема 135 не устранена после чистой установки Windows, это означает, что проблема Ошибки во время выполнения ОБЯЗАТЕЛЬНО связана с аппаратным обеспечением. В таком случае, вам, вероятно, придется заменить соответствующее оборудование, вызывающее ошибку 135.
Информация об операционной системе
Сообщения об ошибках 135 могут появляться в любых из нижеперечисленных операционных систем Microsoft Windows:
- Windows 10
- Windows 8
- Windows 7
- Windows Vista
- Windows XP
- Windows ME
- Windows 2000
Проблема с 135 все еще не устранена?
Обращайтесь к нам в любое время в социальных сетях для получения дополнительной помощи:
Об авторе: Джей Гитер (Jay Geater) является президентом и генеральным директором корпорации Solvusoft — глобальной компании, занимающейся программным обеспечением и уделяющей основное внимание новаторским сервисным программам. Он всю жизнь страстно увлекался компьютерами и любит все, связанное с компьютерами, программным обеспечением и новыми технологиями.
На этой странице
Проблема
При попытке просмотра документов в Adobe Reader или Acrobat появляется сообщение об ошибке «Возникла проблема при чтении этого документа (131)». Вы использовали Adobe ReaderExtensions для применения прав использования PDF-документов при активированном параметре «Полное сохранение».
Иногда указанному выше сообщению об ошибке предшествует следующее сообщение:
«Ошибка на этой странице. Возможно, ее невозможно правильно отобразить в Acrobat. Чтобы устранить проблему, обратитесь к создателю PDF-документа».
Решение
Отключите параметр «Полное сохранение» с помощью инструмента ReaderExtensions и примените права снова. После отключения этого параметра в PDF-файле включается функция пошагового сохранения. Из-за функции пошагового сохранения размер файла несколько увеличивается, а файл сохраняется в Acrobat или Reader быстрее и без повреждений. Если вы для применения прав используете не онлайн-интерфейс, а API, можно включить пошаговое сохранение с помощью объекта PDFUtilitySaveMode. Дополнительная информация об приведена по ссылке
Дополнительная информация
В следующем выпуске компания Adobe планирует разрешить эту проблему с полным сохранением в ReaderExtensions. Для LiveCycle ES2 SP2 доступно исправление, так что если оно вам нужно, обратитесь в службу поддержки Enterprise.

Вопросы сообществу
Получайте помощь от экспертов по интересующим вас вопросам.
При получении почты с вложением PDF, при попытке открыть его из режима просмотра — двойным кликом, запускается приложение STDU Viewer, которое у меня настроено для просматривания pdf-файлов. Далее приложение пытается открыть файл и возникает ошибка: «Невозможно открыть файл: (путь и имя). Файл поврежден или имеет неподдерживаемый формат.»
Предпринятые попытки решения проблемы не привели к положительным результатам:
1. Переустановка приложения. Приложение благополучно открывает Других PDF файлы.
2. Копирование из письма файла на жеский диск, так же изменила ситуации.
3. Пересылка вложения на другой ящик — вложение так же не открывается.
4. Адресат при отправке письма копию отправляет на доп. ящик. Открытие файла на этом же компьютере из браузера — не вызывает проблемы.
5. Отключение антивируса Avast не принесло положительных плодов.
Кто-нибудь сталкивался с такой проблемой?
По моим предположения pdf-файлы «убивает» именно Outlook 2013, по непонятным причинам. Файлы других расширений, присланные в письме — открываются без проблем.
Формат PDF (переносимый формат документа) был создан Джоном Уорноком и Чарльзом Гешке, соучредителями компании Adobe. Он был задуман как универсальный формат, чтобы пользователь Mac мог поделиться документом с пользователем ПК с Windows (или наоборот), и файл выглядел одинаково на обоих устройствах.
Со временем в этот формат были добавлены всевозможные функции. Защита паролем, электронные подписи, вставка мультимедиа-файлов, интерактивные поля форм и многое другое сделали PDF краеугольным камнем многих рабочих процессов, проектов и предприятий.
Сегодня PDF-файлы настолько распространены, что почти каждый фрагмент интернет-контента (кроме текста, HTML-файла или видео) надежно хранится в PDF-файле. PDF — это универсальный формат файлов, который можно использовать для чего угодно: от заявлений о приеме на работу и резюме до технических документов и электронных книг.
Несмотря на это, у формата PDF есть свои недостатки. Случается так, что новые возможности и функции, добавляемые в формат PDF, не позволяют отредактировать файл или даже получить к нему доступ.
Распространенные причины, по которым не получается отредактировать PDF-файл
Создать PDF-файл и поделиться им очень просто, но иногда можно столкнуться с проблемами при попытке отредактировать PDF-файл, полученный от другого пользователя. Это особенно неприятно, когда редактирование документа привязано к определенному времени (например, срочный договор, который нужно подписать).
Есть ряд причин, по которым PDF-файлы иногда бывает трудно редактировать. Рассмотрим некоторые из наиболее распространенных.
Что делать, если … для просмотра PDF-файла нужны права администратора
Файлы PDF, созданные в Adobe, имеют настройки разрешения. Они задаются администраторами файлов, а роли назначает создатель файла.
Настройки разрешений: «только чтение», «редактирование» и «защищено паролем». Если вы можете только просматривать PDF, возможно, вы не можете редактировать файл, потому что установлен уровень разрешения «только чтение» или «только просмотр».
Один из способов обойти эту проблему — экспорт PDF-файла из Adobe Acrobat в другое приложение, например Microsoft Word, а затем повторное сохранение файла в формате PDF с помощью функции «Сохранить как». Однако не рекомендуется делать это с документами, содержащими конфиденциальную или секретную информацию.
В качестве альтернативы можно использовать программу для чтения PDF-файлов с функцией редактирования. Приложение Adobe Acrobat Reader для мобильных и настольных компьютеров позволяет подписывать и комментировать PDF-файлы. А чтобы получить доступ к более широким возможностям редактирования, вам может понадобиться оформить платную подписку на Acrobat Reader Pro.
Что делать, если … PDF-файл защищен
Если вы создали PDF-файл или имеете права администратора и больше не нуждаетесь в защите паролем, вы можете легко удалить эту функцию безопасности. Все, что вам нужно сделать в Adobe Acrobat, это перейти в Инструменты > Защита > Зашифровать > Снять защиту. Введите пароль в поле и нажмите OK.
Если у вас нет прав администратора и вы не можете редактировать PDF в режиме предварительного просмотра, то снять защиту будет сложнее.
Неприятно, если нужно отредактировать текст или изменить порядок страниц в PDF, но вы не можете даже открыть файл.
Чтобы разблокировать PDF для редактирования в Adobe Acrobat, вы должны быть владельцем файла и(или) иметь пароль. В Acrobat нет возможности восстановить забытый пароль.
Если вы являетесь владельцем PDF-файла и забыли пароль, Adobe предлагает обходной путь — распечатать копию документа:
- Откройте файл PDF в программе Adobe Acrobat DC.
- Перейдите на вкладку Файл > Печать.
- Выберите Adobe PDF в качестве принтера в диалоговом окне и нажмите Печать.
- Дайте файлу имя и нажмите Сохранить.
- Готово! Вы создали PDF-файл, который откроется в Acrobat DC
- Примечание. Этот способ позволяет удалить из новой версии такие интерактивные элементы, как гиперссылки, закладки и кнопки.
Что делать, если … PDF-редактором трудно пользоваться
Есть два простых решения: обратиться за помощью к поставщику услуг редактирования или выбрать другой редактор PDF.
Чтобы быстро отредактировать PDF, внесите простые правки в PDF-файлы, хранящиеся в вашем аккаунте Dropbox на сайте dropbox.com. Нет необходимости в дополнительных приложениях или интеграциях.
Интеграция приложений Dropbox и Adobe Acrobat позволяет более тщательно редактировать PDF-файлы в аккаунте Dropbox. Изменения, которые вы вносите в PDF-файлы в Acrobat на настольных или мобильных устройствах, автоматически сохраняются в вашем аккаунте Dropbox.
Невозможно отредактировать PDF-документ после подписания? С такой проблемой сталкиваются многие.
Невозможность редактировать подписанный PDF-файл — еще одна распространенная проблема. Обычно это происходит, потому что после подписания PDF-файла электронной подписью, например, Dropbox Sign, другие пользователи имеют доступ только для чтения этого файла.
Если вы запросили электронную подпись файла в формате PDF (например, договора или технического задания) и получили его обратно, вы уже не сможете отредактировать его после подписания. Подписант может вручную заблокировать PDF-файл после подписания, сделав его доступным только для чтения.
Для редактирования файла PDF необходимо вернуться к неподписанной версии. Внесите изменения в эту версию файла, а затем отправьте его на повторную подпись.
Таким образом, все, кто участвует в работе над документом, знают, что подписанный файл согласован всеми сторонами и не требует внесения дополнений или изменений.
Почему я не могу редактировать PDF в Adobe Acrobat?
Adobe Acrobat не только является самым распространенным программным обеспечением для просмотра и редактирования PDF-файлов. Соучредители компании Adobe фактически разработали формат PDF в 1990-х годах.
Однако иногда у пользователей Acrobat не получается отредактировать PDF-файл. Поскольку Adobe — самое распространенное программное обеспечение для создания и редактирования PDF-файлов, многие проблемы (например, блокировка защищенного паролем файла) могут быть решены только с помощью инструментов Adobe, таких как Acrobat.
Если вы пытаетесь отредактировать PDF, сохраненный на рабочем столе с помощью Acrobat DC, возможно, вы не сможете отредактировать PDF по следующим причинам:
- Программное обеспечение устарело
- Acrobat не является программой по умолчанию для открытия файлов PDF на вашем компьютере
- В этом случае, возможно, вы открываете файлы через Adobe Reader DC, а не Acrobat DC
- Чтобы изменить это, щелкните правой кнопкой мыши миниатюру PDF-файла, затем перейдите в раздел Свойства и нажмите Изменить рядом с пунктом «Открыть с помощью». В выпадающем списке выберите Adobe Acrobat DC и нажмите OK, а затем еще раз щелкните OK после появления диалогового окна.
Можете ли вы редактировать PDF-файл в своем аккаунте Dropbox?
Да, вы можете редактировать PDF-файлы в Dropbox!
Вы можете вносить незначительные правки (вставлять, удалять, изменять порядок и поворачивать страницы) при предварительном просмотре PDF-файлов, хранящихся в вашем аккаунте Dropbox на сайте dropbox.com. Вы можете либо сохранить отредактированный PDF как новый файл в своем аккаунте, либо заменить исходную версию отредактированной.
Кроме того, вы можете подключить свой аккаунт Dropbox к Adobe Acrobat, чтобы получить доступ к более широким возможностям редактирования. Благодаря интеграции Dropbox и приложения Adobe Acrobat вы можете редактировать PDF-файлы на настольных компьютерах, смартфонах или планшетах.
Acrobat позволяет заполнять и подписывать PDF-формы, добавлять и редактировать изображения, объекты и текст, комментировать страницы, экспортировать PDF-файлы в Microsoft Word или Excel и многое другое. Все изменения, внесенные в PDF-файл, будут автоматически сохраняться в вашем аккаунте Dropbox.
Пользователи Dropbox могут использовать мобильное устройство для сканирования физических документов и сохранения их в свой аккаунт Dropbox в формате PDF. Изображения, сохраненные в аккаунте Dropbox, также можно конвертировать в PDF-сканы с помощью мобильного приложения Dropbox.
Если у вас все еще есть проблемы с редактированием PDF-файлов, обратитесь за помощью к участникам сообщества Dropbox. Вероятно, там вы найдете других пользователей, которые столкнулись с такой же проблемой и нашли эффективное решение.
Сканируйте документы в формате PDF и редактируйте их без проблем с помощью Dropbox
От документов, которые нужно подписать, до совместных видеопроектов. Dropbox подходит для любых файлов!
Аккаунт Dropbox — это не просто облачное хранилище для файлов и папок. Это также пространство, специально предназначенное для упорядочивания, редактирования и выполнения совместной работы в любое время.
Сканируйте документы с помощью приложения Dropbox для iOS и Android и сохраняйте их в своем аккаунте Dropbox в формате PDF. Получите доступ к PDF-файлам с рабочего стола и начните редактировать их прямо на сайте dropbox.com. Пришло время открыть следующий уровень вашей продуктивности.