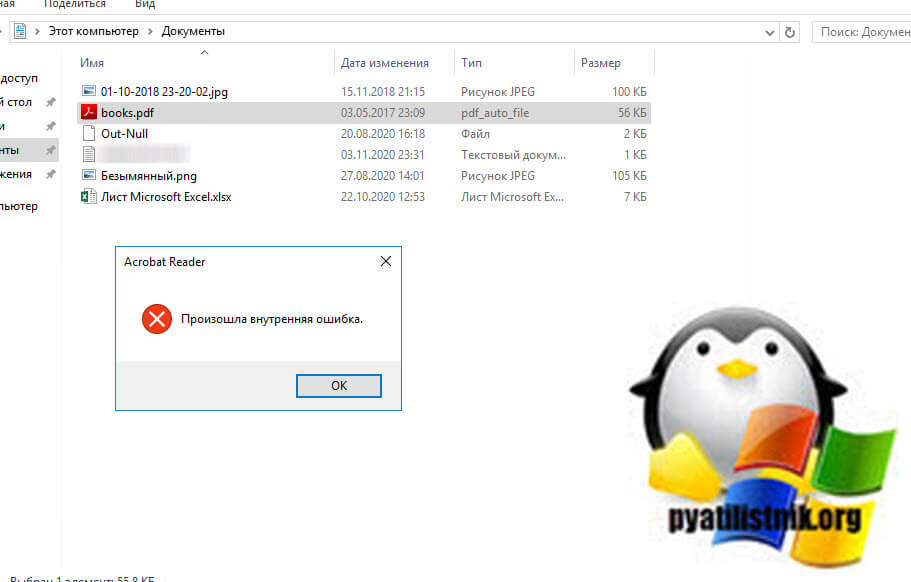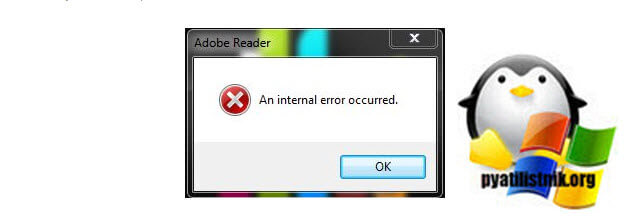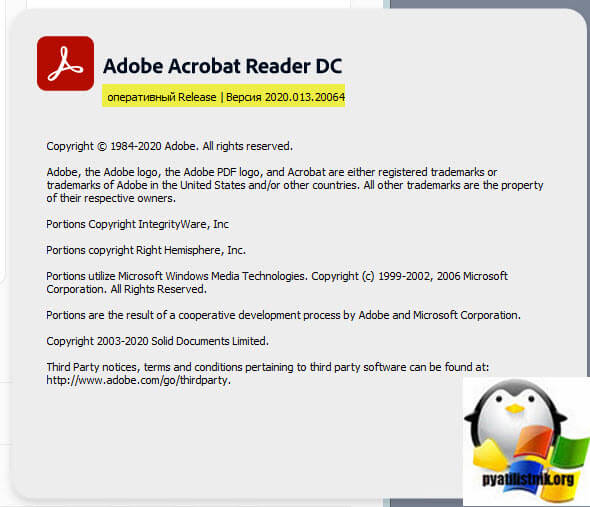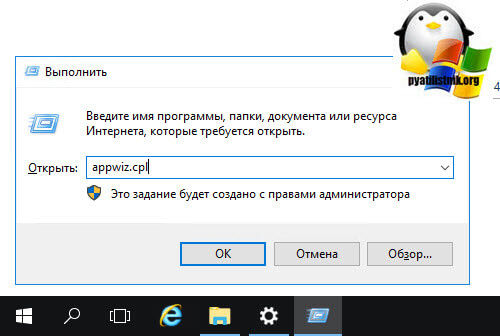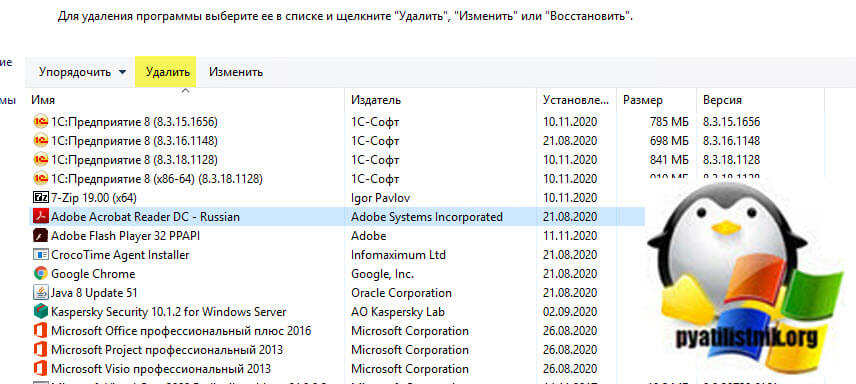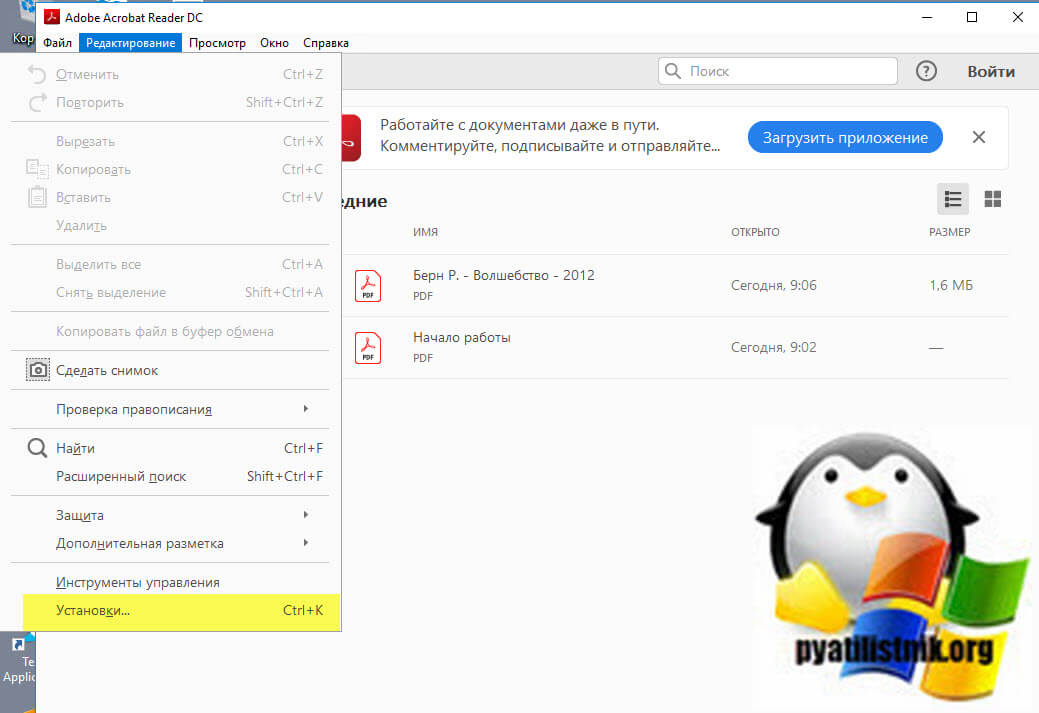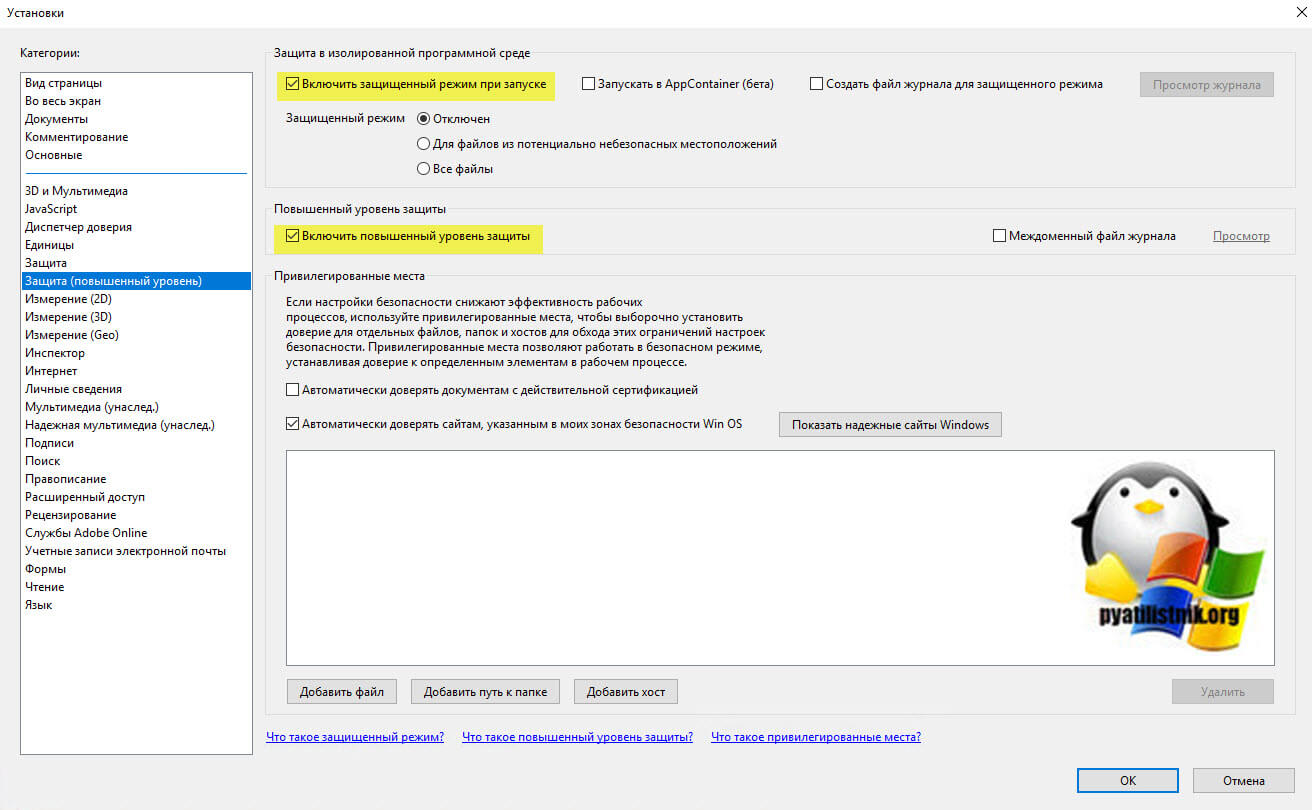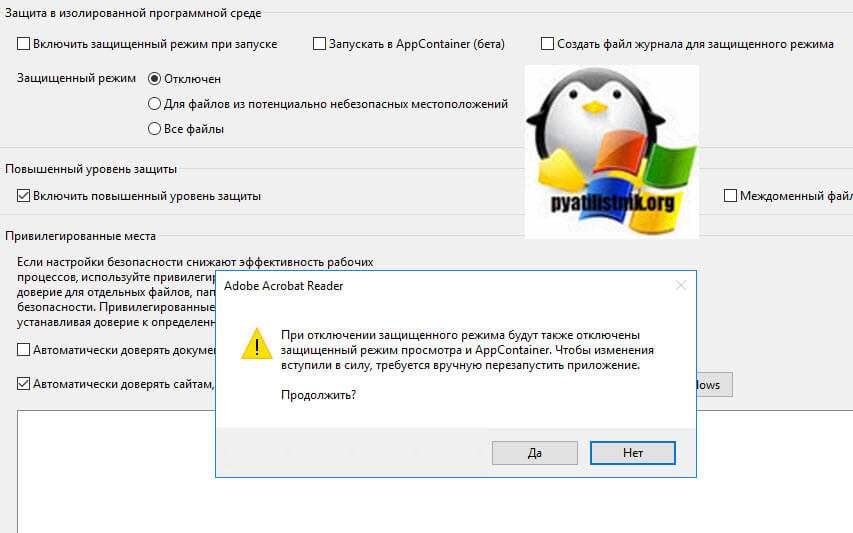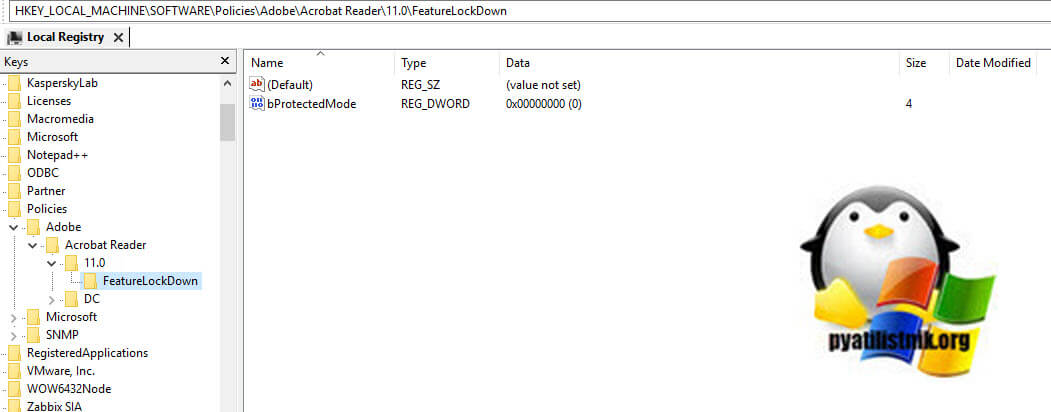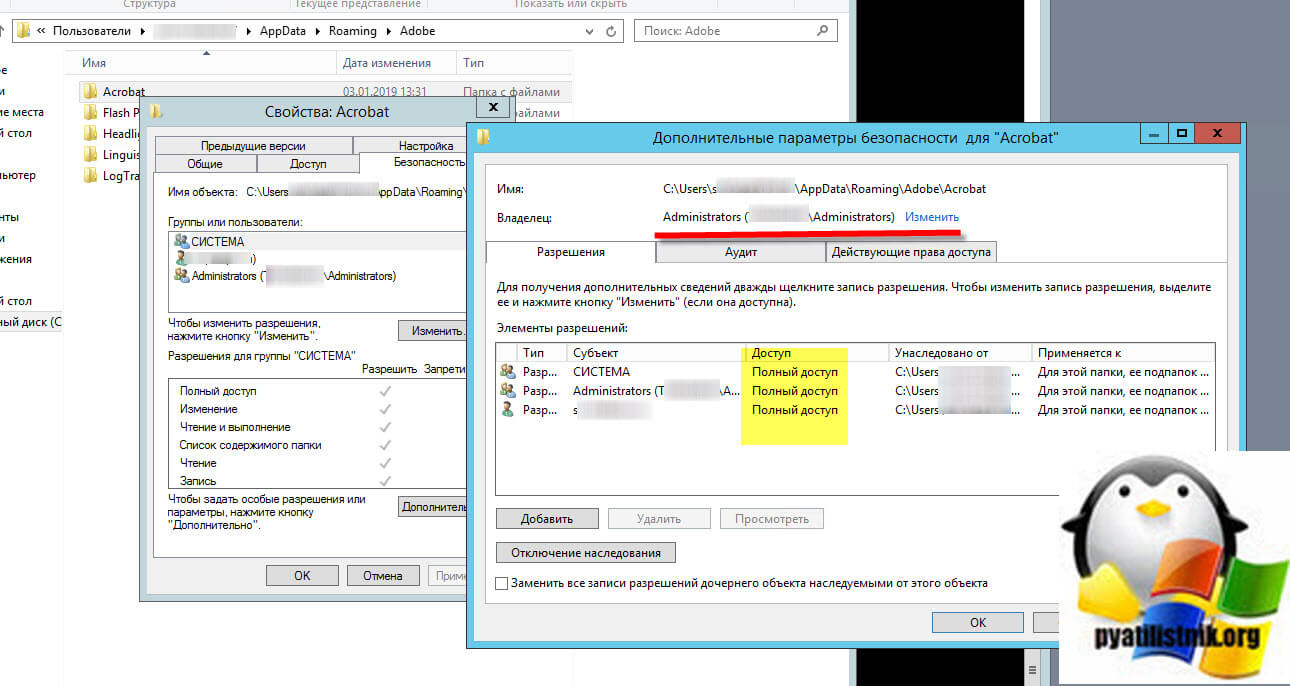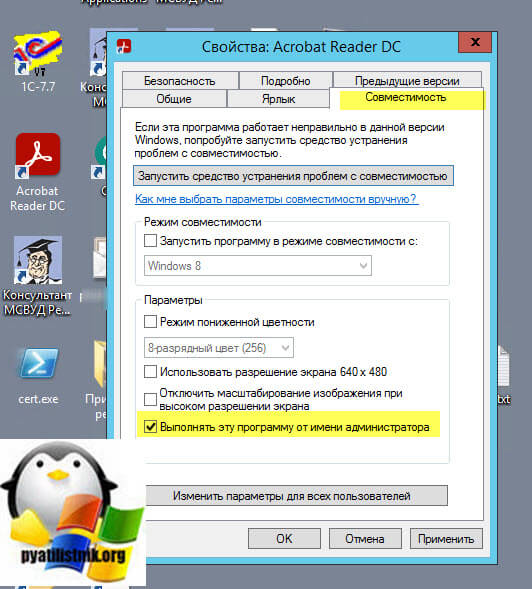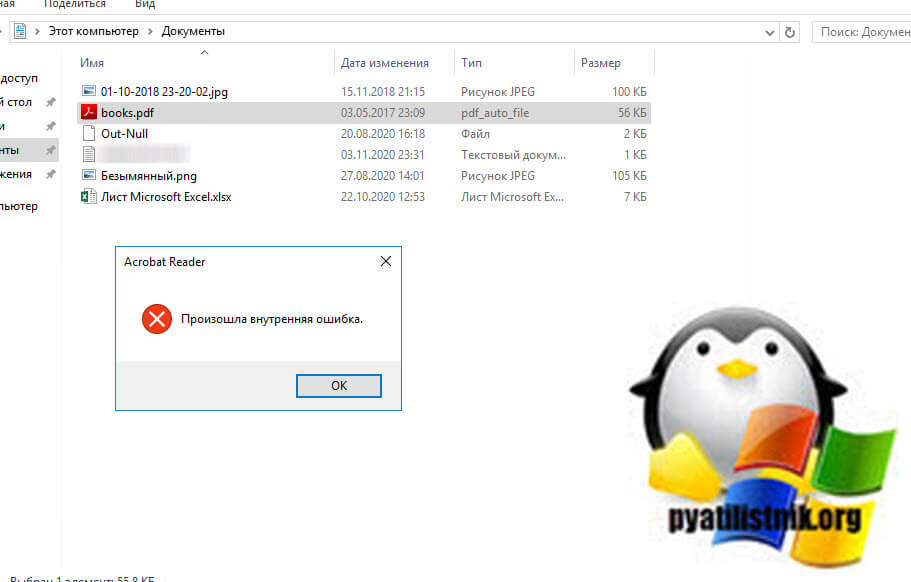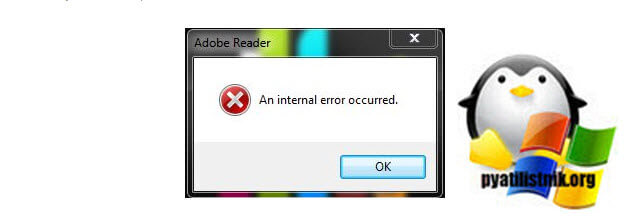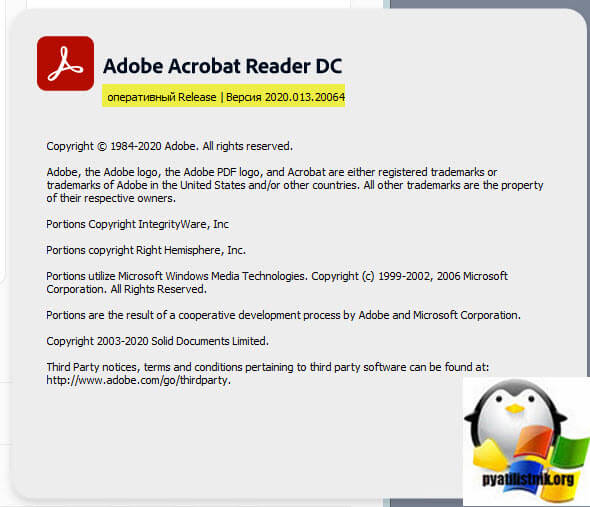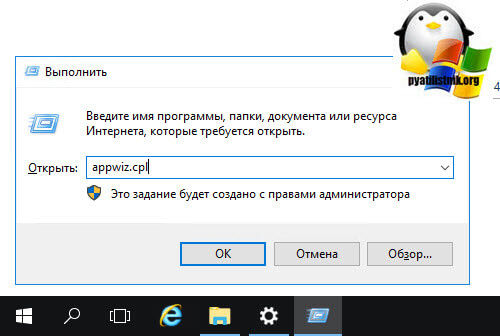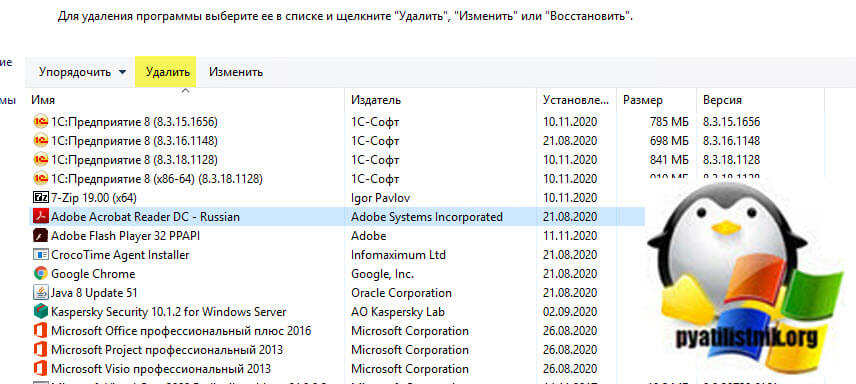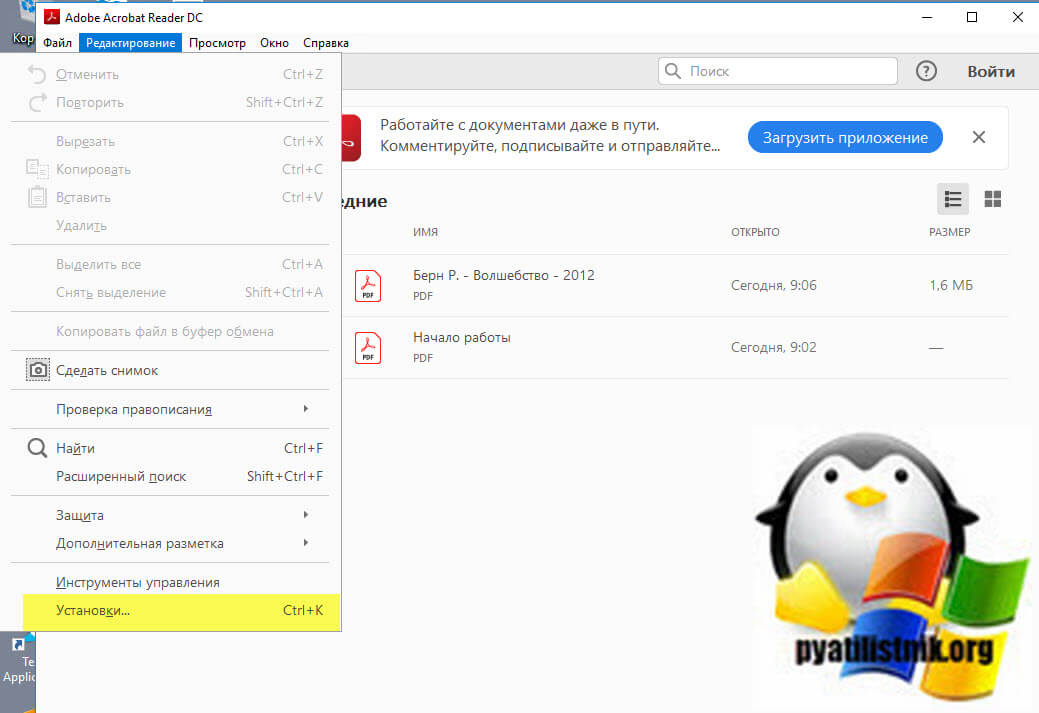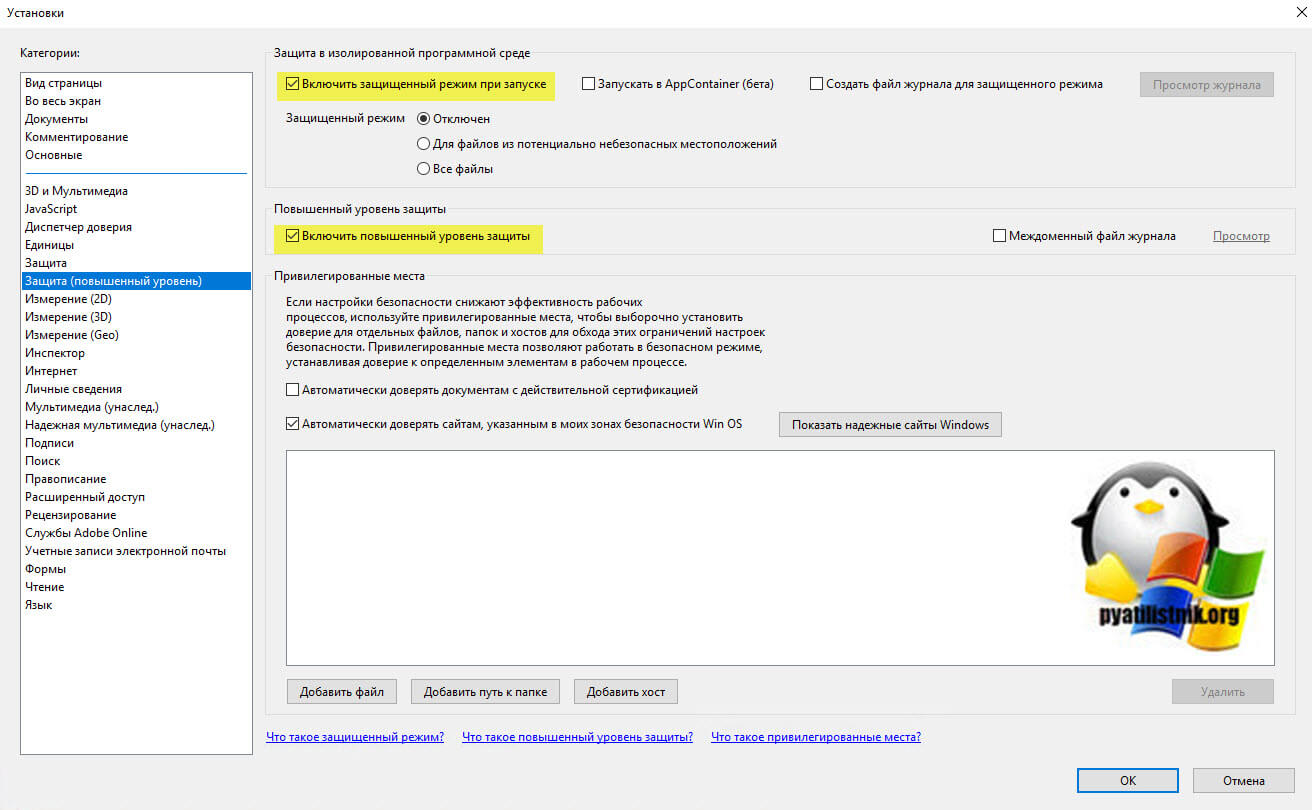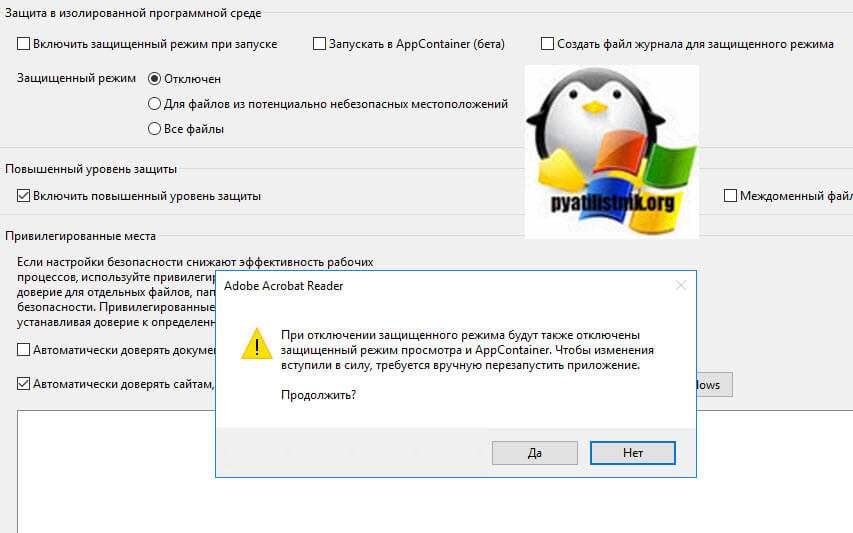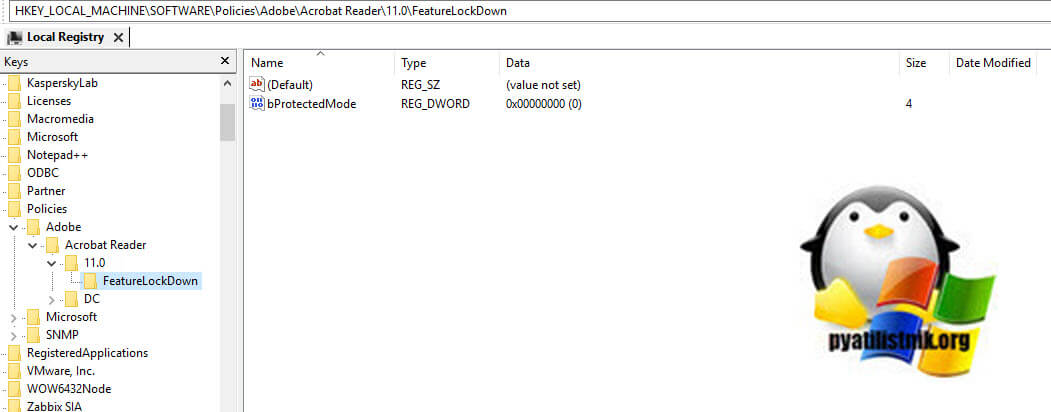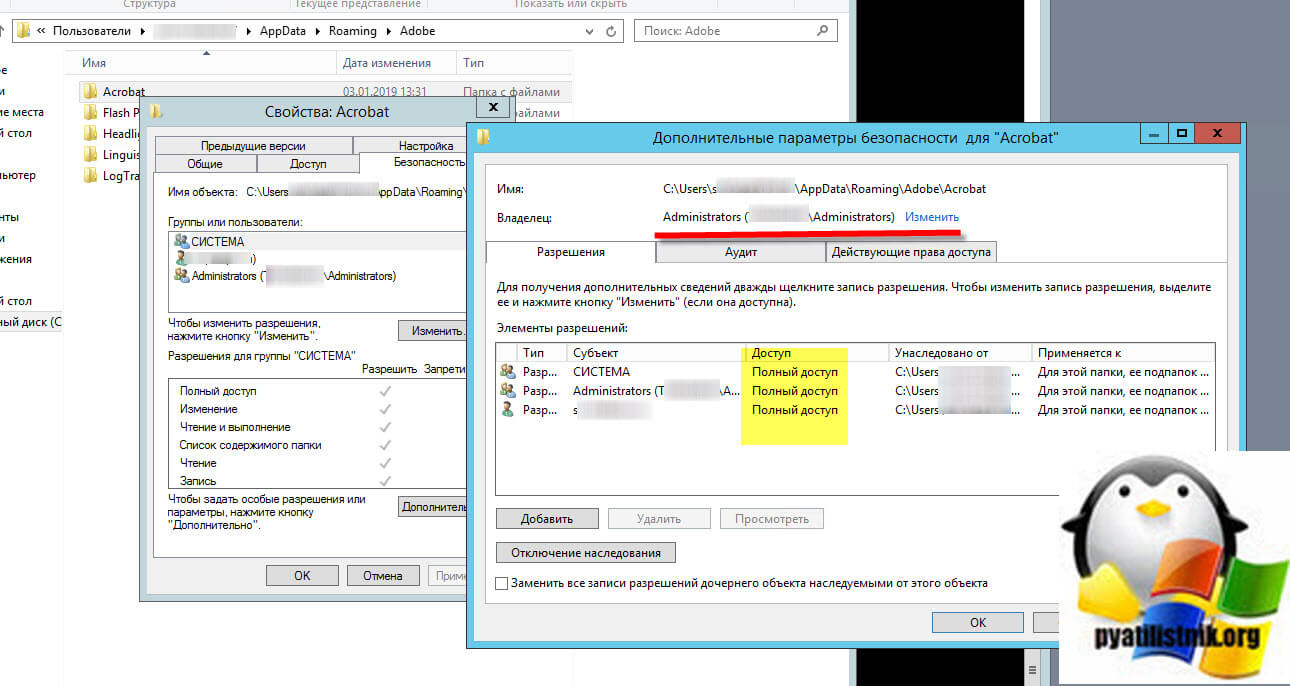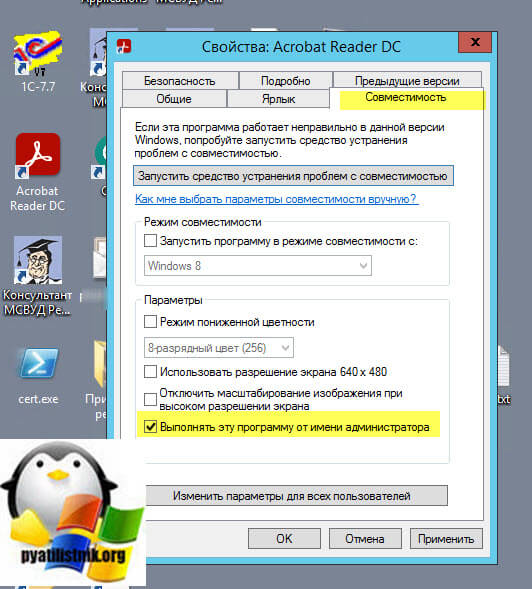Community Beginner
,
Nov 17, 2022
Nov 17, 2022
AndreX86
•
Community Beginner
,
Nov 17, 2022
Nov 17, 2022
Encountered this issue. Nothing specific mentioned fixed the issue. I had to do the following to completely resolve the issue.
- Use the AcroCleaner to Uninstall Adobe > https://www.adobe.com/devnet-docs/acrobatetk/tools/Labs/cleaner.html
a. Reboot afterward - Go to Control Panel > Programs and Features; Uninstall anything named «Adobe»
- Open an explorer window and type %appdata% and press enter. Go into each folder (Local, Local low, Roaming) and delete any folders named «Adobe»
- Go to C:\Progra
…
Community Beginner
,
Nov 20, 2022
Nov 20, 2022
Hi Guys
A solution that works was posted on 17th Nov by AndreX86. Reposting it here.
I was using Acrobat Cleaner tool to remove the existing files, except the cleaner tool is not removing all faulty files/folders. Need to manually remove them. Once done, you can reintall and it should work. See below and thanks AndreX86.
Encountered this issue. Nothing specific mentioned fixed the issue. I had to do the following to completely resolve the iss
…
New Here
,
Mar 23, 2023
Mar 23, 2023
studav
•
New Here
,
Mar 23, 2023
Mar 23, 2023
What I did was go to users/<<me>>/AppData/Local/
I then right clicked on the Adobe folder chose properties then security tab.
In here with all the permissions I noted a lot of unkown, I selected edit then removed all of these. Clicked apply and now I am not getting the error anymore.
I hope this helps others, as it was driving me crazy
Обновлено 12.11.2020
Добрый день! Уважаемые читатели и гости одного из крупнейших IT блогов рунета Pyatilistnik.org. В прошлый раз мы с вами устранили на сервере ошибку «запуск этого устройства невозможен. (код 10)», из-за которой у нас некорректно работало устройство. Двигаемся дальше и сегодня вновь поговорим про сторонние утилиты которые очень часто используем на RDS фермах, а именно разберем ошибку при выборе PDF файла «Произошла внутренняя ошибка в Acrobat Reader DC 11«.
Описание ошибки An internal error occurred
И так у меня есть новенькая Терминальная ферма Remote Desktop Services High Availability на базе Windows Server 2019. Я накатил на нее весь набор программ и успешно перевел на нее пользователей организации, путем миграции перемещаемых профилей. В какой-то момент стали поступать жалобы, что при выборе в проводнике WIndows любого файла в формате PDF появляется вот такая ошибка:
Произошла внутренняя ошибка в Acrobat Reader DC
В английском варианте она звучит вот так:
An internal error occurred.
После закрытия данного окна с ошибкой, PDF файл корректно открывается. На серверах установлена последняя версия Acrobat Reader DC 2020.013.20064.
Методы устранения ошибки «An internal error occurred»
- Отключение повышенного уровня защиты через Acrobat Reader DC
- Создание ключа реестра, который так же отключает повышенный уровень защиты
- Переустановка Acrobat Reader DC
- Проверка прав доступа на
Переустановка Acrobat Reader DC
Первое с чего бы я начал, это переустановка самой программы. Это может устранить большую часть проблем, которые могут вылезти если дистрибутив поврежден. Для этого откройте окно выполнить и введите:
В результате чего у вас будет открыта оснастка «Программы и компоненты«. Найдите в списке приложений Acrobat Reader DC и произведите его удаление.
После чего перезагрузите компьютер или сервер. Далее установите приложение с нуля.
Как отключить повышенный уровень защиты
итак, чтобы отключить защищенный режим при запуске вам нужно открыть Acrobat Reader DC и нажать сочетание клавиш CTRL+K или же открыть меню «Редактирование — Установки (Edit — Preferences)«
Далее открываем раздел «Защита (повышенный уровень) Security (Enhanced)«, где вам необходимо снять две галки:
-
- Включить защищенный режим при запуске (Enable Protected View Mode at Startu);
- Включить повышенный уровень защиты (Enable increased protection level)
Обратите внимание, что данная настройка будет активна только после перезагрузки вашего Windows. В результате чего должно пропасть окно «Произошла внутренняя ошибка (An internal error occurred)» при запуске Acrobat Reader DC.
Как отключить повышенный уровень защиты через реестр
Если хотите деактивировать защищенный режим через реестр, а у этого огромный плюс, который заключается в том, что если у вас терминальная ферма как у меня состоит из 50 RDSH хостов, то ходить по каждому это очень долго, можно конечно сделать скрипт на PowerShell и создать ключ реестра удаленно, но плохо это тем, что если появится новый хост или старый будет заменен ключ автоматически не появится, а хочется полную автоматику и использование всех инструментов Active Directory. Данный ключ я вам предлагаю при желании распространять через групповую политику, о том как это делать я писал. Ниже я лишь приведу саму ветку и значение ключа.
HKEY_LOCAL_MACHINE\SOFTWARE\Policies\Adobe\Acrobat Reader\11.0\FeatureLockDown
Там нужно создать ключ bProtectedMode RED_DWORD со значением «0». Не забываем рестартнуть вашу систему.
Об этом кстати есть ветка обсуждений — https://www.adobe.com/devnet-docs/acrobatetk/tools/PrefRef/Windows/Privileged.html
Проверка прав доступа
Еще одним моментом, который может влияет на наличие ошибки «An internal error occurred», это слетевшие права в профиле. Путь к профилю:
C:\Users\имя пользователя\AppData\Roaming\Adobe\
Обратите внимание, что данная папка скрыта и нужно включить ее отображение в Windows. Далее откройте свойства и перейдите на вкладку «Безопасность — Дополнительно». Посмотрите кто является владельцем папки и есть ли у вас вообще полные права на нее. В моем примере, папка Adobe принадлежит администраторам сервера, это нормально, но у моей основной учетной записи полные права. Если у вас не так, то измените это.
Дополнительно
Если у вас все еще появляется окно «Произошла внутренняя ошибка (An internal error occurred)», то попробуйте запускать Acrobat Reader DC в режиме администратора. Для этого откройте его свойства. Далее выберите вкладку «Совместимость» и поставьте галку «Выполнять эту программу от имени администратора».
На этом у меня все, надеюсь, что мой скромный опыт помог вам в вашей задаче. С вами был Иван Семин, автор и создатель IT портала Pyatilistnik.org.
«Works like a charm» would be amazing. What does it mean to Delete and recreate the profile of the user?
—
I get «An Internal Error Occurred» repeatedly whenever I try to open or even hover over a PDF. If I try to rename it, it will even make my explorer window briefly say, «Not Responding.» It’s absolutely infuriating because I’m used to being able to just jump in and out of PDFs like any other program.
This notification acts almost like virus pop-ups in its constant annoyingness where you have to close it and then do something and it pops up again and you close it.
I’ve tried uninstalling and reinstalling Acrobat, and I’ve tried various fixes I’ve seen on this Adobe forum, including having full permissions for all my folders. I’m currently running version 22.0. (I can’t remember with which version I started having issues but it started last year sometime.)
Обновлено 12.11.2020
Добрый день! Уважаемые читатели и гости одного из крупнейших IT блогов рунета Pyatilistnik.org. В прошлый раз мы с вами устранили на сервере ошибку «запуск этого устройства невозможен. (код 10)», из-за которой у нас некорректно работало устройство. Двигаемся дальше и сегодня вновь поговорим про сторонние утилиты которые очень часто используем на RDS фермах, а именно разберем ошибку при выборе PDF файла «Произошла внутренняя ошибка в Acrobat Reader DC 11«.
Описание ошибки An internal error occurred
И так у меня есть новенькая Терминальная ферма Remote Desktop Services High Availability на базе Windows Server 2019. Я накатил на нее весь набор программ и успешно перевел на нее пользователей организации, путем миграции перемещаемых профилей. В какой-то момент стали поступать жалобы, что при выборе в проводнике WIndows любого файла в формате PDF появляется вот такая ошибка:
Произошла внутренняя ошибка в Acrobat Reader DC
В английском варианте она звучит вот так:
An internal error occurred.
После закрытия данного окна с ошибкой, PDF файл корректно открывается. На серверах установлена последняя версия Acrobat Reader DC 2020.013.20064.
Методы устранения ошибки «An internal error occurred»
- Отключение повышенного уровня защиты через Acrobat Reader DC
- Создание ключа реестра, который так же отключает повышенный уровень защиты
- Переустановка Acrobat Reader DC
- Проверка прав доступа на
Переустановка Acrobat Reader DC
Первое с чего бы я начал, это переустановка самой программы. Это может устранить большую часть проблем, которые могут вылезти если дистрибутив поврежден. Для этого откройте окно выполнить и введите:
В результате чего у вас будет открыта оснастка «Программы и компоненты«. Найдите в списке приложений Acrobat Reader DC и произведите его удаление.
После чего перезагрузите компьютер или сервер. Далее установите приложение с нуля.
Как отключить повышенный уровень защиты
итак, чтобы отключить защищенный режим при запуске вам нужно открыть Acrobat Reader DC и нажать сочетание клавиш CTRL+K или же открыть меню «Редактирование — Установки (Edit — Preferences)«
Далее открываем раздел «Защита (повышенный уровень) Security (Enhanced)«, где вам необходимо снять две галки:
-
- Включить защищенный режим при запуске (Enable Protected View Mode at Startu);
- Включить повышенный уровень защиты (Enable increased protection level)
Обратите внимание, что данная настройка будет активна только после перезагрузки вашего Windows. В результате чего должно пропасть окно «Произошла внутренняя ошибка (An internal error occurred)» при запуске Acrobat Reader DC.
Как отключить повышенный уровень защиты через реестр
Если хотите деактивировать защищенный режим через реестр, а у этого огромный плюс, который заключается в том, что если у вас терминальная ферма как у меня состоит из 50 RDSH хостов, то ходить по каждому это очень долго, можно конечно сделать скрипт на PowerShell и создать ключ реестра удаленно, но плохо это тем, что если появится новый хост или старый будет заменен ключ автоматически не появится, а хочется полную автоматику и использование всех инструментов Active Directory. Данный ключ я вам предлагаю при желании распространять через групповую политику, о том как это делать я писал. Ниже я лишь приведу саму ветку и значение ключа.
HKEY_LOCAL_MACHINESOFTWAREPoliciesAdobeAcrobat Reader11.0FeatureLockDown
Там нужно создать ключ bProtectedMode RED_DWORD со значением «0». Не забываем рестартнуть вашу систему.
Об этом кстати есть ветка обсуждений — https://www.adobe.com/devnet-docs/acrobatetk/tools/PrefRef/Windows/Privileged.html
Проверка прав доступа
Еще одним моментом, который может влияет на наличие ошибки «An internal error occurred», это слетевшие права в профиле. Путь к профилю:
C:Usersимя пользователяAppDataRoamingAdobe
Обратите внимание, что данная папка скрыта и нужно включить ее отображение в Windows. Далее откройте свойства и перейдите на вкладку «Безопасность — Дополнительно». Посмотрите кто является владельцем папки и есть ли у вас вообще полные права на нее. В моем примере, папка Adobe принадлежит администраторам сервера, это нормально, но у моей основной учетной записи полные права. Если у вас не так, то измените это.
Дополнительно
Если у вас все еще появляется окно «Произошла внутренняя ошибка (An internal error occurred)», то попробуйте запускать Acrobat Reader DC в режиме администратора. Для этого откройте его свойства. Далее выберите вкладку «Совместимость» и поставьте галку «Выполнять эту программу от имени администратора».
На этом у меня все, надеюсь, что мой скромный опыт помог вам в вашей задаче. С вами был Иван Семин, автор и создатель IT портала Pyatilistnik.org.
Adobe Acrobat не работает?
Скачайте 100% рабочую версию аналогичного софта
Как исправить ошибку «Прекращена работа программы Adobe Acrobat Reader DC»
В последнее время пользователи продуктов Adobe все чаще сообщают о возникающих ошибках. Например, при
печати, запуске софта или просмотре ПДФ может возникнуть окно с надписью «Прекращена работа программы Adobe
Reader». Такая проблема возникает при работе на слабых компьютерах или отсутствии установленных обновлений.
При открытии ПДФ-документа или запуске ридера может появиться окно AppCrash. Это происходит из-за различных
причин: например, при отсутствии установленных обновлений или использовании неактивированной версии.
Возникшая проблема приводит к аварийному отключению программы. Существует несколько способов исправить вылет
софта.

Решение 1. Обновление программного обеспечения
Для использования этого способа:
1. Повторно откройте Adobe Reader 11.
2. Далее обновите софт до последней версии: нажмите на верхней панели на кнопку «Справка» — «Проверка
обновлений».
3. При наличии доступных версий вам будет предложено загрузить файлы с официального сайта.

Если Акробат XI продолжает вылетать после установки обновления, вам необходимо воспользоваться другим
способом из списка.
Решение 2. Выполнение специальной команды
Перед сбросом настроек закройте все запущенные программы. Затем выполните несколько простых действий:
1. Запустите Adobe Reader.
2. Кликните «Справка» — «Восстановить установку». Windows 10/8/7 автоматически настроит приложение.
3. После завершения обработки перезагрузите систему ПК.

Решение 3. Отключение защищенного просмотра
В открытом ридере необходимо:
1. Нажать на «Редактирование» — «Установки».
2. В новом окне перейти в раздел «Защита (повышенный уровень)».
3. В блоке «Защищенный режим» выберите вариант «Отключен».
4. Примените изменения и перезагрузите программу.

Решение 4. Открытие Distiller DC
Чтобы использовать этот способ, следуйте инструкции:
1. Зажмите комбинацию клавиш Win+R.
2. В новом окне введите acrodist.
3. Если программное обеспечение Acrobat не активировано, то возникнет сообщение с надписью «Требуется
вход». В таком случае кликните «Войти сейчас» и введите необходимые данные.
4. После завершения активации перезагрузите софт.

Решение 5. Переход в другой профиль Windows
Выйдите из учетной записи Виндовс, в которой возникла ошибка и смените профиль. Проверьте приложение на
неполадки.

Если ни один вариант не помог решить проблему, необходима полная переустановка Акробата.
Вы также можете написать компании Adobe об ошибке. Это позволит разработчикам исправить недочеты в новых
версиях или обновлениях программного обеспечения. Поэтому важно сообщать даже о нерегулярных неполадках.
Чтобы написать о прекращение работы Adobe Reader, есть несколько вариантов отправки данных:
1. Автоматически на Windows 7/8/10. Это вариант подходит, если возникнет окно «Сообщения об
ошибках Windows». В таком случае просто кликните на «Отправить сведения».
2. Отправка данных на macOS. Автоматически сообщить об ошибке можно при появлении окон «Отправить
в Apple» и Adobe CrashReporter. В обоих блоках необходимо нажать «Отправить» и «Отчет».
3. С помощью специальной формы.Этот вариант позволит вручную ввести данные о неполадках. Для этого
перейдите на официальный сайт Adobe и найдите раздел Feature Request/Bug Report Form. В ней нужно указать
продукт, а затем написать о проблеме. Форма представлена только на английском языке.

Теперь вы знаете, из-за чего возникает неполадка «Прекращена работа программы Adobe Acrobat Reader DC»,
что делать в такой ситуации и как отправить отчет о проблеме. Она может возникнуть при печати или открытии
документа. Решить ошибку можно с помощью обновления софта, восстановления установок, отключения защитного
просмотра, активации приложения или использования другой учетной записи Виндовс. Если софт продолжает
вылетать, выдавать ошибки и крашиться, обратите внимание на другую программу для просмотра и редактирования ПДФ.
Почему Adobe Reader может не запускаться в Windows 10
Во время работы в версиях для Windows 10 может возникнуть еще одна проблема: при попытке открытия файлов
ничего не происходит. Система не выдает никакой ошибки и просто игнорирует действия пользователя. Давайте
разберемся, из-за каких причин Adobe Reader не открывается и не читает PDF.
Повреждение установочных файлов
Иногда документ не загружается после обновления системы или самого Adobe Reader. При этом сама программа
открывается, но ее функциональность может быть нарушена. Чтобы исправить это, раскройте пункт «Справка» в
верхнем меню программы. Нажмите «Восстановить установку» и в выскочившем окошке кликните «Да». После этого
перезагрузите софт.

Устаревшая версия
Если предыдущий способ не сработал, проверьте актуальность версии, что у вас установлена. Компания Adobe
постоянно совершенствуют свой продукт, устраняя баги и добавляя новые опции. Для установки обновлений не
нужно полностью удалять и снова устанавливать софт. Нужная функция также вызывается через пункт «Справка».
Выберите строчку «Проверка обновлений» и после окончания процесса снова попробуйте открыть документ.

Неактуальная программа PDF
Если вы использовали приложение, установленное по умолчанию на компьютере, а затем удалили его, возможно,
система скинула значения чтения этих файлов. Поэтому они никак не реагируют на ваши действия. Чтобы
установить Adobe Acrobat в качестве главной «читалки» документов, выделите любой файл PDF правой кнопкой
мыши, нажмите «Свойства» и во вкладке «Общие» установите Adobe как приложение для чтения по умолчанию.

Заключение
В большинстве случаев предложенные варианты решения проблем помогают, если Аdobe Reader не запускается на
вашем компьютере. Но могут возникать и другие ошибки, например известная проблема «Неверный параметр», возникающая из-за неправильных тэгов.
Если вы не можете справиться с возникшей проблемой, обратитесь в службу техподдержки продукта. Но имейте в
виду, что для этого потребуется вход в аккаунт Adobe.
Содержание
- Прекращена работа Adobe Reader и другие ошибки — что делать, если Адоб Акробат не работает
- Adobe Acrobat не работает? Скачайте 100% рабочую версию аналогичного софта
- Как исправить ошибку «Прекращена работа программы Adobe Acrobat Reader DC»
- Решение 1. Обновление программного обеспечения
- Решение 2. Выполнение специальной команды
- Решение 3. Отключение защищенного просмотра
- Решение 4. Открытие Distiller DC
- Решение 5. Переход в другой профиль Windows
- Как отправить аварийный отчёт об ошибке при прекращении работы Adobe Reader
- Почему Adobe Reader может не запускаться в Windows 10
- Повреждение установочных файлов
- Устаревшая версия
- Неактуальная программа PDF
- Заключение
- Аналог Adobe Acrobat Reader
- Adobe Reader вылетает: почему
- Расскажем почему постоянно вылетает Adobe Reader…
- Другие решения ошибки Adobe Reader
- Устранение нерегулярно появляющихся сбоев Acrobat DC в Windows
- При работе Acrobat DC в Windows периодически могут возникать сбои
- Решение 1. Обновите Acrobat DC до последней версии
- Решение 2. Выполните команду «Восстановить установку Acrobat», убедившись в том, что другие приложения не запущены
- Решение 3. Отключите защищенный просмотр
- Решение 4. Запустите Distiller DC и проверьте, активировано ли приложение Acrobat DC
- Решение 5. Используйте другую учетную запись Windows
- Отправка отчета об аварийном завершении работы в Adobe
- Сообщение об аварийном завершении работы с помощью формы отчета об ошибках
- Справки по другим продуктам
- Adobe Acrobat
- Вопросы сообществу
Прекращена работа Adobe Reader и другие ошибки —
что делать, если Адоб Акробат не работает
Adobe Acrobat не работает?
Скачайте 100% рабочую версию аналогичного софта
Как исправить ошибку «Прекращена работа программы Adobe Acrobat Reader DC»
В последнее время пользователи продуктов Adobe все чаще сообщают о возникающих ошибках. Например, при печати, запуске софта или просмотре ПДФ может возникнуть окно с надписью «Прекращена работа программы Adobe Reader». Такая проблема возникает при работе на слабых компьютерах или отсутствии установленных обновлений. При открытии ПДФ-документа или запуске ридера может появиться окно AppCrash. Это происходит из-за различных причин: например, при отсутствии установленных обновлений или использовании неактивированной версии. Возникшая проблема приводит к аварийному отключению программы. Существует несколько способов исправить вылет софта.
Решение 1. Обновление программного обеспечения
Для использования этого способа:
1. Повторно откройте Adobe Reader 11.
2. Далее обновите софт до последней версии: нажмите на верхней панели на кнопку «Справка» — «Проверка обновлений».
3. При наличии доступных версий вам будет предложено загрузить файлы с официального сайта.
Если Акробат XI продолжает вылетать после установки обновления, вам необходимо воспользоваться другим способом из списка.
Решение 2. Выполнение специальной команды
Перед сбросом настроек закройте все запущенные программы. Затем выполните несколько простых действий:
1. Запустите Adobe Reader.
2. Кликните «Справка» — «Восстановить установку». Windows 10/8/7 автоматически настроит приложение.
3. После завершения обработки перезагрузите систему ПК.
Решение 3. Отключение защищенного просмотра
В открытом ридере необходимо:
1. Нажать на «Редактирование» — «Установки».
2. В новом окне перейти в раздел «Защита (повышенный уровень)».
3. В блоке «Защищенный режим» выберите вариант «Отключен».
4. Примените изменения и перезагрузите программу.
Решение 4. Открытие Distiller DC
Чтобы использовать этот способ, следуйте инструкции:
1. Зажмите комбинацию клавиш Win+R.
2. В новом окне введите acrodist.
3. Если программное обеспечение Acrobat не активировано, то возникнет сообщение с надписью «Требуется вход». В таком случае кликните «Войти сейчас» и введите необходимые данные.
4. После завершения активации перезагрузите софт.
Решение 5. Переход в другой профиль Windows
Выйдите из учетной записи Виндовс, в которой возникла ошибка и смените профиль. Проверьте приложение на неполадки.
Если ни один вариант не помог решить проблему, необходима полная переустановка Акробата.
Как отправить аварийный отчёт об ошибке при прекращении работы Adobe Reader
Вы также можете написать компании Adobe об ошибке. Это позволит разработчикам исправить недочеты в новых версиях или обновлениях программного обеспечения. Поэтому важно сообщать даже о нерегулярных неполадках.
Чтобы написать о прекращение работы Adobe Reader, есть несколько вариантов отправки данных:
1. Автоматически на Windows 7/8/10. Это вариант подходит, если возникнет окно «Сообщения об ошибках Windows». В таком случае просто кликните на «Отправить сведения».
2. Отправка данных на macOS. Автоматически сообщить об ошибке можно при появлении окон «Отправить в Apple» и Adobe CrashReporter. В обоих блоках необходимо нажать «Отправить» и «Отчет».
3. С помощью специальной формы.Этот вариант позволит вручную ввести данные о неполадках. Для этого перейдите на официальный сайт Adobe и найдите раздел Feature Request/Bug Report Form. В ней нужно указать продукт, а затем написать о проблеме. Форма представлена только на английском языке.
Теперь вы знаете, из-за чего возникает неполадка «Прекращена работа программы Adobe Acrobat Reader DC», что делать в такой ситуации и как отправить отчет о проблеме. Она может возникнуть при печати или открытии документа. Решить ошибку можно с помощью обновления софта, восстановления установок, отключения защитного просмотра, активации приложения или использования другой учетной записи Виндовс. Если софт продолжает вылетать, выдавать ошибки и крашиться, обратите внимание на другую программу для просмотра и редактирования ПДФ.
Почему Adobe Reader может не запускаться в Windows 10
Во время работы в версиях для Windows 10 может возникнуть еще одна проблема: при попытке открытия файлов ничего не происходит. Система не выдает никакой ошибки и просто игнорирует действия пользователя. Давайте разберемся, из-за каких причин Adobe Reader не открывается и не читает PDF.
Повреждение установочных файлов
Иногда документ не загружается после обновления системы или самого Adobe Reader. При этом сама программа открывается, но ее функциональность может быть нарушена. Чтобы исправить это, раскройте пункт «Справка» в верхнем меню программы. Нажмите «Восстановить установку» и в выскочившем окошке кликните «Да». После этого перезагрузите софт.
Устаревшая версия
Если предыдущий способ не сработал, проверьте актуальность версии, что у вас установлена. Компания Adobe постоянно совершенствуют свой продукт, устраняя баги и добавляя новые опции. Для установки обновлений не нужно полностью удалять и снова устанавливать софт. Нужная функция также вызывается через пункт «Справка». Выберите строчку «Проверка обновлений» и после окончания процесса снова попробуйте открыть документ.
Неактуальная программа PDF
Если вы использовали приложение, установленное по умолчанию на компьютере, а затем удалили его, возможно, система скинула значения чтения этих файлов. Поэтому они никак не реагируют на ваши действия. Чтобы установить Adobe Acrobat в качестве главной «читалки» документов, выделите любой файл PDF правой кнопкой мыши, нажмите «Свойства» и во вкладке «Общие» установите Adobe как приложение для чтения по умолчанию.
Заключение
В большинстве случаев предложенные варианты решения проблем помогают, если Аdobe Reader не запускается на вашем компьютере. Но могут возникать и другие ошибки, например известная проблема «Неверный параметр», возникающая из-за неправильных тэгов. Если вы не можете справиться с возникшей проблемой, обратитесь в службу техподдержки продукта. Но имейте в виду, что для этого потребуется вход в аккаунт Adobe.
Аналог Adobe Acrobat Reader
Если приложение Адоб Ридер часто выдает ошибки, следует задуматься о более стабильной альтернативе. Выбирайте PDF Commander – он прост в управлении, обладает всеми нужными функциями и не зависит от интернет-соединения.
Adobe Reader вылетает: почему
Расскажем почему постоянно вылетает Adobe Reader…
В случаях когда Adobe Reader вылетает необходимо убедиться в том, что ПО соответствует минимальным системным требованиям.
В некоторых случаях помогает обновление текущей версии Adobe Reader. Если используется пиратская копия программы необходимо приобрести лицензионную копию Adobe Reader.
При запуске Adobe Reader необходимо убедиться в том, что в данный момент отсутствуют программы, которые работают в фоновом режиме. Чтобы проверить это необходимо открыть Диспетчер задач и проанализировать список активных процессов.
Если Adobe Reader вылетает завершение конфликтных программ может помочь. Найти их бывает сложно — поэтому убираем абсолютно все сторонние программы из автозагрузки и смотрим прекратились ли вылеты.
Существует несколько программ, которые могут вызывать конфликты если они запущены одновременно Adobe Reader — на время использования программы их необходимо отключать
Полезно также открыть настройки автозагрузки системы и отключить все сторонние программы, которые стартуют при включении компьютера.
Если Adobe Reader постоянно закрывается может помочь устранение конфликтов внешних модулей. Найти их можно в одноимённой папке, попасть в которую можно из интерфейса программы или зайдя в корневую папку Adobe Reader
Если устранить вылеты не удалось есть и другие решения. О них — далее.
В случаях когда Adobe Reader постоянно вылетает может помочь заново создать папку с установками Adobe Reader, либо — полная переустановка программы.
Восстановление/переустановка папок Adobe Reader поможет решить ряд проблем, связанных с повреждениями файлов во время предыдущей установки.
Если программа продолжает вылетать необходимо выбрать пункт «Найти и восстановить», который находится внутри панели настроек программы. Скорее всего проблема Adobe Reader вылетает будет решена.
Другие решения ошибки Adobe Reader
Если вышеуказанные советы не помогли решить проблему, необходимо выполнить следующие действия:
- Установить последнюю версию драйвера видеокарты;
- Установить последнее обновление Wiindows, которое предлагает Центр обновлений Windows
- Отключить сжатие разделов жесткого диска в настройках системы Windows;
- Исключить конфликт шрифтов внутри системы
- Запустить Adobe Reader под другой учетной записью;
- Проверить систему при помощи антивирусного программного обеспечения;
- Выполнить дефрагментацию всех разделов жесткого диска;
Также полезно проверить наличие ошибок при помощи системного журнала Windows. Нужно обязательно проследить корректно ли работают модули ОЗУ SIMM/DIMM, открыв Диспетчер устройств.
После проверки всех пунктов данной инструкции вопрос почему Adobe Reader вылетает точно будет решен успешно.
Устранение нерегулярно появляющихся сбоев Acrobat DC в Windows
На этой странице
某些 Creative Cloud 应用程序、服务和功能在中国不可用。
При работе Acrobat DC в Windows периодически могут возникать сбои
При открытии файла PDF может произойти аварийное завершение работы или появиться сообщение об ошибке:
Попробуйте использовать следующие решения по порядку.
Решение 1. Обновите Acrobat DC до последней версии
Запустите Acrobat DC.
Чтобы выполнить обновление продукта до последней версии, выберите Справка > Проверка наличия обновлений и следуйте инструкциям средства обновления по загрузке и установке последних обновлений.
Если сбои периодически возникают даже после обновления Acrobat DC до последней версии, используйте Решение 2, описанное ниже.
Решение 2. Выполните команду «Восстановить установку Acrobat», убедившись в том, что другие приложения не запущены
Закройте все открытые приложения.
Выберите Справка > Восстановить установку Acrobat и следуйте приведенным на экране инструкциям.
По завершении процесса восстановления перезагрузите компьютер.
Решение 3. Отключите защищенный просмотр
В Acrobat выберите пункт меню Правка > Установки и затем выберите Защита (Повышенный уровень) в разделе «Категории» слева.
На панели «Защита песочницы» выберите Откл, чтобы перейти в режим защищенного просмотра.
Нажмите кнопку ОК и затем перезапустите Acrobat DC.
Решение 4. Запустите Distiller DC и проверьте, активировано ли приложение Acrobat DC
Нажмите клавишу Windows + R, чтобы открыть окно команды «Выполнить». В поле «Открыть» введите acrodist и затем нажмите кнопку ОК.
Если приложение Acrobat не активировано, появится сообщение с предупреждением и затем — диалоговое окно Требуется вход. Нажмите кнопку Войти сейчас и следуйте приведенным на экране инструкциям, чтобы завершить процесс входа.
После завершения процесса продукт будет активирован. Закройте Distiller DC, затем запустите Acrobat DC и проверьте наличие неполадок.
Решение 5. Используйте другую учетную запись Windows
Выйдите из системы Windows и затем выполните вход в другую учетную запись. Запустите Acrobat и проверьте наличие неполадок.
Отправка отчета об аварийном завершении работы в Adobe
Отправьте отчет об аварийном завершении работы в Adobe. Команда разработчиков Adobe изучает все подобные отчеты и планирует реализацию соответствующих исправлений в будущих обновлениях или версиях продукта.
Windows:
- Если после аварийного завершения работы на экране появится окно «Сообщения об ошибках Windows», нажмите в нем кнопку Отправить сведения или Отправить отчет.
macOS:
- После аварийного завершения работы появится диалоговое окно «Отправить в Apple», сопровождаемое диалоговым окном Adobe CrashReporter. Нажмите Отправитьотчет в обоих диалоговых окнах.
Сообщение об аварийном завершении работы с помощью формы отчета об ошибках
Вы можете сообщить об аварийном завершении работы вручную, используя стандартную форму отчета об ошибках Adobe.
- Посетите веб-страницу Форма запроса на добавление новых функций/отчета об ошибках, чтобы сообщить об аварийном завершении работы и перечислить шаги, которые необходимо предпринять для воспроизведения этой ситуации.
Справки по другим продуктам
Adobe Acrobat
Вопросы сообществу
Получайте помощь от экспертов по интересующим вас вопросам.
Ошибка при попытке обновления Acrobat или Reader
В некоторых случаях вы можете устранить ошибки, связанные с обновлением, переустановив Acrobat или Reader.
Распространенные сообщения об ошибке
Как и большинство приложений Windows, Acrobat и Reader используют технологию установщика Microsoft Windows для установки обновлений. Обновление может завершиться сбоем из-за одной из следующих ошибок установщика Майкрософт. Если вашей ошибки нет в списке, проверьте сообщения об ошибке установщика Windows на сайте Microsoft.
| Ошибка | Заголовок | Решение |
| 1067 | Сбой обновления. Процесс неожиданно завершен. | Попробуйте загрузить Reader с этой страницы. |
| 1309 | Ошибка чтения файла: <расположение файла> или Ошибка при попытке открытия исходного файла: <расположение файла> |
См. раздел Ошибка 1321 или 1309 | Установка | CS4, CS5 | Windows и |
| 1310 | Ошибка записи в файл: C:Config.Msi…. Убедитесь в наличии доступа к этому каталогу. | См. раздел Ошибка «1310: Ошибка записи в файл: C:Config.Msi…» | Продукты CS4. |
| 1311 | Не удалось найти исходный cab-файл: [имя файла]. | См. раздел Ошибка 1311, 1335 или 2350 «Исходный файл data1.cab не найден» при установке продуктов Adobe | Windows. |
| 1321 | У программы установки недостаточно прав для изменения этого файла: c:Windowssystem32MacromedFlash FlashPlayerTrustAcrobatConnect.cfg. |
См. раздел Ошибка 1321 или 1309 | Установка | CS4, CS5, CS5.5 | Windows. |
| 1324 | Неверный том или путь содержит недопустимый символ. | Используйте Adobe Reader и инструмент Acrobat Cleaner, чтобы удалить следы предыдущей установки. Затем переустановите Adobe Acrobat Reader или Adobe Acrobat. |
| 1327 | Недопустимое устройство | См. раздел Ошибка 1327 | «Недопустимое устройство» | Установка | CS4, CS5, Acrobat, Reader.
Альтернативное решение. Ошибка может возникать, если диск сопоставлен с пользователем во время работы установщика в контексте локального компьютера. Измените права доступа для всех пользователей на «Запись» для общей папки или диска. |
| 1328 | Ошибка применения исправления к [имя файла]. Похоже, файл был обновлен, и исправление не может его изменить. Для получения дополнительной информации обратитесь к поставщику пакета исправлений. | См. раздел Ошибка 1328: ошибка применения исправления к файлу. |
| 1335 | Cab-файл [имя файла], необходимый для установки, поврежден и не может использоваться. Эта ошибка может указывать на неполадку сети, ошибку чтения с компакт-диска или проблему с этим пакетом. | Исходный cab-файл поврежден. См. раздел Сообщения об ошибках установщика Windows. |
| 1401, 1402, 1404, 1406 | Не удалось [выполнить действие] для [ключа или значения]. | Эти ошибки возникают, когда установщик Windows не может изменить реестр. Быстрые решения:
См. также: Ошибка 1402 | Ошибка 1406 | Acrobat, Reader. |
| 1500 | Уже запущен другой процесс установки. Завершите предыдущую установку, прежде чем продолжить эту. | См. раздел Ошибка 1704 или 1500 | Установка, удаление | CS4 | Windows. |
| 1601 | Недостаточно дискового пространства | Освободите достаточно места на основном диске и попробуйте выполнить обновление. |
| 1603 | Во время установки возникла неустранимая ошибка или #_AdobeError_#1603 |
Завершите работу Microsoft Office и веб-браузеров. Затем выберите Справка > Проверить наличие обновлений в Acrobat или Reader. См. также Ошибка 1603 | Установка | Продукты CS3, CS4. |
| 1606 | Не удалось получить доступ к сетевой папке |
Попробуйте использовать средство устранения неполадок Microsoft Troubleshooter | Windows 10, Windows 8/8.1/7. Отказ от ответственности: Adobe не поддерживает стороннее программное обеспечение и предоставляет эту информацию исключительно в качестве совета. Если проблема не устранена после использования средства устранения неполадок, см. раздел Ошибка 1606 | Установка | Acrobat 8, 9 | CS4. |
|
1612, |
Источник установки для этого продукта не доступен. Убедитесь, что источник существует и доступен. Не удалось открыть этот пакет исправлений. Убедитесь, что пакет исправлений существует и доступен. Или свяжитесь с поставщиком приложения, чтобы убедиться, что это действительный пакет исправлений для установщика Windows. |
Запустите средство устранения неполадок установки Microsoft. Отказ от ответственности: Adobe не поддерживает стороннее программное обеспечение и предоставляет эту информацию исключительно в качестве совета. Если ошибка по-прежнему возникает, используйте Adobe Reader и инструмент Acrobat Cleaner, чтобы удалить следы предыдущей установки, а затем переустановите Adobe Acrobat Reader или Adobe Acrobat. |
| 1618 | Уже запущен другой процесс установки. Завершите предыдущую установку, прежде чем продолжить эту. | Запущен другой процесс установки и приложение MSI занято. Закройте программу установки или дождитесь завершения первого процесса. |
| 1622 | Ошибка при открытии файла журнала установки. Убедитесь, что указано правильное расположение файла журнала и у вас есть права на запись данных в него. | Остановите и перезапустите процесс Explorer.exe с помощью «Диспетчера задач Windows». Дополнительные сведения приведены в разделе Ошибка при открытии файла журнала установки. Убедитесь, что указано правильное расположение файла журнала и оно доступно для записи. |
| 1624 | Ошибка при применении преобразований. Убедитесь, что указанные пути преобразований действительны. |
Данная ошибка указывает на то, что ваша установка Acrobat или Reader была изменена с помощью файла Transforms (.MST). Возможно, файл .MST отсутствует в исходном расположении или поврежден. Эта ошибка также может возникнуть при загрузке и обновлении с помощью Adobe Application Manager. Ошибку можно обойти, если загрузить обновление отдельно от установки. Другими словами, необходимо сохранить файл обновления локально (на компьютере), а затем использовать его. Чтобы загрузить и установить обновление, найдите новейшую версию Acrobat или Reader по адресу: Обновления Adobe Acrobat для Windows Полные программы установки и обновления Adobe Reader для Windows Выберите «Продолжить для загрузки» и «Загрузить сейчас», а затем выберите «Сохранить» или «Сохранить как» для сохранения файла на компьютер. После загрузки найдите файл исправления на компьютере и дважды щелкните на файле для запуска обновления. В операционной системе Windows имена файлов исправлений имеют расширение MSP и именуются для каждого продукта и обновления, например AcrobatUpd11009.msp, AcrobatUpd1014.msp или AdbeRdrUpd11007.msp. |
| 1625 | Сбой обновления. Обновление не разрешено системной политикой. ИЛИ Эта установка запрещена системной политикой. |
|
| 1646 | Удаление пакета обновлений не поддерживается. | Используйте Adobe Reader и инструмент Acrobat Cleaner, чтобы удалить следы предыдущей установки, а затем переустановите Adobe Acrobat Reader или Adobe Acrobat. |
| 1648 | Действительная последовательность для набора исправлений не найдена. |
Запустите средство устранения неполадок установки Microsoft. Обновите Adobe Reader или Acrobat. Отказ от ответственности: Adobe не поддерживает стороннее программное обеспечение и предоставляет эту информацию исключительно в качестве совета. Если ошибка по-прежнему возникает, используйте Adobe Reader и инструмент Acrobat Cleaner, чтобы удалить следы предыдущей установки, а затем переустановите Adobe Acrobat Reader или Adobe Acrobat. |
| 1704 | Установка [название продукта] приостановлена. | См. раздел Ошибка 1704 или 1500 | Установка, удаление | CS4 | Windows. |
| 1706 | Действительный пакет установки [название продукта] не найден. | Один или несколько установочных файлов, загруженных программой установки не найдены. Иногда для поиска ресурсов и восстановления приложения можно использовать функцию «Установка/Удаление программ» в «Панели управления». Когда появится диалоговое окно с сообщением о том, что ресурс недоступен, найдите необходимый файл. Кроме того, MSI можно взять с установочного диска или загрузить с www.adobe.com/downloads (только для Reader). |
| 1714 | Не удалось удалить более раннюю версию [название продукта]. Обратитесь в группу технической поддержки. |
Попробуйте использовать мастер диагностики Microsoft Fix it, доступный по адресу http://support.microsoft.com/kb/971187. Мастер обновляет реестр Windows, чтобы дать возможность удалить обычным способом предыдущие версии программы и установить или обновить текущую версию. Отказ от ответственности: Adobe не поддерживает стороннее программное обеспечение и предоставляет эту информацию исключительно в качестве совета. Если вы не можете удалить, установить или обновить программу после применения мастера диагностики Fix it, см. решения в разделе Ошибка 1714 | Acrobat, Reader. |
| 1722 | Возникла проблема с пакетом программы установки для Windows. Выполнение программы в составе пакета настройки не завершилось должным образом. Обратитесь в службу поддержки или к поставщику пакета. | См. раздел Ошибка 1722 при установке или обновлении Acrobat или Acrobat Reader в Windows. |
| 1921 | Невозможно остановить поиск Windows. Убедитесь, что у вас достаточно прав для остановки системных служб. |
Остановите службу поиска Windows с помощью диспетчера задач Windows:
Попробуйте установить Adobe Acrobat Reader. |
| 2203 | База данных: C:WindowsInstaller<filename>. Невозможно открыть файл базы данных. Системная ошибка: <number>. | См. Ошибка 2203 | Установка продуктов или обновлений Creative Suite. |
| 28000 | Установка модуля лицензирования Acrobat не выполнена. | Ошибка 28000 Acrobat | Как запретить откат установки Acrobat на 64-разрядной версии Windows |
Сегодня столкнулись с проблемой печатью pdf файлов из Adobe Reader X (версия 10.1.2), который просто падал при попытке вывести на сетевой принтер документ pdf. Проблема наблюдалась на двух клиентах с ОС Windows 7 x86. При следующей попытке открыть pdf документ и открытии окна печати, Adobe Reader снова аварийно закрывался.
При диагностике данной проблемы в журнале приложений (Application) присутствовали события с event ID 1000 и 1001.
Ошибка с ID 1000
Faulting application name: AcroRd32.exe, version: 10.1.2.45, time stamp: 0x4f23e382
Faulting module name: AcroRd32.exe, version: 10.1.2.45, time stamp: 0x4f23e382
Exception code: 0xc0000005
Fault offset: 0x0005e985
Faulting process id: 0xe18
Faulting application start time: 0x01cc3ebd99cc2c22
Faulting application path: C:Program FilesAdobeReader 10.0ReaderAcroRd32.exe
Faulting module path: C:Program FilesAdobeReader 10.0ReaderAcroRd32.exe
Report Id: e33486582-4ab0-12e1-a248-005056be608e
Событие ID 1001
Fault bucket 2778652943, type 1
Event Name: APPCRASH
Response:
Cab Id: 0
Problem signature:
P1: AcroRd32.exe
P2: 10.1.2.45
P3: 4f02e382
P4: AcroRd32.exe
P5: 10.1.2.45
P6: 4f23e382
P7: c0000005
P8: 0005e985
P9:
P10:
Attached files:
с:UserswinitproAppDataLocalTempWER7845.tmp.WERInternalMetadata.xml
These files may be available here:
c:UserswinitproAppDataLocalMicrosoftWindowsWERReportArchiveAppCrash_AcroRd32.exe_273bd88dc0e0dbfc9662d58705c9fe14cef6039_086e9170
Analysis symbol:
Rechecking for solution: 0
Report Id: e3486582-4ab0-11e1-a248-005056be608e
Report Status: 0
Решение
Упорное гугление методики борьбы с ошибками печати из Acrobat привело к результату что проблема эта встречается довольно часто и предлагают решить ее различными шаманскими приемами, начиная от переименования имени сетевого принтера, на котором печатаются pdf документы, и заканчивая необходимостью переустановить систему, причем обязательно на берегу озера и именно в полнолуние. К счастью, в моем случае помогло решение, найденное на форуме Adobe.
Проблема с печатью возникала из-за установленной в Adobe Reader X опции Protected Mode at startup (Защищенный режим при запуске). Найти ее можно в Меню Edit->Preferences->General.
Эта функция по умолчанию включена и предназначается для увеличения безопасности Adobe Reader X. Данный режим ограничивает возможности по доступу к системным ресурсам потенциально вредоносных pdf файлов, тем самым уменьшается риск применения и эксплуатации эксплоитов для уязвимостей в Reader –е. Отключив данную опцию мы несколько увеличиваем риск заражения, однако решить эту проблему другими способами не получилось (тем более что полнолуние было совсем недавно J и ждать следующего некогда).
Отключить Protected Mode at startup в Adobe Reader можно также с помощью модификации реестра (что удобно при необходимости массовой отмены этой опции на множестве ПК). Для этого в разделе:
[HKEY_LOCAL_MACHINESOFTWAREPoliciesAdobeAcrobat Reader10.0FeatureLockDown]
Создадим ключ типа DWORD с именем bProtectedMode и значением 00000000
После перезапуска Reader-а поле «ProtectedMode atstartup» станет отключено и недоступным для редактирования.
Adobe Acrobat is one of the most popular PDF readers on the planet. However, as good and feature-rich a program as Adobe has tried to turn Acrobat into, it still isn’t immune to random bugs and glitches from time to time.
In this article, we’re talking about the Adobe Acrobat internal error, its causes and what you can do to fix the problem.
What causes the Adobe Acrobat internal error?
There are a number of reasons why you might see an internal error in Acrobat internal error. Some of the more common causes are:
- Corrupt or incomplete installation.
- Outdated Acrobat version.
- Corrupted source file.
Also read: How to fix Acrobat Reader error 14?
How to fix this?
Here are six fixes you can try out.
Run Adobe Acrobat as administrator
Access permission issues can keep Adobe Acrobat from reading files properly and running into issues like this. Try launching the program as an administrator to see if that resolves your issue.
Check out our detailed guide on how to run programs as administrator on Windows.
Force open files with Adobe Reader
Forcing files to open with Adobe Acrobat can also resolve the issue in case your system isn’t able to open files using Acrobat by default. All you have to do is right-click the file in question, head over to Open with and select Adobe Acrobat from the list of programs.
Disable Protected Mode at startup
By default, Acrobat starts in the protected mode that restricts files to protect your system from any malicious payloads they might be carrying. You can disable protected mode to see if that fixes the issue. Here’s how.
Step 1: Open Acrobat, click Edit followed by Preferences. Alternatively, you can also use the Ctrl + K shortcut.
Step 2: Select Security (Enhanced) in the Categories section and disable the Enable Protected Mode at Startup checkbox. Click OK to save your changes.
Restart Acrobat and try reading your file again. It should work without issues.
Also read: How to fix install error 0x80070103?
Check for file permission issues
If your user account doesn’t have access to the file you’re trying to open, programs interfacing with the file can give errors. Follow these steps to ensure that you have the appropriate permissions required.
Step 1: Right-click on the file or folder you want to delete and choose Properties.
Step 2: Under the Security tab, click on Advanced.
Step 3: Click on Change in front of the current Owner.
Step 4: Enter the username of the account you want to make the owner of the file/folder. Use the Check Names button to ensure you’re using the right username. Click OK when done.
Step 5: Make sure you have all the required permissions for the file. If you don’t, use the Edit… button to modify said permissions.
Try opening the file again, and the error should be gone.
Also read: An unknown error occurred when installing Nvidia driver: Quick Fix
Repair installation
Repairing your Acrobat installation can also help resolve seemingly random issues that might arise due to missing or corrupt program files. To do so, launch Acrobat, click Help and then Repair Installation. Run the repair tool do its job and restart Acrobat to see if the error has been resolved.
Reinstall Adobe Acrobat
If all else fails, your best bet is to reinstall Adobe Acrobat from scratch.
Step 1: Press Windows key + X to open the Quick Access menu and click on Apps & Features.
Step 2: Find Adobe Acrobat in this list and click on Uninstall.
Once the program has been removed, restart your PC, reinstall Adobe Acrobat and try launching it again.
Also read: Fix: An error was encountered while retrieving page content in Adobe Acrobat