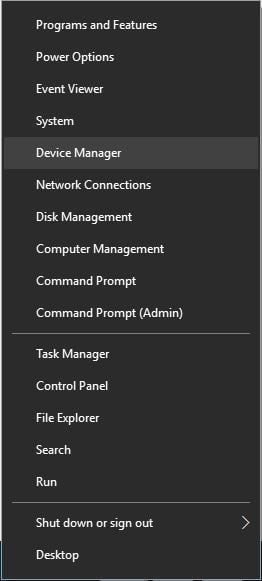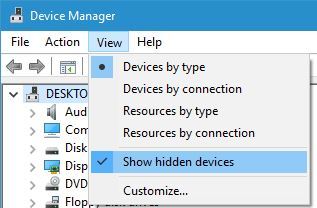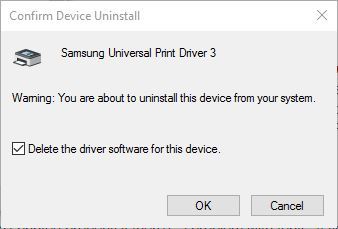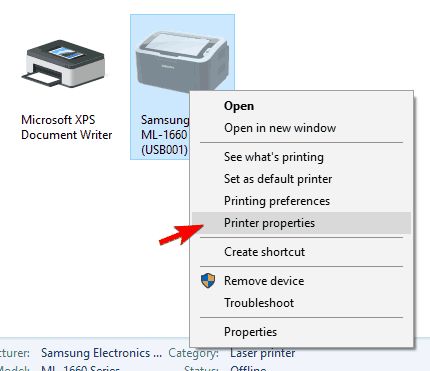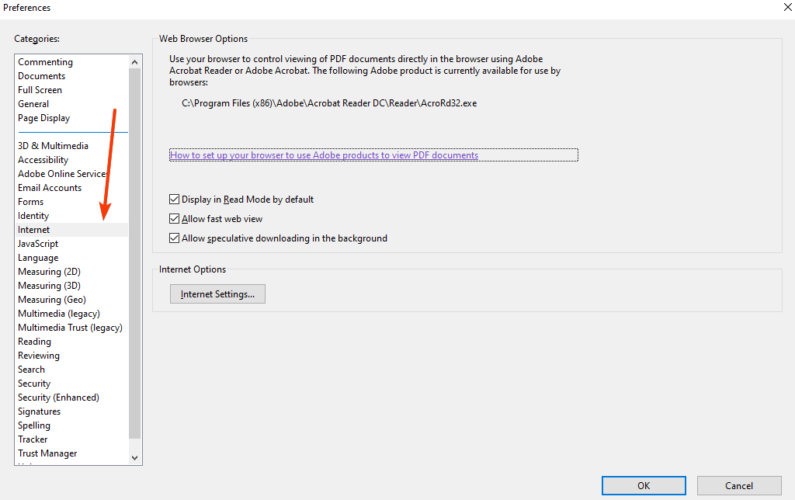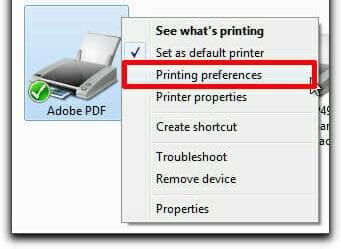Проблема
При открытии файла PDF в Adobe Reader или Acrobat может появиться сообщение об ошибке «Произошла ошибка при рисовании».
Решение
Повторно создайте файл PDF. Если вы используете стороннее приложение или внешний модуль для создания файла PDF (например, iText), убедитесь, что у вас установлена последняя версия.
Дополнительная информация
Эта ошибка часто возникает, когда существует проблема с самим файлом PDF, и Reader или Acrobat не могут выполнить рендеринг PDF должным образом. (Соответствующее сообщение об ошибке на немецком языке «Es ist ein Grafikfehler aufgetreten»)
Вы также можете открыть или проверить файл PDF с помощью других приложений (Photoshop, Acrobat, Preflight, CosViewer и т. д.), чтобы узнать, появляются ли сообщения об ошибках.
На чтение 4 мин. Просмотров 1.4k. Опубликовано 03.09.2019
На форуме Adobe есть сообщения об ошибке « Этот документ не может быть напечатан », которая появляется у некоторых пользователей. Это сообщение об ошибке появляется у пользователей Adobe Acrobat при попытке распечатать документы PDF.
Следовательно, пользователи не могут печатать PDF-файлы с помощью программного обеспечения. Таким образом пользователи Acrobat могут исправить ошибку « Этот документ не может быть напечатан ».
Содержание
- Возможные исправления ошибок печати в Adobe Acrobat
- 1. Выберите опцию «Печать как изображение»
- 2. Удалите документы из очереди печати
- 3. Обновите драйвер принтера
- 4. Отключите режим просмотра PDF/A
- 5. Откройте документ в Google Chrome или альтернативном программном обеспечении PDF
- 6. Конвертируйте PDF в документ DOCX
Возможные исправления ошибок печати в Adobe Acrobat
1. Выберите опцию «Печать как изображение»
Некоторые пользователи Acrobat подтвердили, что при выборе параметра Печать как изображение исправлена ошибка « не удалось напечатать ». Документ PDF может содержать изображения и шрифты, которые не могут быть отображены. При выборе Печатать как изображение вместо этого PDF-файл печатается как растровое изображение документа. Пользователи Acrobat могут выбрать параметр Печать как изображение следующим образом.
- Сначала откройте документ PDF, который не печатается в Acrobat.
- Нажмите Файл и печать , чтобы открыть окно, показанное на рисунке ниже.

- Нажмите кнопку Дополнительно , чтобы открыть дополнительные параметры.

- Выберите параметр Печать как изображение в окне «Дополнительные параметры печати».
- Нажмите кнопку ОК .
- Затем нажмите кнопку Печать .
– СВЯЗАННО: ИСПРАВЛЕНИЕ: Adobe Reader не удается установить на ПК с Windows
2. Удалите документы из очереди печати
Возможно, в очереди принтера застряли некоторые документы. В этом случае очистка очереди печати может исправить ошибку « не удалось напечатать ». Следуйте приведенным ниже инструкциям, чтобы очистить очередь печати в Windows 10.
- Откройте Cortana, нажав Введите здесь для поиска на панели задач.
- Введите ключевое слово «принтер» в поле поиска.
- Затем нажмите «Принтеры и сканеры», чтобы открыть окно, показанное ниже.

- Выберите принтер, на котором вы пытаетесь распечатать PDF.
- Нажмите кнопку Открыть очередь , чтобы открыть окно, расположенное ниже.

- Нажмите Принтер > Отменить все документы , если в очереди есть документы.
- Перезагрузите Windows после очистки очереди печати.
3. Обновите драйвер принтера
Ошибка « не может быть напечатана » может быть связана с устаревшим или поврежденным драйвером принтера. Если это так, обновление драйвера принтера, вероятно, решит проблему. Для этого добавьте Driver Booster 6 в Windows, нажав Бесплатная загрузка на веб-сайте программного обеспечения.
Программное обеспечение сканирует устаревшие драйверы при запуске. Если в результатах сканирования указан драйвер принтера, нажмите кнопку Обновить сейчас .
4. Отключите режим просмотра PDF/A
- Отключение режима просмотра PDF/A исправило ошибку « не удалось напечатать » для некоторых пользователей Acrobat. Для этого нажмите Изменить > Настройки в Acrobat.
- Нажмите Документы в окне настроек, чтобы открыть настройки, показанные ниже.

- Выберите Никогда в раскрывающемся меню Режим просмотра PDF/A.
- Затем нажмите кнопку ОК .
- Откройте и распечатайте PDF в Acrobat.
– СВЯЗАННО: Как исправить ошибку Adobe Reader 14 в Windows 10
5. Откройте документ в Google Chrome или альтернативном программном обеспечении PDF
Это разрешение – скорее обходной путь, чем исправление. Помните, что вы можете распечатать PDF из альтернативного программного обеспечения. Итак, попробуйте открыть документ в Google Chrome или другом браузере, поддерживающем формат PDF.
Для этого щелкните правой кнопкой мыши файл PDF, который нужно распечатать, и выберите Открыть с помощью > Google Chrome . Это откроет PDF в Chrome. Затем пользователи могут нажать кнопку Печать , чтобы распечатать документ.

Кроме того, пользователи могут печатать из альтернативного программного обеспечения PDF. Foxit Reader, PDF Annotation Lite и Xodo являются тремя известными альтернативами Adobe Acrobat. Нажмите кнопку Бесплатная загрузка Foxit Reader на веб-сайте Foxit, чтобы сохранить установщик для этого программного обеспечения. Затем откройте мастер установки Foxit Reader, чтобы добавить программное обеспечение в Windows.
6. Конвертируйте PDF в документ DOCX
Пользователи Acrobat также могут конвертировать PDF-файлы, необходимые для печати, в документы Word DOCX. Затем пользователи могут открывать документы в MS Word или других текстовых редакторах для их печати.Следуйте приведенным ниже инструкциям, чтобы преобразовать PDF в формат DOCX.
- Откройте страницу PDF в DOCX в браузере.
- Выберите вкладку PDF в DOCX.

- Нажмите кнопку Загрузить файлы , чтобы выбрать PDF для преобразования.
- Затем выберите Загрузить все , чтобы сохранить новый документ DOCX в папке.
- Документ загружается в виде сжатого ZIP-файла. Пользователи могут извлечь его, открыв ZIP в проводнике, нажав Извлечь все и нажав Извлечь .

- После этого откройте документ DOCX в текстовом редакторе и распечатайте его оттуда.
Это одни из лучших решений для исправления ошибки « не удалось напечатать ». Тем не менее, пользователи Acrobat могут также обратиться в службу поддержки по адресу adobe.com, если потребуются дополнительные исправления.
Acrobat Reader — это бесплатная версия для просмотра и печати файлов Adobe PDF. В нем есть все необходимое, чтобы открывать документы, читать их, распечатывать, подписывать и заполнять формы, чтобы сохранять их в этом формате. Мы также можем увеличивать и уменьшать масштаб содержимого, выделять и копировать текст, добавлять заметки и т. Д. Кроме того, это позволяет нам загружать наши документы в облако Adobe, чтобы иметь к ним доступ из любого места и с любого устройства, а также открыть несколько документов в разных вкладках.
Несмотря на все это, Adobe Reader отнюдь не идеальное приложение. Многие пользователи винят его в том, что это медленный инструмент, который часто зависает при открытии файла. Хотя Reader также может печатать файлы, мы также можем столкнуться с проблемами с ним. Эти проблемы могут быть связаны с самим приложением, нашим принтером или файлом PDF. По этой причине сегодня мы собираемся рассмотреть возможные решения, которые мы можем использовать в случае, если мы не можем распечатать PDF с помощью Adobe Reader.
Содержание
- Устранение проблем с печатью PDF-файлов с помощью Adobe Acrobat Reader
- Решения, связанные с программным обеспечением
- Решения, связанные с принтером
- Устранение неполадок с файлом PDF
- Используйте другие альтернативы Adobe Acrobat Reader
- Sumatra PDF
- Foxit Reader
- Ашампу PDF
Если у нас возникают проблемы при печати наших PDF-файлов с помощью Adobe Reader, мы предлагаем некоторые приемы, которые могут помочь нам решить эту проблему. Для этого необходимо выяснить, не кроется ли причина в проблемах с программным обеспечением на нашем компьютере, в принтере или в файловой системе PDF.
Прежде всего, мы рассмотрим самые простые решения, которые могут быть связаны с программным обеспечением компьютера.
Перезагрузить систему
Хотя это кажется очевидным, мы можем быть удивлены количеством проблем, которые можно решить, просто перезагрузив компьютер. Если Adobe Reader не может распечатать файл PDF, прежде чем бросить руки на голову, мы должны попробовать после перезагрузки компьютера, проблема не исчезнет. И дело в том, что во время перезапуска нашего ПК операционная система очищает свою память и кеш, что может быть причиной проблемы. После перезапуска мы снова открываем приложение и проверяем, можем ли мы печатать.
Обновите Adobe Reader, чтобы использовать самую последнюю версию
Если перезагрузка компьютера не решила проблему, мы должны продолжать следить за тем, чтобы на нашем компьютере была установлена последняя доступная версия Reader, поскольку Adobe несет ответственность за предоставление бесплатные обновления каждые три месяца . Эти обновления предоставляют решения для типичных проблем, поэтому они могут служить способом устранения проблем с печатью PDF-файлов, если они возникли из-за внутренней проблемы приложения.
Для этого открываем Adobe Reader и нажимаем на вкладку «Справка». Далее выбираем «Проверить обновления». Если доступно новое обновление, оно будет установлено автоматически. После установки мы переходим к перезагрузке компьютера и проверяем, решена ли проблема.
Восстановить Adobe Reader
Если у нас возникают проблемы с печатью только при использовании Adobe Reader, мы можем попытаться исправить это, исправив приложение с его помощью. встроенный инструмент для ремонта. Это может быть полезно, если приложение внутренне ухудшилось и, следовательно, не может правильно печатать PDF-файлы. Для этого просто откройте приложение и щелкните вкладку «Справка». Позже мы нажимаем «Восстановить установку» и позволяем приложению восстановить себя. По завершении попробуйте снова распечатать с него.
Если Adobe Reader по-прежнему не может распечатать файлы PDF, причина проблемы может быть указана принтером, поэтому мы проведем простую проверку, чтобы выяснить, решена ли эта проблема.
Проверьте подключение принтера
Проблема с печатью файлов PDF может быть связана с подключение принтера. Чтобы убедиться, что мы должны убедиться, что кабель, соединяющий принтер с нашим компьютером, хорошо подключен. В случае, если принтер подключен к концентратору USB, мы должны отсоединить кабель от принтера и подключить его напрямую к порту USB. на нашем компьютере. Затем мы выключаем принтер, ждем 30 секунд, а затем снова включаем. Наконец, мы снова пытаемся распечатать PDF-файл.
Обновите драйверы принтера
В случае получения сообщения об ошибке при попытке распечатать что-либо с помощью Adobe Reader это может быть связано с тем, что мы используем старый или несовместимый драйвер для нашего принтера. Чтобы попытаться решить эту проблему, мы должны обновить драйверы принтера, выполнив несколько простых шагов.
Нажимаем клавишу «Win + r», чтобы открыть команду «Выполнить». Далее мы пишем «Devmgmt.msc» и нажмите «Enter», чтобы открыть Диспетчер устройств. Позже ищем раздел «Очереди печати» и расширяем его. Появится раскрывающееся меню устройств, и мы щелкнем правой кнопкой мыши по устройству принтера. Появится контекстное меню, в котором мы должны выбрать «Обновить драйвер».
Впоследствии появится окно, в котором нас спросят, как мы хотим найти драйверы. Здесь мы выбираем опцию «Искать драйверы автоматически». Мы ждем Windows чтобы найти драйвер, совместимый с нашим принтером, загрузите его и установите. По завершении мы перезагружаем компьютер, чтобы увидеть, решена ли проблема.
Устанавливает принтер по умолчанию
Проблема с тем, что Adobe Reader не может распечатать PDF-файл, может быть связана с тем, что используемый нами принтер не настроен в качестве устройства печати по умолчанию для нашего ПК. Следовательно, нам нужно установить наш принтер в качестве устройства печати по умолчанию.
Для этого мы должны написать «принтеры и сканеры» в поле поиска рядом с меню «Пуск» Windows. Далее выбираем «Принтеры и сканеры». Теперь появится окно «Конфигурация», в котором мы увидим список доступных принтеров и сканеров. Здесь мы должны снять флажок «Разрешить Windows управлять моим принтером по умолчанию». Наконец, в списке принтеров мы должны выбрать принтер, который мы используем, и щелкнуть «Управление». Перезагружаем компьютер и проверяем, решена ли проблема.
Перезапустите службу диспетчера очереди печати.
Другой способ определить, является ли принтер причиной проблем с печатью в Adobe Reader, — это перезапустить службу диспетчера очереди печати. Для этого мы должны нажать клавишу «Win + r» и появится команда «Выполнить». Здесь мы скопируем «Services.msc» и нажмите Enter, чтобы открыть окно «Службы».
Затем мы должны прокрутить список, чтобы найти службу «Очередь печати». После нахождения мы должны щелкнуть правой кнопкой мыши на очереди печати и выбрать «Перезагрузить». Это перезапустит службу диспетчера очереди печати и устранит все возможные проблемы. Наконец, мы закрываем окно «Службы» и перезагружаем компьютер, чтобы позже проверить, решена ли проблема.
Устранение неполадок с файлом PDF
Иногда проблемы с печатью могут возникать из-за проблем, связанных с файлами PDF. Даже если PDF-файл может казаться идеальным при отображении на экране, он может содержать неполные или поврежденные данные.
Распечатать файл как изображение
PDF-файлы — отличный формат для публикации и печати с сохранением макета и формата документа. Но по какой-то причине принтер может не печатать текст в том виде, в каком он отображается. Следовательно, у нас есть возможность распечатать его, как если бы это было изображение.
Для этого мы должны открыть файл PDF с помощью Adobe Reader и использовать сочетание клавиш «Ctrl + p», чтобы открыть окно «Дополнительные параметры печати». Позже мы нажимаем кнопку «Дополнительно» и включаем опцию «Печать как изображение». Нажимаем ОК, а затем Печать.
Скопируйте или загрузите файл PDF
Иногда мы можем найти PDF-файлы, повреждены или которые содержат какие-либо повреждения, мешающие их правильной печати. Вот почему, если мы загружаем файл PDF из Интернета, мы должны загрузить его снова. В случае, если мы получили его e-mail, мы должны попросить отправителя отправить его повторно. Позже мы копируем файл прямо на наш жесткий диск, избегая использования портативных или сетевых устройств хранения. Открываем новую копию на жестком диске и снова пробуем распечатать.
Проверка файлов PDF для печати
Acrobat Reader может выполнять проверку файла печати, чтобы выяснить, есть ли проблемы с синтаксисом или программным кодом, которые мешают правильно распечатать файл PDF.
Для этого мы должны запустить Adobe Reader и открыть файл PDF для печати. Затем мы щелкаем вкладку «Инструменты», выбираем «Печатная продукция» и выбираем «Проверки». Теперь в строке поиска окна предпечатной проверки мы должны написать «синтаксис». Выбираем профиль «Сообщить о синтаксических ошибках в PDF» и, наконец, нажимаем «Анализировать и исправлять». Для использования этого инструмента необходимо установить платную версию.
Используйте другие альтернативы Adobe Acrobat Reader
Хотя Reader — очень популярное приложение, особенно потому, что оно принадлежит Adobe, это не лучшее приложение на рынке для просмотра и печати файлов PDF, поскольку проблемы, которые сопровождают его, обычно встречаются часто. Вот почему, если у нас есть проблемы с печатью PDF и мы не можем их решить, давайте попробуем несколько более интересных альтернатив Adobe Reader в качестве окончательного решения.
Sumatra PDF
Это одна из лучших на рынке программ для просмотра PDF-файлов, к тому же она совершенно бесплатна. Эта программа позволит нам без проблем открывать любые файлы PDF, а также книги и документы других форматов. Хотя мы не сможем выполнять задачи редактирования, у него есть некоторые инструменты для выполнения основных задач просмотра. Таким образом мы можем масштабировать, вращать, изменять макет страниц и печатать документы. Помимо PDF, приложение поддерживает такие форматы, как MOBI, EPUB, CBZ, CBR XPS, DjVu, FB2 и CHM. Мы можем скачать его с этой ссылке.
Foxit Reader
Перед нами инструмент, с помощью которого мы можем быстро и легко читать и распечатывать PDF-документы, что позволяет нам просматривать их в полноэкранном режиме и открывать несколько документов в одном окне. В приложении есть увеличительное стекло, с помощью которого можно увеличивать масштаб и наблюдать за всем. подробности. Он также позволяет прокручивать документ, добавлять примечания ко всем страницам документа и просматривать PDF-файлы в текстовом формате. Foxit Reader — это бесплатная программа для чтения PDF-файлов, которую вы можете скачать со своего сайта .
Ашампу PDF
Это очень полный файловый менеджер PDF, который имеет множество функций, таких как возможность сканировать книги и документы в EPUB. Он также позволяет автоматически создавать абзацы и разрывы строк, а также конвертировать документы в файлы JPG, RTF, EPUB и HTML. Он включает в себя виртуальный принтер, который позволяет нам создавать файлы PDF из любого приложения Windows, поддерживающего печать. Кроме того, это помогает нам заполнять формы. У Ashampoo PDF есть бесплатная версия, которую мы можем скачать со своего сайта . У него также есть платная версия, с которой мы получим дополнительные инструменты для редактирования файлов PDF.
Acrobat Reader — это бесплатная версия для просмотра и печати файлов Adobe PDF. В нем есть все необходимое, чтобы открывать документы, читать их, распечатывать, подписывать и заполнять формы, чтобы сохранять их в этом формате. Мы также можем увеличивать и уменьшать масштаб содержимого, выделять и копировать текст, добавлять заметки и т. Д. Кроме того, это позволяет нам загружать наши документы в облако Adobe, чтобы иметь к ним доступ из любого места и с любого устройства, а также открыть несколько документов в разных вкладках.
Несмотря на все это, Adobe Reader отнюдь не идеальное приложение. Многие пользователи винят его в том, что это медленный инструмент, который часто зависает при открытии файла. Хотя Reader также может печатать файлы, мы также можем столкнуться с проблемами с ним. Эти проблемы могут быть связаны с самим приложением, нашим принтером или файлом PDF. По этой причине сегодня мы собираемся рассмотреть возможные решения, которые мы можем использовать в случае, если мы не можем распечатать PDF с помощью Adobe Reader.
Содержание
- Устранение проблем с печатью PDF-файлов с помощью Adobe Acrobat Reader
- Решения, связанные с программным обеспечением
- Решения, связанные с принтером
- Устранение неполадок с файлом PDF
- Используйте другие альтернативы Adobe Acrobat Reader
- Sumatra PDF
- Foxit Reader
- Ашампу PDF
Если у нас возникают проблемы при печати наших PDF-файлов с помощью Adobe Reader, мы предлагаем некоторые приемы, которые могут помочь нам решить эту проблему. Для этого необходимо выяснить, не кроется ли причина в проблемах с программным обеспечением на нашем компьютере, в принтере или в файловой системе PDF.
Прежде всего, мы рассмотрим самые простые решения, которые могут быть связаны с программным обеспечением компьютера.
Перезагрузить систему
Хотя это кажется очевидным, мы можем быть удивлены количеством проблем, которые можно решить, просто перезагрузив компьютер. Если Adobe Reader не может распечатать файл PDF, прежде чем бросить руки на голову, мы должны попробовать после перезагрузки компьютера, проблема не исчезнет. И дело в том, что во время перезапуска нашего ПК операционная система очищает свою память и кеш, что может быть причиной проблемы. После перезапуска мы снова открываем приложение и проверяем, можем ли мы печатать.
Обновите Adobe Reader, чтобы использовать самую последнюю версию
Если перезагрузка компьютера не решила проблему, мы должны продолжать следить за тем, чтобы на нашем компьютере была установлена последняя доступная версия Reader, поскольку Adobe несет ответственность за предоставление бесплатные обновления каждые три месяца . Эти обновления предоставляют решения для типичных проблем, поэтому они могут служить способом устранения проблем с печатью PDF-файлов, если они возникли из-за внутренней проблемы приложения.
Для этого открываем Adobe Reader и нажимаем на вкладку «Справка». Далее выбираем «Проверить обновления». Если доступно новое обновление, оно будет установлено автоматически. После установки мы переходим к перезагрузке компьютера и проверяем, решена ли проблема.
Восстановить Adobe Reader
Если у нас возникают проблемы с печатью только при использовании Adobe Reader, мы можем попытаться исправить это, исправив приложение с его помощью. встроенный инструмент для ремонта. Это может быть полезно, если приложение внутренне ухудшилось и, следовательно, не может правильно печатать PDF-файлы. Для этого просто откройте приложение и щелкните вкладку «Справка». Позже мы нажимаем «Восстановить установку» и позволяем приложению восстановить себя. По завершении попробуйте снова распечатать с него.
Если Adobe Reader по-прежнему не может распечатать файлы PDF, причина проблемы может быть указана принтером, поэтому мы проведем простую проверку, чтобы выяснить, решена ли эта проблема.
Проверьте подключение принтера
Проблема с печатью файлов PDF может быть связана с подключение принтера. Чтобы убедиться, что мы должны убедиться, что кабель, соединяющий принтер с нашим компьютером, хорошо подключен. В случае, если принтер подключен к концентратору USB, мы должны отсоединить кабель от принтера и подключить его напрямую к порту USB. на нашем компьютере. Затем мы выключаем принтер, ждем 30 секунд, а затем снова включаем. Наконец, мы снова пытаемся распечатать PDF-файл.
Обновите драйверы принтера
В случае получения сообщения об ошибке при попытке распечатать что-либо с помощью Adobe Reader это может быть связано с тем, что мы используем старый или несовместимый драйвер для нашего принтера. Чтобы попытаться решить эту проблему, мы должны обновить драйверы принтера, выполнив несколько простых шагов.
Нажимаем клавишу «Win + r», чтобы открыть команду «Выполнить». Далее мы пишем «Devmgmt.msc» и нажмите «Enter», чтобы открыть Диспетчер устройств. Позже ищем раздел «Очереди печати» и расширяем его. Появится раскрывающееся меню устройств, и мы щелкнем правой кнопкой мыши по устройству принтера. Появится контекстное меню, в котором мы должны выбрать «Обновить драйвер».
Впоследствии появится окно, в котором нас спросят, как мы хотим найти драйверы. Здесь мы выбираем опцию «Искать драйверы автоматически». Мы ждем Windows чтобы найти драйвер, совместимый с нашим принтером, загрузите его и установите. По завершении мы перезагружаем компьютер, чтобы увидеть, решена ли проблема.
Устанавливает принтер по умолчанию
Проблема с тем, что Adobe Reader не может распечатать PDF-файл, может быть связана с тем, что используемый нами принтер не настроен в качестве устройства печати по умолчанию для нашего ПК. Следовательно, нам нужно установить наш принтер в качестве устройства печати по умолчанию.
Для этого мы должны написать «принтеры и сканеры» в поле поиска рядом с меню «Пуск» Windows. Далее выбираем «Принтеры и сканеры». Теперь появится окно «Конфигурация», в котором мы увидим список доступных принтеров и сканеров. Здесь мы должны снять флажок «Разрешить Windows управлять моим принтером по умолчанию». Наконец, в списке принтеров мы должны выбрать принтер, который мы используем, и щелкнуть «Управление». Перезагружаем компьютер и проверяем, решена ли проблема.
Перезапустите службу диспетчера очереди печати.
Другой способ определить, является ли принтер причиной проблем с печатью в Adobe Reader, — это перезапустить службу диспетчера очереди печати. Для этого мы должны нажать клавишу «Win + r» и появится команда «Выполнить». Здесь мы скопируем «Services.msc» и нажмите Enter, чтобы открыть окно «Службы».
Затем мы должны прокрутить список, чтобы найти службу «Очередь печати». После нахождения мы должны щелкнуть правой кнопкой мыши на очереди печати и выбрать «Перезагрузить». Это перезапустит службу диспетчера очереди печати и устранит все возможные проблемы. Наконец, мы закрываем окно «Службы» и перезагружаем компьютер, чтобы позже проверить, решена ли проблема.
Устранение неполадок с файлом PDF
Иногда проблемы с печатью могут возникать из-за проблем, связанных с файлами PDF. Даже если PDF-файл может казаться идеальным при отображении на экране, он может содержать неполные или поврежденные данные.
Распечатать файл как изображение
PDF-файлы — отличный формат для публикации и печати с сохранением макета и формата документа. Но по какой-то причине принтер может не печатать текст в том виде, в каком он отображается. Следовательно, у нас есть возможность распечатать его, как если бы это было изображение.
Для этого мы должны открыть файл PDF с помощью Adobe Reader и использовать сочетание клавиш «Ctrl + p», чтобы открыть окно «Дополнительные параметры печати». Позже мы нажимаем кнопку «Дополнительно» и включаем опцию «Печать как изображение». Нажимаем ОК, а затем Печать.
Скопируйте или загрузите файл PDF
Иногда мы можем найти PDF-файлы, повреждены или которые содержат какие-либо повреждения, мешающие их правильной печати. Вот почему, если мы загружаем файл PDF из Интернета, мы должны загрузить его снова. В случае, если мы получили его e-mail, мы должны попросить отправителя отправить его повторно. Позже мы копируем файл прямо на наш жесткий диск, избегая использования портативных или сетевых устройств хранения. Открываем новую копию на жестком диске и снова пробуем распечатать.
Проверка файлов PDF для печати
Acrobat Reader может выполнять проверку файла печати, чтобы выяснить, есть ли проблемы с синтаксисом или программным кодом, которые мешают правильно распечатать файл PDF.
Для этого мы должны запустить Adobe Reader и открыть файл PDF для печати. Затем мы щелкаем вкладку «Инструменты», выбираем «Печатная продукция» и выбираем «Проверки». Теперь в строке поиска окна предпечатной проверки мы должны написать «синтаксис». Выбираем профиль «Сообщить о синтаксических ошибках в PDF» и, наконец, нажимаем «Анализировать и исправлять». Для использования этого инструмента необходимо установить платную версию.
Используйте другие альтернативы Adobe Acrobat Reader
Хотя Reader — очень популярное приложение, особенно потому, что оно принадлежит Adobe, это не лучшее приложение на рынке для просмотра и печати файлов PDF, поскольку проблемы, которые сопровождают его, обычно встречаются часто. Вот почему, если у нас есть проблемы с печатью PDF и мы не можем их решить, давайте попробуем несколько более интересных альтернатив Adobe Reader в качестве окончательного решения.
Sumatra PDF
Это одна из лучших на рынке программ для просмотра PDF-файлов, к тому же она совершенно бесплатна. Эта программа позволит нам без проблем открывать любые файлы PDF, а также книги и документы других форматов. Хотя мы не сможем выполнять задачи редактирования, у него есть некоторые инструменты для выполнения основных задач просмотра. Таким образом мы можем масштабировать, вращать, изменять макет страниц и печатать документы. Помимо PDF, приложение поддерживает такие форматы, как MOBI, EPUB, CBZ, CBR XPS, DjVu, FB2 и CHM. Мы можем скачать его с этой ссылке.
Foxit Reader
Перед нами инструмент, с помощью которого мы можем быстро и легко читать и распечатывать PDF-документы, что позволяет нам просматривать их в полноэкранном режиме и открывать несколько документов в одном окне. В приложении есть увеличительное стекло, с помощью которого можно увеличивать масштаб и наблюдать за всем. подробности. Он также позволяет прокручивать документ, добавлять примечания ко всем страницам документа и просматривать PDF-файлы в текстовом формате. Foxit Reader — это бесплатная программа для чтения PDF-файлов, которую вы можете скачать со своего сайта .
Ашампу PDF
Это очень полный файловый менеджер PDF, который имеет множество функций, таких как возможность сканировать книги и документы в EPUB. Он также позволяет автоматически создавать абзацы и разрывы строк, а также конвертировать документы в файлы JPG, RTF, EPUB и HTML. Он включает в себя виртуальный принтер, который позволяет нам создавать файлы PDF из любого приложения Windows, поддерживающего печать. Кроме того, это помогает нам заполнять формы. У Ashampoo PDF есть бесплатная версия, которую мы можем скачать со своего сайта . У него также есть платная версия, с которой мы получим дополнительные инструменты для редактирования файлов PDF.
Проблемы
Предположим, что у вас есть отчет, содержащий табликса с двумя или более группами, а для LayoutDirection установлено значение RTL в службах Microsoft SQL server 2012 (SSRS 2012) или службах отчетов SQL server 2014 (SSRS 2014). При использовании отчета могут возникнуть указанные ниже проблемы.
-
При печати отчета появляется следующее сообщение об ошибке:
Произошла ошибка во время печати. ( 0x80004005)
-
При предварительном просмотре отчета появляется следующее сообщение об ошибке:
Произошла ошибка при попытке подготовки отчета к просмотру. (0x80004005)
-
При экспорте отчета в формат PDF появляется следующее сообщение об ошибке:
[ReportServerException: индекс находился за границами массива.] [ReportServerException: произошла ошибка во время отрисовки отчета.] [ReportServerException: произошла ошибка во время отрисовки отчета. (rrRenderingError)] Microsoft. Reports. SoapReportExecutionService. ServerUrlRequest (AbortState abortState, строковый URL-адрес, Stream outputStream, String& mimeType, String& fileNameExtension) + 1002 Microsoft. Reports. AbortState. SoapReportExecutionService. Render (abortState, String reportPath, String executionId, String historyId, строковых форматов, XmlNodeList deviceInfo, NameValueCollection urlAccessParameters, Stream reportStream, String& mimeType, String& fileNameExtension) + 1121 Microsoft. Reports.. ServerReport… (логический формат строки, строка InternalRender, DeviceInfo NameValueCollection, Streaming.& String& fileNameExtension) + 425 Microsoft. Reports. RenderReport (строковый формат, Boolean allowInternalRenderers, String deviceInfo, NameValueCollection additionalParams, Boolean cacheSecondaryStreamsForHtml, String& mimeType, String& fileExtension) + 209 Microsoft. Reports. (ExportOperation PerformOperation), NameValueCollection Response (ответ) + 219 Microsoft. Reports. ProcessRequest (Контекст HttpContext) + 221 System. Web. CallHandlerExecutionStep. System. Web. HttpApplication. IExecutionStep. Execute () + 586 System. Web. HttpApplication. ExecuteStep (IExecutionStep Step, Boolean& completedSynchronously) + 177
Решение
Эта проблема впервые устранена в следующем накопительном обновлении SQL Server.
Накопительное обновление 4 для SQL Server 2014 /en-us/help/2999197
Накопительное обновление 2 для SQL Server 2012 SP2 /en-us/help/2983175
Накопительное обновление 11 для SQL Server 2012 с пакетом обновления 1 (SP1) /en-us/help/2975396
Статус
Корпорация Майкрософт подтверждает наличие этой проблемы в своих продуктах, которые перечислены в разделе «Применяется к».
Нужна дополнительная помощь?
На чтение 4 мин. Просмотров 1.4k. Опубликовано 03.09.2019
На форуме Adobe есть сообщения об ошибке « Этот документ не может быть напечатан », которая появляется у некоторых пользователей. Это сообщение об ошибке появляется у пользователей Adobe Acrobat при попытке распечатать документы PDF.
Следовательно, пользователи не могут печатать PDF-файлы с помощью программного обеспечения. Таким образом пользователи Acrobat могут исправить ошибку « Этот документ не может быть напечатан ».
Содержание
- Возможные исправления ошибок печати в Adobe Acrobat
- 1. Выберите опцию «Печать как изображение»
- 2. Удалите документы из очереди печати
- 3. Обновите драйвер принтера
- 4. Отключите режим просмотра PDF/A
- 5. Откройте документ в Google Chrome или альтернативном программном обеспечении PDF
- 6. Конвертируйте PDF в документ DOCX
Возможные исправления ошибок печати в Adobe Acrobat
1. Выберите опцию «Печать как изображение»
Некоторые пользователи Acrobat подтвердили, что при выборе параметра Печать как изображение исправлена ошибка « не удалось напечатать ». Документ PDF может содержать изображения и шрифты, которые не могут быть отображены. При выборе Печатать как изображение вместо этого PDF-файл печатается как растровое изображение документа. Пользователи Acrobat могут выбрать параметр Печать как изображение следующим образом.
- Сначала откройте документ PDF, который не печатается в Acrobat.
- Нажмите Файл и печать , чтобы открыть окно, показанное на рисунке ниже.

- Нажмите кнопку Дополнительно , чтобы открыть дополнительные параметры.

- Выберите параметр Печать как изображение в окне «Дополнительные параметры печати».
- Нажмите кнопку ОК .
- Затем нажмите кнопку Печать .
– СВЯЗАННО: ИСПРАВЛЕНИЕ: Adobe Reader не удается установить на ПК с Windows
2. Удалите документы из очереди печати
Возможно, в очереди принтера застряли некоторые документы. В этом случае очистка очереди печати может исправить ошибку « не удалось напечатать ». Следуйте приведенным ниже инструкциям, чтобы очистить очередь печати в Windows 10.
- Откройте Cortana, нажав Введите здесь для поиска на панели задач.
- Введите ключевое слово «принтер» в поле поиска.
- Затем нажмите «Принтеры и сканеры», чтобы открыть окно, показанное ниже.

- Выберите принтер, на котором вы пытаетесь распечатать PDF.
- Нажмите кнопку Открыть очередь , чтобы открыть окно, расположенное ниже.

- Нажмите Принтер > Отменить все документы , если в очереди есть документы.
- Перезагрузите Windows после очистки очереди печати.
3. Обновите драйвер принтера
Ошибка « не может быть напечатана » может быть связана с устаревшим или поврежденным драйвером принтера. Если это так, обновление драйвера принтера, вероятно, решит проблему. Для этого добавьте Driver Booster 6 в Windows, нажав Бесплатная загрузка на веб-сайте программного обеспечения.
Программное обеспечение сканирует устаревшие драйверы при запуске. Если в результатах сканирования указан драйвер принтера, нажмите кнопку Обновить сейчас .
4. Отключите режим просмотра PDF/A
- Отключение режима просмотра PDF/A исправило ошибку « не удалось напечатать » для некоторых пользователей Acrobat. Для этого нажмите Изменить > Настройки в Acrobat.
- Нажмите Документы в окне настроек, чтобы открыть настройки, показанные ниже.

- Выберите Никогда в раскрывающемся меню Режим просмотра PDF/A.
- Затем нажмите кнопку ОК .
- Откройте и распечатайте PDF в Acrobat.
– СВЯЗАННО: Как исправить ошибку Adobe Reader 14 в Windows 10
5. Откройте документ в Google Chrome или альтернативном программном обеспечении PDF
Это разрешение – скорее обходной путь, чем исправление. Помните, что вы можете распечатать PDF из альтернативного программного обеспечения. Итак, попробуйте открыть документ в Google Chrome или другом браузере, поддерживающем формат PDF.
Для этого щелкните правой кнопкой мыши файл PDF, который нужно распечатать, и выберите Открыть с помощью > Google Chrome . Это откроет PDF в Chrome. Затем пользователи могут нажать кнопку Печать , чтобы распечатать документ.

Кроме того, пользователи могут печатать из альтернативного программного обеспечения PDF. Foxit Reader, PDF Annotation Lite и Xodo являются тремя известными альтернативами Adobe Acrobat. Нажмите кнопку Бесплатная загрузка Foxit Reader на веб-сайте Foxit, чтобы сохранить установщик для этого программного обеспечения. Затем откройте мастер установки Foxit Reader, чтобы добавить программное обеспечение в Windows.
6. Конвертируйте PDF в документ DOCX
Пользователи Acrobat также могут конвертировать PDF-файлы, необходимые для печати, в документы Word DOCX. Затем пользователи могут открывать документы в MS Word или других текстовых редакторах для их печати.Следуйте приведенным ниже инструкциям, чтобы преобразовать PDF в формат DOCX.
- Откройте страницу PDF в DOCX в браузере.
- Выберите вкладку PDF в DOCX.

- Нажмите кнопку Загрузить файлы , чтобы выбрать PDF для преобразования.
- Затем выберите Загрузить все , чтобы сохранить новый документ DOCX в папке.
- Документ загружается в виде сжатого ZIP-файла. Пользователи могут извлечь его, открыв ZIP в проводнике, нажав Извлечь все и нажав Извлечь .

- После этого откройте документ DOCX в текстовом редакторе и распечатайте его оттуда.
Это одни из лучших решений для исправления ошибки « не удалось напечатать ». Тем не менее, пользователи Acrobat могут также обратиться в службу поддержки по адресу adobe.com, если потребуются дополнительные исправления.
by Milan Stanojevic
Milan has been enthusiastic about technology ever since his childhood days, and this led him to take interest in all PC-related technologies. He’s a PC enthusiast and he… read more
Updated on December 30, 2021
- If a PDF is not printing correctly in Windows 10, the document might be corrupted or the fonts might not be the right ones.
- Oftentimes, a PDF is missing text when printing if the PDF reader is outdated.
- A common solution when print to PDF is not working is to try with different documents.
- There are several PDF document settings that you can also check to fix PDF not printing text issues.
PDF is one of the most popular file formats for documents due to its features. Unfortunately, some users reported that PDF files aren’t printing properly on Windows 10, so let’s see how to fix this problem.
What do I do if PDF files are not printing properly?
- Check if the PDF file is corrupted
- Reload the fonts
- Keep your printer drivers up to date
- Print PDF as an image
- Try to print another document
- Create a copy of the PDF file
- Restart your PC
- Make sure that your PDF tool is up to date
- Force printer to use TrueType fonts
- Install the missing fonts
- Embed the fonts in PDF files
- Use PDF/X standard
- Make sure that No Color option isn’t selected
- Make sure that visibility isn’t set to Screen
- Turn on Display PDF in the browser option
- Downgrade your PDF tool
- Disable Rely on system font only, don’t use document fonts option
1. Check if the PDF file is corrupted
- Open the problematic PDF file in the PDF editor.
- Choose File > Print and choose the option to save the file as PDF.
- Open the new PDF file and try to print it again.
One of the most common causes of printing problems with PDF files is the corruption of the PDF file. PDF files can become corrupted during the file transfer process, and if that’s the case, you need to download the file again.
If the PDF file is stored on your PC, it can be corrupted due to a bad disk sector on your hard drive. To fix this problem, be sure to recreate the PDF file from the original source and save it to a different location.
2. Reload the fonts
Sometimes PDF files aren’t printed properly if there’s a problem with fonts. If you are the creator of the PDF document, try reloading fonts and check if that fixes the problem with printing.
3. Keep your printer drivers up to date
- Press Windows Key + X to open Win + X menu and choose Device Manager from the list.
- When Device Manager opens, look for your printer.
- If you don’t see it in Device Manager, go to the View tab and check Show hidden devices option.
- If you don’t see it in Device Manager, go to the View tab and check Show hidden devices option.
- Locate your printer, right-click it and choose Uninstall.
- In the next window, check Delete the driver software for this device and click OK.
Your printer relies heavily on drivers in order to work properly, but sometimes driver issues can occur.
If that’s the case, you should install the latest drivers for your printer. To do that, simply visit your printer manufacturer’s website and download the latest drivers for your model.
It is very important to choose the right driver versions from the manufacturer’s website. In case you choose and install the wrong one, this will not only be an issue for the GPU but may harm all your system.
Because of that, it’s better to be careful and consider specialized programs that can update drivers on their own. Hence, you can choose the best driver update software on Windows 10.
4. Print PDF as an image
If your PDF files aren’t printed properly, there might be an issue with rendering PDF files. To fix this problem, you need to check the Print As Image option. This option is available from the Print window so be sure to check it.
If you can’t find this option, be sure to look for it in the Advanced menu. By using this option your PDF file will be converted into an image before printing and all problems with rendering will be avoided.
5. Try to print another document
Sometimes these problems can be caused by your printer, and if that’s the case, you should check if your printer is working properly. To do that, try to print any other PDF document.
If the issue persists, try printing another type of file. This will help you determine if the problem is caused only by PDF files. If you can, you can also try using a different printer and check if that solves the problem.
6. Create a copy of the PDF file
According to users, you might be able to fix this problem simply by creating a copy of the PDF file. To do that, open your PDF editor and choose File, then Save as.
Enter the new name for the PDF file but be sure not to use any special characters or symbols. After creating a copy of the PDF file, try to print the new file and check if the same problem appears.
7. Restart your PC
Few users suggested that you might be able to fix this problem simply by restarting your computer. This problem can be caused by your cache, but it should be removed when you restart your PC. After restarting your PC, check if the issue is resolved.
8. Make sure that your PDF editor is up to date
Issues with printing can occur if your PDF tool is outdated, so be sure to download and install the latest version.
Older versions might have some issues regarding printing, and in order to ensure that everything is working, be sure to update your PDF tool to the latest version. After updating the tool, try to print the PDF file again.
9. Force printer to use TrueType fonts
Users reported that text isn’t being printer while printing a PDF file, and instead of letters users are getting empty boxes.
According to users, this issue is caused by TrueType fonts. Sometimes printers can use their own fonts instead of TrueType fonts and that can cause this error to appear.
Some PC issues are hard to tackle, especially when it comes to corrupted repositories or missing Windows files. If you are having troubles fixing an error, your system may be partially broken.
We recommend installing Restoro, a tool that will scan your machine and identify what the fault is.
Click here to download and start repairing.
To fix this issue you need to force the printer to download TrueType fonts for printing. To do that, make sure to change TrueType font option to Download as Softfont. Save changes and try to print again.
10. Install the missing fonts
If text is missing when printing a PDF file, that can be caused by missing fonts on your PC. When creating a PDF file users can embed custom fonts in the PDF which ensures that it will look the same on any PC.
By embedding fonts into the PDF file the file will be larger in size, and that’s not what many users want. In order to reduce the size of a PDF file, users often don’t embed custom fonts into PDF documents which can create these types of problems.
To fix this problem, you’ll need to find the fonts that are used by the PDF file and install them on your PC in order to print the PDF file properly.
11. Embed the fonts in PDF files
- When you’re printing the document as a PDF, click the Printer Properties button.
- Now click on Adobe PDF Settings tab.
- Click the Edit button next to the Default Settings dropdown menu.
- Click on Fonts and check the Embed all fonts option.
If you created the problematic PDF file, you should be able to fix the problem with missing text simply by recreating the file and embedding the missing fonts.
After doing that, custom fonts will be embedded in a PDF file and the issue should be resolved. Keep in mind that embedding fonts will make the PDF file larger in size.
12. Use PDF/X standard
You can avoid most of the printing problems with PDF files simply by using the PDF/X standard. Any document can easily be converted to PDF/X standard by using Adobe Acrobat or a third-party application.
The PDF/X standard requires that all fonts are embedded in the PDF documents. In addition, bounding boxes have to be specified. You also need to define the color and disable all transparency for this standard.
By using this standard you’ll ensure that your PDF file looks the same on your device and on paper. Keep in mind that the PDF file will be larger in size since you’re embedding fonts to it.
13. Make sure that No Color option isn’t selected
- Select field Properties.
- Navigate to Appearance.
- Now set Border Color to any color that you want.
- Set Fill Color to white.
Users reported that certain fields are visible on their PC when viewing the document, but the same fields are missing after the document is printed. This is a strange problem, but it seems that this issue is caused by the No Color option.
After setting Fill and Border colors to anything other than No color, the issue should be completely resolved.
14. Make sure that visibility isn’t set to Screen
If certain elements aren’t displayed when you print a PDF document, you need to check the visibility settings for that document. Few users reported that certain elements aren’t visible because their visibility was set to Screen.
By using the Screen option your elements will be visible only on your screen but not when you print the document. After changing the visibility to something other than Screen, the issue should be resolved.
15. Turn on Display PDF in browser option
- Open the file in Acrobat Reader and go to Edit > Preferences.
- Select the Internet category.
- Locate Display PDF in browser option and check it.
- Save changes and try to print the document from the browser again.
According to users, sometimes PDF documents aren’t printed properly from the browser, and in order to fix that issue, you need to change few settings in Acrobat Reader.
16. Downgrade your PDF tool
If your PDF documents aren’t printed properly, you might want to consider downgrading your PDF tool. Newer versions often introduce new features, but certain bugs can be present and cause printing problems.
One suggested workaround is to downgrade your PDF tool to the older version and use the older version until the issue is resolved.
This might not be the most efficient solution, but it should allow you to print your documents without any problems.
17. Disable Rely on system font only, don’t use document fonts option
- Open Settings and go to Devices.
- Select Printers & Scanners.
- Select Adobe PDF, right-click and choose Printer preferences.
- Uncheck Rely on system font only, don’t use document fonts option.
As you know, you can embed fonts to PDF documents in order to avoid problems with viewing and printing, but some PCs don’t allow custom fonts to be displayed, and that can cause PDF documents to be improperly printed.
PDF documents are both portable and extremely useful, but sometimes issues with printing can occur. To fix problems with PDF files and printing, be sure to use some of our solutions.
Newsletter
by Milan Stanojevic
Milan has been enthusiastic about technology ever since his childhood days, and this led him to take interest in all PC-related technologies. He’s a PC enthusiast and he… read more
Updated on December 30, 2021
- If a PDF is not printing correctly in Windows 10, the document might be corrupted or the fonts might not be the right ones.
- Oftentimes, a PDF is missing text when printing if the PDF reader is outdated.
- A common solution when print to PDF is not working is to try with different documents.
- There are several PDF document settings that you can also check to fix PDF not printing text issues.
PDF is one of the most popular file formats for documents due to its features. Unfortunately, some users reported that PDF files aren’t printing properly on Windows 10, so let’s see how to fix this problem.
What do I do if PDF files are not printing properly?
- Check if the PDF file is corrupted
- Reload the fonts
- Keep your printer drivers up to date
- Print PDF as an image
- Try to print another document
- Create a copy of the PDF file
- Restart your PC
- Make sure that your PDF tool is up to date
- Force printer to use TrueType fonts
- Install the missing fonts
- Embed the fonts in PDF files
- Use PDF/X standard
- Make sure that No Color option isn’t selected
- Make sure that visibility isn’t set to Screen
- Turn on Display PDF in the browser option
- Downgrade your PDF tool
- Disable Rely on system font only, don’t use document fonts option
1. Check if the PDF file is corrupted
- Open the problematic PDF file in the PDF editor.
- Choose File > Print and choose the option to save the file as PDF.
- Open the new PDF file and try to print it again.
One of the most common causes of printing problems with PDF files is the corruption of the PDF file. PDF files can become corrupted during the file transfer process, and if that’s the case, you need to download the file again.
If the PDF file is stored on your PC, it can be corrupted due to a bad disk sector on your hard drive. To fix this problem, be sure to recreate the PDF file from the original source and save it to a different location.
2. Reload the fonts
Sometimes PDF files aren’t printed properly if there’s a problem with fonts. If you are the creator of the PDF document, try reloading fonts and check if that fixes the problem with printing.
3. Keep your printer drivers up to date
- Press Windows Key + X to open Win + X menu and choose Device Manager from the list.
- When Device Manager opens, look for your printer.
- If you don’t see it in Device Manager, go to the View tab and check Show hidden devices option.
- If you don’t see it in Device Manager, go to the View tab and check Show hidden devices option.
- Locate your printer, right-click it and choose Uninstall.
- In the next window, check Delete the driver software for this device and click OK.
Your printer relies heavily on drivers in order to work properly, but sometimes driver issues can occur.
If that’s the case, you should install the latest drivers for your printer. To do that, simply visit your printer manufacturer’s website and download the latest drivers for your model.
It is very important to choose the right driver versions from the manufacturer’s website. In case you choose and install the wrong one, this will not only be an issue for the GPU but may harm all your system.
Because of that, it’s better to be careful and consider specialized programs that can update drivers on their own. Hence, you can choose the best driver update software on Windows 10.
4. Print PDF as an image
If your PDF files aren’t printed properly, there might be an issue with rendering PDF files. To fix this problem, you need to check the Print As Image option. This option is available from the Print window so be sure to check it.
If you can’t find this option, be sure to look for it in the Advanced menu. By using this option your PDF file will be converted into an image before printing and all problems with rendering will be avoided.
5. Try to print another document
Sometimes these problems can be caused by your printer, and if that’s the case, you should check if your printer is working properly. To do that, try to print any other PDF document.
If the issue persists, try printing another type of file. This will help you determine if the problem is caused only by PDF files. If you can, you can also try using a different printer and check if that solves the problem.
6. Create a copy of the PDF file
According to users, you might be able to fix this problem simply by creating a copy of the PDF file. To do that, open your PDF editor and choose File, then Save as.
Enter the new name for the PDF file but be sure not to use any special characters or symbols. After creating a copy of the PDF file, try to print the new file and check if the same problem appears.
7. Restart your PC
Few users suggested that you might be able to fix this problem simply by restarting your computer. This problem can be caused by your cache, but it should be removed when you restart your PC. After restarting your PC, check if the issue is resolved.
8. Make sure that your PDF editor is up to date
Issues with printing can occur if your PDF tool is outdated, so be sure to download and install the latest version.
Older versions might have some issues regarding printing, and in order to ensure that everything is working, be sure to update your PDF tool to the latest version. After updating the tool, try to print the PDF file again.
9. Force printer to use TrueType fonts
Users reported that text isn’t being printer while printing a PDF file, and instead of letters users are getting empty boxes.
According to users, this issue is caused by TrueType fonts. Sometimes printers can use their own fonts instead of TrueType fonts and that can cause this error to appear.
Some PC issues are hard to tackle, especially when it comes to corrupted repositories or missing Windows files. If you are having troubles fixing an error, your system may be partially broken.
We recommend installing Restoro, a tool that will scan your machine and identify what the fault is.
Click here to download and start repairing.
To fix this issue you need to force the printer to download TrueType fonts for printing. To do that, make sure to change TrueType font option to Download as Softfont. Save changes and try to print again.
10. Install the missing fonts
If text is missing when printing a PDF file, that can be caused by missing fonts on your PC. When creating a PDF file users can embed custom fonts in the PDF which ensures that it will look the same on any PC.
By embedding fonts into the PDF file the file will be larger in size, and that’s not what many users want. In order to reduce the size of a PDF file, users often don’t embed custom fonts into PDF documents which can create these types of problems.
To fix this problem, you’ll need to find the fonts that are used by the PDF file and install them on your PC in order to print the PDF file properly.
11. Embed the fonts in PDF files
- When you’re printing the document as a PDF, click the Printer Properties button.
- Now click on Adobe PDF Settings tab.
- Click the Edit button next to the Default Settings dropdown menu.
- Click on Fonts and check the Embed all fonts option.
If you created the problematic PDF file, you should be able to fix the problem with missing text simply by recreating the file and embedding the missing fonts.
After doing that, custom fonts will be embedded in a PDF file and the issue should be resolved. Keep in mind that embedding fonts will make the PDF file larger in size.
12. Use PDF/X standard
You can avoid most of the printing problems with PDF files simply by using the PDF/X standard. Any document can easily be converted to PDF/X standard by using Adobe Acrobat or a third-party application.
The PDF/X standard requires that all fonts are embedded in the PDF documents. In addition, bounding boxes have to be specified. You also need to define the color and disable all transparency for this standard.
By using this standard you’ll ensure that your PDF file looks the same on your device and on paper. Keep in mind that the PDF file will be larger in size since you’re embedding fonts to it.
13. Make sure that No Color option isn’t selected
- Select field Properties.
- Navigate to Appearance.
- Now set Border Color to any color that you want.
- Set Fill Color to white.
Users reported that certain fields are visible on their PC when viewing the document, but the same fields are missing after the document is printed. This is a strange problem, but it seems that this issue is caused by the No Color option.
After setting Fill and Border colors to anything other than No color, the issue should be completely resolved.
14. Make sure that visibility isn’t set to Screen
If certain elements aren’t displayed when you print a PDF document, you need to check the visibility settings for that document. Few users reported that certain elements aren’t visible because their visibility was set to Screen.
By using the Screen option your elements will be visible only on your screen but not when you print the document. After changing the visibility to something other than Screen, the issue should be resolved.
15. Turn on Display PDF in browser option
- Open the file in Acrobat Reader and go to Edit > Preferences.
- Select the Internet category.
- Locate Display PDF in browser option and check it.
- Save changes and try to print the document from the browser again.
According to users, sometimes PDF documents aren’t printed properly from the browser, and in order to fix that issue, you need to change few settings in Acrobat Reader.
16. Downgrade your PDF tool
If your PDF documents aren’t printed properly, you might want to consider downgrading your PDF tool. Newer versions often introduce new features, but certain bugs can be present and cause printing problems.
One suggested workaround is to downgrade your PDF tool to the older version and use the older version until the issue is resolved.
This might not be the most efficient solution, but it should allow you to print your documents without any problems.
17. Disable Rely on system font only, don’t use document fonts option
- Open Settings and go to Devices.
- Select Printers & Scanners.
- Select Adobe PDF, right-click and choose Printer preferences.
- Uncheck Rely on system font only, don’t use document fonts option.
As you know, you can embed fonts to PDF documents in order to avoid problems with viewing and printing, but some PCs don’t allow custom fonts to be displayed, and that can cause PDF documents to be improperly printed.
PDF documents are both portable and extremely useful, but sometimes issues with printing can occur. To fix problems with PDF files and printing, be sure to use some of our solutions.
Newsletter
На чтение 4 мин. Просмотров 1.8k. Опубликовано
На форуме Adobe есть сообщения об ошибке « Этот документ не может быть напечатан », которая появляется у некоторых пользователей. Это сообщение об ошибке появляется у пользователей Adobe Acrobat при попытке распечатать документы PDF.
Следовательно, пользователи не могут печатать PDF-файлы с помощью программного обеспечения. Таким образом пользователи Acrobat могут исправить ошибку « Этот документ не может быть напечатан ».
Содержание
- Возможные исправления ошибок печати в Adobe Acrobat
- 1. Выберите опцию «Печать как изображение»
- 2. Удалите документы из очереди печати
- 3. Обновите драйвер принтера
- 4. Отключите режим просмотра PDF/A
- 5. Откройте документ в Google Chrome или альтернативном программном обеспечении PDF
- 6. Конвертируйте PDF в документ DOCX
Возможные исправления ошибок печати в Adobe Acrobat
1. Выберите опцию «Печать как изображение»
Некоторые пользователи Acrobat подтвердили, что при выборе параметра Печать как изображение исправлена ошибка « не удалось напечатать ». Документ PDF может содержать изображения и шрифты, которые не могут быть отображены. При выборе Печатать как изображение вместо этого PDF-файл печатается как растровое изображение документа. Пользователи Acrobat могут выбрать параметр Печать как изображение следующим образом.
- Сначала откройте документ PDF, который не печатается в Acrobat.
- Нажмите Файл и печать , чтобы открыть окно, показанное на рисунке ниже.

- Нажмите кнопку Дополнительно , чтобы открыть дополнительные параметры.

- Выберите параметр Печать как изображение в окне «Дополнительные параметры печати».
- Нажмите кнопку ОК .
- Затем нажмите кнопку Печать .
– СВЯЗАННО: ИСПРАВЛЕНИЕ: Adobe Reader не удается установить на ПК с Windows
2. Удалите документы из очереди печати
Возможно, в очереди принтера застряли некоторые документы. В этом случае очистка очереди печати может исправить ошибку « не удалось напечатать ». Следуйте приведенным ниже инструкциям, чтобы очистить очередь печати в Windows 10.
- Откройте Cortana, нажав Введите здесь для поиска на панели задач.
- Введите ключевое слово «принтер» в поле поиска.
- Затем нажмите «Принтеры и сканеры», чтобы открыть окно, показанное ниже.

- Выберите принтер, на котором вы пытаетесь распечатать PDF.
- Нажмите кнопку Открыть очередь , чтобы открыть окно, расположенное ниже.

- Нажмите Принтер > Отменить все документы , если в очереди есть документы.
- Перезагрузите Windows после очистки очереди печати.
3. Обновите драйвер принтера
Ошибка « не может быть напечатана » может быть связана с устаревшим или поврежденным драйвером принтера. Если это так, обновление драйвера принтера, вероятно, решит проблему. Для этого добавьте Driver Booster 6 в Windows, нажав Бесплатная загрузка на веб-сайте программного обеспечения.
Программное обеспечение сканирует устаревшие драйверы при запуске. Если в результатах сканирования указан драйвер принтера, нажмите кнопку Обновить сейчас .
4. Отключите режим просмотра PDF/A
- Отключение режима просмотра PDF/A исправило ошибку « не удалось напечатать » для некоторых пользователей Acrobat. Для этого нажмите Изменить > Настройки в Acrobat.
- Нажмите Документы в окне настроек, чтобы открыть настройки, показанные ниже.

- Выберите Никогда в раскрывающемся меню Режим просмотра PDF/A.
- Затем нажмите кнопку ОК .
- Откройте и распечатайте PDF в Acrobat.
– СВЯЗАННО: Как исправить ошибку Adobe Reader 14 в Windows 10
5. Откройте документ в Google Chrome или альтернативном программном обеспечении PDF
Это разрешение – скорее обходной путь, чем исправление. Помните, что вы можете распечатать PDF из альтернативного программного обеспечения. Итак, попробуйте открыть документ в Google Chrome или другом браузере, поддерживающем формат PDF.
Для этого щелкните правой кнопкой мыши файл PDF, который нужно распечатать, и выберите Открыть с помощью > Google Chrome . Это откроет PDF в Chrome. Затем пользователи могут нажать кнопку Печать , чтобы распечатать документ.

Кроме того, пользователи могут печатать из альтернативного программного обеспечения PDF. Foxit Reader, PDF Annotation Lite и Xodo являются тремя известными альтернативами Adobe Acrobat. Нажмите кнопку Бесплатная загрузка Foxit Reader на веб-сайте Foxit, чтобы сохранить установщик для этого программного обеспечения. Затем откройте мастер установки Foxit Reader, чтобы добавить программное обеспечение в Windows.
6. Конвертируйте PDF в документ DOCX
Пользователи Acrobat также могут конвертировать PDF-файлы, необходимые для печати, в документы Word DOCX. Затем пользователи могут открывать документы в MS Word или других текстовых редакторах для их печати.Следуйте приведенным ниже инструкциям, чтобы преобразовать PDF в формат DOCX.
- Откройте страницу PDF в DOCX в браузере.
- Выберите вкладку PDF в DOCX.

- Нажмите кнопку Загрузить файлы , чтобы выбрать PDF для преобразования.
- Затем выберите Загрузить все , чтобы сохранить новый документ DOCX в папке.
- Документ загружается в виде сжатого ZIP-файла. Пользователи могут извлечь его, открыв ZIP в проводнике, нажав Извлечь все и нажав Извлечь .

- После этого откройте документ DOCX в текстовом редакторе и распечатайте его оттуда.
Это одни из лучших решений для исправления ошибки « не удалось напечатать ». Тем не менее, пользователи Acrobat могут также обратиться в службу поддержки по адресу adobe.com, если потребуются дополнительные исправления.
Проблема
При открытии файла PDF в Adobe Reader или Acrobat может появиться сообщение об ошибке «Произошла ошибка при рисовании».
Решение
Повторно создайте файл PDF. Если вы используете стороннее приложение или внешний модуль для создания файла PDF (например, iText), убедитесь, что у вас установлена последняя версия.
Дополнительная информация
Эта ошибка часто возникает, когда существует проблема с самим файлом PDF, и Reader или Acrobat не могут выполнить рендеринг PDF должным образом. (Соответствующее сообщение об ошибке на немецком языке «Es ist ein Grafikfehler aufgetreten»)
Вы также можете открыть или проверить файл PDF с помощью других приложений (Photoshop, Acrobat, Preflight, CosViewer и т. д.), чтобы узнать, появляются ли сообщения об ошибках.
На чтение 4 мин. Просмотров 1.4k. Опубликовано 03.09.2019
На форуме Adobe есть сообщения об ошибке « Этот документ не может быть напечатан », которая появляется у некоторых пользователей. Это сообщение об ошибке появляется у пользователей Adobe Acrobat при попытке распечатать документы PDF.
Следовательно, пользователи не могут печатать PDF-файлы с помощью программного обеспечения. Таким образом пользователи Acrobat могут исправить ошибку « Этот документ не может быть напечатан ».
Содержание
- Возможные исправления ошибок печати в Adobe Acrobat
- 1. Выберите опцию «Печать как изображение»
- 2. Удалите документы из очереди печати
- 3. Обновите драйвер принтера
- 4. Отключите режим просмотра PDF/A
- 5. Откройте документ в Google Chrome или альтернативном программном обеспечении PDF
- 6. Конвертируйте PDF в документ DOCX
Возможные исправления ошибок печати в Adobe Acrobat
1. Выберите опцию «Печать как изображение»
Некоторые пользователи Acrobat подтвердили, что при выборе параметра Печать как изображение исправлена ошибка « не удалось напечатать ». Документ PDF может содержать изображения и шрифты, которые не могут быть отображены. При выборе Печатать как изображение вместо этого PDF-файл печатается как растровое изображение документа. Пользователи Acrobat могут выбрать параметр Печать как изображение следующим образом.
- Сначала откройте документ PDF, который не печатается в Acrobat.
- Нажмите Файл и печать , чтобы открыть окно, показанное на рисунке ниже.

- Нажмите кнопку Дополнительно , чтобы открыть дополнительные параметры.

- Выберите параметр Печать как изображение в окне «Дополнительные параметры печати».
- Нажмите кнопку ОК .
- Затем нажмите кнопку Печать .
– СВЯЗАННО: ИСПРАВЛЕНИЕ: Adobe Reader не удается установить на ПК с Windows
2. Удалите документы из очереди печати
Возможно, в очереди принтера застряли некоторые документы. В этом случае очистка очереди печати может исправить ошибку « не удалось напечатать ». Следуйте приведенным ниже инструкциям, чтобы очистить очередь печати в Windows 10.
- Откройте Cortana, нажав Введите здесь для поиска на панели задач.
- Введите ключевое слово «принтер» в поле поиска.
- Затем нажмите «Принтеры и сканеры», чтобы открыть окно, показанное ниже.

- Выберите принтер, на котором вы пытаетесь распечатать PDF.
- Нажмите кнопку Открыть очередь , чтобы открыть окно, расположенное ниже.

- Нажмите Принтер > Отменить все документы , если в очереди есть документы.
- Перезагрузите Windows после очистки очереди печати.
3. Обновите драйвер принтера
Ошибка « не может быть напечатана » может быть связана с устаревшим или поврежденным драйвером принтера. Если это так, обновление драйвера принтера, вероятно, решит проблему. Для этого добавьте Driver Booster 6 в Windows, нажав Бесплатная загрузка на веб-сайте программного обеспечения.
Программное обеспечение сканирует устаревшие драйверы при запуске. Если в результатах сканирования указан драйвер принтера, нажмите кнопку Обновить сейчас .
4. Отключите режим просмотра PDF/A
- Отключение режима просмотра PDF/A исправило ошибку « не удалось напечатать » для некоторых пользователей Acrobat. Для этого нажмите Изменить > Настройки в Acrobat.
- Нажмите Документы в окне настроек, чтобы открыть настройки, показанные ниже.

- Выберите Никогда в раскрывающемся меню Режим просмотра PDF/A.
- Затем нажмите кнопку ОК .
- Откройте и распечатайте PDF в Acrobat.
– СВЯЗАННО: Как исправить ошибку Adobe Reader 14 в Windows 10
5. Откройте документ в Google Chrome или альтернативном программном обеспечении PDF
Это разрешение – скорее обходной путь, чем исправление. Помните, что вы можете распечатать PDF из альтернативного программного обеспечения. Итак, попробуйте открыть документ в Google Chrome или другом браузере, поддерживающем формат PDF.
Для этого щелкните правой кнопкой мыши файл PDF, который нужно распечатать, и выберите Открыть с помощью > Google Chrome . Это откроет PDF в Chrome. Затем пользователи могут нажать кнопку Печать , чтобы распечатать документ.

Кроме того, пользователи могут печатать из альтернативного программного обеспечения PDF. Foxit Reader, PDF Annotation Lite и Xodo являются тремя известными альтернативами Adobe Acrobat. Нажмите кнопку Бесплатная загрузка Foxit Reader на веб-сайте Foxit, чтобы сохранить установщик для этого программного обеспечения. Затем откройте мастер установки Foxit Reader, чтобы добавить программное обеспечение в Windows.
6. Конвертируйте PDF в документ DOCX
Пользователи Acrobat также могут конвертировать PDF-файлы, необходимые для печати, в документы Word DOCX. Затем пользователи могут открывать документы в MS Word или других текстовых редакторах для их печати.Следуйте приведенным ниже инструкциям, чтобы преобразовать PDF в формат DOCX.
- Откройте страницу PDF в DOCX в браузере.
- Выберите вкладку PDF в DOCX.

- Нажмите кнопку Загрузить файлы , чтобы выбрать PDF для преобразования.
- Затем выберите Загрузить все , чтобы сохранить новый документ DOCX в папке.
- Документ загружается в виде сжатого ZIP-файла. Пользователи могут извлечь его, открыв ZIP в проводнике, нажав Извлечь все и нажав Извлечь .

- После этого откройте документ DOCX в текстовом редакторе и распечатайте его оттуда.
Это одни из лучших решений для исправления ошибки « не удалось напечатать ». Тем не менее, пользователи Acrobat могут также обратиться в службу поддержки по адресу adobe.com, если потребуются дополнительные исправления.
Adobe Acrobat не работает?
Скачайте 100% рабочую версию аналогичного софта
Как исправить ошибку «Прекращена работа программы Adobe Acrobat Reader DC»
В последнее время пользователи продуктов Adobe все чаще сообщают о возникающих ошибках. Например, при
печати, запуске софта или просмотре ПДФ может возникнуть окно с надписью «Прекращена работа программы Adobe
Reader». Такая проблема возникает при работе на слабых компьютерах или отсутствии установленных обновлений.
При открытии ПДФ-документа или запуске ридера может появиться окно AppCrash. Это происходит из-за различных
причин: например, при отсутствии установленных обновлений или использовании неактивированной версии.
Возникшая проблема приводит к аварийному отключению программы. Существует несколько способов исправить вылет
софта.

Решение 1. Обновление программного обеспечения
Для использования этого способа:
1. Повторно откройте Adobe Reader 11.
2. Далее обновите софт до последней версии: нажмите на верхней панели на кнопку «Справка» — «Проверка
обновлений».
3. При наличии доступных версий вам будет предложено загрузить файлы с официального сайта.

Если Акробат XI продолжает вылетать после установки обновления, вам необходимо воспользоваться другим
способом из списка.
Решение 2. Выполнение специальной команды
Перед сбросом настроек закройте все запущенные программы. Затем выполните несколько простых действий:
1. Запустите Adobe Reader.
2. Кликните «Справка» — «Восстановить установку». Windows 10/8/7 автоматически настроит приложение.
3. После завершения обработки перезагрузите систему ПК.

Решение 3. Отключение защищенного просмотра
В открытом ридере необходимо:
1. Нажать на «Редактирование» — «Установки».
2. В новом окне перейти в раздел «Защита (повышенный уровень)».
3. В блоке «Защищенный режим» выберите вариант «Отключен».
4. Примените изменения и перезагрузите программу.

Решение 4. Открытие Distiller DC
Чтобы использовать этот способ, следуйте инструкции:
1. Зажмите комбинацию клавиш Win+R.
2. В новом окне введите acrodist.
3. Если программное обеспечение Acrobat не активировано, то возникнет сообщение с надписью «Требуется
вход». В таком случае кликните «Войти сейчас» и введите необходимые данные.
4. После завершения активации перезагрузите софт.

Решение 5. Переход в другой профиль Windows
Выйдите из учетной записи Виндовс, в которой возникла ошибка и смените профиль. Проверьте приложение на
неполадки.

Если ни один вариант не помог решить проблему, необходима полная переустановка Акробата.
Как отправить аварийный отчёт об ошибке при прекращении работы Adobe Reader
Вы также можете написать компании Adobe об ошибке. Это позволит разработчикам исправить недочеты в новых
версиях или обновлениях программного обеспечения. Поэтому важно сообщать даже о нерегулярных неполадках.
Чтобы написать о прекращение работы Adobe Reader, есть несколько вариантов отправки данных:
1. Автоматически на Windows 7/8/10. Это вариант подходит, если возникнет окно «Сообщения об
ошибках Windows». В таком случае просто кликните на «Отправить сведения».
2. Отправка данных на macOS. Автоматически сообщить об ошибке можно при появлении окон «Отправить
в Apple» и Adobe CrashReporter. В обоих блоках необходимо нажать «Отправить» и «Отчет».
3. С помощью специальной формы.Этот вариант позволит вручную ввести данные о неполадках. Для этого
перейдите на официальный сайт Adobe и найдите раздел Feature Request/Bug Report Form. В ней нужно указать
продукт, а затем написать о проблеме. Форма представлена только на английском языке.

Теперь вы знаете, из-за чего возникает неполадка «Прекращена работа программы Adobe Acrobat Reader DC»,
что делать в такой ситуации и как отправить отчет о проблеме. Она может возникнуть при печати или открытии
документа. Решить ошибку можно с помощью обновления софта, восстановления установок, отключения защитного
просмотра, активации приложения или использования другой учетной записи Виндовс. Если софт продолжает
вылетать, выдавать ошибки и крашиться, обратите внимание на другую программу для просмотра и редактирования ПДФ.
Почему Adobe Reader может не запускаться в Windows 10
Во время работы в версиях для Windows 10 может возникнуть еще одна проблема: при попытке открытия файлов
ничего не происходит. Система не выдает никакой ошибки и просто игнорирует действия пользователя. Давайте
разберемся, из-за каких причин Adobe Reader не открывается и не читает PDF.
Повреждение установочных файлов
Иногда документ не загружается после обновления системы или самого Adobe Reader. При этом сама программа
открывается, но ее функциональность может быть нарушена. Чтобы исправить это, раскройте пункт «Справка» в
верхнем меню программы. Нажмите «Восстановить установку» и в выскочившем окошке кликните «Да». После этого
перезагрузите софт.

Устаревшая версия
Если предыдущий способ не сработал, проверьте актуальность версии, что у вас установлена. Компания Adobe
постоянно совершенствуют свой продукт, устраняя баги и добавляя новые опции. Для установки обновлений не
нужно полностью удалять и снова устанавливать софт. Нужная функция также вызывается через пункт «Справка».
Выберите строчку «Проверка обновлений» и после окончания процесса снова попробуйте открыть документ.

Неактуальная программа PDF
Если вы использовали приложение, установленное по умолчанию на компьютере, а затем удалили его, возможно,
система скинула значения чтения этих файлов. Поэтому они никак не реагируют на ваши действия. Чтобы
установить Adobe Acrobat в качестве главной «читалки» документов, выделите любой файл PDF правой кнопкой
мыши, нажмите «Свойства» и во вкладке «Общие» установите Adobe как приложение для чтения по умолчанию.

Заключение
В большинстве случаев предложенные варианты решения проблем помогают, если Аdobe Reader не запускается на
вашем компьютере. Но могут возникать и другие ошибки, например известная проблема «Неверный параметр», возникающая из-за неправильных тэгов.
Если вы не можете справиться с возникшей проблемой, обратитесь в службу техподдержки продукта. Но имейте в
виду, что для этого потребуется вход в аккаунт Adobe.
Acrobat Reader — это бесплатная версия для просмотра и печати файлов Adobe PDF. В нем есть все необходимое, чтобы открывать документы, читать их, распечатывать, подписывать и заполнять формы, чтобы сохранять их в этом формате. Мы также можем увеличивать и уменьшать масштаб содержимого, выделять и копировать текст, добавлять заметки и т. Д. Кроме того, это позволяет нам загружать наши документы в облако Adobe, чтобы иметь к ним доступ из любого места и с любого устройства, а также открыть несколько документов в разных вкладках.
Несмотря на все это, Adobe Reader отнюдь не идеальное приложение. Многие пользователи винят его в том, что это медленный инструмент, который часто зависает при открытии файла. Хотя Reader также может печатать файлы, мы также можем столкнуться с проблемами с ним. Эти проблемы могут быть связаны с самим приложением, нашим принтером или файлом PDF. По этой причине сегодня мы собираемся рассмотреть возможные решения, которые мы можем использовать в случае, если мы не можем распечатать PDF с помощью Adobe Reader.
Содержание
- Устранение проблем с печатью PDF-файлов с помощью Adobe Acrobat Reader
- Решения, связанные с программным обеспечением
- Решения, связанные с принтером
- Устранение неполадок с файлом PDF
- Используйте другие альтернативы Adobe Acrobat Reader
- Sumatra PDF
- Foxit Reader
- Ашампу PDF
Если у нас возникают проблемы при печати наших PDF-файлов с помощью Adobe Reader, мы предлагаем некоторые приемы, которые могут помочь нам решить эту проблему. Для этого необходимо выяснить, не кроется ли причина в проблемах с программным обеспечением на нашем компьютере, в принтере или в файловой системе PDF.
Прежде всего, мы рассмотрим самые простые решения, которые могут быть связаны с программным обеспечением компьютера.
Перезагрузить систему
Хотя это кажется очевидным, мы можем быть удивлены количеством проблем, которые можно решить, просто перезагрузив компьютер. Если Adobe Reader не может распечатать файл PDF, прежде чем бросить руки на голову, мы должны попробовать после перезагрузки компьютера, проблема не исчезнет. И дело в том, что во время перезапуска нашего ПК операционная система очищает свою память и кеш, что может быть причиной проблемы. После перезапуска мы снова открываем приложение и проверяем, можем ли мы печатать.
Обновите Adobe Reader, чтобы использовать самую последнюю версию
Если перезагрузка компьютера не решила проблему, мы должны продолжать следить за тем, чтобы на нашем компьютере была установлена последняя доступная версия Reader, поскольку Adobe несет ответственность за предоставление бесплатные обновления каждые три месяца . Эти обновления предоставляют решения для типичных проблем, поэтому они могут служить способом устранения проблем с печатью PDF-файлов, если они возникли из-за внутренней проблемы приложения.
Для этого открываем Adobe Reader и нажимаем на вкладку «Справка». Далее выбираем «Проверить обновления». Если доступно новое обновление, оно будет установлено автоматически. После установки мы переходим к перезагрузке компьютера и проверяем, решена ли проблема.
Восстановить Adobe Reader
Если у нас возникают проблемы с печатью только при использовании Adobe Reader, мы можем попытаться исправить это, исправив приложение с его помощью. встроенный инструмент для ремонта. Это может быть полезно, если приложение внутренне ухудшилось и, следовательно, не может правильно печатать PDF-файлы. Для этого просто откройте приложение и щелкните вкладку «Справка». Позже мы нажимаем «Восстановить установку» и позволяем приложению восстановить себя. По завершении попробуйте снова распечатать с него.
Если Adobe Reader по-прежнему не может распечатать файлы PDF, причина проблемы может быть указана принтером, поэтому мы проведем простую проверку, чтобы выяснить, решена ли эта проблема.
Проверьте подключение принтера
Проблема с печатью файлов PDF может быть связана с подключение принтера. Чтобы убедиться, что мы должны убедиться, что кабель, соединяющий принтер с нашим компьютером, хорошо подключен. В случае, если принтер подключен к концентратору USB, мы должны отсоединить кабель от принтера и подключить его напрямую к порту USB. на нашем компьютере. Затем мы выключаем принтер, ждем 30 секунд, а затем снова включаем. Наконец, мы снова пытаемся распечатать PDF-файл.
Обновите драйверы принтера
В случае получения сообщения об ошибке при попытке распечатать что-либо с помощью Adobe Reader это может быть связано с тем, что мы используем старый или несовместимый драйвер для нашего принтера. Чтобы попытаться решить эту проблему, мы должны обновить драйверы принтера, выполнив несколько простых шагов.
Нажимаем клавишу «Win + r», чтобы открыть команду «Выполнить». Далее мы пишем «Devmgmt.msc» и нажмите «Enter», чтобы открыть Диспетчер устройств. Позже ищем раздел «Очереди печати» и расширяем его. Появится раскрывающееся меню устройств, и мы щелкнем правой кнопкой мыши по устройству принтера. Появится контекстное меню, в котором мы должны выбрать «Обновить драйвер».
Впоследствии появится окно, в котором нас спросят, как мы хотим найти драйверы. Здесь мы выбираем опцию «Искать драйверы автоматически». Мы ждем Windows чтобы найти драйвер, совместимый с нашим принтером, загрузите его и установите. По завершении мы перезагружаем компьютер, чтобы увидеть, решена ли проблема.
Устанавливает принтер по умолчанию
Проблема с тем, что Adobe Reader не может распечатать PDF-файл, может быть связана с тем, что используемый нами принтер не настроен в качестве устройства печати по умолчанию для нашего ПК. Следовательно, нам нужно установить наш принтер в качестве устройства печати по умолчанию.
Для этого мы должны написать «принтеры и сканеры» в поле поиска рядом с меню «Пуск» Windows. Далее выбираем «Принтеры и сканеры». Теперь появится окно «Конфигурация», в котором мы увидим список доступных принтеров и сканеров. Здесь мы должны снять флажок «Разрешить Windows управлять моим принтером по умолчанию». Наконец, в списке принтеров мы должны выбрать принтер, который мы используем, и щелкнуть «Управление». Перезагружаем компьютер и проверяем, решена ли проблема.
Перезапустите службу диспетчера очереди печати.
Другой способ определить, является ли принтер причиной проблем с печатью в Adobe Reader, — это перезапустить службу диспетчера очереди печати. Для этого мы должны нажать клавишу «Win + r» и появится команда «Выполнить». Здесь мы скопируем «Services.msc» и нажмите Enter, чтобы открыть окно «Службы».
Затем мы должны прокрутить список, чтобы найти службу «Очередь печати». После нахождения мы должны щелкнуть правой кнопкой мыши на очереди печати и выбрать «Перезагрузить». Это перезапустит службу диспетчера очереди печати и устранит все возможные проблемы. Наконец, мы закрываем окно «Службы» и перезагружаем компьютер, чтобы позже проверить, решена ли проблема.
Устранение неполадок с файлом PDF
Иногда проблемы с печатью могут возникать из-за проблем, связанных с файлами PDF. Даже если PDF-файл может казаться идеальным при отображении на экране, он может содержать неполные или поврежденные данные.
Распечатать файл как изображение
PDF-файлы — отличный формат для публикации и печати с сохранением макета и формата документа. Но по какой-то причине принтер может не печатать текст в том виде, в каком он отображается. Следовательно, у нас есть возможность распечатать его, как если бы это было изображение.
Для этого мы должны открыть файл PDF с помощью Adobe Reader и использовать сочетание клавиш «Ctrl + p», чтобы открыть окно «Дополнительные параметры печати». Позже мы нажимаем кнопку «Дополнительно» и включаем опцию «Печать как изображение». Нажимаем ОК, а затем Печать.
Скопируйте или загрузите файл PDF
Иногда мы можем найти PDF-файлы, повреждены или которые содержат какие-либо повреждения, мешающие их правильной печати. Вот почему, если мы загружаем файл PDF из Интернета, мы должны загрузить его снова. В случае, если мы получили его e-mail, мы должны попросить отправителя отправить его повторно. Позже мы копируем файл прямо на наш жесткий диск, избегая использования портативных или сетевых устройств хранения. Открываем новую копию на жестком диске и снова пробуем распечатать.
Проверка файлов PDF для печати
Acrobat Reader может выполнять проверку файла печати, чтобы выяснить, есть ли проблемы с синтаксисом или программным кодом, которые мешают правильно распечатать файл PDF.
Для этого мы должны запустить Adobe Reader и открыть файл PDF для печати. Затем мы щелкаем вкладку «Инструменты», выбираем «Печатная продукция» и выбираем «Проверки». Теперь в строке поиска окна предпечатной проверки мы должны написать «синтаксис». Выбираем профиль «Сообщить о синтаксических ошибках в PDF» и, наконец, нажимаем «Анализировать и исправлять». Для использования этого инструмента необходимо установить платную версию.
Используйте другие альтернативы Adobe Acrobat Reader
Хотя Reader — очень популярное приложение, особенно потому, что оно принадлежит Adobe, это не лучшее приложение на рынке для просмотра и печати файлов PDF, поскольку проблемы, которые сопровождают его, обычно встречаются часто. Вот почему, если у нас есть проблемы с печатью PDF и мы не можем их решить, давайте попробуем несколько более интересных альтернатив Adobe Reader в качестве окончательного решения.
Sumatra PDF
Это одна из лучших на рынке программ для просмотра PDF-файлов, к тому же она совершенно бесплатна. Эта программа позволит нам без проблем открывать любые файлы PDF, а также книги и документы других форматов. Хотя мы не сможем выполнять задачи редактирования, у него есть некоторые инструменты для выполнения основных задач просмотра. Таким образом мы можем масштабировать, вращать, изменять макет страниц и печатать документы. Помимо PDF, приложение поддерживает такие форматы, как MOBI, EPUB, CBZ, CBR XPS, DjVu, FB2 и CHM. Мы можем скачать его с этой ссылке.
Foxit Reader
Перед нами инструмент, с помощью которого мы можем быстро и легко читать и распечатывать PDF-документы, что позволяет нам просматривать их в полноэкранном режиме и открывать несколько документов в одном окне. В приложении есть увеличительное стекло, с помощью которого можно увеличивать масштаб и наблюдать за всем. подробности. Он также позволяет прокручивать документ, добавлять примечания ко всем страницам документа и просматривать PDF-файлы в текстовом формате. Foxit Reader — это бесплатная программа для чтения PDF-файлов, которую вы можете скачать со своего сайта .
Ашампу PDF
Это очень полный файловый менеджер PDF, который имеет множество функций, таких как возможность сканировать книги и документы в EPUB. Он также позволяет автоматически создавать абзацы и разрывы строк, а также конвертировать документы в файлы JPG, RTF, EPUB и HTML. Он включает в себя виртуальный принтер, который позволяет нам создавать файлы PDF из любого приложения Windows, поддерживающего печать. Кроме того, это помогает нам заполнять формы. У Ashampoo PDF есть бесплатная версия, которую мы можем скачать со своего сайта . У него также есть платная версия, с которой мы получим дополнительные инструменты для редактирования файлов PDF.
Hi amya61582079,
The issue is probably because there are special characters hidden in the file. That said, it is still the issue with Adobe Reader/Acrobat, as the two failed to ignore the small errors, while other software, such as Foxit, does not have trouble opening files of the sort.
The good news is that you do not have to install Foxit, or any other PDF viewers. There is a simple solution if you have Acrobat and Google Chrome:
1. Open Google Chrome;
2. Drag the PDF file into the Chrome window. By doing so, the PDF file can be viewed in Chrome;
3. Right click on the opened PDF file, and click ‘Print’;
4. In the pop-up window, select ‘Save as PDF’ for the Destination, and click Save;
5. When prompted, choose the target folder, input the name of the new file, and save it.
As such you will have a new PDF file, which is error-free and can be opened by Adobe Reader/Acrobat without error messages. However, the bookmarks created in the original file will have to be re-established.
Cheers.
Adobe Acrobat не работает?
Скачайте 100% рабочую версию аналогичного софта
Как исправить ошибку «Прекращена работа программы Adobe Acrobat Reader DC»
В последнее время пользователи продуктов Adobe все чаще сообщают о возникающих ошибках. Например, при
печати, запуске софта или просмотре ПДФ может возникнуть окно с надписью «Прекращена работа программы Adobe
Reader». Такая проблема возникает при работе на слабых компьютерах или отсутствии установленных обновлений.
При открытии ПДФ-документа или запуске ридера может появиться окно AppCrash. Это происходит из-за различных
причин: например, при отсутствии установленных обновлений или использовании неактивированной версии.
Возникшая проблема приводит к аварийному отключению программы. Существует несколько способов исправить вылет
софта.

Решение 1. Обновление программного обеспечения
Для использования этого способа:
1. Повторно откройте Adobe Reader 11.
2. Далее обновите софт до последней версии: нажмите на верхней панели на кнопку «Справка» — «Проверка
обновлений».
3. При наличии доступных версий вам будет предложено загрузить файлы с официального сайта.

Если Акробат XI продолжает вылетать после установки обновления, вам необходимо воспользоваться другим
способом из списка.
Решение 2. Выполнение специальной команды
Перед сбросом настроек закройте все запущенные программы. Затем выполните несколько простых действий:
1. Запустите Adobe Reader.
2. Кликните «Справка» — «Восстановить установку». Windows 10/8/7 автоматически настроит приложение.
3. После завершения обработки перезагрузите систему ПК.

Решение 3. Отключение защищенного просмотра
В открытом ридере необходимо:
1. Нажать на «Редактирование» — «Установки».
2. В новом окне перейти в раздел «Защита (повышенный уровень)».
3. В блоке «Защищенный режим» выберите вариант «Отключен».
4. Примените изменения и перезагрузите программу.

Решение 4. Открытие Distiller DC
Чтобы использовать этот способ, следуйте инструкции:
1. Зажмите комбинацию клавиш Win+R.
2. В новом окне введите acrodist.
3. Если программное обеспечение Acrobat не активировано, то возникнет сообщение с надписью «Требуется
вход». В таком случае кликните «Войти сейчас» и введите необходимые данные.
4. После завершения активации перезагрузите софт.

Решение 5. Переход в другой профиль Windows
Выйдите из учетной записи Виндовс, в которой возникла ошибка и смените профиль. Проверьте приложение на
неполадки.

Если ни один вариант не помог решить проблему, необходима полная переустановка Акробата.
Как отправить аварийный отчёт об ошибке при прекращении работы Adobe Reader
Вы также можете написать компании Adobe об ошибке. Это позволит разработчикам исправить недочеты в новых
версиях или обновлениях программного обеспечения. Поэтому важно сообщать даже о нерегулярных неполадках.
Чтобы написать о прекращение работы Adobe Reader, есть несколько вариантов отправки данных:
1. Автоматически на Windows 7/8/10. Это вариант подходит, если возникнет окно «Сообщения об
ошибках Windows». В таком случае просто кликните на «Отправить сведения».
2. Отправка данных на macOS. Автоматически сообщить об ошибке можно при появлении окон «Отправить
в Apple» и Adobe CrashReporter. В обоих блоках необходимо нажать «Отправить» и «Отчет».
3. С помощью специальной формы.Этот вариант позволит вручную ввести данные о неполадках. Для этого
перейдите на официальный сайт Adobe и найдите раздел Feature Request/Bug Report Form. В ней нужно указать
продукт, а затем написать о проблеме. Форма представлена только на английском языке.

Теперь вы знаете, из-за чего возникает неполадка «Прекращена работа программы Adobe Acrobat Reader DC»,
что делать в такой ситуации и как отправить отчет о проблеме. Она может возникнуть при печати или открытии
документа. Решить ошибку можно с помощью обновления софта, восстановления установок, отключения защитного
просмотра, активации приложения или использования другой учетной записи Виндовс. Если софт продолжает
вылетать, выдавать ошибки и крашиться, обратите внимание на другую программу для просмотра и редактирования ПДФ.
Почему Adobe Reader может не запускаться в Windows 10
Во время работы в версиях для Windows 10 может возникнуть еще одна проблема: при попытке открытия файлов
ничего не происходит. Система не выдает никакой ошибки и просто игнорирует действия пользователя. Давайте
разберемся, из-за каких причин Adobe Reader не открывается и не читает PDF.
Повреждение установочных файлов
Иногда документ не загружается после обновления системы или самого Adobe Reader. При этом сама программа
открывается, но ее функциональность может быть нарушена. Чтобы исправить это, раскройте пункт «Справка» в
верхнем меню программы. Нажмите «Восстановить установку» и в выскочившем окошке кликните «Да». После этого
перезагрузите софт.

Устаревшая версия
Если предыдущий способ не сработал, проверьте актуальность версии, что у вас установлена. Компания Adobe
постоянно совершенствуют свой продукт, устраняя баги и добавляя новые опции. Для установки обновлений не
нужно полностью удалять и снова устанавливать софт. Нужная функция также вызывается через пункт «Справка».
Выберите строчку «Проверка обновлений» и после окончания процесса снова попробуйте открыть документ.

Неактуальная программа PDF
Если вы использовали приложение, установленное по умолчанию на компьютере, а затем удалили его, возможно,
система скинула значения чтения этих файлов. Поэтому они никак не реагируют на ваши действия. Чтобы
установить Adobe Acrobat в качестве главной «читалки» документов, выделите любой файл PDF правой кнопкой
мыши, нажмите «Свойства» и во вкладке «Общие» установите Adobe как приложение для чтения по умолчанию.

Заключение
В большинстве случаев предложенные варианты решения проблем помогают, если Аdobe Reader не запускается на
вашем компьютере. Но могут возникать и другие ошибки, например известная проблема «Неверный параметр», возникающая из-за неправильных тэгов.
Если вы не можете справиться с возникшей проблемой, обратитесь в службу техподдержки продукта. Но имейте в
виду, что для этого потребуется вход в аккаунт Adobe.
Некоторые пользователи Windows 10 испытывают трудности с печатью PDF-файлов непосредственно из Adobe Acrobat Reader. Теперь, если вы столкнулись с той же проблемой на своей стороне, не о чем беспокоиться. Обычно основной причиной этой проблемы является неправильный формат файла или несовместимый драйвер принтера. Следуйте этим исправлениям, чтобы исправить эту ошибку на вашем компьютере. Но прежде чем двигаться дальше, сначала ознакомьтесь с этими обходными путями, чтобы опробовать более простые решения на своем устройстве.
Первоначальные обходные пути —
РЕКЛАМА
1. Проверьте принтер на наличие каких-либо проблем (таких как неисправности оборудования, проблемы с подключением, смещение картриджа и т. д.). Отключите принтер, снова подключите его к компьютеру и попробуйте распечатать что-нибудь с Adobe Acrobat Reader опять таки.
2. Перезагрузите компьютер. После перезагрузки откройте файл с помощью Adobe Acrobat Reader. Попробуйте распечатать документ еще раз.
3. Убедитесь, что вы используете учетную запись администратора при печати. Если вы его не используете, войдите в систему под своей учетной записью администратора и повторите попытку печати.
4. Проверьте, есть ли Центр обновления Windows находится на рассмотрении. Если ожидается какое-либо обновление, обновите компьютер. После обновления компьютера проверьте, решена ли ваша проблема.
Если эти обходные пути не сработали для вас, попробуйте эти исправления на своем компьютере.
Сначала мы обсудим решения проблемы с принтером, а затем обсудим, как решать проблемы с Adobe Acrobat Reader.
Решение проблемы с принтером–
Fix-1 Обновите драйвер принтера-
Если вы получаете сообщение об ошибке при попытке распечатать что-либо с помощью Adobe Acrobat Reader DC это может происходить из-за старого/несовместимого драйвера. Вы можете обновить драйвер принтера, выполнив следующие действия:
1. Нажмите клавишу Windows + R, чтобы открыть «Выполнить». Теперь введите «devmgmt.msc» и нажмите Enter. Диспетчер устройств утилита откроется.
2. В Диспетчер устройств найдите «Очереди печати», разверните его.
3. Теперь в раскрывающемся списке устройств щелкните правой кнопкой мыши на принтере и нажмите «Обновить драйвер».
3. Когда вас спросят: «Как вы хотите искать драйверы?», выберите вариант «Автоматический поиск обновленного программного обеспечения драйвера».
Подождите, пока Windows выполнит поиск совместимого драйвера для вашего драйвера принтера, загрузит его и установит. Затем перезагрузите компьютер.
Проверьте, решена ли ваша проблема. Если проблема не устранена, перейдите к следующему исправлению.
Fix-2 Установите устройство принтера по умолчанию
Вы столкнулись с этой проблемой на своем компьютере, возможно, из-за того, что используемое вами принтерное устройство не установлено в качестве устройства печати по умолчанию на вашем компьютере. Чтобы установить принтер в качестве устройства печати по умолчанию на вашем компьютере, просто выполните следующие действия.
1. Введите «Принтеры и сканеры» в поле поиска рядом со значком Windows.
2. Нажмите «Принтеры и сканеры».
3. Теперь в правой части окна настроек вы увидите список принтеров и сканеров. Снимите флажок рядом с параметром «Разрешить Windows управлять моим принтером по умолчанию».
4. Теперь из списка принтеров щелкните принтер, который вы используете.
5. После этого нажмите «Управление».
Перезагрузите компьютер и после перезагрузки компьютера откройте файл с Adobe Acrobat Reader на твоем компьютере.
Попробуйте распечатать его еще раз и проверьте, по-прежнему ли вы сталкиваетесь с проблемой или нет.
Fix-3 Установите драйверы принтера снова-
Удаление проблемного принтера с вашего компьютера и его повторное добавление может решить вашу проблему.
1. Нажмите клавишу Windows + R, чтобы запустить Бегатьи введите «управление принтерами» и нажмите Enter.
Устройство и принтеры окно будет открыто.
2. Теперь в списке принтеров щелкните правой кнопкой мыши проблемный принтер. Затем нажмите «Удалить устройство». Этот принтер будет удален с вашего компьютера.
3. Теперь нажмите «Да», чтобы подтвердить удаление устройства.
Закрой Устройства и принтеры окно. Перезагрузите компьютер.
4. Нажмите клавишу Windows + R, чтобы запустить Бегатьи введите «управление принтерами» и нажмите Enter. Устройство и принтеры окно будет открыто.
5. Теперь в Устройства и принтеры нажмите «Добавить принтер».
6. Windows должна автоматически обнаружить принтер. Нажмите «Далее».
7. Теперь установите флажок «Установить как принтер по умолчанию» и нажмите «Готово».
Попробуйте распечатать документ из Adobe Acrobat Reader. Теперь проверьте, не сталкиваетесь ли вы с той же проблемой драйвера принтера на вашем компьютере. Ваша проблема должна быть решена.
Fix-4 Перезапустите службу диспетчера очереди печати-
1. На клавиатуре нажмите «Клавиша Windows+R».
2. Тогда копировать вставить эту команду запуска и нажмите Enter, чтобы получить доступ к окну «Службы».
services.msc
3. В Услуги найдите в списке служб службу «Диспетчер очереди печати».
4. Щелкните правой кнопкой мыши в службе «Диспетчер очереди печати» и нажмите «Перезапустить», это перезапустит Диспетчер очереди печати оказание услуг.
Закрывать Услуги окно. Перезагрузите компьютер.
После перезагрузки откройте документ с помощью Adobe Acrobat Reader. Попробуйте распечатать снова. Проверьте, сталкиваетесь ли вы с предыдущей ошибкой.
Fix-5 Очистить очередь печати-
1. Нажмите «Клавиша Windows + R», чтобы открыть доступ к Бегать Терминал.
2. Здесь введите «services.msc», а затем нажмите «ОК», чтобы открыть Услуги окно.
3. В Услуги найдите в списке служб службу «Диспетчер очереди печати».
4. Щелкните правой кнопкой мыши в службе «Диспетчер очереди печати» и нажмите «Стоп», чтобы остановить Диспетчер очереди печати оказание услуг.
Свести к минимуму Услуги окно.
5. Нажмите клавишу Windows+E, чтобы открыть Проводник окно.
6. Перейдите в это место-
C:WindowsSystem32spoolPRINTERS
[Change “C:” with the drive letter of your Windows installation directory]
ПРИМЕЧАНИЕ-
Если вам отказано в доступе с подсказкой «В настоящее время у вас нет разрешения на доступ к этой папке», просто нажмите «Продолжить».
7. Удалите все файлы папки «ПРИНТЕРЫ».
Разверните окно «Службы».
8. Теперь в списке служб найдите службу «Диспетчер очереди печати».
9. Щелкните правой кнопкой мыши в «Диспетчере очереди печати», а затем нажмите «Пуск», чтобы снова запустить Диспетчер очереди печати оказание услуг.
Перезагрузите компьютер.
Проверьте, сталкиваетесь ли вы снова с той же проблемой на своем конце или нет.
Решения проблемы, связанной с Adobe Acrobat Reader –
Попробуйте эти решения, чтобы решить проблему с Adobe Acrobat Reader.
Fix-1 Печать PDF-файла как изображения-
1. Откройте файл PDF с помощью Adobe Acrobat Reader.
2. Теперь нажмите Ctrl+P, чтобы начать процесс печати.
3. Теперь в Распечатать нажмите «Дополнительно» вверху. Расширенная настройка печати окно будет открыто.
4. В Расширенная настройка печати отметьте опцию «Печать как изображение», а затем нажмите «ОК».
5. В Распечатать нажмите «Печать», чтобы, наконец, начать процесс печати.
Вы должны быть в состоянии распечатать документ без дальнейших ошибок.
Fix-2 Проверить наличие обновлений Adobe Acrobat Reader DC-
Вы столкнулись с этой проблемой, возможно, из-за того, что для Adobe Acrobat Reader DC.
1. Откройте Adobe Acrobat Reader двойным щелчком по значку Adobe Acrobat Reader на рабочем столе или в меню «Пуск».
2. В Adobe Acrobat Reader нажмите «Справка», а затем нажмите «Проверить наличие обновлений…».
3. В Программа обновления Adobe Acrobat Reader DC вы заметите, что процесс обновления ищет обновление.
Последняя версия Adobe Reader DC будет загружен. Обновите Adobe Acrobat Reader DC.
После обновления откройте документ с помощью Adobe Reader DC опять таки. Вы должны снова распечатать документ.
Сохранение файла PDF под другим именем может решить проблему.
1. Откройте файл PDF в Adobe Acrobat Reader DC. Теперь нажмите Ctrl+Shift+S. Сохранить как окно будет открыто.
2. Теперь перейдите в удобное место по вашему выбору, чтобы сохранить файл. Сохраните файл под новым именем. Нажмите «Сохранить», чтобы сохранить файл. Закрывать Adobe Acrobat Reader DC.
3. Перейдите в место, где вы только что сохранили новый файл. Откройте файл PDF с помощью Adobe Acrobat Reader DC. Теперь попробуйте распечатать этот новый файл. Вы должны быть в состоянии распечатать файл без каких-либо ошибок.
Fix-4 Переустановите Adobe Acrobat Reader-
Некоторые ошибки в Adobe Reader может вызвать эту ошибку с вашей стороны, поэтому повторная установка устранит любые программные ошибки.
1. Нажмите клавишу Windows и начните вводить «Программы и компоненты».
2. Затем нажмите «Программы и компоненты» в результатах поиска.
2. В Программы и компоненты прокрутите вниз, чтобы найти «Adobe Acrobat Reader» в списке установленных приложений.
3. В диалоговом окне нажмите «Да», чтобы подтвердить удаление «Adobe Acrobat Reader DC».
Подождите некоторое время, так как процесс удаления может занять некоторое время.
4. После этого скачайте последнюю версию Adobe Acrobat Reader DC с официального сайта.
5. Установите последнюю версию Adobe Acrobat Reader DC на вашем устройстве.
Теперь откройте файл, чтобы распечатать его в течение Adobe Acrobat Reader DC. Вы должны быть в состоянии сделать это без дальнейших ошибок.
Советы:
Выполните полный цикл питания вашего принтера.
1. Перезагрузите компьютер. Теперь отключите принтер от компьютера. Отключите принтер от блока питания и отсоедините кабель питания принтера.
2. Нажмите кнопку питания на принтере на 10 секунд.
3. Теперь подключите принтер к компьютеру и включите компьютер. После перезагрузки компьютера включите принтер.
Теперь попробуйте распечатать документ из Adobe Acrobat Reader.
Acrobat Reader — это бесплатная версия для просмотра и печати файлов Adobe PDF. В нем есть все необходимое, чтобы открывать документы, читать их, распечатывать, подписывать и заполнять формы, чтобы сохранять их в этом формате. Мы также можем увеличивать и уменьшать масштаб содержимого, выделять и копировать текст, добавлять заметки и т. Д. Кроме того, это позволяет нам загружать наши документы в облако Adobe, чтобы иметь к ним доступ из любого места и с любого устройства, а также открыть несколько документов в разных вкладках.
Несмотря на все это, Adobe Reader отнюдь не идеальное приложение. Многие пользователи винят его в том, что это медленный инструмент, который часто зависает при открытии файла. Хотя Reader также может печатать файлы, мы также можем столкнуться с проблемами с ним. Эти проблемы могут быть связаны с самим приложением, нашим принтером или файлом PDF. По этой причине сегодня мы собираемся рассмотреть возможные решения, которые мы можем использовать в случае, если мы не можем распечатать PDF с помощью Adobe Reader.
Если у нас возникают проблемы при печати наших PDF-файлов с помощью Adobe Reader, мы предлагаем некоторые приемы, которые могут помочь нам решить эту проблему. Для этого необходимо выяснить, не кроется ли причина в проблемах с программным обеспечением на нашем компьютере, в принтере или в файловой системе PDF.
Решения, связанные с программным обеспечением
Прежде всего, мы рассмотрим самые простые решения, которые могут быть связаны с программным обеспечением компьютера.
Перезагрузить систему
Хотя это кажется очевидным, мы можем быть удивлены количеством проблем, которые можно решить, просто перезагрузив компьютер. Если Adobe Reader не может распечатать файл PDF, прежде чем бросить руки на голову, мы должны попробовать после перезагрузки компьютера, проблема не исчезнет. И дело в том, что во время перезапуска нашего ПК операционная система очищает свою память и кеш, что может быть причиной проблемы. После перезапуска мы снова открываем приложение и проверяем, можем ли мы печатать.
Обновите Adobe Reader, чтобы использовать самую последнюю версию
Если перезагрузка компьютера не решила проблему, мы должны продолжать следить за тем, чтобы на нашем компьютере была установлена последняя доступная версия Reader, поскольку Adobe несет ответственность за предоставление бесплатные обновления каждые три месяца . Эти обновления предоставляют решения для типичных проблем, поэтому они могут служить способом устранения проблем с печатью PDF-файлов, если они возникли из-за внутренней проблемы приложения.
Для этого открываем Adobe Reader и нажимаем на вкладку «Справка». Далее выбираем «Проверить обновления». Если доступно новое обновление, оно будет установлено автоматически. После установки мы переходим к перезагрузке компьютера и проверяем, решена ли проблема.
Восстановить Adobe Reader
Если у нас возникают проблемы с печатью только при использовании Adobe Reader, мы можем попытаться исправить это, исправив приложение с его помощью. встроенный инструмент для ремонта. Это может быть полезно, если приложение внутренне ухудшилось и, следовательно, не может правильно печатать PDF-файлы. Для этого просто откройте приложение и щелкните вкладку «Справка». Позже мы нажимаем «Восстановить установку» и позволяем приложению восстановить себя. По завершении попробуйте снова распечатать с него.
Решения, связанные с принтером
Если Adobe Reader по-прежнему не может распечатать файлы PDF, причина проблемы может быть указана принтером, поэтому мы проведем простую проверку, чтобы выяснить, решена ли эта проблема.
Проверьте подключение принтера
Проблема с печатью файлов PDF может быть связана с подключение принтера. Чтобы убедиться, что мы должны убедиться, что кабель, соединяющий принтер с нашим компьютером, хорошо подключен. В случае, если принтер подключен к концентратору USB, мы должны отсоединить кабель от принтера и подключить его напрямую к порту USB. на нашем компьютере. Затем мы выключаем принтер, ждем 30 секунд, а затем снова включаем. Наконец, мы снова пытаемся распечатать PDF-файл.
Обновите драйверы принтера
В случае получения сообщения об ошибке при попытке распечатать что-либо с помощью Adobe Reader это может быть связано с тем, что мы используем старый или несовместимый драйвер для нашего принтера. Чтобы попытаться решить эту проблему, мы должны обновить драйверы принтера, выполнив несколько простых шагов.
Нажимаем клавишу «Win + r», чтобы открыть команду «Выполнить». Далее мы пишем «Devmgmt.msc» и нажмите «Enter», чтобы открыть Диспетчер устройств. Позже ищем раздел «Очереди печати» и расширяем его. Появится раскрывающееся меню устройств, и мы щелкнем правой кнопкой мыши по устройству принтера. Появится контекстное меню, в котором мы должны выбрать «Обновить драйвер».
Впоследствии появится окно, в котором нас спросят, как мы хотим найти драйверы. Здесь мы выбираем опцию «Искать драйверы автоматически». Мы ждем Windows чтобы найти драйвер, совместимый с нашим принтером, загрузите его и установите. По завершении мы перезагружаем компьютер, чтобы увидеть, решена ли проблема.
Устанавливает принтер по умолчанию
Проблема с тем, что Adobe Reader не может распечатать PDF-файл, может быть связана с тем, что используемый нами принтер не настроен в качестве устройства печати по умолчанию для нашего ПК. Следовательно, нам нужно установить наш принтер в качестве устройства печати по умолчанию.
Для этого мы должны написать «принтеры и сканеры» в поле поиска рядом с меню «Пуск» Windows. Далее выбираем «Принтеры и сканеры». Теперь появится окно «Конфигурация», в котором мы увидим список доступных принтеров и сканеров. Здесь мы должны снять флажок «Разрешить Windows управлять моим принтером по умолчанию». Наконец, в списке принтеров мы должны выбрать принтер, который мы используем, и щелкнуть «Управление». Перезагружаем компьютер и проверяем, решена ли проблема.
Перезапустите службу диспетчера очереди печати.
Другой способ определить, является ли принтер причиной проблем с печатью в Adobe Reader, — это перезапустить службу диспетчера очереди печати. Для этого мы должны нажать клавишу «Win + r» и появится команда «Выполнить». Здесь мы скопируем «Services.msc» и нажмите Enter, чтобы открыть окно «Службы».
Затем мы должны прокрутить список, чтобы найти службу «Очередь печати». После нахождения мы должны щелкнуть правой кнопкой мыши на очереди печати и выбрать «Перезагрузить». Это перезапустит службу диспетчера очереди печати и устранит все возможные проблемы. Наконец, мы закрываем окно «Службы» и перезагружаем компьютер, чтобы позже проверить, решена ли проблема.
Устранение неполадок с файлом PDF
Иногда проблемы с печатью могут возникать из-за проблем, связанных с файлами PDF. Даже если PDF-файл может казаться идеальным при отображении на экране, он может содержать неполные или поврежденные данные.
Распечатать файл как изображение
PDF-файлы — отличный формат для публикации и печати с сохранением макета и формата документа. Но по какой-то причине принтер может не печатать текст в том виде, в каком он отображается. Следовательно, у нас есть возможность распечатать его, как если бы это было изображение.
Для этого мы должны открыть файл PDF с помощью Adobe Reader и использовать сочетание клавиш «Ctrl + p», чтобы открыть окно «Дополнительные параметры печати». Позже мы нажимаем кнопку «Дополнительно» и включаем опцию «Печать как изображение». Нажимаем ОК, а затем Печать.
Скопируйте или загрузите файл PDF
Иногда мы можем найти PDF-файлы, повреждены или которые содержат какие-либо повреждения, мешающие их правильной печати. Вот почему, если мы загружаем файл PDF из Интернета, мы должны загрузить его снова. В случае, если мы получили его e-mail, мы должны попросить отправителя отправить его повторно. Позже мы копируем файл прямо на наш жесткий диск, избегая использования портативных или сетевых устройств хранения. Открываем новую копию на жестком диске и снова пробуем распечатать.
Проверка файлов PDF для печати
Acrobat Reader может выполнять проверку файла печати, чтобы выяснить, есть ли проблемы с синтаксисом или программным кодом, которые мешают правильно распечатать файл PDF.
Для этого мы должны запустить Adobe Reader и открыть файл PDF для печати. Затем мы щелкаем вкладку «Инструменты», выбираем «Печатная продукция» и выбираем «Проверки». Теперь в строке поиска окна предпечатной проверки мы должны написать «синтаксис». Выбираем профиль «Сообщить о синтаксических ошибках в PDF» и, наконец, нажимаем «Анализировать и исправлять». Для использования этого инструмента необходимо установить платную версию.
Используйте другие альтернативы Adobe Acrobat Reader
Хотя Reader — очень популярное приложение, особенно потому, что оно принадлежит Adobe, это не лучшее приложение на рынке для просмотра и печати файлов PDF, поскольку проблемы, которые сопровождают его, обычно встречаются часто. Вот почему, если у нас есть проблемы с печатью PDF и мы не можем их решить, давайте попробуем несколько более интересных альтернатив Adobe Reader в качестве окончательного решения.
Sumatra PDF
Это одна из лучших на рынке программ для просмотра PDF-файлов, к тому же она совершенно бесплатна. Эта программа позволит нам без проблем открывать любые файлы PDF, а также книги и документы других форматов. Хотя мы не сможем выполнять задачи редактирования, у него есть некоторые инструменты для выполнения основных задач просмотра. Таким образом мы можем масштабировать, вращать, изменять макет страниц и печатать документы. Помимо PDF, приложение поддерживает такие форматы, как MOBI, EPUB, CBZ, CBR XPS, DjVu, FB2 и CHM. Мы можем скачать его с этой ссылке.
Foxit Reader
Перед нами инструмент, с помощью которого мы можем быстро и легко читать и распечатывать PDF-документы, что позволяет нам просматривать их в полноэкранном режиме и открывать несколько документов в одном окне. В приложении есть увеличительное стекло, с помощью которого можно увеличивать масштаб и наблюдать за всем. подробности. Он также позволяет прокручивать документ, добавлять примечания ко всем страницам документа и просматривать PDF-файлы в текстовом формате. Foxit Reader — это бесплатная программа для чтения PDF-файлов, которую вы можете скачать со своего сайта .
Ашампу PDF
Это очень полный файловый менеджер PDF, который имеет множество функций, таких как возможность сканировать книги и документы в EPUB. Он также позволяет автоматически создавать абзацы и разрывы строк, а также конвертировать документы в файлы JPG, RTF, EPUB и HTML. Он включает в себя виртуальный принтер, который позволяет нам создавать файлы PDF из любого приложения Windows, поддерживающего печать. Кроме того, это помогает нам заполнять формы. У Ashampoo PDF есть бесплатная версия, которую мы можем скачать со своего сайта . У него также есть платная версия, с которой мы получим дополнительные инструменты для редактирования файлов PDF.