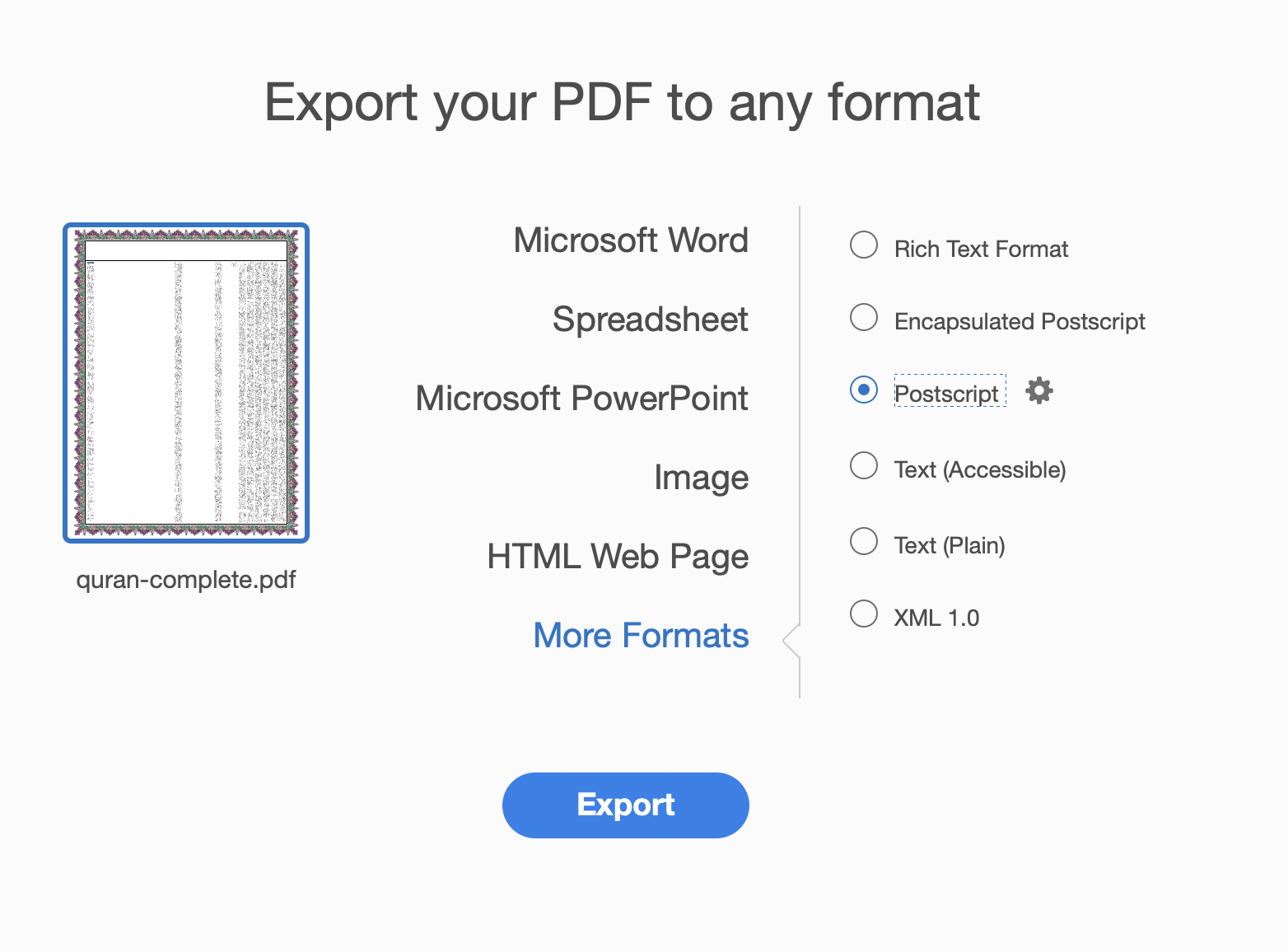Yes there is a solution and here it is (in Mac):
First open your pdf document in acrobat DC. (obviously it should not be signed document which prevents it from being editable)
Once you open your document you will have the error the moment you click edit…Right?
What you need to do then is: EXPORT PDF from the tool tab.
it will give you options you need to click the link of «More Formats»
Then you choose: » Post Script», save it to your desktop or document folder.
Now close your PDF document and keep the acrobat DC open.
Click from the tool tab «Create PDF»
You will choose the file you just created with the extension .PS (stands for post script).
Once you do that you will have the PDF created, save it under a different name so you do not overwrite your original document.
Then open this new PDF in acrobat DC and VOILA ….YOu will be able to edit it.
В этом документе перечислены распространенные ошибки установки и их рекомендуемые решения. (Для получения дополнительной помощи по загрузке и установке перейдите по соответствующей ссылке выше.)
Поиск решения по коду ошибки
Как быстро найти конкретный код или сообщение об ошибке: используйте функцию поиска в браузере, чтобы быстро найти нужное сообщение об ошибке в этом документе. Нажмите Ctrl+F (Windows) или Cmd+F (Mac OS).
| Ошибка | Сообщение | Решение |
|---|---|---|
| Ошибка при установке | Программа установки обнаружила ошибку, которая привела к сбою установки. Для получения помощи обратитесь к производителю программного обеспечения. | См. раздел Сообщение «Ошибка при установке» в приложении Creative Cloud для настольных ПК |
| Установка зависает на случайном проценте | Установка зависает на случайном проценте | См. разделы Как устранить проблему прекращения процесса установки Acrobat в ОС Windows и Зависания при установке приложения |
| Ошибка «Неподдерживаемая версия операционной системы» | Неподдерживаемая версия операционной системы | См. раздел Системные требования Adobe Acrobat | Pro DC, Standard DC |
| Конфликтующее приложение при установке Acrobat | Чтобы продолжить, закройте следующие приложения: <Имя приложения> |
См. раздел Закрытие конфликтующих процессов и приложений |
| Серверы Adobe недоступны | Серверы Adobe недоступны. Проверьте настройки брандмауэра, убедитесь, что время на вашем компьютере установлено правильно, и повторите попытку. | См. раздел Серверы Adobe недоступны |
| Ошибка 1722 | Возникла проблема с пакетом программы установки для Windows. Выполнение программы в составе пакета настройки не завершилось должным образом. Обратитесь в службу поддержки или к поставщику пакета. Действие InstallWebResources, расположение: C:\Program Files(x86)\Adobe\Acrobat DC\Acrobat\AcroCEF\AcroServicesUpdater.exe | См. раздел Ошибка 1722 при установке и/или обновлении Acrobat DC/Acrobat Reader DC в Windows |
| Код выхода 7 | Информация по устранению ошибки приведена ниже в описании ошибки. Например: ОШИБКА: DW003, DW006… | См. раздел Ошибки при установке «код выхода 6» или «код выхода 7» |
| Ошибка 1603 | Неустранимая ошибка во время установки. | См. раздел Ошибка 1603. Неустранимая ошибка во время установки |
| Ошибка 201, P201 | Возникли следующие проблемы: Похоже, в процессе загрузки произошла ошибка. Для получения советов по устранению неполадок посетите страницу службы поддержки клиентов. |
Возникает в случае приостановки загрузки или в случае плохой связи с сервером. См. раздел Устранение неполадок сети и подключения |
| Ошибка 28000 | Установка модуля лицензирования Acrobat не выполнена. Для поиска возможных решений проблемы перейдите по ссылке http://www.adobe.com/ru/acrobat_installation_rollback | См. раздел Как запретить откат установки Acrobat в 64-разрядной версии Windows? |
| Ошибка 1923 | Не удалось установить службу Adobe Acrobat Update Service (AdobeARMService). Убедитесь, что у вас достаточно прав для установки системных служб. |
См. Ошибка 1923 возникает, когда вы пытаетесь обновить Acrobat DC или Acrobat Reader DC |
| Ошибка 136, C136 | Не удалось установить продукт | Нажмите Повторить для повторной загрузки и установки Acrobat |
| Ошибка 1328 | Ошибка применения исправления к файлу C:\Config.Msi\PT74ID.tmp. Возможно, файл был обновлен другим способом и не может быть изменен посредством этого исправления. Для получения дополнительной информации обратитесь к поставщику пакета исправлений. | См. раздел Ошибка 1328: ошибка применения исправления к файлу |
| Ошибка 1406 | Не удалось записать значение {47833539-D0C5-4125-9FA8-0819E2EAAC93} для раздела \SOFTWARE\Microsoft\InternetExplorer\Toolbar. Убедитесь в наличии необходимых прав доступа к разделу или обратитесь в службу поддержки. | См. раздел Ошибка 1402 или 1406 при установке Acrobat или Reader |
| Ошибка 19 | Код возврата из процесса Adobe Installer равен (19). Установка прекращена. Ошибка при развертывании Acrobat [путь к пакету в Acrobat] (3145775). Остановка процесса установки |
См. раздел Сбой установки Acrobat с кодом ошибки 19 |
| Ошибка 1935 | Произошла ошибка при установке компонента сборки {9718BF1D-6A9F-3406-A992-630F7EF2F164} HRESULT: 0x80070308 | См. раздел Установка Acrobat завершается с ошибкой 1935 в Windows |
| Ошибка 1, P1 | Произошел сбой установки. Произошла неизвестная ошибка. |
См. раздел Устранение сбоев при установке | Приложение Adobe Creative Cloud для настольных ПК |
| Ошибка 205, P205 | Похоже, в процессе загрузки файлов произошла ошибка. Для получения советов по устранению неполадок посетите страницу службы поддержки клиентов. | Возникает в случае проблем с загруженными файлами. См. раздел Устранение неполадок сети и подключения |
| Ошибка 206, P206 | Выполните установку еще раз. Не удалось получить доступ к серверам Adobe. Проверьте настройки подключения к Интернету и настройки брандмауэра, затем нажмите «Повторить». |
Возникает в случае отсутствия сетевого подключения или невозможности связаться с сервером. См. раздел Устранение неполадок сети и подключения |
| Ошибка P22 | Произошел сбой установки Установка на чувствительных к регистру томах не поддерживается. Выберите другой том для установки. |
См. раздел Чувствительные к регистру диски не поддерживаются или аналогичная ошибка установки | Mac OS |
| Ошибка P81 | Возникли следующие проблемы: В настоящее время запущена другая программа установки, которую необходимо закрыть перед установкой этого продукта. Закройте другие программы установки. |
См. раздел Ошибка P81 или 81 возникает при установке Acrobat DC |
| Ошибка «Диск переполнен» | Установка выполнена с ошибками вследствие недостатка места на диске или «Не удалось выполнить установку из-за недостатка места на диске» |
См. раздел Ошибки «Недостаточно места на диске» |
| Недостаточно места на диске | Недостаточно места на диске. Проверьте минимальные требования, освободите место на диске и повторите попытку | См. Коды выхода 30 и 31, ошибки «недостаточно места на диске» | Creative Suite |
Adobe Acrobat Reader DC — один из самых популярных редакторов PDF в мире. Вы можете использовать этот инструмент, чтобы просматривать и редактировать файлы PDF или делиться ими с другими пользователями. Но иногда Adobe Acrobat DC может выдавать ошибку, в которой говорится: «Операция завершилась неудачно, поскольку Adobe Acrobat обнаружил неизвестную ошибку.. » Это сообщение об ошибке часто появляется на экране, когда вы пытаетесь использовать опцию «Заполнить и подписать».
Исправление: операция завершилась неудачно, поскольку в Adobe Acrobat DC обнаружена неизвестная ошибка
Восстановить PDF
Попробуйте воссоздать проблемный PDF-файл и проверьте, сохраняется ли проблема. Перейти к Файл, Выбрать Распечатать, и выберите Adobe PDF или Microsoft Print в PDF как принтер.
Сохраните новый файл, затем откройте его, внесите необходимые изменения и проверьте, сохраняется ли ошибка. Напоминаем, что опция «Печать в PDF» выравнивает файл и сбрасывает все настройки до значений по умолчанию.
Кстати, если в фоновом режиме работают другие приложения и программы, обязательно закройте их. Сторонние программы могут иногда мешать работе Adobe Acrobat Reader. Вы можете использовать диспетчер задач, чтобы закрыть фоновые программы.
Проверить обновления
Если вы используете устаревшую версию Adobe Acrobat, проверьте наличие обновлений и установите последнюю версию приложения. Запускаем программу, нажимаем на Помощь меню и выберите Проверить обновления. Перезапустите программу и проверьте, можете ли вы редактировать свои PDF-документы без каких-либо неожиданных ошибок.
Используйте Cloud Reader
Вы также можете редактировать и подписывать файлы PDF с помощью веб-приложения Adobe. Перейти к www.cloud.acrobat.com/fillsign, войдите в систему и откройте проблемный документ. Если ошибка не исчезнет, попробуйте использовать другой браузер и проверьте, сохраняется ли ошибка.
Измените настройки безопасности
- Запустите Adobe Acrobat Reader и щелкните значок Редактировать меню.
- Затем перейдите в Предпочтения, и выберите Безопасность (улучшенная).
- Найдите вариант с надписью Включить защищенный режим при запуске и отключите его.
- Перезапустите программу и попробуйте еще раз.
Не забудьте снова включить защищенный режим при запуске после завершения редактирования файла PDF. Защищенный режим — это функция безопасности, которая автоматически блокирует файлы, содержащие вредоносный код. Этот параметр помогает защитить данные и оборудование от файлов PDF, содержащих вредоносное ПО.
Удалить скрытую информацию
Многие пользователи подтвердили, что удаление скрытой информации, связанной с проблемными файлами, помогло им решить проблему. Эти сведения включают закладки, метаданные, комментарии, пометки, а также перекрывающиеся объекты. Похоже, что метаданные иногда могут мешать работе различных функций Acrobat Reader.
- Откройте проблемный PDF-файл и перейдите в Центр инструментов.
- Затем выберите Редактировать инструмент и выберите Удалить скрытую информацию вариант.
- Скрытые данные доступны в Полученные результаты раздел.
- Если вы хотите навсегда удалить скрытую информацию и метаданные, нажмите Удалять кнопка.
Заключение
В заключение, если Adobe Acrobat Reader DC сообщает, что возникла неизвестная ошибка, сначала попробуйте воссоздать файл PDF, вызвавший ошибку. Затем проверьте наличие обновлений и установите на свой компьютер последнюю версию Adobe Acrobat Reader. Кроме того, отредактируйте настройки безопасности и отключите защищенный режим.
Если проблема не исчезнет, удалите информацию о скрытых файлах и метаданные или используйте Cloud Reader. Удалось ли вам устранить проблему? Дайте нам знать в комментариях ниже.
Содержание
- Признаки ошибки 135
- Причины ошибки 135
- Ошибки во время выполнения в базе знаний
- Как исправить ошибку Adobe Reader 135
- Шаг 1: Восстановить записи реестра, связанные с ошибкой 135
- Шаг 2: Проведите полное сканирование вашего компьютера на вредоносное ПО
- Шаг 3: Очистить систему от мусора (временных файлов и папок) с помощью очистки диска (cleanmgr)
- Шаг 4: Обновите драйверы устройств на вашем компьютере
- Шаг 5: Используйте Восстановление системы Windows, чтобы «Отменить» последние изменения в системе
- Шаг 6: Удалите и установите заново программу Adobe Reader, связанную с Ошибка 135
- Шаг 7: Запустите проверку системных файлов Windows («sfc /scannow»)
- Шаг 8: Установите все доступные обновления Windows
- Шаг 9: Произведите чистую установку Windows
- Информация об операционной системе
- Проблема с 135 все еще не устранена?
- Проблема
- Решение
- Дополнительная информация
- Вопросы сообществу
| Номер ошибки: | Ошибка 135 | |
| Название ошибки: | Acrobat Reader Error 135 | |
| Описание ошибки: | Ошибка 135: Возникла ошибка в приложении Adobe Reader. Приложение будет закрыто. Приносим извинения за неудобства. | |
| Разработчик: | Adobe Systems Inc. | |
| Программное обеспечение: | Adobe Reader | |
| Относится к: | Windows XP, Vista, 7, 8 |
Совместима с Windows 2000, XP, Vista, 7, 8 и 10
Признаки ошибки 135
- Появляется сообщение «Ошибка 135» и окно активной программы вылетает.
- Ваш компьютер часто прекращает работу после отображения ошибки 135 при запуске определенной программы.
- Отображается “Acrobat Reader Error 135”.
- Windows медленно работает и медленно реагирует на ввод с мыши или клавиатуры.
- Компьютер периодически «зависает» на несколько секунд.
Такие сообщения об ошибках 135 могут появляться в процессе установки программы, когда запущена программа, связанная с Adobe Systems Inc. (например, Adobe Reader), при запуске или завершении работы Windows, или даже при установке операционной системы Windows. Отслеживание момента появления ошибки 135 является важной информацией при устранении проблемы.
Причины ошибки 135
- Поврежденная загрузка или неполная установка программного обеспечения Adobe Reader.
- Повреждение реестра Adobe Reader из-за недавнего изменения программного обеспечения (установка или удаление), связанного с Adobe Reader.
- Вирус или вредоносное ПО, которые повредили файл Windows или связанные с Adobe Reader программные файлы.
- Другая программа злонамеренно или по ошибке удалила файлы, связанные с Adobe Reader.
Ошибки типа Ошибки во время выполнения, такие как «Ошибка 135», могут быть вызваны целым рядом факторов, поэтому важно устранить каждую из возможных причин, чтобы предотвратить повторение ошибки в будущем.
Ошибки во время выполнения в базе знаний
star rating here
Как исправить ошибку Adobe Reader 135
Ниже описана последовательность действий по устранению ошибок, призванная решить проблемы Ошибка 135. Данная последовательность приведена в порядке от простого к сложному и от менее затратного по времени к более затратному, поэтому мы настоятельно рекомендуем следовать данной инструкции по порядку, чтобы избежать ненужных затрат времени и усилий.
Пожалуйста, учтите: Нажмите на изображение [ 

Шаг 1: Восстановить записи реестра, связанные с ошибкой 135
Редактирование реестра Windows вручную с целью удаления содержащих ошибки ключей Ошибка 135 не рекомендуется, если вы не являетесь специалистом по обслуживанию ПК. Ошибки, допущенные при редактировании реестра, могут привести к неработоспособности вашего ПК и нанести непоправимый ущерб вашей операционной системе. На самом деле, даже одна запятая, поставленная не в том месте, может воспрепятствовать загрузке компьютера!
В связи с подобным риском мы настоятельно рекомендуем использовать надежные инструменты очистки реестра, такие как WinThruster [Загрузить] (разработанный Microsoft Gold Certified Partner), чтобы просканировать и исправить любые проблемы, связанные с Ошибка 135. Используя очистку реестра [Загрузить], вы сможете автоматизировать процесс поиска поврежденных записей реестра, ссылок на отсутствующие файлы (например, вызывающих ошибку %%error_name%%) и нерабочих ссылок внутри реестра. Перед каждым сканированием автоматически создается резервная копия, позволяющая отменить любые изменения одним кликом и защищающая вас от возможного повреждения компьютера. Самое приятное, что устранение ошибок реестра [Загрузить] может резко повысить скорость и производительность системы.
Предупреждение: Если вы не являетесь опытным пользователем ПК, мы НЕ рекомендуем редактирование реестра Windows вручную. Некорректное использование Редактора реестра может привести к серьезным проблемам и потребовать переустановки Windows. Мы не гарантируем, что неполадки, являющиеся результатом неправильного использования Редактора реестра, могут быть устранены. Вы пользуетесь Редактором реестра на свой страх и риск.
Перед тем, как вручную восстанавливать реестр Windows, необходимо создать резервную копию, экспортировав часть реестра, связанную с Ошибка 135 (например, Adobe Reader):
- Нажмите на кнопку Начать.
- Введите «command» в строке поиска. ПОКА НЕ НАЖИМАЙТЕENTER!
- Удерживая клавиши CTRL-Shift на клавиатуре, нажмите ENTER.
- Будет выведено диалоговое окно для доступа.
- Нажмите Да.
- Черный ящик открывается мигающим курсором.
- Введите «regedit» и нажмите ENTER.
- В Редакторе реестра выберите ключ, связанный с Ошибка 135 (например, Adobe Reader), для которого требуется создать резервную копию.
- В меню Файл выберите Экспорт.
- В списке Сохранить в выберите папку, в которую вы хотите сохранить резервную копию ключа Adobe Reader.
- В поле Имя файла введите название файла резервной копии, например «Adobe Reader резервная копия».
- Убедитесь, что в поле Диапазон экспорта выбрано значение Выбранная ветвь.
- Нажмите Сохранить.
- Файл будет сохранен с расширением .reg.
- Теперь у вас есть резервная копия записи реестра, связанной с Adobe Reader.
Следующие шаги при ручном редактировании реестра не будут описаны в данной статье, так как с большой вероятностью могут привести к повреждению вашей системы. Если вы хотите получить больше информации о редактировании реестра вручную, пожалуйста, ознакомьтесь со ссылками ниже.
Мы не несем никакой ответственности за результаты действий, совершенных по инструкции, приведенной ниже — вы выполняете эти задачи на свой страх и риск.
Шаг 2: Проведите полное сканирование вашего компьютера на вредоносное ПО
Есть вероятность, что ошибка 135 может быть связана с заражением вашего компьютера вредоносным ПО. Эти вредоносные злоумышленники могут повредить или даже удалить файлы, связанные с Ошибки во время выполнения. Кроме того, существует возможность, что ошибка 135 связана с компонентом самой вредоносной программы.
Совет: Если у вас еще не установлены средства для защиты от вредоносного ПО, мы настоятельно рекомендуем использовать Emsisoft Anti-Malware (скачать). В отличие от других защитных программ, данная программа предлагает гарантию удаления вредоносного ПО.
Шаг 3: Очистить систему от мусора (временных файлов и папок) с помощью очистки диска (cleanmgr)
Со временем ваш компьютер накапливает ненужные файлы в связи с обычным интернет-серфингом и повседневным использованием компьютера. Если такие ненужные файлы иногда не удалять, они могут привести к снижению быстродействия Adobe Reader или к ошибке 135, возможно вследствие конфликтов файлов или перегрузки жесткого диска. Удаление таких временных файлов при помощи утилиты Очистка диска может не только устранить ошибку 135, но и существенно повысить быстродействие вашего компьютера.
Совет: Хотя утилита Очистки диска является прекрасным встроенным инструментом, она удаляет не все временные файлы с вашего компьютера. Другие часто используемые программы, такие как Microsoft Office, Firefox, Chrome, Live Messenger, а также сотни других программ не поддаются очистке при помощи программы Очистка диска (включая некоторые программы Adobe Systems Inc.).
Из-за недостатков утилиты Windows Очистка диска (cleanmgr) мы настоятельно рекомендуем использовать специализированное программное обеспечение очистки жесткого диска / защиты конфиденциальности, например WinSweeper [Загрузить] (разработано Microsoft Gold Partner), для очистки всего компьютера. Запуск WinSweeper [Загрузить] раз в день (при помощи автоматического сканирования) гарантирует, что ваш компьютер всегда будет чист, будет работает быстро и без ошибок %%error_name%%, связанных с временными файлами.
Как запустить Очистку диска (cleanmgr) (Windows XP, Vista, 7, 8 и 10):
- Нажмите на кнопку Начать.
- Введите «command» в строке поиска. ПОКА НЕ НАЖИМАЙТЕENTER!
- Удерживая клавиши CTRL-Shift на клавиатуре, нажмите ENTER.
- Будет выведено диалоговое окно для доступа.
- Нажмите Да.
- Черный ящик открывается мигающим курсором.
- Введите «cleanmgr» и нажмите ENTER.
- Программа Очистка диска приступит к подсчету занятого места на диске, которое вы можете освободить.
- Будет открыто диалоговое окно Очистка диска, содержащее флажки, которые вы можете выбрать. В большинстве случаев категория «Временные файлы» занимает большую часть дискового пространства.
- Установите флажки напротив категорий, которые вы хотите использовать для очистки диска, и нажмите OK.
Шаг 4: Обновите драйверы устройств на вашем компьютере
Ошибки 135 могут быть связаны с повреждением или устареванием драйверов устройств. Драйверы с легкостью могут работать сегодня и перестать работать завтра по целому ряду причин. Хорошая новость состоит в том, что чаще всего вы можете обновить драйверы устройства, чтобы устранить проблему с Ошибка 135.
В связи с временными затратами и общей сложностью обновления драйверов мы настоятельно рекомендуем использовать утилиту обновления драйверов, например DriverDoc (разработана Microsoft Gold Partner), для автоматизации этого процесса.
Пожалуйста, учтите: Ваш файл Ошибка 135 может и не быть связан с проблемами в драйверах устройств, но всегда полезно убедиться, что на вашем компьютере установлены новейшие версии драйверов оборудования, чтобы максимизировать производительность вашего ПК.
Шаг 5: Используйте Восстановление системы Windows, чтобы «Отменить» последние изменения в системе
Восстановление системы Windows позволяет вашему компьютеру «отправиться в прошлое», чтобы исправить проблемы Ошибка 135. Восстановление системы может вернуть системные файлы и программы на вашем компьютере к тому времени, когда все работало нормально. Это потенциально может помочь вам избежать головной боли от устранения ошибок, связанных с 135.
Пожалуйста, учтите: использование восстановления системы не повлияет на ваши документы, изображения или другие данные.
Чтобы использовать Восстановление системы (Windows XP, Vista, 7, 8 и 10):
- Нажмите на кнопку Начать.
- В строке поиска введите «Восстановление системы» и нажмите ENTER.
- В окне результатов нажмите Восстановление системы.
- Введите пароль администратора (при появлении запроса).
- Следуйте инструкциям Мастера для выбора точки восстановления.
- Восстановить ваш компьютер.
Шаг 6: Удалите и установите заново программу Adobe Reader, связанную с Ошибка 135
Инструкции для Windows 7 и Windows Vista:
- Откройте «Программы и компоненты», нажав на кнопку Пуск.
- Нажмите Панель управления в меню справа.
- Нажмите Программы.
- Нажмите Программы и компоненты.
- Найдите Adobe Reader в столбце Имя.
- Нажмите на запись Adobe Reader.
- Нажмите на кнопку Удалить в верхней ленте меню.
- Следуйте инструкциям на экране для завершения удаления Adobe Reader.
Инструкции для Windows XP:
- Откройте «Программы и компоненты», нажав на кнопку Пуск.
- Нажмите Панель управления.
- Нажмите Установка и удаление программ.
- Найдите Adobe Reader в списке Установленные программы.
- Нажмите на запись Adobe Reader.
- Нажмите на кнопку Удалить справа.
- Следуйте инструкциям на экране для завершения удаления Adobe Reader.
Инструкции для Windows 8:
- Установите указатель мыши в левой нижней части экрана для показа изображения меню Пуск.
- Щелкните правой кнопкой мыши для вызова Контекстного меню Пуск.
- Нажмите Программы и компоненты.
- Найдите Adobe Reader в столбце Имя.
- Нажмите на запись Adobe Reader.
- Нажмите Удалить/изменить в верхней ленте меню.
- Следуйте инструкциям на экране для завершения удаления Adobe Reader.
После того, как вы успешно удалили программу, связанную с Ошибка 135 (например, Adobe Reader), заново установите данную программу, следуя инструкции Adobe Systems Inc..
Совет: Если вы абсолютно уверены, что ошибка 135 связана с определенной программой Adobe Systems Inc., удаление и повторная установка программы, связанной с Ошибка 135 с большой вероятностью решит вашу проблему.
Шаг 7: Запустите проверку системных файлов Windows («sfc /scannow»)
Проверка системных файлов представляет собой удобный инструмент, включаемый в состав Windows, который позволяет просканировать и восстановить поврежденные системные файлы Windows (включая те, которые имеют отношение к Ошибка 135).
Чтобы запустить проверку системных файлов (Windows XP, Vista, 7, 8 и 10):
- Нажмите на кнопку Начать.
- Введите «command» в строке поиска. ПОКА НЕ НАЖИМАЙТЕENTER!
- Удерживая клавиши CTRL-Shift на клавиатуре, нажмите ENTER.
- Будет выведено диалоговое окно для доступа.
- Нажмите Да.
- Черный ящик открывается мигающим курсором.
- Введите «sfc /scannow» и нажмите ENTER.
- Проверка системных файлов начнет сканирование на наличие проблем Ошибка 135 и других системных файлов (проявите терпение — проверка может занять длительное время).
- Следуйте командам на экране.
Шаг 8: Установите все доступные обновления Windows
Microsoft постоянно обновляет и улучшает системные файлы Windows, связанные с Ошибка 135. Иногда для решения проблемы Ошибки во время выполнения нужно просто напросто обновить Windows при помощи последнего пакета обновлений или другого патча, которые Microsoft выпускает на постоянной основе.
Чтобы проверить наличие обновлений Windows (Windows XP, Vista, 7, 8 и 10):
- Нажмите на кнопку Начать.
- Введите «update» в строке поиска и нажмите ENTER.
- Будет открыто диалоговое окно Обновление Windows.
- Если имеются доступные обновления, нажмите на кнопку Установить обновления.
Шаг 9: Произведите чистую установку Windows
Предупреждение: Мы должны подчеркнуть, что переустановка Windows займет очень много времени и является слишком сложной задачей, чтобы решить проблемы Ошибка 135. Во избежание потери данных вы должны быть уверены, что вы создали резервные копии всех важных документов, изображений, программ установки программного обеспечения и других персональных данных перед началом процесса. Если вы сейчас е создаете резервные копии данных, вам стоит немедленно заняться этим (скачать рекомендованное решение для резервного копирования), чтобы защитить себя от безвозвратной потери данных.
Пожалуйста, учтите: Если проблема 135 не устранена после чистой установки Windows, это означает, что проблема Ошибки во время выполнения ОБЯЗАТЕЛЬНО связана с аппаратным обеспечением. В таком случае, вам, вероятно, придется заменить соответствующее оборудование, вызывающее ошибку 135.
Информация об операционной системе
Сообщения об ошибках 135 могут появляться в любых из нижеперечисленных операционных систем Microsoft Windows:
- Windows 10
- Windows 8
- Windows 7
- Windows Vista
- Windows XP
- Windows ME
- Windows 2000
Проблема с 135 все еще не устранена?
Обращайтесь к нам в любое время в социальных сетях для получения дополнительной помощи:
Об авторе: Джей Гитер (Jay Geater) является президентом и генеральным директором корпорации Solvusoft — глобальной компании, занимающейся программным обеспечением и уделяющей основное внимание новаторским сервисным программам. Он всю жизнь страстно увлекался компьютерами и любит все, связанное с компьютерами, программным обеспечением и новыми технологиями.
На этой странице
Проблема
При попытке просмотра документов в Adobe Reader или Acrobat появляется сообщение об ошибке «Возникла проблема при чтении этого документа (131)». Вы использовали Adobe ReaderExtensions для применения прав использования PDF-документов при активированном параметре «Полное сохранение».
Иногда указанному выше сообщению об ошибке предшествует следующее сообщение:
«Ошибка на этой странице. Возможно, ее невозможно правильно отобразить в Acrobat. Чтобы устранить проблему, обратитесь к создателю PDF-документа».
Решение
Отключите параметр «Полное сохранение» с помощью инструмента ReaderExtensions и примените права снова. После отключения этого параметра в PDF-файле включается функция пошагового сохранения. Из-за функции пошагового сохранения размер файла несколько увеличивается, а файл сохраняется в Acrobat или Reader быстрее и без повреждений. Если вы для применения прав используете не онлайн-интерфейс, а API, можно включить пошаговое сохранение с помощью объекта PDFUtilitySaveMode. Дополнительная информация об приведена по ссылке
Дополнительная информация
В следующем выпуске компания Adobe планирует разрешить эту проблему с полным сохранением в ReaderExtensions. Для LiveCycle ES2 SP2 доступно исправление, так что если оно вам нужно, обратитесь в службу поддержки Enterprise.

Вопросы сообществу
Получайте помощь от экспертов по интересующим вас вопросам.
При получении почты с вложением PDF, при попытке открыть его из режима просмотра — двойным кликом, запускается приложение STDU Viewer, которое у меня настроено для просматривания pdf-файлов. Далее приложение пытается открыть файл и возникает ошибка: «Невозможно открыть файл: (путь и имя). Файл поврежден или имеет неподдерживаемый формат.»
Предпринятые попытки решения проблемы не привели к положительным результатам:
1. Переустановка приложения. Приложение благополучно открывает Других PDF файлы.
2. Копирование из письма файла на жеский диск, так же изменила ситуации.
3. Пересылка вложения на другой ящик — вложение так же не открывается.
4. Адресат при отправке письма копию отправляет на доп. ящик. Открытие файла на этом же компьютере из браузера — не вызывает проблемы.
5. Отключение антивируса Avast не принесло положительных плодов.
Кто-нибудь сталкивался с такой проблемой?
По моим предположения pdf-файлы «убивает» именно Outlook 2013, по непонятным причинам. Файлы других расширений, присланные в письме — открываются без проблем.
Adobe Acrobat не работает?
Скачайте 100% рабочую версию аналогичного софта
Как исправить ошибку «Прекращена работа программы Adobe Acrobat Reader DC»
В последнее время пользователи продуктов Adobe все чаще сообщают о возникающих ошибках. Например, при
печати, запуске софта или просмотре ПДФ может возникнуть окно с надписью «Прекращена работа программы Adobe
Reader». Такая проблема возникает при работе на слабых компьютерах или отсутствии установленных обновлений.
При открытии ПДФ-документа или запуске ридера может появиться окно AppCrash. Это происходит из-за различных
причин: например, при отсутствии установленных обновлений или использовании неактивированной версии.
Возникшая проблема приводит к аварийному отключению программы. Существует несколько способов исправить вылет
софта.

Решение 1. Обновление программного обеспечения
Для использования этого способа:
1. Повторно откройте Adobe Reader 11.
2. Далее обновите софт до последней версии: нажмите на верхней панели на кнопку «Справка» — «Проверка
обновлений».
3. При наличии доступных версий вам будет предложено загрузить файлы с официального сайта.

Если Акробат XI продолжает вылетать после установки обновления, вам необходимо воспользоваться другим
способом из списка.
Решение 2. Выполнение специальной команды
Перед сбросом настроек закройте все запущенные программы. Затем выполните несколько простых действий:
1. Запустите Adobe Reader.
2. Кликните «Справка» — «Восстановить установку». Windows 10/8/7 автоматически настроит приложение.
3. После завершения обработки перезагрузите систему ПК.

Решение 3. Отключение защищенного просмотра
В открытом ридере необходимо:
1. Нажать на «Редактирование» — «Установки».
2. В новом окне перейти в раздел «Защита (повышенный уровень)».
3. В блоке «Защищенный режим» выберите вариант «Отключен».
4. Примените изменения и перезагрузите программу.

Решение 4. Открытие Distiller DC
Чтобы использовать этот способ, следуйте инструкции:
1. Зажмите комбинацию клавиш Win+R.
2. В новом окне введите acrodist.
3. Если программное обеспечение Acrobat не активировано, то возникнет сообщение с надписью «Требуется
вход». В таком случае кликните «Войти сейчас» и введите необходимые данные.
4. После завершения активации перезагрузите софт.

Решение 5. Переход в другой профиль Windows
Выйдите из учетной записи Виндовс, в которой возникла ошибка и смените профиль. Проверьте приложение на
неполадки.

Если ни один вариант не помог решить проблему, необходима полная переустановка Акробата.
Как отправить аварийный отчёт об ошибке при прекращении работы Adobe Reader
Вы также можете написать компании Adobe об ошибке. Это позволит разработчикам исправить недочеты в новых
версиях или обновлениях программного обеспечения. Поэтому важно сообщать даже о нерегулярных неполадках.
Чтобы написать о прекращение работы Adobe Reader, есть несколько вариантов отправки данных:
1. Автоматически на Windows 7/8/10. Это вариант подходит, если возникнет окно «Сообщения об
ошибках Windows». В таком случае просто кликните на «Отправить сведения».
2. Отправка данных на macOS. Автоматически сообщить об ошибке можно при появлении окон «Отправить
в Apple» и Adobe CrashReporter. В обоих блоках необходимо нажать «Отправить» и «Отчет».
3. С помощью специальной формы.Этот вариант позволит вручную ввести данные о неполадках. Для этого
перейдите на официальный сайт Adobe и найдите раздел Feature Request/Bug Report Form. В ней нужно указать
продукт, а затем написать о проблеме. Форма представлена только на английском языке.

Теперь вы знаете, из-за чего возникает неполадка «Прекращена работа программы Adobe Acrobat Reader DC»,
что делать в такой ситуации и как отправить отчет о проблеме. Она может возникнуть при печати или открытии
документа. Решить ошибку можно с помощью обновления софта, восстановления установок, отключения защитного
просмотра, активации приложения или использования другой учетной записи Виндовс. Если софт продолжает
вылетать, выдавать ошибки и крашиться, обратите внимание на другую программу для просмотра и редактирования ПДФ.
Почему Adobe Reader может не запускаться в Windows 10
Во время работы в версиях для Windows 10 может возникнуть еще одна проблема: при попытке открытия файлов
ничего не происходит. Система не выдает никакой ошибки и просто игнорирует действия пользователя. Давайте
разберемся, из-за каких причин Adobe Reader не открывается и не читает PDF.
Повреждение установочных файлов
Иногда документ не загружается после обновления системы или самого Adobe Reader. При этом сама программа
открывается, но ее функциональность может быть нарушена. Чтобы исправить это, раскройте пункт «Справка» в
верхнем меню программы. Нажмите «Восстановить установку» и в выскочившем окошке кликните «Да». После этого
перезагрузите софт.

Устаревшая версия
Если предыдущий способ не сработал, проверьте актуальность версии, что у вас установлена. Компания Adobe
постоянно совершенствуют свой продукт, устраняя баги и добавляя новые опции. Для установки обновлений не
нужно полностью удалять и снова устанавливать софт. Нужная функция также вызывается через пункт «Справка».
Выберите строчку «Проверка обновлений» и после окончания процесса снова попробуйте открыть документ.

Неактуальная программа PDF
Если вы использовали приложение, установленное по умолчанию на компьютере, а затем удалили его, возможно,
система скинула значения чтения этих файлов. Поэтому они никак не реагируют на ваши действия. Чтобы
установить Adobe Acrobat в качестве главной «читалки» документов, выделите любой файл PDF правой кнопкой
мыши, нажмите «Свойства» и во вкладке «Общие» установите Adobe как приложение для чтения по умолчанию.

Заключение
В большинстве случаев предложенные варианты решения проблем помогают, если Аdobe Reader не запускается на
вашем компьютере. Но могут возникать и другие ошибки, например известная проблема «Неверный параметр», возникающая из-за неправильных тэгов.
Если вы не можете справиться с возникшей проблемой, обратитесь в службу техподдержки продукта. Но имейте в
виду, что для этого потребуется вход в аккаунт Adobe.