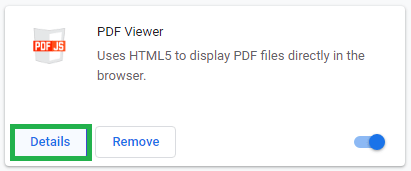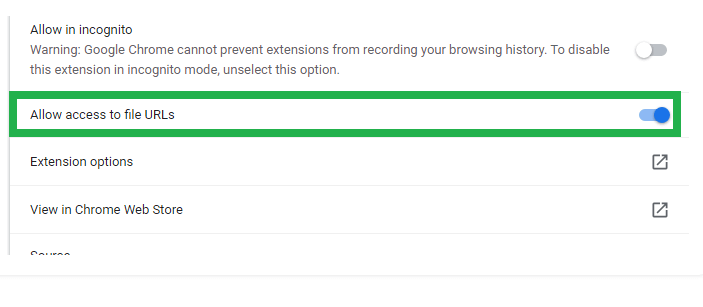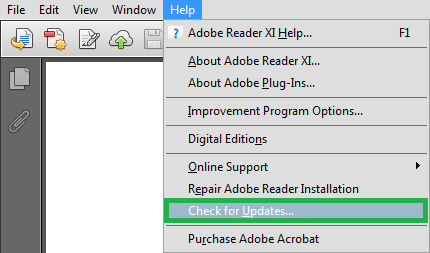New Here
,
/t5/acrobat-reader-discussions/error-110-on-acrobat-reader-dc-2022-pc/td-p/12906449
Apr 26, 2022
Apr 26, 2022
Copy link to clipboard
Copied
Hi
We have continual issue with the metadata within Adobe PDF files with the most recent update 2022.001.20117.
Whilst the workaround is to open your PDF file using the Chrome web browser and then saving the file via the Print option, this should not be a permanent solution.
Any other ideas on how to fix this??
Thanks
TOPICS
Edit and convert PDFs
,
PDF forms
- Follow
- Report
Community guidelines
Be kind and respectful, give credit to the original source of content, and search for duplicates before posting.
Learn more
16
Replies
16
Adobe Employee
,
/t5/acrobat-reader-discussions/error-110-on-acrobat-reader-dc-2022-pc/m-p/12906840#M90514
Apr 26, 2022
Apr 26, 2022
Copy link to clipboard
Copied
Hi there
Hope you are doing well and sorry to hear that.
Would you mind sharing the steps you are doing and getting this error message? A small video recording of the issue would be very helpful.
Are you trying to open the PDF file in the web browser? If yes, web browser uses their own PDF mechanism and they are not Adobe dependent. Please try to download the file to your computer locally and then try to open it via Acrobat/Reader DC application and check if that helps.
Let us know if you are referring to something else.
Regards
Amal
- Follow
- Report
Community guidelines
Be kind and respectful, give credit to the original source of content, and search for duplicates before posting.
Learn more
New Here
,
/t5/acrobat-reader-discussions/error-110-on-acrobat-reader-dc-2022-pc/m-p/12906881#M90515
Apr 26, 2022
Apr 26, 2022
Copy link to clipboard
Copied
Hi Amal,
We are trying to save PDF files downloaded from one of our systems and also pre saved PDF files located locally.
Due to security we cannot share such information.
We are opening the files in the Adobe Acrobat DC client 2022
- Follow
- Report
Community guidelines
Be kind and respectful, give credit to the original source of content, and search for duplicates before posting.
Learn more
Community Expert
,
/t5/acrobat-reader-discussions/error-110-on-acrobat-reader-dc-2022-pc/m-p/12907305#M90516
Apr 27, 2022
Apr 27, 2022
Copy link to clipboard
Copied
Press the ctrl key and click on the OK button. What does you get?
- Follow
- Report
Community guidelines
Be kind and respectful, give credit to the original source of content, and search for duplicates before posting.
Learn more
New Here
,
/t5/acrobat-reader-discussions/error-110-on-acrobat-reader-dc-2022-pc/m-p/12909400#M90533
Apr 27, 2022
Apr 27, 2022
Copy link to clipboard
Copied
In Response To Bernd Alheit
No luck with these steps i’m afriad
- Follow
- Report
Community guidelines
Be kind and respectful, give credit to the original source of content, and search for duplicates before posting.
Learn more
Adobe Employee
,
/t5/acrobat-reader-discussions/error-110-on-acrobat-reader-dc-2022-pc/m-p/12911791#M90589
Apr 28, 2022
Apr 28, 2022
Copy link to clipboard
Copied
In Response To Damian219125414x82
Hi there,
We are sorry to hear that, this issue generally occurs when the PDF files get corrupted due to many reasons.
Please try to recreate the PDF from the original source file and see if that works for you.
~Amal
- Follow
- Report
Community guidelines
Be kind and respectful, give credit to the original source of content, and search for duplicates before posting.
Learn more
New Here
,
/t5/acrobat-reader-discussions/error-110-on-acrobat-reader-dc-2022-pc/m-p/12920567#M90673
May 03, 2022
May 03, 2022
Copy link to clipboard
Copied
In Response To Amal.
Hi Amal,
This happened after the most recent update of Adobe Actobat.
We cannot recreate over 200 PDF files because of this, is there another solution??
- Follow
- Report
Community guidelines
Be kind and respectful, give credit to the original source of content, and search for duplicates before posting.
Learn more
Community Expert
,
/t5/acrobat-reader-discussions/error-110-on-acrobat-reader-dc-2022-pc/m-p/12907323#M90517
Apr 27, 2022
Apr 27, 2022
Copy link to clipboard
Copied
MOVED TO THE ACROBAT READER FORUM
- Follow
- Report
Community guidelines
Be kind and respectful, give credit to the original source of content, and search for duplicates before posting.
Learn more
New Here
,
/t5/acrobat-reader-discussions/error-110-on-acrobat-reader-dc-2022-pc/m-p/12944457#M90933
May 15, 2022
May 15, 2022
Copy link to clipboard
Copied
In Response To JR Boulay
Hi Team
Any update on this??
- Follow
- Report
Community guidelines
Be kind and respectful, give credit to the original source of content, and search for duplicates before posting.
Learn more
Adobe Employee
,
/t5/acrobat-reader-discussions/error-110-on-acrobat-reader-dc-2022-pc/m-p/12944926#M90945
May 16, 2022
May 16, 2022
Copy link to clipboard
Copied
In Response To Damian219125414x82
Hi there
We are sorry to keep you waiting. Please try to create a new PDF file and try to open it and see if the issue occurs with this new file as well or its only with the old files.
Regards
Amal
- Follow
- Report
Community guidelines
Be kind and respectful, give credit to the original source of content, and search for duplicates before posting.
Learn more
New Here
,
/t5/acrobat-reader-discussions/error-110-on-acrobat-reader-dc-2022-pc/m-p/12949132#M90987
May 17, 2022
May 17, 2022
Copy link to clipboard
Copied
In Response To Amal.
Hi Amal,
Creating new PDFs is not the issue, that works correctly.
We have a bunch of exisiting PDFs and also PDFs created by one of our internal systems that are unable to be saved after opening.
This is an issue on Adobe’s end after the most recent update, how to we bypass this error or when will a patch be released to resolve the issue??
- Follow
- Report
Community guidelines
Be kind and respectful, give credit to the original source of content, and search for duplicates before posting.
Learn more
Adobe Employee
,
/t5/acrobat-reader-discussions/error-110-on-acrobat-reader-dc-2022-pc/m-p/12950562#M90999
May 18, 2022
May 18, 2022
Copy link to clipboard
Copied
In Response To Damian219125414x82
Hi there,
We are sorry to hear that.
Would you mind sharing the PDF file in question so that we can check it at our end.
Regards
Amal
- Follow
- Report
Community guidelines
Be kind and respectful, give credit to the original source of content, and search for duplicates before posting.
Learn more
New Here
,
/t5/acrobat-reader-discussions/error-110-on-acrobat-reader-dc-2022-pc/m-p/12951928#M91025
May 18, 2022
May 18, 2022
Copy link to clipboard
Copied
In Response To Amal.
Hi Amal,
Please see attached a test report with the error 110.
Is there a support email i can send a copy securly to??
- Follow
- Report
Community guidelines
Be kind and respectful, give credit to the original source of content, and search for duplicates before posting.
Learn more
New Here
,
/t5/acrobat-reader-discussions/error-110-on-acrobat-reader-dc-2022-pc/m-p/12961531#M91130
May 23, 2022
May 23, 2022
Copy link to clipboard
Copied
In Response To Damian219125414x82
Hi Amal
Please see attached
- Follow
- Report
Community guidelines
Be kind and respectful, give credit to the original source of content, and search for duplicates before posting.
Learn more
Adobe Employee
,
/t5/acrobat-reader-discussions/error-110-on-acrobat-reader-dc-2022-pc/m-p/12962823#M91144
May 24, 2022
May 24, 2022
Copy link to clipboard
Copied
In Response To Damian219125414x82
Hi there
Thanks for sharing the PDF file, I tried to save the PDF file and got the same error message as you did. Here is what I did next to fix the issue, go to file > Print > Select ‘Adobe PDF’ from the printer drop-down and click OK and follow the on-screen instructions.
Hope this will help
Regards
Amal
- Follow
- Report
Community guidelines
Be kind and respectful, give credit to the original source of content, and search for duplicates before posting.
Learn more
New Here
,
/t5/acrobat-reader-discussions/error-110-on-acrobat-reader-dc-2022-pc/m-p/12974931#M91315
May 30, 2022
May 30, 2022
Copy link to clipboard
Copied
In Response To Amal.
Hi Amal,
This is not a viable solution as this is happening to all new PDFs and all exisiting PDFs that have already been saved.
Is there another solution that can be propsed as printing to PDF wrecks the formatting if the PDF is edited again
- Follow
- Report
Community guidelines
Be kind and respectful, give credit to the original source of content, and search for duplicates before posting.
Learn more
Adobe Employee
,
/t5/acrobat-reader-discussions/error-110-on-acrobat-reader-dc-2022-pc/m-p/12983683#M91424
Jun 03, 2022
Jun 03, 2022
Copy link to clipboard
Copied
LATEST
In Response To Damian219125414x82
Hi there
We are sorry to keep you waiting.
Please try to turn off the protected mode for testing (Win Only) and see if that works. Go to Edit > preferences > Enhanced Security > Uncheck ‘Enable Protected mode at startup’ Turn Off the Protected mode and uncheck ‘Enhanced Security’ > Click OK and reboot the computer once and check.
Note: Please turn on the security after testing to avoid any security risk
If the above works for you please try to add the PDF file to the whitelist Go to Edit > preferences > Enhanced Security > Add file and Add folder path and click OK.
Regards
Amal
- Follow
- Report
Community guidelines
Be kind and respectful, give credit to the original source of content, and search for duplicates before posting.
Learn more
Hi,
When you try to create a PDF using Adobe PDF Printer or the Convert to Adobe PDF (PDFMaker function) feature from various applications, you see the following error. It Seems to be the sync issue between MS Office and Acrobat DC subscription.
Open Acrobat>Sign Out and Sign In to reactivate the subscription.
To fix this problem, try the following solutions in the order they appear below-
Solution-1
End the acrotray.exe process using the Task Manager
Solution:2
1- Sign in with an account that has a valid subscription, if prompted.
2- Confirm that the PDF creation is working fine from within Acrobat
3- In Acrobat, choose Tools > Create PDF. Select any file and convert it to PDF.
4- After the selected file is converted to PDF, end the AcroTray.exe process using the Task Manager. To do so, follow the steps suggested in solution-1
Solution:3 https://helpx.adobe.com/acrobat/kb/error-pdf-creation-cannot-continue.html#Solution3Temporarilydisab…
Thanks,
Akanchha
Ошибка «Не удалось сохранить документ (110)» возникает в Acrobat Reader, когда пользователь пытается сохранить определенный файл обычным способом или с помощью функции «Сохранить как». Некоторые пользователи даже сообщают, что в их случае после нескольких неудачных попыток функция «Сохранить» стала серой.
Adobe Acrobat Reader ‘Документ не может быть сохранен’
Эта проблема возникает с файлами, полученными извне. В этом случае проблему можно легко решить с помощью функции Microsoft Print to PDF, чтобы избежать ненужных данных. Помните, что поврежденные свойства файла также могут вызывать эту проблему – в этом случае открытие PDF-файла с помощью Foxit Reader или через Google Chrome должно помочь вам решить проблему.
Но большинство случаев этой проблемы вызвано повреждением некоторых файлов. Чтобы устранить их, вам нужно использовать Nitro Pro или онлайн-инструмент для восстановления PDF, чтобы исправить повреждение.
В некоторых редких случаях вы также можете увидеть эту ошибку из-за проблемы со шрифтом. Чтобы это исправить, вам нужно всего лишь обновить Acrobat Reader до последней доступной версии.
Как исправить Acrobat Reader: ошибка «Не удалось сохранить документ»?
1. Использование функции Microsoft Print to PDF
Если проблема вызвана частично поврежденным файлом PDF, который вы получили извне, вы можете избежать ошибки «Не удалось сохранить документ (110)», используя вместо этого функцию Microsoft Print to PDF.
Эта операция в конечном итоге будет проходить в обход некоторых проверок безопасности, настроенных для выполнения функции обычного сохранения, поэтому вы сможете успешно сохранить файл.
Но имейте в виду, что эта операция не совсем без потери данных. Используя этот обходной путь, сохраненный файл не будет содержать закладок или комментариев, которые вы ранее установили. Но хорошая новость в том, что она позволит вам сохранять и редактировать файл в обычном режиме.
Вот краткое руководство по использованию функции Microsoft Print to PDF, чтобы избежать ошибки «Не удалось сохранить документ (110)»:
- Откройте приложение Acrobat Reader, затем откройте файл, с которым вы столкнулись с проблемой.
- Как только файл откроется в Acrobat Reader, с помощью панели ленты вверху выберите «Файл»> «Печать» в появившемся контекстном меню.
- После того, как вам удастся попасть внутрь меню «Печать», используйте раскрывающееся меню, связанное с принтером, и установите для Microsoft Print значение PDF.
- Затем убедитесь, что для параметра «Страницы для печати» установлено значение «Все».
- Теперь, когда все в порядке, нажмите кнопку «Печать», чтобы начать процедуру.
- При появлении запроса в окне «Сохранить вывод на печать как» выберите подходящее место и убедитесь, что в качестве типа «Сохранить как» выбран документ PDF.
- Нажмите Сохранить, чтобы завершить операцию.
Примечание. После этого операция должна завершиться без проблем. После этого вы сможете открыть его и использовать как обычно.
Использование функции «Печать в PDF»
Если ошибка «Документ не может быть сохранен (110)» по-прежнему возникает, перейдите к следующему способу ниже.
2. Сохраните файл с помощью Foxit Reader
Многие затронутые пользователи успешно внедрили это потенциальное исправление при появлении ошибки «Не удалось сохранить документ (110)». Foxit Reader – это бесплатная альтернатива Acrobat Reader, но многие уязвимые пользователи используют его для исправления PDF-файлов, которые больше не сохраняются.
Примечание. Вот как можно исправить файл, который Acrobat не может восстановить.
Оказывается, Foxit Reader избавляется от некоторых свойств, которые могут в конечном итоге заставить Adobe Reader выдать эту ошибку. Таким образом, многим затронутым пользователям удалось решить проблему, временно установив Foxit Reader и используя его для сохранения файла в том же формате .PDF. После этого большинство из них сообщили, что Adobe Reader чудесным образом смог сохранить документ, не выдавая той же ошибки.
Вот краткое руководство по установке и использованию FoxIt Reader для обхода ошибки «Не удалось сохранить документ (110)»:
- Откройте браузер по умолчанию и перейдите по этой ссылке (Вот). Когда вы попадете туда, нажмите «Скачать бесплатно», затем прокрутите вниз до Foxit Reader и нажмите кнопку «Скачать бесплатно», связанную с ним.
Загрузка FoxIt Reader
- Выберите платформу и свой язык, затем нажмите «Загрузить», чтобы начать процесс.
- Дождитесь завершения загрузки, затем откройте исполняемый файл установки, примите лицензионное соглашение и следуйте инструкциям на экране для завершения установки.
Установка Foxit Reader
Примечание. Имейте в виду, что приложение попытается установить несколько щенков. Выберите «Не устанавливать бесплатную 14-дневную пробную версию Foxit PhantomPDF», если вы не хотите, чтобы нежелательные программы на вашем компьютере.
- После завершения установки откройте Foxit Reader и используйте его для файла, который вызывал ошибку в Adobe Reader, перейдя в меню «Файл»> «Открыть».
- Открыв файл, выберите «Файл»> «Сохранить как»> «Компьютер» и выберите папку, в которой вы хотите сохранить проблемный файл.
Использование функции «Сохранить как» в Foxit Reader
Примечание. Если вы планируете сохранить файл в том же месте, убедитесь, что вы дали ему другое имя.
- После создания нового экземпляра файла откройте его с помощью Acrobat Reader и посмотрите, решена ли теперь проблема.
Если вы все еще сталкиваетесь с той же ошибкой “Документ не может быть сохранен (110)”, перейдите к следующему потенциальному исправлению ниже.
3. Восстановление документа с помощью Nitro Pro
Если два вышеупомянутых возможных исправления не сработали, возможно, это связано с тем, что вы имеете дело с поврежденным файлом PDF. В этом случае ваша лучшая надежда на исправление проблемы – использовать приложение, способное восстанавливать поврежденные файлы PDF.
Одним из таких приложений является Nitro Reader 2. Это бесплатное приложение имеет обширную функцию восстановления, которая в конечном итоге устраняет большинство проблем, которые могут повредить ранее исправный PDF-файл. Несколько затронутых пользователей подтвердили, что восстановление файла с помощью Nitro Reader 2 позволило им сохранить новый экземпляр того же файла, который не вызывал ту же ошибку «Документ не может быть сохранен (110)».
Вот краткое руководство по восстановлению документа PDF с помощью Nitro Reader 2:
- Посетите эту ссылку (Вот), введите свое имя и адрес электронной почты и нажмите «Начать бесплатную пробную версию».
Начать бесплатную пробную версию с Nitro Pro
- Подождите, пока загруженный исполняемый файл будет загружен. После завершения загрузки откройте установщик и выберите место, куда вы хотите установить Nitro Pro.
Установка Nitro Pro
- Дождитесь завершения процесса, затем перезагрузите компьютер после завершения операции.
- При следующей последовательности запуска запустите приложение Nitro и используйте функцию «Открыть», чтобы загрузить тот же файл PDF, который вызвал ошибку «Не удалось сохранить документ (110)» в Acrobat Reader.
- Если в документе есть ошибка, которую можно исправить, вы получите сообщение, похожее на «Этот файл был поврежден (поврежден) и был восстановлен».
- Если вы видите указанное выше сообщение, перейдите в «Файл»> «Сохранить как»> «Документ PDF» и сохраните восстановленный экземпляр в новом месте.
- Затем с помощью Acrobat Reader откройте тот же документ и посмотрите, была ли проблема решена.
Если вы все еще сталкиваетесь с той же ошибкой «Документ не может быть сохранен (110)», перейдите к следующему способу ниже.
4. Восстановление файла с Сейдой
Если вы абсолютно уверены, что проблема вызвана каким-либо типом повреждения PDF, но Nitro не удалось исправить файл, скорее всего, вы сможете легко удалить поврежденные метаданные с помощью утилиты Sejda Repair PDF или других сторонних альтернатив.
Некоторые пользователи, с которыми мы столкнулись с этой проблемой, подтвердили, что им удается вылечить файл после использования онлайн-утилиты восстановления PDF.
Вот краткое руководство по восстановлению поврежденного файла PDF с помощью утилиты Sejda:
- Откройте браузер по умолчанию и перейдите по этой ссылке (Вот).
- Как только вы приедете в нужное место, нажмите зеленую кнопку Загрузить файлы PDF.
- Затем в меню «Открыть» перейдите к местоположению проблемного PDF, выберите его и нажмите «Открыть», чтобы загрузить его в утилиту восстановления.
- После того, как файл PDF успешно загружен, нажмите «Восстановить PDF» и подождите, пока запрос будет успешно обработан.
- Если файл успешно восстановлен, загрузите выходные данные на свой компьютер и посмотрите, решена ли теперь проблема.
Восстановление файла PDF
Если в новой версии файла по-прежнему отображается та же ошибка «Невозможно сохранить документ (110)», перейдите к следующему способу, приведенному ниже.
5. Сохранение файла с помощью Chrome
Оказывается, вам не обязательно использовать стороннюю программу просмотра PDF, чтобы очистить метаданные, которые могут привести к ошибке «Не удалось сохранить документ (110)». В большинстве случаев проблема в конечном итоге возникает из-за специальных символов, скрытых в файлах.
Один пользователь обнаружил, что вы также можете очистить эти временные данные с помощью Chrome. Оказывается, вы можете открыть файл в Chrome и сохранить его с помощью команды «Печать».
Вот краткое руководство по исправлению ошибки «Не удалось сохранить документ (110)» напрямую через Google Chrome:
- Откройте Google Chrome и перейдите по этой ссылке (Вот). После того, как вы там, установите расширение PDF Viewer.
- После установки расширения введите rome chrome: // extensions / ‘на панели навигации и нажмите Enter, чтобы открыть меню« Расширение ».
Доступ к меню расширения
- Когда вы окажетесь в меню расширений, ищите PDF Viewer. Когда вы увидите его, нажмите кнопку «Подробности», связанную с расширением.
Доступ к меню «Подробности» расширения PDF Viewer
- В меню параметров прокрутите список параметров и убедитесь, что переключатель, связанный с разрешением доступа к URL-адресам файлов, включен.
Разрешить доступ к URL
- Затем просто перетащите проблемный PDF-файл в окно Google Chrome. Браузер должен автоматически открыть файл PDF, используя расширение, которое вы недавно установили.
- Откройте PDF-файл в Chrome, просто нажмите кнопку «Загрузить» в правом верхнем углу.
Загрузка файла PDF
Примечание. Эта операция автоматически удаляет метаданные, которые, скорее всего, вызывают проблему.
Если вы все еще сталкиваетесь с той же ошибкой «Документ не может быть сохранен (110)», перейдите к следующему способу ниже.
6. Обновите Acrobat Reader до последней версии.
Как выясняется, эта конкретная проблема также может возникать из-за проблемы со шрифтами, которая с тех пор была устранена Adobe. В обычных условиях программа предназначена для автоматического обновления. Но некоторые сторонние пакеты или даже пользовательские настройки могут помешать автообновлению приложения.
Несколько затронутых пользователей подтвердили, что проблема была решена после того, как они обновили приложение до последней версии.
Вот краткое руководство по использованию последней версии Acrobat Reader:
- Откройте Acrobat Reader и убедитесь, что сторонний пакет безопасности отключен (если он у вас есть).
- Перейдите на панель ленты вверху и нажмите «Справка»> «Проверить наличие обновлений».
Проверка обновлений
- Подождите, пока начальное сканирование не закончится. Если обнаружено новое обновление, следуйте инструкциям на экране для завершения обновления приложения.
- Перезагрузите компьютер и посмотрите, будет ли проблема решена при следующем запуске компьютера.
The ‘The Document Could Not Be Saved (110)’ error occurs on Acrobat Reader when the user tries to save a particular file conventionally or via the Save as a feature. Some users have even reported that in their case, the Save function has become greyed out after several failed attempts.
This issue occurs with files obtained externally. In this case, the issue can be resolved easily by using the Microsoft Print to PDF feature to avoid the irrelevant data. Keep in mind that corrupted file properties can also cause this problem – in this case, opening the PDF file with Foxit Reader or via Google Chrome should help you fix the problem.
But most instances of this issue are caused by some file corruption. To resolve them, you’ll need to use Nitro Pro or an online PDF repair tool to fix the corruption.
In some rare circumstances, you might also see this error due to a font issue. To fix it, you only need to update Acrobat Reader to the latest available version.
How to Fix the Acrobat Reader ‘The Document Could Not Be Saved’ Error?
1. Using the Microsoft Print to PDF feature
If the issue is being caused by a partially corrupted PDF file that you obtained externally, you might be able to avoid the ‘The Document Could Not Be Saved (110)’ error by using the Microsoft Print to PDF feature instead.
This operation will end up bypassing some security checks that the regular saving function is configured to run, so you might be able to save the file successfully.
But keep in mind that this operation is not entirely without data loss. By using this workaround, the saved file will not contain any bookmarks or comments that you previously established. But the good news is it will allow you to save and edit the file normally.
Here’s a quick guide on using the Microsoft Print to PDF feature in order to avoid the ‘The Document Could Not Be Saved (110)’ error:
- Open the Acrobat Reader application, then open the file that you’re encountering the issue with.
- Once the file is open in Acrobat Reader, use the ribbon bar at the top to select File > Print from the newly appeared context menu.
- After you manage to get inside the Print menu, use the drop-down menu associated with Printer and set it to Microsoft Print to PDF.
- Next, ensure that the toggle under Pages to Print is set to All.
- Now that everything is in order, click the Print button to start the procedure.
- When prompted by the Save Print Output As window, select an appropriate location and ensure that the Save as type is set to PDF document.
- Click Save to complete the operation.
Note: After you do this, the operation should complete with no issues. You should then be able to open it and use it normally.
In case the ‘The Document Could Not Be Saved (110)’ error still occurs, move down to the next method below.
2. Save the file with Foxit Reader
A lot of affected users have been deploying this potential fix successfully when encountering the ‘The Document Could Not Be Saved (110)’ error. Foxit Reader is a free alternative to Acrobat reader, but a lot of affected users have used it to fix PDF files that were no longer savable.
Note: Here’s how to fix a file that Acrobat can’t repair.
As it turns out, Foxit Reader gets rid of some properties that might end up forcing Adobe Reader to throw this error. So a lot of affected users have managed to resolve the issue by temporarily installing Foxit Reader, and using it to save the file in the same .PDF format. After doing so, most of them have reported that Adobe Reader was miraculously able to save the document without throwing the same error.
Here’s a quick guide on installing and using FoxIt Reader to circumvent the ‘The Document Could Not Be Saved (110)’ error:
- Open your default browser and visit this link (here). Once you get there, click on Download for Free, then scroll down to Foxit Reader and click the Free Download button associated with it.
Downloading FoxIt Reader - Select the platform and your language, then click Download to initiate the process.
- Wait for the download is complete, then open the installation executable, accept the license agreement and follow the on-screen prompts to complete the installation.
Installing Foxit Reader Note: Keep in mind that the application will attempt to install some PUPs. Choose the ‘Don’t install a free 14 days trial of Foxit PhantomPDF’ if you don’t want unwanted programs on your computer.
- Once the installation is complete, open Foxit Reader and use it to the file that was throwing the error in Adobe Reader by going to File > Open.
- With the file opened, go to File > Save As > Computer and select a location where you want to save the problematic file.
Using the Save As function of Foxit Reader Note: If you’re planning on saving the file on the same location, ensure that you give it a different name.
- Once the new instance of the file has been created, open it with Acrobat Reader and see if the problem is now resolved.
In case you’re still encountering the same ‘The Document Could Not Be Saved (110)’ error, move down to the next potential fix below.
3. Repairing document with Nitro Pro
If the two potential fixes above didn’t work, it’s probably due to the fact that you’re dealing with a corrupted PDF file. In this case, your best hope of fixing the issue is to use an application that is capable of repairing corrupted PDF files.
One such application is Nitro Reader 2. This free application has an extensive repair function that ends up fixing the majority of problems that might corrupt a previously healthy PDF file. Several affected users have confirmed that repairing the file with Nitro Reader 2 allowed them to save a new instance of the same file that was not triggering the same ‘The Document Could Not Be Saved (110)’ error.
Here’s a quick guide on repairing the PDF document with Nitro Reader 2:
- Visit this link (here), enter your name and email address and click on Start your Free trial.
Start a free trial with Nitro Pro - Wait for the downloaded executable to be downloaded. Once the download is finished, open the installer and select a location where you want to install Nitro Pro.
Installing the Nitro Pro - Wait until the process is complete, then restart your computer once the operation is complete.
- At the next startup sequence, launch your Nitro application and use the Open function to load the same PDF file that was triggering the ‘The Document Could Not Be Saved (110)’ error with Acrobat Reader.
- If the document has an error that can be fixed, you will get a message similar to “This file was damaged (corrupted) and has been repaired.”
- If you see the above message, go to File > Save As > PDF Document and save the repaired instance in a new location.
- Next, use Acrobat Reader to open the same document and see if the issue has been resolved.
In case you’re still encountering the same ‘The Document Could Not Be Saved (110)’ error, move down to the next method below.
4. Repairing the file with Sejda
If you’re fairly certain that the issue is being caused by some type of PDF corruption but Nitro was unable to fix the file, chances are you will be able to remove the corrupted metadata easily with Sejda Repair PDF utility or other 3rd party alternatives.
Some users that we’re encountering this issue have confirmed that they manage to heal the file after using an online PDF repair utility.
Here’s a quick guide on repairing the corrupted PDF file with Sejda utility:
- Open your default browser and visit this link (here).
- Once you arrive at the correct location, click on the green Upload PDF Files button.
- Next, from the Open menu, navigate to the location of the problematic PDF, select it and click Open to load it into the repair utility.
- After the PDF file is loaded successfully, click on Repair PDF and wait for the request to be successfully processed.
- If the file is successfully recovered, download the output on your computer and see if the issue is now resolved.
In case the new version of the file is still showing the same ‘The Document Could Not Be Saved (110)’ error, move down to the next method below.
5. Saving the file with Chrome
As it turns out, you don’t necessarily need to use a 3rd party PDF viewer in order to clear the metadata that might end up causing the ‘The Document Could Not Be Saved (110)’ error. In most cases, the issue will end up occurring due to special characters hidden within the files.
One user has discovered that you can also clear this temp data by using Chrome. It turns out that you can open the file in Chrome and save the file via the Print command.
Here’s a quick guide on fixing the ‘The Document Could Not Be Saved (110)’ error directly via Google Chrome:
- Open Google Chrome and access this link (here). Once you’re there, install the PDF Viewer extension.
- After the extension is installed, type ‘chrome://extensions/‘ inside the navigation bar and press Enter to open the Extension menu.
Accessing the extension menu - Once you’re inside the Extension menu, look for PDF Viewer. When you see it, click on the Details button associated with the extension.
Accessing the Details menu of the PDF Viewer extension - Inside the options menu, scroll down through the list of settings and ensure that the toggle associated with Allow access to file URLs is enabled.
Allow access to URLs - Next, simply drag and drop the problematic PDF file on your Google Chrome window. The browser should automatically open the PDF file using the extension that you recently installed.
- With the PDF file open in chrome, simply click the Download button in the top-right corner
Downloading the PDF file Note: This operation will automatically get rid of the metadata that is most likely causing the issue.
In case you’re still encountering the same ‘The Document Could Not Be Saved (110)’ error, move down to the next method below.
6. Update to the latest version of Acrobat Reader
As it turns out, this particular issue can also occur due to a font issue that has since been addressed by Adobe. Under normal circumstances, the program is designed to automatically update itself. But certain 3rd party suites or even user preferences might stop the application from auto-updating.
Several affected users have confirmed that the issue was resolved after they updated the application to the latest version.
Here’s a quick guide on ensuring that you are using the latest version of Acrobat Reader:
- Open Acrobat reader and ensure that the 3rd party security suite is off (if you have one).
- Go to the ribbon bar at the top and click on Help > Check for Updates.
Checking for updates - Wait until the initial scan is finished. If a new update is identified, follow the on-screen prompts to complete the application update.
- Restart your computer and see if the issue is resolved at the next computer startup.
Adobe PDF – The Concerned Issue
Adobe Acrobat Reader DC is used to view and edit PDF files most widely. But somehow, users get common issues and errors like “Adobe PDF Error 110 – The document could not be saved” which occurs when any user try to save the PDF file shared to him via external resources, on his system using the Save as feature.
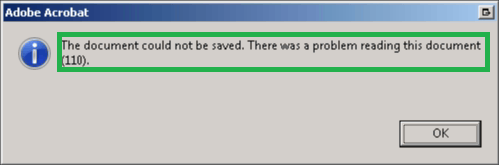
It causes failure in saving the PDF file which results in sense of annoyance and disappointment among users. A prompt action is required to make the PDF saving work again and to get the things back to normalcy. Before that, let us ponder upon the possible reasons for this error in brief and then progress to the solutions.
Main Factors Responsible for “Adobe PDF Error 110 – The document could not be saved”
- Problematic fonts
- Outdated Adobe Acrobat application
- Corrupted PDF file properties
- Issues in PDF metadata
- Corruption in PDF file
How to Fix “Adobe PDF Error 110 – The document could not be saved” Manually?
Have a try on your own on the following manual ways to fix the Adobe PDF Error 110.
-
Try Saving PDF File with Chrome Web Browser
Google Chrome web browser can resolves the metadata issues in the PDF file via using the Print feature after viewing the file in the browser or by downloading it after opening it using the PDF Viewer extension.
Let us know the later method.
- Use this link https://chrome.google.com/webstore/detail/pdf-viewer/oemmndcbldboiebfnladdacbdfmadadm to install the PDF Viewer extension on your browser.
- On your Google Chrome browser, visit this link – chrome://extensions.
- Search for the PDF Viewer extension and click Details option beneath it.
- Next, move to the Allow access to file URLs option and switch ON the option by sliding the bar against it.
- Now, open the Chrome window on your system, drag your PDF file and drop it to the window.
- It will open the PDF file. View it and click Download option to download and save the PDF file on your system location.
-
Use Microsoft Print to PDF Feature to Save PDF File
The Print to PDF feature in the Adobe Acrobat Reader can help users to save the PDF file without error as it does not perform any error checks while saving the file in this way. Let us know how to do it.
- Start the Adobe Acrobat Reader application on your system. Use File>Open function to open the problematic PDF file.
- Once the file is opened, select File>Print option to open the Print window.
- In the opened window, go to the Printer section and select Microsoft Print to PDF option from the drop-down list. Check that Pages to Print section is set to All and then click Print option.
- In the next window, provide the saving location for the file, check that Save as type is selected as PDF and then click on Save to finally save the file in the PDF document.
- Reach to the defined saving location to check if the file is saved and can be accessed again.
-
Use a Different PDF Reader
Users have option to try another PDF Reader application such as Foxit Reader to open and save their PDF files. It may help to fix issues
- Visit this link https://www.foxitsoftware.com/pdf-reader/ and download the free trial version on your system. Then install it.
- Now, open the Foxit Reader application on your system and then click on the File menu to select Open from the drop-down list.
- Select the file which was throwing the error and open it.
- Now the file is opened, click on Save As option from the left panel, select the Computer option from the right-panel and provide a saving location on your system for the PDF file.
- The file will get saved. Now try to open it with your default Adobe Acrobat application.
-
Update your Adobe Acrobat Reader
The Adobe Acrobat application is designed for automatic updates but due to intervention and conflictions of third-party applications, these updates are restricted and the program remains outdated. However, users can manually check for the updates and update the application to the latest available version. Check out the process here.
- Close all the running security applications like Firewall, Antivirus and Antimalware.
- Launch the Adobe Acrobat application.
- Click on the Help menu and select the option Check for updates from the drop-down list.
- The scan will start for the available updates. It will display the available update once the scan is completed.
- Install the available update and run it following the provided instructions.
- Once the update is installed, reboot your system and then run the program again to save your PDF files.
Is Your PDF File Corrupted? Then Try Our Recommendation
Some PDF files whether downloaded or created by users do not open at all or throw certain errors on attempts to access. Such files are corrupted and needs to be repaired first to open or access. The reasons for corruption can be any like bad sectors, hard disk errors, malware, virus links, sudden power supply shutdown, faulty add-ins and more. Treating PDF files with manual solutions of repair could cause more risks and complete loss of data. So, we bring you the easiest and effective solution using which you can repair Adobe PDF files with any magnitude of corruption stored on your system. The PDF Repair supports all versions of PDF files readily and performs automated repair in no time. Get it soon to get access to your PDF files effortlessly.
Download Now
Conclusion
The topic of discussion was the most prominent “Adobe PDF Error 110 – The document could not be saved” that restricts its users to save the PDF file at all. It includes the relevant causes behind the error and the feasible native solutions to fix damaged PDF files. In addition, a smart and professional solution was recommended too.