Проблемы с рендерингом или экспортом проекта Premiere Pro? Приложение зависает, тормозит или перестает отвечать во время рендеринга или экспорта? Мы готовы помочь!
В данном документе приведены методы устранения следующих неполадок:
7 простых действий для исправления распространенных ошибок
Если проблема не устранена, выполните следующие действия.
Проблемы при рендеринге или экспорте определенного проекта?
При наличии подозрений, что проблема связана с определенным проектом, попытайтесь экспортировать другой проект и посмотрите, возможно ли это.
Если с экспортом других проектов не возникает проблем, ошибка рендеринга существующего проекта может быть вызвана наличием сторонних подключаемых модулей, переходов или LUT.
Чтобы устранить эту проблему, импортируйте необходимый проект в новый проект и повторите попытку экспорта.
Очень низкая скорость экспорта?
Чтобы увеличить скорость рендеринга необходимо убедиться, что устройство соответствует рекомендуемым системным требованиям. Дополнительные сведения см. в разделе Системные требования Premiere Pro. Кроме того, убедитесь, что используется последняя версия драйверов. Мы рекомендуем использовать драйвер NVIDIA Studio.
Для получения дополнительной информации см. документацию NVIDIA.
Premiere Pro продолжает зависать или перестает отвечать во время экспорта?
В качестве крайней меры, если решить эту проблему не удается, попробуйте вернуться к предыдущей версии приложения.
Для получения более подробной информации см. Установка предыдущих версий приложений Creative Cloud.
Error Codes
What are Error codes and Selectors? Error codes and Selectors can also provide information to help you solve your issue. This info is located at the bottom of the Error Compiling Movie error dialog box.
Error codes are triggered for specific problems. By far, the most common error code is «Error Code 3, Unknown Error.» In the following chart, you’ll see a few errors that Premiere Pro assigns to something it simply does not know how to deal with. When an «Error Code» number is triggered as unknown, engineering cannot explain it explicitly in the error dialog box.
The following is a key to error codes you may experience when experiencing issues with exporting your sequence. You’ll note that each error code gives a general idea of the issue in your sequence that triggered the error and timed out your export. See the list of error codes below if you have an unusual error code.
Editors need to do some investigation to solve the issue, unfortunately. The editor can use the essential details within the dialog box to find a fix that works.
There are other Error Compiling Movie errors, but these are known and say as much when the dialog box is triggered. It’s Error Code 3 that gives editors the most trouble because some investigation is usually involved.
Here are the error codes that I have compiled so far.
| Error Compiling Movie Code | Cause of Error |
Potential Solution(s) |
| 0 | No error | |
| 1 | User aborted the export | |
| 2 | Export finished normally | |
| 3 | Unknown Error | Fix error or effect at the timecode location indicated |
| 4 | Out-of-disk space error | Delete disk space or choose a drive with more space |
| 5 | Audio Buffer error | |
| 6 | Unknown Error | Choose File > Save As for the project file |
| 7 | Ran out of memory | |
| 8 | File not found | |
| 9 | Too many open files | |
| 10 | Permission violation | |
| 11 | Unable to open the file | |
| 12 | Drive isn’t valid | |
| 13 | Duplicate Filename | |
| 14 | File I/O error | Delete disk space or choose a drive with more space |
| 15 | File is in use | |
| 16 | Exporter Issue | |
| 17 | No more Exporters can be found | |
| 18 | Silent error code | |
| 19 | Video codec issue | Change video preview codec in Sequence Settings |
| 20 | Exporter Error display issue | |
| 21 | Exporter Display warning issue | |
| 22 | Exporter setting issue | |
| 23 | Exporter — the job is too large | |
| 24 | Video codec issue | |
| 25 | Audio codec issue | |
| 26 | Audio channels issue | |
| 27 | Invalid codec issue | |
| 28 | Invalid preset issue | |
| 29 | User canceled export | |
| 30 | Exporter codec issue | |
| 31 | Exporter error related to video encoder | |
| 32 | Exporter error for the audio issue | |
| 33 | Exporter video codec configuration | |
| 34 | Exporter pixel format error | |
| 35 | Error for native encoder output buffer | |
| 36 | Queuing to encoder failure | |
| 37 | Audio codec failure | |
| 38 | Video codec failure | |
| 39 | Muxer failure error | Not enough space on the drive, empty the media cache, update GPU driver |
| 40 | Versioning error | |
| 41 | Error with color space | |
| 42 | Error when an adaptor cannot be created | |
| 43 | Unknown Error | |
| 44 | Unknown Error | |
| 45 | Unknown Error | |
| 46 | Unknown Error | |
| 47 | Unknown Error | |
| 48 | Unknown Error | |
| 49 | Unknown Error | |
| 50 | Unknown Error | |
| 50 | Unknown Error | |
| -1609629695 | Unknown Error | |
| —1609629690 | Unknown Error |
Solution: Open task manager and close all the Adobe creative cloud services running in the background. Reopen the Premiere Pro project, and select CUDA or OpenCL in the project settings. It should work properly now. The issue was the Creative Cloud Coresync running in the background, just end all creative cloud services running in the background. |
| -1610153867 | Unknown Error | |
| -1609760768 | Unknown Error | |
| -2174287036 | Unknown Error | |
| —1 | Unknown Error | |
| 512 | Unknown Error |
Selectors: From what I’ve seen, Selectors appear to refer to a subset of these error codes. I do need to get verification on engineering on specific Selector numbers. Right now, you see some common Selectors, and they can be grouped into cases and solutions for such cases.
Premiere Pro is one of the industry leaders when it comes to video editing software, but sometimes it has its issues too! One of the common statements we hear is that Premiere Pro is not exporting my file.
This can be infuriating, especially if you’re under time constraints and need to get the video out immediately, and Premiere Pro is not letting you export your video.
Today’s article looks into the issues that cause Premiere Pro not to export and the solutions to fix this issue.
Let’s get into the article! After you read, there is a video located at the bottom for you convenience.
Premiere Pro won’t export my video – Solutions
Here’s a list of solutions to help you solve the issue of Premiere Pro not exporting your video files.
Switch it off… Then on again
Yep, the usual off and on trick. It’s the perfect place to start, though! Yep, it’s the “state the obvious” option, but incredibly effective.
Simply restarting your computer can iron out any existing issues and resolve these, allowing you then to export with ease.
If this doesn’t work, begin exploring the following options to help you troubleshoot and work out why Premiere Pro is not exporting correctly.
Install the latest updates to Premiere Pro
Yep we know, pretty obvious again – but you’ll be surprised how many times an update is the cause of Premiere Pro not exporting video. Honestly, it happens a lot, and we mean a lot.
Adobe is always updating their software, which is a great thing – but it can leave you a version or two behind. But if you’re struggling to export, maybe check if there is an update.
You may also be interested in Most common After Effects issues and how to fix them immediately
Check your storage space.
There is a small chance that your storage is full on your computer, meaning you’ll not be able to export from Premiere Pro. Free up some space, and then try again.
This issue can also occur if you’re using an external hard drive – especially if you’re receiving any of these errors: I/O Error, Invalid output drive error or Disk Full. Try exporting with and without the external hard drive, and see if this now lets you export from Premiere Pro.
Use the Adobe cleaner tool.
If you’re not able to export your video in Premiere Pro, it’s worth checking out the Adobe cleaner tool. This essentially removes old versions and corrupted versions of Premiere Pro, which will fix any underlying issues with the program.
This will remove any of the old versions of Premiere Pro and clean up your Adobe Cloud pretty efficiently; in general, it’s worth using on a regular basis!
Close all programs
“Unable to save file” is another warning message you’ll get in Premiere Pro; this will be another reason for Premiere Pro not to export.
Or you may receive either of these error messages: Destination file is in use by Premiere, or destination file is in use by Adobe Media Encoder error.
If so, simply close any other program trying to access the file or accessing the Premiere Pro folder; this will allow you to export the video smoothly.
Check for folder permissions.
Firstly check for folder permissions in Premiere Pro. To do this, simply:
- Find the folder location where the exports are stored, and Right Click on the folder and click on Properties.
- Now, open the Security tab and click Edit. Now look for your name under Group or Usernames.
- Click Add if you can’t see your username under there.
- You now can add your Username and click Check Names. Click OK; this will add the new user.
- Now under Permissions for username, review the Full Control. Finally, click Apply and select OK. This will save your changes.
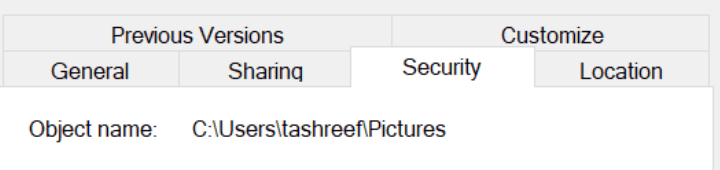
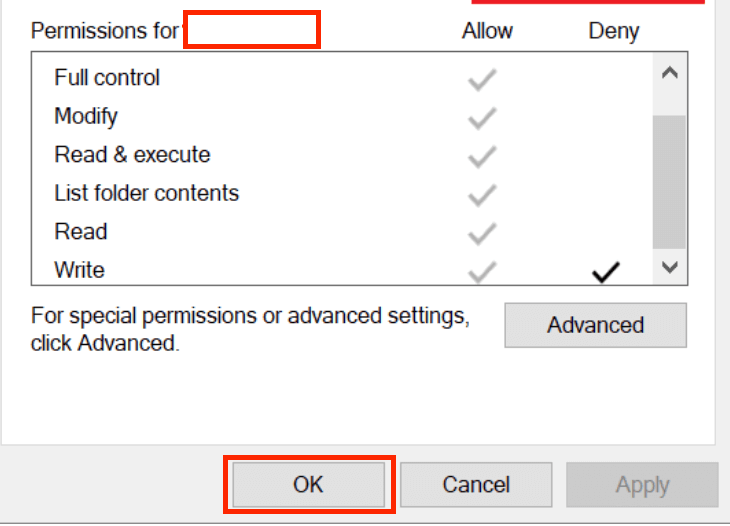
Premiere Pro needs to have at least read-only permission to access the files, and if not set, it can cause the export to fail. By reviewing these permissions will allow Premiere Pro to read the file and therefore allow you to export your latest project.
You may also be interested in How to export a video from Adobe Premiere Pro
Change the rendering optimisation preferences in Premiere Pro
Is Premiere Pro Not Exporting?
If Premiere Pro is not exporting your latest project, there’s a chance that it could be related to the “Virtual Memory”. There’s a simple fix to this.
If you change the rendering optimisation preferences in Premiere Pro and change it from Performance to Memory – this will solve the problem.
If Premiere Pro is not exporting your latest project, there’s a chance that it could be related to the “Virtual Memory”. There’s a simple fix to this.
If you change the rendering optimisation preferences in Premiere Pro and change it from Performance to Memory – this will solve the problem.
Here’s how to do this, simply:
- Open up Premiere Pro, then select Edit > Preferences
- Now, click Optimise Rendering For > Memory.
- Then click OK to save your changes and close Premiere Pro. Finally, reopen Premiere Pro for the above changes to come into play.
This will improve your rendering optimisation in Premiere Pro and solve the issue of not exporting a clip in Premiere Pro.
Review your media and check for any corruption.
Another issue that can hinder your efforts to export a clip in Premiere Pro is media corruption within Premiere Pro.
It may be the case some footage or some frames may be corrupt within Premiere Pro. To fix this, you will need to disable all tracks but one. Then export the video. Do this for every track until you come across the one track that will not export.
If you find the track isn’t exporting, make sure to name the project differently. Then remove the problematic frame or video. Now create a new project, open the track or frame causing the issue, and save it with a new name.
Open the video you just exported, and import the newly save corrupted frame/video into the newly completed project; this will allow you to export the video.
When exporting it, you should now be able to render the video without any errors.
You may also be interested in reading: [SOLUTION] How to relink missing media in Premiere Pro
Review the codec format.
To review the codec format, simply:
- Open the Export Settings
- For the format, click the menu and select “Quicktime” or None. The for Video Codec, select Photo and choose JPEG from the menu.
- Now, try and export the video again. Premiere Pro uses the h.264 format by default for rendering videos, although this may cause compression issues.
If you get the error message, simply follow the above and try to export the video again; this will resolve any outstanding Codec issues and allow you to export your video from Premiere Pro efficiently.
Looking for More Premiere Pro Tutorials?
If you are looking for more tutorials, walkthroughs and troubleshooting on Adobe Premiere Pro, here are some additional posts about Premiere Pro:
How to Fix Can’t export media in Adobe Premiere Pro problem
As mentioned above, here’s a quick video showing you how to solve the export issue.
We hope this article on “Premiere Pro is not Exporting – Solved!” was useful to you today and helped you solve the exporting issues that may have occurred. Let us know your thoughts below in the comments or any other problems you’ve experienced; we’re happy to help!
Happy filmmaking!
Ошибка компиляции фильма – одна из наиболее распространенных проблем, связанных с Adobe Premiere . Сообщается, что он появляется в Windows и Mac OS при выполнении различных действий в Premiere Pro. Некоторые пользователи говорят, что они получают эту ошибку при попытке экспортировать аудиопоследовательность, в то время как другие говорят, что ошибка возникает только в отношении клипов из определенного места. Проблема, похоже, не относится к конкретной версии Windows, поскольку, как сообщается, возникает в Windows 7, Windows 8.1 и Windows 10.
Содержание
- Что вызывает ‘Ошибка компиляции фильма‘ в Adobe Premiere Pro?
- Метод 1. Обновите Premiere до последней версии
- Метод 2: изменение средства визуализации видео
- Метод 3: изменение местоположения файла проекта
- Метод 4: Дублирование последовательности
- Метод 5. Определение места сбоя экспорта
- Метод 6: Создание нового проекта
Что вызывает ‘ Ошибка компиляции фильма ‘ в Adobe Premiere Pro?
Мы исследовали эту конкретную проблему, глядя на различных пользователей отчеты и стратегии ремонта, которые являются наиболее успешными в этом сценарии. Как оказалось, существует несколько различных сценариев, в которых может возникнуть эта конкретная проблема:
- Adobe Premiere устарел – согласно различным отчетам. об этой ошибке обычно сообщается в устаревших сборках Premiere. Adobe хорошо поработала над исправлением множества рутинных работ, которые ранее вызывали нестабильность. Если этот сценарий применим, вы сможете решить проблему, обновив программное обеспечение до последней версии.
- GPU не может справиться с нагрузкой – если вы Если вы используете графический процессор от низкого до среднего, скорее всего, вы столкнетесь с этой ошибкой при попытке визуализировать или экспортировать большие файлы. Если этот сценарий применим, вы можете решить проблему с помощью Software Only Playback Engine.
- Местоположение поврежденного проекта . Эта ошибка также связана с экземплярами, в которых Расположение проекта содержит поврежденные файлы или файлы, длина которых превышает ограничение на количество символов. Несколько пользователей, которые также столкнулись с этой проблемой, сообщили, что проблема была решена после изменения местоположения проекта.
- Ошибка проекта – если проблема возникает, когда вы пытаясь экспортировать файл после периода бездействия, вы можете решить проблему, продублировав проект, создав новый проект и импортировав содержимое обратно, или обнаружив, какая часть вызывает сбой при экспорте, и исключив ее из процесса.
Если вы в настоящее время пытаетесь решить именно эту проблему, эта статья предоставит вам несколько шагов по устранению неполадок, которые в конечном итоге помогут вам решить эту проблему. Ниже вы найдете набор методов, эффективность которых была подтверждена хотя бы одним пользователем, затронутым той же проблемой.
Для достижения наилучших результатов мы советуем вам следовать методы в том порядке, в котором они представлены. В конце концов, одно из исправлений должно решить проблему независимо от виновника, который ее вызывает..
Метод 1. Обновите Premiere до последней версии
Если проблема была вызвана ошибкой, скорее всего, проблема будет решена, если вы обновите программное обеспечение до самая последняя доступная версия. Adobe проделала отличную работу по исправлению множества несоответствий, связанных с Windows 10, поэтому обновление может быть единственным исправлением, которое вам нужно применить.
Некоторые затронутые пользователи сообщили, что проблема заключалась в разрешается после обновления до последней доступной версии и перезапуска устройства.
Безусловно, самый простой способ обновить Adobe Premiere до последней версии – использовать Adobe Creative Cloud . Всего за несколько щелчков мышью вы сможете обновить программное обеспечение до последней версии.
Чтобы проверить наличие обновлений Adobe Premiere, откройте приложение Creative Cloud для настольных ПК и нажмите кнопку действия (вверху- правый угол экрана). Затем в появившемся меню нажмите Проверить обновления приложения .
Затем следуйте инструкциям на экране, чтобы обновить Adobe Premiere до последней версии. Если вам будет предложено выбрать из коллекции различных версий, выберите последнюю и следуйте инструкциям по установке.
Если вы не используете Creative Cloud, следуйте инструкциям ниже, чтобы удалить Adobe Premiere вручную а затем переустановите последнюю версию:
- Нажмите клавишу Windows + R , чтобы открыть диалоговое окно Выполнить коробка. Затем введите «appwiz.cpl» в поле Выполнить и нажмите Enter , чтобы открыть Окно “Программы и компоненты” .
- Как только вы окажетесь внутри В списке «Программы и компоненты» прокрутите список приложений вниз, пока не найдете Adobe Premiere Pro. Увидев его, щелкните его правой кнопкой мыши и выберите Удалить , чтобы начать процесс удаления.
- Следуйте инструкциям на экране, чтобы завершить процесс удаления.
- После удаления приложения перезагрузите компьютер.
- следующую последовательность запуска, перейдите по этой ссылке ( здесь ) и загрузите последнюю версию.
- После завершения загрузки откройте исполняемый файл установки и установите приложение. Когда последовательность установки будет завершена, активируйте загрузку, вставив лицензионный ключ.
- Выполните то же действие, которое ранее вызывало «Ошибка компиляции фильма» , и посмотрите если проблема была решена.
Если этот метод не позволил вам решить проблему, перейдите к следующему методу ниже.
Метод 2: изменение средства визуализации видео
Если вы получаете эту ошибку каждый раз, когда пытаетесь визуализировать видео, возможно, вы сможете устранить проблема с изменением метода рендеринга видео. Это скорее обходной путь, чем надлежащее исправление, но многие затронутые пользователи сообщили, что он эффективен при устранении «Ошибка компиляции фильма».
Как оказалось, существует несколько проблем со стабильностью, которые обычно возникают при определенных конфигурациях, когда средство визуализации настроено на использование Ускорение графического процессора (CUDA) .
Вот краткое руководство по решению этой проблемы, открыв Настройки проекта и изменив значение по умолчанию Обработка видео и вариант воспроизведения :
- Внутри видео, которое вызывает ошибку, нажмите Файл из меню ленты в верхнем левом углу экрана. Затем в меню Файл перейдите в Настройки проекта и нажмите Общие.
- Как только вы попадете в окно Project Settings , убедитесь, что Выбрана вкладка Общие . Затем перейдите в раздел Обработка и воспроизведение видео и убедитесь, что выбрано Только программное обеспечение Mercury Playback Engine . Это можно сделать с помощью раскрывающегося меню.
Примечание. Использование Ускорение графического процессора Mercury Playback Engine , как известно, вызывает несколько проблем со стабильностью на определенных конфигурациях ПК.
- Попытайтесь снова выполнить рендеринг видео и посмотрите, не возникла ли проблема было решено. Если в окне изменений появится запрос, нажмите Сохранить предварительный просмотр .
- Используя ленточную панель вверху, перейдите в Экспорт и еще раз нажмите «Экспорт», чтобы завершить операцию.
Если проблема не исчезла, перейдите к следующему методу ниже.
Метод 3: изменение местоположения файла проекта
Некоторые затронутые пользователи сообщили, что проблема была решена после того, как они изменили местоположение файла проекта. В большинстве случаев затронутые пользователи сообщают, что они заставили его работать, изменив расположение как файла проекта, так и экспортированного видео на рабочий стол.
Вот краткое руководство о том, как это сделать:
- Когда ваш проект будет готов, перейдите в File (в верхнем левом разделе меню ленты) и нажмите Сохранить как.
- На экране Сохранить как укажите местоположение на рабочем столе и назовите свой видеопроект, прежде чем нажимать Сохранить.
- Затем перейдите в Настройки экспорта , выберите вкладку Вывод и нажмите Экспорт.
- Проверьте, прошла ли процедура успешно и завершилась ли процедура без ошибок.
Если этот метод не помог вам решить проблему, перейдите к следующему методу ниже.
Метод 4: Дублирование последовательности
Несколько пользователей сообщили, что дублирование последовательности, которая находится в процессе экспорта, позволило им завершить операцию, не увидев «Ошибка компиляции фильма». Как оказалось, это позволяет обойти сообщение об ошибке и без проблем экспортировать его.
Чтобы скопировать последовательность, просто щелкните правой кнопкой мыши проект, который является не удалось и выберите Экспорт во вновь появившемся контекстном меню.
После этого попробуйте выполнить то же действие, которое ранее вызывало «Ошибка компиляции фильма» , и посмотрите, решена ли проблема. Если появляется такое же сообщение об ошибке, перейдите к следующему потенциальному исправлению.
Метод 5. Определение места сбоя экспорта
Если где-то происходит сбой Adobe Premiere во время процесса экспорта это, вероятно, означает, что что-то происходит в начале последовательности. Паре пользователей, столкнувшихся с этой проблемой, удалось завершить процесс экспорта без ошибок, переместив кадры на несколько кадров назад или на несколько кадров вперед из меню внизу экрана.
После перемещения кадра экспортируйте этот небольшой сегмент и посмотрите, не исчезнет ли ошибка ‘Ошибка компиляции фильма’ . происходит. Если процесс экспорта больше не дает сбоев, можно приступить к экспорту остальной части файла.
Если проблема все еще не решена, перейдите к следующему способу ниже.
Метод 6: Создание нового проекта
Нескольким пользователям, у которых также была эта ошибка, удалось исправить ее, создав новый проект с точно такими же файлами и выполнив часть экспорта из новый. Для этого перейдите в Файл> Новый> Проект . Затем присвойте проекту любое имя и нажмите Ok .
После создания нового проекта импортируйте предыдущий проект. . Вы можете просто перетащить его или использовать мастер Import . После подтверждения импорта и успешного завершения процесса проверьте, устранена ли ошибка «Ошибка компиляции фильма» .
На чтение 4 мин. Просмотров 20.3k. Опубликовано
Adobe Premiere Pro стал отраслевым стандартом, когда дело доходит до редактирования видео, но многие пользователи сообщали, что Adobe Premiere не экспортирует видео. Это может быть большой проблемой, поэтому сегодня мы покажем вам, как ее исправить.
Содержание
- Что делать, если окно экспорта Premiere Pro не отображается?
- 1. Перезагрузите компьютер
- 2. Убедитесь, что у вас достаточно места для хранения
- 3. Закройте другие программы
- 4. Измените настройки оптимизации рендеринга.
- 5. Проверьте разрешение папки
- 6. Изменить формат кодека
- 7.Проверьте носитель на предмет повреждения файлов
Что делать, если окно экспорта Premiere Pro не отображается?
- Перезагрузите компьютер
- Убедитесь, что у вас достаточно места для хранения
- Закройте другие программы
- Изменить настройки оптимизации рендеринга
- Проверьте наличие разрешений для папок
- Изменить формат кодека
- Проверить мультимедиа на наличие повреждений файлов
1. Перезагрузите компьютер

Вы будете удивлены, узнав, сколько раз ошибки могут быть решены с помощью простой перезагрузки компьютера.
Перезагрузка компьютера – это всегда первое, что вы должны сделать после обнаружения ошибки и перед применением любых других исправлений.
2. Убедитесь, что у вас достаточно места для хранения

Если Adobe Premiere не экспортирует видео, возможно, у вас недостаточно места для хранения. Чтобы решить эту проблему, попробуйте освободить место и попробуйте снова.
Ошибка также может возникнуть, если вы используете внешний жесткий диск в качестве устройства хранения для экспортируемых видео. Попробуйте экспортировать видео на внутренний жесткий диск и посмотрите, разрешено ли это.
Это особенно полезно, если вы получаете Disk Full, I/O Error или Invalid output error error.
- Также читайте: 7 зеленых экранных программ для Windows 10 [Свежий список]
3. Закройте другие программы
Если вы получаете Невозможно сохранить файл. Файл назначения используется Premiere, или файл назначения используется ошибкой Adobe Media Encoder , затем найдите любое другое приложение, которое может использовать файл назначения.
Если у вас есть другие программы, использующие тот же файл или пытающиеся получить доступ к местоположению, закройте программу и перезапустите Adobe Premiere Pro.
4. Измените настройки оптимизации рендеринга.
В случае, если Adobe Premiere не экспортирует видео, проблема может быть связана с виртуальной памятью. Это можно исправить, изменив предпочтение оптимизации рендеринга с производительности на память.
- Запустите Premiere Pro и перейдите в Изменить> Настройки.
- Нажмите Оптимизировать показ для и выберите Память.
- Нажмите ОК , чтобы сохранить изменения.
- Закройте Premiere Pro и снова откройте проект, чтобы изменения вступили в силу.
5. Проверьте разрешение папки
Если вы выполняете запись в папку без соответствующего разрешения, вы можете столкнуться с ошибкой Невозможно создать или открыть выходной файл . Чтобы это исправить, вам нужно получить полный контроль над указанной папкой.
- Перейдите в папку, в которой сохранены экспортные данные.
-
Нажмите правой кнопкой мыши на Папку и выберите Свойства.
-
Откройте вкладку “Безопасность” и нажмите Изменить.
- В именах Группы или пользователя найдите свое имя пользователя. Если не найдено, нажмите Добавить.
-
Введите свое имя пользователя и нажмите Проверить имена.
- Нажмите ОК , чтобы добавить пользователя.
- В разделе Разрешения для имени пользователя установите флажок Полный доступ .
- Нажмите Применить. Нажмите ОК , чтобы сохранить изменения.
Adobe Premiere Pro не требует полного контроля в любом месте, а только разрешения на чтение и запись. Но предоставление разрешения «Полный доступ» может устранить ошибку, связанную с разрешениями.
- Также читайте: 5 программ для редактирования замедленного видео, чтобы выделить лучшие моменты
6. Изменить формат кодека
По умолчанию Premiere Pro использует формат кодека h.264 или MPEG для рендеринга видео. Однако из-за проблем со сжатием вы можете получить. Ошибка сжатия кодека. Этот кодек может быть не в состоянии поддерживать требуемый размер кадра, или может быть аппаратная ошибка или ошибка памяти .
Чтобы это исправить, попробуйте изменить формат кодека.
- Откройте Настройки экспорта.
- Для Формат: нажмите на раскрывающееся меню и выберите QuickTime или Нет.
- Для видеокодека выберите Фото – JPEG в раскрывающемся меню.
- После этого попробуйте экспортировать видео.
7.Проверьте носитель на предмет повреждения файлов
Если Adobe Premiere не экспортирует видео, возможно, что некоторые кадры проекта могут быть повреждены.
Один из способов исправить это – отключить все треки, кроме одного, и экспортировать видео. Делайте это для всех треков, пока не сможете воссоздать ошибку экспорта. Если найдено, сохраните проект под другим именем и экспортируйте проект, удалив проблемный кадр или дорожку.
После этого создайте новый проект, откройте проблемный трек или фрейм и сохраните его под новым именем. Откройте экспортированное видео и импортируйте вновь сохраненный поврежденный кадр и вставьте его в завершенный проект. Экспорт видео, и вы должны быть в состоянии сделать это без каких-либо ошибок.
Вот некоторые из решений, которые вы можете попробовать, если Adobe Premiere не экспортирует видео. Обязательно попробуйте все наши решения и сообщите нам, какое исправление сработало для вас, в комментариях.













