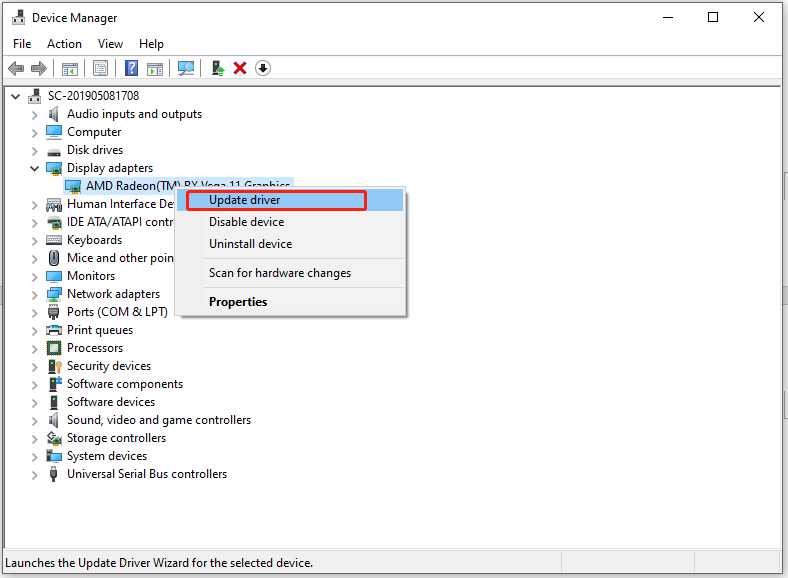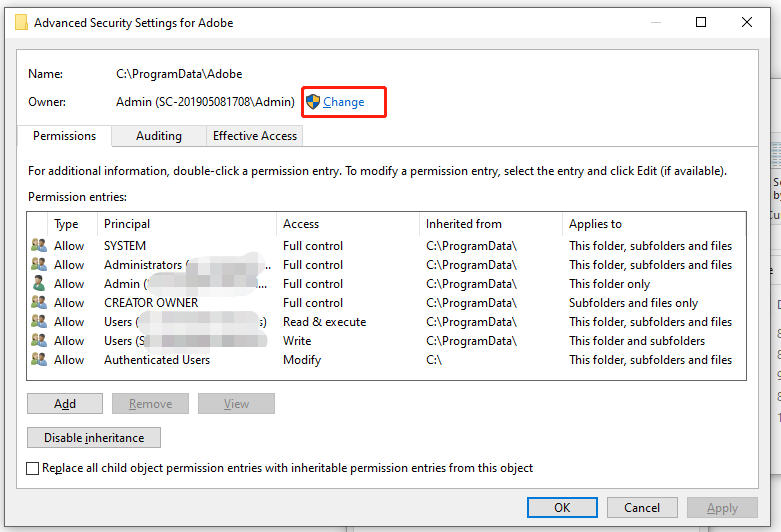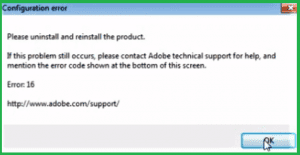Узнайте, как исправить ошибки настройки (ошибка 1, 15 или 16), которые могут возникнуть при запуске приложения Creative Cloud.
Устранение ошибок настройки при запуске приложения Creative Cloud
При запуске приложения Creative Cloud отображается ошибка настройки (ошибка 1, 15 или 16), где вам предлагается удалить, а затем переустановить продукт.
Появление этой ошибки означает, что неправильно заданы права доступа к папкам приложения (Adobe PCD или SLStore). Следуйте инструкциям, приведенным ниже, чтобы правильно задать права доступа для вашей операционной системы.
macOS
Windows 10
Windows 8
Windows Vista/7
Windows XP Professional
Windows XP Home
macOS
Задайте права доступа к папкам SLStore и Adobe PCD.
-
В окне Finder найдите папку Library/Application Support/Adobe/SLStore.
-
Нажмите клавишу Control и выберите папку. Выберите команду Get Info (Свойства).
-
Разверните раздел Sharing & Permissions (Общий доступ и права доступа).
-
Щелкните на значке замка в нижнем правом углу. При появлении запроса введите имя пользователя и пароль администратора и нажмите кнопку ОК.
-
Задайте права доступа:
- Система: чтение/запись
- Администратор: чтение/запись
- Все: чтение/запись
-
Щелкните значок шестеренки и выберите Apply to Enclosed Items (Применить к вложенным объектам).
-
Закройте диалоговое окно «О программе».
-
В окне Finder найдите папку Library/Application Support/Adobe/Adobe PCD.
-
Нажмите клавишу Control и выберите папку. Выберите команду Get Info (Свойства).
-
Разверните раздел Sharing & Permissions (Общий доступ и права доступа).
-
Щелкните на значке замка в нижнем правом углу. При появлении запроса введите имя пользователя и пароль администратора и нажмите кнопку ОК.
-
Задайте права доступа:
- Система: чтение/запись
- Администратор: только для чтения
- Все: только для чтения
-
Щелкните значок шестеренки и выберите Apply to Enclosed Items (Применить к вложенным объектам).
-
Закройте диалоговое окно «О программе».
Windows 10
Чтобы устранить ошибку в ОС Windows 10, выполните все указанные ниже действия.
-
Откройте окно Проводника.
-
Перейдите на вкладку Вид, после чего выберите Скрытые элементы.
Выполните эти действия для каждой из папок Adobe PCD и SLStore.
|
ProgramData\Adobe\SLStore |
|
|
32-разрядная ОС Windows: Program Files\Common Files\Adobe\Adobe PCD\ 64-разрядная ОС Windows: Program Files (x86)\Common Files\Adobe\ Adobe PCD\ |
-
В Проводнике щелкните правой кнопкой мыши папку Adobe PCD или SLStore и выберите Свойства.
-
Перейдите на вкладку Защита, после чего щелкните Редактировать, чтобы задать права доступа:
Adobe PCD
- Администраторы: полный доступ
SLStore
- Администраторы: полный доступ
- Система: полный доступ
- Пользователи: чтение и особые разрешения
-
Нажмите кнопку ОК, чтобы закрыть диалоговое окно.
-
В диалоговом окне «Свойства» нажмите Дополнительно.
-
Установите флажок Заменить все разрешения дочернего объекта на разрешения, наследуемые от этого объекта. Нажмите кнопку ОК, а затем Да.
-
Нажмите кнопку ОК, чтобы закрыть диалоговое окно «Свойства SLStore» или «Свойства Adobe PCD».
Windows 8
Чтобы устранить ошибку в ОС Windows 8, выполните три указанных ниже действия.
-
Откройте окно Проводника.
-
Перейдите на вкладку Вид и выберите Параметры.
-
Снимите флажок Использовать мастер общего доступа (рекомендуется) в нижней части раздела Дополнительные параметры.
-
Установите флажок Показывать скрытые файлы, папки и диски.
-
В Проводнике откройте папку ProgramData\Adobe\SLStore.
-
Щелкните правой кнопкой мыши папку SLStore и выберите Свойства.
-
В разделе Атрибуты снимите флажок Только чтение.
-
Нажмите кнопку Применить, а затем нажмите кнопку ОК, чтобы закрыть диалоговое окно «Подтверждение изменения атрибутов».
Выполните эти действия для каждой из папок Adobe PCD и SLStore.
|
ProgramData\Adobe\SLStore |
|
|
32-разрядная ОС Windows: Program Files\Common Files\Adobe\Adobe PCD\ 64-разрядная ОС Windows: Program Files (x86)\Common Files\Adobe\ Adobe PCD\ |
-
В Проводнике щелкните правой кнопкой мыши папку Adobe PCD или SLStore и выберите Свойства.
-
Перейдите на вкладку Безопасность и задайте права доступа:
Adobe PCD
- Администраторы: полный доступ
- Система: полный доступ
SLStore
- Администраторы: полный доступ
- Опытные пользователи: все кроме полного доступа и особых разрешений
- Система: полный доступ
- Пользователи: Чтение и особые разрешения
-
Нажмите кнопку Дополнительно и примите запрос на повышение прав контроля учетных записей пользователей (UAC), если он появится.
-
Откройте вкладку Владелец, выберите Администраторы и нажмите Изменить.
-
Установите флажок Заменить владельца подконтейнеров и объектов. Нажмите кнопку Применить, а затем кнопку ОК.
-
Перейдите на вкладку «Разрешения» и нажмите кнопку Изменить разрешения.
-
Установите флажок Заменить все разрешения дочернего объекта на разрешения, наследуемые от этого объекта. Нажмите кнопку ОК, а затем Да.
-
Нажмите кнопку ОК, а затем нажмите кнопку ОК в диалоговом окне Безопасность Windows.
-
Нажмите кнопку ОК, чтобы закрыть диалоговое окно «Дополнительные параметры безопасности».
Windows Vista/7
Чтобы устранить ошибку в ОС Windows Vista/7, выполните три указанных ниже действия.
-
Выберите Пуск > Компьютер.
-
Выберите Упорядочить > Параметры папок и поиска, затем откройте вкладку Вид.
-
Снимите флажок Использовать мастер общего доступа (рекомендуется) в нижней части раздела Дополнительные параметры.
-
Установите флажок Показывать скрытые файлы, папки и диски.
-
В Проводнике откройте папку ProgramData\Adobe\SLStore.
-
Щелкните правой кнопкой мыши папку SLStore и выберите Свойства.
-
В разделе Атрибуты снимите флажок Только чтение.
-
Нажмите кнопку Применить, а затем нажмите кнопку ОК, чтобы закрыть диалоговое окно «Подтверждение изменения атрибутов» .
Выполните эти действия для каждой из папок Adobe PCD и SLStore.
|
ProgramData\Adobe\SLStore |
|
|
32-разрядная ОС Windows: Program Files\Common Files\Adobe\Adobe PCD\ 64-разрядная ОС Windows: Program Files (x86)\Common Files\Adobe\ Adobe PCD\ |
-
В Проводнике щелкните правой кнопкой мыши папку Adobe PCD или SLStore и выберите Свойства.
-
Перейдите на вкладку Безопасность и задайте права доступа:
Adobe PCD
- Администраторы: Полный доступ
- Система: Полный доступ
SLStore
- Администраторы: Полный доступ
- Опытные пользователи: Все кроме полного доступа и особых разрешений
- Система: Полный доступ
- Пользователи: Чтение и особые разрешения
-
Нажмите кнопку Дополнительно и примите запрос на повышение прав контроля учетных записей пользователей (UAC), если он появится.
-
Откройте вкладку Владелец, выберите Администраторы и нажмите Изменить.
-
Установите флажок Заменить владельца подконтейнеров и объектов. Нажмите кнопку Применить, а затем кнопку ОК.
-
Перейдите на вкладку «Разрешения» и нажмите кнопку Изменить разрешения.
-
Установите флажок Заменить все разрешения дочернего объекта на разрешения, наследуемые от этого объекта. Нажмите кнопку ОК, а затем Да.
-
Нажмите кнопку ОК, а затем нажмите кнопку ОК в диалоговом окне Безопасность Windows.
Windows XP Professional
Чтобы устранить ошибку в ОС Windows XP Pro, выполните три указанных ниже действия.
-
Выберите Пуск > Панель управления.
-
Дважды щелкните пункт Свойства папки, а затем перейдите на вкладку Вид.
-
Снимите флажок Использовать простой общий доступ к файлам (рекомендуется) в нижней части раздела Дополнительные параметры.
-
Установите флажок Показывать скрытые файлы, папки и диски.
-
В Проводнике откройте папку Documents and Settings\All Users\Application Data\Adobe\SLStore.
-
Щелкните правой кнопкой мыши папку SLStore и выберите Свойства.
-
В разделе Атрибуты снимите флажок Только чтение.
-
Нажмите кнопку Применить, а затем нажмите кнопку ОК, чтобы закрыть диалоговое окно Подтверждение изменения атрибутов.
Выполните эти действия для каждой из папок Adobe PCD и SLStore.
|
C:\Documents and Settings\All Users\Application Data\Adobe\SLStore |
|
|
32-разрядная ОС Windows: Program Files\Common Files\Adobe\Adobe PCD\ 64-разрядная ОС Windows: Program Files (x86)\Common Files\Adobe\ Adobe PCD\ |
-
В Проводнике щелкните правой кнопкой мыши папку Adobe PCD или SLStore и выберитеСвойства.
-
Перейдите на вкладку Безопасность и задайте права доступа:
Adobe PCD
- Администраторы: Полный доступ
- Система: Полный доступ
SLStore
- Администраторы: Полный доступ
- Опытные пользователи: Все кроме полного доступа и особых разрешений
- Система: Полный доступ
- Пользователи: Чтение и особые разрешения
-
Выберите пункт Дополнительно.
-
Откройте вкладку Владелец и выберите Администраторы.
-
Установите флажок Заменить владельца подконтейнеров и объектов. Нажмите кнопку Применить.
-
Перейдите на вкладку Разрешения.
-
Выберите Заменить разрешения для всех дочерних объектов заданными здесь разрешениями, применимыми к дочерним объектам. Нажмите кнопку ОК, а затем Да.
-
Нажмите кнопку ОК, чтобы закрыть диалоговое окно Свойства.
-
Нажмите кнопку ОК, чтобы закрыть диалоговое окно «Дополнительные параметры безопасности».
Windows XP Home
Чтобы устранить ошибку в ОС Windows XP Home, выполните четыре указанных ниже действия.
-
Во время перезагрузки компьютера, но до загрузки Windows нажмите и удерживайте клавишу F8.
-
В списке вариантов загрузки выберите Безопасный режим.
-
Надпись Безопасный режим должна отображаться в каждом углу рабочего стола. Если надпись не отображается, повторите шаги 1–3.
-
Войдите в Windows, используя учетную запись с правами администратора.
-
Выберите Пуск > Панель управления.
-
Дважды щелкните пункт Свойства папки, а затем перейдите на вкладку Вид.
-
Снимите флажок Использовать простой общий доступ к файлам (рекомендуется) в нижней части раздела Дополнительные параметры.
-
Установите флажок Показывать скрытые файлы, папки и диски.
-
В Проводнике откройте папку Documents and Settings\All Users\Application Data\Adobe\SLStore.
-
Щелкните правой кнопкой мыши папку SLStore и выберите Свойства.
-
В разделе Атрибуты снимите флажок Только чтение.
-
Нажмите кнопку Применить, а затем нажмите кнопку ОК, чтобы закрыть диалоговое окно «Подтверждение изменения атрибутов».
Выполните эти действия для каждой из папок Adobe PCD и SLStore.
|
ProgramData\Adobe\SLStore |
|
|
32-разрядная ОС Windows: Program Files\Common Files\Adobe\Adobe PCD\ 64-разрядная ОС Windows: Program Files (x86)\Common Files\Adobe\ Adobe PCD\ |
-
В Проводнике щелкните правой кнопкой мыши папку Adobe PCD или SLStore и выберите Свойства.
-
Перейдите на вкладку Безопасность и задайте права доступа:
Adobe PCD
- Администраторы: Полный доступ
- Система: Полный доступ
SLStore
- Администраторы: Полный доступ
- Опытные пользователи: Все кроме полного доступа и особых разрешений
- Система: Полный доступ
- Пользователи: Чтение и особые разрешения
-
Выберите пункт Дополнительно.
-
Откройте вкладку Владелец и выберите Администраторы.
-
Выберите Заменить владельца подконтейнеров и объектов и нажмите кнопку Применить.
-
Перейдите на вкладку Разрешения.
-
Выберите Заменить разрешения для всех дочерних объектов заданными здесь разрешениями, применимыми к дочерним объектам. Нажмите кнопку ОК, а затем Да.
-
Нажмите кнопку ОК, чтобы закрыть диалоговое окно Свойства.
-
Нажмите кнопку ОК, а затем нажмите кнопку Да в диалоговом окне Безопасность. Нажмите кнопку ОК еще раз, чтобы закрыть диалоговое окно «Свойства».
Ошибка 16 в Adobe возникает при попытке запустить любое приложение Creative Cloud – Photoshop, Acrobat и прочие. В сообщении об ошибке указывается что нужно удалить этот продукт, а затем установить его заново. Но после переустановки проблема остается, и снова будут предложены те же действия. Во многих случаях причиной может быть недостаточное разрешение на папку Adobe PCD, в некоторых случаях на каталог SLStore.
С этой неполадкой сталкиваются пользователи не только Windows, но и macOS. Тем не менее, ее просто решить.
Чем вызвана ошибка?
Как было отмечено, проблема вызвана недостаточными разрешениями на каталоги. Когда приложение не может выполнить требуемые операции с файлами из-за ограниченного к ним доступа, прекращает загрузку и выбрасывает сообщение об ошибке 16.
Чтобы ее устранить предоставьте полный доступ на эти каталоги. Также проблему можно решить путем запуска исполняемого файла приложения с администраторскими правами.
Изменение разрешений
Для устранения ошибки конфигурации с кодом 16 нужно расширить разрешения для папок лицензирования, Adobe PCD и SLStore. Перед выполнением этого решения в проводнике включите опцию просмотра скрытых элементов.
Перейдите в меню Вид и щелкните на стрелку под кнопкой Параметры. Из выпадающего списка выберите «Изменить параметры папок и поиска» и откройте вкладку Вид.
Прокрутите вниз до пункта «Показывать скрытые файлы, папки и диски». Отметьте ее флажком и примените изменения.
Теперь перейдите по пути:
Adobe PCD:
Program Files (x86)\Common Files\Adobe\ Adobe PCD\
SLStore:
ProgramData\Adobe\SLStore
После выполните следующие шаги:
Кликните правой кнопкой мыши поочередно на каталогах и перейдите в Свойства.
На вкладке Безопасность нажмите на «Изменить».
Для Adobe PCD выделите группу Администраторы и назначьте ему полный доступ.
Относительно SLStore, выделите группы пользователей Система и Администраторы и разрешите полный доступ.
Затем выберите группу Пользователи и разрешите ей Чтение и Особые разрешения. Сохраните изменения на «ОК».
На вкладке Безопасность нажмите «Дополнительно».
В окне дополнительных параметров безопасности нужно сменить владельца, для этого нажмите на «Изменить». В открывшемся окне кликните на «Дополнительно – Найти» и укажите свою учетную запись. Примените изменения на «ОК».
Теперь установите флажок в поле «Замените все записи дочернего объекта наследуемыми…» и нажмите на «ОК».
Запуск с правами администратора
Попробуйте запустить приложение, которое вызывает ошибку 16, от имени администратора. Если открывается без каких-либо проблем, то можно настроить так, чтобы постоянно запускалось с администраторскими правами.
Щелкните правой кнопкой мыши на программе и выберите Свойства.
На вкладке Совместимость отметьте флажком поле «Запускать эту программу от имени администратора» и сохраните на «ОК».
Photoshop CS6 не запускается выдавая сообщение Ошибка 16. Простейшее решение проблемы — запустить его от имени Администратора (ставим соответствующую галочку в свойствах ярлыка программы на вкладке «Совместимость»).
(!)Но в этом случае перестает работать функция drag and drop, то есть вы не сможете перетаскивать изображения непосредственно в область редактирования. Придётся открывать файлы через Файл -> Открыть
Это справедливо и для Adobe Illustrator. Для корректной работы функции drag and drop в Windows 8/8.1 необходимо снять галочку «Выполнять эту программу от имени администратора».
Ошибка 16 лечится просто — нужно дать права на запись обычному пользователю в каталог SLCache. Расположение каталога SLCache в зависимости от версии Windows и Photoshop:
(Photoshop 32 бита) Windows 32 бит — “<диск>:\Program Files\Common Files\Adobe\SLCache“ Windows 64 бит — “<диск>:\Program Files (x86)\Common Files\Adobe\SLCache“ (Photoshop 64 бита) Windows 64 бит — “<диск>:\Program Files (x64)\Common Files\Adobe\SLCache“
Подписывайтесь на канал
Яндекс.Дзен
и узнавайте первыми о новых материалах, опубликованных на сайте.
Adobe Applications provide us with a lot of convenience in editing photos and videos. However, you may come across different errors when using some Adobe products. Adobe Photoshop error 16 is one of the most common issues that you may encounter. In this post on MiniTool Website, we will show you how to remove it on Windows 10/11.
Adobe Photoshop Error 16 CS6/CS5
When you are trying to open Adobe Photoshop CS 5/CS6, Adobe Creative Cloud, and other Adobe applications, you may encounter the Adobe configuration error 16. What’s worse, this error will prevent you from running the Adobe products. In this guide, we will show you how to get rid of errors like Adobe Photoshop CS5 error 16, error 16 Adobe Premiere & Adobe Creative Cloud error 16 and help you to run the Adobe app smoothly.
How to Fix Adobe Photoshop Error 16 on Windows 10/11?
Fix 1: Uninstall and Reinstall the Application
If the error message shows Please uninstall and reinstall the product, you can uninstall the problematic app completely and install it again. Here, we will take reinstalling Adobe Photoshop as an example.
Step 1. Press Win + X to open the quick menu and select App and Features.
Step 2. In the app list, scroll down to find Adobe Photoshop and hit it to choose Uninstall.
Step 3. After the uninstallation process is complete, go to the official Adobe Photoshop download website to download the app again.
Fix 2: Run the Program as an Administrator
If you encounter error 16 in Adobe Photoshop CS6, Adobe Premiere Pro Creative Cloud, and Adobe InDesign, chances are that you don’t give your action enough administrative rights. In this case, you can choose to run the program as administrator.
Step 1. Right-click on the shortcut or the executable file of the application and choose Properties in the drop-down menu.
Step 2. Go to the Compatibility tab and tick Run this program as an administrator.
Step 3. Hit Apply to make the changes effective.
Step 4. Then launch the Adobe product such as Creative Cloud to see if Adobe Creative Cloud error 16 disappears.
Fix 3: Create a New SLStore Folder
The unavailability of a SLStore folder may also lead to Adobe Photoshop error 16. If the installation directory is missing for some reason, you can create a new SLStore folder to fix that.
Tips:
Usually, this method is extremely useful when you encounter error 16 in Adobe products like Adobe Reader, Adobe After Effects, and Adobe XD.
Step 1. Press Win + E to open File Explorer and go to the View tab.
Step 2. In this section, tick Hidden items from the upper right corner.
Step 3. Then, go to Local Disk (C:) > ProgramData > Adobe.
Step 4. Open the Adobe folder to see if there is a folder called SLStore. If so, please move to the next solution. If not, right-click on the empty space to choose New Folder and name the folder as SLStore.
Step 5. Now, relaunch the app to see if Adobe Photoshop error 16 is gone.
Fix 4: Update Graphics Driver
Another easy fix to Adobe Photoshop CS6 error 16 is to update your graphics card driver. Here’s how to do that:
Step 1. Press Win + X and select Device Manager in the context menu.
Step 2. Expand Display adapters and right-click on your graphics card to hit Update driver > Search automatically for drivers.
Fix 5: Restore Permissions to Licensing Folder
The last option is to change the permissions of the licensing folders like Adobe PCD and SLStore. Here are the steps:
Move 1: Show Hidden Files and Folders
Step 1. Open your Windows File Explorer and go to the View tab.
Step 2. Click on Options in the upper right corner of this page.
Step 3. In the View section, uncheck Use Sharing Wizard (Recommended) under Advanced settings.
Step 4. Tick Show hidden files, folders, and drives.
Step 5. Hit OK to save the changes.
Move 2: Change Permissions for Adobe PCD and SLStore
Step 1. Locate the directories of Adobe PCD and SLStore respectively. Their directories are as follows:
Adobe PCD:
- Windows 32-bit: Program Files\Common Files\Adobe\Adobe PCD\
- Windows 64-bit: Program Files (x86)\Common Files\Adobe\ Adobe PCD\
SLStore: ProgramData\Adobe\SLStore
Step 2. Right-click on the Adobe PCD and SLStore folders respectively and choose Properties in the drop-down menu.
Step 3. In the Security tab, hit Edit.
Step 4. Then set the permissions as follows:
For Adobe PCD:
- Administrators: Full Control
- System: Full Control
For SLStore:
Administrators: Full Control
- System: Full Control
- Users: Read and Special
Move 3: Change Ownership
Step 1. Then, hit the Advanced button.
Step 2. Hit Change beside the Owner section.
Step 3. Enter the desired user account, press Check Names and hit OK.
Step 4. Tick Replace Owner on subcontainers and objects > Replace all child object permission entries with inheritable entries from this object > hit Apply & OK.
When you launch Adobe Photoshop application, you see a Photoshop configuration error 16, asking you to uninstall and reinstall your Adobe application.
Using the following steps, this adobe configuration Error 16, Error 15, and Error 1 can be easily solved on both Windows and macOS including Windows 11 and macOS Monterey.
Reasons For Photoshop Error 16
- The most probable cause for Photoshop error 16 is incorrect permission settings to the Adobe application folders (SLStore and Adobe PCD).
- When Adobe Photoshop installation is improperly performed then you may come across multiple errors on Photoshop.
- If the Photoshop application registry is corrupted, it can lead to error 16.
- This error 16 can occur if any important files related to Adobe application, such as DLL File go missing.
2 ways to fix Photoshop Error 16, Error 15, and Error 1
Error 16 is one of the most commonly encountered error messages associated with the Adobe Photoshop application. The occurrence of such error doesn’t allow you to access your Photoshop application and you will not be able to access the PSD file data, making you frustrated!
On Windows PC:
This Photoshop error 16 can be easily fixed by altering the permissions to the SLStore and Adobe PCD folders. Do not worry if these terms sound unfamiliar, just follow the steps to set the permissions to fix Photoshop configuration error 15 instantly.
- Open File Explorer.
- Click on the View tab and then check Hidden items box
- The below steps will help you navigate to SLStore and PCD folders. After locating these folders, setting the permission of these folders will help you fix the Photoshop error 16.
| Sl.no. | SLStore | Adobe PCD |
| 1 | Navigate to ProgramData\Adobe\SLStore | Navigate to
|
| 2 | In Windows File Explorer, right-click the SLStore folder and select Properties option | In Windows File Explorer, right-click the Adobe PCD folder and select Properties option |
| 3 | Now, select the Security tab | Now, select the Security tab |
| 4 | Choose Edit to change permissions | Choose Edit to change permissions |
| 5 |
|
|
| 6 | Now, click OK to terminate the Permissions Window | Now, click OK to terminate the Permissions Window. |
| 7 | Select Advanced in the Properties dialog box. | Select Advanced in the Properties dialog box. |
| 8 | Select Replace all child object permission entries with inheritable permission entries from this object. Click OK, and then click Yes. | Select Replace all child object permission entries with inheritable permission entries from this object. Click OK, and then click Yes. |
| 9 | Now, click OK to close the SLStore Properties dialog box. | Click OK to close the Adobe PCD Properties dialog box |
On Mac:
This Photoshop error 16 can also be seen on Mac. Follow the below steps to fix photoshop error 16 on Mac
1. Set permissions for the SLStore folder on Mac
- Go to the Finder to navigate to Library/Application Support/Adobe/SLStore.
- Control-click the SLStore folder and click Get Info.
- Now click on the arrow to expand the Sharing & Permissions option.
- Click on the lock icon on the bottom right corner of the Sharing & Permissions section. Now, a new dialog box will open. In this, enter your administrator password and click OK.
- Now, set permissions by expanding the Up-Down arrow next to the User:
- System: Read/write
- Admin: Read/write
- Everyone: Read/write
- Select the Gear button, and click Apply to enclosed items.
- Click OK to confirm the same and close the Get Info dialog box.
2. Set permissions for the Adobe PCD folder on Mac
- Go to the Finder to navigate to Library/Application Support/Adobe/Adobe PCD.
- Control-click the Adobe PCD folder and select Get Info.
- Expand the Sharing & Permissions section by clicking on the rightwards arrow.
- Click on the lock icon on the bottom right corner of the Sharing & Permissions section. Now, a new dialog box will open. In this, enter your administrator password and click OK.
- Now, set permissions by opening the Up-Down arrow next to the User:
- System: Read/write
- Admin: Read-only
- Everyone: Read-only
- Hit the Gear button, and click Apply to enclosed items.
- Now, click OK to confirm the same and close the Get Info dialog box.
Method 2: Reinstall Adobe Photoshop to fix Error code 16
If you are constantly getting this photoshop error 16, please uninstall and reinstall the product error 16 photoshop cs6. This will help you fix photoshop cs6 configuration error 16 regularly prompting on your Windows 10 computer. The constant photoshop error 16 messages could be due to either corruption in the application or the corrupt permission files.
How to Reinstall Adobe Photoshop to Fix Error 16?
- Go to the Control Panel > select Programs and Features > Uninstall the Adobe Photoshop Program.
- Before you reinstall Adobe Photoshop, make sure you have permanently deleted the following Adobe files:
-
- C: > Program Files > Adobe
- C: > Program Files > Common Files > Adobe
- C: > Program Files (x86) > Adobe
- C: > Program Files (x86) > Common Files > Adobe
- C: > Program > Data > Adobe
Note: Permanently delete the above adobe files using shift+delete keys means deleting the corrupt Photoshop files permanently.
-
- Now, you can safely install the Adobe Photoshop application without error 16.
Note: Sometimes, Photoshop error code 16 can damage your PSD/PDD files. If you have recognized that your Photoshop files are corrupt, inaccessible, or damaged due to Photoshop error 16, error 1, or error 15, then utilize Remo Repair PSD software. This tool is compatible with all the latest versions of Windows and Mac operating systems including Windows 11 and macOS Monterey.
About Remo Repair PSD Tool?
Remo Repair PSD is a Photoshop File Repair tool that comes in handy to fix damaged PSD or PDD files due to Photoshop errors. This tool repairs PSD or PDD files with its color mode i.e. Bitmap, gray-scale, indexed color, RGB color, and many more. Apart from this, you can make use of this tool to repair Photoshop error 6, damaged Photoshop files due to abrupt termination of Photoshop utility, or imperfect up-gradation of the application.
With a decade of experience in data recovery, John Harris, Senior Editor at Remo Software, is your go-to specialist. His focus includes partition management, Windows solutions, and data troubleshooting, delivering insightful content that serves both users and search engines.
John’s expertise shines through in illuminating blog posts, untangling data loss intricacies across diverse storage platforms. His mastery extends from file systems to SD cards, USBs, and external drives on Mac and Windows.
Recognized by cpomagazine, everythingusb, and more, John Harris is your trusted data recovery guide. You can also find his articles featured on correctblogger.com, computertechreviews.
Articles: 569