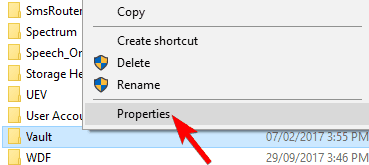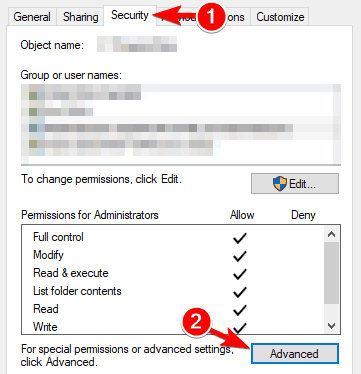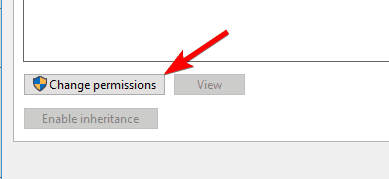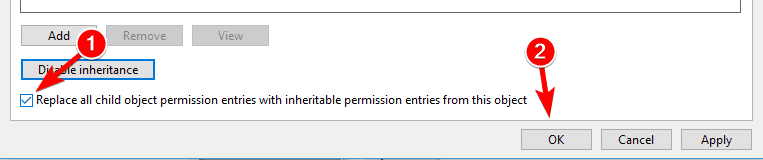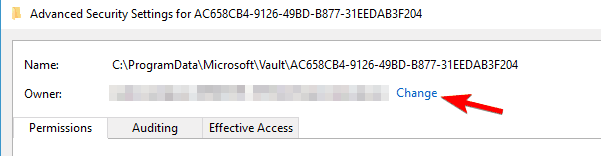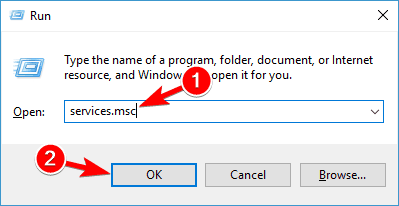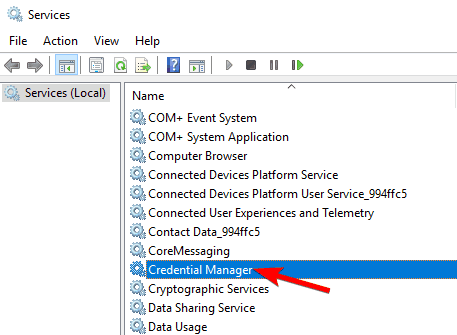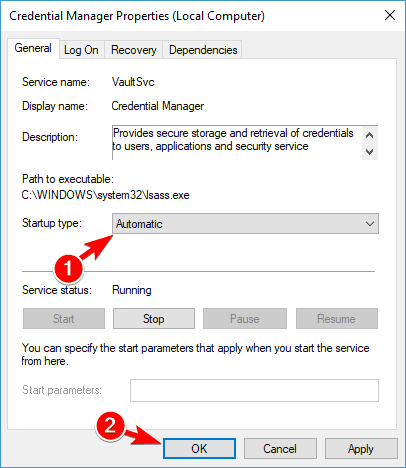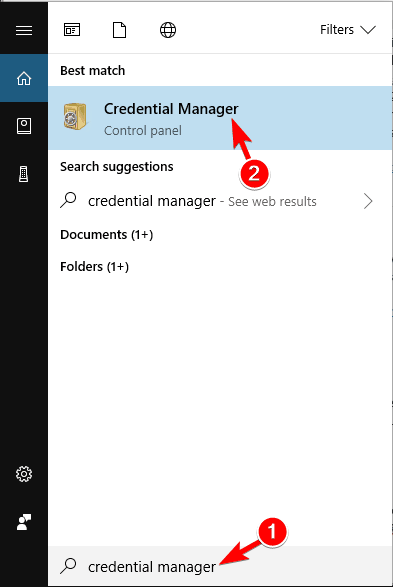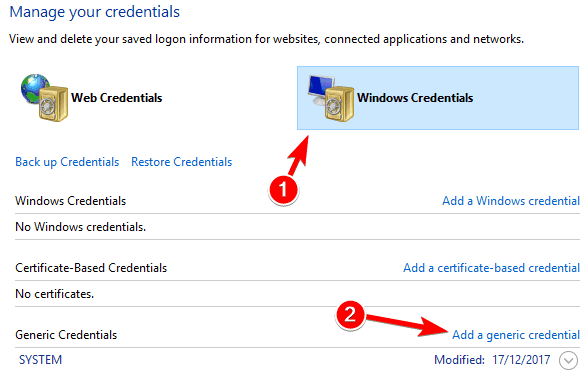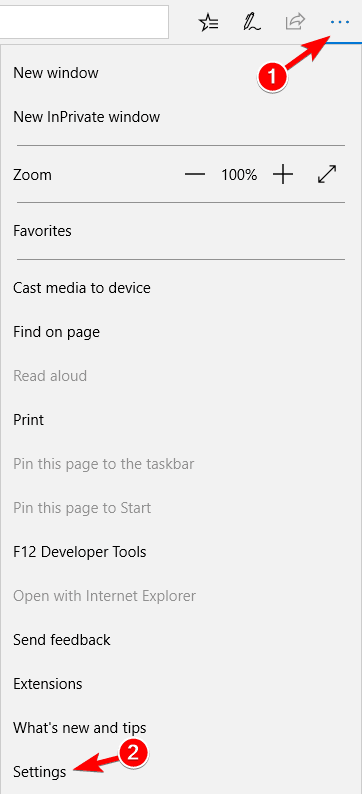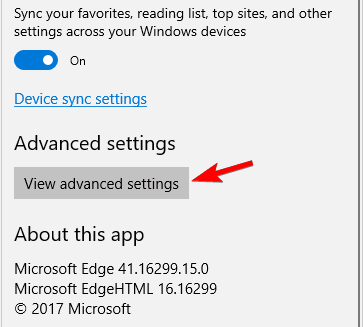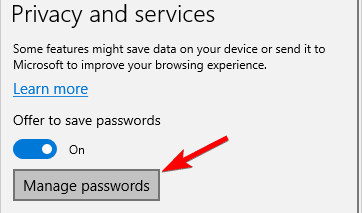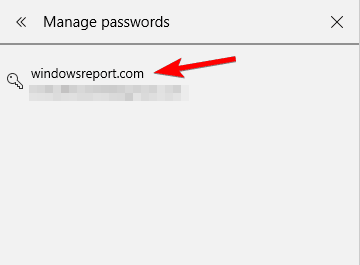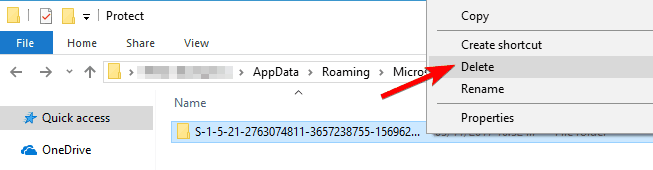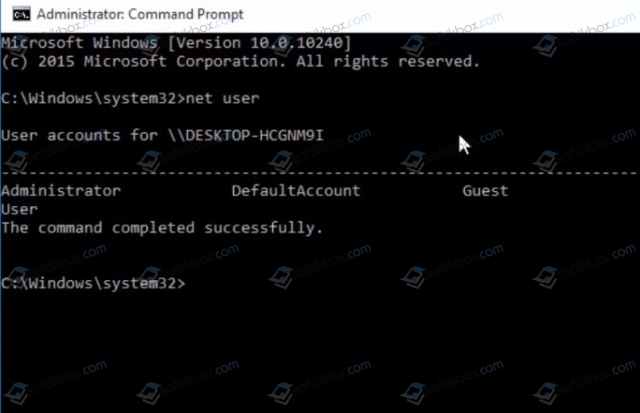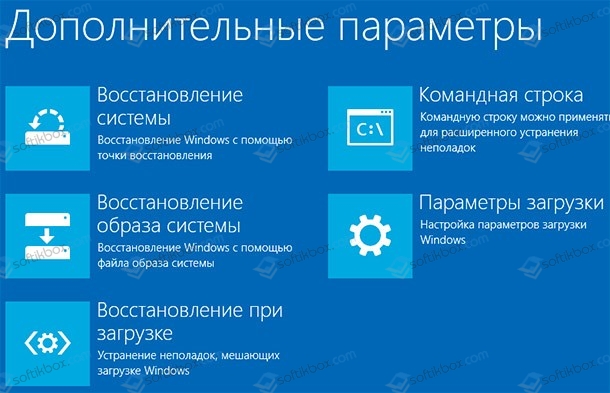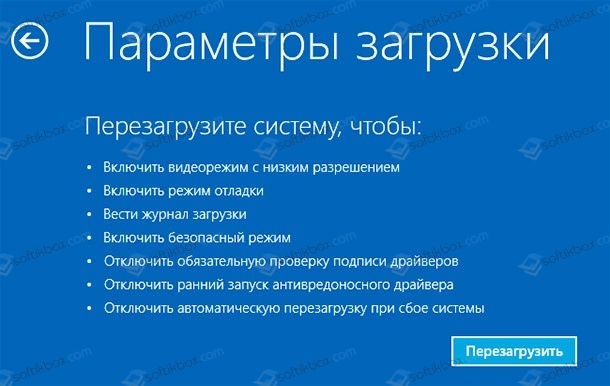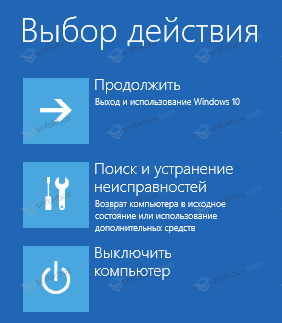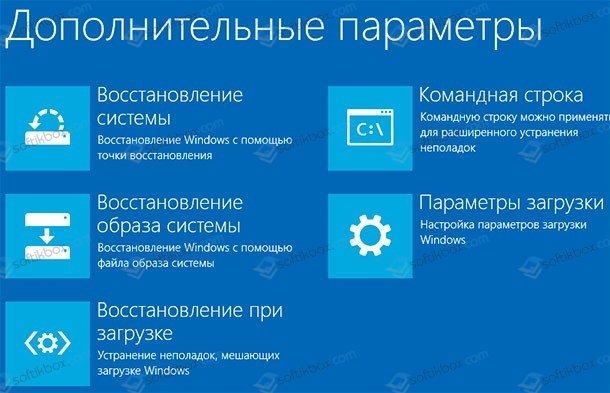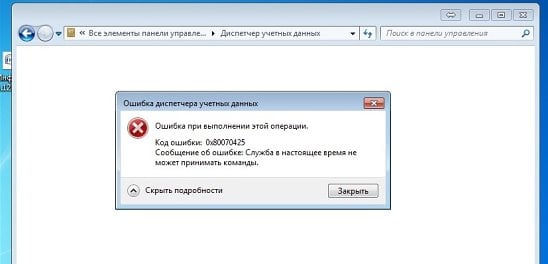На чтение 8 мин. Просмотров 7.6k. Опубликовано 03.09.2019
Сообщение об отказе в доступе может помешать вам удалить или получить доступ к определенным каталогам на вашем компьютере. В большинстве случаев вы можете избежать этого сообщения, просто переключившись на учетную запись администратора.
Однако несколько пользователей сообщили, что сообщение об отказе в доступе появляется даже при использовании учетной записи администратора, и в этой статье мы рассмотрим несколько способов решения этой проблемы.
Сообщение об отказе в доступе иногда может появляться даже при использовании учетной записи администратора. Говоря об этой проблеме, вот некоторые похожие проблемы, о которых сообщили пользователи:
- Администратор доступа к папке Windows запрещен . Иногда вы можете получить это сообщение при попытке доступа к папке Windows. Обычно это происходит из-за вашего антивируса, поэтому вам, возможно, придется отключить его.
- Отказано в доступе Командная строка Windows 10 . Если эта ошибка появляется в командной строке, обязательно запустите ее с правами администратора и проверьте, решает ли это вашу проблему.
- Невозможно установить права доступа для нового владельца. . Иногда вы не можете сменить владельца определенного каталога. Это может произойти из-за функции контроля учетных записей, поэтому вы можете отключить ее.
- Доступ администратора запрещен: вступить во владение, удалить папку, файл . Это некоторые похожие ошибки, о которых сообщили пользователи, но вы сможете исправить их с помощью одного из наших решений.
Содержание
- Доступ запрещен при использовании учетной записи администратора в Windows 10
- Решение 1. Проверьте свой антивирус
- Решение 2 – Отключить контроль учетных записей пользователей
- Решение 3. Попробуйте запустить приложение от имени администратора.
- Решение 4. Запустите Windows Explorer от имени администратора.
- Решение 5 – Изменить владельца каталога
- Решение 6. Убедитесь, что ваша учетная запись добавлена в группу «Администраторы».
- Решение 7. Выполните обновление на месте
- Проверьте свой антивирус
- Отключить контроль учетных записей
- Попробуйте запустить приложение от имени администратора .
- Запустите Проводник Windows от имени администратора .
- Изменить владельца каталога
- Убедитесь, что ваша учетная запись добавлена в группу администраторов .
- Выполните обновление на месте
Решение 1. Проверьте свой антивирус

Защита ваших файлов от сетевых угроз очень важна, но иногда ваш антивирус может мешать работе вашей системы и препятствовать доступу к определенным файлам или каталогам. Многие антивирусные инструменты блокируют системные файлы для предотвращения доступа и изменения вредоносных программ.
Однако иногда антивирус может блокировать доступ всех пользователей, даже администраторов, к этим папкам. Это может быть большой проблемой, и для ее устранения необходимо отключить функции защиты папок в своем антивирусе. В дополнение к отключению этой функции вы также можете попробовать отключить антивирус.
В худшем случае вам может даже понадобиться удалить антивирус. Мы должны отметить, что ваш компьютер по-прежнему будет защищен Защитником Windows, поэтому вам не нужно беспокоиться о вашей безопасности в Интернете, даже если вы удалите антивирус.
После удаления антивируса убедитесь, что проблема все еще существует. Если нет, вам следует подумать о переходе на другое антивирусное решение. На рынке есть много отличных антивирусных инструментов, но если вы хотите получить максимальную защиту, которая не будет мешать вашей системе, вам обязательно стоит попробовать Bitdefender .
- ЧИТАЙТЕ ТАКЖЕ: полное исправление: ошибка OneDrive Access Denied
Решение 2 – Отключить контроль учетных записей пользователей
Windows 10 поставляется с полезной функцией безопасности, которая называется Контроль учетных записей, и эта функция предназначена для уведомления вас, когда вы или приложение пытаетесь выполнить действие, требующее административных привилегий.
Это хорошая функция в теории, но на практике это может привести к сообщению об отказе в доступе, даже если вы используете административную учетную запись. Однако это можно исправить, отключив функцию контроля учетных записей. Для этого выполните следующие действия:
-
Нажмите Windows Key + S и введите контроль учетной записи пользователя . Теперь выберите Изменить настройки контроля учетных записей в списке результатов.
-
Переместите ползунок полностью вниз и нажмите кнопку ОК .
После того, как вы отключите контроль учетных записей, проблема должна быть решена, и все снова начнет работать.
Решение 3. Попробуйте запустить приложение от имени администратора.
Если при попытке запустить определенное приложение появляется сообщение «Отказано в доступе», вы можете решить проблему, просто попытавшись запустить проблемное приложение от имени администратора. Это довольно просто сделать, и вы можете сделать это, выполнив следующие действия:
- Найдите приложение, которое отправляет вам сообщение Access Denied .
-
Нажмите правой кнопкой мыши на приложение и выберите Запуск от имени администратора .
После этого приложение должно запуститься. Если этот метод работает, вы можете изменить настройки приложения, чтобы всегда запускать его с правами администратора. Для этого выполните следующие действия:
-
Найдите проблемное приложение, щелкните его правой кнопкой мыши и выберите Свойства .
-
Перейдите на вкладку Совместимость и установите флажок Запускать эту программу от имени администратора . Теперь нажмите Применить и ОК , чтобы сохранить изменения.
После этого приложение всегда будет запускаться с правами администратора. Помните, что это не самое надежное решение, но оно может работать для некоторых пользователей.
- ЧИТАЙТЕ ТАКЖЕ: Исправлено: запрещен доступ к вашему собственному компьютеру с Windows
Решение 4. Запустите Windows Explorer от имени администратора.
По словам пользователей, иногда вы можете исправить сообщение «Отказано в доступе», просто запустив Windows Explorer от имени администратора. Некоторые папки на вашем компьютере могут быть недоступны без прав администратора, и чтобы это исправить, вам нужно запустить Windows Explorer от имени администратора. Для этого вам необходимо выполнить следующие шаги:
- Нажмите Ctrl + Shift + Esc , чтобы открыть Диспетчер задач .
-
Теперь найдите процесс Windows Explorer , щелкните его правой кнопкой мыши и выберите в меню Завершить задачу .
-
Теперь перейдите в Файл> Запустить новое задание .
-
Введите проводник и установите флажок Создать эту задачу с правами администратора . Теперь нажмите ОК .
Проводник Windows теперь запустится с правами администратора, и вы сможете получить доступ к нужному местоположению на вашем ПК.
Решение 5 – Изменить владельца каталога
Если вы продолжаете получать сообщение «Отказано в доступе» даже при использовании учетной записи администратора, проблема может быть вызвана отсутствием определенных привилегий. Администратор может не иметь полного доступа ко всем каталогам на своем ПК, и это может вызвать появление этого сообщения.
Чтобы решить эту проблему, вам нужно сменить владельца каталога, в котором возникла эта проблема. Для этого выполните следующие действия:
- Найдите каталог, к которому у вас нет доступа, щелкните его правой кнопкой мыши и выберите в меню Свойства .
-
Когда откроется окно Свойства , перейдите на вкладку Безопасность и нажмите Дополнительно .
-
Теперь нажмите кнопку Изменить рядом с именем владельца.
-
Введите свое имя пользователя и нажмите кнопку Проверить имена . Если все в порядке, нажмите ОК .
-
Установите флажок Заменить владельца на подчиненных объектах и объектах и Отменить все записи разрешений дочерних объектов . Нажмите Применить и ОК .
-
В окне Свойства убедитесь, что группа «Все» доступна в списке Группы или имена пользователей . Если нет, нажмите кнопку Изменить .
- Нажмите кнопку Добавить .
-
Введите Все и нажмите кнопку Проверить имена . Теперь нажмите ОК .
После внесения этих изменений вы сможете получить доступ к проблемному каталогу без каких-либо серьезных проблем.
- ЧИТАЙТЕ ТАКЖЕ: Исправлено: доступ к целевой папке запрещен в Windows 10, 8.1
Решение 6. Убедитесь, что ваша учетная запись добавлена в группу «Администраторы».
Если у вас возникают проблемы с сообщением «Отказано в доступе», даже при использовании учетной записи администратора, возможно, проблема заключается в том, что ваша учетная запись не добавлена в группу «Администраторы» в Windows. Однако вы можете добавить свою учетную запись вручную в группу администраторов, выполнив следующие действия:
-
Нажмите Windows Key + R и введите lusrmgr.msc . Теперь нажмите Enter или нажмите ОК .
-
Перейдите в Группы на левой панели. На правой панели дважды нажмите Администраторы .
- Когда откроется окно Свойства , нажмите кнопку Добавить .
- Введите имя своей учетной записи, нажмите Проверить имена , а затем ОК .
- После этого нажмите Применить и ОК , чтобы сохранить изменения.
После сохранения изменений перезагрузите компьютер и проверьте, сохраняется ли проблема.
Если этот метод кажется слишком длинным, вы всегда можете добавить пользователя в группу «Администраторы» просто с помощью командной строки. Для этого выполните следующие действия:
-
Нажмите Windows Key + X и выберите Командная строка (Администратор) из списка. Если Командная строка недоступна, вы также можете использовать PowerShell (Admin) .
-
Открыв командную строку, введите команду администраторы локальной локальной сети WindowsReport /add и нажмите Enter . Конечно, вам нужно будет использовать фактическое имя пользователя учетной записи на вашем компьютере.
После выполнения этой команды вы добавите свою учетную запись в группу администраторов, и проблема должна быть полностью решена.
Решение 7. Выполните обновление на месте
Если у вас возникли проблемы с сообщением «Отказано в доступе» в учетной записи администратора, вы можете решить эту проблему, просто выполнив обновление на месте. В случае, если вы не знаете, обновление на месте переустановит Windows 10, но сохранит все ваши личные файлы и приложения. Чтобы выполнить обновление на месте, необходимо выполнить следующие действия:
- Загрузите и запустите Инструмент создания мультимедиа .
- Выберите вариант Обновить этот компьютер .
- Обязательно выберите Загрузить и установить обновления (рекомендуется) и нажмите Далее .
- Необходимые обновления теперь будут загружены. Этот процесс может занять некоторое время, так что наберитесь терпения.
- Следуйте инструкциям, пока не дойдете до экрана Готов к установке . Выберите Изменить то, что оставить .
- Выберите Сохранить личные файлы и приложения , а затем нажмите Далее .
- Следуйте инструкциям на экране, чтобы завершить процесс.
После завершения процесса обновления проверьте, сохраняется ли проблема. Если проблема сохраняется даже после обновления на месте, вам, возможно, придется сбросить Windows 10 до значения по умолчанию и проверить, решает ли это вашу проблему.
Сообщение «Отказано в доступе» может вызвать много проблем, но мы надеемся, что вам удалось решить эту проблему в учетной записи администратора с помощью одного из наших решений.
Sometimes the Vault directory lacks specific permissions, which causes Credential Manage to malfunction.
by Andrew Wafer
Andrew is not just trying to bring you closer to Windows, but he’s truly interested in this platform. He just happens to be passionate about sharing that knowledge… read more
Updated on February 7, 2023
Fact checked by
Alex Serban
After moving away from the corporate work-style, Alex has found rewards in a lifestyle of constant analysis, team coordination and pestering his colleagues. Holding an MCSA Windows Server… read more
- Thanks to the Credentials Manager, storing your login data has never been simpler, since now you don’t have to remember any account names or passwords.
- The Credentials Manager can still be the subject of corruption, and that is the main focus of the article below.
XINSTALL BY CLICKING THE DOWNLOAD FILE
This software will repair common computer errors, protect you from file loss, malware, hardware failure and optimize your PC for maximum performance. Fix PC issues and remove viruses now in 3 easy steps:
- Download Restoro PC Repair Tool that comes with Patented Technologies (patent available here).
- Click Start Scan to find Windows issues that could be causing PC problems.
- Click Repair All to fix issues affecting your computer’s security and performance
- Restoro has been downloaded by 0 readers this month.
Credential Manager represents an inbuilt feature located within the Windows 10 internal system. This feature is used by Internet Explorer and by other web browsing clients in order to store your user names and passwords for various websites and accounts.
Now, during the lines from below we will be checking how to fix the problems that are related to the Credential Manager feature thus if you are dealing with malfunctions, don’t hesitate and read the following guidelines.
But why is so important to use the Credential Manager after all? Well, basically your web browser app is using this default feature for storing your personal data and accounts.
Then, through this information, the Windows 10 system can automatically log you on to websites or other computers.
Therefore, if Credential Manager isn’t working properly, your Windows 10 device will not be able to save your credentials and you will not be able to automatically log in into your various accounts – thus a manual operation will be required each time you want to access a website or a different computer.
Addressing the issues that are related to your credentials is easy though you can fix these problems in two ways: manually by using in-built options and by accessing Registry on your computer; both methods will be explained below, choose the troubleshoot solution you prefer the most.
Credential Manager is an important part of Windows, but users reported various issues with it, and speaking of issues, today we’re going to cover the following problems:
- Windows 10 Credential Manager not saving password
- This is one of the most common problems, but you should be able to solve it by entering your credentials manually or by removing and adding them again.
- Credential manager error 0x80070425
- This is a relatively common issue with Credential Manager, and if you’re having this problem, be sure to try one of our solutions.
- Cannot open Credential Manager
- One of the more serious problems with Credential Manager is the inability to open it.
- This can be a big problem since you won’t be able to access your saved passwords at all.
- Credential Manager Access denied
- This error message can sometimes appear while trying to access Credential Manager.
- This is usually caused due to lack of certain privileges, but you can easily fix this issue.
- Credential Manager keeps crashing
- If your Credential Manager is crashing, this can be a big problem.
- However, you should be able to fix it using one of our solutions.
How do I fix the Credential manager in Windows 10?
1. Change your Internet Options
- Press Windows Key + R to open the Run dialog.
- In the Run box type inetcpl.cpl and press Enter or click OK.
- From the Internet Properties window press on the Content tab and within Auto Complete section select Settings.
- Now uncheck all options and click on OK button to save changes.
- Click the Settings button again, enable all options and click on OK to save changes.
- Go back to the General tab and from Browsing history section click on Delete.
- Now cache will be cleared so in the end you should reboot your machine as the problem should be solved.
According to users, you might be able to fix the problems with Credential Manager by changing your Internet Options. After making these changes, check if Credential Manager is working.
2. Use Registry Editor
- Press Windows Key + R and enter regedit. Press Enter or click OK.
- From Registry Editor go to the following path:
- HKEY_CURRENT_USERSoftwareMicrosoftInternet ExplorerMain.
- HKEY_CURRENT_USERSoftwareMicrosoftInternet ExplorerMain.
- Head your attention towards the right panel of the Registry Editor.
- From there select the FormSuggest PW string.
- Right-click on the same, select Edit String and within the Value data field enter Yes.
- If you can’t find FormSuggest PW string, you can manually create it by right-clicking the right pane and choosing New > String Value from the menu.
- Enter FormSuggest PW as the name, and repeat the instructions from Step 4.
- Enter FormSuggest PW as the name, and repeat the instructions from Step 4.
- Close Registry Editor and reboot your Windows 10 device.
Few users claim that you can fix the problems with Credential Manager simply by using Registry Editor. After making these changes to the registry, check if the problem is resolved.
3. Change ownership for Vault directory
- Open File Explorer.
- Now navigate to C:ProgramData directory.
Note: This directory is hidden by default, and in order to reveal it you need to go to View tab and check Hidden items.
- Alternatively, you can just paste the C:ProgramData in the address bar to access the folder directly.
- Navigate to Microsoft directory.
- Locate the Vault directory and right-click it. Choose Properties from the menu.
- Navigate to the Security tab and click on Advanced.
- Click the Change permissions button in the bottom left.
- Now check Replace all child object permissions entries and click on Apply and OK.
Credential Manager holds its information in a certain Vault directory. However, sometimes Credential Manage is not working because the Vault directory is missing certain permissions.
After doing that, you need to locate the AC658CB4-9126-49BD-B877-31EEDAB3F204 folder. You should be able to find it inside the Vault directory. Once you locate this folder, you need to do the following:
- Right-click the AC658CB4-9126-49BD-B877-31EEDAB3F204 directory and choose Properties from the menu.
- Go to the Security tab and click on the Advanced button.
- In the Owner section, click on the Change button.
- In Enter the object name to select field enter Administrators.
- Now click Check Names. If everything is in order, click on OK.
- Now check Replace owner on subcontainers and objects.
- In the bottom left corner click on Replace all child object permission entries and click on Apply and OK to save changes.
Many users reported that these directories didn’t have any permissions assigned to them, and that caused Access Denied error message to appear when trying to run Credential Manager.
After changing the permissions, this problem should be resolved and you’ll be able to use Credential Manager again.
4. Set the Credential Manager service to Automatic
- Press Windows Key + R and enter services.msc. Now press Enter or click on OK.
- A list of services will now appear.
- Locate the Credential Manager service and double click it.
- Set the Startup type to Automatic and click on Apply and OK to save changes.
Some PC issues are hard to tackle, especially when it comes to corrupted repositories or missing Windows files. If you are having troubles fixing an error, your system may be partially broken.
We recommend installing Restoro, a tool that will scan your machine and identify what the fault is.
Click here to download and start repairing.
If you’re having problems with Credential Manager, you might be able to fix those problems simply by changing the Startup type of its service.
Many users reported that Credential Manager was forgetting saved passwords. After changing the Startup type of service, your Credential Manager should start working again without any problems.
Few users reported that restarting the Credential Manager service fixed the problem, so feel free to do that as well. To restart this service, simply click the Stop button, wait for a few seconds and then click on the Start button to start the service again.
5. Enter the credentials manually in Credential Manager
- Press Windows Key + S and enter credential manager. Select Credential Manager from the list of results.
- When Credential Manager starts, make sure that Windows Credentials is selected. Now click on Add a generic credential.
- Enter the required information and click on OK to save changes.
If the Credential Manager isn’t working properly, you might be able to fix the problem by entering your credentials manually. Keep in mind that you might have to repeat this solution few times to fix this problem, so feel free to try it out.
6. Use Microsoft Edge to change saved passwords in Credential Manager
- Open Microsoft Edge.
- Click the Menu button in the top right corner and choose Settings from the menu.
- Scroll all the way down and in the Advanced settings section click on View advanced settings.
- Scroll down to the Privacy and services section and click on Manage passwords.
- A list of saved passwords will now appear.
- Click on any saved password to change it.
- Change the username or password and click on Save.
According to users, you can fix problems with Credential Manager simply by changing saved passwords in Microsoft Edge.
After doing that, your Credential Manager should start working again. If everything is working properly, be sure to revert any changes you made to your saved passwords in Edge.
Several users suggested removing all your saved passwords from Edge in order to fix the problem. Before you remove your passwords, be sure to export them or write them down since you might not be able to restore them.
Few users reported that removing saved passwords from Edge fixed the problem, so be sure to try that.
7. Use the IP address of the device
If you can’t access the network drive, you might have to make a few changes in Credential Manager. To fix the issue, users are suggesting to find the problematic credential and remove it.
Now create a new credential, but be sure to use the IP address of the device in the credential creation process. Now enter your username and password and the issue should be resolved.
8. Delete the Protect directory
- Press Windows Key + R and enter %appdata%. Now press Enter or click OK.
- Now navigate to MicrosoftProtect directory.
- Once you enter Protect directory, select all files and choose Delete.
Few users reported that they fixed the problem with Credential Manager simply by removing all files from Protect directory. Keep in mind that this process will delete all login credentials on your PC, so you might want to export and save your passwords.
After deleting the contents of the Protect directory, the problem should be completely resolved.
So that’s how you can anytime fix your Credential Manager problems.
Try both methods if the first one isn’t working for you; also if after completing this step by step guide you are still experiencing problems with your Windows 10 device, don’t hesitate and share your issues with us by using the comments field from below and we will try to assist you as soon as possible.
Still having issues? Fix them with this tool:
SPONSORED
If the advices above haven’t solved your issue, your PC may experience deeper Windows problems. We recommend downloading this PC Repair tool (rated Great on TrustPilot.com) to easily address them. After installation, simply click the Start Scan button and then press on Repair All.
Newsletter

Научиться настраивать MikroTik с нуля или систематизировать уже имеющиеся знания можно на углубленном курсе по администрированию MikroTik. Автор курса, сертифицированный тренер MikroTik Дмитрий Скоромнов, лично проверяет лабораторные работы и контролирует прогресс каждого своего студента. В три раза больше информации, чем в вендорской программе MTCNA, более 20 часов практики и доступ навсегда.
Начнем с симптомов, первым признаком того, что что-то пошло не так служит надпись Подготовка Windows на экране приветствия, вместо Добро пожаловать.



В самом первом приближении профиль пользователя — это содержимое директории C:UsersName, где Name — имя пользователя, там мы увидим привычные всем папки Рабочий стол, Документы, Загрузки, Музыка и т.д., а также скрытую папку AppData.
С видимой частью профиля все понятно — это стандартные папки для размещения пользовательских данных, кстати мы можем спокойно переназначить их на любое иное расположение. В последних версиях Windows переназначить можно даже Рабочий стол.

Папка AppData предназначена для хранения настроек и пользовательских данных установленных программ и в свою очередь содержит еще три папки: Local, LocalLow и Roaming.

- Roaming — это «легкая» и, как следует из названия, перемещаемая часть профиля. Она содержит все основные настройки программ и рабочей среды пользователя, если в сети используются перемещаемые профили, то ее содержимое копируется на общий ресурс, а затем подгружается на любую рабочую станцию, куда выполнил вход пользователь.
- Local — «тяжелая» часть профиля, содержит кеш, временные файлы и иные, применимые только к текущему ПК настройки. Может достигать значительных размеров, по сети не перемещается.
- LocalLow — локальные данные с низкой целостностью. В данном случае мы снова имеем неудачный перевод термина low integrity level, на самом деле уровни целостности — это еще один механизм обеспечения безопасности. Не вдаваясь в подробности можно сказать, что высокой целостностью обладают данные и процессы системы, стандартной — пользователя, низкой — потенциально опасные. Если заглянуть в данную папку, то мы увидим там данные связанные с браузерами, флеш-плеером и т.п. Логика здесь проста — в случае какой-либо нештатной ситуации или атаки процессы запущенные из этой папки не будут иметь доступа к данным пользователя.
А теперь самое время подумать, повреждение каких из указанных данных может привести к проблемам с загрузкой профиля? Пожалуй, что никаких. Следовательно в профиле должно быть что-то еще. Конечно оно есть, и если внимательно посмотреть на скриншот профиля пользователя выше, то мы увидим там файл NTUSER.DAT. Если включить отображение защищенных системных файлов, то мы увидим целый набор файлов с аналогичными именами.

Файлы ntuser.dat.LOG содержат журнал изменений реестра с момента последней удачной загрузки, что делает возможным откатиться назад в случае возникновения каких-либо проблем. Файлы с расширением regtrans-ms являются журналом транзакций, что позволяет поддерживать ветку реестра в непротиворечивом виде в случае внезапного прекращения работы во время внесения изменений в реестр. В этом случае все незавершенные транзакции будут автоматически откачены.
Наименьший интерес представляют файлы blf — это журнал резервного копирования ветки реестра, например, штатным инструментом Восстановление системы.
Таким образом, выяснив из чего состоит профиль пользователя и повреждение какой именно его части делает невозможным загрузку, рассмотрим способы восстановления системы.
Способ 1. Устранение проблемы в профиле пользователя
Прежде всего, при возникновении проблем со входом в учетную запись следует проверить на ошибки системный том, для этого загрузитесь в консоль восстановления или среду Windows PE и выполните команду:
chkdsk c: /fВ некоторых случаях этого может оказаться достаточно, но мы будем рассматривать худший вариант. Проверив диск загрузимся в систему и откроем редактор реестра, перейдем в ветку
HKEY_LOCAL_MACHINESOFTWAREMicrosoftWindows NTCurrentVersionProfileListСлева увидим некоторое количество разделов с именем типа S-1-5 и длинным «хвостом», которые соответствуют профилям пользователей. Для того чтобы определить какой профиль принадлежит какому пользователю обратите внимание на ключ ProfileImagePath справа:


Кстати, могут быть ситуации, когда для вашей учетной записи существует только ветка bak, в этом случае просто уберите ее расширение.
Затем находим в новом основном профиле два ключа RefCount и State и устанавливаем значения обоих в нуль.

Способ 2. Создание нового профиля и копирование туда пользовательских данных
Официальная документация Microsoft советует в данном случае создать новую учетную запись и скопировать туда данные профиля. Но такой подход порождает целый пласт проблем, так как новый пользователь — это новый субъект безопасности, а, следовательно, мы сразу получаем проблему с правами доступа, кроме того потребуется заново подключить все сетевые учетные записи, заново импортировать личные сертификаты, сделать экспорт-импорт почты (если используете Outlook). В общем развлечений хватит и не факт, что все проблемы удастся успешно преодолеть.
Поэтому мы рекомендуем иной способ. Снова открываем редактор реестра переходим в
HKEY_LOCAL_MACHINESOFTWAREMicrosoftWindows NTCurrentVersionProfileListи удаляем все ветви, относящиеся к вашему профилю. Перезагружаемся.
После этого Windows создаст для вашей учетной записи новый профиль, как будто бы первый раз вошли в данную систему. Но ваш идентификатор безопасности (SID), при этом останется неизменным, вы снова окажетесь владельцем всех собственных объектов, сертификатов и т.д., и т.п.
Для дальнейших действий вам понадобится еще одна учетная запись с правами администратора, создадим ее, в нашем случае — это учетная запись temp.

По окончании процесса копирования снова входим в свою учетную запись и проверяем работу аккаунта. Все данные и настройки должны снова оказаться на своих местах. Однако не спешите удалять старую папку и дополнительную учетную запись, возможно некоторые данные потребуется перенести еще раз. Это может быть связано с тем, что некоторые программы, хранящие настройки в поврежденной ветви реестра могут решить, что выполнена новая установка и перезаписать перенесенные файлы, в этом случае достаточно выборочно скопировать необходимые данные.
После того, как вы некоторое время поработаете с системой и убедитесь, что всё находится на своих местах и работает как надо — можете удалить старую папку и дополнительную учетную запись.
Научиться настраивать MikroTik с нуля или систематизировать уже имеющиеся знания можно на углубленном курсе по администрированию MikroTik. Автор курса, сертифицированный тренер MikroTik Дмитрий Скоромнов, лично проверяет лабораторные работы и контролирует прогресс каждого своего студента. В три раза больше информации, чем в вендорской программе MTCNA, более 20 часов практики и доступ навсегда.

В этой инструкции подробно о том, как исправить проблему «Ваша учетная запись отключена» для учетных записей Windows 10 на вашем компьютере или ноутбуке (в случае, если вы работаете в домене сети организации действительно следует обратиться к системному администратору).
- Простое решение при наличии других пользователей с правами администратора на компьютере
- Как исправить «Ваша учетная запись отключена» с помощью безопасного режима Windows 10
- Дополнительные методы решения проблемы
- Видео инструкция
Простое решение при наличии других учетных записей с правами администратора на компьютере
Самый простой метод исправления возможен в том случае, если у вас есть возможность войти в систему под другим пользователем, который имеет права администратора в Windows 10 (если такой возможности нет, можно сразу перейти к следующему способу). В этом случае шаги будут выглядеть следующим образом:
- Зайдите в систему под другой учетной записью администратора (как правило, выбор учетных записей доступен в левом нижнем углу на экране входа в систему).
- Запустите командную строку от имени администратора. Для этого можно использовать поиск в панели задач Windows 10: набираем «Командная строка» и либо выбираем «Запуск от имени администратора» в меню справа, либо нажимаем правой кнопкой мыши по найденному результату и выбираем нужный пункт.
- В командной строке введите команду net user и нажмите Enter. Отобразится список имен пользователей. Вам требуется имя пользователя, для которого сообщается «Ваша учетная запись отключена. Обратитесь к системному администратору», его используем в следующей команде.
- net user имя_пользователя /active:yes
При успешном выполнении команды из пункта 4 вы можете закрыть командную строку, затем выйти из текущей учетной записи и зайти под той, которая ранее была отключена.
К сожалению, у большинства пользователей домашних компьютеров с Windows 10 отсутствуют дополнительные учетные записи, из которых можно было бы выполнить указанные действия, а в некоторых случаях и сама проблема может возникнуть после отключения или удаления единственной учетной записи пользователя. В этой ситуации может помочь следующий метод.
Как исправить «Ваша учетная запись отключена» в безопасном режиме Windows 10
В Windows 10, даже при отсутствии других учетных записей пользователей и при отключенной встроенной системной учетной записи «Администратор», при входе в безопасный режим вход выполняется именно с использованием указанной системной учетной записи, что мы можем использовать:
- На экране входа в систему нажмите по кнопке питания справа внизу и, удерживая Shift, нажмите «Перезагрузка».
- Откроется среда восстановления Windows Перейдите в раздел Поиск и устранение неисправностей — Дополнительные параметры — Параметры загрузки и нажмите кнопку «Перезагрузить».
- На следующем экране нажмите клавишу 4 или F4 для загрузки в безопасном режиме.
- Если рассматриваемая проблема была вызвана отключением всех учетных записей, то при входе в безопасный режим вы увидите единственную учетную запись — «Администратор» (встроенная системная, отключенная по умолчанию, но работающая в описываемой ситуации). Ввод пароля для входа не потребуется.
- Зайдя в учетную запись, нажмите клавиши Win+R и введите cmd для запуска командной строки от имени администратора.
- В командной строке введите команду net user, нажмите Enter и посмотрите список пользователей.
- Если пользователь, для которого сообщается «Ваша учетная запись отключена» присутствует в списке, введите команду
net user имя_пользователя /active:yes
и нажмите Enter.
- Если такой пользователь отсутствует, вы можете создать пользователя в командной строке и дать ему права администратора, подробнее об этом: Как создать пользователя Windows 10.
После этого достаточно закрыть командную строку и перезагрузить компьютер в обычном режиме для входа в систему, сообщение об отключенной учетной записи появиться не должно.
Дополнительные методы исправить проблему
Если предыдущие варианты не помогли решить проблему «Ваша учетная запись отключена», возможны следующие варианты решения.
Использование точек восстановления
При наличии точек восстановления системы, иногда они могут помочь в решении проблем со входом в учетные записи. Попробовать использовать точки восстановления можно следующими методами:
- На экране входа в систему нажмите по кнопке питания справа внизу и, удерживая Shift, нажмите «Перезагрузка».
- В среде восстановления перейдите в «Поиск и устранение неисправностей» — «Дополнительные параметры» — «Восстановление системы». Если на следующем этапе вас попросят выбрать пользователя, а доступен будет только «Администратор», выберите его и не вводите никакой пароль, просто нажмите «Продолжить». При наличии точек восстановления используйте их.
- Если предыдущие шаги не позволили перейти к началу восстановления системы (например, пароль все-таки требуется, но неизвестен), можно использовать загрузочный диск или загрузочную флешку Windows 10 (потребуется создать где-то на другом компьютере) — загрузитесь с неё.
- После загрузки с флешки и выбора языка на втором экране нажмите «Восстановление системы», а затем точно так же перейдите к восстановлению из точек восстановления (имя пользователя и пароль вводить не потребуется).
Если и такой метод не решил проблему или точки восстановления отсутствуют, есть еще один способ, позволяющий включить отключенную учетную запись администратора с помощью загрузочной флешки Windows 10 (внимание: теоретически, описываемые шаги могут привести к нежелательным последствиям):
- Загрузите компьютер или ноутбук с загрузочной флешки Windows 10 и в программе установки нажмите клавиши Shift+F10 (или Shift+Fn+F10 на некоторых ноутбуках). Откроется командная строка. В ней ведите regedit и нажмите Enter.
- В открывшемся редакторе реестра выделите HKEY_LOCAL_MACHINE, затем в меню выберите «Файл» — «Загрузить куст».
- Загрузите файл C:WindowsSystem32configSAM из вашей системы и задайте загруженному кусту какое-либо имя (отличающееся от тех, что уже есть в реестре, например, offline, далее я буду использовать именно его).
- Перейдите к разделу
HKEY_LOCAL_MACHINEofflineSAMDomainsAccountUsers00001F4
- В правой части редактора реестра дважды кликните по параметру с именем F.
- В открывшемся окне в строке 38 удалите первое значение 11 и замените его на 10 (двойной клик по 11 в указанной строке — одно нажатие Delete или Backspace, ввод 10), нажмите Ок.
- Выделите раздел реестра с заданным вами именем (offline в моем случае), затем в меню выберите «Файл» — «Выгрузить куст» и подтвердите выгрузку.
После этих действий останется перезагрузить компьютер: теперь встроенная учетная запись «Администратор» должна быть включена, и вы сможете войти под ней для работы или, лучше, для создания обычной учетной записи Windows 10 вместо имеющейся встроенной системной.
Видео инструкция
Надеюсь, один из предложенных методов сработал в вашем случае и позволил войти в систему. Если же это не так, опишите подробно, после чего возникла проблема, что было опробовано и что при этом происходило: постараемся разобраться что делать с «Ваша учетная запись отключена администратором».
Если вы впервые пытаетесь отредактировать учетные записи пользователей ПК через командную строку, то можете столкнуться с рядом сложностей. Многие неопытные владельцы Виндовс 10 теряются, увидев перед собой надпись net user Администратор /active:yes отказано в доступе. Обычно ниже есть также приписка «Системная ошибка». Давайте же разберемся, что означает эта надпись. В данной статье мы расскажем, в чем суть проблемы и как её решить.
Содержание
- Почему пишет «Отказано в доступе» в Windows 10
- Типичные ошибки при вводе команды net user:
- Как включить права Администратора в Виндовс 10
- Зачем в Виндовс 10 вводить net user Администратор /active:yes
- Какие команды с net user есть в Виндовс 10
Почему пишет «Отказано в доступе» в Windows 10
Командная строка представляет собой базовую программу для управления компьютером на операционной системе Windows. Вы отдаете понятный системе приказ, и та его выполняет. Все возможные команды заранее прописаны в ОС разработчиками, поэтому ввод рандомных символов ни к чему не приведет.
Также в операционной системе по умолчанию прописаны условия, которые должен соблюдать пользователь для получения полного доступа к управлению ПК. Например, контролировать и редактировать учетные записи может только Администратор. Появление сообщения «отказано в доступе системная ошибка» сделано для того, чтобы посторонние лица и неопытные юзеры не вмешивались в нормальную работу компьютера.
Однако редактировать настройки через Администратора не так уж и сложно. Для этого вовсе не нужно перезагружать компьютер и входить в систему с помощью другой учетной записи, как делали пользователи старых версий Виндовс.
Типичные ошибки при вводе команды net user:
Всегда вводите команды точно до последнего символа. Если вы впишите их неправильно, то получите сообщение о системной ошибке. Они могут идти под множеством номеров. Системная ошибка 5 подразумевает, что вы не можете управлять файлами из папки TEMP.
Попробуйте разрешить доступ к нужному каталогу для всех вручную. Для этого щелкните по нему посредством ПКМ. Затем выберите строчку «Свойства».
Направляйтесь в раздел «Безопасность» и измените доступ в разделе «Группы». В окне «Создатель-Владелец» пометьте пользователей, имеющих доступ к каталогу.
Как включить права Администратора в Виндовс 10
Наделить расширенными правами можно и свою учетную запись. Вставьте в командную строку «net localgroup администраторы» и проверьте, состоит ли ваш профиль в группе с таким названием.
Простой способ запуска cmd с расширенным доступом есть в ОС Windows 10. Итак, получить право на выполнение команды net user Администратор /active:yes можно следующим образом:
- Нажмите на клавишу «Пуск».
- Введите в поисковое поле запрос «cmd» или «командная строка».
- Когда система найдет соответствие, наведите на нужный результат курсор и щелкните ПКМ.
- Во всплывшем меню выберите опцию «Запуск от имени администратора».
После этого вы можете вводить любую команду, какую захотите. Постарайтесь только не совершать необдуманных поступков. Некоторые ошибки очень сложно исправить. Для начала разузнайте, к каким последствиям могут привести ваши действия.
Зачем в Виндовс 10 вводить net user Администратор /active:yes
В системе Windows прописано много команд, облегчающих управление устройством. Если вы введете просто слова NET USER, то на экране появится список всех учетных записей, созданных на компьютере. Эта информация берется из базы данных Виндовс.
Команда net user с параметром /active:yes нужна для того, чтобы учетная запись была включена и доступна. Вводить слово Администратор требуется для уточнения. Вместо него можно подставить любое другое имя пользователя, привязанное к данному компьютеру.
Почитайте также полезную статью: Зависает компьютер и не реагирует ни на что Windows 7/10
Однако если вам требуется активация Администратора, пишите именно это слово. Команду можно разобрать следующим образом:
- Словосочетание NET USER представляет собой основную часть команды.
- Далее следует [Имя пользователя]. Не пишите скобки.
- В конце проставляется параметр команды.
Чтобы деактивировать учетную запись, напишите net user [Имя пользователя] /active:no и нажмите на кнопку Enter. Если вы все сделали правильно, то учетная запись будет отключена. Однако вы в любой момент можете снова её активировать.
К net user привязаны функции по созданию, редактированию и удалению учетных записей в ОС Windows. С помощью этого словосочетания вы можете выполнять множество разнообразных задач. Давайте рассмотрим некоторые вариации данной команды.
Все похожие выражения записываются по общему шаблону. Помните, что квадратные или фигурные скобки вводить в командную строку не следует. Они нужны в этом тексте для отделения блоков информации.
Какие команды с net user есть в Виндовс 10
Существует много комбинаций символов для управления Windows. Большинство из них вам не понадобится. Давайте перечислим некоторые полезные команды, доступные для ввода в Виндовс 10 через net user:
- Попробуйте получить исчерпывающую сводку информации о профиле. Для этого введите через пробел net user [Имя пользователя]. Квадратные скобки опустите. Вместо «Имя пользователя» подставьте никнейм, которым подписана учетная запись.
- Если хотите добавить описание для профиля, напишите после Администратора параметр /comment:»текст». Вы можете составить предложение длиной не более 48 символов. Текст обязательно поместите в кавычки.
- Чтобы читать сообщения об ошибках на языке указанной для ОС страны, введите /countrycode:nnn. Для восстановления настроек по умолчанию используйте значение 0.
- Установить период активности учетки можно с помощью команды /expires:{дата | never}. После наступления указанного дня профиль перестанет открываться. Форматы даты зависят от кода вашей страны. Это может быть дд/мм/гг для России или мм/дд/гг для Великобритании. Месяц допустимо писать цифрами или с помощью нескольких букв. Год указывайте с помощью 2-х или 4-х символов. Обязательно разделяйте части даты посредством слэш-черты. Если период активности учетки не должен быть ограничен, напишите слово «never».
- Добавив в cmd строчку /passwordreq:{yes | no}, можно указать, следует ли пользователю назначать себе пароль. По умолчанию стоит параметр «да».
- Напишите /passwordchg:{yes | no}, если нужно отобрать у пользователя право менять свой пароль или предоставить ему такую возможность. По умолчанию она активирована.
Вы можете установить, когда пользователь имеет доступ к компьютеру. Для этого напишите /times:{время | all}. День недели вводите целиком или основными буквами. Часы указываются либо в 12-ти, либо в 24-х часовом формате. Если вы выбрали первый вариант, то не забудьте добавить am или pm. При записи этих сокращений можно использовать точки.
Дни и часы отделяются запятой. Если вы вставите слово «all», то ограничений на вход стоять не будет. Отсутствие символов означает, что установлен полный запрет на авторизацию. Если нужно добавить несколько периодов доступа, отделяйте их точкой с запятой. Надеюсь вам удалось устранить отказ в доступе и системную ошибку в Виндовс 10.
26.03.2020
Просмотров: 5856
При входе в Windows 10 пользователи могут увидеть сообщение о том, что учетная запись отключена и для решения проблемы нужно обратиться к системному администратору. Возникает такая ошибка при добавлении или удалении учетной записи. Если же такая ошибка появилась на рабочем ПК, который подключен к локальной сети, то неполадка может быть связана с манипуляциями системного администратора и за её решением стоит обратиться именно к нему.
Читайте также: Как в операционной системе Windows 10 получить права администратора?
Решение ошибки Учетная запись отключена. Обратитесь к системному администратору
Если на вашем ПК есть другая учетная запись, наделена правами Администратора, то решить неполадку можно следующим образом:
- В левом нижнем углу экрана Windows 10 при входе будет значок для смены учетных записей. Выбираем ту, которая обладает правами Администратора. Загружаемся в систему.
- Запускаем командную строку с правами Администратора (любым удобным или известным для вас способом). Вводим net user.
- Появится список всех учетных записей на компьютере. Теперь нужно заполнить имя той записи, при входе в которую появляется данная ошибка. Вводим net user имя_пользователя /active:yes.
- Перезагружаем ПК и входим в нужную учетную запись. Проблем недолжно возникнуть.
Если восстановить доступ к аккаунту Windows 10 вам не удалось, тогда можно попробовать выполнить данные действия в безопасном режиме. Для этого при загрузке ПК стоит нажать клавишу F8 несколько раз, пока не появиться окно Дополнительных параметров загрузки. Нужно выбрать «Параметры загрузки».
Далее из списка выбираем «Включить безопасный режим».
Если по ошибке на ПК были отключены все учетные записи, то при входе в Безопасном режиме вы зайдете в систему с правами Администратора. Далее нужно набрать комбинацию клавиш «Win+R» и ввести «cmd», чтобы запустить Командную строку. Теперь вновь вводим net user, а затем net user имя_пользователя /active:yes с указанием имени своего пользователя. После выполнения команды стоит перезагрузить ПК, чтобы изменения вступили в силу.
Если в Безопасном режиме исправить ошибку не удалось, то выполняем еще одно действие.
Нажимаем на кнопке питания, что расположена на экране входа Windows 10 и, удерживая кнопку Shift, выбираем «Перезагрузка». В среде восстановления нужно выбрать «Поиск и устранение неисправностей».
Теперь в окне «Диагностика» выбираем «Дополнительные параметры», а далее «Восстановление системы».
ВАЖНО! Если появиться запрос на выбор учетной записи, то выбираем нужную. Если нужной учетной записи не будет, а будет только Администратора, то выбираем её. Не вводим ни логин, ни пароль, а просто жмем «Продолжить». Система будет восстановлена.
В случае, если исправить ошибку вышеуказанными способами не удалось, стоит запустить проверку носителя на ошибки и воспользоваться установочным диском для восстановления системы.
Наши учетные записи Windows могут сломаться по той или иной причине, но одна из самых неудобных проблем — это отключенная учетная запись администратора в Windows 10.
Хотя это может быть большой проблемой, есть несколько способов ее решить. Однако аномалия может принимать более одной формы. Например, есть пользователи, которые не могут войти в систему с учетной записью Microsoft в Windows 10.
Другие не могут войти как администраторы в Windows 10 и, наконец, есть те, кто просто не может войти в Windows 10 вообще.
Давайте быстро рассмотрим наиболее распространенные проблемы, о которых сообщают члены сообщества Windows по всему миру:
- Случайно отключенная учетная запись администратора Windows 10
- Учетная запись администратора отключена, доступ запрещен, заблокирован — вы не можете войти в систему как администратор в Windows 10.
- Учетная запись администратора ноутбука Lenovo, Asus, HP отключена
- Учетная запись локального администратора отключена Windows 10
- Учетная запись администратора отключена после сброса, Sysprep
- Учетная запись администратора отключена после обновления до Windows 10
- Учетная запись отключена веб-сайтом администратора сервера — учетная запись администратора отключена Windows Server 2012, 2016
- Учетная запись администратора отключена Windows 11, Windows 7
Почему встроенная учетная запись администратора отключена?
По словам пользователей, когда они пытаются войти в Windows 10, они видят свою учетную запись администратора, но когда они нажимают на нее, нет поля для ввода пароля.
Вместо этого они получают сообщение о том, что ваша учетная запись отключена. Обратитесь к системному администратору. Это может произойти из-за ошибочных обновлений, повреждения или даже случайных манипуляций.
Теперь есть несколько способов сделать себя администратором в Windows 10, в том числе:
- Командная строка
- Regedit (для версий Windows 10 Home)
- PowerShell
- Редактор групповой политики
- Безопасный режим
Мы покажем вам, как именно включить учетную запись администратора в Windows 10 без прав администратора или входа в систему.
Как исправить отключенную учетную запись администратора в Windows 10?
1. Включите учетную запись администратора в безопасном режиме Windows 10.
- На экране входа нажмите кнопку питания. Нажмите и удерживайте клавишу Shift и выберите в меню «Перезагрузить».
- Если вы не можете попасть на экран входа в систему, несколько раз перезагрузите компьютер во время последовательности загрузки, пока не запустите процесс автоматического восстановления.
- Теперь выберите «Устранение неполадок»> «Дополнительные параметры»> «Параметры запуска».
- Нажмите кнопку «Перезагрузить». После перезагрузки компьютера вам будет представлен список опций.
- Нажмите соответствующую клавишу, чтобы выбрать нужную версию безопасного режима. На наш взгляд, лучше всего использовать «Включить безопасный режим с поддержкой сети».
Если ваша учетная запись администратора отключена, вы можете исправить это, перейдя в безопасный режим.
Безопасный режим — это специальный раздел Windows, который работает с настройками по умолчанию, и даже если ваша учетная запись администратора отключена, вы сможете получить доступ к безопасному режиму.
Если безопасный режим сначала не будет работать, не волнуйтесь, у нас есть несколько советов, которые вы можете попробовать. После этого вы сможете открыть администратор безопасного режима Windows 10.
2. Используйте lusrmgr.msc для решения проблемы
Для этого вам потребуется получить доступ к Windows 10 от имени другого пользователя или через безопасный режим. Если вы никак не можете получить доступ к Windows 10, пропустите это решение.
- Нажмите Windows Key + R , введите lusrmgr.msc и нажмите Enter, чтобы запустить его.
- Lusrmgr должен открыться. Нажмите «Пользователи» и дважды щелкните проблемную учетную запись.
- Когда откроются окна свойств, убедитесь, что параметр «Учетная запись отключена» не отмечен.
- Нажмите «Применить» и «ОК», чтобы сохранить изменения и перезагрузить компьютер.
После этого вы снова сможете получить доступ к своей учетной записи администратора.
3. Используйте командную строку, чтобы включить учетную запись администратора.
- На экране входа в систему нажмите и удерживайте клавишу Shift, а затем нажмите «Перезагрузить». Это должно загрузить вас в расширенную загрузку.
- Оттуда вам нужно нажать «Устранение неполадок»> «Дополнительные параметры»> «Командная строка».
- Когда откроется командная строка, введите следующую строку и нажмите Enter, чтобы запустить ее:
-
net user administrator /active:yes
-
- Перезагрузите компьютер и посмотрите, решена ли проблема.
Если это не сработает, вы можете попробовать следующее:
Выполните шаги 1 и 2, чтобы открыть командную строку. После запуска командной строки вам необходимо сделать следующее:
- В командной строке введите regedit и нажмите Enter. Это должно запустить редактор реестра.
- Когда запустится редактор реестра, щелкните ключ HKEY_LOCAL_MACHINE на левой панели.
- Теперь нажмите «Файл» в строке меню и нажмите «Загрузить куст».
- Откройте диск, на котором установлена Windows 10 (по умолчанию это должен быть C, но может быть и другой) и перейдите по следующему пути:
C:WindowsSystem32config - Выберите файл SAM и нажмите «Открыть».
- В диалоговом окне «Загрузить куст» введите REM_SAM и нажмите «ОК».
- В левой панели редактора реестра перейдите к следующему ключу:
HKEY_LOCAL_MACHINESAMSAMDomainsAccountsUsers0001F4 - На правой панели клавиши 000001F4 дважды щелкните двоичное значение F.
- В строке 0038 измените 11 на 10 и нажмите OK.
- Закройте редактор реестра и командную строку.
- Нажмите «Продолжить», чтобы снова запустить Windows 10.
После внесения этих изменений ваша учетная запись администратора должна снова стать активной.
4. Используйте редактор групповой политики
- Нажмите Windows Key + R и введите gpedit.msc. Нажмите Enter или OK.
- Когда откроется редактор групповой политики, перейдите к: Конфигурация компьютера > Параметры Windows > Параметры безопасности > Локальные политики > Параметры безопасности.
- На правой панели дважды щелкните Учетные записи: Статус учетной записи администратора.
- Когда откроется окно «Свойства», выберите «Включено», нажмите «Применить» и «ОК».
Если на вашем компьютере отключена учетная запись администратора, вы можете решить проблему, внеся несколько изменений в редактор групповой политики.
Мы должны отметить, что этот инструмент недоступен в домашних версиях Windows по умолчанию, но есть способ включить его.
Обязательно ознакомьтесь с нашими советами о том, как включить редактор групповой политики в домашней версии Windows 10.
После этого скрытая учетная запись администратора будет включена, и вы сможете без проблем получить к ней доступ.
5. Включите скрытую учетную запись администратора из PowerShell.
- Запустите PowerShell от имени администратора. Для этого просто нажмите Windows Key + X ярлык и выберите в меню PowerShell (Admin).
- Если PowerShell недоступен, вы можете запустить его, нажав Windows Key + S и введя powershell в поле поиска.
- Щелкните правой кнопкой мыши Windows PowerShell в списке и выберите «Запуск от имени администратора».
- Когда PowerShell запустится, введите:
Enable-LocalUser -Name "Administrator" - После этого учетная запись администратора должна стать доступной, и вы сможете получить к ней доступ.
- Если вам нужно отключить учетную запись администратора, вы можете сделать это с помощью следующей команды:
Disable-LocalUser -Name "Administrator"
Другой способ включить отключенную учетную запись администратора — использовать PowerShell.
Если вы не знакомы, PowerShell — это инструмент командной строки, похожий на командную строку, но в отличие от командной строки, он имеет некоторые дополнительные функции.
Имейте в виду, что эта команда может не работать, если вы используете неанглоязычную версию Windows.
6. Создайте новую учетную запись пользователя
- Нажмите клавишу Windows + I, чтобы открыть приложение «Настройки».
- Теперь перейдите в раздел «Учетные записи».
- Выберите «Семья и другие люди» в меню слева. На правой панели нажмите Добавить кого-то еще на этот компьютер.
- Щелкните У меня нет данных для входа этого человека.
- Теперь выберите Добавить пользователя без учетной записи Microsoft.
- Введите желаемое имя и нажмите «Далее».
Теперь вам просто нужно преобразовать новую учетную запись в учетную запись администратора. Для этого выполните следующие действия:
- Перейдите в «Настройки» > «Учетные записи».
- Перейдите в раздел «Семья и другие люди» на левой панели. На правой панели выберите новую учетную запись и нажмите Изменить тип учетной записи.
- Теперь измените тип учетной записи на «Администратор» и нажмите «ОК».
Если ваша учетная запись администратора отключена, вы можете решить проблему, создав новую учетную запись пользователя. Теперь, если Windows не позволяет вам добавить новую учетную запись пользователя, обязательно проверьте наши решения.
После этого вы сможете без проблем войти в новую учетную запись.
Вот и все, теперь вы знаете, как решить проблему с отключенной учетной записью администратора в Windows 10.
Если у вас есть какие-либо комментарии или вопросы, просто обратитесь к комментариям ниже.
На чтение 6 мин. Просмотров 1.3k. Опубликовано 11.04.2021
Одной из самых ужасных проблем, с которыми когда-либо сталкивался любой пользователь Windows 10, является проблема «Учетная запись отключена». Сообщение об ошибке « Учетная запись отключена » (или сообщение «Учетная запись отключена. Пожалуйста, обратитесь к системному администратору» – чтобы быть более конкретным) в основном говорит о том, что учетная запись пользователя для некоторых причина, была отключена.
Проблема «Учетная запись была отключена» может появиться либо после того, как что-то пойдет не так, и вы по какой-то причине заблокированы для своей учетной записи, либо ваш компьютер отключился ненадлежащим образом, пока вы в процессе создания учетной записи пользователя после новой установки или обновления Windows 10. Если эта проблема появляется после того, как ваш компьютер выключился ненадлежащим образом, когда вы находитесь в процессе создания учетной записи после новой установки или обновления Windows 10, вы увидите учетную запись пользователя с именем defaultuser0 , когда вы загружаете компьютер, и любые попытки войти в эту учетную запись будут встречаться с проблемой «Учетная запись отключена».
Проблема «Учетная запись была отключена» полностью блокирует пользователя из его учетных записей, и это может быть довольно большой проблемой для среднего пользователя Windows 10, поскольку любой пользователь Windows 10 будет в ярости, если он просто заблокированы из своего компьютера без видимой причины. Итак, вот два решения, которые вы можете использовать, чтобы самостоятельно решить проблему «Учетная запись была отключена»:
Содержание
- Создайте новую учетную запись с правами администратора в безопасном режиме
- Выполните восстановление образа системы
- Используйте PCUnlocker Live CD/DVD или USB для сброса пароля
- Включение отключенной учетной записи
Создайте новую учетную запись с правами администратора в безопасном режиме
Сотрудники Microsoft знают, насколько глупым может быть средний пользователь Windows 10, поэтому все копии Windows 10 имеют скрытую учетную запись с именем Administrator. с правами администратора. В случае, если что-то случится с вашей основной учетной записью Windows 10, вы можете опереться на эту скрытую учетную запись Administrator и создать новую учетную запись с правами администратора для себя, используя эту учетную запись. Скрытая учетная запись администратора доступна только тогда, когда компьютер находится в безопасном режиме.
- На экране входа удерживайте Shift на клавиатуре и нажмите кнопку Power , расположенную в нижней части экрана. Во всплывающем меню нажмите Restart , одновременно удерживая Shift.
- Отпускайте клавишу Shift , только когда появляется меню Дополнительные параметры восстановления .
- В меню Дополнительные параметры восстановления нажмите Устранение неполадок > Дополнительные параметры > Параметры запуска > Перезагрузить . Когда ваш компьютер перезагружается и вас приветствует синий экран с множеством различных параметров, нажмите цифровую клавишу на клавиатуре, соответствующую Включить безопасный режим с помощью командной строки
- Когда ваш компьютер загрузится, вы сможете увидеть скрытый журнал администратора в него.
- Откройте меню “Пуск” , введите cmd в строку Поиск . и щелкните результат поиска под названием cmd , чтобы открыть командную строку .
- По очереди введите следующие команды в Командная строка , убедившись, что вы нажимаете Enter после ввода каждого из них:
net user/add сетевых администраторов локальной группы /add
- После выполнения обеих команд будет создана новая учетная запись пользователя с административными привилегиями. Перезагрузите компьютер, введите shutdown/r в том же запросе, и вы сможете войти в свою новую учетную запись после загрузки компьютера.
Выполните восстановление образа системы
Второй метод, который вы можете использовать, чтобы исправить «Учетная запись была отключена» проблема заключается в выполнении восстановления образа системы . Выполнение восстановления образа системы восстановит ваш компьютер до предыдущего момента времени, когда проблема «Учетная запись была отключена» не существовала. Выполнение восстановления образа системы не приведет к потере личных файлов или данных, но может привести к удалению приложений или обновлений, которые были загружены и установлены после момента времени, до которого вы выполняете восстановление. твой компьютер. И, что лучше всего, вы можете выполнить Восстановление образа системы без входа в свою учетную запись.
- На экране входа, удерживая нажатой клавишу Shift на клавиатуре, нажмите Кнопка питания , расположенная в нижней части экрана.
- В появившемся меню нажмите Перезагрузить , удерживая удерживайте Shift
- Отпускайте клавишу Shift , только когда Дополнительные параметры восстановления появится меню.
- В меню Дополнительные параметры восстановления нажмите Устранение неполадок > Восстановление образа системы .
- При наличии точек восстановления системы на выбор выберите точку, в которой проблема «Учетная запись была отключена» не существовала, и начните процесс восстановления..
- Когда (или если) будет предложено выбрать учетную запись, щелкните учетную запись с заголовком Администратор .
- Дождитесь Восстановление образа системы , которое необходимо завершить. После завершения процесса вам будет предложено перезагрузить ваш компьютер, и после загрузки вашего компьютера не будет никаких следов проблемы «Учетная запись была отключена».
Используйте PCUnlocker Live CD/DVD или USB для сброса пароля
PCUnlocker Live – это программа, разработанная специально для того, чтобы позволить пользователям любой версии операционной системы Windows, чтобы получить доступ к своим учетным записям пользователей в случае, если они либо забудут свой пароль, либо другая проблема не позволит им разблокировать свои учетные записи.
- Перейдите сюда , загрузите и установите последнюю версию PCUnlocker .
- Запустите PCUnlocker на другом компьютере.
- Используя PCUnlocker , создайте загрузочный CD/DVD или USB-накопитель, который может либо сбросить пароль вашей учетной записи, либо обойти это и позволяя вам получить к нему доступ (в зависимости от того, что t действие, которое вы хотите предпринять).
- Вставьте сброс пароля или обойдите CD/DVD или USB в зараженный компьютер и перезагрузите
- Настройте зараженный компьютер для загрузки с CD/DVD или USB, возясь с его настройками BIOS.
- Разрешите зараженному компьютеру загрузиться с CD/DVD или USB, а затем следуйте инструкциям на экране PCUnlocker , чтобы сбросить или обойти пароль вашей учетной записи. Как только вы это сделаете, вы сможете успешно войти в свою отключенную учетную запись пользователя после загрузки компьютера в Windows.
Включение отключенной учетной записи
В Контроль доступа пользователей в Windows есть опция, которая позволяет пользователям просто повторно включить отключенную учетную запись. Когда мы это сделаем, учетная запись снова станет доступной со всеми предыдущими данными и конфигурациями, хранящимися в ней. Однако вы должны войти в систему как администратор, чтобы повторно включить учетную запись. Вот шаги:
Примечание. Если у вас нет учетной записи администратора, следуйте первому решению и включите встроенного администратора с помощью командной строки. .
- Нажмите Windows + R, введите lusrmgr.msc в диалоговом окне и нажмите Enter.
- В окне Локальные пользователи и группы нажмите Пользователи на левой панели навигации.
- Щелкните Пользователи один раз, выберите пользователя, который отключен, щелкните его правой кнопкой мыши и выберите
- Теперь на вкладке Общие снимите флажок с параметра Учетная запись отключена .
- Нажмите OK , чтобы сохранить изменения и выйти. Перезагрузите компьютер и попробуйте войти в учетную запись. Посмотрите, решена ли проблема навсегда.
Download Windows Speedup Tool to fix errors and make PC run faster
When you try accessing or opening Credentials Manager on your Windows 11/10 PC, you may get the error code 0x80070425, The service cannot accept control messages at this time. This post will help you with the most applicable solutions to resolve the issue.
An error occurred while performing this action.
Error code: 0x80070425
Error Message: The service cannot accept control messages at this time.
The error may occur due to the following reasons:
- The service associated with Credential Manager does not start.
- Some files associated with the application have gone corrupt.
To fix Credential Manager Error code 0x80070425, The service cannot accept control messages at this time follow these solutions:
- Update Windows
- Run SFC scan
- Check this Registry setting
- Check the Credential Manager Service status
Before you begin, we recommend scanning your PC with your antivirus software.
The service cannot accept control messages at this time
1] Update Windows
Make sure Windows is updated. Open Settings and run Windows Update manually.
Read: Credential Manager: Access is denied
2] Run an SFC scan
Some affected PC users could fix this 0x80070425 Credential Manager Error by running sfc /scannow from an administrative command prompt.
It detected some corrupt system files, fixed them, reboot, and the issue was gone.
Read: Fix Credential Manager Error 0x80070057
3] Check this Registry setting
Create a system restore point first and then open regedit and navigate to the following key:
HKEY_LOCAL_MACHINE\SYSTEM\CurrentControlSet\Services\VaultSvc\Parameters
On the right side, make sure that the data of ServiceDll is:
C:\Windows\System32\vaultsvc.dll
In case you see it as C:\Windows\System32\vaultsvc.dll.target, change it.
Save the change and restart the PC and see.
4] Check Credential Manager Service status
The problem appeared to be because Credential Manager was not starting at boot up. You need to check the status of the Credential Manager Service.
- Press Windows key + R to invoke the Run dialog.
- In the Run dialog box, type services.msc and hit Enter to open Services.
- In the Services window, scroll and locate the Credential Manager service.
- Double-click on the entry to edit its properties.
- Windows default Startup type is Manual, so ensure that it is not Disabled.
- Also, click on the Start button if the Service is not started.
- Click Apply > OK to save changes.
If this Service does not start automatically after a reboot:
Set its Startup type of Credential Manager Service to Automatic
Ensure that the Startup type of the following Services Dependencies is as follows:
- Remote Procedure Call Service (RPC) is set to Automatic.
- DCOM Server Process Launcher – Automatic
- RPC Endpoint Mapper – Automatic
The Credential Manager Service is dependent on this RPC service to startup.
Read: How to restore missing or deleted Windows Services
You may also try the following.
Restart the Credentials Manager service and see if that helps. If not, then you can set the VaultSvc service to disabled. reboot, then change it back to manual. Alternatively, to restore the default Startup Configuration of Credential Manager, you can run the command below in the elevated command prompt.
sc config VaultSvc start= demand
You may also have to clear the Credentials Manager if you started getting the error code after you changed user credentials like the domain credentials on your Windows 11/10 computer. You will lose your saved passwords though, so best to back them up first.
If nothing helps, you may have to Repair your computer using an installation media.
What does the Credential error mean?
The error message ‘Invalid credentials’ is shown when one of your platforms has trouble connecting due to the provided credentials being incorrect. Depending on the Credential Manager error you have encountered, to resolve the issue, you can refer to the linked guides provided in this post.
Read: Credential Manager: The system cannot find the path specified
What is the Wrong credential error code?
The client request has not been fulfilled because it does not contain proper authentication credentials for the requested resource, as indicated by the HyperText Transfer Protocol (HTTP) 401 Unauthorized response status code. The status code is returned when the client provides no credentials or invalid credentials.
Read next: Fix Credential Manager Error 0x80090345.
Anand Khanse is the Admin of TheWindowsClub.com, a 10-year Microsoft MVP (2006-16) & a Windows Insider MVP (2016-2022). Please read the entire post & the comments first, create a System Restore Point before making any changes to your system & be careful about any 3rd-party offers while installing freeware.
Ошибка 0x80070425 может появляться на операционных системах Windows при открытии Диспетчера учетных данных. Происходить это может из-за неправильного функционирования этой службы. Текст ошибки гласит следующее: «Ошибка диспетчера учетных данных. Ошибка при выполнении этой операции. Код ошибки: 0x80070425. Сообщение об ошибке: Служба в настоящее время не может принимать команды.»
Для начала нам нужно выполнить проверку этой службы и возможно даже выполнит ее перезапуск. Для этого сделайте следующее:
Метод 1
- Нажмите комбинацию клавиш Win+R и впишите в появившемся окне services.msc
- Далее найдите Диспетчер учетных данных и откройте его свойства дважды нажав на него левой кнопкой.
- В свойства выберите Автоматический тип запуска. После надо нажать на Запустить и ОК. После этого вам возможно придется выполнить перезагрузку.
Метод 2
Если вышеописанный метод не дал результатов, то выполните следующее:
- Нажмите комбинацию клавиш Win+R и впишите cmd.
- Далее в Командной строке прописываем sfc /scannow
- После этого утилитой SFC начнется проверка файлов системы.
- Далее необходимо выполнить перезагрузку ПК.
Метод 3
Действия описанные выше должны были исправить поврежденные файлы. Однако если и это не помогло, то попробуйте откатить вашу систему на более ранний срок. Для того чтобы это выполнить сделайте следующее:
- Запустите rstrui.exe для запуска восстановления.
- Выберите либо рекомендуемое восстановление, либо вручную выберите точку во времени для этого.
Тяжело определить в какой момент времени вас настигла ошибка 0x80070425. Так что выбирайте точку восстановления очень аккуратно.
Если все методы из этой статьи не принесли желаемое вам решение, то к сожалению придется переустанавливать всю систему.
На чтение 8 мин. Просмотров 8.3k. Опубликовано
Сообщение об отказе в доступе может помешать вам удалить или получить доступ к определенным каталогам на вашем компьютере. В большинстве случаев вы можете избежать этого сообщения, просто переключившись на учетную запись администратора.
Однако несколько пользователей сообщили, что сообщение об отказе в доступе появляется даже при использовании учетной записи администратора, и в этой статье мы рассмотрим несколько способов решения этой проблемы.
Сообщение об отказе в доступе иногда может появляться даже при использовании учетной записи администратора. Говоря об этой проблеме, вот некоторые похожие проблемы, о которых сообщили пользователи:
- Администратор доступа к папке Windows запрещен . Иногда вы можете получить это сообщение при попытке доступа к папке Windows. Обычно это происходит из-за вашего антивируса, поэтому вам, возможно, придется отключить его.
- Отказано в доступе Командная строка Windows 10 . Если эта ошибка появляется в командной строке, обязательно запустите ее с правами администратора и проверьте, решает ли это вашу проблему.
- Невозможно установить права доступа для нового владельца. . Иногда вы не можете сменить владельца определенного каталога. Это может произойти из-за функции контроля учетных записей, поэтому вы можете отключить ее.
- Доступ администратора запрещен: вступить во владение, удалить папку, файл . Это некоторые похожие ошибки, о которых сообщили пользователи, но вы сможете исправить их с помощью одного из наших решений.
Содержание
- Доступ запрещен при использовании учетной записи администратора в Windows 10
- Решение 1. Проверьте свой антивирус
- Решение 2 – Отключить контроль учетных записей пользователей
- Решение 3. Попробуйте запустить приложение от имени администратора.
- Решение 4. Запустите Windows Explorer от имени администратора.
- Решение 5 – Изменить владельца каталога
- Решение 6. Убедитесь, что ваша учетная запись добавлена в группу «Администраторы».
- Решение 7. Выполните обновление на месте
Доступ запрещен при использовании учетной записи администратора в Windows 10
- Проверьте свой антивирус
- Отключить контроль учетных записей
- Попробуйте запустить приложение от имени администратора .
- Запустите Проводник Windows от имени администратора .
- Изменить владельца каталога
- Убедитесь, что ваша учетная запись добавлена в группу администраторов .
- Выполните обновление на месте
Решение 1. Проверьте свой антивирус

Защита ваших файлов от сетевых угроз очень важна, но иногда ваш антивирус может мешать работе вашей системы и препятствовать доступу к определенным файлам или каталогам. Многие антивирусные инструменты блокируют системные файлы для предотвращения доступа и изменения вредоносных программ.
Однако иногда антивирус может блокировать доступ всех пользователей, даже администраторов, к этим папкам. Это может быть большой проблемой, и для ее устранения необходимо отключить функции защиты папок в своем антивирусе. В дополнение к отключению этой функции вы также можете попробовать отключить антивирус.
В худшем случае вам может даже понадобиться удалить антивирус. Мы должны отметить, что ваш компьютер по-прежнему будет защищен Защитником Windows, поэтому вам не нужно беспокоиться о вашей безопасности в Интернете, даже если вы удалите антивирус.
После удаления антивируса убедитесь, что проблема все еще существует. Если нет, вам следует подумать о переходе на другое антивирусное решение. На рынке есть много отличных антивирусных инструментов, но если вы хотите получить максимальную защиту, которая не будет мешать вашей системе, вам обязательно стоит попробовать Bitdefender .
- ЧИТАЙТЕ ТАКЖЕ: полное исправление: ошибка OneDrive Access Denied
Решение 2 – Отключить контроль учетных записей пользователей
Windows 10 поставляется с полезной функцией безопасности, которая называется Контроль учетных записей, и эта функция предназначена для уведомления вас, когда вы или приложение пытаетесь выполнить действие, требующее административных привилегий.
Это хорошая функция в теории, но на практике это может привести к сообщению об отказе в доступе, даже если вы используете административную учетную запись. Однако это можно исправить, отключив функцию контроля учетных записей. Для этого выполните следующие действия:
-
Нажмите Windows Key + S и введите контроль учетной записи пользователя . Теперь выберите Изменить настройки контроля учетных записей в списке результатов.
-
Переместите ползунок полностью вниз и нажмите кнопку ОК .
После того, как вы отключите контроль учетных записей, проблема должна быть решена, и все снова начнет работать.
Решение 3. Попробуйте запустить приложение от имени администратора.
Если при попытке запустить определенное приложение появляется сообщение «Отказано в доступе», вы можете решить проблему, просто попытавшись запустить проблемное приложение от имени администратора. Это довольно просто сделать, и вы можете сделать это, выполнив следующие действия:
- Найдите приложение, которое отправляет вам сообщение Access Denied .
-
Нажмите правой кнопкой мыши на приложение и выберите Запуск от имени администратора .
После этого приложение должно запуститься. Если этот метод работает, вы можете изменить настройки приложения, чтобы всегда запускать его с правами администратора. Для этого выполните следующие действия:
-
Найдите проблемное приложение, щелкните его правой кнопкой мыши и выберите Свойства .
-
Перейдите на вкладку Совместимость и установите флажок Запускать эту программу от имени администратора . Теперь нажмите Применить и ОК , чтобы сохранить изменения.
После этого приложение всегда будет запускаться с правами администратора. Помните, что это не самое надежное решение, но оно может работать для некоторых пользователей.
- ЧИТАЙТЕ ТАКЖЕ: Исправлено: запрещен доступ к вашему собственному компьютеру с Windows
Решение 4. Запустите Windows Explorer от имени администратора.
По словам пользователей, иногда вы можете исправить сообщение «Отказано в доступе», просто запустив Windows Explorer от имени администратора. Некоторые папки на вашем компьютере могут быть недоступны без прав администратора, и чтобы это исправить, вам нужно запустить Windows Explorer от имени администратора. Для этого вам необходимо выполнить следующие шаги:
- Нажмите Ctrl + Shift + Esc , чтобы открыть Диспетчер задач .
-
Теперь найдите процесс Windows Explorer , щелкните его правой кнопкой мыши и выберите в меню Завершить задачу .
-
Теперь перейдите в Файл> Запустить новое задание .
-
Введите проводник и установите флажок Создать эту задачу с правами администратора . Теперь нажмите ОК .
Проводник Windows теперь запустится с правами администратора, и вы сможете получить доступ к нужному местоположению на вашем ПК.
Решение 5 – Изменить владельца каталога
Если вы продолжаете получать сообщение «Отказано в доступе» даже при использовании учетной записи администратора, проблема может быть вызвана отсутствием определенных привилегий. Администратор может не иметь полного доступа ко всем каталогам на своем ПК, и это может вызвать появление этого сообщения.
Чтобы решить эту проблему, вам нужно сменить владельца каталога, в котором возникла эта проблема. Для этого выполните следующие действия:
- Найдите каталог, к которому у вас нет доступа, щелкните его правой кнопкой мыши и выберите в меню Свойства .
-
Когда откроется окно Свойства , перейдите на вкладку Безопасность и нажмите Дополнительно .
-
Теперь нажмите кнопку Изменить рядом с именем владельца.
-
Введите свое имя пользователя и нажмите кнопку Проверить имена . Если все в порядке, нажмите ОК .
-
Установите флажок Заменить владельца на подчиненных объектах и объектах и Отменить все записи разрешений дочерних объектов . Нажмите Применить и ОК .
-
В окне Свойства убедитесь, что группа «Все» доступна в списке Группы или имена пользователей . Если нет, нажмите кнопку Изменить .
- Нажмите кнопку Добавить .
-
Введите Все и нажмите кнопку Проверить имена . Теперь нажмите ОК .
После внесения этих изменений вы сможете получить доступ к проблемному каталогу без каких-либо серьезных проблем.
- ЧИТАЙТЕ ТАКЖЕ: Исправлено: доступ к целевой папке запрещен в Windows 10, 8.1
Решение 6. Убедитесь, что ваша учетная запись добавлена в группу «Администраторы».
Если у вас возникают проблемы с сообщением «Отказано в доступе», даже при использовании учетной записи администратора, возможно, проблема заключается в том, что ваша учетная запись не добавлена в группу «Администраторы» в Windows. Однако вы можете добавить свою учетную запись вручную в группу администраторов, выполнив следующие действия:
-
Нажмите Windows Key + R и введите lusrmgr.msc . Теперь нажмите Enter или нажмите ОК .
-
Перейдите в Группы на левой панели. На правой панели дважды нажмите Администраторы .
- Когда откроется окно Свойства , нажмите кнопку Добавить .
- Введите имя своей учетной записи, нажмите Проверить имена , а затем ОК .
- После этого нажмите Применить и ОК , чтобы сохранить изменения.
После сохранения изменений перезагрузите компьютер и проверьте, сохраняется ли проблема.
Если этот метод кажется слишком длинным, вы всегда можете добавить пользователя в группу «Администраторы» просто с помощью командной строки. Для этого выполните следующие действия:
-
Нажмите Windows Key + X и выберите Командная строка (Администратор) из списка. Если Командная строка недоступна, вы также можете использовать PowerShell (Admin) .
-
Открыв командную строку, введите команду администраторы локальной локальной сети WindowsReport /add и нажмите Enter . Конечно, вам нужно будет использовать фактическое имя пользователя учетной записи на вашем компьютере.
После выполнения этой команды вы добавите свою учетную запись в группу администраторов, и проблема должна быть полностью решена.
Решение 7. Выполните обновление на месте
Если у вас возникли проблемы с сообщением «Отказано в доступе» в учетной записи администратора, вы можете решить эту проблему, просто выполнив обновление на месте. В случае, если вы не знаете, обновление на месте переустановит Windows 10, но сохранит все ваши личные файлы и приложения. Чтобы выполнить обновление на месте, необходимо выполнить следующие действия:
- Загрузите и запустите Инструмент создания мультимедиа .
- Выберите вариант Обновить этот компьютер .
- Обязательно выберите Загрузить и установить обновления (рекомендуется) и нажмите Далее .
- Необходимые обновления теперь будут загружены. Этот процесс может занять некоторое время, так что наберитесь терпения.
- Следуйте инструкциям, пока не дойдете до экрана Готов к установке . Выберите Изменить то, что оставить .
- Выберите Сохранить личные файлы и приложения , а затем нажмите Далее .
- Следуйте инструкциям на экране, чтобы завершить процесс.
После завершения процесса обновления проверьте, сохраняется ли проблема. Если проблема сохраняется даже после обновления на месте, вам, возможно, придется сбросить Windows 10 до значения по умолчанию и проверить, решает ли это вашу проблему.
Сообщение «Отказано в доступе» может вызвать много проблем, но мы надеемся, что вам удалось решить эту проблему в учетной записи администратора с помощью одного из наших решений.
- Remove From My Forums

Ошибка диспетчера учетных данных
-
Question
-
Добрый день.
Имеется рабочая станция с Windows 10 Pro. Включена в домен AD на базе серверов 2003.
Пользователь доменный. На уровне домена и на уровне рабочей станции имеет полномочия администратора. (включен в группу доменных администраторов и в группу локальных администраторов компьютера).
При попытке на рабочей станции открыть «Администрирование учетных данных» получаем сообщение об ошибке:
Код ошибки: 0x80090345
Сообщение об ошибке: Запрошенная операция не может быть завершена. Компьютер должет иметь доверие для делегирования и текущая учетная запись должна быть настроена на разрешение делегирования.
Подскажите что еще необходимо прописать и где?
Answers
-
Здравствуйте,
Попробуйте применить такой workaround:
Мнения, высказанные здесь, являются отражением моих личных взглядов, а не позиции корпорации Microsoft. Вся информация предоставляется «как есть» без каких-либо гарантий.
-
Marked as answer by
Friday, March 4, 2016 1:41 PM
-
Marked as answer by





















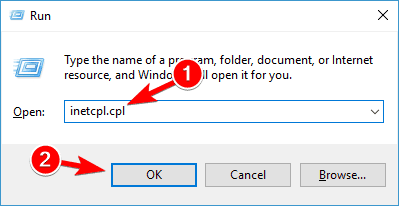
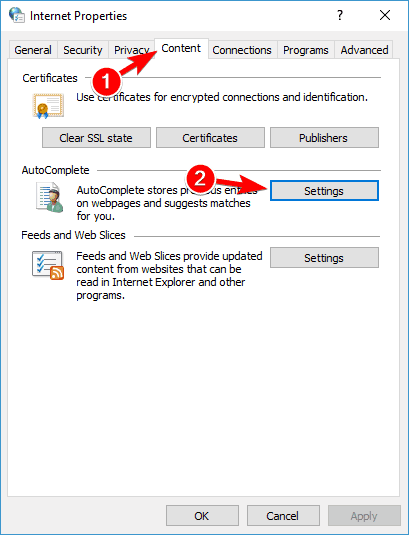
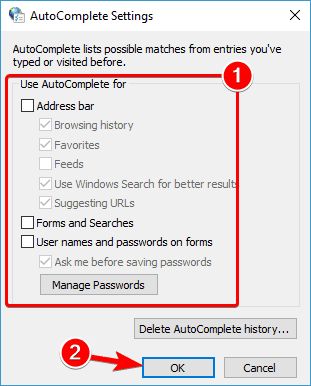
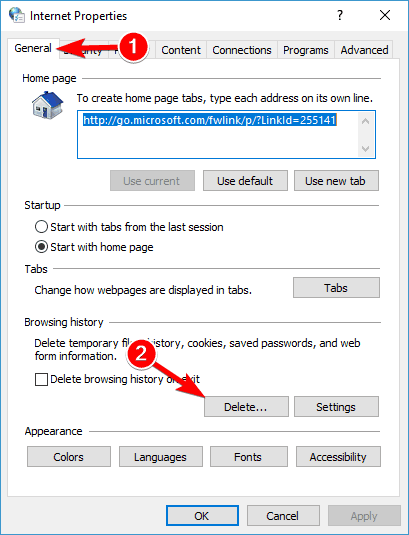
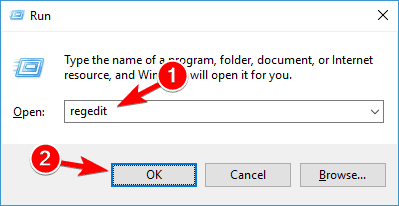
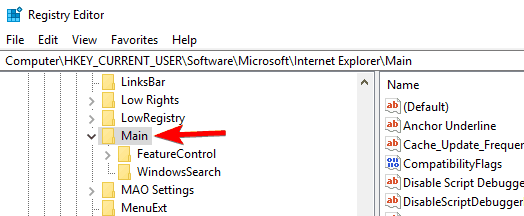
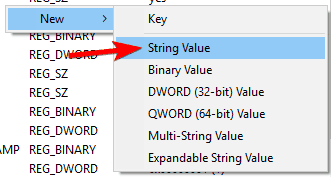
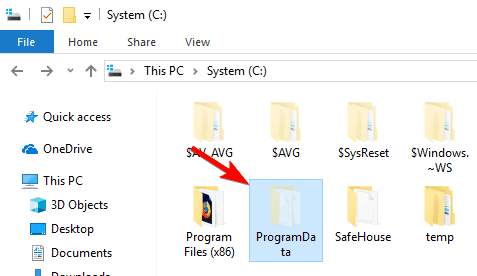 Note: This directory is hidden by default, and in order to reveal it you need to go to View tab and check Hidden items.
Note: This directory is hidden by default, and in order to reveal it you need to go to View tab and check Hidden items.