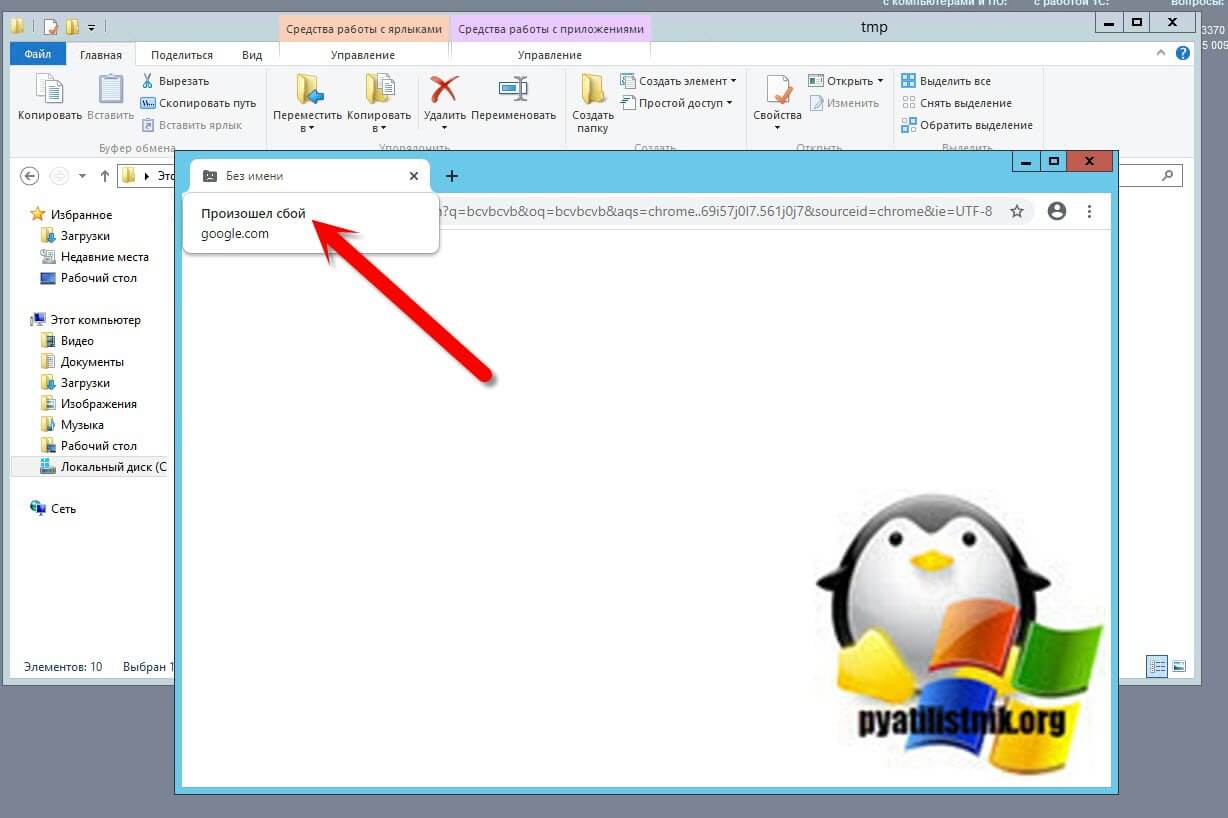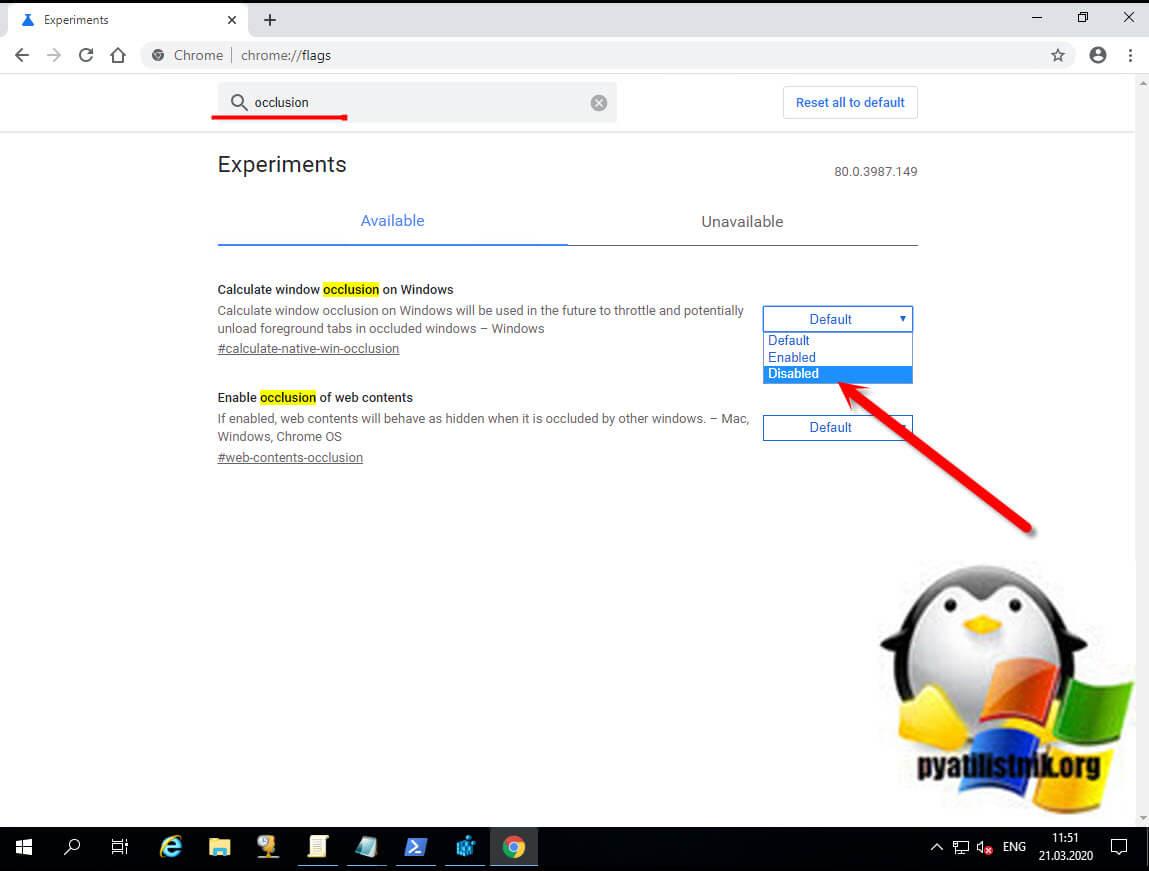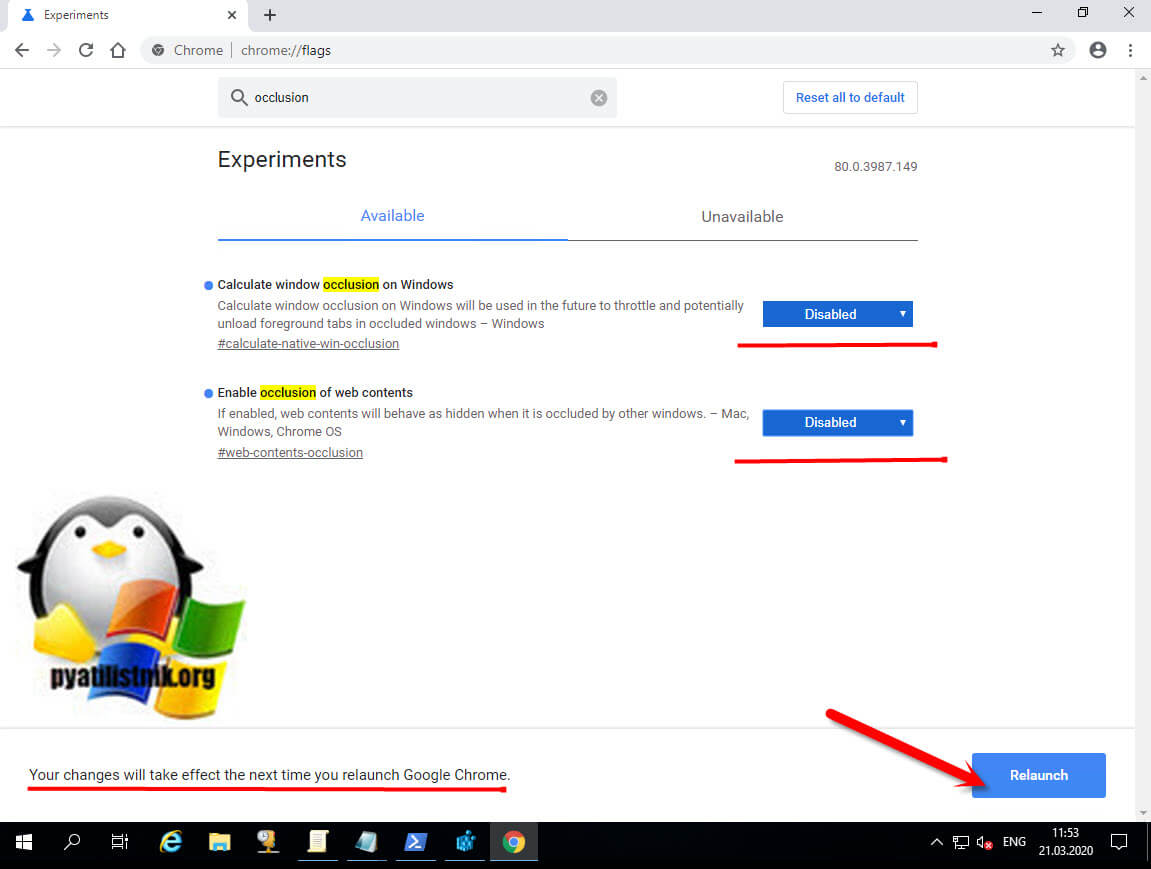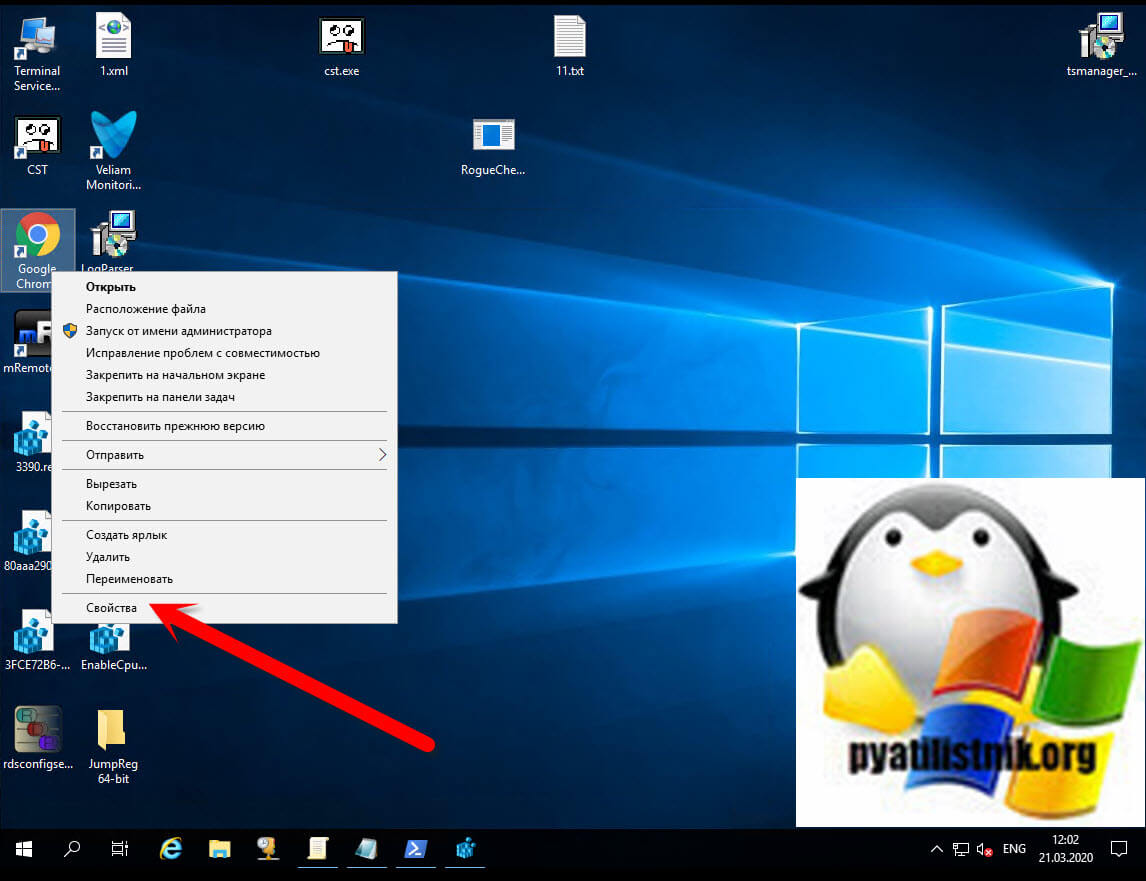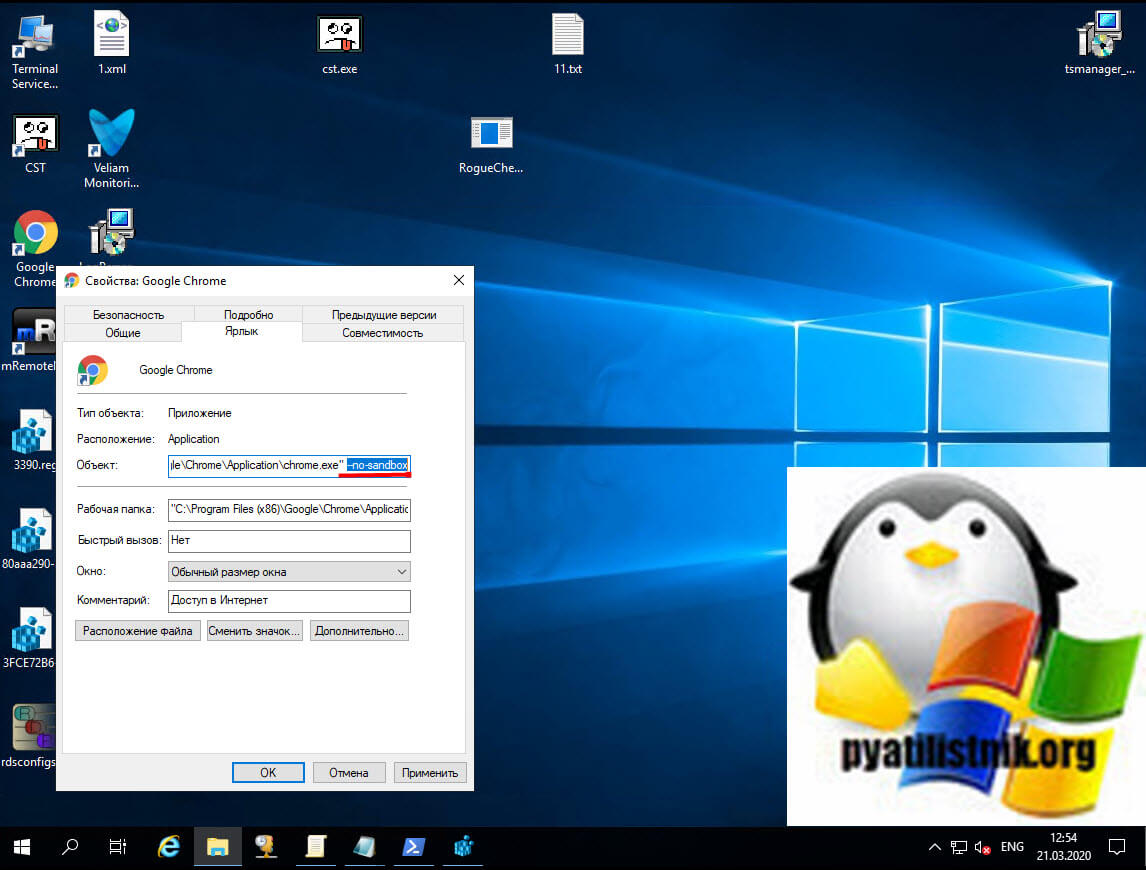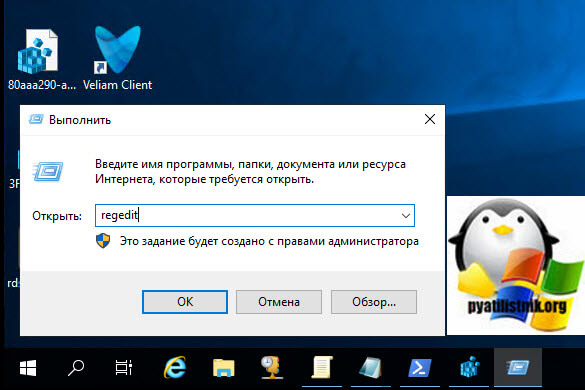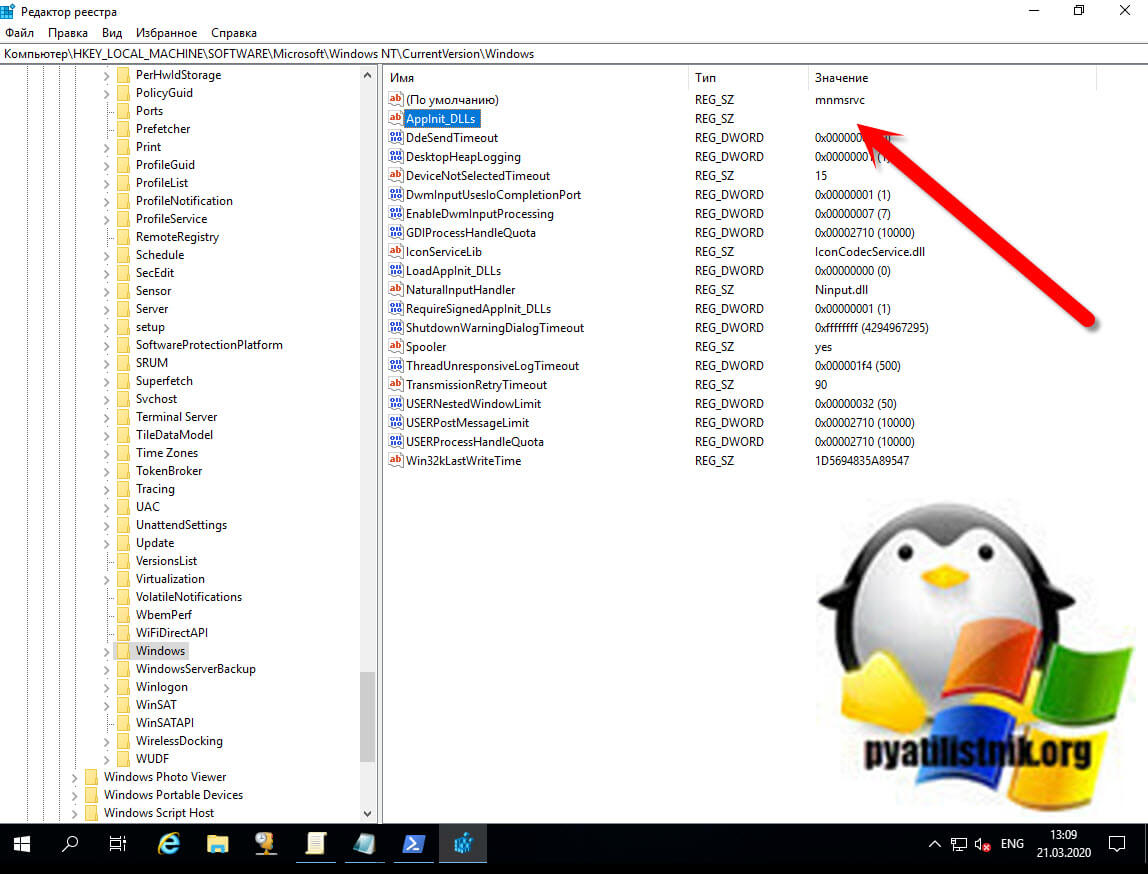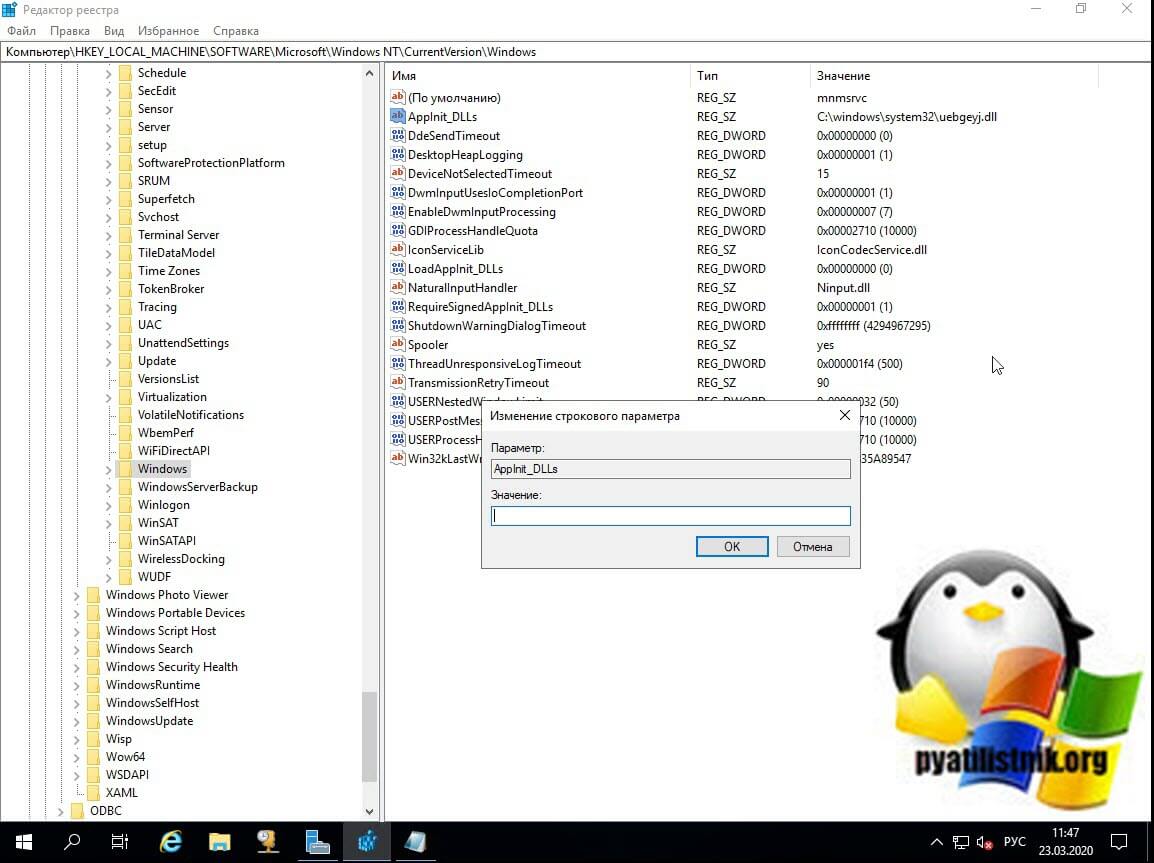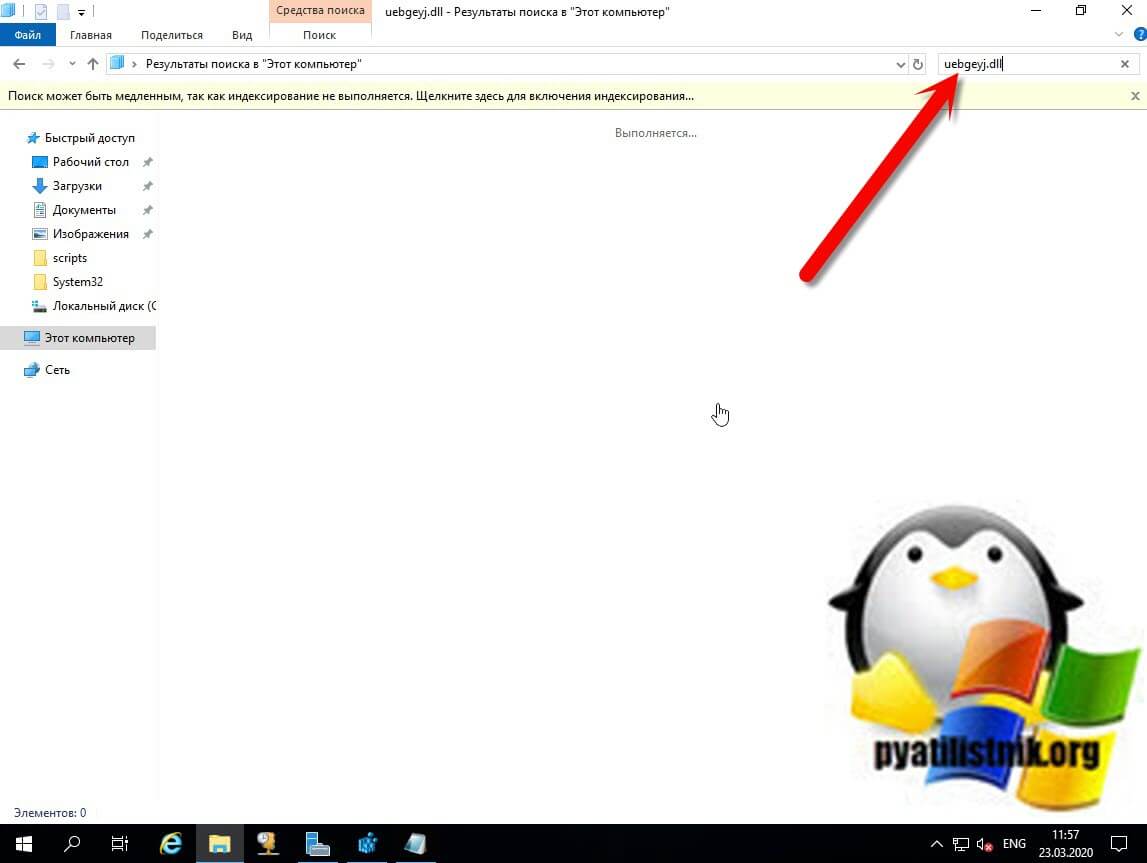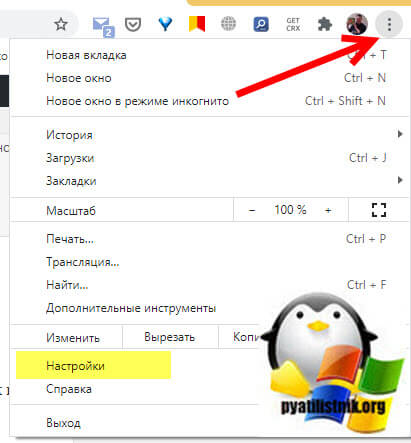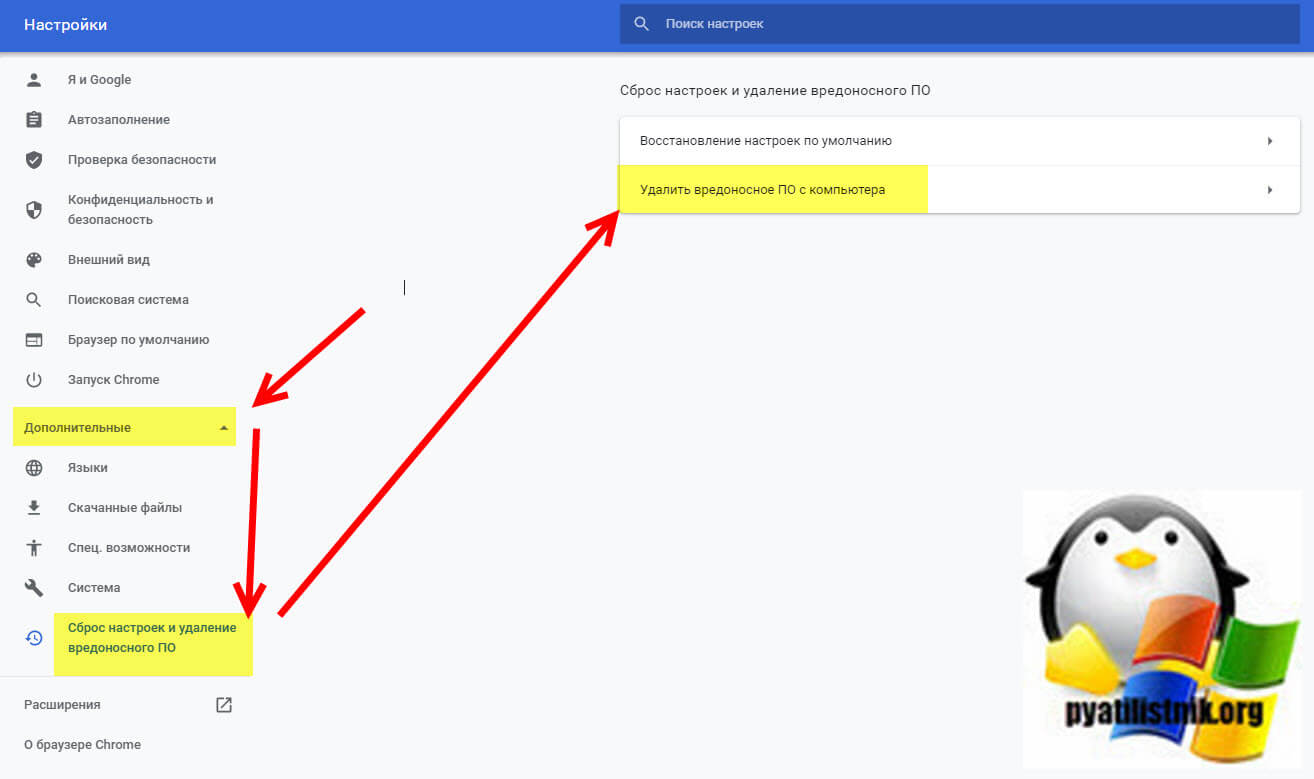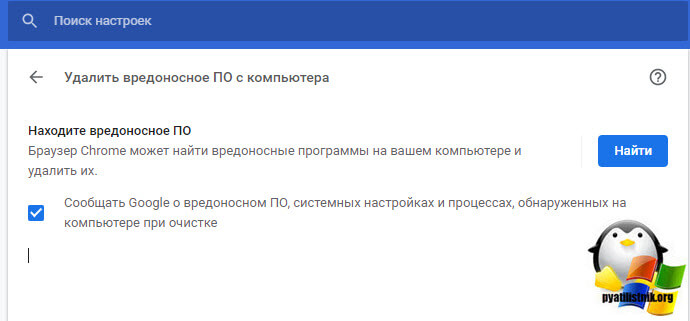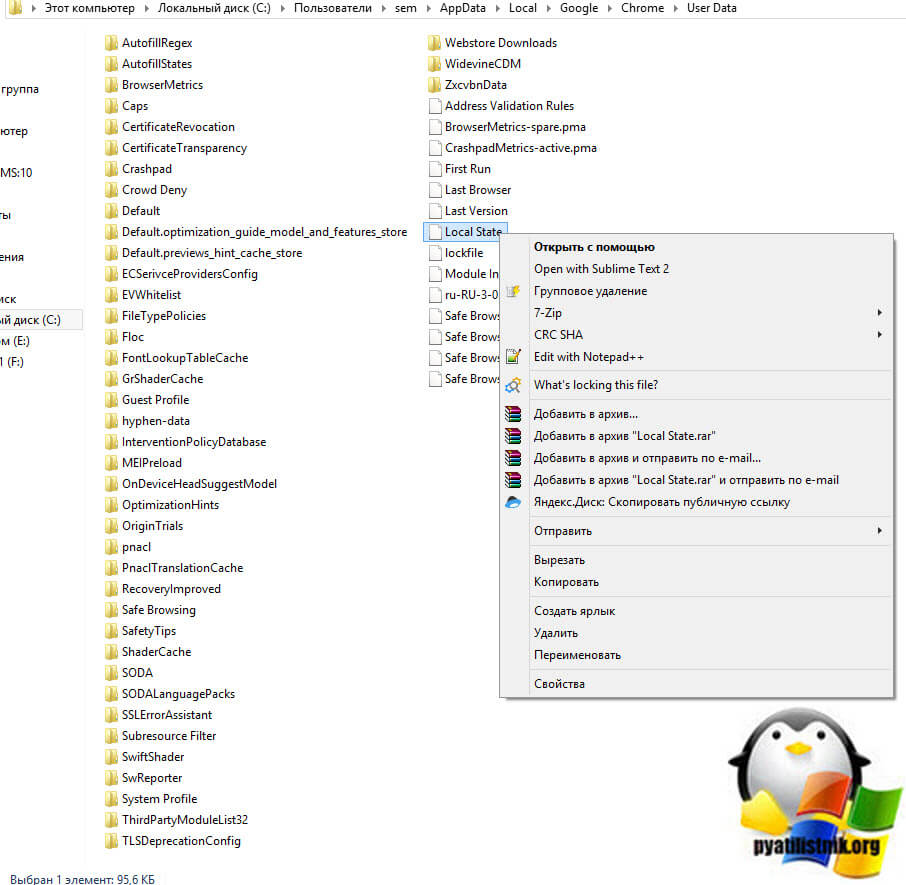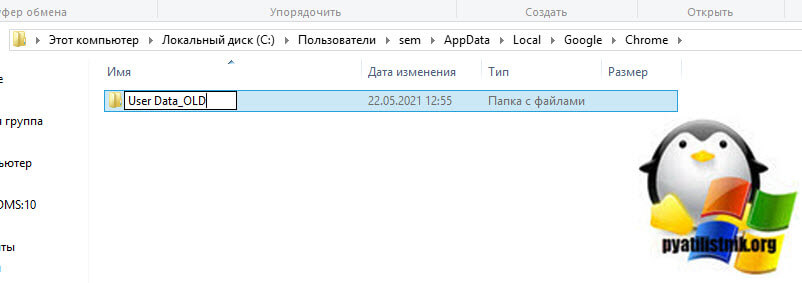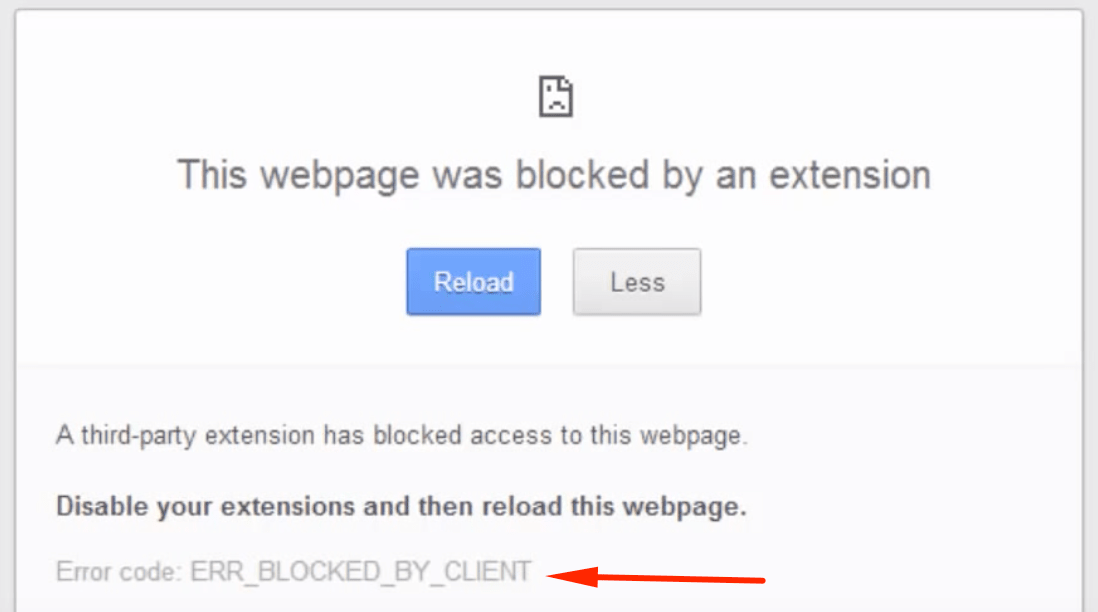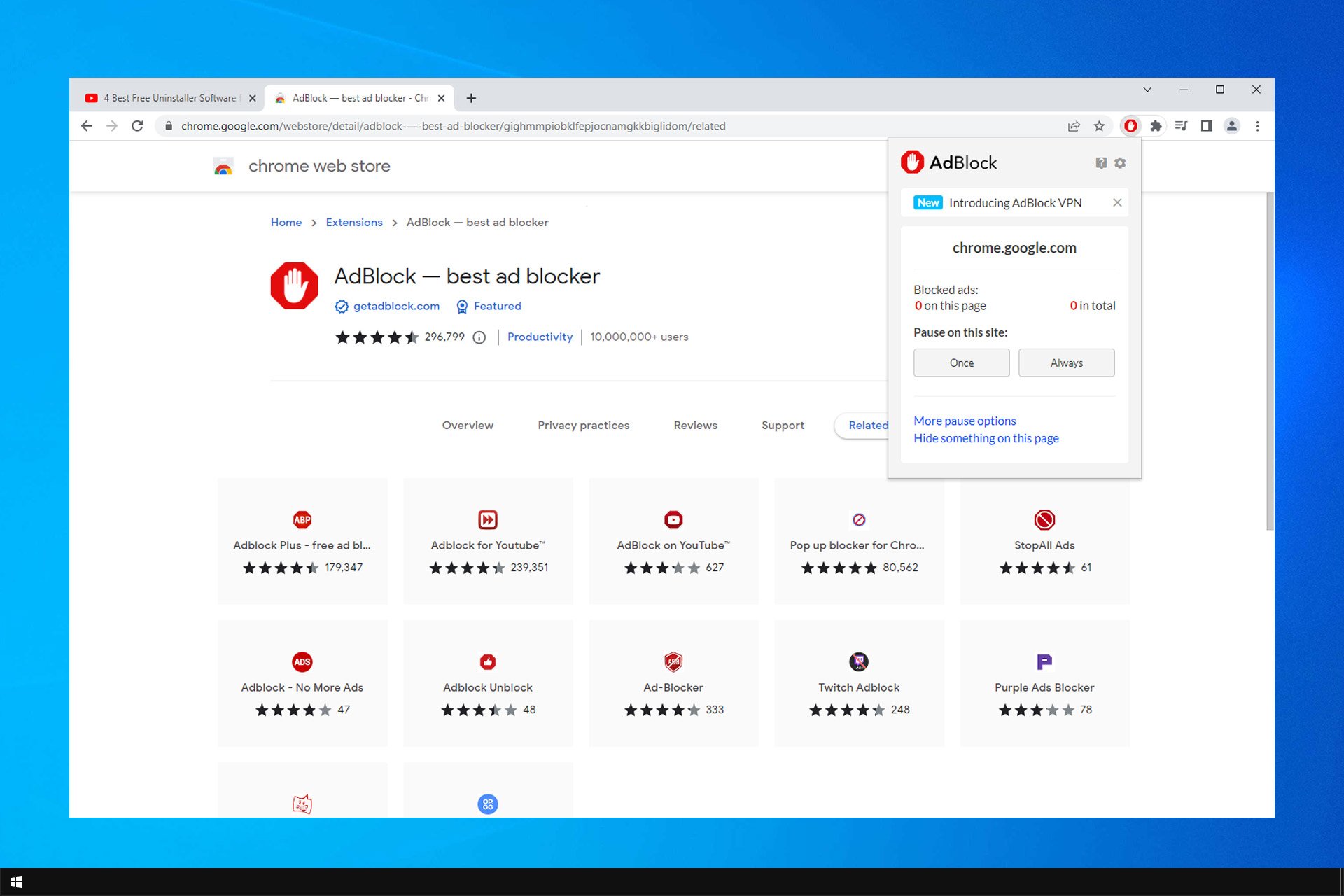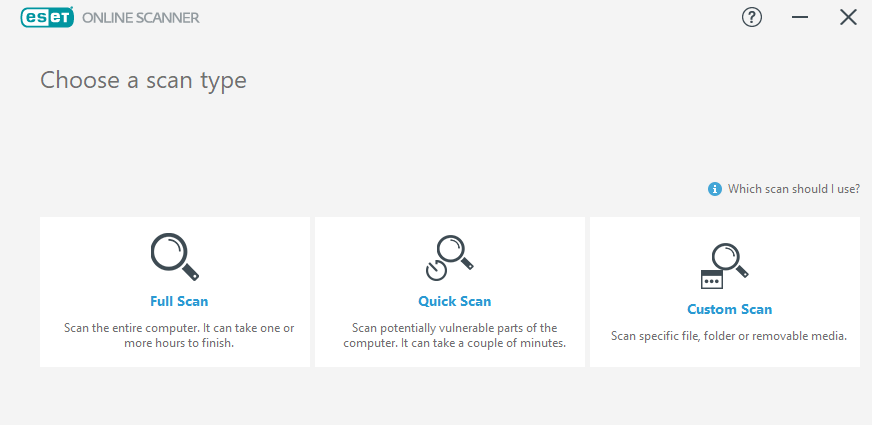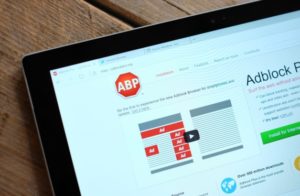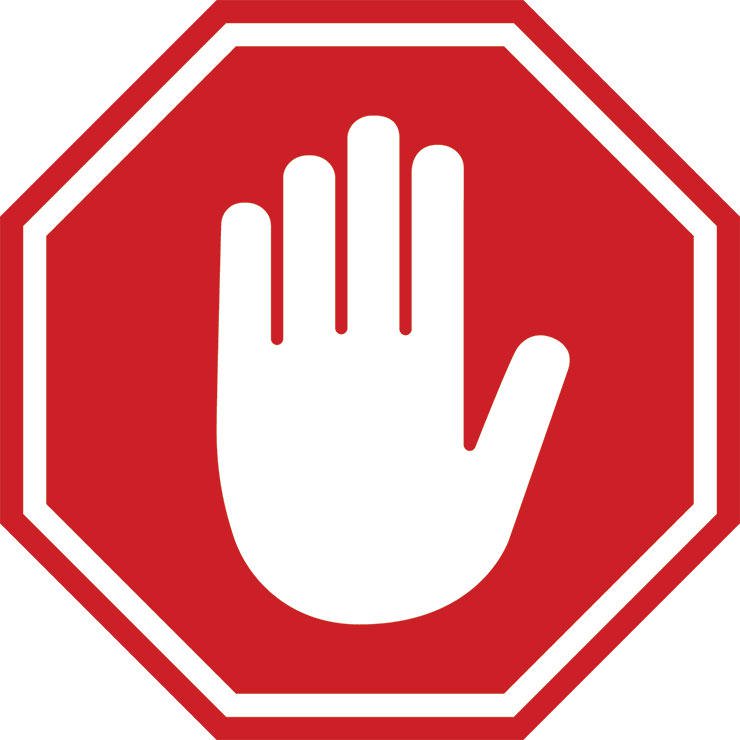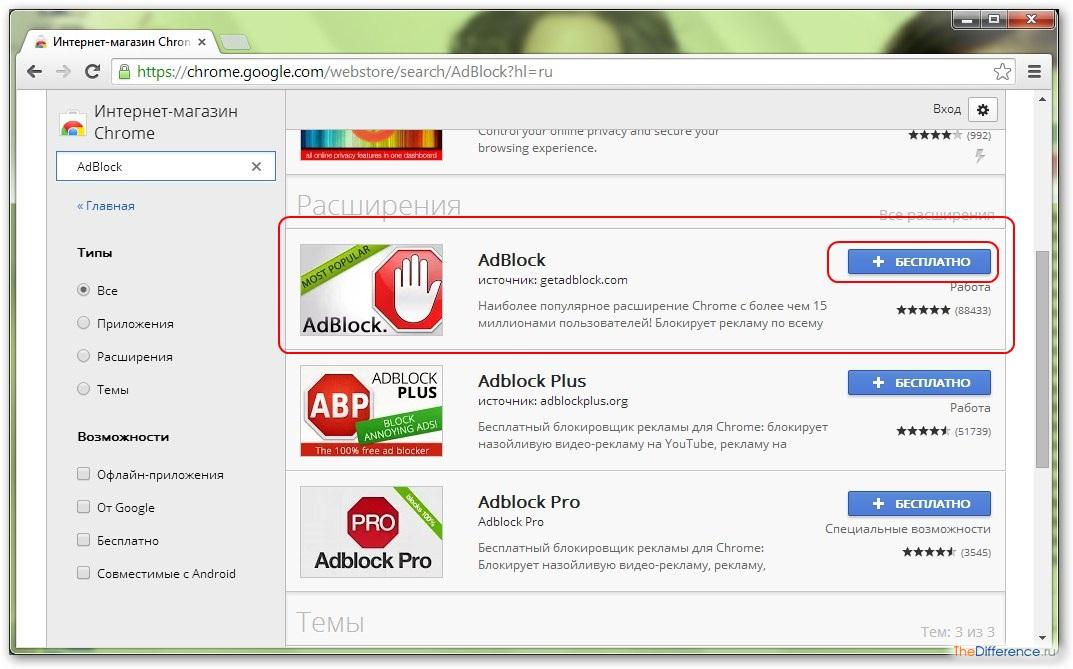AdBlock (Адблок) – бесплатное браузерное расширение, блокирующее рекламные баннеры на сайтах. Случается так, что его надо приостановить – на какой-либо из страниц не отображается контент, или же нельзя скачивать материалы со включенным плагином.
Разберёмся, где и как отключить расширение AdBlock в браузере (Chrome, Opera и т. д.).
В разных браузерах деактивируется он, соответственно, по-разному. В одном нужный пункт меню называется «расширения», в другом «дополнения», а в третьем ещё как-нибудь. Ниже я собрал инструкции для четырёх самых популярных веб-обозревателей.
Yandex Browser
Чтобы отключить Адблок в Яндекс Браузере, проделайте эти шаги:
- Перейдите в «Меню» (кнопка в правом верхнем углу).
- Далее в «Дополнения».
- Найдите в открывшемся списке Блокировщик….
- Сдвиньте ползунок напротив него. Готово.
Google Chrome
Второй на очереди – Хром Браузер от Гугл. Процесс схож с предыдущим – ведь оба браузера имеют один и тот же исходный код.
- Откройте «Меню».
- Далее перейдите в пункт «Настройки».
- Внизу страницы будет кнопка «Расширения» — она нам и нужна.
- Прокрутите список и уберите галочку напротив AdBlock.
Opera
Теперь разберём, как выключить AdBlock в Opera (Опера):
- Нажмите на логотип «Opera» в левом верхнем углу.
- Следом: «Расширения», а за ними «Расширения».
- Проскролльте страницу и нажмите «Отключить» возле Адблока.
Mozilla Firefox
В целом, процесс интуитивно понятен для всех браузеров. Но если Вы не разобрались, как отключать Адблок и другие дополнения, ознакомьтесь и с инструкцией для Мозилы:
- Как обычно, кликните по кнопке «Меню».
- В появившемся списке будет графа «Дополнения» — нам туда.

Обратите внимание: в некоторых из этих программ, наверху, справа от поисковой строки расположен софт-бар с часто используемыми плагинами. Если там есть красная иконка c белой ладонью, или надписью “ABP” (второй вариант – Plus версия), нажмите на неё и выберите «Приостановить на всех сайтах» — так сэкономите минутку.
Теперь Вы знаете как отключать AdBlock, когда это потребуется. Как видите, процесс не составляет никакого труда.
Отключаем на конкретном сайте
Бывает и так, что отключить AdBlock требуется не для всех, а для определённого сайта. Сейчас разберёмся как это сделать.
Для Y. Browser, Chrome, Opera и Mozilla в обычной версии плагина (не «Плюс» с буквами “ABP” на логотипе) достаточно произвести следующие шаги:
- Перейдите на нужный сайт.
- Кликните по уже знакомому нам значку.
- В появившемся меню выберите «Не запускать на страницах этого домена».
- Выберите страницы, для которых надо отключить Адблок.
В Plus версии это будет выглядеть так:
- Открываем нужную веб-страницу.
- Кликаем на иконку «ABP».
- В появившемся окошке нажимаем на «Включен на этом сайте» — после чего галочка сменится крестиком, — значит, плагин отключен.
Отключение на Android
Теперь узнаем, как отключать Адблок на смартфонах под управлением OS Android – хотя, многие даже и не догадываются о его существовании для этого типа устройств.
- Откройте приложение «AdBlock Plus».
- Сдвиньте слайдер-ползунок, чтобы он стал белым. Всё.
Заключение
Интернет кишит различными вирусами, троянами и майнерами, что появляются в системе после перехода по вредоносным ссылкам, нажатий на рекламные баннеры с кричащими надписями и т.п. Чтобы обезопасить себя, юзерам приходится устанавливать плагин Адблок, хотя, и он не всегда выручает – кибер-преступники постоянно придумывают пути обхода защитных программ.
Да и используя его, важно помнить, что Вы отнимаете хлеб у создателя сайта, зарабатывающего на этой рекламе. Но здесь каждый решает сам.
Главное, будьте бдительны и не попадайтесь на уловки мошенников, удачи в использовании интернета!
На чтение 4 мин. Опубликовано 15.12.2019
Иногда в браузере Google Chrome появляется ошибка NETWORK_FAILED при установке Adblock или какого-нибудь другого расширения или дополнения.

Что делать если не устанавливаются расширения в Chrome
Обычно эта ошибка NETWORK_FAILED пропадает после переустановки или обновления гугл хрома.
Google Chrome обычно обновляется автоматически, но если нет то нужно включить автоматическое обновление Google Chrome.
Включается обновление Google Chrome через редактор реестра.
Чтобы открыть редактор реестра нужно нажать на клавиатуре сразу две клавиши WIN+R.
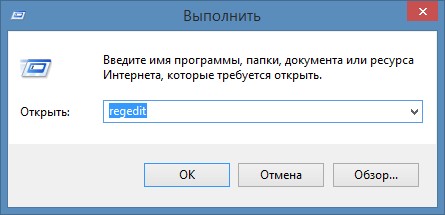
Откроется команда выполнить в которой нужно вписать «regedit» и нажать кнопку «ОК».
Перед вами откроется редактор реестра.
Теперь нужно в левом окошке пройти по пути:
HKEY_LOCAL_MACHINE
SOFTWARE
Policies
Google
Update
В правом окошке нужно нажать правой кнопкой мыши на Update Default и в появившемся контекстном меню нужно выбрать «Изменить».

Откроется маленькое окошко в котором нужно изменить значение с 0 на 1 и нажать кнопку «ОК».
Теперь нужно браузер Google Chrome перезапустить и он обновиться.
После этого ошибка в хроме NETWORK_FAILED при установке расширений не должна появляться.
Итак, вывод такой, если не устанавливаются расширения в Google Chrome то нужно обновить Google Chrome.
Но проще удалить с компьютера ваш браузер Google Chrome и установить его по новому.
Появляется окошко с выбором «добавить» и «отмена» — нажимаю добавить и ничего не происходит О_о ?
После того как вы загрузите расширение Adblock Plus из маркета гугл хром. Зайдите в настройки (четыре черточки в правом верхнем углу) и выбираете строчку с надписью настройки.
В настройках выберите строчку расширения.
Если Adblock Plus вы только загрузили, то эта строчка будет первая.
Напротив нее будет стоять квадрат для галочки и надпись Включено.
Думаю дальше понятно, чтобы включить поставили галочку, чтобы выключить сняли.
Имейте ввиду иногда некоторые операции с браузером у вас могут не пойти при включенном Adblock Plus. Я не смог сделать проплату через веб-мани, жму оплатить, а в ответ никаких действий. Как только отключил Adblock Plus, то зразу все заработало.
Буквально 20 минут назад по московскому времени вылетело сообщение, что Adblock и другие плагины перестали работать совсем на Огнелисе.
Товарищи, у всех сейчас данный ппц или я такой везунчик? Или что произошло?
Дубликаты не найдены
Все дополнения Firefox отключились и попали в список «устаревшие расширения» из-за истечения срока сертификата Mozilla
У меня стоят и 66.0.3 с включенным «режимом исследований» и 56-ая версия. На обеих перестали работать адд-оны. Замена через «about:config» у «xpinstall.signatures.requiredc» значения с «true» на «false» не помогла, к сожалению. Но нашёл такое решение, которое в добавление к вышенаписанному уже помогло: также через «about:config» ищем «app.normandy.run_interval_seconds» и меняем его значение с «21600» на «1». После перезагрузки браузера отключенные дополнения включились. Надеюсь, и вам этот способ поможет. Аддоны заработали и в TOR 8.0.8. Если они до этого чудного «обновления» были у вас, но слетели, заново ставятся без проблем. Проверено!
Найдено здесь: https://www.reddit.com/r/firefox/comments/bkjz15/1250_pm_utc_looks_like_a_fix_is_starting_to_be/emh7nsk/
«Figured it out, with the help of another post on the subreddit. Go and make sure that studies are enabled in the browser settings. Go to about:config and search for
app.normandy.run_interval_seconds change that value to 1. I let that sit for a little while just to ensure that whatever needed to be downloaded could be, then I quit
firefox through the hamburger menu instead of through native OS close button. When I launched it again it seemed to be good. Upon relaunch change that config
Обновлено: 28.01.2023
Чрезмерная загруженность
Самая частая причина, почему происходит краш Google Chrome – нехватка системных ресурсов. Пользователи открывают слишком большое количество вкладок, во многих из которых выполняются различные скрипты. Подобные действия создают огромные нагрузки на оперативную память и центральный процессор персонального компьютера. Если свободных ресурсов не хватит – Гугл Хром привиснет, и в его работе произойдет сбой.
Чтобы подобного не происходило, необходимо просто не открывать слишком много вкладок, чтобы не перегружать компьютер. Если же сбой может произойти и без загруженности ПК – значит проблема в другом, и надо искать дальше, почему она возникает.
Поврежденные плагины
Иногда служебные файлы загруженных вами плагинов могут быть повреждены в результате действий вирусных программ или сбоев файловой системы. В этом случае при обращении браузера к этим плагинам может возникнуть краш программы.
Конфликты с другим программным обеспечением
В некоторых случаях проблемы возникают в результате того, что какая-то программа мешает нормальной работе всех служб браузера. Выявить подобное вы можете с помощью специального интерфейса, встроенного в обозреватель.
Переустановка браузера
Если никакие вышеописанные способы вам не помогли – значит необходимо переустановить Гугл Хром. Возможно, в результате действий вирусов какие-то файлы были повреждены, почему и случаются периодические аварийные ситуации. Для правильной переустановки обозревателя выполните несколько простых действий:
Я когда скачивала Браузер Гугл Хрома, установила программу AdBlock Plus — не было не каких проблем с ним, жила и бед не знала но дело в том что в последнее время (Уже вторую неделю), я закрываю Браузер, выключаю ноутбук а когда включаю опять и запускаю браузер почти всегда пишут якобы в AdBlock Plus произошел сбой (хотя я его дня три назад обновляла) и из за него не даёт идти по браузеру (приходится перезагружать по несколько раз что Браузер смог выйти в сеть).
Что мне делать? Как то настроить AdBlock Plus (если да то как)? Или скачать другую блокировку рекламы на браузер (если да то какую)?
Спасибо, установила Adguard и ADBlock и хоть говорят что эти сбои по всем ADBlock, буду надеется что больше сбоев не будет! Спасибо за помощь!
Дополнительное приспособление, для устранения вирусных уведомлений всегда требуется людям, которые часто работают в интернете, не имеют желания отвлекаться на просмотр маркетингового контента.
Для хрома чаще всего устанавливают расширения, производящие указанный процесс, под названием adblock plus, но после повторного запуска устройств они не функционируют.
Причины такого поведения приложения стоит выяснить, чтобы его использование стало более комфортным.
Принцип действия компьютерной установки
Adblock plus – ещё одна примочка, для произведения нейтрализации вирусного контента. После скачивания, указанное приложение прикрепляется к браузеру, предназначенному для сетевой работы – в этом случае используется гугл хром. После загрузки системы, её проектирование на функционирование, подключение выполняется таким образом:
- проверка файла на наличие вирусов, его сохранение;
- открытие через используемый браузер;
- внесение настроек, позволяющих использование защитного режима.
Функционирование программы является беспрерывным, для неё предусмотрено автоматическое обновление, что позволяет сохранить ранее добавленные установки. Перебои при выполнении действий блокиратора происходят после повторного скачивания браузера, перезапуска мультимедийного устройства.
Причины некорректной работы блокировщика контента
Пользователи, которые не совсем знакомы с современными компьютерными технологиями вряд ли сумеют понять почему постоянно неверно реагирует, прикреплённая на google chrome программа. Причин того, что этот процесс происходит на автоматическом режиме есть несколько, среди них стоит отметить:
- присутствие посторонних плагинов;
- другое программное обеспечение мешает работоспособности указанного расширения;
- при проверке скачанного файлового документа выявлены вирусы;
- наблюдаются технические неисправности при использовании мультимедийной техники;
- слишком замусорен кэш прибора.
Для решения проблемы такого характера, пользователь сети должен на практике испытать такие способы:
- загрузить лицензионную программу Curelt, позволяющую выявить и убрать опасные файлы, приложения, мультимедийные данные;
- устранить блокирующее расширение гугл хром и произвести его переустановку;
- почистить память кэша, удалить вредоносное программное обеспечение, некачественный контент.
При полном отсутствии реакции мультимедийного устройства на указанные действия, необходимо осуществить обращение в центр сервисного обслуживания компьютерной техники. Если расширение устанавливалось на смартфонах, может потребоваться новая прошивка, а для компьютера – установка более современной версии лицензионной программы виндовс.
Приложение для блокировки рекламы практически никогда не виснет по вине браузера гугл хром. Его сбивают с толку технические неполадки, вредные программы, наличие на устройстве опасных файлов. Чтобы расширение не самоустранялось, постоянно необходимо чистить память браузера, всегда находиться в курсе обновлений программ. Если блокировщик слетает часто, стоит обратиться за помощью к опытному программисту, который поможет решить вопрос такого характера качественно, быстро, без особых трудностей, полностью.
Белый экран смерти с хихикающей рожицей
Chrome как и другие программы или браузеры, например Edge Chromium иногда может глючить, не корректно открывать страницы, это нормально так как в этом замешан человеческий фактор и, что греха таить отдел тестирования у Google в 100 раз лучше и бдительнее, чем у того же Microsoft, который к каждым обновлением ломает какие-то функции, то у них черные экраны, то звук не работает, короче пользователи Windows 10 постоянно в тонусе.
Когда у вас происходит подобного рода сбои на локальном компьютере, то это неприятно, но не смертельно, а вот когда так происходит массово, как у меня на терминальном столе RDS фермы, то тут уже затрагивает большое количество сотрудников и бизнес начинает испытывать простой. Могу предположить, что у многих компаний Google Chrome выступает в роли корпоративного браузера по умолчанию и его управление осуществляется через групповые политики.
История и причины белого экрана смерти в Гугл Хром
Проблема оказалась не шуточной и многие системные администраторы многих компаний сообщили, что сотни и тысячи сотрудников не могут использовать Chrome для доступа к Интернету, поскольку активная вкладка браузера постоянно гаснет во время работы. В жестко контролируемых корпоративных средах многие сотрудники не имели возможности сменить браузер и не могли выполнять свою работу. Аналогичным образом, системные администраторы не могут сразу заменить Chrome другим браузером. Особенно, это актуально в государственном секторе.
Функция, предназначенная для улучшения использования ресурсов Chrome, когда она не используется, тестировалась в выпусках Chrome Canary в течение всего 2019 года. Как только пользователи начали переходить на версии Chrome 77 и выше, то все стали ощущать данный просчет со стороны разработчиков.
Как устранить сбои с белым экраном смерти в Chrome
И так причины данной проблемы мы выяснили, давайте их устранять. Первое, что я вам посоветую, это отключить «Occlusion» опции. Для этого откройте ваш браузер и в адресной строке введите:
В результате чего у вас откроется окно с экспериментальными настройками браузера, тут в поисковой строке вам необходимо ввести слово «Occlusion». После чего вы получите два параметра:
-
- web-contents-occlusion — Рассчитывать окклюзию окна в Windows, будет использоваться в будущем для регулирования и потенциальной выгрузки вкладок переднего плана в закрытых окнах — Windows
- calculate-native-win-occlusion — Если включено, то веб-содержимое будет вести себя как скрытое, когда оно закрывается другими окнами. — Mac, Windows, Chrome OS
Далее на против каждого из пунктов вам нужно переключить состояние с «Default» на «Disable»
Обратите внимание, что как только вы поменяете статус запуска компонентов «Occlusion» вам необходимо перезапустить Chrome, иначе параметры не применяться в данном сеансе.
Добавление ключей запуска Chrome
Следующим, сработавшим для меня методом было добавление в ярлык запуска Гугл Хром определенного ключа. Щелкните по ярлыку Chrome и из контекстного меню выберите пункт «Свойства».
На вкладке «Ярлык» вам нужно найти строку «Объект» в ней указан путь до исполняемого файла, который запускает Google Chrome, в конце этой строки поставьте пробел и добавьте ключ —no-sandbox. В результате должно получиться:
Сохраняем настройки и пробуем запустить ваш браузер, вкладки должны теперь точно показываться и все сайты открываться.
Если Гугл Хром не открывает страницы, то у тебя может сидеть вирус
Если у вас все равно Chrome не открывает страницы, то нужно по мимо проверки браузера и компьютера на вирусы, проверить одну ветку ветку реестра, в которой может укрываться ваша проблема. Запустите окно «Выполнить» и введите regedit.
Далее вам необходимо перейти в раздел реестра:
В данном разделе вам необходимо найти ключ «AppInit_DLLs». В нормальном состоянии у него не должно быть ни каких значений. Если же у вас тут будет, что-то прописано, то это зловред.
Предположим, что у вас в AppInit_DLLs приписана библиотека tvhihgf.dll или uebgeyj.dll, но могут быть и другие. Выгляди, это вот так:
Обязательно запишите себе имя библиотеки, оно нам пригодится, чтобы потом его найти на диске. Теперь зная зловреда, нам нужно открыть ключ AppInit_DLLs и удалить из него все, что тут прописано.
Следующим шагом, вам необходимо открыть проводник Windows и произвести поиск по нужному имени. Как только будет обнаружен файл, вам необходимо его удалить.
Так же я вам советую почистить в папках C:windowssystem32 (для 32 битной Windows) и C:windowsSYSWOW64 (на 64 битной Windows) все файлы с расширением .tmp, так как они могут содержать резервную копию трояна Trojan.Mayachok. Обязательно перезагрузите компьютер. Кстати вирусы можно поискать встроенными средствами браузера.
Проверка системы на вредоносное ПО через Chrome
Выберите «Дополнительные — Сброс настроек и удаление вредоносного ПО — Удалить вредоносное ПО с компьютера»
Браузер Chrome может найти вредоносные программы на вашем компьютере и удалить их, просто нажимаем кнопку «Найти».
Google Chrome дает сбой во всем мире на ПК с Windows 10 (Обновление 22.05.2021)
Одним из решений данной проблемы является пересоздание папки в пользовательском профиле. Закройте все процессы Chroem. Далее в проводнике Wundows откройте папку:
Удалите файл «Local State»
Повторно откройте Chrome. Если данный метод не помогает, то я советую так же сделать копию папки User Data, а затем ее переименовать, например в User Data_old
Повторно откройте Chrome.
Перейдите на Chrome Canary
Пока идет вся эта катавасия со сбое и открытием страниц в Chrome, я вам советую пока Google выпустит обновление перейти на версию Canary, она новее актуальной версии как минимум на два релиза, и она лишена данной ошибки. Где скачать и как установить Chrome Canary читайте по ссылке. Надеюсь вам это поможет убрать ошибку, когда произошел сбой при открытии браузера или страницы.
Посмотреть причину сбоя Chrome
Так же вы можете открыть ссылку:
Возможно там будет информация, которая сможет вам найти причину, будет что погуглить.
Так же может быть ситуация, что есть конфликт модулей, проверить это можно на специальной странице:
В chrome стал слетать ADBlock и другие расширения для блокировки рекламы
После скачивания подозрительного файла, вместе с необходимым мне содержимым установилось несколько вирусов, а также всплывающая реклама (якобы обновлений chrome, utorrent, skype). После проверки компьютера Dr. Web CureIt реклама перестала всплывать, но в chrome после выкл/вкл компа происходит сбой всех расширений и слетает ADBlock и любые другие плагины блокировки рекламы (Adguard). Вместо иконки блокировщика серый пазл. При нажатии на иконку пишет: «Веб-страница не найдена»
Уважаемый(ая) Nikrodis, спасибо за обращение на наш форум!
Помощь в лечении комьютера на VirusInfo.Info оказывается абсолютно бесплатно. Хелперы в самое ближайшее время ответят на Ваш запрос. Для оказания помощи необходимо предоставить логи сканирования утилитами АВЗ и HiJackThis, подробнее можно прочитать в правилах оформления запроса о помощи.
Если наш сайт окажется полезен Вам и у Вас будет такая возможность — пожалуйста поддержите проект.
Читайте также:
- Неограниченная свобода и ее последствия сообщение
- Что такое неинформативное сообщение
- Сообщение о маленьком народе
- Сообщение о любом городе сша
- Сообщение о таинстве покаяния
Надпись «Эта страница была заблокирована расширением/This webpage was blocked by an extension» с кодом ошибки «ERR_BLOCKED_BY_CLIENT» при попытке зайти на сайт вызвана расширениями для браузера. Чтобы разблокировать страницу, нужно отключить проблемные расширения.
Обычно, это блокировщики рекламы Adblock или Adblock Plus. Проблема появляется в Яндекс.Браузере и Google Chrome.
Избавиться от ошибки err_blocked_by_client можно двумя способами:
- Открыть сайт в режиме «Инкогнито». Этот режим останавливает выполняемые расширения, если в настройках Chrome не указано иное.
- Временно отключить или удалить Adblock Plus, другие блокировщики рекламы или недавно установленные расширения.
Следует проверить список установленных расширений на предмет неизвестных названий вроде http blocker. Это расширение блокирует подключение ко всем сайтам на протоколе http, а это огромная часть интернета.
Подобные расширения часто устанавливаются без ведома клиента. В данном случае, при посещении сайта на протоколе http будет выдаваться ошибка err_blocked_by_client, либо происходить редирект на go.mail.ru или другой сайт.
Отключение расширений в браузере
Расширения вроде Adblock анализируют сайты на предмет кода, вызывающего рекламу. Если такой код найден, он блокируется и не отображается в браузере.
Исходя из этой логики, расширения могут неправильно срабатывать и блокировать самые обычные вещи: начиная от картинок и скриптов и заканчивая всем сайтом. В последнем случае отображается ошибка resource_net_err_blocked_by_client (ресурс заблокирован со стороны клиента) или This webpage was blocked by an extension (веб-страница была заблокирована расширением).
Отключение Adblock в Google Chrome:
- Ввести в адресной строке chrome://extensions/.
- Найти расширение AdBlock и отключить его.
- Обновить страницу с ошибкой. Подключение не должно блокироваться.
После отключения плагина, перезагрузка браузера обычно не требуется. Нужный сайт должен начать работать сразу после обновления страницы.
Отключение Adblock в Яндекс Браузере:
- Открыть настройки (кнопка
).
- Перейти в Дополнения.
- Найти AdBlock. Перевести ползунок в положение Откл.
- Обновить страницу с ошибкой.
После работы с сайтом расширение можно включить обратно. Отключение плагина нужно только для тех сайтов, где появляется ошибка «ERR_BLOCKED_BY_CLIENT», поэтому полностью удалять AdBlock нет необходимости.
Просмотр сайтов в режиме инкогнито
Просмотр сайтов в режиме инкогнито по-умолчанию блокирует работу расширений в Яндекс Браузере и Chrome. Этого достаточно, чтобы расширение не блокировало подключение к нужному сайту.
Активировать нужный режим просто:
- Нажать Настройки -> Новое окно в режиме инкогнито, перейти на нужный сайт.
- Кликнуть правой кнопкой мыши по ссылке на сайт и выбрать в контекстном меню Открыть ссылку в режиме инкогнито.
В настройках браузера может быть выставлено, чтобы работа расширений не останавливалась в режиме инкогнито. Такие настройки нужно выставлять специально (по-умолчанию все блокируется), но в этом случае метод не сработает и придется отключить расширение.
by Milan Stanojevic
Milan has been enthusiastic about technology ever since his childhood days, and this led him to take interest in all PC-related technologies. He’s a PC enthusiast and he… read more
Updated on July 20, 2022
Fact checked by
Alex Serban
After moving away from the corporate work-style, Alex has found rewards in a lifestyle of constant analysis, team coordination and pestering his colleagues. Holding an MCSA Windows Server… read more
- If your installed Adblock doesn’t block ads, some adware might cause the problem.
- Using third-party software to remove possible malware is also a great solution.
- Make sure you try different Adblock extensions for your current browser.
- Easy migration: use the Opera assistant to transfer exiting data, such as bookmarks, passwords, etc.
- Optimize resource usage: your RAM memory is used more efficiently than in other browsers
- Enhanced privacy: free and unlimited VPN integrated
- No ads: built-in Ad Blocker speeds up loading of pages and protects against data-mining
- Gaming friendly: Opera GX is the first and best browser for gaming
- Download Opera
Many users use extensions to prevent ads from appearing. However, issues can occur and many reported that AdBlock doesn’t block ads.
A great number of users have reported that even though they tried a good number of ad-blockers, they still end up being annoyed by ads while browsing the Internet.
This can be extremely frustrating, especially because you think you tried everything you could to stop those annoying ads from popping up.
Unfortunately, this is somewhat common, and we already wrote about AdBlock not working on Twitch in our previous guides.
For these reasons, in this article, we will discuss what could be the reasons why AdBlock is not working on Chrome, and finally, we will discuss the best way to solve this issue. Read on to find out more.
The following solutions are also useful if you are having these issues:
- Adblock not blocking ads – This can happen due to configuration issues. Check your extension settings to fix it.
- Adblock doesn’t block ads anymore – If you adjusted any of the extension settings, you might experience this issue on your PC.
- Adblock isn’t blocking ads – This can happen if you whitelist a specific website. Fixing this is simple and requires changing a few settings.
Why does my AdBlock not block ads?
If AdBlock isn’t working on your browser, perhaps you don’t have the right block lists enabled. You can fix that by adjusting your settings.
It’s also possible that the issue is caused by your antivirus or malware. Therefore, check your antivirus settings and scan your PC for malware.
Why does AdBlock not work on some websites?
If the issue appears only on some websites, it’s possible that that website is whitelisted in your settings. Navigate to AdBlock settings and make sure that everything is in order.
Many users reported that AdBlock is not blocking ads on YouTube. As previously mentioned, this is caused by your settings.
In case the issue is still there, you might have to add the website manually to the list of blocked web pages.
Is AdBlock Plus better than AdBlock?
Both are quite the same and share many features, such as the same list of blocked ads, and the ability to whitelist websites or block individual elements.
AdBlock has a unique feature that lets you allow ads only on specific YouTube channels, and that can come in handy, but for the most part, both extensions are the same.
However, many users reported that AdBlock Plus is not blocking ads, but there are ways to fix that.
What do I do if Adblock isn’t blocking ads?
If AdBlock is not blocking ads on Twitch, then maybe you should consider switching to a browser. There are many browsers that have a built-in ad-blocker.
One such example is Opera. This web browser uses the Chromium engine, making it very fast and powerful, and it comes with several privacy tools that can help you surf the Internet undisturbed.
These include a VPN and an ad-blocker, both of which are very efficient, and without any limitations.
Opera is a very versatile browser. It comes in multiple versions, each one specialized in something, such as VPN, Gaming, etc. There surely is an Opera browser for everyone.
Besides being a great search engine, the browser also has low bandwidth and has little to no impact on system performance. Other browsers such as Chrome eat up lots of RAM.

Opera
Enjoy browsing the Internet without being bothered by pesky ads thanks to this browser that comes with all of the privacy tools you may ever need
2. Make sure the ads that appear are not caused by malware
- Download and install ESET Internet Security
- Open the ESET software.
- From the Dashboard, select Scan Now to start scanning your PC for malware.
- After the process is completed, remove any threats that were identified.
- Restart your PC, and check to see if the issue is solved.
A lot of times the ads that appear may be caused by malware that’s already on your PC. This is especially true if you see the ads when visiting less secure websites.
To prevent this type of adware and malware threats on your computer’s system, we advise you to confidently detect viruses with ESET Internet Security.
How do I know if AdBlock is working?
Check your extensions, and if you see the red AdBlock icon, it means that it’s enabled. Also, if you notice that ads aren’t appearing on the pages you visit, it means that the AdBlock is working.

Sometimes you need to adjust your settings and disable open to show non-intrusive ads in order to completely disable all ads.
If the AdBlock not blocking pop-ups, it means that it’s not working properly, but you can fix it with the solutions from above.
- 7 Best Ways to Block Ads on Your Spotify Browser [2022 Guide]
- uBlock Origin not blocking Twitch ads [Full Fix]
- Edge Shortcut Keeps Appearing on Desktop: 5 Easy Fixes
- Did Not Connect: Potential Security Issue In Firefox: Fix
- Chrome not Loading Pages: 7 Fixes to Properly Load Websites
- There Is A Problem With Adobe Acrobat/Reader: Fix
In this article, we discussed the reasons for which your browser ad-blocker add-ons might now work, and also the solution to this issue.
So if AdBlock is not blocking Facebook ads, be sure to try the solutions that we mentioned in this guide.
If you don’t have any malware on your PC, you can simply download and set Opera as your default browsing software.
This isn’t the only issue, and many reported that Adblock doesn’t work in Crunchyroll, but we covered that issue in a separate guide, so be sure to check it out.
Did you find a different solution to this problem? If so, share it in the comments section with us.
Still having issues? Fix them with this tool:
SPONSORED
If the advices above haven’t solved your issue, your PC may experience deeper Windows problems. We recommend downloading this PC Repair tool (rated Great on TrustPilot.com) to easily address them. After installation, simply click the Start Scan button and then press on Repair All.
Newsletter
by Milan Stanojevic
Milan has been enthusiastic about technology ever since his childhood days, and this led him to take interest in all PC-related technologies. He’s a PC enthusiast and he… read more
Updated on July 20, 2022
Fact checked by
Alex Serban
After moving away from the corporate work-style, Alex has found rewards in a lifestyle of constant analysis, team coordination and pestering his colleagues. Holding an MCSA Windows Server… read more
- If your installed Adblock doesn’t block ads, some adware might cause the problem.
- Using third-party software to remove possible malware is also a great solution.
- Make sure you try different Adblock extensions for your current browser.
- Easy migration: use the Opera assistant to transfer exiting data, such as bookmarks, passwords, etc.
- Optimize resource usage: your RAM memory is used more efficiently than in other browsers
- Enhanced privacy: free and unlimited VPN integrated
- No ads: built-in Ad Blocker speeds up loading of pages and protects against data-mining
- Gaming friendly: Opera GX is the first and best browser for gaming
- Download Opera
Many users use extensions to prevent ads from appearing. However, issues can occur and many reported that AdBlock doesn’t block ads.
A great number of users have reported that even though they tried a good number of ad-blockers, they still end up being annoyed by ads while browsing the Internet.
This can be extremely frustrating, especially because you think you tried everything you could to stop those annoying ads from popping up.
Unfortunately, this is somewhat common, and we already wrote about AdBlock not working on Twitch in our previous guides.
For these reasons, in this article, we will discuss what could be the reasons why AdBlock is not working on Chrome, and finally, we will discuss the best way to solve this issue. Read on to find out more.
The following solutions are also useful if you are having these issues:
- Adblock not blocking ads – This can happen due to configuration issues. Check your extension settings to fix it.
- Adblock doesn’t block ads anymore – If you adjusted any of the extension settings, you might experience this issue on your PC.
- Adblock isn’t blocking ads – This can happen if you whitelist a specific website. Fixing this is simple and requires changing a few settings.
Why does my AdBlock not block ads?
If AdBlock isn’t working on your browser, perhaps you don’t have the right block lists enabled. You can fix that by adjusting your settings.
It’s also possible that the issue is caused by your antivirus or malware. Therefore, check your antivirus settings and scan your PC for malware.
Why does AdBlock not work on some websites?
If the issue appears only on some websites, it’s possible that that website is whitelisted in your settings. Navigate to AdBlock settings and make sure that everything is in order.
Many users reported that AdBlock is not blocking ads on YouTube. As previously mentioned, this is caused by your settings.
In case the issue is still there, you might have to add the website manually to the list of blocked web pages.
Is AdBlock Plus better than AdBlock?
Both are quite the same and share many features, such as the same list of blocked ads, and the ability to whitelist websites or block individual elements.
AdBlock has a unique feature that lets you allow ads only on specific YouTube channels, and that can come in handy, but for the most part, both extensions are the same.
However, many users reported that AdBlock Plus is not blocking ads, but there are ways to fix that.
What do I do if Adblock isn’t blocking ads?
If AdBlock is not blocking ads on Twitch, then maybe you should consider switching to a browser. There are many browsers that have a built-in ad-blocker.
One such example is Opera. This web browser uses the Chromium engine, making it very fast and powerful, and it comes with several privacy tools that can help you surf the Internet undisturbed.
These include a VPN and an ad-blocker, both of which are very efficient, and without any limitations.
Opera is a very versatile browser. It comes in multiple versions, each one specialized in something, such as VPN, Gaming, etc. There surely is an Opera browser for everyone.
Besides being a great search engine, the browser also has low bandwidth and has little to no impact on system performance. Other browsers such as Chrome eat up lots of RAM.

Opera
Enjoy browsing the Internet without being bothered by pesky ads thanks to this browser that comes with all of the privacy tools you may ever need
2. Make sure the ads that appear are not caused by malware
- Download and install ESET Internet Security
- Open the ESET software.
- From the Dashboard, select Scan Now to start scanning your PC for malware.
- After the process is completed, remove any threats that were identified.
- Restart your PC, and check to see if the issue is solved.
A lot of times the ads that appear may be caused by malware that’s already on your PC. This is especially true if you see the ads when visiting less secure websites.
To prevent this type of adware and malware threats on your computer’s system, we advise you to confidently detect viruses with ESET Internet Security.
How do I know if AdBlock is working?
Check your extensions, and if you see the red AdBlock icon, it means that it’s enabled. Also, if you notice that ads aren’t appearing on the pages you visit, it means that the AdBlock is working.

Sometimes you need to adjust your settings and disable open to show non-intrusive ads in order to completely disable all ads.
If the AdBlock not blocking pop-ups, it means that it’s not working properly, but you can fix it with the solutions from above.
- 7 Best Ways to Block Ads on Your Spotify Browser [2022 Guide]
- uBlock Origin not blocking Twitch ads [Full Fix]
- Edge Shortcut Keeps Appearing on Desktop: 5 Easy Fixes
- Did Not Connect: Potential Security Issue In Firefox: Fix
In this article, we discussed the reasons for which your browser ad-blocker add-ons might now work, and also the solution to this issue.
So if AdBlock is not blocking Facebook ads, be sure to try the solutions that we mentioned in this guide.
If you don’t have any malware on your PC, you can simply download and set Opera as your default browsing software.
This isn’t the only issue, and many reported that Adblock doesn’t work in Crunchyroll, but we covered that issue in a separate guide, so be sure to check it out.
Did you find a different solution to this problem? If so, share it in the comments section with us.
Still having issues? Fix them with this tool:
SPONSORED
If the advices above haven’t solved your issue, your PC may experience deeper Windows problems. We recommend downloading this PC Repair tool (rated Great on TrustPilot.com) to easily address them. After installation, simply click the Start Scan button and then press on Repair All.
Newsletter
Хотелось бы рассказать в сегодняшнем посте о рекламе в сети интернет. Думаю, каждый пользователь сталкивался в браузере с переадресациями на сторонние сайты, всплывающие надоедливые окна, постоянные открывающиеся вкладки с ненужной нам информацией и пр. Чтобы больше не беспокоили эти надоедливые напасти, есть хорошее решение — плагин Adblock, подходит для многих типов браузеров, но и он не на все 100 совершенен и иногда все же подводит. Далее будем рассматривать те случаи, когда плагин по каким-то причинам не останавливает рекламу.
Начнем:
Содержание
- Аналогичные решения.
- Убедится не выключен ли он? (Adblock).
- Можно ли блокировать рекламу вручную?
- Установка плагина Adblock Plus для Chrome.
- Убираем рекламу со страниц браузера «Опера» с помощью Adblock.
- Adblock для Mozilla Firefox.
- Для Яндекс браузера плагин Adguard.
Аналогичные решения.
Из аналогов советую воспользоваться программой Abguard.
Отличное решения для блокировки надоедливой рекламы
- Программа работает с любым браузером, установленный в вашем ПК.
- При блокировании не нужной нам информации, сплываеющих флеш плееров, система компьютера освобождается от лишних операций и за счет этого ПК работает стабильно, без подвисаний.
- Полезная функция — родительский контроль, множество фильтров, гибкие настройки.
Уже по этим перечисленным функциям программа достойна для того что бы воспользоваться ею.
к меню ↑
Многие пользователи сами выключают плагин, забывая об этом или случайно, из-за чего надоедливая реклама продолжает нас раздражать. Для этого нужно удостоверится в работе плагина и внимательно посмотреть на значок с белой ладонью на красном фоне. В браузере Google Chrome данный плагин располагается в правом верхнем углу и должен выглядеть при его включенной правильной работе.
В случаях, когда значок плагина серым цветом это говорит о том, что плагин отключен. Возможные причины: при обновлении браузера сбились настройки, при установке других обновлений или других плагинов. Что бы включить его, наведите мышь на значок плагина, щелкните на левую клавишу и выберите пункт » возобновить работу «Adblock».
Кстати, значок плагина может быть иногда и зеленого цвета, сигнализирует о том, что данная интернет страница была добавлена в белый список плагина, поэтому реклама не блокируется.
к меню ↑
Можно ли блокировать рекламу вручную?
Бывают случаи, когда реклама плагином не может быть распознана и не блокируется. Реклама ли это, или один из элементов сайта? на этот вопрос не всегда даже человек сможет ответить. Поэтому спорные элементы плагин все же может пропустить, не распознав в них, как рекламу.
Исправляется легко: чтобы заблокировать не нужный нам элемент на странице, можно указать на него вручную. В браузере Google Chrome это выглядит так: на тот элемент, баннер или рекламу, которая нам мешает, щелкните правой клавишей мыши, далее откроется контекстное меню, в котором нужно выбрать «Adblock — Блокировать рекламу»(пример, как показано на картинке).
Далее, когда появится перед нами окно, можно настроить, отрегулировать степень блокировки с помощью двигающего ползунка. К примеру, если сдвинуть ползунок до конца, то на странице останется только текст, при этом бесследно пропадут все графические элементы сайта. Конечно, я не любитель лишней рекламы, но не до такой же степени выставлять настройки?!
к меню ↑
Установка плагина Adblock Plus для Chrome.
Для скачивания и установки данный плагин для Google Chrome можно найти в разделе «Приложения» (в левом верхнем углу) — «Магазин», вбиваем в поле поиска название «AdBlock Plus», после устанавливаем приложение нажатием кнопки «+ бесплатно».
Имеются 2 расширения: Adblock и Adblock Plus. У них разные разработчики, но по функционалу очень схожие. Со своими задачами оба прекрасно справляются, но я предпочитаю все же более второй вариант. Такие слова, как «гипер», «экстра» и наконец «плюс», психологически вызывают нашего расположения более к этим фразам. Хотя на практике, многие пользователи утверждают, что между ними особой разницы нет.
Установка плагина Adblock Plus на этом закончена. Теперь в верхнем правом углу на значке Adblock, при посещений любых сайтов, будет появляться цифра, сигнализирующая количество заблокированной рекламы на данной странице сайта.
к меню ↑
Убираем рекламу со страниц браузера «Опера» с помощью Adblock.
- Для установки и скачивания программы переходим в раздел «расширения».
- Далее перейти во вкладку « добавить расширение».
- В поле поиска ввести название.
- Нажать «Добавить В Opera».
Готово!
к меню ↑
Adblock для Mozilla Firefox.
Нет разницы в настройках от описанных раннее в пункте для браузера Google Chrome.
к меню ↑
Для Яндекс браузера плагин Adguard.
Заходим в «дополнения», далее «инструменты».
Немного опустив страницу ниже, вы увидите приложение Adguard. Приложение так же хорошо справляется со своей задачей, как и Adblock. В настройках программы можно установить конфигурации антибаннера, также можно отключить «полезную рекламу».
После перезагрузки ПК не работает Adblock.
Не уверен на все 100, что получиться возобновить работу расширения данным способом, но стоит попробовать:
1. Нужно зайти в раздел расширений (chrome://extensions/ — скопировать и вставить в адресную строку, затем нажать клавишу Enter);
2. Вверху странице напротив пункта «Режим разработчика» поставить галочку;
3. После включения данного пункта (функции), у каждого расширения появится свой идентификационный номер — ID (находится чуть ниже описания), необходимо скопировать его;
4. На клавиатуре нажать сочетание клавишь WIN+R, появится окно «Выполнить», ввести в нем эту команду- %USERPROFILE%AppDataLocalGoogleChromeUser DataDefaultExtensions;
5. Откроется системная папка, в ней находятся подпапки установленных всех у вас на ПК расширений. Нам нужна папка с названием нашего номера ID, находим и удаляем её;
6. После данных манипуляций, пробуем по новой установить данное расширение в браузер.
Есть еще один аналогичный вариант — с помощью которого вы можете создать по умолчанию нового пользователя:
1. Закрываем Google Chrome.
2. Находим папку «Default». Как правило она располагается:
1. Windows XP: %USERPROFILE%Local SettingsApplication DataGoogleChromeUser Data
2. Windows Vista, Windows 7, Windows 8: %LOCALAPPDATA%GoogleChromeUser Data
Mac OS X: ~/Library/Application Support/Google/Chrome/Default
Linux ~/.config/google-chrome/Default
1. Меняем название папки на «Backup default».
2. Перезапускаем Chrome.
На мой взгляд лучшим способом будет полностью удалить браузер Google Chrome. Для простого пользователя это намного проще вариант, чем чистить незнакомые папки и файлы с опаской, что что-то можно удалить лишнее.
Затем после установки браузера, заново устанавливаем Адблок Плюс с официального сайта. И у вас все должно работать исправно — мнение специалиста.
Эксперт: Игорь

Обновлено: 20.09.2023
Чрезмерная загруженность
Самая частая причина, почему происходит краш Google Chrome – нехватка системных ресурсов. Пользователи открывают слишком большое количество вкладок, во многих из которых выполняются различные скрипты. Подобные действия создают огромные нагрузки на оперативную память и центральный процессор персонального компьютера. Если свободных ресурсов не хватит – Гугл Хром привиснет, и в его работе произойдет сбой.
Чтобы подобного не происходило, необходимо просто не открывать слишком много вкладок, чтобы не перегружать компьютер. Если же сбой может произойти и без загруженности ПК – значит проблема в другом, и надо искать дальше, почему она возникает.
Поврежденные плагины
Иногда служебные файлы загруженных вами плагинов могут быть повреждены в результате действий вирусных программ или сбоев файловой системы. В этом случае при обращении браузера к этим плагинам может возникнуть краш программы.
Конфликты с другим программным обеспечением
В некоторых случаях проблемы возникают в результате того, что какая-то программа мешает нормальной работе всех служб браузера. Выявить подобное вы можете с помощью специального интерфейса, встроенного в обозреватель.
Переустановка браузера
Если никакие вышеописанные способы вам не помогли – значит необходимо переустановить Гугл Хром. Возможно, в результате действий вирусов какие-то файлы были повреждены, почему и случаются периодические аварийные ситуации. Для правильной переустановки обозревателя выполните несколько простых действий:
Я когда скачивала Браузер Гугл Хрома, установила программу AdBlock Plus — не было не каких проблем с ним, жила и бед не знала но дело в том что в последнее время (Уже вторую неделю), я закрываю Браузер, выключаю ноутбук а когда включаю опять и запускаю браузер почти всегда пишут якобы в AdBlock Plus произошел сбой (хотя я его дня три назад обновляла) и из за него не даёт идти по браузеру (приходится перезагружать по несколько раз что Браузер смог выйти в сеть).
Что мне делать? Как то настроить AdBlock Plus (если да то как)? Или скачать другую блокировку рекламы на браузер (если да то какую)?
Спасибо, установила Adguard и ADBlock и хоть говорят что эти сбои по всем ADBlock, буду надеется что больше сбоев не будет! Спасибо за помощь!
Дополнительное приспособление, для устранения вирусных уведомлений всегда требуется людям, которые часто работают в интернете, не имеют желания отвлекаться на просмотр маркетингового контента.
Для хрома чаще всего устанавливают расширения, производящие указанный процесс, под названием adblock plus, но после повторного запуска устройств они не функционируют.
Причины такого поведения приложения стоит выяснить, чтобы его использование стало более комфортным.
Принцип действия компьютерной установки
Adblock plus – ещё одна примочка, для произведения нейтрализации вирусного контента. После скачивания, указанное приложение прикрепляется к браузеру, предназначенному для сетевой работы – в этом случае используется гугл хром. После загрузки системы, её проектирование на функционирование, подключение выполняется таким образом:
- проверка файла на наличие вирусов, его сохранение;
- открытие через используемый браузер;
- внесение настроек, позволяющих использование защитного режима.
Функционирование программы является беспрерывным, для неё предусмотрено автоматическое обновление, что позволяет сохранить ранее добавленные установки. Перебои при выполнении действий блокиратора происходят после повторного скачивания браузера, перезапуска мультимедийного устройства.
Причины некорректной работы блокировщика контента
Пользователи, которые не совсем знакомы с современными компьютерными технологиями вряд ли сумеют понять почему постоянно неверно реагирует, прикреплённая на google chrome программа. Причин того, что этот процесс происходит на автоматическом режиме есть несколько, среди них стоит отметить:
- присутствие посторонних плагинов;
- другое программное обеспечение мешает работоспособности указанного расширения;
- при проверке скачанного файлового документа выявлены вирусы;
- наблюдаются технические неисправности при использовании мультимедийной техники;
- слишком замусорен кэш прибора.
Для решения проблемы такого характера, пользователь сети должен на практике испытать такие способы:
- загрузить лицензионную программу Curelt, позволяющую выявить и убрать опасные файлы, приложения, мультимедийные данные;
- устранить блокирующее расширение гугл хром и произвести его переустановку;
- почистить память кэша, удалить вредоносное программное обеспечение, некачественный контент.
При полном отсутствии реакции мультимедийного устройства на указанные действия, необходимо осуществить обращение в центр сервисного обслуживания компьютерной техники. Если расширение устанавливалось на смартфонах, может потребоваться новая прошивка, а для компьютера – установка более современной версии лицензионной программы виндовс.
Приложение для блокировки рекламы практически никогда не виснет по вине браузера гугл хром. Его сбивают с толку технические неполадки, вредные программы, наличие на устройстве опасных файлов. Чтобы расширение не самоустранялось, постоянно необходимо чистить память браузера, всегда находиться в курсе обновлений программ. Если блокировщик слетает часто, стоит обратиться за помощью к опытному программисту, который поможет решить вопрос такого характера качественно, быстро, без особых трудностей, полностью.
Белый экран смерти с хихикающей рожицей
Chrome как и другие программы или браузеры, например Edge Chromium иногда может глючить, не корректно открывать страницы, это нормально так как в этом замешан человеческий фактор и, что греха таить отдел тестирования у Google в 100 раз лучше и бдительнее, чем у того же Microsoft, который к каждым обновлением ломает какие-то функции, то у них черные экраны, то звук не работает, короче пользователи Windows 10 постоянно в тонусе.
Когда у вас происходит подобного рода сбои на локальном компьютере, то это неприятно, но не смертельно, а вот когда так происходит массово, как у меня на терминальном столе RDS фермы, то тут уже затрагивает большое количество сотрудников и бизнес начинает испытывать простой. Могу предположить, что у многих компаний Google Chrome выступает в роли корпоративного браузера по умолчанию и его управление осуществляется через групповые политики.
История и причины белого экрана смерти в Гугл Хром
Проблема оказалась не шуточной и многие системные администраторы многих компаний сообщили, что сотни и тысячи сотрудников не могут использовать Chrome для доступа к Интернету, поскольку активная вкладка браузера постоянно гаснет во время работы. В жестко контролируемых корпоративных средах многие сотрудники не имели возможности сменить браузер и не могли выполнять свою работу. Аналогичным образом, системные администраторы не могут сразу заменить Chrome другим браузером. Особенно, это актуально в государственном секторе.
Функция, предназначенная для улучшения использования ресурсов Chrome, когда она не используется, тестировалась в выпусках Chrome Canary в течение всего 2019 года. Как только пользователи начали переходить на версии Chrome 77 и выше, то все стали ощущать данный просчет со стороны разработчиков.
Как устранить сбои с белым экраном смерти в Chrome
И так причины данной проблемы мы выяснили, давайте их устранять. Первое, что я вам посоветую, это отключить «Occlusion» опции. Для этого откройте ваш браузер и в адресной строке введите:
В результате чего у вас откроется окно с экспериментальными настройками браузера, тут в поисковой строке вам необходимо ввести слово «Occlusion». После чего вы получите два параметра:
-
- web-contents-occlusion — Рассчитывать окклюзию окна в Windows, будет использоваться в будущем для регулирования и потенциальной выгрузки вкладок переднего плана в закрытых окнах — Windows
- calculate-native-win-occlusion — Если включено, то веб-содержимое будет вести себя как скрытое, когда оно закрывается другими окнами. — Mac, Windows, Chrome OS
Далее на против каждого из пунктов вам нужно переключить состояние с «Default» на «Disable»
Обратите внимание, что как только вы поменяете статус запуска компонентов «Occlusion» вам необходимо перезапустить Chrome, иначе параметры не применяться в данном сеансе.
Добавление ключей запуска Chrome
Следующим, сработавшим для меня методом было добавление в ярлык запуска Гугл Хром определенного ключа. Щелкните по ярлыку Chrome и из контекстного меню выберите пункт «Свойства».
На вкладке «Ярлык» вам нужно найти строку «Объект» в ней указан путь до исполняемого файла, который запускает Google Chrome, в конце этой строки поставьте пробел и добавьте ключ —no-sandbox. В результате должно получиться:
Сохраняем настройки и пробуем запустить ваш браузер, вкладки должны теперь точно показываться и все сайты открываться.
Если Гугл Хром не открывает страницы, то у тебя может сидеть вирус
Если у вас все равно Chrome не открывает страницы, то нужно по мимо проверки браузера и компьютера на вирусы, проверить одну ветку ветку реестра, в которой может укрываться ваша проблема. Запустите окно «Выполнить» и введите regedit.
Далее вам необходимо перейти в раздел реестра:
В данном разделе вам необходимо найти ключ «AppInit_DLLs». В нормальном состоянии у него не должно быть ни каких значений. Если же у вас тут будет, что-то прописано, то это зловред.
Предположим, что у вас в AppInit_DLLs приписана библиотека tvhihgf.dll или uebgeyj.dll, но могут быть и другие. Выгляди, это вот так:
Обязательно запишите себе имя библиотеки, оно нам пригодится, чтобы потом его найти на диске. Теперь зная зловреда, нам нужно открыть ключ AppInit_DLLs и удалить из него все, что тут прописано.
Следующим шагом, вам необходимо открыть проводник Windows и произвести поиск по нужному имени. Как только будет обнаружен файл, вам необходимо его удалить.
Так же я вам советую почистить в папках C:\windows\system32 (для 32 битной Windows) и C:\windows\SYSWOW64 (на 64 битной Windows) все файлы с расширением .tmp, так как они могут содержать резервную копию трояна Trojan.Mayachok. Обязательно перезагрузите компьютер. Кстати вирусы можно поискать встроенными средствами браузера.
Проверка системы на вредоносное ПО через Chrome
Выберите «Дополнительные — Сброс настроек и удаление вредоносного ПО — Удалить вредоносное ПО с компьютера»
Браузер Chrome может найти вредоносные программы на вашем компьютере и удалить их, просто нажимаем кнопку «Найти».
Google Chrome дает сбой во всем мире на ПК с Windows 10 (Обновление 22.05.2021)
Одним из решений данной проблемы является пересоздание папки в пользовательском профиле. Закройте все процессы Chroem. Далее в проводнике Wundows откройте папку:
Удалите файл «Local State»
Повторно откройте Chrome. Если данный метод не помогает, то я советую так же сделать копию папки User Data, а затем ее переименовать, например в User Data_old
Повторно откройте Chrome.
Перейдите на Chrome Canary
Пока идет вся эта катавасия со сбое и открытием страниц в Chrome, я вам советую пока Google выпустит обновление перейти на версию Canary, она новее актуальной версии как минимум на два релиза, и она лишена данной ошибки. Где скачать и как установить Chrome Canary читайте по ссылке. Надеюсь вам это поможет убрать ошибку, когда произошел сбой при открытии браузера или страницы.
Посмотреть причину сбоя Chrome
Так же вы можете открыть ссылку:
Возможно там будет информация, которая сможет вам найти причину, будет что погуглить.
Так же может быть ситуация, что есть конфликт модулей, проверить это можно на специальной странице:
В chrome стал слетать ADBlock и другие расширения для блокировки рекламы
После скачивания подозрительного файла, вместе с необходимым мне содержимым установилось несколько вирусов, а также всплывающая реклама (якобы обновлений chrome, utorrent, skype). После проверки компьютера Dr. Web CureIt реклама перестала всплывать, но в chrome после выкл/вкл компа происходит сбой всех расширений и слетает ADBlock и любые другие плагины блокировки рекламы (Adguard). Вместо иконки блокировщика серый пазл. При нажатии на иконку пишет: «Веб-страница не найдена»
Уважаемый(ая) Nikrodis, спасибо за обращение на наш форум!
Помощь в лечении комьютера на VirusInfo.Info оказывается абсолютно бесплатно. Хелперы в самое ближайшее время ответят на Ваш запрос. Для оказания помощи необходимо предоставить логи сканирования утилитами АВЗ и HiJackThis, подробнее можно прочитать в правилах оформления запроса о помощи.
Если наш сайт окажется полезен Вам и у Вас будет такая возможность — пожалуйста поддержите проект.
Читайте также:
- Неограниченная свобода и ее последствия сообщение
- Что такое неинформативное сообщение
- Сообщение о маленьком народе
- Сообщение о любом городе сша
- Сообщение о таинстве покаяния
2
13
14.07.2014 05:02
Возможно, проблема заключается в антивирусе или файрволе, блокирующем установку расширения Adblock Plus.
14
2
11.08.2014 05:26
Adblock Plus не устанавливается ни с антивирусом ни без него.
Пишет network failed
1
2
01.09.2014 16:59
Разработчики программы советуют, если не помог антивирус или детектор шпионов, то нужно переустановить сам Chrome. Насколько известно, такая ошибка встречается только в Хроме.
9
4
27.10.2014 16:57
вот вот дибильная программа, че тока не делали все равно выдает ошибку
Произошла ошибка
NETWORK_FAILED
ОБНОВИТЬ ЗАКРЫТЬ
3
8
09.12.2014 09:55
перед установкой хрома снесите его полностью у себя на диске,и потом установите его заново, была такая же проблема! если устанавливать хром поверх старого пролема не решается, только если стереть с диска полностью и не забывайте сначала скачать установку перед его удалением
3
1
19.04.2015 06:52
«перед установкой хрома снесите его полностью у себя на диске,и потом установите его заново, была такая же проблема! если устанавливать хром поверх старого пролема не решается, только если стереть с диска полностью и не забывайте сначала скачать установку перед его удалением»
снесла и переустановила, и всё равно выдаёт:
«Произошла ошибка
NETWORK_FAILED
ОБНОВИТЬ ЗАКРЫТЬ»
Достало всё это, если честно! Как защитить комп от идиотской рекламы и порнухи? Помогите!!!
3
0
21.04.2015 08:12
«перед установкой хрома снесите его полностью у себя на диске,и потом установите его заново, была такая же проблема! если устанавливать хром поверх старого пролема не решается, только если стереть с диска полностью и не забывайте сначала скачать установку перед его удалением»
снесла и переустановила, и всё равно выдаёт:
«Произошла ошибка
NETWORK_FAILED
ОБНОВИТЬ ЗАКРЫТЬ»
Достало всё это, если честно! Как защитить комп от идиотской рекламы и порнухи? Помогите!!!
В ответ на сообщение от Гость
#127525
4
0
21.04.2015 08:14
Елена
Гость
«перед установкой хрома снесите его полностью у себя на диске,и потом установите его заново, была такая же проблема! если устанавливать хром поверх старого пролема не решается, только если стереть с диска полностью и не забывайте сначала скачать установку перед его удалением»
снесла и переустановила, и всё равно выдаёт:
«Произошла ошибка
NETWORK_FAILED
ОБНОВИТЬ ЗАКРЫТЬ»
Достало всё это, если честно! Как защитить комп от идиотской рекламы и порнухи? Помогите!!!
И у меня точно такая же проблема, люди помогите!!!!!!!!
В ответ на сообщение от Елена
#127741
4
0
24.06.2015 15:35
Та же проблема,и тоже не могу ее решить,и переустанавливала тоже, все полетело в тар тарары,и рекламу тоже блокировать не может,а раньше работало
9
5
20.07.2015 10:06
0
4
21.07.2015 08:38
СПАСИБО ДОКТОР!!! Полдня промаялась)) а теперь все супер)))
2
0
31.07.2015 13:06
короче гугл твердо решил банить ад блок, он им рекламу всю перекрывает, а программа ad guard скрывает рекламу частично, самый минимум, рекомендую проучить этих фалосов с гугл и попробовать opera
2
0
04.08.2015 18:08
У меня проблема со всеми расширениями, перепробовала все советы и ничего не помогает.
3
0
16.08.2015 11:10
Даня Даня
короче гугл твердо решил банить ад блок, он им рекламу всю перекрывает, а программа ad guard скрывает рекламу частично, самый минимум, рекомендую проучить этих фалосов с гугл и попробовать opera
Долго заморачивался с этим и помог элементарный способ,скачать addblock архивом,распаковал и в включив режим разработчика в хроме перетянул расширение в браузер и «о чудо!!!»,всё прекрасно работает.
В ответ на сообщение от Даня Даня
#135886
44
0
28.08.2015 00:57
Otvet
C:\Windows\System32\drivers\etc\
hots -удалить
Я просидела два с половиной часа переустанавливая свой браузер, читая форумы, удаляя все подряд. Прочитав ваш комментарий я подумала » а ну его нахер, сломаю, снесу винду» И О БОЖЕ!!!! Вы гений! Я преклоняюсь! Спасибо вам!
В ответ на сообщение от Otvet
#136988
27
0
04.09.2015 06:14
Otvet
C:\Windows\System32\drivers\etc\
hots -удалить
Вы, ГЕНИЙ. Спасибо за самое простое решение.
В ответ на сообщение от Otvet
#136988
8
0
05.09.2015 19:56
Otvet
C:\Windows\System32\drivers\etc\
hots -удалить
РЕСПЕКТ!
В ответ на сообщение от Otvet
#136988
3
0
05.09.2015 23:25
Otvet
C:\Windows\System32\drivers\etc\
hots -удалить
Спасибо!
В ответ на сообщение от Otvet
#136988
5
0
06.09.2015 21:07
Otvet
C:\Windows\System32\drivers\etc\
hots -удалить
спасибо старина. ты лучший. ты мощный;))
В ответ на сообщение от Otvet
#136988
4
0
19.09.2015 08:14
Otvet
C:\Windows\System32\drivers\etc\
hots -удалить
Спасибо! Все работает!
В ответ на сообщение от Otvet
#136988
9
0
20.09.2015 20:04
Otvet
C:\Windows\System32\drivers\etc\
hots -удалить
Спасибо с 2015!
В ответ на сообщение от Otvet
#136988
1
0
22.09.2015 12:36
Спасибище!!!! Огромадное . все наладилось
7
0
25.09.2015 13:43
Otvet
C:\Windows\System32\drivers\etc\
hots -удалить
Огромное спасибо тебе добрый человек!!! Гуглевцы засранцы специально это сделали их рекламу банит!
В ответ на сообщение от Otvet
#136988
На чтение 4 мин. Опубликовано
Иногда в браузере Google Chrome появляется ошибка NETWORK_FAILED при установке Adblock или какого-нибудь другого расширения или дополнения.

Что делать если не устанавливаются расширения в Chrome
Обычно эта ошибка NETWORK_FAILED пропадает после переустановки или обновления гугл хрома.
Google Chrome обычно обновляется автоматически, но если нет то нужно включить автоматическое обновление Google Chrome.
Включается обновление Google Chrome через редактор реестра.
Чтобы открыть редактор реестра нужно нажать на клавиатуре сразу две клавиши WIN+R.
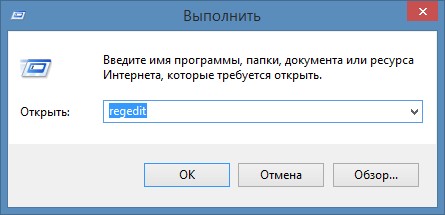
Откроется команда выполнить в которой нужно вписать «regedit» и нажать кнопку «ОК».
Перед вами откроется редактор реестра.
Теперь нужно в левом окошке пройти по пути:
HKEY_LOCAL_MACHINE
SOFTWARE
Policies
Google
Update
В правом окошке нужно нажать правой кнопкой мыши на Update Default и в появившемся контекстном меню нужно выбрать «Изменить».

Откроется маленькое окошко в котором нужно изменить значение с 0 на 1 и нажать кнопку «ОК».
Теперь нужно браузер Google Chrome перезапустить и он обновиться.
После этого ошибка в хроме NETWORK_FAILED при установке расширений не должна появляться.
Итак, вывод такой, если не устанавливаются расширения в Google Chrome то нужно обновить Google Chrome.
Но проще удалить с компьютера ваш браузер Google Chrome и установить его по новому.
Появляется окошко с выбором «добавить» и «отмена» — нажимаю добавить и ничего не происходит О_о ?
После того как вы загрузите расширение Adblock Plus из маркета гугл хром. Зайдите в настройки (четыре черточки в правом верхнем углу) и выбираете строчку с надписью настройки.
В настройках выберите строчку расширения.
Если Adblock Plus вы только загрузили, то эта строчка будет первая.
Напротив нее будет стоять квадрат для галочки и надпись Включено.
Думаю дальше понятно, чтобы включить поставили галочку, чтобы выключить сняли.
Имейте ввиду иногда некоторые операции с браузером у вас могут не пойти при включенном Adblock Plus. Я не смог сделать проплату через веб-мани, жму оплатить, а в ответ никаких действий. Как только отключил Adblock Plus, то зразу все заработало.
Буквально 20 минут назад по московскому времени вылетело сообщение, что Adblock и другие плагины перестали работать совсем на Огнелисе.
Товарищи, у всех сейчас данный ппц или я такой везунчик? Или что произошло?
Дубликаты не найдены
Все дополнения Firefox отключились и попали в список «устаревшие расширения» из-за истечения срока сертификата Mozilla
У меня стоят и 66.0.3 с включенным «режимом исследований» и 56-ая версия. На обеих перестали работать адд-оны. Замена через «about:config» у «xpinstall.signatures.requiredc» значения с «true» на «false» не помогла, к сожалению. Но нашёл такое решение, которое в добавление к вышенаписанному уже помогло: также через «about:config» ищем «app.normandy.run_interval_seconds» и меняем его значение с «21600» на «1». После перезагрузки браузера отключенные дополнения включились. Надеюсь, и вам этот способ поможет. Аддоны заработали и в TOR 8.0.8. Если они до этого чудного «обновления» были у вас, но слетели, заново ставятся без проблем. Проверено!
Найдено здесь: https://www.reddit.com/r/firefox/comments/bkjz15/1250_pm_utc_looks_like_a_fix_is_starting_to_be/emh7nsk/
«Figured it out, with the help of another post on the subreddit. Go and make sure that studies are enabled in the browser settings. Go to about:config and search for
app.normandy.run_interval_seconds change that value to 1. I let that sit for a little while just to ensure that whatever needed to be downloaded could be, then I quit
firefox through the hamburger menu instead of through native OS close button. When I launched it again it seemed to be good. Upon relaunch change that config
Назойливая реклама на веб-ресурсах в браузере Chrome — решаемая проблема. Рассмотрим как избавиться от неё с помощью специального расширения Adblock Plus.
Как удалить всплывающую рекламу в браузере Google Chrome
Убрать раздражающую рекламу в Google Chrome можно несколькими способами. Например, в настройках самого браузера или с помощью очистки системы ПК от файлов, которые запускают рекламу на веб-сайтах.
Через настройки Chrome
В Google Chrome есть встроенная опция, которая позволяет избавляться от надоедливых рекламных окон.
Во многих браузерах на движке Chromium уже есть файл adblock.ini, который позволяет прописать нужные правила фильтрации и не устанавливать никаких расширений.
Чтобы включить эту опцию:
- Кликните левой кнопкой мыши по иконке с тремя точками в правом верхнем углу экрана в окне Chrome. Выберите раздел «Настройки».
Откройте раздел «Настройки» в меню Google Chrome
- Прокрутите вкладку вниз и щёлкните по ссылке «Дополнительные», чтобы открылось больше настроек обозревателя.
Кликните по слову «Дополнительные»
- В блоке «Конфиденциальность и безопасность» найдите пункт «Настройки контента».
Выберите пункт «Настройки контента» в блоке «Конфиденциальность и безопасность»
- В появившемся списке зайдите по очереди в два пункта: «Всплывающие окна» и «Реклама». Включите блокировку для них.
Установите значение «Заблокировано» для параметров «Реклама» и «Всплывающие окна»
С помощью чистки папок
Ещё один способ, позволяющий избавиться от рекламных окон без использования сторонних программ, заключается в ручной чистке папок на системном диске от файлов, которые запускают рекламу в окне браузера. Сначала необходимо включить отображение скрытых файлов на диске С:
- Запустите окно «Выполнить» через меню «Пуск» в левом нижнем углу экрана ПК.
Откройте окно «Выполнить» с помощью меню «Пуск»
- Скопируйте и вставьте в поле «Открыть» команду control folders. Кликните по «ОК».
Напишите команду control folders в окне «Выполнить»
- В окне перейдите на вкладку «Вид». Снимите галочку с пункта «Скрывать защищённые системные файлы».
Снимите отметку с пункта «Скрывать защищённые системные файлы»
- Нажмите на «Да», чтобы подтвердить, что вы действительно хотите видеть системные файлы в «Проводнике Windows».
Кликните по кнопке «Да» для подтверждения
- Во вкладке «Вид» также поставьте отметку рядом с «Показывать скрытые файлы, папки и диски».
Включите опцию «Показывать скрытые файлы, папки и диски»
- Кликните по «ОК».
Чтобы вручную удалить процессы в системных папках, сделайте следующее:
- Зажмите на клавиатуре Ctrl + Shift + Delete. Откройте пункт «Диспетчер задач». Перейдите во вкладку «Процессы».
- Найдите подозрительные необычные процессы. По очереди нажимайте на них правой кнопкой мыши и выбирайте «Открыть расположение файла».
Откройте файл в «Проводнике Windows»
- Удалите все файлы вместе с самой папкой.
Файлы, которые нужно удалить, имеют в своих названиях следующие слова:
- pirritdesktop.exe (и другие процессы со словом pirrit);
- search project (и другие процессы со словом search, кроме службы Windows SearchIndexer, которую трогать нельзя);
- awesomehp, conduit, babylon, webalta, websocial, CodecDefaultKernel.exe, mobogenie.
Если вы сомневаетесь, нужно ли избавляться от того или иного файла, пропустите его или же постарайтесь найти информацию о нём в интернете.
Видео: как удалить рекламу в Google Chrome без программ
Посредством сторонних блокировщиков рекламы
Всплывающая реклама тут же исчезает из браузера, если в нём установить специальное расширение — блокировщик рекламы. Рассмотрим принципы работы таких программ и ознакомимся с самыми популярными из них.
Как работает расширение-блокировщик
Это мини-программа, которая устанавливается внутри браузера. Она не даёт обозревателю загружать различные рекламные элементы на веб-ресурсах: всплывающие баннеры, видео и т. д.
Чуть подробнее: блокировщик препятствует коммуникации между отображающей веб-страницу программой, например, браузером, и серверами, с которых загружаются рекламные элементы (баннеры, объявления, видео, поп-апы и так далее). Или другие элементы, которые он призван блокировать (например, счётчики статистики или кнопки соцсетей). Самые первые блокировщики имели в основе другой принцип: они скрывали от глаз пользователя рекламные элементы, которые уже были загружены на страницу. Сейчас этот способ используется в некоторых программах как вспомогательный.
Распознавание рекламных элементов среди полезного контента происходит за счёт фильтров, так называемых списков правил, которые создаются вручную разработчиками и сообществами.
Самый популярный набор фильтров называется EasyList. Он не принадлежит какому-то конкретному блокировщику, но используется в большинстве популярных продуктов (в том числе в Adblock Plus, uBlock Origin, AdGuard).
Несколько примеров расширений
На данный момент популярностью пользуются следующие расширения:
- AdBlock. Дополнение для быстрой блокировки всплывающих окон, которое изначально создавалось для Google Chrome. Расширение позволяет решать, на каком сайте блокировать рекламу, а на каком — нет. Минус программы заключается в том, что она потребляет много памяти компьютера;
- Adguard. Потребляет небольшое количество оперативной памяти ПК, но возможностей в нём мало. Бесплатная версия рассчитана только на две недели. После этого вам предложат платный вариант. Стоимость подписки варьируется от 1 $ до 60 $ и зависит от срока;
- Privacy Badger. Специализируется на блокировке только «плохой рекламы», которая нарушает конфиденциальность пользователей. В меню расширения вы можете увидеть, какие жучки и скрипты были отфильтрованы, и самостоятельно разблокировать их, если, например, на странице перестал открываться какой-то важный элемент;
- uBlock. Не потребляет много оперативной памяти и ускоряет загрузку страниц. Вы можете загружать свои фильтры и «белые списки» сайтов в расширение. Доступно для трёх браузеров: Chrome, Firefox и Safari.
Как установить и настроить расширение Adblock Plus
Adblock Plus — один из популярных блокировщиков рекламных элементов на страницах веб-ресурсов и в поисковых выдачах. Работает в качестве расширения. Изначально создавался для Mozilla Firefox. Блокирует разные виды элементов страниц, включая изображения, анимацию, видео и т. д.
Как скачать и установить Adblock Plus для Google Chrome
Найти блокировщик Adblock Plus можно как на официальном сайте мини-программы, так и в интернет-магазине Google Chrome.
Официальный сайт
Разработчики создали сайт, на котором расширение доступно для скачивания в различных браузерах. Примечательно то, что сайт сам определяет обозреватель, в котором он был открыт, и сразу предлагает скачать версию Adblock Plus для этого вида браузера.
- Откройте браузер Google Chrome.
- Введите в поисковую строку «Adblock Plus org» и зайдите на официальную страницу программы.
- Ресурс сразу же определит, что открыт Chrome. Вы увидите зелёную кнопку «Установить для Chrome». Нажмите на неё.
Нажмите на кнопку «Установить Adblock Plus»
- Кликните по «Установить расширение».
Подтвердите установку блокировщика рекламы
- Обозреватель начнёт загрузку и установку дополнения.
Браузер начал установку расширения
- Через несколько секунд откроется вкладка с уведомлением, что Adblock Plus успешно установлен.
Вам сообщат, что Adblock Plus был успешно установлен в Chrome
- В правом верхнем углу появится значок расширения. Нажав на него, вы откроете меню.
Откройте меню Adblock Plus с помощью клика по иконке расширения в правом верхнем углу
Интернет-магазин расширений Google Chrome
Adblock Plus доступен также в интернет-магазине тем и расширений для Google Chrome:
- В меню Chrome найдите раздел «Дополнительные инструменты», а в нём — «Расширения».
Откройте раздел с расширениями в меню браузера
- Кликните по иконке с тремя полосками в левом верхнем углу вкладки и найдите ссылку на магазин расширений. Щёлкните по ней.
Откройте интернет-магазин Google Chrome
- В строке поиска введите запрос Adblock Plus.
Найдите Adblock Plus с помощью строки поиска
- Блокировщик будет первым пунктом в списке результатов. Кликните по синей кнопке «Установить».
Нажмите на «Установить»
- Подтвердите установку. Через несколько секунд дополнение будет установлено.
Видео: два способа установки Adblock Plus в Google Chrome
Настройка плагина после установки
Рассмотрим дальнейшую работу с плагином и параметры, которые можно изменить в настройках дополнения.
Включение расширения Adblock Plus и блокировки сайтов
Выключать и включать расширение Adblock Plus нужно в специальном внутреннем разделе браузера:
- Щёлкните по иконке с тремя точками. В меню браузера кликните по «Дополнительные настройки», а в нём — по «Расширения».
- Найдите дополнение Adblock Plus. В его поле кликните левой кнопкой мыши по синему кружку в переключателе.
Найдите Adblock Plus в разделе с расширениями в Google Chrome
- Он станет серым. Это будет означать, что расширение в данный момент выключено. Чтобы включить обратно, перетащите этот же кружок обратно вправо.
Дополнение Adblock Plus выключено в данный момент
Включить или отключить блокировку всплывающей рекламы на определённом сайте можно в меню расширения:
- Перейдите на любой сайт, например, поисковик «Яндекс».
- Откройте меню дополнения.
Блокировка рекламы отключена на этом сайте
- Чтобы включить дополнение на этом ресурсе, кликните по «Отключён на этом сайте». Красный крестик сменится зелёной галочкой.
Блокировка рекламы включена на этом сайте
Если вы не хотите видеть количество элементов, заблокированных на странице, уберите галочку с «Показывать число в значке» и сверните раздел «Статистика блокирования».
Настройка других параметров Adblock Plus
В настройках расширения Adblock Plus есть три блока: «Общие», «Белый список сайтов», а также «Справка».
Во вкладке «Общие» вы можете:
- блокировать дополнительное отслеживание. Будут отключены так называемые сборщики информации, которые отслеживают ваши перемещения по сайтам;
- блокировать отслеживание через значки социальных сетей. Они позволяют социальным сетям формировать профиль на основании просмотров на других сайтах, даже если вы не нажимаете на них;
- включить допустимую рекламу. Для владельцев многих сайтов реклама — главный источник дохода. Если мы отключаем её полностью, владелец не получает выплаты от партнёров, чей сайт рекламирует. Таким образом, если вы хотите помочь владельцам сайтов получать прибыль, включите эту опцию — вам будут показывать только полезную и ненавязчивую рекламу.
Включите показ допустимой рекламы, если хотите поддержать владельцев сайтов
- установить нужные языки. Если вы просматриваете сайты на английском языке, то добавьте этот язык в меню. В результате блокировщик сможет полноценно работать и на этих ресурсах.
Добавьте языки сайтов, которые вы просматриваете, чтобы оптимизировать работу Adblock Plus на них
В блоке «Белый список сайтов» вы можете добавлять адреса ресурсов, на которых реклама не должна блокироваться. Просто введите адрес и кликните по «Добавить сайт».
Включите в «белый список» сайты, на которых реклама блокироваться не должна
Раздел «Расширенные» позволяет:
- добавить в контекстное меню пункт «Блокировать элемент». С этой включённой опцией вы сможете временно блокировать отдельные элементы сайтов, кликнув по ним правой кнопкой мыши и выбрав пункт «Заблокировать элемент»;
Выберите «Заблокировать элемент» в контекстном меню
- добавить панель Adblock Plus в инструменты разработчика. Вы сможете просматривать заблокированные и разрешённые элементы сайтов на панели инструментов разработчика;
- настроить списки фильтров. Вы можете отключать и включать фильтры для определения рекламных элементов, а также обновлять их;
Включите или выключите фильтры в настройках Adblock Plus
- создать собственный список фильтров. Установите контроль над работой Adblock Plus, написав свой фильтр. Однако перед этим прочитайте инструкцию по созданию.
Создайте свой фильтр для Adblock Plus
Видео: дополнительные возможности Adblock Plus
Что делать, если Adblock Plus не устанавливается
Установка Adblock Plus может завершиться ошибкой со следующим текстом: «Произошла ошибка NETWORK_FAILED». Причины возникновения её могут быть разные: от заполненного кэша и единичного сбоя в системе до повреждённых элементов браузера. Рассмотрим способы решения проблемы.
Перед тем как выполнить следующие шаги, убедитесь, что у вас работает интернет. Попытайтесь ещё раз установить Adblock Plus. Если не вышло, переходите к процедурам, описанным ниже.
Очистка кэша
Сбой может происходить из-за того, что в кэше Google Chrome слишком много файлов. Нужно освободить его:
- Откройте раздел «Настройки» в Google Chrome через меню.
- Прокрутите вкладку вниз и нажмите на ссылку «Дополнительные».
- В блоке «Конфиденциальность и безопасность» найдите последний пункт «Очистить историю». Кликните по нему.
Кликните по «Очистить историю»
- В новом маленьком окне выберите период «За все время». Отметьте все пункты галочками. Нажмите на «Удалить данные».
Щёлкните по синей кнопке «Удалить данные»
- Перезагрузите браузер и попытайтесь снова установить расширение.
Переустановка Google Chrome
Решением проблемы может стать удаление браузера перед установкой нового дистрибутива. В памяти ПК не должно остаться никаких файлов, связанных с работой Google Chrome. Встроенное средство удаления программ в Windows не избавляет от записей в реестре и оставшихся временных файлов. Для этого нужно использовать сторонние утилиты, которые вычищают систему от всех «хвостов».
Одной из таких утилит является Revo Uninstaller. В её простом интерфейсе на русском языке разберётся даже новичок. При очистке программа показывает всю ветку папок, которые будут удалены из ПК. Вы можете сами выбрать папки, которые нужно удалить или оставить. Рассмотрим удаление Google Chrome на примере этой программы:
- Перейдите на официальный ресурс для закачки программы. Выберите версию Free. Нажмите на зелёную кнопку Free Download.
Кликните по зелёной кнопке Free Download, чтобы скачать бесплатную версию Revo Uninstaller
- Кликните по Download Now.
Щёлкните по Download Now, чтобы начать загрузку установщика
- Откройте установочный файл.
Запустите скачанный установщик
- Выберите язык программы.
Выберите язык для будущего интерфейса Revo Uninstaller на вашем ПК
- Отметьте строку «Я принимаю условия соглашения». Нажмите на «Далее».
Отметьте пункт «Я принимаю условия соглашения»
- Выберите папку для установки и кликните снова по «Далее».
Выберите папку для установки
- Поставьте отметку рядом с «Создать значок на Рабочем столе», если хотите, чтобы ярлык программы был всегда под рукой.
Отметьте «Создать значок на Рабочем столе»
- Щёлкните по «Установить».
Щёлкните по кнопке «Установить»
- Нажмите на «Завершить».
Кликните по «Завершить», чтобы открылось окно Revo Uninstaller
- Откроется окно, в котором вы увидите список программ, установленных на вашем ПК. Найдите Google Chrome. Кликните по кнопке «Удалить» на верхней панели деинсталлятора.
Найдите Google Chrome в списке программ
- Выберите пункт «Продвинутый» и нажмите на «Сканировать».
Выберите «Продвинутый»
- Кликните по «Выбрать все». Нажмите на «Далее» для удаления всех основных файлов браузера.
Отметьте все файлы и нажмите на «Далее»
- Снова нажмите на «Выбрать все». Подтвердите удаление. На этот раз программа запустит удаление всех файлов, оставшихся в системе от Google Chrome.
Теперь можно переходить к установке свежего дистрибутива Chrome.
- Перейдите на официальный сайт Google Chrome, c которого вы сможете загрузить русскую версию браузера.
- Кликните по кнопке «Скачать Chrome».
Кликните по «Скачать Chrome»
- Нажмите на «Принять условия и установить».
Щёлкните по «Принять условия и установить»
- Откройте скачанный установщик. Нажмите на «Да».
- Файл сам установит браузер на ПК и автоматически его откроет.
- В новой версии браузера снова попытайтесь установить расширение Adblock Plus.
Видео: как полностью удалить Google Chrome с ПК
Заблокировать надоедливые рекламные окна в Google Chrome можно с помощью встроенных средств, а также специальных расширений — блокировщиков рекламы. Один из самых часто загружаемых — Adblock Plus. В нём можно настраивать фильтры для рекламы, создавать свой «белый список». Если Adblock Plus не устанавливается, попробуйте на время установки отключить антивирус. Переустановка Google Chrome также может решить проблему.
- Автор: Екатерина Васильева
- Распечатать
Оцените статью:
- 5
- 4
- 3
- 2
- 1
(0 голосов, среднее: 0 из 5)
Поделитесь с друзьями!