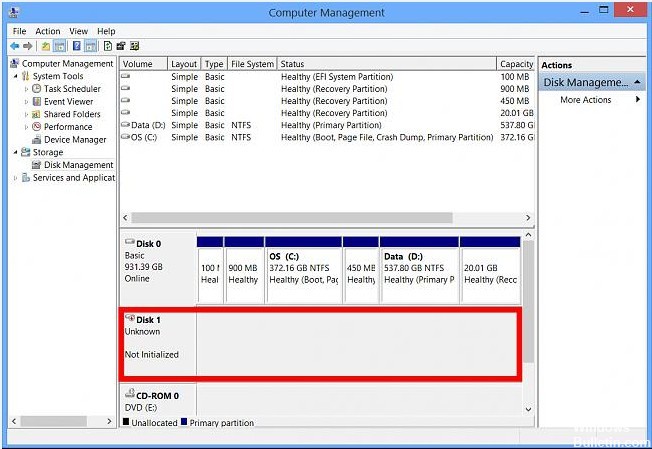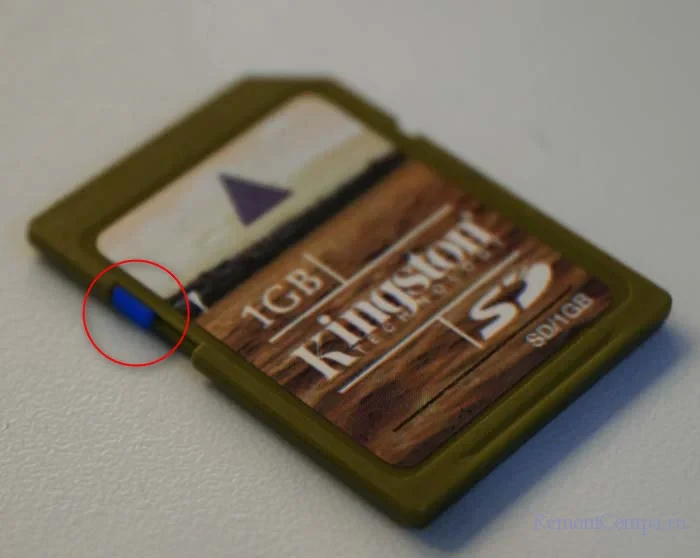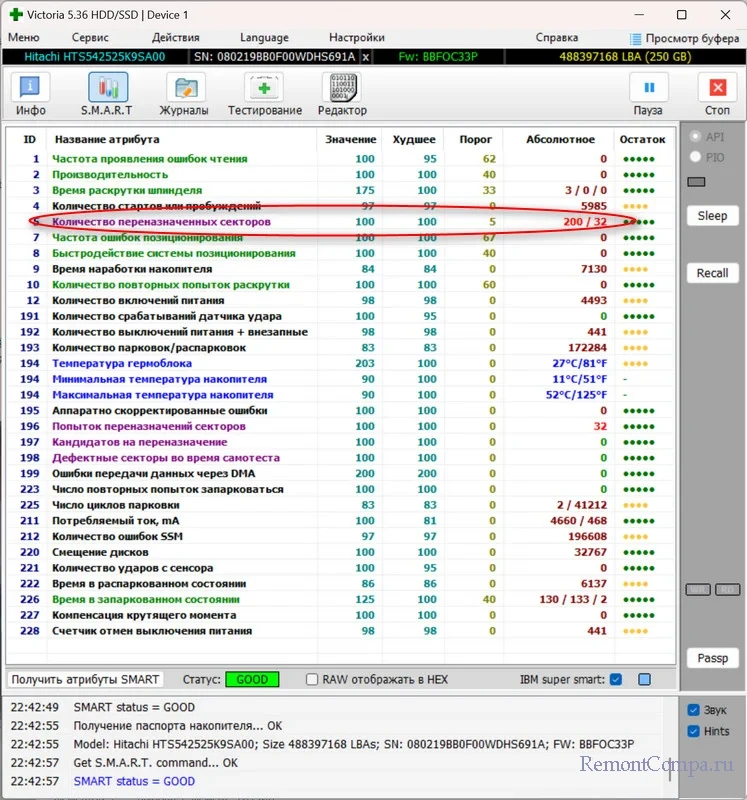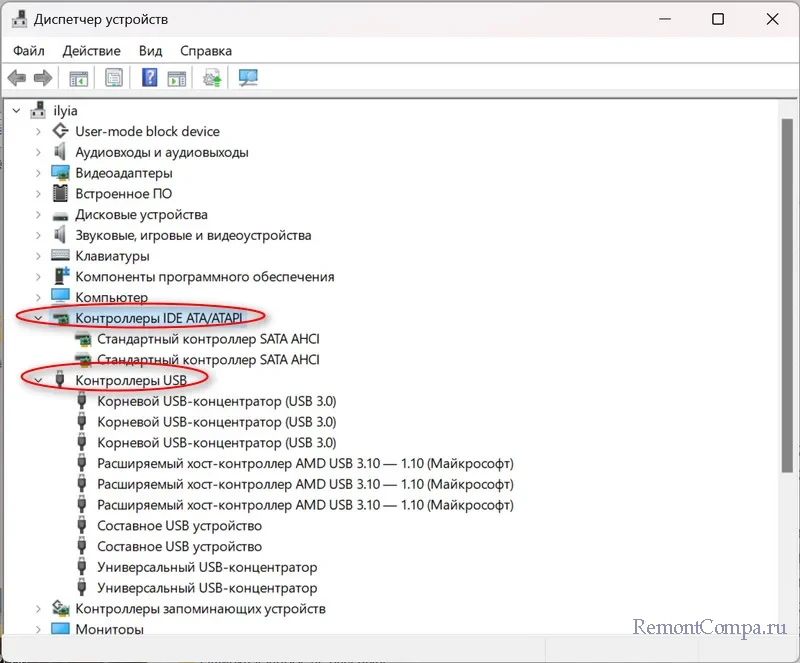Вопрос: Как исправить ошибку ввода вывода внешнего жесткого диска?
“Я продолжаю получать сообщение «Запрос не был выполнен из-за ошибки устройства ввода/вывода на устройстве», когда я пытаюсь получить доступ к своему внешнему жесткому диску со своего ПК. С жестким диском покончено?”
— Вопрос от Виктория
Вы уже сталкивались с ошибкой устройства ввода-вывода? Вам интересно, что такое ошибка устройства ввода вывода? Если это так, то вы находитесь в нужном месте. Ошибка устройства ввода вывода — это сокращение от ошибки устройства ввода вывода. Это происходит при выполнении процедуры записи и чтения на устройстве в Windows 10/8/7. Существуют различные ситуации, когда результатом в устройстве ввода вывода являются ошибки. Их устранение может быть простым или сложным, в зависимости от обстоятельств. Здесь мы перечислим некоторые методы, которые могут помочь вам исправить «Запрос не был выполнен из-за ошибки устройства ввода/вывода на устройстве«.
Часть 2: Как восстановить данные с поврежденного внешнего жесткого диска?
Часть 1: Обзор ошибок ввода вывода
1. Что такое ошибка устройства ввода-вывода?
Ошибка устройства ввода вывода — это проблема с устройством, которая не позволяет Windows просматривать его содержимое или записывать на него. Он может отображаться на жестком диске (HDD или SSD), внешнем жестком диске, USB, SD-карте, CD / DVD и так далее. Если на внешнем жестком диске отображается ошибка дискового ввода вывода, вы не сможете перемещать данные ПК на этот диск и с него.
По большей части, вы получаете сообщение в Windows 10 при возникновении ошибки устройства ввода-вывода как «Запрос не был выполнен из-за ошибки устройства ввода/вывода на устройстве».
2. Причины ошибки ввода вывода жесткого диска
По какой причине на вашем жестком диске появляется сообщение об ошибке устройства ввода-вывода? В основном он находится на вашем жестком диске. Причинами могут быть:
- Жесткий диск поврежден (частично или полностью)
- Файловая система жесткого диска отличается от системы ПК
- Драйверы должны быть обновлены
- Режим передачи несовместим с жестким диском
- Повреждены устройство записи CD/DVD и USB-порт
- Ослабленное соединение USB или e SATA
Часть 2: Как восстановить данные с поврежденного внешнего жесткого диска?
При возникновении ошибки устройства ввода-вывода с жесткого диска внешний жесткий диск может быть поврежден. В этом случае система не считывает ваш внешний жесткий диск. Таким образом, вы рискуете потерять свои важные данные.
Не беспокойтесь, вы все равно можете восстановить свои данные с неисправного жесткого диска с помощью программы Tenorshare 4DDiG Data Recovery. Этот инструмент полезен для восстановления данных с недоступных дисков и может восстанавливать различные типы данных, такие как фотографии, видео, аудио, документы и многое другое. Теперь используйте 4DDiG для восстановления ваших данных всего за несколько простых шагов.
- Поддержка различных сценариев потери данных, таких как удаление, форматирование, повреждение, повреждение, RAW и т.д.
- Поддержка различных типов внешних жестких дисков: Seagate, Toshiba, Western Digital и др.
- Восстановить файлы с нескольких устройств, таких как Mac/Windows/внешний жесткий диск/USB флэш-накопитель/SD-карта/цифровая камера.
- Восстановить данные с поврежденной системы.
- Поддержка 1000+ типов данных, таких как фото, видео, аудио, документы и т.д.
- Восстановить поврежденные фотографии и видео.
- Поддержка Windows 11/10/8.1/8/7.
- Шаг 1:Выберите внешний жесткий диск
- Шаг 2:Сканирование внешнего жесткого диска
- Шаг 3:Восстановление с внешнего жесткого диска
Прежде всего, загрузите и установите Tenorshare 4DDiG Windows Data Recovery. Запустите программу, подключите внешний жесткий диск, на котором вы потеряли данные, к компьютеру, а затем выберите внешний жесткий диск и нажмите кнопку Сканировать, чтобы начать. Кроме того, вы можете выбрать целевые типы файлов в правом верхнем углу перед сканированием.
После того, как вы нажмете на кнопку Сканировать, 4DDiG быстро просканирует выбранный вами жесткий диск, чтобы обнаружить потерянные данные. Вы можете проверить ход выполнения, приостановить или завершить сканирование в любое удобное для вас время.
4DDiG помогает просматривать и восстанавливать различные типы записей, такие как фотографии, аудиозаписи, звуки, архивы и многое другое. Вы можете выбрать нужные файлы для восстановления.
После того, как вы нажмете на кнопку Восстановить, откроется диалоговое окно с запросом места, в котором вы хотите сохранить файлы. Выберите идеальное, но уникальное местоположение и нажмите ОК.
Часть 3: Как исправить ошибку ввода вывода флешки / ssd / внешнего жесткого диска?
1. Проверьте все кабельные соединения
Большая часть ошибок устройства ввода-вывода возникает из-за кабелей, которые соединяют внешний жесткий диск на ПК. Итак, главное, что вам нужно сделать, это проверить соединения с вашей системой. Убедитесь, что каждый кабель надежно закреплен с обоих концов. Вы также можете попытаться подключить внешний жесткий диск к другому порту вашего ПК или использовать другой кабель, чтобы проверить, не вызвана ли ошибка подключением. Если это устройство поможет исправить ошибку устройства ввода-вывода внешнего жесткого диска, то все в порядке.
2. Проверьте все шнуры
Следующий наиболее часто используемый подход к исправлению этой ошибки — перекрестные помехи шнура. Иногда, когда питание в одном наборе проводов переходит в другой, в этот момент оно может прерваться при выполнении операций ввода-вывода. Чтобы устранить эту проблему, отключите все дополнительные устройства, кроме внешнего жесткого диска на вашем компьютере. Подсоедините к устройству необходимые шнуры. Вы также можете избежать этой проблемы, изменив свои ссылки, или можете подключить внешний накопитель к другому компьютеру, чтобы проверить, не связана ли проблема с проводом.
3. Обновите или переустановите драйверы
Чтобы обновить драйвер устройства:
Введите диспетчер устройств в поле запроса на панели задач, затем в этот момент выберите Диспетчер устройств.
Выберите категорию, чтобы проверить названия устройств, затем щелкните правой кнопкой мыши (или нажмите и удерживайте) то, которое вы предпочитаете обновить.
Нажмите опцию автоматического поиска обновления программного обеспечения драйвера.
Выберите Обновить драйвер.
Чтобы переустановить драйвер устройства:
Введите диспетчер устройств в поле поиска на панели задач, затем в этот момент выберите «Диспетчер устройств».
Щелкните правой кнопкой мыши название устройства и нажмите Удалить.
Перезагрузите компьютер.
Windows сама попытается снова установить драйвер.
4. Измените режим передачи устройства
Операционная система не может переместить данные с накопителя на ПК, если выбран неправильный режим передачи. Вы можете изменить режим передачи и исправить ошибку устройства ввода-вывода внешний жесткий диск следующим образом:
Нажмите (Windows + X) две клавиши вместе и выберите диспетчер устройств из списка меню.
Расширьте элементы управления IDE ATA/ATAPI. Откроется подмножество, в котором перечислены все каналы IDE ATA/ATAPI.
Щелкните правой кнопкой мыши на канале, с которым связан подходящий диск, и выберите пункт Свойства.
Откройте вкладку «Дополнительные настройки» и выберите «Только PIO» в поле «Режим передачи» для устройства, которое обращается к соответствующему диску. Обычно это устройство 0. Затем, в этот момент, нажмите кнопку ОК и оставьте все окна.
Проверьте диск и посмотрите, сохраняется ли сообщение об ошибке.
5. Командная строка
Нажмите (Windows + X) две клавиши вместе и выберите Командная строка (Admin) из списка меню.
Нажмите Да, чтобы разрешить системе открывать командную строку от имени администратора.
Введите chkdsk G:/f/r/x в окне командной строки. «G» — это буква диска здесь, и вы можете изменить ее на свою букву диска.
Эта альтернатива проверит и исправит ошибки диска как на внешнем, так и на внутреннем \ жестком диске / USB-накопителе / SD-карте, чтобы исправить ошибки устройства ввода-вывода. И после этого вы в настоящее время не увидите сообщение об ошибке.
Советы: Если при использовании команды CHKDSK вы столкнулись с ошибкой «CHKDSK не удается открыть том для прямого доступа», исправьте ее, прочитав статью.
6. Попробуйте выполнить чистую загрузку Вашего компьютера
Для обеспечения безопасности вашего компьютера выполните следующие действия, чтобы очистить загрузку компьютера, и убедитесь, что не отключены дополнительные параметры загрузки.
Введите «MSConfig» в поиске и нажмите Enter, чтобы открыть «Конфигурация системы».
В появившемся окне перейдите на вкладку «Администрирование», установите флажок «Скрыть все администрирования Microsoft» и выберите «Отключить все».
Перейдите на вкладку «Автозагрузка», а затем выберите «Открыть диспетчер задач».
Выберите все элементы автозагрузки и нажмите «Отключить».
Закройте диспетчер задач.
Вернитесь в раздел «Конфигурация системы» > «Запуск», выберите «ОК» и перезагрузите компьютер с Windows 10.
7. Отправьте на ручной ремонт
Если ни одна из вышеперечисленных стратегий не помогает устранить ошибку жесткого диска устройства ввода-вывода, вам рекомендуется отправить устройство для исправления вручную. Чтобы сделать это, у вас есть три альтернативы, чтобы попытаться:
Свяжитесь с производителем устройства и отправьте диск на ремонт.
Отправьте устройство на ручной ремонт в ближайшую ремонтную мастерскую.
Настройте ручные исправления устройств и службы восстановления данных.
Как исправить неинициализированный внешний жесткий диск | Неизвестный диск не инициализирован
Часто задаваемые вопросы
1. Как я могу восстановить данные с нераспределенного внешнего жесткого диска?
Переход на Windows 11 может привести к удалению таких данных, как проекты, документы и более старые настройки. Поэтому разумно создать резервную копию всей информации, прежде чем продолжить обновление.
Шаг 1: Чтобы извлечь файлы с нераспределенного внешнего жесткого диска, выберите режим «Восстановление внешних устройств» в программе восстановления, чтобы продолжить.
Шаг 2: Подключите внешний диск к компьютеру.
Шаг 3: Выберите местоположение и нажмите «Пуск», чтобы отсканировать потерянные данные.
Шаг 4: Просканируйте нераспределенный диск на вашем компьютере.
Шаг 5: Восстановите потерянные данные.
2. Как мне исправить/очистить неверный параметр на моем внешнем жестком диске?
Шаг 1: Выполните быстрое сканирование вашего компьютера на предмет обнаружения возможных вредоносных программ.
Шаг 2: Откройте окно командной строки и запустите Chkdsk, чтобы исправить ошибки диска.
Шаг 3: Откройте окно командной строки и запустите sfc/scannow на внешнем диске.
Шаг 4: Переформатируйте внешний диск.
Шаг 5: Обновите дисковод и драйвер USB.
Шаг 6: Убедитесь, что в настройках даты и времени указан десятичный символ.
Заключение:
Ошибка устройства ввода-вывода внешние жесткие диски могут оказаться вредными, если ими не управлять быстро. Вы можете использовать несколько стратегий для исправления ошибок ввода-вывода с внешнего жесткого диска. Чтобы восстановить данные с поврежденного внешнего жесткого диска, вы должны использовать программу, такое как Tenorshare 4DDiG Data Recovery. Это комплексное программное обеспечение, которое может помочь восстановить все типы документов в течение нескольких минут.
(Нажмите, чтобы оценить этот пост)
Вы оценили 4.5 ( участвовали)
Вам Также Может Понравиться
-
Home>>
- Диск >>
- Ошибка ввода вывода на жестком диске как устранить?
|
0 / 0 / 0 Регистрация: 06.06.2010 Сообщений: 40 |
|
|
1 |
|
Баг системы при попытке увеличения объема раздела С:20.05.2011, 13:12. Показов 6694. Ответов 20
На С: сейчас свободно 300 Мб. Пробовал увеличить объем при помощи Acronis Partition Expert. В первый раз поставил на прибавление двух гигов, что то не получилось, программа выдала ошибку. При этом реально раздел С: был 8 ГБ, а программа выдавала что раздел С: 10 Гб. Решил второй раз попробовать. Поставил увеличение еще на два гига. В итоге программа APE выдает что раздел С: 12 гигов, хотя на самом деле, через свойства раздела видно что он 8 гигов. Самое интересное что и сама система «Мой компьютер — Управление — Управление дисками» выдает те же данные что и APE. Можно ли как нибудь исправить эту ситуацию без переустановки системы? ЗЫ раньше этой прогой спокойно менял размеры разделов. Система та же, XP.
0 |
|
1273 / 466 / 9 Регистрация: 20.04.2011 Сообщений: 2,012 |
|
|
20.05.2011, 13:26 |
2 |
|
Разбивать можно по разному. Если C — основной раздел, а D — дополнительный раздел с логическими дисками, то нельзя. См. diskmgmt.msc и легенду внизу окна. Если непонятно, прикрепите скриншот Добавлено через 2 минуты
0 |
|
20 / 20 / 0 Регистрация: 15.11.2010 Сообщений: 108 |
|
|
20.05.2011, 15:29 |
3 |
|
попробуйте запустить чекдиск — он может поправить неверную информацию свойств диска.
0 |
|
0 / 0 / 0 Регистрация: 06.06.2010 Сообщений: 40 |
|
|
20.05.2011, 16:27 [ТС] |
4 |
|
попробуйте запустить чекдиск — он может поправить неверную информацию свойств диска. ща попробую Добавлено через 20 минут
попробуйте запустить чекдиск — он может поправить неверную информацию свойств диска. не помогло(((
0 |
|
5755 / 1693 / 43 Регистрация: 17.04.2011 Сообщений: 8,554 |
|
|
20.05.2011, 16:39 |
5 |
|
всегда начинать надо с основного — проверка дисков на наличие ошибок(системных — минимум) потом, чтобы увеличить раздел, присоединяемое, как писал Vlad_AVS , должно быть активным операцию завешить/выполнить
0 |
|
5519 / 1616 / 70 Регистрация: 07.05.2009 Сообщений: 5,680 |
|
|
20.05.2011, 16:39 |
6 |
|
apach, УдалИте файл подкачки, деинсталИруйте АРЕ. УстановИте ACRONIS DISK DIRECTOR и им манипулИруйте…
0 |
|
20 / 20 / 0 Регистрация: 15.11.2010 Сообщений: 108 |
|
|
20.05.2011, 16:47 |
7 |
|
вроде в акронисе тоже есть проверка диска (раздела) — попробуйте ей.
0 |
|
0 / 0 / 0 Регистрация: 06.06.2010 Сообщений: 40 |
|
|
21.05.2011, 16:22 [ТС] |
8 |
|
apach, УдалИте файл подкачки, деинсталИруйте АРЕ. УстановИте ACRONIS DISK DIRECTOR и им манипулИруйте… вообще убрать файл подкачки? оО Добавлено через 2 минуты
вроде в акронисе тоже есть проверка диска (раздела) — попробуйте ей. на С: стоит система, он первичный, а второй раздел Е: — логический. Приложил скриншот. И еще, как видно, на одном винте странный раздел Тест и странный статус у раздела D:. Миниатюры
0 |
|
5755 / 1693 / 43 Регистрация: 17.04.2011 Сообщений: 8,554 |
|
|
21.05.2011, 18:48 |
9 |
|
сделайте как рекомендовал dosean
0 |
|
0 / 0 / 0 Регистрация: 06.06.2010 Сообщений: 40 |
|
|
22.05.2011, 04:31 [ТС] |
10 |
|
сделайте как рекомендовал dosean все таки я не понимаю причем тут файл подкачки? место освободить на С:? Дак он у меня не на С:, а на D: (даже на скрине статус стоит «файл подкачки»).
0 |
|
5519 / 1616 / 70 Регистрация: 07.05.2009 Сообщений: 5,680 |
|
|
22.05.2011, 08:16 |
11 |
|
все таки я не понимаю причем тут файл подкачки? место освободить на С:? Дак он у меня не на С:, а на D: (даже на скрине статус стоит «файл подкачки»). Не при чём. Не имеет смысла….- Скрин(подробности о расположении свопа) выложены после рекомендации.
0 |
|
5755 / 1693 / 43 Регистрация: 17.04.2011 Сообщений: 8,554 |
|
|
22.05.2011, 10:20 |
12 |
|
вы случайно не путаете физические диски с разделами?(уточнение)
0 |
|
0 / 0 / 0 Регистрация: 06.06.2010 Сообщений: 40 |
|
|
22.05.2011, 16:08 [ТС] |
13 |
|
вы случайно не путаете физические диски с разделами?(уточнение) нет. Посмотрите скрин внимательней. Я хочу на С: перекинуть место с Е:. Перекинуть не получается, а все программы пишут что все перекинулось. Как видно на скрине, система показывает, что на С: 12 Гб, хотя на самом деле 8 Гб (смотрите скрин ниже). ЗЫ. Установил Acronis Disk Director, все то же самое. Просто функций больше чем у APE. Миниатюры
0 |
|
8586 / 3016 / 507 Регистрация: 14.04.2011 Сообщений: 7,523 |
|
|
22.05.2011, 20:13 |
14 |
|
Перекинуть не получается, а все программы пишут что все перекинулось. Как вы перекидываете. В Acronis Disk Director 10 Suite есть операция Увеличение свободного пространства. С её помощью можно увеличить размер раздела за счёт любого другого раздела (из предложеных программой).
0 |
|
0 / 0 / 0 Регистрация: 06.06.2010 Сообщений: 40 |
|
|
23.05.2011, 02:32 [ТС] |
15 |
|
Как вы перекидываете. В Acronis Disk Director 10 Suite есть операция Увеличение свободного пространства. С её помощью можно увеличить размер раздела за счёт любого другого раздела (из предложеных программой). А вы думаете я как то по другому перекидывал? Вы мне лучше скажите возможно ли вообще сделать чтобы система адекватно определяла обьемы разделов, или это уже невозможно без переустановки винды?
0 |
|
20 / 20 / 0 Регистрация: 15.11.2010 Сообщений: 108 |
|
|
23.05.2011, 08:50 |
16 |
|
акронисом трай имедж сделайте образ системы, пересоздайте и отформатируйте раздел, разверните образ системы.
0 |
|
8586 / 3016 / 507 Регистрация: 14.04.2011 Сообщений: 7,523 |
|
|
23.05.2011, 09:43 |
17 |
|
Вы мне лучше скажите возможно ли вообще сделать чтобы система адекватно определяла обьемы разделов, или это уже невозможно без переустановки винды? Я хотел предложить то, что посоветовал DRSC постом выше.
0 |
|
5755 / 1693 / 43 Регистрация: 17.04.2011 Сообщений: 8,554 |
|
|
23.05.2011, 11:14 |
18 |
|
вы АПЕ деинсталировали? Добавлено через 2 минуты
0 |
|
0 / 0 / 0 Регистрация: 06.06.2010 Сообщений: 40 |
|
|
24.05.2011, 07:10 [ТС] |
19 |
|
вы АПЕ деинсталировали? Деинсталировал. ЧТо значит в начальное состояние? Добавлено через 2 минуты
акронисом трай имедж сделайте образ системы, пересоздайте и отформатируйте раздел, разверните образ системы. ээ, если я форматну С: то с чего загружаться то буду и тем более разворачивать образ, ведь ни винда ни программа не запустятся? Щас попробую пересоздать раздел Е:.
0 |
|
8586 / 3016 / 507 Регистрация: 14.04.2011 Сообщений: 7,523 |
|
|
24.05.2011, 12:00 |
20 |
|
ээ, если я форматну С: то с чего загружаться то буду и тем более разворачивать образ, ведь ни винда ни программа не запустятся? Образ разворачивается с загрузочного диска программы Acronis True Image Home. Назначаете в BIOS загрузку c CD-ROM загружаетесь с диска и разворачиваете образ, который у вас должен быть не на системном разделе или на внешних носителях. Кстати сделать образ системы можно тоже с загрузочного диска. А саму программу в систему не устанавливать.
0 |
Содержание
- inputoutput error
- Input/Output Error
- Knowledge Base
- 61059: Acronis Cyber Backup: Backup in «Version 12 format» fails with «Input/output» error
- use Google Translate
- Относится к:
- Knowledge Base
- 56541: Acronis Backup: Mounting of a Windows Share Can Fail with «Device not ready» or «Input/output error»
- use Google Translate
- Относится к:
- Операционные Систем::
- Symptoms
- Cause
- Solution
- More information
- Knowledge Base
- 61059: Acronis Cyber Backup: Backup in «Version 12 format» fails with «Input/output» error
- use Google Translate
- Applies to:
inputoutput error
I am trying to create the first full backup of my server and keep the image into the cloud. However, after 45-50% of the job I receive the message about the inputoutput error. The error codes are 2, 22, 252. The full version of the log file are available here May be somebody can help me to solve this problem.
Upd: By the way, the backup process will done successfully if the local drive will be use as the destination folder.
Thanks in advance,
The problem may occur if there was a specific network dropout while sending the backup stream to the cloud storage. You should contact our suppot team for assistance as the problem may also be related to specific Acronis Cloud datacenter and your cloud account combination.
One thing to try before that is to create a new backup plan and set Backup Options->Backup Format to version 11 instead of automatic selection. This may help to resolve the issue.
Best regards,
Vasily
Acronis Virtualization Program Manager
Information provided AS-IS with no warranty of any kind.
Источник
I am getting an input/output error whenever I run a plan to backup several drives to tape:
The drives are all mounted iSCSI volumes in a windows server 2016 VM.
Please let me know if you need any more information.
Can you describe your environment? Do you backup to ASN?
Please attach here last errors from log file ‘backup-api.log’ when Input/Output error happens.
Hi, yes we are backing up to a tape drive connected to an ASN. The tape drive is visible in the acronis server.
I have attached the logs provided by the server for this error. Can you please let me know where to find the ‘backup-api.log’ file?
> 2017-11-21T00:01:06:792+00:00 6700 I000101FA: Locking partition F.
> 2017-11-21T00:05:28:525+00:00 6700 E000101F6: Error 0x101f6: Operation with partition ‘F:’ was terminated.
This operation took more than 4 hours. This may cause timeouts on ASN. Try to increase registry vaule
HKEY_LOCAL_MACHINESOFTWAREAcronisASNConfigurationStorageNodeDefaultIdleSessionTimeOut(DWORD) up to 43200 seconds (12 hours). Time for locking of partitions and for backing up.
I tried this and it didn’t seem to make much difference.
I then re-inventoried the tape drive which made it start working again. But then it failed again 19 hours into the backup.
Hello Karl,
Please check your private messages (on the top of the page click on My account and then on Dialogs).
Thank you!
Best regards,
Ekaterina Surkova | Forum Moderator
Information provided AS-IS with no warranty of any kind.
Источник
Knowledge Base
61059: Acronis Cyber Backup: Backup in «Version 12 format» fails with «Input/output» error
use Google Translate
Относится к:
Last update: 22-06-2021
1. You create a backup using Version 12 backup format (this format is used by default for all new archives in Acronis Cyber Backup 12.5 and Acronis Cyber Backup Cloud).
2. Task fails with: «Input/output error«
Example 1 of full error log: click to expand
Error 0x1350016: TOL: Failed to execute the command. Backing up
| line: 0x8d165e86fb81959b
| file: e:235enterprisecommontolcommandcommand.cpp:461
| function: Tol::`anonymous-namespace’::MakeFailResult
| CommandID: 8F01AC13-F59E-4851-9204-DE1FD77E36B4
| $module: service_process_vsa64_10330
|
| error 0x1350016: TOL: Failed to execute the command. Backing up
| line: 0x8d165e86fb81959b
| file: e:235enterprisecommontolcommandcommand.cpp:461
| function: Tol::`anonymous-namespace’::MakeFailResult
| CommandID: 8F01AC13-F59E-4851-9204-DE1FD77E36B4
| $module: gtob_backup_command_addon_vsa64_10330
|
| error 0xa100fc: Stream name: ‘srv-app01.local-37E38B6E-72D8-4E72-92C5-4E7440238370-1AC5D4D6-167F-46FE-BDC3-CCAA6CC12BF7A.tibx’.
| line: 0x9fc3ee39511c2bd9
| file: e:235enterprisemmsmanagersarchiveutilsuri_utils.cpp:606
| function: ArchiveManagement::AddStreamNameToErrForOnlineBackup
| account: riceadmin
| $module: disk_bundle_vsa64_10330
|
| error 0x1490003: Backup has failed.
| line: 0x1cd98aae889424f9
| file: e:235enterprisemanagersgtobutilimplconvert_batch_result.cpp:58
| function: Gtob::Backup::ConvertBatchResult
| $module: disk_bundle_vsa64_10330
|
| error 0x10424: Failed to commit operations.
| line: 0xb43e776571144df0
| file: e:235processordiskadmda_operation.cpp:204
| function: DaProcessor::OperationImpl::Execute
| $module: disk_bundle_vsa64_10330
|
| error 0x70034: input/output error
| line: 0x30ba355f9fd4ff2c
| file: e:235coreresizerarchive3utils.cpp:219
| function: `anonymous-namespace’::ArchiveWriterImpl::Write
| function: archive_stream_write
| code: 0x138d
| $module: disk_bundle_vsa64_10330
Example 2 of full error log: Click to expand
| error 0x4001fb: Failed to open the backup archive by the ID.
| line: 0xa1d3981537c68833
| file: e:528enterprisebackupimpllocation_impl.cpp:821
| function: Backup::Impl::OpenArchiveById
| id: AcronisBackup.tibx
| $module: disk_bundle_vsa64_14330
|
| error 0x400355: Failed to open archive ‘AcronisBackup.tibx’.
| line: 0x6a1198d1b8be2c36
| file: e:528enterprisebackupimplarchive_data_creator.cpp:242
| function: `anonymous-namespace’::OpenArchive
| $module: disk_bundle_vsa64_14330
|
| error 0x29b138d: Input/output error
| line: 0xc3bc4c1eb2299afe
| file: e:528enterpriseapplicationsarchivingstoragesarchive3srcarchive3.cpp:340
| function: `anonymous-namespace’::CoOpenArchive
| function: archive_open
| path: AcronisBackup.tibx
| $module: common_archive_addon_vsa64_14330
This is a generic error that requires investigation.
1) For Acronis Cyber Backup 12.5: Please update the product to the latest available build. Starting from Acronis Cyber Backup 12.5 Update 4 (Build 13400), improvements were made to make this error more detailed.
2) Input/output errors during file system access may be a sign of file system errors or hardware issues.
Search for possible errors using Windows Event Viewer and Acronis Disk Report:
- Review Windows event logs, see details in this article.
- Review Acronis Disk Report, as described below, or use your preferred software for checking disk health status.
How to use Acronis Disk Report
- Download and run Acronis System Report.
- The tool’s output is an archive with diagnostic information. Find the disk report within it and check if there are errors
The C column stands for Full partition check status:
C — means there are no errors
E — means, there is an error found
W — means a warning
- Make sure that you have a healthy backup of the machine. If not, create one using Acronis Bootable Media.
- Go to command prompt (Start -> run -> cmd) and enter following command:
where DISK is the partition letter you need to check. Please note, that checking the C: drive may require you to reboot the machine.
3) Check pcs log on the Agent around the time of failure; details from this log can help find the cause of the issue:
- Windows: C:ProgramDataAcronisBackupAndRecoveryMMSpcs.0.log.gz
- Linux: /var/lib/Acronis/BackupAndRecovery/MMS/pcs.0.log.gz
- macOS: /Library/Application Support/Acronis/BackupAndRecovery/MMS/pcs.0.log.gz
If the above steps do not help resolve the issue, collect system information from the affected machine and contact Acronis Support with a reference to this article
- Acronis Cyber Protect Cloud: collect system report
- Acronis Cyber Backup 12.5: collect system information
Источник
Knowledge Base
56541: Acronis Backup: Mounting of a Windows Share Can Fail with «Device not ready» or «Input/output error»
use Google Translate
Относится к:
Операционные Систем::
Last update: 30-03-2016
Symptoms
You are using Acronis Virtual Appliance in order to back up virtual machines to a share configured on Windows server 2012. Backup or replication to this share fails constantly or sporadically with the error:
Device not ready
Input/output error (code: 5)
In related asamba logs on appliance you can find errors like:
[1434996483] b401: Mon Jun 22 20:08:03 2015
[675:909]: ‘/bin/asamba’ ‘mount’ ‘10.48.111.40’ ‘testSRV’ ‘Backup’ ‘/tmp/.mnt_net_M0eAYw’ ‘testadmin’ ‘XXXXXXXX’ NOSMBFS=1
[1434996483] [675:909]: init_mount_cifs reusing existing mount point /tmp/.mnt_net_o9rvs2 returns=0
[1434996483] [675:909]: init_mount_cifs: Cannot read /tmp/.mnt_net_M0eAYw, errno = 121
[1434996483] [675:909]: init_mount_cifs failed, errno = 121
[1434996483] [675:909]: exiting with code 1
Oct 9 23:02:03 (none) user.info asamba: b403: Fri Oct 9 23:02:03 2015 [3502:3537]: ‘/bin/asamba’ ‘mount’ ‘192.168.1.100’ ‘testSRV’ ‘X’ ‘/tmp/.mnt_net_VNNDmT’ ‘testadmin’ ‘XXXXXXXXX’ CODEPAGE=866
Oct 9 23:02:03 (none) user.info asamba: [3502:3537]: init_mount_cifs reusing existing mount point /tmp/.mnt_net_6ibQFv returns=0
Oct 9 23:02:03 (none) user.info asamba: [3502:3537]: init_mount_cifs: Cannot read /tmp/.mnt_net_VNNDmT, errno = 5
Oct 9 23:02:03 (none) user.info asamba: [3502:3537]: init_mount_cifs failed, errno = 5
Oct 9 23:02:03 (none) user.info asamba: [3502:3537]: exiting with code 5
Cause
The root cause of this issue is that mount.cifs operation cannot allocate memory mounting Windows share.
Solution
First of all, check the permissions on your shared folder. Right-click the folder and select Properties. Your Windows user must be allocated permissions on both the Security and the Sharing tabs.
Then open Windows registry (Windows + R -> regedit.exe) and set HKLMSYSTEMCurrentControlSetControlSession ManagerMemory ManagementLargeSystemCache to ‘1’. This key tells Windows to set aside enough system cache for sharing large files.
Then set HKLMSYSTEMCurrentControlSetServicesLanmanServerParametersSize to ‘3’. This value tells Windows to prioritize file sharing over reducing memory usage. You can read more about this key here.
Reboot (or just restart the “Server” service in services.msc). The problem should now be solved.
More information
Please contact Acronis Support if you need assistance.
Источник
Knowledge Base
61059: Acronis Cyber Backup: Backup in «Version 12 format» fails with «Input/output» error
use Google Translate
Applies to:
Last update: 22-06-2021
1. You create a backup using Version 12 backup format (this format is used by default for all new archives in Acronis Cyber Backup 12.5 and Acronis Cyber Backup Cloud).
2. Task fails with: «Input/output error«
Example 1 of full error log: click to expand
Error 0x1350016: TOL: Failed to execute the command. Backing up
| line: 0x8d165e86fb81959b
| file: e:235enterprisecommontolcommandcommand.cpp:461
| function: Tol::`anonymous-namespace’::MakeFailResult
| CommandID: 8F01AC13-F59E-4851-9204-DE1FD77E36B4
| $module: service_process_vsa64_10330
|
| error 0x1350016: TOL: Failed to execute the command. Backing up
| line: 0x8d165e86fb81959b
| file: e:235enterprisecommontolcommandcommand.cpp:461
| function: Tol::`anonymous-namespace’::MakeFailResult
| CommandID: 8F01AC13-F59E-4851-9204-DE1FD77E36B4
| $module: gtob_backup_command_addon_vsa64_10330
|
| error 0xa100fc: Stream name: ‘srv-app01.local-37E38B6E-72D8-4E72-92C5-4E7440238370-1AC5D4D6-167F-46FE-BDC3-CCAA6CC12BF7A.tibx’.
| line: 0x9fc3ee39511c2bd9
| file: e:235enterprisemmsmanagersarchiveutilsuri_utils.cpp:606
| function: ArchiveManagement::AddStreamNameToErrForOnlineBackup
| account: riceadmin
| $module: disk_bundle_vsa64_10330
|
| error 0x1490003: Backup has failed.
| line: 0x1cd98aae889424f9
| file: e:235enterprisemanagersgtobutilimplconvert_batch_result.cpp:58
| function: Gtob::Backup::ConvertBatchResult
| $module: disk_bundle_vsa64_10330
|
| error 0x10424: Failed to commit operations.
| line: 0xb43e776571144df0
| file: e:235processordiskadmda_operation.cpp:204
| function: DaProcessor::OperationImpl::Execute
| $module: disk_bundle_vsa64_10330
|
| error 0x70034: input/output error
| line: 0x30ba355f9fd4ff2c
| file: e:235coreresizerarchive3utils.cpp:219
| function: `anonymous-namespace’::ArchiveWriterImpl::Write
| function: archive_stream_write
| code: 0x138d
| $module: disk_bundle_vsa64_10330
Example 2 of full error log: Click to expand
| error 0x4001fb: Failed to open the backup archive by the ID.
| line: 0xa1d3981537c68833
| file: e:528enterprisebackupimpllocation_impl.cpp:821
| function: Backup::Impl::OpenArchiveById
| id: AcronisBackup.tibx
| $module: disk_bundle_vsa64_14330
|
| error 0x400355: Failed to open archive ‘AcronisBackup.tibx’.
| line: 0x6a1198d1b8be2c36
| file: e:528enterprisebackupimplarchive_data_creator.cpp:242
| function: `anonymous-namespace’::OpenArchive
| $module: disk_bundle_vsa64_14330
|
| error 0x29b138d: Input/output error
| line: 0xc3bc4c1eb2299afe
| file: e:528enterpriseapplicationsarchivingstoragesarchive3srcarchive3.cpp:340
| function: `anonymous-namespace’::CoOpenArchive
| function: archive_open
| path: AcronisBackup.tibx
| $module: common_archive_addon_vsa64_14330
This is a generic error that requires investigation.
1) For Acronis Cyber Backup 12.5: Please update the product to the latest available build. Starting from Acronis Cyber Backup 12.5 Update 4 (Build 13400), improvements were made to make this error more detailed.
2) Input/output errors during file system access may be a sign of file system errors or hardware issues.
Search for possible errors using Windows Event Viewer and Acronis Disk Report:
- Review Windows event logs, see details in this article.
- Review Acronis Disk Report, as described below, or use your preferred software for checking disk health status.
How to use Acronis Disk Report
- Download and run Acronis System Report.
- The tool’s output is an archive with diagnostic information. Find the disk report within it and check if there are errors
The C column stands for Full partition check status:
C — means there are no errors
E — means, there is an error found
W — means a warning
- Make sure that you have a healthy backup of the machine. If not, create one using Acronis Bootable Media.
- Go to command prompt (Start -> run -> cmd) and enter following command:
where DISK is the partition letter you need to check. Please note, that checking the C: drive may require you to reboot the machine.
3) Check pcs log on the Agent around the time of failure; details from this log can help find the cause of the issue:
- Windows: C:ProgramDataAcronisBackupAndRecoveryMMSpcs.0.log.gz
- Linux: /var/lib/Acronis/BackupAndRecovery/MMS/pcs.0.log.gz
- macOS: /Library/Application Support/Acronis/BackupAndRecovery/MMS/pcs.0.log.gz
If the above steps do not help resolve the issue, collect system information from the affected machine and contact Acronis Support with a reference to this article
- Acronis Cyber Protect Cloud: collect system report
- Acronis Cyber Backup 12.5: collect system information
Источник
Acronis True Image 2018
А почему вы выбрали именно его? Существуют и другие бэкаперы и клонаторы, в т.ч. и не менее известные — скажем, Norton Ghost. Кроме того, опция создания образа диска и его клонирования есть во многих продвинутых менеджерах разделов — например, в парагоновском HDM и AOMEI Partition Assistant. Это я намекаю на то, что если Acronis TI создаёт проблемы, то на нём свет клином не сошёлся.
Я выполнял вполне тривиальную задачу по переносу операционной системы ноутбука с HDD на SSD. …снял полный образ HDD. Далее запустил процедуру восстановления.
Ваш выбор способа выполнения этой задачи неверен. Штатно для этого в тех же продвинутых менеджерах разделов есть опция «Автоматическая миграция ОС на SSD», правильнее использовать её, поскольку она гарантирует правильную работу при разных размерах исходного и целевого дисков (ну и учитывает некоторые специфические нюансы). Также непонятно, зачем для этой процедуры вам понадобился образ диска — он уместнее при бэкапе, а клонирование можно делать без промежуточных операций, напрямую с диска на диск.
Раньше я уже разворачивал образы с большего по объему HDD на меньший SSD и все было ровно
Возможно, в нынешний раз вы запустили точное копирование, которое учитывает не только файлы, но и не занятое файлами пространство, а надо было включить опцию его игнорирования (она есть во многих бэкаперах/клонаторах).
И ещё один нюанс.
Создал загрузочную флешку Acronis’ a,
Это лишняя работа, которая к тому же сделала вас пиратом (вы ведь вряд ли покупали Acronis TI, стоящий несколько тысяч руб, верно?). Правильнее привыкнуть к использованию универсальных ремонтно-восстановительных LiveDVD/LiveUSB. Такой инструмент достаточно создать один раз и навсегда, а не делать к каждому применению, как это получается у вас. Лично я использую MultiBoot, который и вам порекомендую. Он содержит все вышеперечисленные программы и ещё несколько сотен других, и пригодился бы не только в данном случае, но и в тысячах других случаев, похожих и совершенно непохожих.
Таким образом, вот то, что произошло: Я создал гнома человечности загрузочный usb с помощью unetbootin и выбрал, чтобы заменить мои окна и установить новую копию человечности. Но как только человечность закончила очищать окна, и отформатировать я получил ошибку error fsyncing/closing/dev/sda: input/output error
У меня не было выбора, таким образом, я перезапустил свою систему, и теперь мой жесткий диск не обнаруживается в BIOS и также не в человечности живой режим начальной загрузки.
У меня есть Vaio Sony.
Какие-либо идеи, как я могу зафиксировать это?
задан
2 August 2015 в 06:28
поделиться
1 ответ
Ошибки ввода-вывода обычно (но не всегда) указывают на провальные аппаратные средства. Мое предположение — то, что Ваш диск (или некоторый другой связанный с диском компонент, как кабель или схема дискового контроллера Вашей материнской платы) дышал на ладан, и «осуществление», вовлеченное в установку Ubuntu, заставило это перестать работать. Вы не говорите, что предложило Вам устанавливать Ubuntu, но если у Вас были проблемы с надежностью Windows, возможно, что это было более ранним признаком проблемы.
Вы могли бы попытаться отключить свой диск (от обоих концов кабеля, если это — настольная система), и включение его въезжают задним ходом снова. Вы могли также попытаться запустить УМНЫЙ тест из Ubuntu живой CD — но если бы диск не обнаруживается Вашим встроенным микропрограммным обеспечением, это даже не могло бы обнаружиться в Ubuntu, которая сделала бы такой тест невозможным.
, Если у Вас есть резервный диск, Вы могли бы попытаться использовать его вместо этого. Если это работает, то можно в значительной степени прийти к заключению, что старый диск мертв. Если замещающий диск перестал работать также затем, возможности являются проблемой, с Вашей компьютерной схемой материнской платы.
ответ дан Community
23 November 2019 в 06:48
поделиться
Другие вопросы по тегам:
Похожие вопросы:
Диск не проинициализирован ошибка ввода вывода
«Диск не инициализирован» как восстановить
Многие данные пользователей хранятся в большом объеме на жестких дисках, поэтому ошибка «Диск не инициализирован» действительно серьезная. Возможно, пользователь пытается переставить винчестер, что приводит к появлению бага. Также сбой появляется при переустановке Windows, либо когда в Acronis Disk Director пытаются выполнить некоторые операции с HHD или SSD. Реже наблюдается системный глюк, когда Windows не определяется выделенная область диска.
Винчестер довольно не стабилен, хотя так может и не казаться. Наличие многих механических частей увеличивает их риск поломки. Иногда причиной конфликта становится БИОС, точнее его настройки. Поломку других элементов компьютера тоже не стоит упускать.
«Диск не инициализирован» в Acronis
Как восстановить диск
Мы подобрали несколько решений, которые подскажут какие моменты следует проверить в первую очередь при ошибке инициализации.
Шлейфы и питание
Если винчестер изымался из компьютера, тогда возможно не все шлейфы подсоединены. Иногда даже при плотном их прилегании контакты не соприкасаются, что естественно вызовет баг. Рекомендуется заново отсоединить все элементы для повторного переподключения. Можно слегка протереть контакты спиртом. В качестве проверки попробуйте установить винчестер с другого ПК. Так получиться выявить истинную проблему.
Внутренние параметры БИОС сбиваются редко, но проверить все-таки нужно. При отсутствии знаний в этой области просто сделайте рестарт. Самый простой способ отключить батарейку на материнской плате и извлечь аккумулятор, если у вас ноутбук.
Можно зайти в БИОС и найти пункт Exit. Там среди нескольких команд будет «Load Default Settings». Активируя ее, будет произведен бэкап к заводским настройкам.
Самым характерным признаком поломки выступает звук. Винчестер стал издавать что-то новое, то, скорее всего, он на грани выхода из строя. Ничего тут не поделаешь. Лучше сразу пойти в магазин за альтернативным жестким диском. Поломки в самом ПК тоже влияют на винчестер. Попробуйте заменить некоторые элементы: шлейфы, оперативки, разъемы. В общем, нужно найти нерабочий элемент, влияющий на считывание данных.
Прибегаем к помощи утилиты по оживлению разделов. Как вариант, это может быть Acronis Recovery Expert, HDDScan или что-то вроде них. Только опытный пользователь может выполнять столь сложные задачи. Малоопытным юзерам лучше воздержаться от любых манипуляций. В крайнем случае гуглите.
Их удаление важный шаг на пути в решении «Диск не инициализирован». Если можно провести данную операцию, тогда обязательно просканируйте все на вирусы. Хотя это маловероятно, однако хакеры никогда не стоят на месте, как и их технологии.
Не инициализированный радел HDD
Часто бывают случаи, когда системе не удается определить свободную область жесткого диска и присвоить ей определенное значение. В таких случаях для диагностики и исправления используют сторонние утилиты. Вот видео-инструкция по работе программы TestDisk.
Другие варианты решений
- переустановить вашу Windows, обновить драйвера, либо перейти на официальную десятку;
- обычное форматирование через ACRONIS решит легкие виртуальные баги.
Заключение
Мы показали самые простые шаги, которые следует проверить. В любом случае помните, что у винчестеров также ограниченные сроки эксплуатации, отчего могут возникать битые сектора.
Что делать, если не инициализируется жесткий диск и почему это происходит
Чтобы разобраться, почему на вашем компьютере не инициализируется жесткий диск, надо обратить внимание на издаваемые им звуки и проанализировать появляющуюся на экране информацию. Вспомните также предшествовавшие сбою события. Удавалось ли инициализировать диск раньше?
Механические повреждения
Жесткий диск (винчестер, HDD), SSD, то есть встроенное хранилище данных, является наиболее не надежным узлом компьютера или ноутбука. При механических поломках он может вообще не включаться либо издавать не типичные звуки, такие как – стук, щелчки, треск, клацанье, завывание.
Их можно перевести на человеческий язык так: «не могу считать информацию». В сочетании с устойчивыми отказами, при инициализации это означает, что эксплуатировать винчестер невозможно. Следует обратиться в сервисный центр, специалисты которого выяснят, можно ли исправить этот винчестер или хотя бы скопировать имеющуюся на нем информацию.
Вирусное заражение
Другая весьма распространенная причина того, что жесткий диск не инициализируется, связана с вирусным заражением. Иногда вирусы об этом заявляют сами, зачастую выдвигая требования о каких-либо выплатах. Не надо поддаваться на шантаж. Проще всего в этом случае загрузиться с другого устройства и вылечить антивирусом зараженное. Во избежание таких ситуаций, следует использовать качественный антивирус (подойдет и Касперский, и DrWeb), в составе которого есть программа типа Secure Disk, загружающаяся еще до запуска операционной системы и проверяющая на наличие вирусов как винчестер, так и оперативную память.
Сбои в системных данных
Если не проходит инициализация жесткого диска, на котором находится операционная система, то сразу после выполнения программы первичной системы ввода/вывода (BIOS) может появиться сообщение об ошибке в данных CRC, означающее, что не удается правильно прочитать информацию. Возможны и другие сообщения. Сообщения типа Boot Disk Failed или Primary Master Disk Fail означают, что повреждена нулевая дорожка устройства, без которой невозможно начать чтение.
Disk Boot Failure указывает на то, что ошибка в данных имеется в главной загрузочной записи системы (MBR или GPT). Фраза Invalid Drive Specification говорит о несоответствии параметров устройства той информации о нем, которая хранится в BIOS. Причиной этого также могут быть сбои в MBR, либо ошибка ввода вывода из-за механического повреждения читающих головок или контактов в интерфейсе.
Для начала в этих случаях следует проверить параметры BIOS. Здесь нужно обратить внимание на то, какое устройство назначено для первоначальной загрузки и правильно ли распознаются параметры винчестера. В некоторых случаях может помочь смена устройства начальной загрузки.
Повреждения системных данных можно исправить средствами Windows или с помощью утилит типа ACRONIS DISK DIRECTORY, однако сразу начинать активные действия на неисправном устройстве можно только при условии, что на нем нет данных. Имеющаяся информация может быть повреждена при исправлениях, поэтому, прежде всего, следует подумать, как восстановить личные данные. Для этого, как и в случае с вирусами, потребуется загрузиться с другого устройства и использовать такие утилиты, как R.saver, R-Studio или Get Data Back. Восстанавливать данные следует на другое устройство, чтобы не повредить еще не обработанные файлы. Повреждение значительного числа секторов винчестера говорит о том, что скоро он выйдет из строя и надо готовиться к его замене.
Причиной того, что жесткий диск не инициализирован, могут оказаться изменения в ПО, произведенные перед возникновением сбоя. Например, изменение драйверов или установка обновлений операционной системы, других системных продуктов. В этом случае желательно восстановить систему с последней точки восстановления, созданной до внесения исправлений. Чтобы инициализация восстановления системы была возможна, требуется доступ к устройству, на котором расположены соответствующие данные.
При установке операционной системы на отформатированный винчестер большой емкости (более 2,2 Тб) могут возникнуть проблемы из-за того, что не все версии Windows способны работать с главной загрузочной записью формата GPT. Можно изменить формат записи на MBR, однако при этом не весь объем диска будет использоваться. Если перейти на более современную ОС невозможно, то лучше использовать для системы устройство меньшей емкости.
Дополнительные винчестеры
Что делать, если не удалось инициализировать жесткие диски, содержащие альтернативные операционные системы или иную информацию? В начале проверьте, назначены ли им какие-либо буквы. Для этого надо нажать правую клавишу мыши на строке «Компьютер», выбрать «Запоминающие устройства» в пункте «Управление» и далее «Управление дисками». Если искомое устройство видно, а буква ему не назначена, проблема решается очень просто. Достаточно выделить эту строку, нажать правую клавишу мыши и изменить букву на любую свободную.
Возможны и другие причины того, что диски не проинициализированы. Если они уже использовались ранее, то, возможно, работали в составе динамического тома, либо были зашифрованы. В этих случаях вряд ли вам нужна чужая информация, достаточно заново отформатировать устройства. Для подготовки к этому можно использовать утилиту типа ACRONIS.
Ошибка инициализации внешнего устройства
Если не инициализируется внешний жесткий диск или ССД, то сначала убедитесь, что он включен. Посмотрите также, исправен ли интерфейс. Попробуйте заменить интерфейс, подключить на другой разъем SATA (или USB) материнской платы. Как и в случае с HDD, следует проверить, назначена ли устройству буква.
Следует учитывать, что технология SSD бурно развивается, поэтому особенности вашего устройства лучше уточнить в интернете. Если используется интерфейс SATA, проверьте, установлен ли в BIOS режим AHCI для контроллера, управляющего вашим SSD. Обновите драйверы этого контроллера. Инициализация диска типа SSD с интерфейсом SATA может не проходить из-за подключения к порту с большим номером. Такие порты могут поддерживаться дополнительными контроллерами или работать на меньших скоростях. Узнать их можно по окраске — порты, имеющие отличный от SATA-1 цвет, использовать не следует.
В комплекте к некоторым накопителям поставляется ПО, позволяющее переносить на них операционную систему. Если проблема возникла после такого переноса, переставьте систему с нуля. Если у вас установлена Windows XP, может потребоваться переход на более позднюю версию операционной системы. Возможно, нужен переход и на последнюю версию BIOS. Более подробно смотрите ниже в видеоматериале.
Как восстановить диск с неизвестной не инициализированной проблемой в Windows 10
Многие люди используют съемные носители для хранения данных или служат в качестве резервного диска. После длительного использования внешний жесткий диск может не отображаться. Проблема обычно атакует неожиданно по всей версии Windows. В этом случае на внешнем жестком диске может отображаться «нераспределенное пространство» или вообще ничего на диске в разделе «Управление дисками», поэтому вы не сможете открывать и получать доступ к данным на этом жестком диске.
Независимо от дисплея вы не сможете получить доступ к данным, хранящимся на жестком диске 1. Плохо то, что при попытке инициализации с помощью Diskpart и Disk Management это указывает на то, что жесткий диск не готов. Многие факторы объясняют, почему диск не инициализирован. Возможно, что раздел жесткого диска может быть удален или потерян. Твой драйверы возможно, уже устарели и требуют замены. В некоторых случаях вирус может заразить ваш жесткий диск, чтобы он не был инициализирован. Если ваша MBR повреждена, это также может вызвать проблемы на вашем жестком диске. В первом секторе записывается код MBR и таблица разделов, поэтому поврежденный MBR означает ошибку.
Как восстановить диск Windows не инициализированный Проблема:
Инициирование жесткого диска в управлении дисками Windows
- Подключите незагруженный внешний жесткий диск, жесткий диск или другой носитель к вашему ПК.
- Нажмите кнопки Win + R, чтобы войти в Run, и введите: diskmgmt.msc и нажмите Enter.
- Найдите неинициализированный неизвестный внешний жесткий диск с ошибкой устройства ввода-вывода> Щелкните правой кнопкой мыши и выберите Initialize Disk.
Используйте Diskpart для решения проблемы
- Найдите командную строку, щелкните ее правой кнопкой мыши и выберите «Запуск от имени администратора».
- Введите DISKPART> Список дисков, затем обязательно нажмите Enter.
- Тщательно выбирайте диск в соответствии с номером, назначенным ему в списке громкости.
- Выполните следующую команду, чтобы выбрать нужный диск: DISKPART> выбрать диск 1
- Должно появиться сообщение «Диск 1 — выбранный диск».
Исправление обновления января 2020 года:
Мы рекомендуем вам попробовать этот новый инструмент. Он исправляет множество компьютерных ошибок, а также защищает от таких вещей, как потеря файлов, вредоносное ПО, сбои оборудования и оптимизирует ваш компьютер для максимальной производительности. Это исправило наш компьютер быстрее, чем делать это вручную:
- Шаг 1: Скачать PC Repair & Optimizer Tool (Windows 10, 8, 7, XP, Vista — Microsoft Gold Certified).
- Шаг 2: Нажмите «Начать сканирование”, Чтобы найти проблемы реестра Windows, которые могут вызывать проблемы с ПК.
- Шаг 3: Нажмите «Починить все», Чтобы исправить все проблемы.

(дополнительное предложение для Advanced System Repair Pro -> Cайт | Лицензионное соглашение | Политика Kонфиденциальности | Удалить)
- Введите следующую команду, нажмите кнопку Enter:
чистый
Создание основного раздела
Активные - Подождите, пока процесс не завершится.
- Отформатируйте проигрыватель в выбранной вами файловой системе. Выберите FAT32 для дисков размером до 4 ГБ и NTFS для больших томов. Запустите эту команду в соответствии с выбранным томом: format fs = ntfs quick
- Нажмите Enter.
- Выйдите из командной строки и убедитесь, что ваше устройство правильно отформатировано.
Обновить устройство водитель
- Щелкните правой кнопкой мыши «This PC» (под Windows 10) и выберите «Properties».
- Нажмите «Диспетчер устройств» и разверните «Диски». Найдите и щелкните правой кнопкой мыши проблемный диск и выберите «Обновить драйвер».
- Нажмите «Автоматический поиск пилотного программного обеспечения онлайн».
- Подождите, пока драйвер не будет обновлен.
- Перезагрузите компьютер и проверьте, сохраняется ли проблема.
Выключите компьютер и выньте аккумулятор.
- Выключи компьютер.
- Отсоедините кабели данных и питания от проблемного диска.
- Извлеките батарею CMOS еще на десять секунд.
- Вставьте батарею CMOS правильно в материнскую плату.
- Подключите кабели данных и питания проблемного диска.
- Запустите компьютер и проверьте ошибки.
CCNA, веб-разработчик, ПК для устранения неполадок
Я компьютерный энтузиаст и практикующий ИТ-специалист. У меня за плечами многолетний опыт работы в области компьютерного программирования, устранения неисправностей и ремонта оборудования. Я специализируюсь на веб-разработке и дизайне баз данных. У меня также есть сертификат CCNA для проектирования сетей и устранения неполадок.
Диск не проинициализирован ошибка ввода вывода
Хм, вот я и доигрался. Грузится система что то долго долго.
Пишет что диск не инициализирован. В Диспетчере дисков или как там он называется появляется окно, мол выбери MBR или GBT будет. Выбираю первое. Он пишет , что не может сделать, ошибка в вводевыводе устройства. Как то так. И все.
Запустил Acronis Disk Director. Там диск тоже не инициализирован. Можно сделать его оперативным. Он чего делает долго долго и все, и ничего не меняется.
Диск сам определяется нормально. Пробывал Викторию и HD Tune Pro запускать, бестолку, никакие тесты сделать нельзя. Ну только смарт. Тот в общем не изменился насколько я могу судить.
По началу боялся за инфу, теперь бы его просто восстановить. Ну и все таки хотелось бы узнать хотя бы что на нем было, типа списка файлов. Понасобирал бы заново.
На крайняк все таки хотелось бы этот список файлов, пусть и без восстановления винта если это невозможно
Диск не инициализирован как восстановить данные
Внешние диски используются часто в быстром режиме и не всегда люди делают корректное извлечение диска из USB порта, что может привести к различным проблемам в дальнейшем. Также очень распространённая история, когда USB кабель подключен не полностью или отходит. Такая не аккуратность и поспешность часто приводит к различного рода проблемам, когда данные с внешнего диска становится не доступны. При подключении диска к ПК ноутбуку может выдать сообщение, что диск не форматирован или выдает ошибку, что диск не инициализирован. Как при этом восстановить данные?
Восстановление данных, когда диск не инициализирован
На этот раз мы имеем дело с заказом по внешнему HDD Transcent StoreJet на 750Гб.
Неисправность со слов клиента – при подключении накопителя к различным ПК, операционная система Windows выдает сообщение: «диск не инициализирован».
Задача: необходимо восстановить фото и видео с USB диска Transcent. На диске до этой проблемы было порядка 30% занято важными данными.
Как восстановить данные с такого диска?
Наша лаборатория KDR для работы с такими случаями прибегает к помощи профессионального инструмента для извлечения данных – PC 3000 UDMA Extractor. Это целый комплекс высококлассных решение для восстановления данных с жестких дисков в самых различных случаях.
В данном случае нам нужно выполнить сканирование накопителя для поиска частиц файловой системы. Изначально накопитель был отформатирован в ФС NTFS. На данный момент диск не проинициализирован и не имеет файловой вообще. Хорошо, что клиент не выполнил инициализацию накопителя, так как это усложнило бы нам работу и стоимость работ для клиента. Хоть сисетма выдает сообщение, что диск не инициализирован, мы знаем как восстановить данные в таких случаях.
Процесс по поиску файловой системы занял порядка 1 часа времени. Вердикт – файловая система NTFS «битая», как ее копия. Соответственно получить данные с иерархии папок и файлов не получится. Такое часто можно встретить после удаления разделов, некоторых видов форматирования, форматирование с перезаписью файлов.
Так как клиента с диска интересовали лишь фото и видео, то отсутствие структуры не критично для данной задачи. Радует то, что данные на накопителе все-таки есть и вопрос восстановления фотографий тут стоит лишь во времени. Для быстрой проверки диска на наличие каких-либо файлов на диске в подобных случаях мы часто используем HEX редакторы сторонние, или встроенный в утилиты UDMA Extractor. Ниже на скриншоте можете увидеть часть данных диска в виде кодов. В случаях полного форматирования там были бы сплошные 00, что означало бы отсутствие файлов.
Так как файлов система битая, то нами бал выбран инструмент для извлечения данных «Черновое восстановление». Эта методика позволяет вытянуть с накопителя нужные нам файлы, но без оригинальных названий и без структуры, которая была. Так как диск клиента читался в щадящем режиме, то полное сканирование заняло более 6 часов. Даже если диск не инициализирован как восстановить файлы, то это уже наши заботы. И мы знаем, как это сделать правильно.
После отработка режиме «Черновое восстановление» нами было получено более 10 тыс. фотографий и видео.
На этом наша работа подошла к концу. Данные были успешно выданы заказчику и наша работа на этом успешно балы завершена.
Запрос не был выполнен из-за ошибки ввода вывода на устройстве
Утилита DiskPart является мощным штатным инструментом управления дисками, томами и разделами в Windows, обладающим более широким функционалом, чем оснастка «Управление дисками». Однако DiskPart не всесильна, при работе с утилитой могут возникать разные проблемы и ошибки, в том числе не имеющие к самой DiskPart прямого отношения. В качестве примера мы предлагаем рассмотреть одну из таких ошибок, а именно сообщение «Запрос не был выполнен из-за ошибки ввода/вывода на устройстве», возвращаемого DiskPart при выполнении ряда операция над разделами диска.
Причина неполадки здесь указывается прямо – ошибка ввода/вывода на устройстве, то есть проблема вызвана невозможностью получения доступа к физическому накопителю или записанным на него данным. Трудность здесь в том, что ошибка доступа в свою очередь может быть вызвана разными причинами. Какими? Давайте разбираться.
Если речь идет о флешках или внешних жестких дисках, имеющих аппаратный переключатель защиты от записи, убедитесь, что он не установлен в положение «Lock». Хотя нужно отметить, что во многих случаях при попытке внести изменения на защищенный от записи диск DiskPart возвращает сообщение «Носитель защищен от записи».
Еще одна причина появления ошибки «Запрос не был выполнен из-за ошибки ввода/вывода на устройстве» при работе с подключаемыми по USB-накопителями – проблемы с интерфейсом подключения. Это могут быть неисправности порта, переходников, недостаток электропитания. Убедитесь в исправности порта, попробуйте подключить устройство хранения в другой разъем (USB 2.0 или 3.0 и наоборот), избегая при этом использования хабов. Подключайте устройства не к передней, а к задней панели системного блока.
При подключении внешнего диска к ноутбуку учитывайте, что накопитель может требовать больше энергии, чем способен обеспечить порт портативного компьютера. В этом случае эффективным решением станет использования внешнего адаптера питания жесткого диска.
Наиболее худшим сценарием является неисправность накопителя. Это может быть неисправность контроллера, интерфейса или наличие значительного количества нечитаемых секторов. Чтобы исключить два первых типа неполадки, подключите накопителей к рабочему компьютеру и попробуйте выполнить нужные операции в Diskpart. Если ошибка повторится, скорее всего, проблема именно с диском или флешкой. Для проверки носителя на предмет bad-блоков используем программу Victoria, проверку выполняем из-под LiveCD или подключив накопитель к рабочему ПК.
Примечание: один неисправный диск может оказывать влияние на другие исправные диски, подключенные к одному контроллеру. Поэтому в проверке нуждаются все диски, а не только тот, при работе с которым была получена ошибка.
Проверьте состояние блока питания, особенно если БП старый. Со временем он может утратить способность стабильно обеспечивать аппаратные компоненты компьютера необходимым для корректной работы напряжением и силой тока.
Проверьте качество подключения жестких дисков, убедитесь в исправности SATA-кабелей, контактов (на ноутбуках), а также кабеля питания жестких дисков.
Не исключено, что неполадка носит программный характер. В этом случае традиционно рекомендуется переустановка/обновление драйверов чипсета, контроллеров SATA, RAID и USB. И напротив, если ошибка появилась после обновления драйвера, следует выполнить откат к его предыдущей версии.
Наконец, в редких случаях ошибка может быть вызвана повреждением файлов операционной системы, и комплектующие тут ни при чем. Поэтому не будет лишним проверить Windows на предмет повреждения целостности командой sfc /scannow, а также попробовать откатить систему к ближайшей точке восстановления.