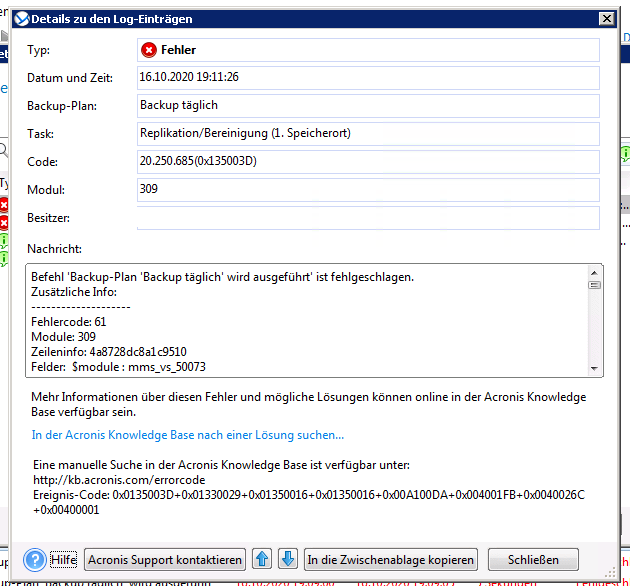| Номер ошибки: | Ошибка 61 Module 309 | |
| Название ошибки: | Acronis Backup Error Code 61 Module 309 | |
| Описание ошибки: | Ошибка 61 Module 309: Возникла ошибка в приложении Acronis PC Backup & Recovery. Приложение будет закрыто. Приносим извинения за неудобства. | |
| Разработчик: | Acronis International GmbH | |
| Программное обеспечение: | Acronis PC Backup & Recovery | |
| Относится к: | Windows XP, Vista, 7, 8, 10, 11 |
Фон «Acronis Backup Error Code 61 Module 309»
Люди часто предпочитают ссылаться на «Acronis Backup Error Code 61 Module 309» как на «ошибку времени выполнения», также известную как программная ошибка. Когда дело доходит до программного обеспечения, как Acronis PC Backup & Recovery, инженеры могут использовать различные инструменты, чтобы попытаться сорвать эти ошибки как можно скорее. К сожалению, некоторые критические проблемы, такие как ошибка 61 Module 309, часто могут быть упущены из виду.
Ошибка 61 Module 309, рассматриваемая как «Acronis Backup Error Code 61 Module 309», может возникнуть пользователями Acronis PC Backup & Recovery в результате нормального использования программы. Когда появится ошибка, пользователи компьютеров смогут уведомить разработчика о наличии ошибки 61 Module 309 через отчеты об ошибках. Затем Acronis International GmbH исправит ошибки и подготовит файл обновления для загрузки. Таким образом, когда ваш компьютер выполняет обновления, как это, это, как правило, чтобы исправить проблемы ошибки 61 Module 309 и другие ошибки внутри Acronis PC Backup & Recovery.
Почему происходит ошибка времени выполнения 61 Module 309?
«Acronis Backup Error Code 61 Module 309» чаще всего может возникать при загрузке Acronis PC Backup & Recovery. Три распространенные причины, по которым ошибки во время выполнения, такие как всплывающее окно ошибки 61 Module 309:
Ошибка 61 Module 309 Crash — это типичная ошибка «Acronis Backup Error Code 61 Module 309», которая приводит к полному завершению работы программы. Обычно это происходит, когда Acronis PC Backup & Recovery не может обрабатывать предоставленный ввод или когда он не знает, что выводить.
Утечка памяти «Acronis Backup Error Code 61 Module 309» — ошибка 61 Module 309 приводит к постоянной утечке памяти Acronis PC Backup & Recovery. Потребление памяти напрямую пропорционально загрузке ЦП. Потенциальным фактором ошибки является код Acronis International GmbH, так как ошибка предотвращает завершение программы.
Ошибка 61 Module 309 Logic Error — Компьютерная система создает неверную информацию или дает другой результат, даже если входные данные являются точными. Это видно, когда исходный код Acronis International GmbH включает дефект в анализе входных данных.
Основные причины Acronis International GmbH ошибок, связанных с файлом Acronis Backup Error Code 61 Module 309, включают отсутствие или повреждение файла, или, в некоторых случаях, заражение связанного Acronis PC Backup & Recovery вредоносным ПО в прошлом или настоящем. Для устранения неполадок, связанных с файлом Acronis International GmbH, большинство профессионалов ПК заменят файл на соответствующую версию. В качестве дополнительного шага по устранению неполадок мы настоятельно рекомендуем очистить все пути к неверным файлам и ссылки на расширения файлов Acronis International GmbH, которые могут способствовать возникновению такого рода ошибок, связанных с Acronis Backup Error Code 61 Module 309.
Классические проблемы Acronis Backup Error Code 61 Module 309
Обнаруженные проблемы Acronis Backup Error Code 61 Module 309 с Acronis PC Backup & Recovery включают:
- «Ошибка приложения Acronis Backup Error Code 61 Module 309.»
- «Acronis Backup Error Code 61 Module 309 не является программой Win32. «
- «Извините за неудобства — Acronis Backup Error Code 61 Module 309 имеет проблему. «
- «Файл Acronis Backup Error Code 61 Module 309 не найден.»
- «Acronis Backup Error Code 61 Module 309 не может быть найден. «
- «Ошибка запуска в приложении: Acronis Backup Error Code 61 Module 309. «
- «Acronis Backup Error Code 61 Module 309 не работает. «
- «Acronis Backup Error Code 61 Module 309 выйти. «
- «Неверный путь к программе: Acronis Backup Error Code 61 Module 309. «
Проблемы Acronis Backup Error Code 61 Module 309 с участием Acronis PC Backup & Recoverys возникают во время установки, при запуске или завершении работы программного обеспечения, связанного с Acronis Backup Error Code 61 Module 309, или во время процесса установки Windows. При появлении ошибки Acronis Backup Error Code 61 Module 309 запишите вхождения для устранения неполадок Acronis PC Backup & Recovery и чтобы HelpAcronis International GmbH найти причину.
Истоки проблем Acronis Backup Error Code 61 Module 309
Эти проблемы Acronis Backup Error Code 61 Module 309 создаются отсутствующими или поврежденными файлами Acronis Backup Error Code 61 Module 309, недопустимыми записями реестра Acronis PC Backup & Recovery или вредоносным программным обеспечением.
В первую очередь, проблемы Acronis Backup Error Code 61 Module 309 создаются:
- Недопустимая или поврежденная запись Acronis Backup Error Code 61 Module 309.
- Вирус или вредоносное ПО, повреждающее Acronis Backup Error Code 61 Module 309.
- Вредоносное удаление (или ошибка) Acronis Backup Error Code 61 Module 309 другим приложением (не Acronis PC Backup & Recovery).
- Другое программное обеспечение, конфликтующее с Acronis PC Backup & Recovery, Acronis Backup Error Code 61 Module 309 или общими ссылками.
- Acronis PC Backup & Recovery (Acronis Backup Error Code 61 Module 309) поврежден во время загрузки или установки.
Продукт Solvusoft
Загрузка
WinThruster 2023 — Проверьте свой компьютер на наличие ошибок.
Совместима с Windows 2000, XP, Vista, 7, 8, 10 и 11
Установить необязательные продукты — WinThruster (Solvusoft) | Лицензия | Политика защиты личных сведений | Условия | Удаление
Are you trying to backup or restore files using Acronis Backup, but are you getting the error message ’61 module 309′?
Tech Support 24/7
Ask a Tech Specialist Online
Connect with the Expert via email, text or phone. Include photos, documents, and more. Get step-by-step instructions from verified Tech Support Specialists.
On this page, you will find more information about the most common causes and most relevant solutions for the Acronis Backup error ’61 module 309′. Do you need help straight away? Visit our support page.
Error information
How to solve Acronis Backup error 61 module 309
We’ve created a list of solutions which you can follow if you want to solve this Acronis Backup problem yourself. Do you need more help? Visit our support page if you need professional support with Acronis Backup right away.
Tech Support 24/7
Ask a Tech Specialist Online
Connect with the Expert via email, text or phone. Include photos, documents, and more. Get step-by-step instructions from verified Tech Support Specialists.
Have you found a solution yourself, but it is not in the list? Share your solution in the comments below.
Need more help?
Do you need more help?
Tech experts are ready to answer your questions.
Ask a question
What is Error 61 Module 309?
Error 61 Module 309 is a kind of Runtime error that is found in the Microsoft Windows operating systems. The file can be found for Acronis PC Backup & Recovery. Acronis Backup Error Code 61 Module 309 has a popularity rating of 1 / 10.
Errors
This tutorial contains information on Error 61 Module 309 or otherwise known as Acronis Backup Error Code 61 Module 309. Errors such as Acronis Backup Error Code 61 Module 309 indicate your machine has faulty hardware or software that should be fixed when possible. Below is information on how to repair Error 61 Module 309 and get your computer back to normal.
 Signs of Error 61 Module 309:
Signs of Error 61 Module 309:
- When your computer freezes or locks up at random.
- When your computer crashes when you are running Acronis PC Backup & Recovery.
- If Acronis Backup Error Code 61 Module 309 pops up and causes a program to shutdown or your computer to crash.
- Your computer is running slow, taking a long time to boot up, and you suspect Error 61 Module 309 by Acronis PC Backup & Recovery is the cause.
What Causes Runtime Errors Like Error 61 Module 309?
There are several causes of runtime errors like Acronis Backup Error Code 61 Module 309, such as viruses, out of date drivers, missing files or folders, incomplete or poor installation, and registry errors. They can also occur due to an issue with the computer’s memory, which may often be due to a hardware problem. In some cases there was an issue installing Acronis PC Backup & Recovery and an error occurred.
 How to Fix Acronis Backup Error Code 61 Module 309
How to Fix Acronis Backup Error Code 61 Module 309
Follow the step by step instructions below to fix the Error 61 Module 309 problem. We recommend you do each in order. If you wish to skip these steps because they are too time consuming or you are not a computer expert, see our easier solution below.
Step 1 — Uninstall and Reinstall Acronis PC Backup & Recovery
If the Acronis Backup Error Code 61 Module 309 is a result of using Acronis PC Backup & Recovery, you may want to try reinstalling it and see if the problem is fixed. Please follow these steps:
Windows XP
- Click “Start Menu”.
- Click “Control Panel”.
- Select the “Add or Remove” program icon.
- Find the Error 61 Module 309 associated program.
- Click the Change/Remove button on the right side.
- The uninstaller pop up will give you instructions. Click “okay” or “next” or “yes” until it is complete.
- Reinstall the software.
Windows 7 and Windows Vista
- Click “Start Menu”.
- Click “Control Panel”.
- Click “Uninstall a Program” which is under the “Programs” header.
- Find the Error 61 Module 309 associated program.
- Right click on it and select “Uninstall”.
- The uninstaller pop up will give you instructions. Click “okay” or “next” or “yes” until it is complete.
- Reinstall the software and run the program.
Windows 8, 8.1, and 10
- Click “Start Menu”.
- Click “Programs and Features”.
- Find the software that is linked to **insert file name**.
- Click Uninstall/Change.
- The uninstaller will pop up and give you instructions. Click “okay” and “next” until it is complete.
- Restart your computer.
- Reinstall the software and run the program.
Step 2 — Remove Registry Entry related to Error 61 Module 309

- Create a backup of registry files.
- Click “Start”.
- Type regedit, select it, and grant permission in order to proceed.
- Click HKEY LOCAL MACHINE>>SOFTWARE>>Microsoft>>Windows>>Current Version>>Uninstall.
- Find the Acronis Backup Error Code 61 Module 309 software from the list you wish to uninstall.
- Select the software and double click the UninstallString icon on the right side.
- Copy the highlighted text.
- Exit and go to the search field.
- Paste the data.
- Select Okay in order to uninstall the program.
- Reinstall the software.
Step 3 – Ensure Junk Isn’t Causing Acronis Backup Error Code 61 Module 309
Any space that isn’t regularly cleaned out tends to accumulate junk. Your personal computer is no exception. Constant web browsing, installation of applications, and even browser thumbnail caches slow down your device and in the absence of adequate memory, can also trigger a Acronis Backup Error Code 61 Module 309 error.
So how do you get around this problem?
- You can either use the Disk Cleanup Tool that comes baked into your Windows operating system.
- Or you can use a more specialized hard drive clean up solution that does a thorough job and flushes the most stubborn temporary files from your system.
Both solutions may take several minutes to complete the processing of your system data if you haven’t conducted a clean up in a while.
The browser caches are almost a lost cause because they tend to fill up quite rapidly, thanks to our constantly connected and on the go lifestyle.
Here’s how you can run the Window’s Disk Cleanup Tool, without performance issues or surprises.
- For Windows XP and Windows 7, the program can be ran from “Start” and from the “Command Prompt”.
- Click “Start”, go to All Programs > Accessories > System Tools, click Disk Cleanup. Next choose the type of files you wish to remove, click OK, followed by “Delete Files”.
- Open up the Command Prompt, type “c:\windows\cleanmgr.exe /d” for XP and “cleanmgr” for Windows 7. Finish by pressing “Enter”.
- For Windows 8 and Windows 8.1, the Disk Cleanup Tool can be accessed directly from “Settings”. Click “Control Panel” and then “Administrative Tools”. You can select the drive that you want to run the clean up on. Select the files you want to get rid of and then click “OK” and “Delete Files”.
- For Windows 10, the process is simplified further. Type Disk Cleanup directly in the search bar and press “Enter”. Choose the drive and then the files that you wish to wipe. Click “OK”, followed by “Delete Files”.
The progressive ease with which the Cleanup Tool can be used points to the growing importance of regularly deleting temporary files and its place in preventing Acronis Backup Error Code 61 Module 309.

Remember to run the Disk Cleanup as an administrator.
Step 4 – Fix Infections and Eliminate Malware in Your PC

Well, for one, you may find certain applications misbehaving.
And you may also see the occurrence of Error 61 Module 309.
Infections and malware are the result of:
- Browsing the Internet using open or unencrypted public Wi-Fi connections
- Downloading applications from unknown and untrustworthy sources
- Intentional planting of viruses in your home and office networks
But thankfully, their impact can be contained.
- Enter “safe mode” by pressing the F8 key repeatedly when your device is restarting. Choose “Safe Mode with Networking” from the Advanced Boot Options menu.
- Back up all the data in your device to a secure location. This is preferably a storage unit that is not connected to your existing network.
- Leave program files as is. They are where the infection generally spreads from and may have been compromised.
- Run a thorough full-system scan or check of an on-demand scanner. If you already have an antivirus or anti-malware program installed, let it do the heavy lifting.
- Restart your computer once the process has run its course.
- Lastly, change all your passwords and update your drivers and operating system.

Step 5 – Return to the Past to Eliminate Error 61 Module 309
The steps outlined up until this point in the tutorial should have fixed Acronis Backup Error Code 61 Module 309 error. But the process of tracking what has caused an error is a series of educated guesses. So in case the situation persists, move to Step 5.
Windows devices give users the ability to travel back in time and restore system settings to an uncorrupted, error free state.
This can be done through the convenient “System Restore” program. The best part of the process is the fact that using System Restore doesn’t affect your personal data. There is no need to take backups of new songs and pictures in your hard drive.
- Open “Control Panel” and click on “System & Security”.
- Choose the option “System”.
- To the left of the modal, click on “System Protection”.
- The System Properties window should pop-up. You’ll be able to see the option “System Restore”. Click on it.
- Go with “Recommended restore” for the path of least hassles and surprises.
- Choose a system restore point (by date) that will guarantee taking your device back to the time when Error 61 Module 309 hasn’t been triggered yet.
- Tap “Next” and wrap up by clicking “Finish”.
If you’re using Windows 7 OS, you can reach “System Restore” by following the path Start > All Programs > Accessories > System Tools.
Step 6 — Error 61 Module 309 Caused by Outdated Drivers
Updating a driver is not as common as updating your operating system or an application used to run front-end interface tasks.
Drivers are software snippets in charge of the different hardware units that keep your device functional.
So when you detect an Acronis Backup Error Code 61 Module 309 error, updating your drivers may be a good bet. But it is time consuming and shouldn’t be viewed as a quick fix.
Here’s the step-by-step process you can go through to update drivers for Windows 8, Windows 8.1 and Windows 10.
- Check the site of your hardware maker for the latest versions of all the drivers you need. Download and extract them. We strongly advice going with original drivers. In most cases, they are available for free on the vendor website. Installing an incompatible driver causes more problems than it can ever fix.
- Open “Device Manager” from the Control Panel.
- Go through the various hardware component groupings and choose the ones you would like to update.
- On Windows 10 and Windows 8, right-click on the icon of the hardware you would like to update and click “Update Driver”.
- On Windows 7 and Vista, you right-click the hardware icon, choose “Properties”, navigate to the Driver panel, and then click “Update Driver”.
- Next you can let your device automatically search for the most compatible drivers, or you can choose to update the drivers from the versions you have on your hard drive. If you have an installer disk, then the latter should be your preferred course of action. The former may often get the driver selection incorrect.
- You may need to navigate a host of warnings from the Windows OS as you finalize the driver update. These include “Windows can’t verify that the driver is compatible” and “Windows can’t verify the publisher of this driver”. If you know that you have the right one in line, click “Yes”.
- Restart the system and hopefully the Acronis Backup Error Code 61 Module 309 error should have been fixed.
Step 7 – Call the Windows System File Checker into Action

With the Windows File Checker, you can audit all the system files your device needs to operate, locate missing ones, and restore them.
Sound familiar? It is almost like “System Restore”, but not quite. The System Restore essentially takes you back in time to a supposedly perfect set up of system files. The File Checker is more exhaustive.
It identifies what is amiss and fills the gaps.
- First and foremost, open up an elevated command prompt.
- Next, if you are using Windows 8, 8.1 or 10, enter “DISM.exe /Online /Cleanup-image /Restorehealth” into the window and press Enter.
- The process of running the Deployment Image Servicing and Management (DISM) tool may take several minutes.
- Once it completes, type the following command into the prompt “sfc /scannow”.
- Your device will now go through all protected files and if it detects an anomaly, it will replace the compromised version with a cached version that resides at %WinDir%\System32\dllcache.
Step 8 – Is your RAM Corrupted? Find Out.
Is it possible? Can the memory sticks of your device trigger Error 61 Module 309?
It is unlikely – because the RAM chips have no moving parts and consume little power. But at this stage, if all else has failed, diagnosing your RAM may be a good move.
You can use the Windows Memory Diagnostics Tool to get the job done. Users who are on a Linux or Mac and are experiencing crashes can use memtest86.
- Open up your device and go straight to the “Control Panel”.
- Click on “Administrative Tools”.
- Choose “Windows Memory Diagnostic”.
- What this built-in option does is it burns an ISO image of your RAM and boots the computer from this image.
- The process takes a while to complete. Once it is done, the “Status” field at the bottom of the screen populates with the result of the diagnosis. If there are no issues with your RAM/memory, you’ll see “No problems have been detected”.
One drawback of the Windows Memory Diagnostic tool pertains to the number of passes it runs and the RAM segments it checks.
Memtest86 methodically goes over all the segments of your memory – irrespective of whether it is occupied or not.
But the Windows alternative only checks the occupied memory segments and may be ineffective in gauging the cause of the Acronis Backup Error Code 61 Module 309 error.
Step 9 – Is your Hard Drive Corrupted? Find Out.
Your RAM or working memory isn’t the only culprit that may precipitate an Acronis Backup Error Code 61 Module 309 error. The hard drive of your device also warrants close inspection.
The symptoms of hard drive error and corruption span:
- Frequent crashes and the Blue Screen of Death (BSoD).
- Performance issues like excessively slow responses.
- Errors like Error 61 Module 309.
Hard drives are definitely robust, but they don’t last forever.
There are three things that you can do to diagnose the health of your permanent memory.
- It is possible that your device may have a hard time reading your drive. This can be the cause of an Acronis Backup Error Code 61 Module 309 error. You should eliminate this possibility by connecting your drive to another device and checking for the recurrence of the issue. If nothing happens, your drive health is okay.
- Collect S.M.A.R.T data by using the WMIC (Windows Management Instrumentation Command-line) in the command prompt. To do this, simply type “wmic” into the command prompt and press Enter. Next follow it up with “diskdrive get status”. The S.M.A.R.T status reading is a reliable indicator of the longevity of your drive.
- Fix what’s corrupt. Let’s assume you do find that all isn’t well with your hard drive. Before you invest in an expensive replacement, using Check Disk or chkdsk is worth a shot.
- Open the command prompt. Make sure you are in Admin mode.
- Type “chkdsk C: /F /X /R” and press “Enter”. “C” here is the drive letter and “R” recovers data, if possible, from the bad sectors.
- Allow the system to restart if the prompt shows up.
- And you should be done.
These steps can lead to the resolution you’re seeking. Otherwise the Acronis Backup Error Code 61 Module 309 may appear again. If it does, move to Step 10.
Step 10 – Update Windows OS

Yes, we’ve all heard the troubling stories.
Devices often develop problems post unfinished updates that do not go through. But these OS updates include important security patches. Not having them applied to your system leaves it vulnerable to viruses and malware.
And may also trigger Error 61 Module 309.
So here’s how Windows 7, Windows 8, Windows 8.1 and Windows 10 users can check for the latest updates and push them through:
- Click the “Start” button on the lower left-hand corner of your device.
- Type “Updates” in the search bar. There should be a “Windows Update” or “Check for Updates” option, based on the OS version you’re using.
- Click it. The system will let you know if any updates are available.
- You have the convenience of choosing the components of the update you’d like to push through. Always prioritize the security updates.
- Click “OK” followed by “Install Updates”.
Step 11 – Refresh the OS to Eliminate Persistent Acronis Backup Error Code 61 Module 309 Error
“Windows Refresh” is a lifesaver.
For those of you who are still with us and nothing has worked to eliminate the Error 61 Module 309, until recently, a fresh install of Windows would have been the only option.
Not anymore.
The Windows Refresh is similar to reinstalling your Windows OS, but without touching your personal data. That’s hours of backup time saved in a jiffy.
Through the Refresh, all your system files become good as new. The only minor annoyance is the fact that any custom apps you’ve installed are gone and the system applications you had uninstalled are back.
Still, it is the best bet as the final step of this process.
- Enter the “Settings” of your PC and click on “Change Settings”.
- Click “Update and recovery” and then choose “Recovery”.
- Select “Keep my files”. This removes apps and settings, but lets your personal files live on.
- You’ll get some warning messages about the apps that will be uninstalled. If you’ve gone through a recent OS upgrade, the Refresh process makes it so that you can’t go back to your previous OS version – if you should ever feel the need to do it.
- Click the “Refresh” button.
Are you using an older version of Windows that doesn’t come with the power to “Refresh”?
Maybe it is time to start from scratch.
- Enter your BIOS set-up.
- This is where you need to change your computer’s boot order. Make it so that the boot happens not from the existing system files, but from the CD/DVD Drive.
- Place the original Windows disk in the CD/DVD drive.
- Turn on or restart the device.
- Choose where you’d like the system files to be installed.
- Your PC will restart several times as the process runs its course.
FAQ’s
What Do Runtime Errors Like Error 61 Module 309 Have to Do with the Windows Registry?
The Windows Registry is basically a collection of databases in MS Windows. The registry issues are usually the number one cause of runtime errors. The Registry may corrupt due to missing files or poor installation, leading to runtime errors. The problem can typically be solved by using a software designed to fix the Registry.
Should I Update My Drivers if There are Runtime Errors Like Error 61 Module 309?
Drivers are a piece of software that the computer uses to communicate properly with the hardware and to Windows. When they can no longer communicate, such as when faulty or old, this can cause many different errors — Runtime Errors included. If you are experiencing problems like Error 61 Module 309, we do recommend keeping your drivers updated.
Will Removing Runtime Errors Like Error 61 Module 309 Improve My Start Up Speed?
Runtime errors have no impact on the start up speed since the error occurs while the program is running. It may, however, cause the OS to crash during or after start up. Correcting runtime errors will have no impact on the startup speed of the computer. It may just help you save time by reducing crashes and errors which may cause the computer to keep starting up.
Start Download Now
Author:
Curtis Hansen has been using, fiddling with, and repairing computers ever since he was a little kid. He contributes to this website to help others solve their computer issues without having to buy a new one.
Just received the following error in Acronis 11.7((.50073) – Fix for Error code: 61 Module: 309 Lineinfo: 4a8728dc8a1c9510
Bummer! Now how did i fix this?
Moved all files (tib & xml) including „Catalog“ directory in the target backup directory into another directory (just created another subdir called „old_backups“. The target directory was completely empty afterwards, apart from the „old_backups“ directory of course.
Started the backup again …. the job succeeded 🙂
Hatte gerade einen Fehler in Acronis 11.7 (.50073) – Fehlerbehebung für Fehlercode: 61 Module: 309 Zeileninfo: 4a8728dc8a1c9510
Ich hab schlicht im Ziel-Backup-Verzeichnis ein neues Verzeichnis erstellt (old_backups) und alle aktuellen Files (tib & xml) und das „Catalog“ Verzeichnis dort hin verschoben. Das Zielbackup-Verzeichnis war danach komplett leer, bis auf das „old_backups“ Verzeichnis.
Hab das Backup neu gestartet … job lief erfolgreich durch 🙂

Добрый день, проблема следующая, не получается выполнить резервное копирование с помощью Acronis Backup 11.7 на ленточный накопитель IBM Ultrium 6 3580. Ленточка подключена к серверу через isci интерфейс, версия ОС windows server 2008R2 sp1, установлен драйвер 6.2.5.2 от 03.02.2015, в диспетчере задач ленточка видна как стример. acronis ленточку видит как пул acronis, хранилище диск 1, состояние простой, тип LTO-CVE. При резервном копировании доходит до 12% потом появляется следующая ошибка:
Не удалось выполнить команду «Резервное копирование».
Дополнительные сведения:
———————
Код ошибки: 61
Модуль: 309
LineInfo: 4a8728dc8a1c9510
Поля: $module : service_process_vs_50058
Сообщение: Не удалось выполнить команду «Резервное копирование».
———————
Код ошибки: 22
Модуль: 309
LineInfo: 8d165e86fb819666
Поля: TraceLevel : 1, $module : gtob_backup_command_addon_vs_50058
Сообщение: TOL: Failed to execute the command. Команда «Резервное копирование» создает резервную копию указанных данных в указанном хранилище.
———————
Код ошибки: 3
Модуль: 329
LineInfo: 1cd98aae889424f9
Поля: $module : disk_bundle_vs_50058
Сообщение: Сбой при резервном копировании.
———————
Код ошибки: 1060
Модуль: 1
LineInfo: ba19e88dc5fea143
Поля: $module : disk_bundle_vs_50058
Сообщение:
———————
Код ошибки: 3
Модуль: 4
LineInfo: ba19e88dc5fea141
Поля: $module : disk_bundle_vs_50058
Сообщение: Неизвестная ошибка в процессе резервного копирования.
———————
Код ошибки: 3
Модуль: 4
LineInfo: ce542e14da203be8
Поля: $module : disk_bundle_vs_50058
Сообщение: Произошла ошибка при записи в файл.
———————
Код ошибки: 3
Модуль: 4
LineInfo: ce542e14da203c42
Поля: $module : disk_bundle_vs_50058
Сообщение: Произошла ошибка при записи в файл.
———————
Код ошибки: 136
Модуль: 336
LineInfo: ff11bd907bd9e027
Поля: $module : disk_bundle_vs_50058
Сообщение: Невозможно использовать ленточное устройство без установки соответствующего драйвера.
———————
В чем может быть проблема?
Драйвер установлен, поэтому и не понятно


 Signs of Error 61 Module 309:
Signs of Error 61 Module 309: How to Fix
How to Fix