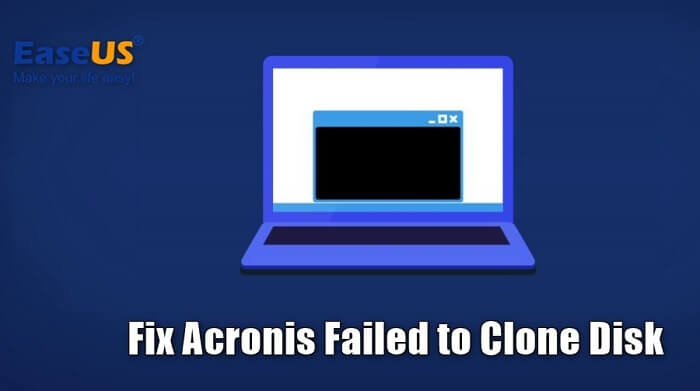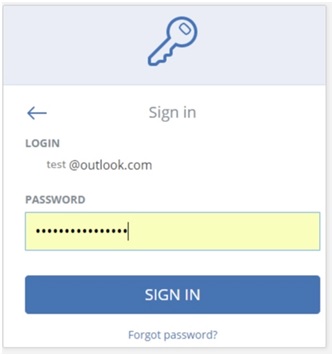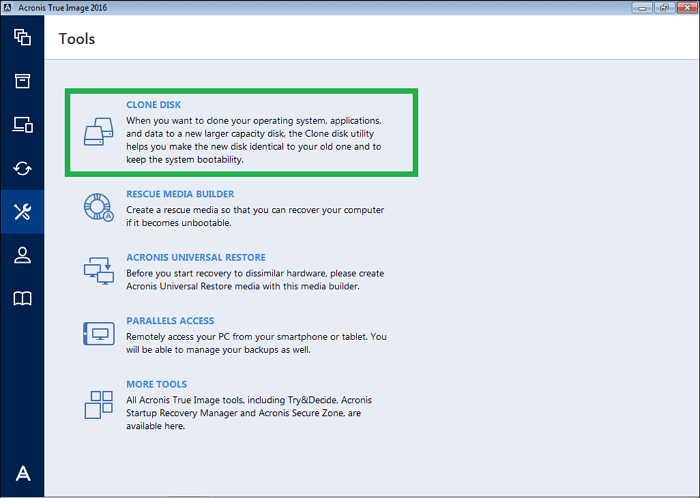Acronis True Image is one of the best cloning software available today. Disk cloning needs to be done for different purposes. But, primarily, it helps in securing the data. So, if your computer is not booting, you can use the cloned version to reboot your computer. You can set up multiple computers with identical copies with a cloned hard drive.
In addition, you can also perform drive upgrades using the cloned disk. In conclusion, the cloned disk can be really useful when all the doors to recovery are closed.
Acronis Clone Failed Scenario
Even though Acronis is efficient with fewer failure rates, there might be situations where it might fail. A typical scenario might be cloning a drive that is part of an OEM system or recovering from a cloned drive that was cloned from an OEM system. This happens because certain partitions in an OEM system might be locked or access restricted.
This is common with the recovery partitions which exist in OEM systems. Recovery partition can be used in different scenarios. Therefore, many computer users will try to create a recovery partition. For example, the operating system is not booting to the desktop; it can be corrupted. In this case, it can be repaired from the recovery drive. Similarly, if the computer is booting to a blue or black screen, then the only option left will be to recover from the recovery partition.
One common scenario of Acronis failing to clone a disk is when users clone from a large HDD to a smaller SSD, it might fail to resize the recovery partition. Actually, it is possible to clone from a large HDD to a small SSD. As long as the used space of the HDD is smaller than the storage space of the SSD, you can clone between two hard drives without trouble.
Share this article on your social platforms to help more people if you think it is useful.
Restart to Fix Acronis Clone Disk Failed
One of the most basic steps we can try is reinstalling the complete software package. Reinstalling would help refresh and clear faulty files, and some unknown issues can be fixed. Reinstalling Acronis is very simple. Here are the detailed steps.
Step 1. First, uninstall Acronis from your computer.
Step 2. Then download the latest version of Acronis and install it. To install the backup agents, login to the Acronis portal. Sign in with the proper credentials.
Step 3. Once signed in with your account, go to Tools > Clone Disk to try cloning your disk again.
Check if you still have a problem cloning the disk. If yes, try the other method.
Clone Hard Drive with an Alternative — EaseUS Disk Copy
If re-installation has not fixed the issue, we can try one of the best alternatives to Acronis. That is EaseUS Disk Copy, which is designed for disk cloning.
It supports users to perform a sector-by-sector clone to clone a hard drive with bad sectors, adjust the disk layout according to users’ needs, and only clone the disk partitions. You can use it to transfer your OS from HDD to SSD, HDD to HDD, or SSD to SSD easily and quickly. In addition, it lets you upgrade to a larger disk without reinstalling OS and clone an HDD to SSHD without hassle.
If you are interested in EaseUS Disk Copy, download from the button below and follow our guide to see how to perform a disk clone with this tool.
Activate EaseUS Disk Copy for a smooth disk copying or cloning process.
1. Download, install and run EaseUS Disk Copy on your PC.
Click Disk Mode and select the source disk that you want to copy or clone. Click Next to continue.
2. Select the destination disk where you want to clone/copy the old disk and click Next to continue.
Click OK to confirm if the program asks to erase data on the destination disk.
3. Check and edit the disk layout as Autofit the disk, Copy as the source or Edit disk layout.
Autofit the disk is recommended.
- Copy as the source option will copy/clone the same layout of partitions on your source disk to the destination disk.
- Edit disk layout allows you to manually resize or move partition layout on the destination disk.
- If your destination disk is an SSD drive, do remember to tick Check the option if the target is SSD.
Click Proceed to start the disk cloning or disk copying process now.
Conclusion
That is all about how to fix the Acronis clone disk failed error. Acronis Disk Clone is no doubt feature-rich software, but being feature-rich, it can be a bit complicated for novice users, even though Acronis endorses it as an application with simple UI. On the other hand, EaseUS Disk Copy is pretty easy to use. With a single click, one can start the disk cloning. Hence, we can say that EaseUS Disk Copy is user-friendly and less prone to errors.
FAQs on Acronis Clone Disk Failed
1. Do I need to initialize SSD before cloning Acronis?
If your SSD is a new one, you have to initialize or format it before cloning it. And if the SSD is not a new one, then you do not have to format it. But you’d better back up data on the drive because the cloning process will wipe all data on it.
2. Why can’t I clone my hard drive?
The condition of your hard drive or SSD is frequently the cause of the cloning failure. For instance, the cloning procedure might not be able to be completed if your HDD has faulty sectors or file system errors.
3. How to clone HDD with bad sectors to SSD?
If you want to clone a hard drive with bad sectors to HDD or SSD, you can use professional cloning software like EaseUS Disk Copy. It has sector-by-sector clone technology, which can help you clone a hard drive while overlooking the bad sectors on it.
На чтение 5 мин Просмотров 1.1к.
Эти параметры работают в операционных системах Windows и Linux и с загрузочными носителями.
Эти параметры позволяют указать, как должны обрабатываться ошибки, возникшие во время резервного копирования.
Не отображать во время обработки сообщения и диалоговые окна (режим без вывода сообщений)
Значение по умолчанию: Отключено .
В режиме без вывода сообщений ситуации, требующие вмешательства пользователя, разрешаются автоматически (за исключением обработки поврежденных секторов, что задается отдельным параметром). Если операция не может быть продолжена без вмешательства пользователя, она не будет выполнена. Дополнительные сведения об операции, включая информацию об ошибках (если они есть), см. в журнале операций.
В случае ошибки повторите операцию
Значение по умолчанию: Включено. Количество попыток: 30. Интервал между попытками: 30 секунд.
Если возникла устранимая ошибка, программа будет продолжать попытки выполнить операцию. Задайте временной интервал и количество попыток. Попытки будут прекращены в случае, если операция будет успешно выполнена, ИЛИ после указанного максимального числа попыток.
Например, если место назначения резервной копии в сети станет недоступным, программа будет выполнять попытки подключения каждые 30 секунд, но не более 30 раз. Попытки будут прекращены, когда подключение будет восстановлено ИЛИ число попыток достигнет указанного максимума.
Если облачное хранилище данных Acronis выбрано в качестве основного, второго или следующего хранилища резервных копий, для параметра автоматически устанавливается значение Включено. Количество попыток: 300 , независимо от значения по умолчанию.
Пропуск поврежденных секторов
Значение по умолчанию: Отключено .
Если этот параметр отключен, каждый раз, когда встречается поврежденный сектор, появляется всплывающее окно и программа просит пользователя принять решение — продолжать или остановить процедуру резервного копирования. Чтобы создать резервную копию данных с диска, который быстро выходит из строя, включите параметр пропуска поврежденных секторов. Резервное копирование неповрежденных данных будет выполнено, после чего можно подключить резервную копию диска и извлечь исправные файлы на другой диск.
Столкнулся со следующей проблемой: при попытке сделать резервную копию диска с помощью Acronis True Image Home в процессе создания вылезало такое окошко и процесс останавливался.
Не удалось считать данные с диска.
Ошибка при чтении сектора ‘1 328 479’ на диске ‘1’ Ошибка при чтении моментального снимка. (0x10C45A) Ошибка CRC (0x100155)
При нажатии «Пропустить» процесс продолжался, но такое положение дел меня не устроило, так как резервное копирование запускалось по расписанию.
Поэтому после поисков по интернету был найден способ решения.
Открываем командную строку (Пуск-Выполнить или Win+R) и набираем cmd. Либо ищем командную строку в дебрях меню Пуск.
После чего вводим команду для проверки дисков и исправления ошибок
где с: — имя диска которое вы хотите проверить
/r — Поиск поврежденных секторов наряду с ошибками файловой системы.
Так как проверка требует монопольного доступа к файлам, запустить ее тут же не получится, поэтому система спросит запустить ли проверку после перезагрузки, вводим «Y«, тем самым согласившись и перезагружаем компьютер.
После перезагрузки видим на синем фоне наш процесс проверки, он может быть довольно продолжительный и затянуться на много часов, так что советую спланировать когда лучше его запустить.
Проделываем это и для остальных дисков в вашей системе.
После всех перечисленных действий создание резервной копии диска у меня прошло без проблем.
Страница 89
Copyright © Acronis, Inc., 2000-2010
Чтобы этого не произошло, можно запретить сохранение настроек безопасности файлов в
архивах. Тогда восстановленные файлы/папки будут наследовать разрешения той папки, в
которую они восстановлены (родительской папки или диска, если они восстановлены в
Или можно запретить восстановление настроек безопасности в процессе восстановления, даже
если они имеются в архиве (дополнительные сведения см. в главе Параметры восстановления
файлов (стр. 112)). Результат будет тот же.
«Хранить файлы в архивах в нешифрованном виде»
Установка по умолчанию — выключена.
Если функция шифрования, имеющаяся в Windows XP и более поздних операционных системах,
не используется, просто игнорируйте этот параметр. (Шифрование файлов/папок
устанавливается в Свойства → Общие → Дополнительные атрибуты → Шифровать
содержимое для защиты данных).
Включите этот параметр, если резервная копия содержит шифрованные файлы и необходимо,
чтобы после восстановления они стали общедоступными. В противном случае,
восстановленные файлы/папки будут доступны только пользователю, который их зашифровал.
Снятие шифрования полезно также, если предполагается восстановление зашифрованных
файлов на другом компьютере.
Эти параметры действуют только при резервном копировании файлов и папок. Кроме того, они
недоступны для ZIP-архивов.
Игнорировать ошибки чтения дефектных секторов
Установка по умолчанию — выключена.
Данная функция позволяет выполнить резервное копирование, даже если на жестком диске
имеются сбойные секторы. Хотя на большинстве дисков сбойные секторы отсутствуют,
вероятность их появления увеличивается в течение срока службы жесткого диска. Если жесткий
диск начинает издавать странные звуки (например, громкие щелчки или скрежет при работе),
это может означать его неисправность. Если жесткий диск полностью выйдет из строя, можно
потерять важные данные, поэтому самое время создать его резервную копию как можно
быстрее. Хотя при этом может возникнуть проблема — разрушающийся диск может уже иметь
сбойные секторы. Если не установлен флажок Игнорировать ошибки чтения дефектных
секторов, то в случае ошибок чтения и/или записи, возникающих на сбойных секторах, процесс
архивирования прерывается. Эта функция позволяет производить резервное копирование
даже при наличии сбойных секторов на жестком диске и сохранить максимально возможный в
данном случае объем данных с жесткого диска.
Не показывать сообщения и диалоговые окна во время выполнения операции
Установка по умолчанию — выключена.
Можно включить эту опцию, чтобы программа игнорировала ошибки во время операций
резервного копирования. Эта возможность используется в основном для резервного
копирования в отсутствие пользователя, когда невозможно контролировать процесс
резервного копирования. В таком режиме не будут выводиться на экран сообщения об
ошибках, если они возникнут во время резервного копирования. Вместо этого можно
просмотреть подробный отчет обо всех операциях после завершения задания, выбрав Задания
На чтение 5 мин Просмотров 1.1к.
Эти параметры работают в операционных системах Windows и Linux и с загрузочными носителями.
Эти параметры позволяют указать, как должны обрабатываться ошибки, возникшие во время резервного копирования.
Не отображать во время обработки сообщения и диалоговые окна (режим без вывода сообщений)
Значение по умолчанию: Отключено .
В режиме без вывода сообщений ситуации, требующие вмешательства пользователя, разрешаются автоматически (за исключением обработки поврежденных секторов, что задается отдельным параметром). Если операция не может быть продолжена без вмешательства пользователя, она не будет выполнена. Дополнительные сведения об операции, включая информацию об ошибках (если они есть), см. в журнале операций.
В случае ошибки повторите операцию
Значение по умолчанию: Включено. Количество попыток: 30. Интервал между попытками: 30 секунд.
Если возникла устранимая ошибка, программа будет продолжать попытки выполнить операцию. Задайте временной интервал и количество попыток. Попытки будут прекращены в случае, если операция будет успешно выполнена, ИЛИ после указанного максимального числа попыток.
Например, если место назначения резервной копии в сети станет недоступным, программа будет выполнять попытки подключения каждые 30 секунд, но не более 30 раз. Попытки будут прекращены, когда подключение будет восстановлено ИЛИ число попыток достигнет указанного максимума.
Если облачное хранилище данных Acronis выбрано в качестве основного, второго или следующего хранилища резервных копий, для параметра автоматически устанавливается значение Включено. Количество попыток: 300 , независимо от значения по умолчанию.
Пропуск поврежденных секторов
Значение по умолчанию: Отключено .
Если этот параметр отключен, каждый раз, когда встречается поврежденный сектор, появляется всплывающее окно и программа просит пользователя принять решение — продолжать или остановить процедуру резервного копирования. Чтобы создать резервную копию данных с диска, который быстро выходит из строя, включите параметр пропуска поврежденных секторов. Резервное копирование неповрежденных данных будет выполнено, после чего можно подключить резервную копию диска и извлечь исправные файлы на другой диск.
Столкнулся со следующей проблемой: при попытке сделать резервную копию диска с помощью Acronis True Image Home в процессе создания вылезало такое окошко и процесс останавливался.
Не удалось считать данные с диска.
Ошибка при чтении сектора ‘1 328 479’ на диске ‘1’ Ошибка при чтении моментального снимка. (0x10C45A) Ошибка CRC (0x100155)
При нажатии «Пропустить» процесс продолжался, но такое положение дел меня не устроило, так как резервное копирование запускалось по расписанию.
Поэтому после поисков по интернету был найден способ решения.
Открываем командную строку (Пуск-Выполнить или Win+R) и набираем cmd. Либо ищем командную строку в дебрях меню Пуск.
После чего вводим команду для проверки дисков и исправления ошибок
где с: — имя диска которое вы хотите проверить
/r — Поиск поврежденных секторов наряду с ошибками файловой системы.
Так как проверка требует монопольного доступа к файлам, запустить ее тут же не получится, поэтому система спросит запустить ли проверку после перезагрузки, вводим «Y«, тем самым согласившись и перезагружаем компьютер.
После перезагрузки видим на синем фоне наш процесс проверки, он может быть довольно продолжительный и затянуться на много часов, так что советую спланировать когда лучше его запустить.
Проделываем это и для остальных дисков в вашей системе.
После всех перечисленных действий создание резервной копии диска у меня прошло без проблем.
Страница 89
Copyright © Acronis, Inc., 2000-2010
Чтобы этого не произошло, можно запретить сохранение настроек безопасности файлов в
архивах. Тогда восстановленные файлы/папки будут наследовать разрешения той папки, в
которую они восстановлены (родительской папки или диска, если они восстановлены в
Или можно запретить восстановление настроек безопасности в процессе восстановления, даже
если они имеются в архиве (дополнительные сведения см. в главе Параметры восстановления
файлов (стр. 112)). Результат будет тот же.
«Хранить файлы в архивах в нешифрованном виде»
Установка по умолчанию — выключена.
Если функция шифрования, имеющаяся в Windows XP и более поздних операционных системах,
не используется, просто игнорируйте этот параметр. (Шифрование файлов/папок
устанавливается в Свойства → Общие → Дополнительные атрибуты → Шифровать
содержимое для защиты данных).
Включите этот параметр, если резервная копия содержит шифрованные файлы и необходимо,
чтобы после восстановления они стали общедоступными. В противном случае,
восстановленные файлы/папки будут доступны только пользователю, который их зашифровал.
Снятие шифрования полезно также, если предполагается восстановление зашифрованных
файлов на другом компьютере.
Эти параметры действуют только при резервном копировании файлов и папок. Кроме того, они
недоступны для ZIP-архивов.
Игнорировать ошибки чтения дефектных секторов
Установка по умолчанию — выключена.
Данная функция позволяет выполнить резервное копирование, даже если на жестком диске
имеются сбойные секторы. Хотя на большинстве дисков сбойные секторы отсутствуют,
вероятность их появления увеличивается в течение срока службы жесткого диска. Если жесткий
диск начинает издавать странные звуки (например, громкие щелчки или скрежет при работе),
это может означать его неисправность. Если жесткий диск полностью выйдет из строя, можно
потерять важные данные, поэтому самое время создать его резервную копию как можно
быстрее. Хотя при этом может возникнуть проблема — разрушающийся диск может уже иметь
сбойные секторы. Если не установлен флажок Игнорировать ошибки чтения дефектных
секторов, то в случае ошибок чтения и/или записи, возникающих на сбойных секторах, процесс
архивирования прерывается. Эта функция позволяет производить резервное копирование
даже при наличии сбойных секторов на жестком диске и сохранить максимально возможный в
данном случае объем данных с жесткого диска.
Не показывать сообщения и диалоговые окна во время выполнения операции
Установка по умолчанию — выключена.
Можно включить эту опцию, чтобы программа игнорировала ошибки во время операций
резервного копирования. Эта возможность используется в основном для резервного
копирования в отсутствие пользователя, когда невозможно контролировать процесс
резервного копирования. В таком режиме не будут выводиться на экран сообщения об
ошибках, если они возникнут во время резервного копирования. Вместо этого можно
просмотреть подробный отчет обо всех операциях после завершения задания, выбрав Задания
30.05.2015, 10:34. Показов 6853. Ответов 8

Здравствуйте.
Имеется винчестер WD 320 ГБ, до прошлого воскресенья он был размечен таким образом,что существовал только один раздел, занимавший все свободное пространство. В прошлое воскресенье я освободил на нем 50 ГБ свободного места и решил отрезать их, выделив в отдельный раздел (дополнительно оставалось примерно 1.5 ГБ свободного пространства). Дефрагментация диска, если и осуществлялась, то не помню когда. Выполнить данное действие я решил посредством ПО Acronis Disk Director 12.0.3223. Время начиная с нажатия кнопки «Старт» до появления первых признаков прогресса выполнения задания исчислялось минутами и в этот период я осознал ошибку, но не решился отменить задание, хотя на моей практике был случай отмены задания disk director и в том случае все закончилось благополучно. Вечером того дня я так и не дождался завершения выполнения задания, а когда утром включил монитор, то увидел, что оно было завершено аварийно, при этом было сформировано сообщение об ошибке чтения
диска, в данном сообщении также содержался совет осуществить проверку поверхности диска. Изображение индикатора прогресса позволило заключить, что выполнение задания споткнулось примерно на 30%. Как долго это осуществлялось по времени сложно сказать, но точно больше двух часов. Я предположил, что раздел я потерял, осуществил загрузку Windows (она установлена на другом диске,разделы которого я тоже хотел изменить, но по причинам, описанным выше, acronis до него не добрался) и получил подтверждение моего предположения.
Вечером по возвращении с работы я осуществил посекторное клонирование содержимого диска на другой также WD 320 ГБ (модель другая) с использованием livecd clonezilla. Первая попытка не была сконфигурирована на продолжение работы в случае ошибки чтения сектора и поэтому задание споткнулось также примерно на 30%. Затем осуществить клонирование удалось, правда, на это ушло около 8 часов. Все последующие операции я проводил с диском-клоном, исходный диск я вставил только сегодня, чтобы сформировать отчет о данных SMART.
В основном я использовал программы для восстановления данных DMDE и RStudio. Огорчил низкий процент восстановления (по примерным оценкам в районе 20%). Осуществлял поиск NTFS, при этом мне было выдано более 10 томов и еще в таблице, расположенной в нижней части формы была куча строк примерно одинакового содержания, каждую из которых можно выделить для любого из найденных томов. Соответственно, на перебор всех вариантов у меня уйдет уйма времени, да я и не понимаю, что я этим выбором компонентов реально меняю. Сегодня скачал с официального сайта бесплатную версию dmde, ее версия оказалось более поздней, чем версия программы, которой я пользовался до этого, при этом имели место видимые изменения, например, таблица, расположенная
в нижней части окна поиска NTFS, содержавшая множество непонятных мне строк, исчезла, общее количество найденных томов сократилось до 8. Я запустил поиск NTFS и дождался момента, когда данные будут найдены.
Результаты проверки оказались неутешительными — состояние примерно такое же, как в случае использования программы более ранней версии. С RStudio дела обстояли чуть хуже. Я запускал сканирование в двух режимах —
с учетом поиска всего чего угодно и с учетом поиска только NTFS (фотография результата поиска NTFS приложена). В обоих случаях результаты были примерно одинаковы — перечни восстанавливаемых файлов практически совпадали. Еще я пытался восстановить данные с использованием EasyRecovery, в этом случае результат был еще более плачевным.
В соответствии с рекомендациями данного форума я прикладываю изображения состояния диска и карту разделов, а также логи DMDE, сформированные на разных этапах поиска NTFS. Фотографии окна с данными SMART и разделами DMDE до поиска NTFS сделаны для оригинального винчестера, третий — уже с использованием винчестера с клонированными данными.
Скачав последнюю версию DMDE (бесплатную), обнаружил, что она отличается от той, что была у меня. В частности, при попытке доступа к структуре каталогов после осуществления 100% поиска осуществляется вывод сообщения
«Ошибка чтения MFT #77984-148271». При попытке восстановления файлов из отдельной папки, по завершении восстановления осуществляется вывод итоговой информации, например
Прервано чтение директорий: 0
Пропущено директорий: 0
Пропущено файлов: 0
Пропущено файлов с ошибками: 0
Всего файлов восстановлено: 532
Всего восстановлено 397 125 700 (397 МБ)
Вот из этих 532 фотографий (кстати там практически каждой фотографии по 4 копии) живых процентов 5 (или еще меньше), причем эскизы более-менее значительной части (30%) отображаются в проводнике Windows XP, но при открытии данных файлов стандартной программой отображения изображений осуществляется формирование
сообщения «Ошибка при построении изображения», попытка открытия других фотографий приводит к формированию ошибки «Просмотр недоступен».
Вопросы, помимо стандартного и известного — что делать? — следующие:
— что сотворил acronis c диском? понятное дело, я не представляю всех ньюансов алгоритма, реализация которого содержится в acronis, но как мне кажется, он что-то вышел за рамки разумного джентльменского поведения. Я вообще представляю эту задачу как расфасовка 50 ГБ данных, находящихcя в конце диска, по свободным секторам. Как-то странно она решается с учетом того, что восстанавливаемые звуковые файлы, например, содержат сборную солянку из разных песен подобно тем, что радиостанции вставляют между песнями и рекламой, давая представление о том, что на этой радиостанции можно услышать.
— случайно или нет совпадение того, что акронис загнулся на 30% выполнения задания и сбойные сектора находятся на смещении 30% от начала? если да, то что, получается acronis решил прошерстить весь диск? зачем это нужно при отделении 50 ГБ раздела?
— возможно ли, что ошибка чтения была спровоцирована чрезвычайно интенсивным использованием диска со стороны acronis? где-то я читал, что у винчестеров wd есть проблемы при сильном повышении температуры. если посмотреть на параметры SMART (5, С5, С6), и принять во внимание, что было выполнено 3 итерации доступа к условно-проблемному сектору (arnonis, clonezilla без игнорирования сбойных секторов, clonezilla с игнорированием сбойных
секторов), то примерно то на то и выходит;
— я пытался запустить викторию 3.5 (с загрузочного диска), чтобы хотя бы просканировать поверхность диска на наличие ошибок, но не смог инициализировать диск. Во-первых (что меня удивило), выглядело так, что мои два
винчестера подключены через контроллер расширения, вставленный в pci, хотя один ide порт на материнской плате имеется (asrock deluxe 5), но если более старый 80 Гб винчестер у меня прекрасно откликнулся и я посмотрел его
SMART данные, то этот проблемный инициализировать не удалось. Возможно ли, что это также вызвано действиями acronis?
Я тут почитал аналогичные темы, если сведения о том, как arnonis относится к реализации функциональности соответствуют действительности, но большинство удивления исчезает и заменяется на соответствующую порцию раздражения — начиная с того почему нельзя было выдать окно в стиле «ошибка чтения, продолжить?» и заканчивая тем, какой хлам после себя он оставил. Нельзя было, потому что по всей видимости это требования к качественному ПО, а не к откровенной халтуре.
Заранее спасибо.
0
Столкнулся со следующей проблемой: при попытке сделать резервную копию диска с помощью Acronis True Image Home в процессе создания вылезало такое окошко и процесс останавливался.
Не удалось считать данные с диска.
Ошибка при чтении сектора ‘1 328 479’ на диске ‘1’ Ошибка при чтении моментального снимка. (0x10C45A) Ошибка CRC (0x100155)
При нажатии «Пропустить» процесс продолжался, но такое положение дел меня не устроило, так как резервное копирование запускалось по расписанию.
Поэтому после поисков по интернету был найден способ решения.
Открываем командную строку (Пуск-Выполнить или Win+R) и набираем cmd. Либо ищем командную строку в дебрях меню Пуск.
После чего вводим команду для проверки дисков и исправления ошибок
chkdsk c: /r
где с: — имя диска которое вы хотите проверить
/r — Поиск поврежденных секторов наряду с ошибками файловой системы.
Так как проверка требует монопольного доступа к файлам, запустить ее тут же не получится, поэтому система спросит запустить ли проверку после перезагрузки, вводим «Y«, тем самым согласившись и перезагружаем компьютер.
После перезагрузки видим на синем фоне наш процесс проверки, он может быть довольно продолжительный и затянуться на много часов, так что советую спланировать когда лучше его запустить.
Проделываем это и для остальных дисков в вашей системе.
После всех перечисленных действий создание резервной копии диска у меня прошло без проблем.