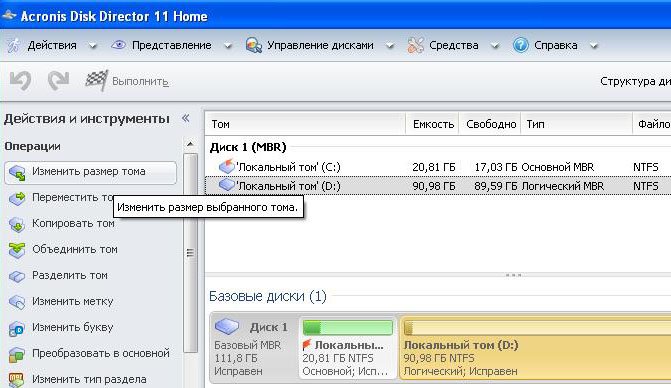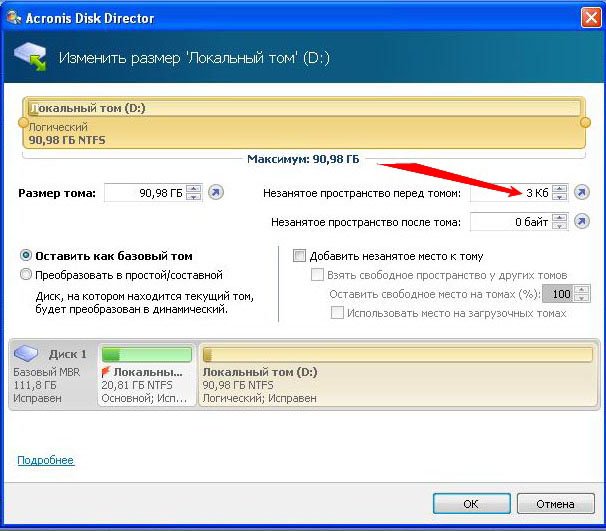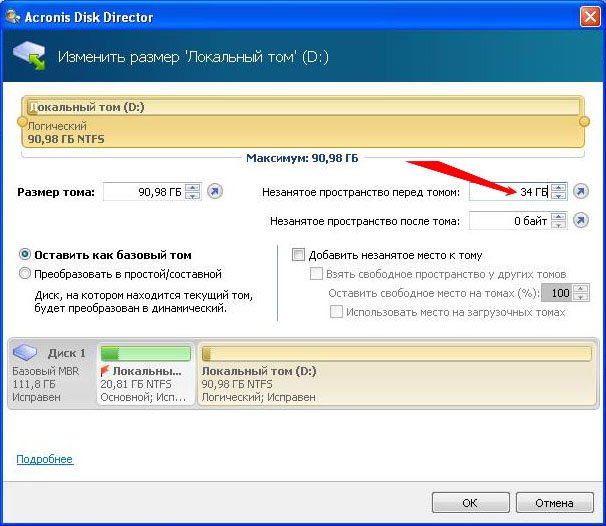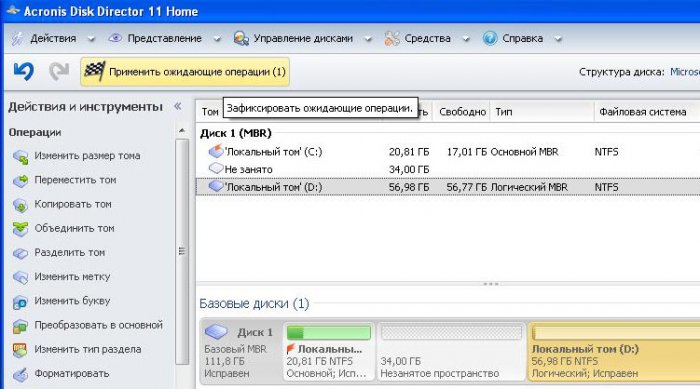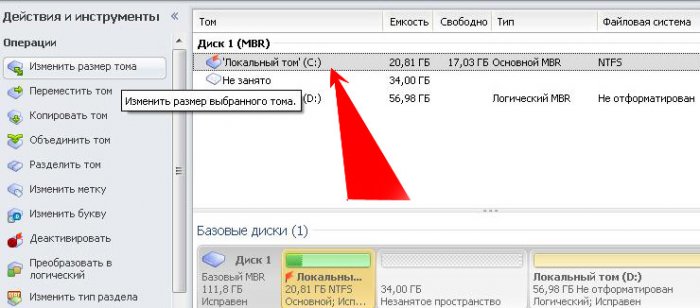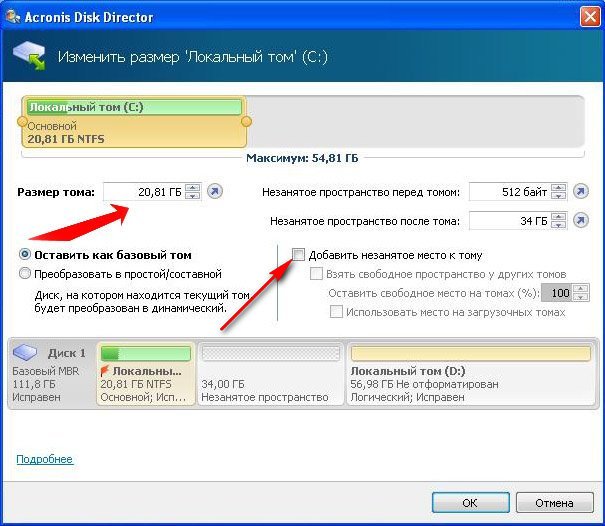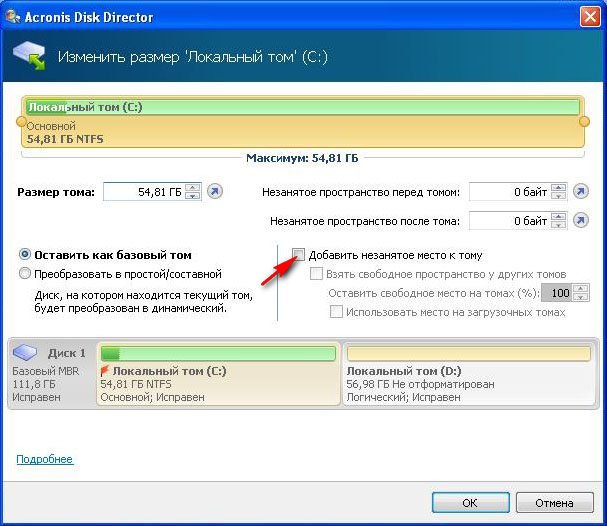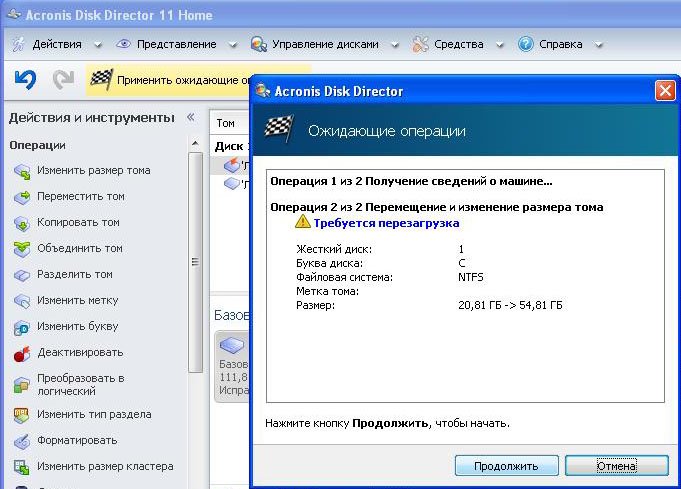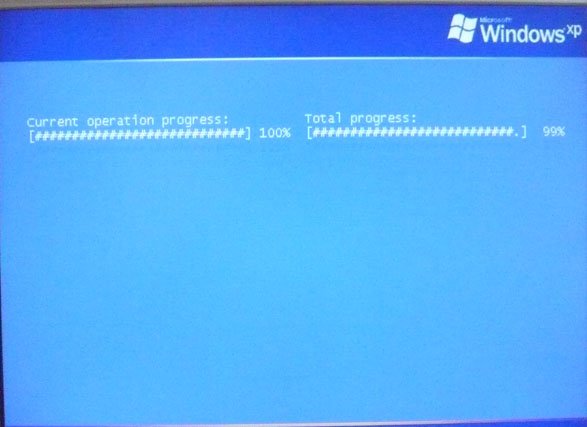|
0 / 0 / 0 Регистрация: 28.05.2020 Сообщений: 21 |
|
|
1 |
|
|
Windows 01.09.2022, 10:02. Показов 1825. Ответов 4
Здравствуйте! Купил новый ноутбук hp на 1 ТБ, на нем стоит родная винда 10. Я бы хотел изменить размер тома, оставив 300 ГБ на винду (потом второй системой поставить убунту). Вот мое изначальное состояние дисков (в Acronis Disk Director 12.5): При попытке изменить размер тома через Acronis Disk Director после перезагрузки выкидывает следующую ошибку: Код Acronis Disk Director Error occurred: Text: c0=40 8A?>;L7C5B >BACBAB2CNI89 >1J5:B Code: 0000000000360198 441E730962703F63 Suberror: Text: :><0=40 A>45@68B =5?@028;L=K9 845=B8D8:0B>@ Code: 0000000000360197 58A1AE92511B0306 Press <enter> to reboot Пробовал через Paragon Hard Disk Manager 17 Advanced: в окне программы тоже ошибка: Зашел в системный менеджер дисков. Вот изначальное состояние дисков: Вот когда я вызвал контекстное меню диска С и нажал «сжать диск»: Вот через системный менеджер видно, что свободно у меня 860 ГБ, но дает мне только 460 ГБ. Почему у меня ошибки в акронисе и парагоне и как быть?
0 |
|
8586 / 3016 / 507 Регистрация: 14.04.2011 Сообщений: 7,523 |
|
|
01.09.2022, 15:07 |
2 |
|
Решение
Почему у меня ошибки в акронисе и парагоне и как быть? Потому, что системный раздел помечен как «шифрованный BitLocer», вероятно в UEFI-BIOS включена Secure Boot или модуль TPM, а может и то и другое сразу. Их отключение, не поможет. Попробуйте уменьшить размер через системный менеджер дисков предварительно отключив Защиту системы Как разделить системный раздел в Windows 8. Если будете отключать защиту системы, то после её включения нужно создать новую точку восстановления системы, если пользуетесь этой «услугой».
1 |
|
0 / 0 / 0 Регистрация: 28.05.2020 Сообщений: 21 |
|
|
01.09.2022, 23:09 [ТС] |
3 |
|
Защиту снял, антивирусников нет — всё равно пишет нет столько свободного пространства. Он дает через системное управление сжать до половины. У меня вопрос: если я сожму до половины, у меня будет 465 гб. Смогу я потом эти 465 гб еще поделить на части?
0 |
|
8586 / 3016 / 507 Регистрация: 14.04.2011 Сообщений: 7,523 |
|
|
02.09.2022, 09:34 |
4 |
|
Решение
У меня вопрос: если я сожму до половины, у меня будет 465 гб. Смогу я потом эти 465 гб еще поделить на части? Попробуйте такой вариант, Вы ведь ничего не «теряете». Корме отключения защиты (вместе c отключением защиты) можно попробовать временно отключить файл подкачки и пробовать сжимать раздел. Я бы на Вашем месте сжал раздел до половины и после этого загрузился в Live Ubuntu и попробовать создать раздел на освободившемся месте. Есть у меня подозрение, что c этим могут возникнуть сложности (возможно «Шифрование BitLocker» действует на весь диск). Если раздел получиться создать, то пробовать уменьшить размер системного раздела до нужного. Ещё есть такое предположение, что если создадите новый раздел(ы), то раздел восстановления (последний раздел на диске), перестанет работать в случае необходимости его использовать.
1 |
|
0 / 0 / 0 Регистрация: 28.05.2020 Сообщений: 21 |
|
|
10.09.2022, 23:00 [ТС] |
5 |
|
Спасибо за желание помочь! Пробовал отключать файл подкачки и сжимать — не сработало. Наверно , из-за включенного BitLocker. В итоге: сжал до половины, потом делал разбивку — но т.к. опыта в этом мало потратил много времени и разбил просто один диск (около 750 гб на винду, 150гб на убунту). Битлокер кстати всё равно пришлось отключать, потому что при инсталляции убунты могли возникать ошибки — вычитал в инструкции по установке убунту второй системой на medium.com. Для успешной установки еще пришлось отключать fast boot и secure boot. У меня последний вопрос: при данной разбивке как сейчас (750 гб ntfs винда, 150гб убунту ext4, отдельного свободного пространства нет) я могу потом при необходимости устанавливать еще системы, например linux mint?
0 |
|
0 / 0 / 0 Регистрация: 28.05.2020 Сообщений: 20 |
|
|
1 |
|
|
Windows 01.09.2022, 10:02. Показов 1489. Ответов 4
Здравствуйте! Купил новый ноутбук hp на 1 ТБ, на нем стоит родная винда 10. Я бы хотел изменить размер тома, оставив 300 ГБ на винду (потом второй системой поставить убунту). Вот мое изначальное состояние дисков (в Acronis Disk Director 12.5): При попытке изменить размер тома через Acronis Disk Director после перезагрузки выкидывает следующую ошибку: Код Acronis Disk Director Error occurred: Text: c0=40 8A?>;L7C5B >BACBAB2CNI89 >1J5:B Code: 0000000000360198 441E730962703F63 Suberror: Text: :><0=40 A>45@68B =5?@028;L=K9 845=B8D8:0B>@ Code: 0000000000360197 58A1AE92511B0306 Press <enter> to reboot Пробовал через Paragon Hard Disk Manager 17 Advanced: в окне программы тоже ошибка: Зашел в системный менеджер дисков. Вот изначальное состояние дисков: Вот когда я вызвал контекстное меню диска С и нажал «сжать диск»: Вот через системный менеджер видно, что свободно у меня 860 ГБ, но дает мне только 460 ГБ. Почему у меня ошибки в акронисе и парагоне и как быть? 0 |
|
8478 / 2993 / 501 Регистрация: 14.04.2011 Сообщений: 7,432 |
|
|
01.09.2022, 15:07 |
2 |
|
Решение
Почему у меня ошибки в акронисе и парагоне и как быть? Потому, что системный раздел помечен как «шифрованный BitLocer», вероятно в UEFI-BIOS включена Secure Boot или модуль TPM, а может и то и другое сразу. Их отключение, не поможет. Попробуйте уменьшить размер через системный менеджер дисков предварительно отключив Защиту системы Как разделить системный раздел в Windows 8. Если будете отключать защиту системы, то после её включения нужно создать новую точку восстановления системы, если пользуетесь этой «услугой». 1 |
|
0 / 0 / 0 Регистрация: 28.05.2020 Сообщений: 20 |
|
|
01.09.2022, 23:09 [ТС] |
3 |
|
Защиту снял, антивирусников нет — всё равно пишет нет столько свободного пространства. Он дает через системное управление сжать до половины. У меня вопрос: если я сожму до половины, у меня будет 465 гб. Смогу я потом эти 465 гб еще поделить на части? 0 |
|
8478 / 2993 / 501 Регистрация: 14.04.2011 Сообщений: 7,432 |
|
|
02.09.2022, 09:34 |
4 |
|
Решение
У меня вопрос: если я сожму до половины, у меня будет 465 гб. Смогу я потом эти 465 гб еще поделить на части? Попробуйте такой вариант, Вы ведь ничего не «теряете». Корме отключения защиты (вместе c отключением защиты) можно попробовать временно отключить файл подкачки и пробовать сжимать раздел. Я бы на Вашем месте сжал раздел до половины и после этого загрузился в Live Ubuntu и попробовать создать раздел на освободившемся месте. Есть у меня подозрение, что c этим могут возникнуть сложности (возможно «Шифрование BitLocker» действует на весь диск). Если раздел получиться создать, то пробовать уменьшить размер системного раздела до нужного. Ещё есть такое предположение, что если создадите новый раздел(ы), то раздел восстановления (последний раздел на диске), перестанет работать в случае необходимости его использовать. 1 |
|
0 / 0 / 0 Регистрация: 28.05.2020 Сообщений: 20 |
|
|
10.09.2022, 23:00 [ТС] |
5 |
|
Спасибо за желание помочь! Пробовал отключать файл подкачки и сжимать — не сработало. Наверно , из-за включенного BitLocker. В итоге: сжал до половины, потом делал разбивку — но т.к. опыта в этом мало потратил много времени и разбил просто один диск (около 750 гб на винду, 150гб на убунту). Битлокер кстати всё равно пришлось отключать, потому что при инсталляции убунты могли возникать ошибки — вычитал в инструкции по установке убунту второй системой на medium.com. Для успешной установки еще пришлось отключать fast boot и secure boot. У меня последний вопрос: при данной разбивке как сейчас (750 гб ntfs винда, 150гб убунту ext4, отдельного свободного пространства нет) я могу потом при необходимости устанавливать еще системы, например linux mint? 0 |
Beginner
Posts: 1
Comments: 0
Windows Vista Home Premium SP2
Tried the resizing route, got the below error.
Tried the partition merge route, still a NOGO
During a resizing of a partition, the system
reboots to carry out the operation. During the
operation, the following message appears:
————————————————
Acronis Disk Director 11 Home Update 2
Version 11.0.2343
Error occurred:
Text: The command uses a missing object.
Code: 0000000000360198 441E730962703F63
Suberror:
Text: The command contains an incorrect ID.
Code: 0000000000360197 58A1AE92511B0306
Press to reboot
————————————————
Any ideas?
Beginner
Posts: 0
Comments: 1
I am also having this exact same problem.
PLEASE HELP!!!
—Christian
Beginner
Posts: 5
Comments: 9
M Sardin wrote:
Windows Vista Home Premium SP2 Tried the resizing route, got the below error. Tried the partition merge route, still a NOGO During a resizing of a partition, the system reboots to carry out the operation. During the operation, the following message appears: ———————————————— Acronis Disk Director 11 Home Update 2 Version 11.0.2343 Error occurred: Text: The command uses a missing object. Code: 0000000000360198 441E730962703F63 Suberror: Text: The command contains an incorrect ID. Code: 0000000000360197 58A1AE92511B0306 Press to reboot ———————————————— Any ideas?
M Sardin wrote:
Windows Vista Home Premium SP2 Tried the resizing route, got the below error. Tried the partition merge route, still a NOGO During a resizing of a partition, the system reboots to carry out the operation. During the operation, the following message appears: ———————————————— Acronis Disk Director 11 Home Update 2 Version 11.0.2343 Error occurred: Text: The command uses a missing object. Code: 0000000000360198 441E730962703F63 Suberror: Text: The command contains an incorrect ID. Code: 0000000000360197 58A1AE92511B0306 Press to reboot ———————————————— Any ideas?
Well, I am not impressed. This is outstanding for 2 years? Makes me wonder why they produce a product which they will not support.
I have the identical error on my W10 machine, so I am stuck.
Forum Moderator
Posts: 246
Comments: 7080
Hello CC_Rider,
Thank you for your posting! Acronis Disk Director 11 Home Update 2 does not support Windows 10. The support of Windows 10 has been implemented in Acronis Disk Director 12. Before running any operations with the source drives, please make sure the drive is supported for this operation. It’s also recommended to use Acronis Bootable Media to exclude any OS and application related issues.
Thank you,
Beginner
Posts: 0
Comments: 1
This same error occurs with Disk Director 12 and Windows 10. Have a primary volume partioned. Attempting to reduce one unused partition to add to primary main partition. Recieved this error when attempting to add unused space. Created a new volume using the unused space but was not able to merge it into primary partition. Unable to solve my problem with Disk Director 12.
Products:
Disk Director 12
Frequent Poster
Posts: 4
Comments: 566
JW216, CC_Rider, the error messages «The command uses a missing object» and «The command contains an incorrect ID» can have multiple root causes. We have fixed part of them in Acronis Disk Director 12, those that we could reproduce in our labs. If you are having the issue with the latest build and have already checked disk for errors, I suggest you using Acronis Bootable Media as a workaround. Create the bootable media from Tools menu in Acronis Disk Director interface and boot your computer from the created CD/DVD or USB thumb drive.
If the default Linux-based media produces the same error, create WinPE-based media and reattept the resizing.
Finally, try applying changes one-by-one without accumulating a long queue of changes to partition structure.
If nothing helps, another Acronis product could help you — save a copy of your disk into a .tib file with Acronis True Image 2017 and then perform the restoration. Adjust partitions` size according to your needs in the recovery settings dialog. We have never seen messages «The command uses a missing object» and «The command contains an incorrect ID» in Acronis True Image 2017 and expect this workaround to work for you. A free Trial version of Acronis True Image 2017 would do the job, you do not need to purchase it.
Regards,
Slava
Beginner
Posts: 0
Comments: 1
Actually the answer is very simple. I had this exact same problem too, recently, and I found on a web page a talk about a similar issue where the guy helping said it was an issue caused by the two partitions being created with different tools. The answer he gave was to go to ‘Disk Management’, (make sure you move any files you want to keep first) right click on the partition you want to merge to your main partition and click on ‘delete volume’. After that it should be shown as ‘unallocated space’ with a black rectangle showing at the top of the box. Now go to your main partition, the one you want to merge the unallocated space to. Right click on it and choose ‘Extend Volume’. It will open a new window where you can do the merge. That did it for me. Very simple. No messing with reboots. I have windows ’10 Home’ by the way. Hope this helps anyone stuck with this issue as I was.
Как увеличить объем диска С, если операционная система уже установлена. Друзья, данную статью можно с успехом применить, если у вас операционная система Windows XP, Windows 7.
- В данной статье мы с вами применим платную программу Acronis Disk Director, но ту же самую операцию могут проделать и бесплатные программы: AOMEI Partition Assistant Standard Edition и EASEUS Partition Master Home Edition, в итоге вы можете выбрать то, с чем Вам работать. Кстати, если у вас установлена операционная система Windows 7, вы можете увеличить диск (C:) средствами самой Windows 7, не прибегая ни к каким программам.
Итак, здесь мы будем использовать Acronis Disk Director. Прибегают к помощи этой программы, при необходимости разделить жесткий диск на несколько разделов или Вам нужно изменить размер какого-либо раздела. Ещё с помощью данной программы можно найти и восстановить удалённый раздел. На нашем сайте очень много статей, описывающих работу с этой программой, найти их вы сможете здесь. В нашем случае мы неправильно разбили жёсткий диск на разделы при установке операционной системы.
- Программу Acronis Disk Director можно установить прямо в Windows, но очень много пользователей работают с загрузочного диска программы, так меньше ошибок. Загрузочный диск можно создать в самой программе Acronis Disk Director.
- Acronis Disk Director относится к менеджерам дисковых разделов, а это обозначает, что при работе с программой существует риск случайного удаления всех разделов жёсткого диска, если вдруг вы что-то сделаете неправильно.
Поэтому, перед работой с программой Acronis Disk Director, рекомендую сделать бэкап всех разделов вашего жёсткого диска. Это очень просто. Любой пользователь независимо от стажа работы с компьютером просто обязан уметь создать бэкап операционной системы и при необходимости развернуть его назад.
Вот эти подробные статьи помогут вам овладеть незаменимыми средствами восстановления операционной системы. Данные средства помогут вам восстановить операционную систему в любом случае.
При установке Windows XP диск (C:), на котором у нас установлена операционная система, получился размером всего 20,8 Гб, а диск (D:) получился большим 90,98 Гб. Исправим нашу ошибку и увеличим объём диска (C:) за счёт диска (D:), сделаем их почти равными, все наши файлы естественно останутся нетронутыми, проделаем это с помощью специальной программы Acronis Disk Director 11, сайт http://www.acronis.ru, можно скачать бесплатную демо-версию. Программа эта очень серьёзная, при умелом использовании может помочь, а при неумелом потеряете все свои данные, но я думаю обойдётся без этого.
Если у вас что-то не получится, ознакомьтесь со статьёй: — Как разделить жёсткий диск, где описаны все ваши возможные ошибки, при проведении данной операции.
- Первое что мы сделаем, это уменьшим раздел диска (D:) и у нас создастся незанятое пространство
- Второе — присоединим незанятое пространство к диску (C:).
Вообще вам на будущее, лучше проделывать операцию по разделу жёсткого диска в программе установки операционной системы, непосредственно перед самой установкой Windows.
Итак вот наш диск (C:), полный объём 20,8 Гб
Управление дисками
Запускаем нашу программу
Наводим мышь на диск (D:) и жмём правой кнопкой мыши один раз (выделяем его), далее изменить размер тома
Изменяем размер выбранного тома (D:) в меньшую сторону так, что бы незанятое пространство оказалось перед томом (D:), ставим 34 Гб, затем мы освободившийся объём прибавим к диску (C:) и два тома станут примерно одинаковые по размеру.
Выставляем 34 Гб и нажимаем ОК
Наша с вами программа работает в режиме отложенной операции и все произведённые нами изменения вступят в силу при нажатии кнопки Применить ожидающие операции
Продолжить

Далее должна произойти перезагрузка, если вы работаете в системе, а не с загрузочного диска Acronis.
Как мы видим, появилось свободное пространство (Не занято) объёмом 34 Гб. Настала очередь увеличить размер диска (C:) выделяем его и нажимаем Изменить размер тома
Увеличиваем размер тома до 54,81 Гб или до максимума и ставим галочку в пункте Добавить незанятое место к тому
В основном окне программы нажимаем Применить ожидающие операции, появляется требование о перезагрузке, продолжить и перезагружаемся
Перед запуском операционной системы, мы с вами видим работу программы.
Загружается Windows, заходим в управление дисками и видим увеличенный в объёме диск (C:)
Внимание: Друзья, если у кого-то в процессе работы с программой Acronis Disk Director, после выделения свободного пространства за счёт диска (D:) , это самое пространство пропадёт в никуда и диск (С:) не прибавиться в размере, а диск (D:) станет меньше, то во-первых, вам поможет вот эта статья Ошибка при работе в программе Acronis «Файловая система повреждена» или ознакомьтесь вот с этими двумя небольшими инструкциями.
Как это происходит?
К примеру, если взять наш случай, то изначально у нас был
диск (C:) размером всего 20,8 Гб и
диск (D:) размером 90,98 Гб.
В программе Acronis Disk Director мы отщипываем от диска (D:) 34 ГБ, затем присоединяем это пространство к диску (C:). После данной операции диск (C:) у нас должен быть объёмом 54 ГБ, а диск (D:) 56 ГБ.
На деле же у нас получается диск (C:) таким же как и был 20,8 Гб, а диск (D:) 56 ГБ. Другими словами отсоединённое пространство от диска (D:) 34 ГБ пропадает в никуда.
В этом случае ещё раз нужно загрузиться в программу Acronis Disk Director и отщипнуть от диска (C:) небольшое пространство, примерно 1 ГБ и оставить его нераспределённым, далее нажать кнопку Применить ожидающие операции. После перезагрузки войти в «Управление дисками» операционной системы и расширить диск C: за счё этого нераспределённого пространства, пропавшие гигабайты будут тоже присоединены к диску (C:)
Ещё одна инструкция нашего читателя:
ВНИМАНИЕ, может кому поможет мой совет. Я так же хотел увеличить «диск C», и так же мучился с пропажей ГБ. Помогло одно: оторвал ещё разок маленький кусочек от «диска D» (100 МБ) и оставил их как «не занято«. После перезагрузке компьютера зашёл в «Мой компьютер» -> «Управление дисками» и там уже добавил эти 100 МБ к «диску C» (функция: Расширить том). После чего любовался своими пропавшими ГБ.
Не инициализировано
Диск не содержит действительной подписи. После установки новый диск должен быть
зарегистрирован в операционной системе (см. раздел Инициализация диска). Только после
этого можно создавать тома на этом диске.
Дополнительную информацию о статусах дисков можно найти в статье Disk status descriptions
на веб-сайте корпорации Майкрософт.
Внимание! Инструкции, объясняющие, как выполняется восстановление дисков со
статусом Оперативный (с ошибками), Автономный или Отсутствует см. в статье Troubleshooting
Disk Management на веб-сайте корпорации Майкрософт.
4.5.2 Статусы томов
Проверьте статус тома, чтобы убедиться, что он доступен и работает без неполадок. Статусы
томов отображаются и в таблице, и на графической панели.
Ниже приведены краткие описания наиболее часто встречающихся статусов томов:
Исправен
Базовый или динамический том доступен и работает правильно. Это нормальный статус
тома.
Статус Исправен часто имеет несколько подстатусов, которые отображаются в табличном
представлении (в скобках) и в графическом представлении (под размером тома, через
точку с запятой). Подстатусы Системный, Загрузочный и Активный наиболее
распространены и описаны в разделе Активный, системный и загрузочный том (стр. 14).
Исправный том, файловая система которого повреждена, помечается следующим значком:
Неисправен
Динамический том (чередующийся или составной) не может быть запущен автоматически,
или отсутствует один из необходимых для его работы дисков.
Сбой избыточности
Данные на зеркальном томе больше не являются отказоустойчивыми, поскольку один из
динамических дисков не работает в оперативном режиме. Доступ к тому возможен до тех
пор, пока в оперативном режиме работает оставшийся динамический диск. Чтобы
избежать потери данных, рекомендуется как можно скорее восстановить том.
Дополнительную информацию о статусах дисков можно найти в статье Volume status
descriptions на веб-сайте корпорации Майкрософт.
Внимание! Инструкции, объясняющие процедуру восстановления томов с ошибками см. в
статье Troubleshooting Disk Management на веб-сайте корпорации Майкрософт.
4.6 Структура диска
На машине с двумя или несколькими ОС представление дисков и томов зависит от того, какая
ОС запущена в данный момент.
В разных ОС Windows том может иметь разные буквы. Например, том E: может отображаться
под литерой D: или L: при загрузке другой ОС Windows, установленной на той же машине.
Также возможно, что этот том будет обозначаться одной и той же буквой E: во всех ОС
Windows, установленных на машине. Более того, динамический диск, созданный в одной ОС
Windows, считается чужим диском в другой ОС Windows или даже не поддерживается.
22
Copyright © Acronis International GmbH, 2002-2014
Как увеличить объем диска С, если операционная система уже установлена. Друзья, данную статью можно с успехом применить, если у вас операционная система Windows XP, Windows 7.
- В данной статье мы с вами применим платную программу Acronis Disk Director, но ту же самую операцию могут проделать и бесплатные программы: AOMEI Partition Assistant Standard Edition и EASEUS Partition Master Home Edition, в итоге вы можете выбрать то, с чем Вам работать. Кстати, если у вас установлена операционная система Windows 7, вы можете увеличить диск (C:) средствами самой Windows 7, не прибегая ни к каким программам.
Итак, здесь мы будем использовать Acronis Disk Director. Прибегают к помощи этой программы, при необходимости разделить жесткий диск на несколько разделов или Вам нужно изменить размер какого-либо раздела. Ещё с помощью данной программы можно найти и восстановить удалённый раздел. На нашем сайте очень много статей, описывающих работу с этой программой, найти их вы сможете здесь. В нашем случае мы неправильно разбили жёсткий диск на разделы при установке операционной системы.
- Программу Acronis Disk Director можно установить прямо в Windows, но очень много пользователей работают с загрузочного диска программы, так меньше ошибок. Загрузочный диск можно создать в самой программе Acronis Disk Director.
- Acronis Disk Director относится к менеджерам дисковых разделов, а это обозначает, что при работе с программой существует риск случайного удаления всех разделов жёсткого диска, если вдруг вы что-то сделаете неправильно.
Поэтому, перед работой с программой Acronis Disk Director, рекомендую сделать бэкап всех разделов вашего жёсткого диска. Это очень просто. Любой пользователь независимо от стажа работы с компьютером просто обязан уметь создать бэкап операционной системы и при необходимости развернуть его назад.
Вот эти подробные статьи помогут вам овладеть незаменимыми средствами восстановления операционной системы. Данные средства помогут вам восстановить операционную систему в любом случае.
При установке Windows XP диск (C:), на котором у нас установлена операционная система, получился размером всего 20,8 Гб, а диск (D:) получился большим 90,98 Гб. Исправим нашу ошибку и увеличим объём диска (C:) за счёт диска (D:), сделаем их почти равными, все наши файлы естественно останутся нетронутыми, проделаем это с помощью специальной программы Acronis Disk Director 11, сайт http://www.acronis.ru, можно скачать бесплатную демо-версию. Программа эта очень серьёзная, при умелом использовании может помочь, а при неумелом потеряете все свои данные, но я думаю обойдётся без этого.
Если у вас что-то не получится, ознакомьтесь со статьёй: — Как разделить жёсткий диск, где описаны все ваши возможные ошибки, при проведении данной операции.
- Первое что мы сделаем, это уменьшим раздел диска (D:) и у нас создастся незанятое пространство
- Второе — присоединим незанятое пространство к диску (C:).
Вообще вам на будущее, лучше проделывать операцию по разделу жёсткого диска в программе установки операционной системы, непосредственно перед самой установкой Windows.
Итак вот наш диск (C:), полный объём 20,8 Гб
Управление дисками
Запускаем нашу программу
Наводим мышь на диск (D:) и жмём правой кнопкой мыши один раз (выделяем его), далее изменить размер тома
Изменяем размер выбранного тома (D:) в меньшую сторону так, что бы незанятое пространство оказалось перед томом (D:), ставим 34 Гб, затем мы освободившийся объём прибавим к диску (C:) и два тома станут примерно одинаковые по размеру.
Выставляем 34 Гб и нажимаем ОК
Наша с вами программа работает в режиме отложенной операции и все произведённые нами изменения вступят в силу при нажатии кнопки Применить ожидающие операции
Продолжить

Далее должна произойти перезагрузка, если вы работаете в системе, а не с загрузочного диска Acronis.
Как мы видим, появилось свободное пространство (Не занято) объёмом 34 Гб. Настала очередь увеличить размер диска (C:) выделяем его и нажимаем Изменить размер тома
Увеличиваем размер тома до 54,81 Гб или до максимума и ставим галочку в пункте Добавить незанятое место к тому
В основном окне программы нажимаем Применить ожидающие операции, появляется требование о перезагрузке, продолжить и перезагружаемся
Перед запуском операционной системы, мы с вами видим работу программы.
Загружается Windows, заходим в управление дисками и видим увеличенный в объёме диск (C:)
Внимание: Друзья, если у кого-то в процессе работы с программой Acronis Disk Director, после выделения свободного пространства за счёт диска (D:) , это самое пространство пропадёт в никуда и диск (С:) не прибавиться в размере, а диск (D:) станет меньше, то во-первых, вам поможет вот эта статья Ошибка при работе в программе Acronis «Файловая система повреждена» или ознакомьтесь вот с этими двумя небольшими инструкциями.
Как это происходит?
К примеру, если взять наш случай, то изначально у нас был
диск (C:) размером всего 20,8 Гб и
диск (D:) размером 90,98 Гб.
В программе Acronis Disk Director мы отщипываем от диска (D:) 34 ГБ, затем присоединяем это пространство к диску (C:). После данной операции диск (C:) у нас должен быть объёмом 54 ГБ, а диск (D:) 56 ГБ.
На деле же у нас получается диск (C:) таким же как и был 20,8 Гб, а диск (D:) 56 ГБ. Другими словами отсоединённое пространство от диска (D:) 34 ГБ пропадает в никуда.
В этом случае ещё раз нужно загрузиться в программу Acronis Disk Director и отщипнуть от диска (C:) небольшое пространство, примерно 1 ГБ и оставить его нераспределённым, далее нажать кнопку Применить ожидающие операции. После перезагрузки войти в «Управление дисками» операционной системы и расширить диск C: за счё этого нераспределённого пространства, пропавшие гигабайты будут тоже присоединены к диску (C:)
Ещё одна инструкция нашего читателя:
ВНИМАНИЕ, может кому поможет мой совет. Я так же хотел увеличить «диск C», и так же мучился с пропажей ГБ. Помогло одно: оторвал ещё разок маленький кусочек от «диска D» (100 МБ) и оставил их как «не занято«. После перезагрузке компьютера зашёл в «Мой компьютер» -> «Управление дисками» и там уже добавил эти 100 МБ к «диску C» (функция: Расширить том). После чего любовался своими пропавшими ГБ.
Содержание
- Windows не загружается после работы с Acronis Disk Director
- Не загружается Виндовс после работы в Акронис Диск Директор
- Windows не загружается после расширения тома через Acronis
- Решение
- При клонировании Windows 10 (установленной на жёсткий диск стиля MBR) в программе Acronis True Image 2017 на компьютер с включенным UEFI, программа Acronis автоматически преобразует целевой HDD или SSD в стиль GPT
- Комментарии (11)
- Рекламный блок
- Подпишитесь на рассылку
- Навигация
- Облако тегов
- Архив статей
- Сейчас обсуждаем
- admin
- Fagot
- КРчКрасавКрыл
- vuvtigy
- Татьяна
- О проекте RemontCompa.ru
- Восстанавливаем загрузчик Windows 10
- Самый простой способ восстановления
- Восстановление загрузчика Windows 10 с помощью командной строки
- Восстановление загрузчика Windows 10 с помощью командной строки (Способ второй)
- Еще один способ восстановления загрузки Windows 10 с помощью командной строки
- Чистим систему от вредоносного программного обеспечения до восстановления загрузчика
- Подводим итог
- Видео по теме
Если вместо запланированного после перезагрузки изменения разделов при помощи программы Acronis Disk Director вы видите только такое сообщение об ошибке:
[sourcecode]ERROR OCCURRED:
Text Error while loading configuration file
Code: 00000000009B0001 C99355CCD3E906BB
SUBERROR:
Text Error: The Specified File Does Not Exist
Code: 0000000000040011 8A6441D30679BD24
SUBERROR:
Code: 00000000D0000034 BD28FDBD64EDB8C6
press to rebooot[/sourcecode]
После нажатия клавиши система перезагружается, но оказывается, что нормальная загрузка Windows уже невозможна: либо всё начинается сначала, либо запускается Восстановление компьютера. В этой статье мы расскажем как разрешить данную проблему.
Для решения данной проблемы и успешной загрузки необходимо удалить файл autopart.exe из папки Windows, а затем, и из его реестра. Для этого необходимо проделать такие шаги:
1. Загрузите восстановление компьютера.
2. Запустите командную строку:
Восстановление компьютера в Windows 7
Восстановление компьютера в Windows 8
3. Определите на каком логическом диске находится папка Windows. (Мы для примера будем использовать диск D:).
4. Вводите следующие команды (после ввода каждой команды нажимаем клавишу ):
5. Перезагружаем компьютер. Теперь Windows должен нормально загрузиться.
6. Запускаем Редактор реестра (regedit).
7. Находим ключ HKEY_LOCAL_MACHINESYSTEMCurrentControlSetControlSession Manager.
8. В нём смотрим значение мультистрокового параметра BootExecute. Если оно содержит autopart.exe — отредактируйте удалите эту строку.
Удаляем строку autopart.exe из Параметра BootExecute
(Нормальным значением этого параметра является autocheck autochk *).
Источник
Не загружается Виндовс после работы в Акронис Диск Директор
Вчера мне потребовалось скинуть файлы на флешку, однако вместо 16 Гб, было доступно 39 Мб. На флешке (загрузочной) был установлен Мемтест. При помощи «Управление дисками» в Вин10 увидел, что на флешке всего три раздела и самый крупный нераспределенный (больше 14 Гб). Отформатировать нераспределенный раздел не удалось, все функции контекстного меню были затенены.
Дальше насколько запомнил: запустил Акронис Диск Директор 12. Решил удалить все три раздела на флешке. После
удаления загрузочного раздела (флешки) ПК ушел на перезагрузку.
При попытке загрузки системы отображается следующее сообщение:
«Error occurred:
Text: Error while loading configuration file.
Code: 00000000009B0001 C99355CCD3E9036.
Press ro reboot.»
После нажатия клавиши Enter отображается сообщение «Acronis Disk Director
Exiting Autopart».
Далее перезагрузка, «Восстановление компьютера» и окно «Автоматического восстановления Виндовс».
Востановить стандартными средствами Виндовс 10 не получается. МБР перезаписал при помощи MSDART, но ничего не меняется.
На компе два носителя: ССД-системный 128Гб Плекстор, хард-для файлов 1000Гб (закрытый битлокером).
Размеры разделов не изменились, файлы на месте (посмотрел при помощи загрузочной флешки с MSDART и АDD12), но Вин не грузиться, в т.ч. в безопасном режиме.
Помогите восстановить систему с наименьшими потерями.
Помощь в написании контрольных, курсовых и дипломных работ здесь.
Источник
Windows не загружается после расширения тома через Acronis
Помощь в написании контрольных, курсовых и дипломных работ здесь.
Не загружается Windows 8.1 после установки Acronis 11
Сап, есть проблема, установил Acronis и вышла боком проблема: комп перезагрузился и больше не.
После работы с acronis disk director не загружается Windows
Жесткий диск размером 320 Гб. Был один логический диск «С» рещил его уменьшить и создать еще один.
Windows 7 не загружается после работы с Acronis disk director 11
Доброй ночи любезные, пришло в мою хату большое горе. Ниц падаю на колени и прошу у вас милостивых.
Не загружается Windows 7 после замены в acronis главного диска на логический
Здравствуйте!Помогите пожалуйста решить проблему. Реально, кроме Вас не кто не поможет. Помню что.
блин, опять акронис.
Quantium, прекращайте все работы с диском, ждите Tau_0,
Добавлено через 2 минуты
Решение
Теперь понятно.
Попробуйте?
1. Выделить и Удалить раздел в Красной рамке и Вставить как Основной том в Синей рамке.
См. картинку
2. Принимаете изменения и перезагружаете машину.
ЗЫ Не факт, что загрузится, но томы возможно смонтируются.
3. Опять показываете картинки из DMDE и из Управленя дисками.
= 146.484375 GiB ≈ 146.5 GiB
И перемещать левую границу раздела нельзя.
С какой Windows Вы загружались, когда расширяли Windows 10 влево.
Добавлено через 4 минуты
А если хочется расширить том влево, то том надо сначала зарезервировать, а затем удалить. А поле на всём нераспределённом пространстве создать новый том. И только потом нужно будет в него вернуть данные из резерва.
ЗЫ Три года назад я не знал как с этим справиться. А вот теперь TS молодец, что легко восстановил загрузку.
А какой в этом смысл.
ЗЫ Когда-то лет 8-10 назад я с помощью Acronis (не помню какого. ) клонировал Windows 7 и ещё два основных раздела c 1 TB харда на точно такой же терабайтник. И Acronis ухитрился склонировать так, что система получилась незагружаемой.
Создание тома через Acronis
Здравствуйте! При разбивке томов через акронис столкнулся со следующей проблемой. После создания.
не загружается Windows Server 2008 R2 после расширения диска С
Всем привет! Возникла необходимость увеличить объем системного диска сервера на Windows Server 2008.
Win7 не загружается после разделения основного тома Акронисом
Здравствуйте, уважаемые форумчане! Вообщем, решил я пару дней назад поставить Ubuntu рядом с.
Источник
При клонировании Windows 10 (установленной на жёсткий диск стиля MBR) в программе Acronis True Image 2017 на компьютер с включенным UEFI, программа Acronis автоматически преобразует целевой HDD или SSD в стиль GPT
Для примера будем клонировать Windows 10, установленную на моём компьютере.
Управление дисками нашего компьютера.
В системном блоке имеется два накопителя (обычный HDD и SSD) оба стиля MBR. В БИОСе интерфейс UEFI отключен.
Диск 0 (объём 500 Гб), на нём находится Диск (C:) с установленной Windows 10.
Оба жёстких диска стиля MBR.
Перезагружаемся, входим в БИОС и включаем интерфейс UEFI. Е сли вы не знаете как это сделать, то поможет эта статья.
После этого загружаем компьютер с загрузочной флешки Acronis True Image 2016-17.
Выбираем «Инструменты и утилиты».
Выбираем Режим клонирования «Автоматический» и жмём «Далее».
Для подтверждения удаления всех данных на целевом SSD жмите «ОК».
Здесь самое интересное. Так как мы включили в БИОСе интерфейс UEFI, то программа Acronis True Image 2017 предупреждает нас о том, что выбранный целевой SSD будет преобразован в структуру GPT, которая сделает этот диск загрузочным.
Важное замечание : Загрузочная флешка должна быть создана в активированной (то есть купленной) версии Acronis True Image 2017, в противном случае на этом этапе вас будет ждать такая ошибка.
Начинается операция клонирования Windows 10 с обычного жёсткого диска на твердотельный накопитель, при этом происходит автоматическая конвертация SSD в стиль GPT.
Загружается Windows 10.
Идём в Управление дисками и видим созданный на твердотельном накопителе скрытый раздел «Исправен (Шифрованный (EFI) системный раздел)» FAT32, содержащий файлы конфигурации загрузки Windows 10. Данный раздел создаётся только в операционных системах UEFI, установленных на диск GPT.
Смотрим свойства твердотельного накопителя с установленной OS и видим, что диск имеет стиль GPT.
Исходный же диск 500 Гб так и остался в стиле MBR.
Комментарии (11)
Рекламный блок
Подпишитесь на рассылку
Навигация
Облако тегов
Архив статей
Сейчас обсуждаем
admin
Сергей, у вас какой сетевой адаптер виден в диспетчере устройств гостевой системы (виртуалки) и
Fagot
КРчКрасавКрыл
М. Подождать 3-4 месяца. Цены на 1050ti поднялись до 30К, а порой и больше
vuvtigy
Татьяна
Программа требует загрузку утилиты на все подключённые к устройству устройства (мышку, разъём, ) об
О проекте RemontCompa.ru
RemontCompa — сайт с огромнейшей базой материалов по работе с компьютером и операционной системой Windows. Наш проект создан в 2010 году, мы стояли у истоков современной истории Windows. У нас на сайте вы найдёте материалы по работе с Windows начиная с XP. Мы держим руку на пульсе событий в эволюции Windows, рассказываем о всех важных моментах в жизни операционной системы. Мы стабильно выпускаем мануалы по работе с Windows, делимся советами и секретами. Также у нас содержится множество материалов по аппаратной части работы с компьютером. И мы регулярно публикуем материалы о комплектации ПК, чтобы каждый смог сам собрать свой идеальный компьютер.
Наш сайт – прекрасная находкой для тех, кто хочет основательно разобраться в компьютере и Windows, повысить свой уровень пользователя до опытного или профи.
Источник
Восстанавливаем загрузчик Windows 10
Новая ОС Windows 10 от компании Microsoft уже завоевала популярность среди миллионов пользователей ПК во всем мире. Но, как и все новые продукты, Windows 10 не лишена изъянов. У многих пользователей этой ОС наблюдаются проблемы с загрузчиком. Наиболее часто такая проблема происходит из-за новой политики обновления операционной системы.
Сейчас в Windows 10 нельзя отключить обновления, как это было в Windows 7 и XP.
Сама же проблема с загрузчиком проявляется, когда пользователь не дожидается окончания обновления системы и выключает его кнопкой POWER.
После того, как пользователь снова включает компьютер, он встречает такое сообщение на экране своего монитора.
Это сообщение говорит о том, что у вас поврежден загрузчик и его следует восстановить. Также стоит отметить, что выключение компьютера при обновлении не единственная причина поломки. Повредить загрузчик еще могут вирусы и различное вредоносное ПО. Еще довольно распространенными причинами его поломки являются неисправные HDD, в которых есть битые сектора, то есть загрузочная запись будет находиться именно на этих секторах. Также причиной поломки загрузчика может быть установка младшей ОС поверх Windows 10. Чтобы помочь нашим читателям восстановить загрузчик ниже мы подготовили примеры, в которых подробно опишем способы его восстановления.
Самый простой способ восстановления
Увидев сообщение о неисправности загрузчика, первым делом у пользователя ПК возникает вопрос — как восстановить загрузчик Windows 10. В этом примере мы опишем самый простой способ его восстановления. Для этого примера нам понадобится диск восстановления Windows 10.
Также для этой задачи можно использовать оригинальный установочный диск с Windows 10. Ну что ж, приступим. Вставим диск восстановления в привод и загрузимся с него при старте компьютера.
В первом окне мастера диска восстановления необходимо указать раскладку клавиатуры, после чего откроется меню мастера.
В этом окне мы выберем вторую вкладку «Поиск и устранение неисправностей» и сразу перейдем на следующую «Дополнительные параметры».
В дополнительных параметрах нас интересует вкладка «Восстановление при загрузке». После перехода по этой ссылке мастер попросит выбрать ОС для восстановления ее запуска.
На исследуемом компьютере установлена одна операционная система Windows 10, поэтому в мастере выбор только один. После выбора ОС система начнет процедуру нахождения неисправностей компьютера и должна восстановить поврежденный загрузчик.
Если с помощью этого способа вам не удастся вернуть работоспособность Windows 10, то в следующих примерах мы опишем подробный процесс восстановления загрузочного сектора с помощью системных утилит DiskPart и BCDboot.
Восстановление загрузчика Windows 10 с помощью командной строки
Для этого способа нам также потребуется диск восстановления Windows 10. Загрузимся с диска, как и в предыдущем примере до пункта «Дополнительные параметры». В этом меню нас интересует вкладка «Командная строка», по которой мы и перейдем.
Первым делом мы запустим в командной строке консольную утилиту DiskPart. Для этого в консоли введем команду diskpart
Эта утилита необходима нам для вывода информации обо всех локальных дисках в системе. Теперь нам нужно найти номер раздела загрузчика. Обычно это скрытый раздел, занимающий 500 МБ. Создается этот раздел автоматически инсталлятором Windows 10. Далее для его поиска в DiskPart мы введем команду list volume
Из изображения видно, что раздел с загрузочной записью находится в первом томе на диске C. Также на изображении видно, что сама Windows 10 установлена на диск D. Теперь мы должны выйти из дисковой программы. Сделать это можно командой exit
После выхода из DiskPart введем команду bcdboot.exe D:Windows Также обратите внимание, что в команде используется диск D, так как именно на него установлена десятка.
Эта команда полностью восстановила загрузочные файлы десятки. Принцип работы этой команды заключается в использовании утилиты BCDboot. Разработчики специально создали эту утилиту для работы с загрузочными файлами Windows. Также стоит отметить, что благодаря этой же утилите инсталлятор Windows создает скрытый раздел и копирует на него загрузочные файлы.
Восстановление загрузчика Windows 10 с помощью командной строки (Способ второй)
Во втором способе мы также воспользуемся утилитами DiskPart и BCDboot и попробуем перезаписать загрузчик. Для этого запустим DiskPart и узнаем, на каком диске находится наш скрытый раздел и раздел, на котором установлена Windows 10. Запуск этой утилиты описан выше.
Теперь нам нужно отформатировать скрытый раздел, который находиться в первом томе. Для этого наберем команду select volume 1 которая выберет наш скрытый зашифрованный раздел размером в 500 МБ.
Дальнейшим действием будет форматирование выбранного раздела. Это делается для того, чтобы стереть все файлы с него. Для этой операции введем команду в консоли format fs=FAT32
После форматирования нашего раздела выйдем из дисковой утилиты и введем новую команду bcdboot.exe D:Windows которую вводили в предыдущем примере.
Эта команда не исправит файлы загрузчика, как в предыдущем примере, а создаст новые. Как вы уже поняли, этот способ используется, если не сработал первый.
Еще один способ восстановления загрузки Windows 10 с помощью командной строки
Для этого способа нужна утилита Bootrec. В отличие от предыдущей утилиты эта утилита не восстанавливает файлы загрузчика, а восстанавливает загрузочную запись. То есть она восстанавливает MBR — первый сектор на HDD. Для операционной системы очень важно, чтобы MBR был в целости и сохранности. При старте компьютера его BIOS первым делом ищет MBR для осуществления с него запуска операционной системы. Для этого примера запустим, как и в предыдущих примерах, командную строку. В рассматриваемой утилите есть две основные команды /FixMbr и /FixBoot Первая команда необходима для исправления MBR, а вторая создает новый. Первым делом рассмотрим ситуацию, когда у нас поврежден MBR. Для этого в консоли введем первую команду.
На изображении выше видно, что операция прошла успешно, а это значит, что MBR восстановлен.
Теперь рассмотрим ситуацию, когда первый способ не срабатывает, то есть мы создадим новый сектор MBR. Для этого воспользуемся второй командой.
Из изображения выше видно, что новый сектор MBR создан успешно.
Из примеров видно, как легко восстановить сектор MBR с помощью консольной утилиты Bootrec. Если у вас проблема со стартом Windows 10, то советуем воспользоваться этим примером в первую очередь.
Чистим систему от вредоносного программного обеспечения до восстановления загрузчика
Если причиной поломки загрузчика является вредоносная программа, то этот вредоносный код необходимо удалить до восстановления. В этой ситуации вам поможет Dr.Web LiveDisk. Это аварийный диск, который обладает множеством средств для восстановления компьютера, а также лечения его от вирусов. Загрузить Dr.Web LiveDisk можно на его официальном сайте www.drweb.ru. Этот Live CD основан на linux и является бесплатным. Этот диск распространяется как образ ISO, который можно записать, как на оптический диск, так и на USB-флешку. После записи образа на диск запустим Dr.Web LiveDisk.
В стартовом меню выберем первый пункт и продолжим загрузку Dr.Web LiveDisk. После нескольких секунд должна запуститься ОС, основанная на Linux, которая собственно и представляет собой Dr.Web LiveDisk.
В этой операционной системе вы сможете полностью очистить компьютер от вирусов и даже сделать бекап всей информации.
Также полезным будет тот факт, что в этой ОС есть полная поддержка интернета и встроенный браузер Firefox.
Подводим итог
В заключение хочется сказать, если вы будете знать все тонкости восстановления загрузчика, то вы сможете быстро починить свой компьютер. Также стоит обратить внимание на ситуацию, когда восстановить загрузочный сектор и сам загрузчик невозможно. В этом случае надо перестраховаться и воспользоваться средствами полного восстановления системы. Такими средствами являются полной образ системы, создающийся средствами самой ОС Windows 10, а также такая программа, как Acronis True Image. Надеемся, что наш материал поможет вам восстановить загрузчик с MBR, и компьютер будет функционировать, как и прежде.
Видео по теме
Источник
Как увеличить объем диска С, если операционная система уже установлена. Друзья, данную статью можно с успехом применить, если у вас операционная система Windows XP, Windows 7.
- В данной статье мы с вами применим платную программу Acronis Disk Director, но ту же самую операцию могут проделать и бесплатные программы: AOMEI Partition Assistant Standard Edition и EASEUS Partition Master Home Edition, в итоге вы можете выбрать то, с чем Вам работать. Кстати, если у вас установлена операционная система Windows 7, вы можете увеличить диск (C:) средствами самой Windows 7, не прибегая ни к каким программам.
Итак, здесь мы будем использовать Acronis Disk Director. Прибегают к помощи этой программы, при необходимости разделить жесткий диск на несколько разделов или Вам нужно изменить размер какого-либо раздела. Ещё с помощью данной программы можно найти и восстановить удалённый раздел. На нашем сайте очень много статей, описывающих работу с этой программой, найти их вы сможете здесь. В нашем случае мы неправильно разбили жёсткий диск на разделы при установке операционной системы.
- Программу Acronis Disk Director можно установить прямо в Windows, но очень много пользователей работают с загрузочного диска программы, так меньше ошибок. Загрузочный диск можно создать в самой программе Acronis Disk Director.
- Acronis Disk Director относится к менеджерам дисковых разделов, а это обозначает, что при работе с программой существует риск случайного удаления всех разделов жёсткого диска, если вдруг вы что-то сделаете неправильно.
Поэтому, перед работой с программой Acronis Disk Director, рекомендую сделать бэкап всех разделов вашего жёсткого диска. Это очень просто. Любой пользователь независимо от стажа работы с компьютером просто обязан уметь создать бэкап операционной системы и при необходимости развернуть его назад.
Вот эти подробные статьи помогут вам овладеть незаменимыми средствами восстановления операционной системы. Данные средства помогут вам восстановить операционную систему в любом случае.
При установке Windows XP диск (C:), на котором у нас установлена операционная система, получился размером всего 20,8 Гб, а диск (D:) получился большим 90,98 Гб. Исправим нашу ошибку и увеличим объём диска (C:) за счёт диска (D:), сделаем их почти равными, все наши файлы естественно останутся нетронутыми, проделаем это с помощью специальной программы Acronis Disk Director 11, сайт http://www.acronis.ru, можно скачать бесплатную демо-версию. Программа эта очень серьёзная, при умелом использовании может помочь, а при неумелом потеряете все свои данные, но я думаю обойдётся без этого.
Если у вас что-то не получится, ознакомьтесь со статьёй: — Как разделить жёсткий диск, где описаны все ваши возможные ошибки, при проведении данной операции.
- Первое что мы сделаем, это уменьшим раздел диска (D:) и у нас создастся незанятое пространство
- Второе — присоединим незанятое пространство к диску (C:).
Вообще вам на будущее, лучше проделывать операцию по разделу жёсткого диска в программе установки операционной системы, непосредственно перед самой установкой Windows.
Итак вот наш диск (C:), полный объём 20,8 Гб
Управление дисками
Запускаем нашу программу
Наводим мышь на диск (D:) и жмём правой кнопкой мыши один раз (выделяем его), далее изменить размер тома
Изменяем размер выбранного тома (D:) в меньшую сторону так, что бы незанятое пространство оказалось перед томом (D:), ставим 34 Гб, затем мы освободившийся объём прибавим к диску (C:) и два тома станут примерно одинаковые по размеру.
Выставляем 34 Гб и нажимаем ОК
Наша с вами программа работает в режиме отложенной операции и все произведённые нами изменения вступят в силу при нажатии кнопки Применить ожидающие операции
Продолжить

Далее должна произойти перезагрузка, если вы работаете в системе, а не с загрузочного диска Acronis.
Как мы видим, появилось свободное пространство (Не занято) объёмом 34 Гб. Настала очередь увеличить размер диска (C:) выделяем его и нажимаем Изменить размер тома
Увеличиваем размер тома до 54,81 Гб или до максимума и ставим галочку в пункте Добавить незанятое место к тому
В основном окне программы нажимаем Применить ожидающие операции, появляется требование о перезагрузке, продолжить и перезагружаемся
Перед запуском операционной системы, мы с вами видим работу программы.
Загружается Windows, заходим в управление дисками и видим увеличенный в объёме диск (C:)
Внимание: Друзья, если у кого-то в процессе работы с программой Acronis Disk Director, после выделения свободного пространства за счёт диска (D:) , это самое пространство пропадёт в никуда и диск (С:) не прибавиться в размере, а диск (D:) станет меньше, то во-первых, вам поможет вот эта статья Ошибка при работе в программе Acronis «Файловая система повреждена» или ознакомьтесь вот с этими двумя небольшими инструкциями.
Как это происходит?
К примеру, если взять наш случай, то изначально у нас был
диск (C:) размером всего 20,8 Гб и
диск (D:) размером 90,98 Гб.
В программе Acronis Disk Director мы отщипываем от диска (D:) 34 ГБ, затем присоединяем это пространство к диску (C:). После данной операции диск (C:) у нас должен быть объёмом 54 ГБ, а диск (D:) 56 ГБ.
На деле же у нас получается диск (C:) таким же как и был 20,8 Гб, а диск (D:) 56 ГБ. Другими словами отсоединённое пространство от диска (D:) 34 ГБ пропадает в никуда.
В этом случае ещё раз нужно загрузиться в программу Acronis Disk Director и отщипнуть от диска (C:) небольшое пространство, примерно 1 ГБ и оставить его нераспределённым, далее нажать кнопку Применить ожидающие операции. После перезагрузки войти в «Управление дисками» операционной системы и расширить диск C: за счё этого нераспределённого пространства, пропавшие гигабайты будут тоже присоединены к диску (C:)
Ещё одна инструкция нашего читателя:
ВНИМАНИЕ, может кому поможет мой совет. Я так же хотел увеличить «диск C», и так же мучился с пропажей ГБ. Помогло одно: оторвал ещё разок маленький кусочек от «диска D» (100 МБ) и оставил их как «не занято«. После перезагрузке компьютера зашёл в «Мой компьютер» -> «Управление дисками» и там уже добавил эти 100 МБ к «диску C» (функция: Расширить том). После чего любовался своими пропавшими ГБ.


 Сообщение было отмечено timetoescape96 как решение
Сообщение было отмечено timetoescape96 как решение