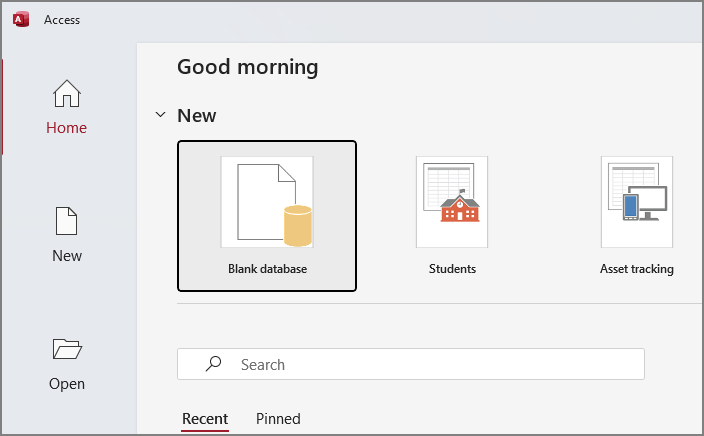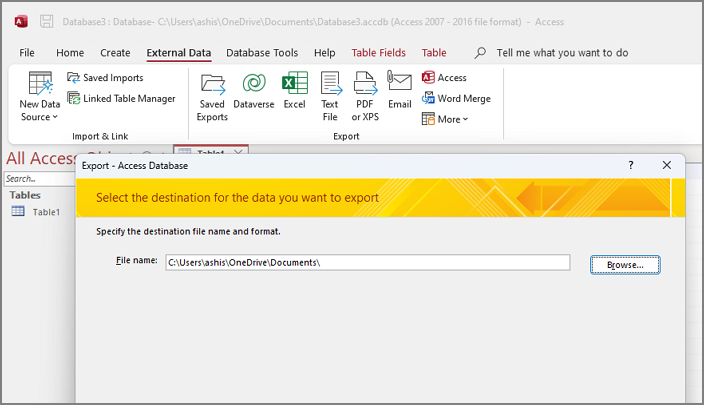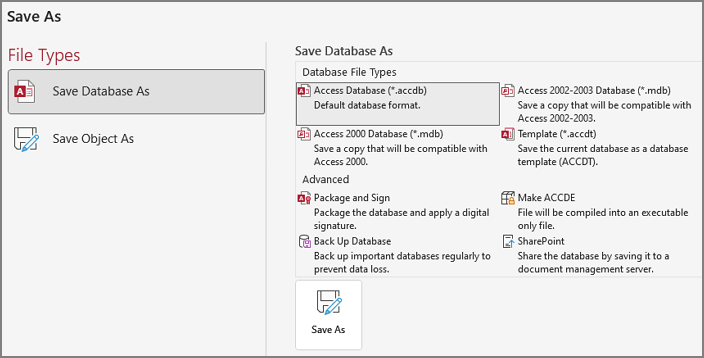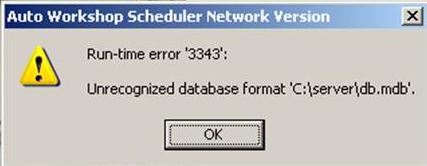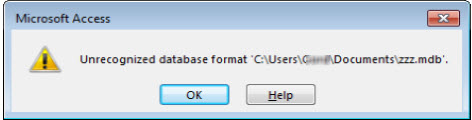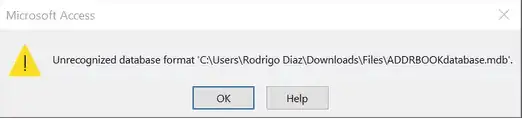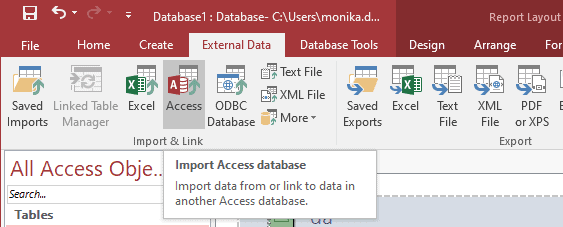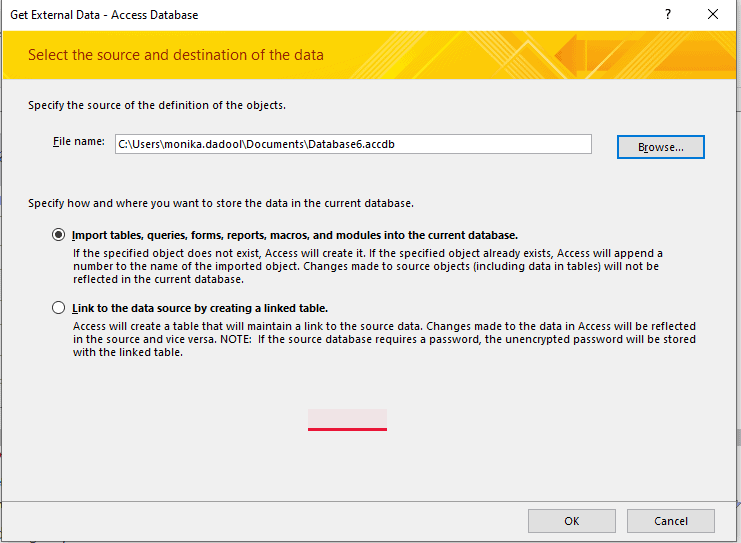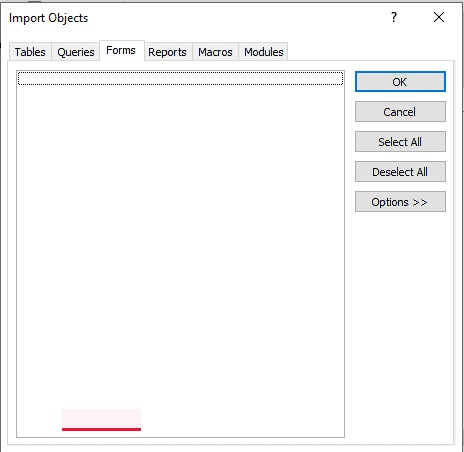Последнее обновление: 25 ноября 2017 г.
ПРОБЛЕМА
При открытии самостоятельного приложения Access (файл .accde), сохраненного в Access версии 1710 (сборка 8625.2017 или более поздняя), в более ранней версии Access, вы получите следующее сообщение об ошибке (а само приложение не запустится): «База данных имеет неизвестный формат».
СОСТОЯНИЕ: ИСПРАВЛЕНО
Эта проблема устранена в версии 1710 (сборка 8625.2132). Чтобы получить обновление прямо сейчас, откройте любое приложение Office 2016 и выберите Файл > Учетная запись > Параметры обновления > Обновить.
После возврата к более ранней версии вы сможете повторно открыть файл .ACCDE и использовать команды Файл > Сохранить как > Создать ACCDE, чтобы повторно создать файл .ACCDE в том формате, который может использоваться в версии 1709 и более ранних.
Поддержка сообщества
Задавайте вопросы сотрудникам службы поддержки, MVP, инженерам и другим пользователям Office и находите решения.
Форум Office на сайте Answers
Предложение новых функций
Мы будем рады вашим отзывам и предложениям. Вам наверняка есть, что сказать. Поделитесь с нами своими мыслями.
Отправка отзывов
См. также
Исправления и временные решения для последних проблем в Access
Нужна дополнительная помощь?
Нужны дополнительные параметры?
Изучите преимущества подписки, просмотрите учебные курсы, узнайте, как защитить свое устройство и т. д.
В сообществах можно задавать вопросы и отвечать на них, отправлять отзывы и консультироваться с экспертами разных профилей.
На чтение 2 мин. Просмотров 9.4k. Опубликовано
Если при попытке получить доступ к базам данных Microsoft Access вы получаете сообщение об ошибке «Нераспознанный формат базы данных», мы получим вашу поддержку. Мы нашли 4 возможных исправления этой проблемы. В этом руководстве мы перечислим шаги, которые необходимо выполнить, чтобы вы могли быстро избавиться от этого сообщения об ошибке.
Содержание
- Решения для исправления ошибок «нераспознанного формата базы данных»
- Способ 1: использовать опцию авторемонта
- Способ 2: редактировать столбцы с именами больше 32 символов
- Способ 3: преобразовать базу данных в формат файла .accdb
- Способ 4: удалить последние обновления
Решения для исправления ошибок «нераспознанного формата базы данных»
Способ 1: использовать опцию авторемонта
- Запустите Access> перейдите в Инструменты базы данных.
-
Выберите параметр Сжать и восстановить базу данных .
- Откроется новое окно. Выберите файл базы данных, который вы хотите восстановить (файл, вызывающий этот код ошибки).
- Нажмите кнопку Compact, чтобы начать процесс восстановления.
Кроме того, вы также можете обратиться к нашему руководству по устранению проблем с повреждением файлов Microsoft Access. Надеемся, что некоторые исправления, перечисленные в этом руководстве, подойдут вам.
Способ 2: редактировать столбцы с именами больше 32 символов
Еще один быстрый способ исправить эту ошибку – открыть проблемные файлы в Microsoft Access, а затем отредактировать все столбцы с именами длиной более 32 символов.
Иногда, если вы используете слишком много символов, Access не может правильно загрузить соответствующие файлы. Конечно, этот метод подходит для небольших файлов. Выполнение этих изменений вручную для больших файлов занимает слишком много времени.
Способ 3: преобразовать базу данных в формат файла .accdb
Третье исправление заключается в преобразовании вашей базы данных в формат accdb . Однако для использования этого исправления необходим Microsoft Access 2010. Просто откройте проблемные файлы, и MS Access 2010 автоматически преобразует соответствующие файлы в расширение .accdb.
Способ 4: удалить последние обновления
Если эта проблема появилась вскоре после установки последних обновлений Windows, удалите соответствующие исправления и проверьте, сохраняется ли проблема. Иногда новые обновления Windows 10 могут вызывать различные технические проблемы. Например, Windows 7 KB4480970, как известно, вызывает эту ошибку.
Самым простым решением для исправления этой ошибки является удаление проблемных обновлений.
Если вы сталкивались с другими решениями для исправления нераспознанных ошибок в базе данных, сообщите нам об этом в комментариях ниже.
While using your Microsoft Access database, do you see the error MS Access Unrecognized Database Format? There might be multiple reasons behind this error.
Access Database error 3343 is frequently encountered by users using older versions of the Access MDB/ACCDB file. We will discuss the reasons behind the Unrecognized Database Format error in the coming part of the article. After that, we shall discuss easy steps to fix the error. Read on to find out.
What Causes «Unrecognized Database Format»
This error can occur if the database file is too large due to limited space in the hard disk. Listed below are the reasons that caused the error:
- The latest version of the file opened into an older version of the database: When you try to access a file you created in MS Access 2019/2016/2013 in an older Access database version like 2007/2010, it fails.
- File located in a bad sector: If your files reside in a hardware-related issue like a bad sector, the database can go unrecognized. So, you need to check disk errors.
- Access database text is corrupt: Many things can harm the file. Such as abrupt system shutdown, a corrupt file system, bad hard drive sectors, a virus attack, ect.
- Large database file: You cannot open the file if it is too large, and you will see the error message. There is also a risk that your hard drive is running out of space.
- The system received a virus attack: If your system is under a virus attack, it can affect all your files.
- Malfunction of Microsoft Office suite: If Microsoft Access splits a database, you restructure it into two files. The first file includes queries, forms, and reports. The second file includes the backend database that houses the data tables.
- Use of outdated MS Office service packs: If you have not updated MS Office service packs for a long time.
- Improper splitting of Access database file: When the database is split using Access, but the splitting isn’t proper, the resulting files may become inoperable or not open.
So, now that you have read and understood the causes of the error, we will move on to the next section—How to fix the unrecognized database format error.
These are the following methods to fix the database error. Make sure you have backed up all the essential data of the old database before following any of these:
- Fix 1. Scan Hard Drive for Bad Sectors
- Fix 2. Rename the Database File
- Fix 3. Open the Database in the Correct Version
- Fix 4. Import the Corrupt Database
- Fix 5. Troubleshoot frxque32.mdb File Issue
- Fix 6. Convert the Database File to ACCDB File Format
- Fix 7. Run the Compact and Repair Tool
- Fix 8. Free the Disk Space
Fix 1. Scan Hard Drive for Bad Sectors
You can fix a hardware issue of corrupted files by checking bad sectors or other errors using the Easeus Partition Master Free. It can check hard drive bad sectors with one click on Windows. After completing the check, you can know how many bad sectors there are and fix them.
Follow these steps to fix the problem:
EaseUS Partition Master can run a disk surface test to help you identify bad sectors and mark them as red. If the bad sectors are relatively small, you can use the disk repair tool. Otherwise, you need to clone the drive or migrate OS to SSD and replace it with a healthy one.
Fix 2. Rename the Database File
If the database files you have are small or if the names of these files exceed 32 characters, rename them immediately. After that, the database file will open correctly.
Please take note that this workaround is only effective for small files. It will only be effective if you have large files.
Please use the appropriate Access version to open the database file. Using the correct version of Microsoft Access, you can import the database file by performing the following steps.
Fix 3. Open the Database in the Correct Version
To ensure the file opens in the correct version of the database, follow the steps given below:
Step 1: Open Access by typing Access into the Windows search bar.
Step 2: Click on Open other files and choose the required database file. Choose File > Options.
Step 3: Navigate to the General tab and find the Creating Database option.
Step 4: Select New database sort order, then verify that all the settings are as correct.
Step 5: Ensure that the Legacy settings under the General tab are applied.
Try opening your database file again after following these instructions to check whether the error Unrecognized database format still appears. If not, go to the next solution.
Fix 4. Import the Corrupt Database
You can rectify this error by importing the corrupt database into the new MS Access database. Follow the steps given below:
Step 1: Open the Microsoft Access application, click on Blank desktop database, and the new database file window will open.
Step 2: Next, click on the tab External Data. Choose the Access option below the tab.
Step 3: In the Get External Data — Access Database window, click the Browse button and choose the corrupted database file to move it into the new database you created.
Step 4: Select the corrupted database file and press Open.
Step 5: Select the desired objects in the Import Objects dialogue box, then press the OK button.
Step 6: Next, click Save import and close the window.
Check if the error persists when you open the imported database file.
Fix 5. Troubleshoot frxque32.mdb File Issue
Begin by uninstalling the frxque32.mdb file and installing a new one. Here is how to go about it:
Step 1: First, you should rename the frxque32.mdb file stored in the sysdata folder to frxque32.old.
Step 2: Next, look for the frxque32.tpl file on the local hard disk.
Step 3: Copy the frxque32.tpl file into the sysdata folder.
Step 4: Select Yes to replace the current frxque32.tpl file with the new one.
Step 5: After that, rename the frxque32.tpl file to frxque32.mdb.
Finally, restart your computer to apply all the modifications.
Fix 6. Convert the Database File to ACCDB File Format
The MDB file format was used for Microsoft Access databases before 2007. The ACCDB file format after that replaced the MDB file format with the release of Microsoft Access 2007 and Access 2010.
However, users of Access versions before 2007 may start experiencing issues due to this file format substitution. Microsoft Access throws the Unrecognized Database format MDB error when opening files in earlier formats.
Not to worry, you can convert the MDB database file produced by Access versions before Access 2007 to the ACCDB file format.
To convert an MDB database file to ACCDB format, follow these steps:
Step 1: Open Microsoft Access.
Step 2: Open a Blank desktop database.
Step 3: Next, go to the File tab and click Open.
Step 4: Choose the database file you want to convert and open it.
Step 5: You will get a security warning and press the Enable Content next to it.
Step 6: Next, click File > Save As and choose Access Database under the Database File Types. Click the Save As button, name the database file and click Save.
Open the database and check if the error message reappears.
Fix 7. Run the Compact and Repair Tool
Access comes with a built-in tool called Compact and Repair Database. When the database file is corrupted or its size increases, running it could be helpful.
However, there are two things that you should not ignore before using this tool:
- The tool could cause a database failure because it is an extremely intrusive database operation.
- If the database file is in a shared location, ensure to provide everyone with the instructions to shut it down.
Now follow the given steps below:
Step 1: Open Access and select Blank desktop database.
Step 2: Go to the Database Tools tab and select the Compact and Repair Database buttons. (Press the Enable Content button next to Security Warning).
Step 3: Choose the database file that has to be repaired and press the Compact button.
Step 4: Change the name of the compact database in the Compact Database Into the dialogue box and press the Save button.
The tool will start to repair queries, indexes, tables, and other data and compact the database file.
Open the database file again and check if the error message reappears.
Fix 8. Free the Disk Space
The error unrecognized database format may appear when there is not enough hard drive space. So, check the usage of your hard drive. If there needs to be more space on your hard drive, free up space by using EaseUS Partition Master. You can use it to extend the partition and free up more space to open the database.
Step 1. Shrink partition to free up space to extend partition.
If the hard drive has enough unallocated space to extend the target partition, jump to Step 2, and continue. If not, free up space first:
- At the Partition Manager section, right-click on a partition next to the target partition and select «Resize/Move».
- Drag the partition ends to free up space, leaving enough unallocated space behind the target partition, click «OK».
Step 2. Extend the target partition.
Right-click on the target partition you want to extend and select «Resize/Move».
Drag the target partition handle into the unallocated space to extend partition.
Step 3. Keep all changes.
Click the «Execute Task» button and click «Apply» to keep all changes.
Conclusion
Did you enjoy the tutorial? Always remember the causes behind this error message so you can be alert and avoid it the next time. Also, ensure your hard drive has enough space and is only sometimes full.
I hope these methods mentioned in the article help you prevent the error message Unrecognized database format. If you liked the article, do share your thoughts in the comments and share the article if you found it helpful.
FAQs of Unrecognized Database Format
If you have further questions about Unrecognized Database Format, check out these frequently asked questions about it.
1. What causes an Unrecognized database format?
This issue may appear if the database file is too large and may refuse to open. Moreover, the hard drive needed more free space left.
2. How do I fix a corrupt database in Access?
Open Access and go to the Database Tools tab. Choose Compact and Repair Database. The database is compacted and repaired, and Access generates a copy in the same place.
3. How do I open ACCDB files on Windows?
Microsoft Access can open ACCDB files (version 2007 and newer). Although you must import the ACCDB files into Microsoft Excel, save the data in another spreadsheet format. Anyone can open the ACCDB and edit it using the free MDB Viewer Plus application.
При работе с MS Access просто неизбежно, что вы не можете столкнуться с ошибками. Фактически, иногда пользователи Access сталкивались с некоторыми ошибками при попытке доступа к своей базе данных. Наиболее часто встречающаяся ошибка – это «нераспознанный формат базы данных», который также называется ошибка 3343. Когда пользователи сталкиваются с такой ошибкой. Иногда они начинают искать мгновенное решение, чтобы исправить это Ошибка 3343 Нераспознанный формат базы данных в MS-Access. Итак, мы рассмотрели этот вопрос и написали безупречную статью.
Сегодня! Мы укажем причину возникновения такой ошибки и возможные причины ошибки. Более того, вы получите подробное и надежное решение для исправления этой среды выполнения 3343 MDB. Давайте начнем.
Причина 1: вероятность повреждения базы данных
Вероятно, ваша база данных повреждена. В Access повреждение базы данных является критическим, но управляемым. Происхождение повреждения базы данных можно проследить до той причины, по которой база данных MS-Access представляет собой один большой файл, и в большинстве случаев пользователи разделили его на два отдельных файла. Поскольку это один большой файл, поэтому, если в каком-либо разделе произойдет отказ, и это может быть связано с сбоем системы или отключением сети, вся база данных будет повреждена или, другими словами, повреждена.
Исправляем это
Причины повреждения базы данных можно отнести к разным туманным причинам. Однако нет причин для паники, поскольку вы можете легко восстановить данные, хранящиеся в базе данных Access, из резервной копии.
Использование встроенной утилиты восстановления
MS-Access имеет встроенный инструмент восстановления, который можно развернуть, выполнив следующие настройки:
Как только утилита сжимает базу данных, она начинает восстанавливать поврежденные таблицы, индексы, запросы, присутствующие в базе данных. Однако пользователи не могут использовать эту утилиту для восстановления таких объектов, как отчеты, формы и т. Д.
Примечание: Если пользователи не могут даже открыть базу данных, то у них нет возможности восстановить базу данных с помощью утилиты сжатия и восстановления базы данных. Однако они могут загрузить другой инструмент, известный как инструмент JETCOMP, который выполняет точно такую же роль в восстановлении поврежденной базы данных, не открывая файл базы данных.
Причина 2: открытие файла базы данных MS-Access в предыдущих версиях
Это происходит, когда пользователь пытается открыть базу данных, созданную с помощью Access 2010, в Access 2007. Причина Ошибка 3343 Нераспознанный формат базы данных может быть связано с тем, что ACC2010 использует новый метод индексации.
Как это исправить
Убедитесь, что выполнены следующие настройки:
Убедитесь, что неукоснительно соблюдаются общие -> устаревшие настройки. Причина в том, что Access 2007 не откроет базу данных с ‘Общий‘формат.
Пользователи должны преобразовать базу данных 2010 в формат файла базы данных Access 2007 с помощью Access 2010. После преобразования базы данных вы сможете открыть базу данных в более старой версии Access, такой как Access 2007.
Примечание: Всегда рекомендуется избегать такого рода несоответствий, потому что существует большая вероятность повреждения файла базы данных, если у пользователей есть две разные версии MS-Access, работающие с одним и тем же файлом базы данных.
Исправить ошибку 3343 Нераспознанный формат базы данных в MS Access мгновенно
После выполнения вышеуказанных исправлений, если в файле базы данных по-прежнему отображается ошибка, существует вероятность, что ошибка (Ошибка 3343 доступа к нераспознанному формату базы данных 2010, 2007) вызвано другой причиной. В таких случаях пользователи могут воспользоваться надежным решением, известным как Доступ к инструменту восстановления базы данных. Обеспечивает грамотное восстановление поврежденных баз MS-Access. Он поставляется с расширенными функциями, которые упрощают и упрощают процедуру восстановления поврежденной базы данных Access. Однако вы можете установить это программное обеспечение на любой компьютер с Windows. Он широко поддерживает все версии операционной системы Windows.
Заключительные слова
Выше мы упомянули профессионально используемое руководство и профессиональное решение для как исправить ошибку 3343 Нераспознанный формат базы данных в MS Access. Оба метода обсуждаются соответствующим образом, вам просто нужно использовать любой из них, если вам удобно.
| Спонсор |
Вы можете получить сообщение об ошибке «неизвестный формат базы данных» при попытке открыть базу данных Access. Сообщение об ошибке выглядит так:
Сообщение об ошибке указывает на то, что формат базы данных не распознается приложением. Из-за этой ошибки вы не сможете открыть базу данных. Ошибка может возникнуть по нескольким причинам. Ниже мы обсудим причины ошибки и способы ее устранения.
Причины нераспознанной ошибки формата базы данных
Ниже приведены некоторые возможные причины ошибки нераспознанного формата базы данных в MS Access:
- Открытие файла базы данных Access последней версии в более старой версии
- Устаревшее приложение Microsoft Access
- Плохие сектора на жестком диске, где хранится файл базы данных MS Access
- Файлы базы данных большого размера
- Внезапное отключение системы
- Вирус или вредоносная атака
- Аппаратные или программные проблемы
- База данных повреждена
- Поврежденный файл frxque32.mdb
Методы исправления ошибки «Неизвестный формат базы данных» в MS Access
Вот несколько способов, которыми вы можете попытаться исправить ошибку «неопознанный формат базы данных» в MS Access.
Метод 1: проверьте и преобразуйте формат базы данных MS Access
Ошибка нераспознанного формата базы данных может возникнуть при попытке открыть файл базы данных более старой версии (2003 или более ранней) MS Access в более новой версии (2010 или более поздней) или наоборот. Итак, проверьте версию MS Access и расширение файла базы данных. Например: если у вас есть файл .mdb, убедитесь, что вы открываете его в Microsoft Access 2002 или более ранней версии. Если у вас есть файл .accdb, откройте его в MS Access 2007 или более поздней версии.
Если у вас есть файл базы данных Access 2003 или более ранней версии, вы также можете преобразовать его в формат файла .accdb. Для этого выполните следующие действия:
- Откройте Microsoft Access.
- Нажмите на Файл и нажмите Открытые.
- Выберите доступ 2000 или доступ 2002-2003 файл базы данных (.mdb), который необходимо преобразовать.
- Нажмите Файл а затем выберите Сохранить как опцию.
- Нажмите Сохранить базу данных как.
- Выберите О компании тип файла, а затем щелкните Сохранить как.
- В Сохранить как диалоговом окне введите имя файла в поле Имя файла и нажмите Save..
Способ 2: откат обновлений Windows
Многие пользователи сообщают об ошибке «неизвестный формат базы данных» после загрузки обновлений Windows. Если ошибка возникает из-за проблемных обновлений, то можно попробовать откатить обновления Windows. Для этого выполните следующие действия:
- Перейдите в Start опцию.
- Нажмите «Настройки» > «Обновление и безопасность» > «Центр обновления Windows» > «Просмотреть историю обновлений» > «Удалить обновления».
- Поиск Обновление ПО, щелкните его правой кнопкой мыши, а затем щелкните Удалить.
Способ 3: отключить аренду
Вы можете получить ошибку нераспознанного формата базы данных при попытке открыть базу данных из кода Visual Basic с помощью DAO. Обычно это происходит, когда база данных хранится в общей сетевой папке, и ее одновременно используют несколько пользователей. В таком случае вы можете отключить аренду в системе, где хранится общая база данных. Для этого выполните следующие действия:
- Перейдите в Поле поиска Windows и введите Командная строка.
- Щелкните правой кнопкой мыши по Командная строка и Запустить от имени администратора.
- Затем скопируйте и вставьте приведенные ниже команды в окно командной строки:
REG ADD HKEY_LOCAL_MACHINE\SYSTEM\CurrentControlSet\Services\lanmanserver\parameters /v DisableLeasing /t REG_DWORD /d 1 /f
NET STOP СЕРВЕР
СЕТЕВОЙ СТАРТ СЕРВЕР
- Нажмите Enter .
- Выйдите из Командная строка.
Способ 4: исправить файл frxque32.mdb
Файл frxque32.mdb хранится в каталоге FRx SysData. Этот каталог содержит все важные файлы для приложений FRx. Иногда вы можете получить сообщение об ошибке нераспознанного формата базы данных MS Access при запуске монитора очереди. Это происходит, если есть проблема с настройками QueDirectory в файле system.cfg или поврежден файл frxque32.mdb. В таком случае вы можете восстановить файл frxque32.mdb, чтобы устранить проблему. Выполните следующие шаги:
- Откройте приложение Каталог очереди FRx а потом иди frxque32.mdb .
- Переименуйте frxque32.mdb файл (например: frxque32.mdb.old).
- Теперь найдите frxque32.tpl файл в каталоге, создайте копию этого файла, а затем переименуйте копию как frxque32.mdb.
Перезапустите MS Access и попробуйте открыть базу данных.
Способ 5: импорт данных в новую базу данных MS Access
Вы также можете получить ошибку «неопознанный формат базы данных», если база данных повреждена. Если это так, вы можете попробовать импортировать данные из поврежденной базы данных в новую базу данных MS Access. Следуй этим шагам:
- Откройте приложение MS Access.
- Выберите Пустая база данных.
- Нажмите Создавай возможность создать новую базу данных.
- В мастере создания файла базы данных нажмите кнопку Внешние данные опцию.
- Нажмите на Импорт базы данных доступа.
- На Получить внешнюю базу данных доступа к данным мастера, щелкните значок Приложения вкладку, чтобы выбрать файл базы данных.
- В окне вы увидите две опции. Выберите любой и нажмите OK.
- На Импорт объектов выберите объекты базы данных и щелкните ОК.
Способ 6: восстановить базу данных Access
Если ваша база данных слишком велика или повреждена, вы можете использовать встроенный инструмент Microsoft Access — «Сжать и восстановить», чтобы сжать и восстановить поврежденную базу данных. Это может уменьшить размер базы данных за счет удаления неиспользуемого пространства. Чтобы использовать эту утилиту, выполните следующие действия:
- Откройте приложение Microsoft Access.
- На Шаблоны окно, дважды щелкните значок Пустая база данных опцию.
- Нажмите Файл , а затем нажмите кнопку Закрыть.
- Выберите Инструменты базы данных , а затем нажмите кнопку Сжать и восстановить базу данных.
- На База данных для сжатия из мастера, просмотрите и выберите базу данных, которую необходимо восстановить. Нажмите компактный.
- Выберите место для сохранения восстановленного файла базы данных и нажмите Сохранить.
Примечание: Вышеуказанные шаги предназначены для восстановления файла базы данных, который не открывается.
Если встроенный в Microsoft Access инструмент «Сжать и восстановить» не работает или не работает, вы можете попробовать профессиональный MS Средство восстановления базы данных Access, Такие, как Звездный ремонт для доступа. Это надежное программное обеспечение для восстановления поврежденной базы данных. После восстановления он показывает предварительный просмотр всех восстанавливаемых объектов, включая формы, таблицы, отчеты, запросы и т. д. Программное обеспечение поддерживает Office 365, Access 2021, 2019, 2016, 2013 и более ранние версии.
Закрытие
Ошибка «неизвестный формат базы данных» может помешать вам открыть базу данных. Это может произойти из-за многочисленных причин. Вы можете попытаться исправить ошибку, следуя методам, описанным в этой статье. Если эта ошибка возникает из-за повреждения базы данных, вы можете использовать утилиту «Сжать и восстановить» или Stellar Repair for Access, чтобы восстановить поврежденную базу данных.