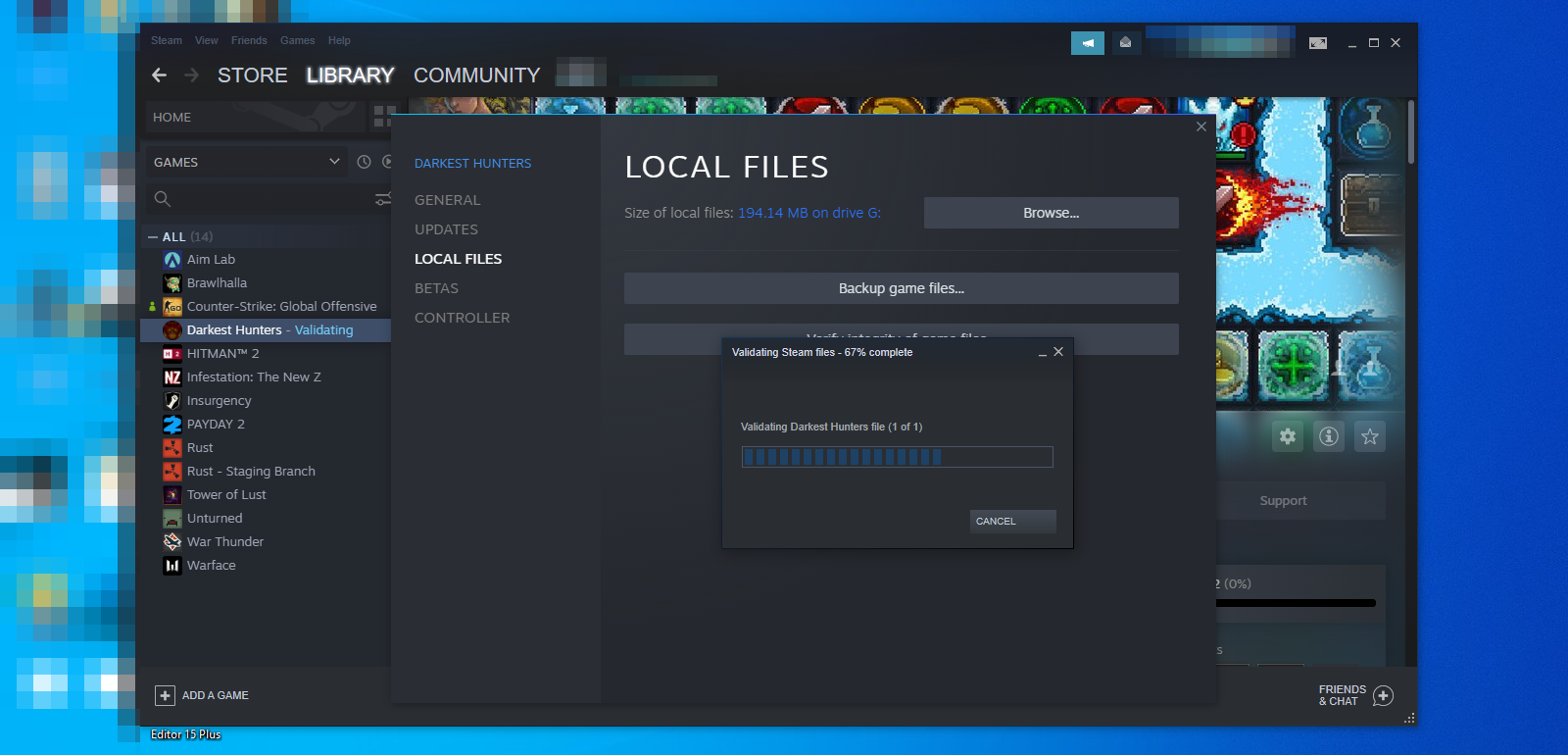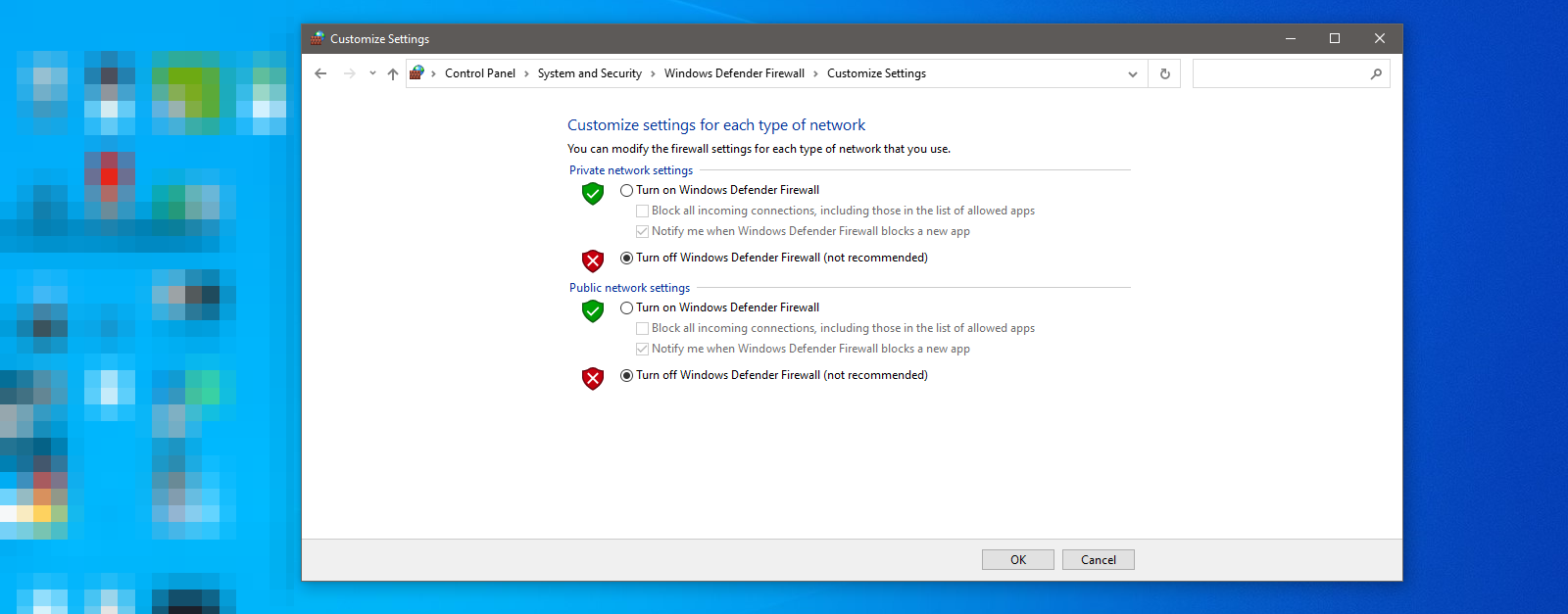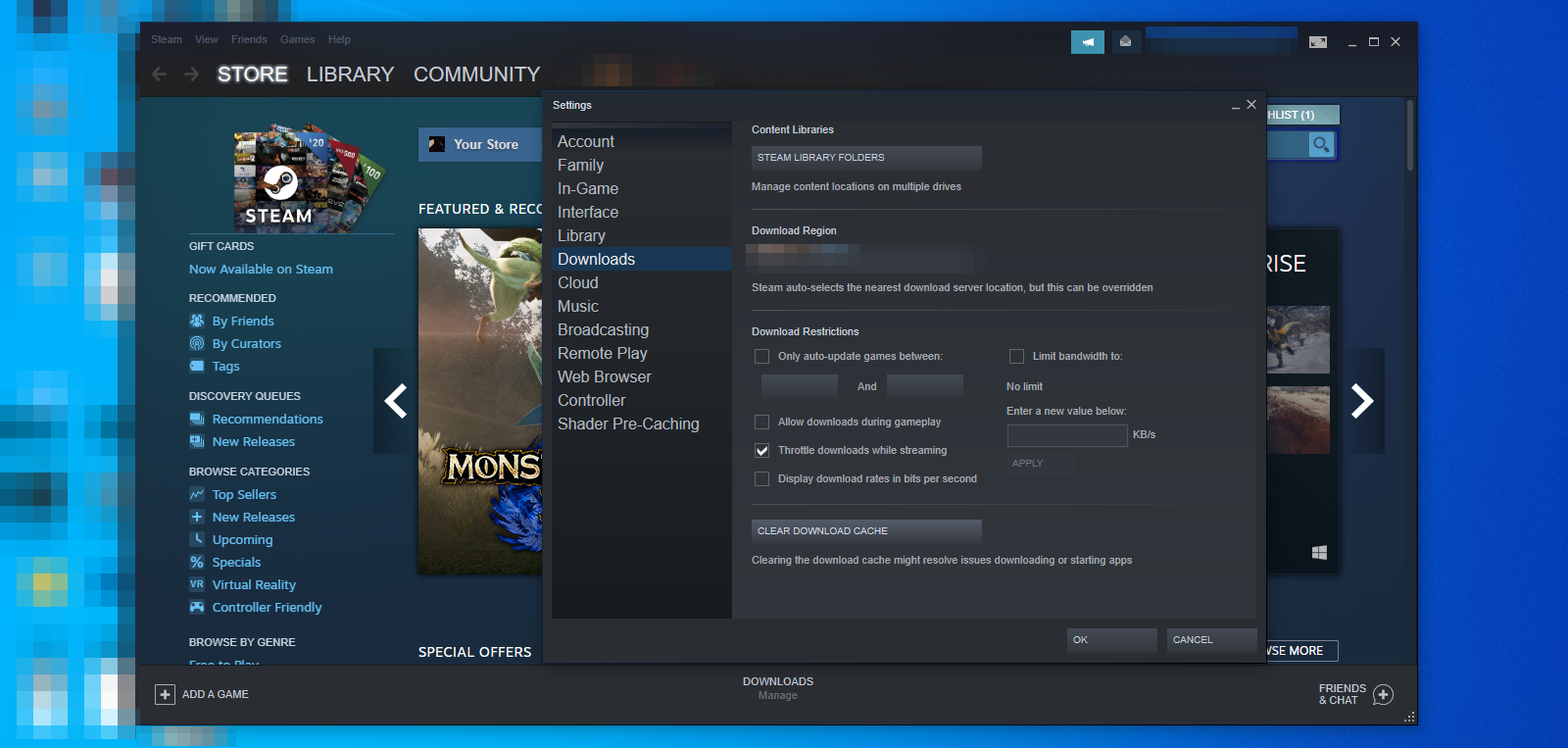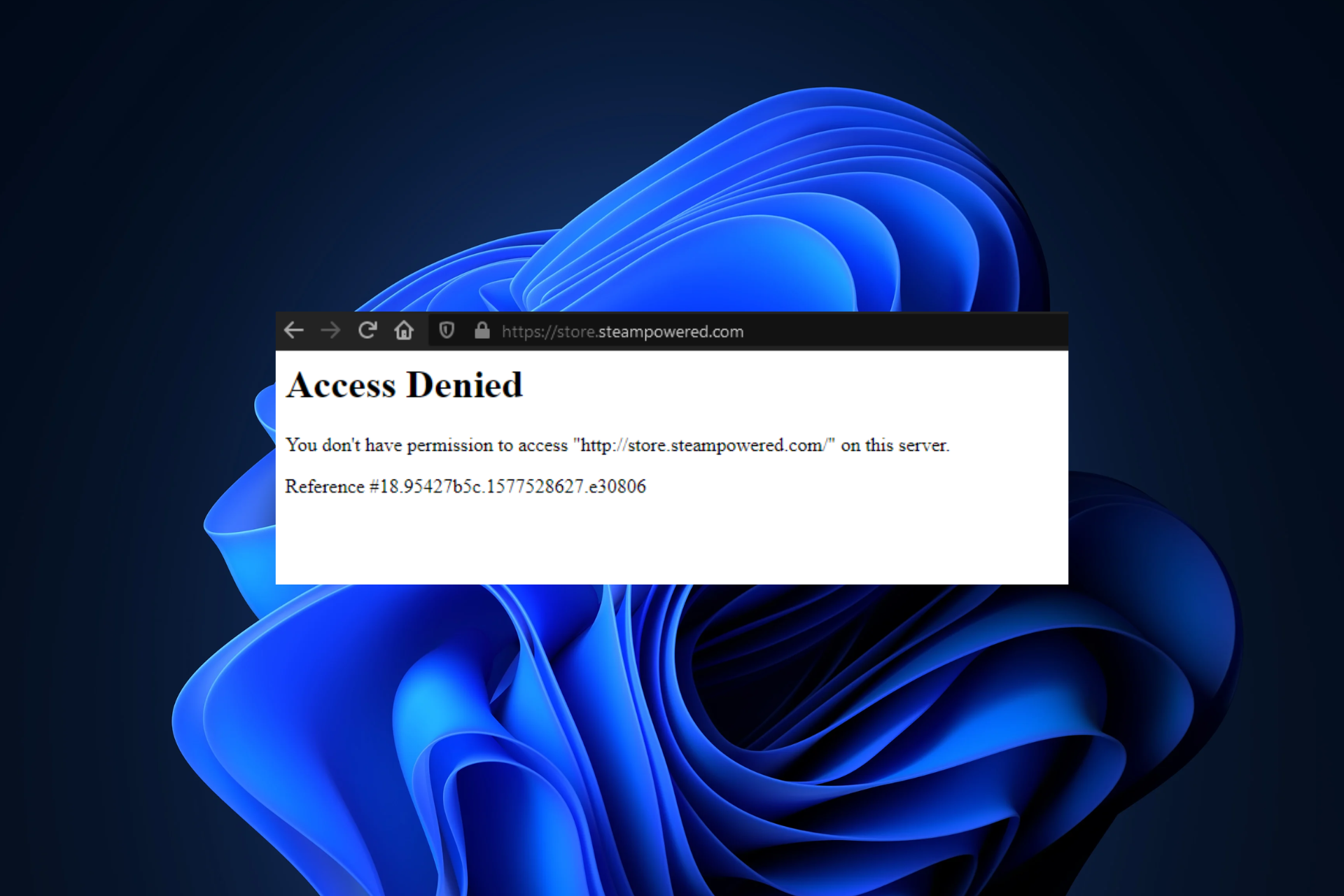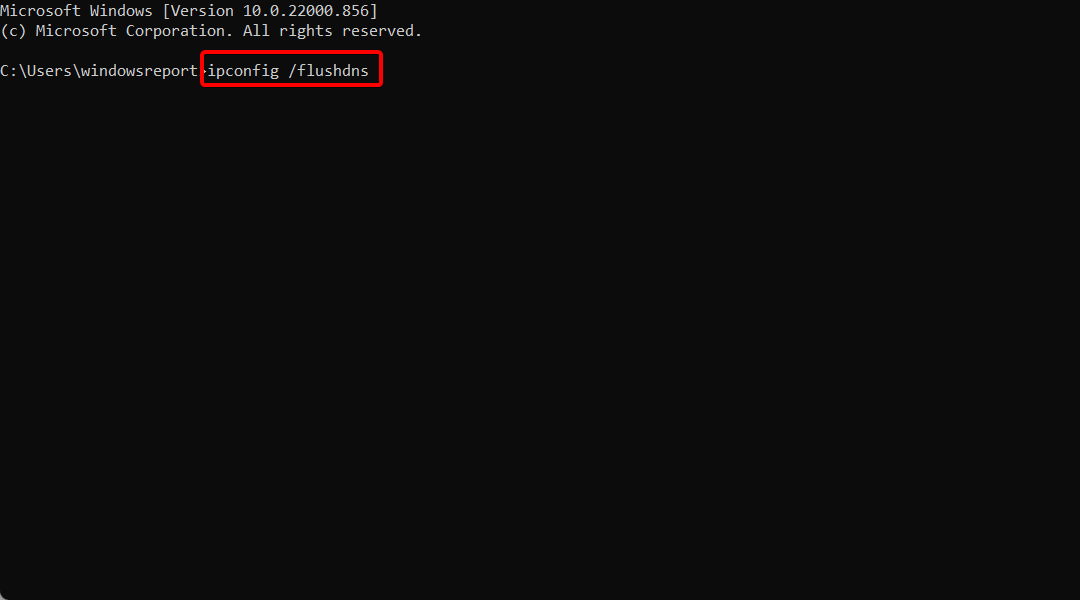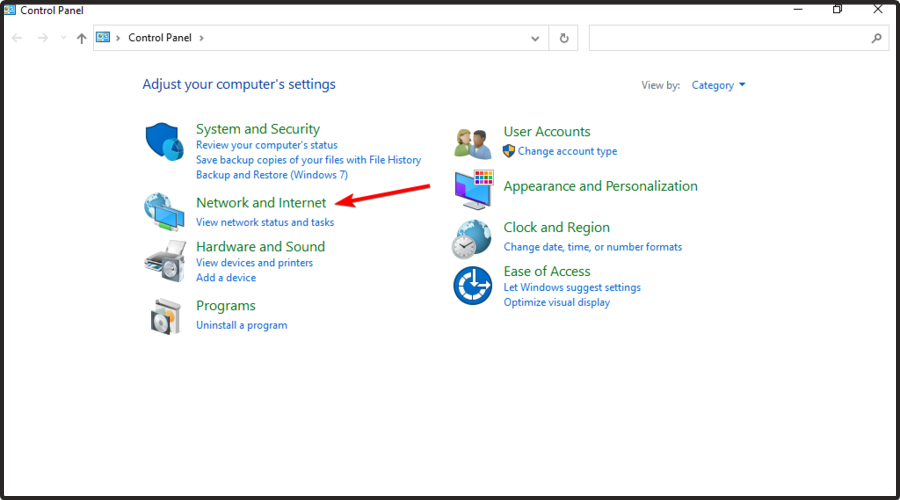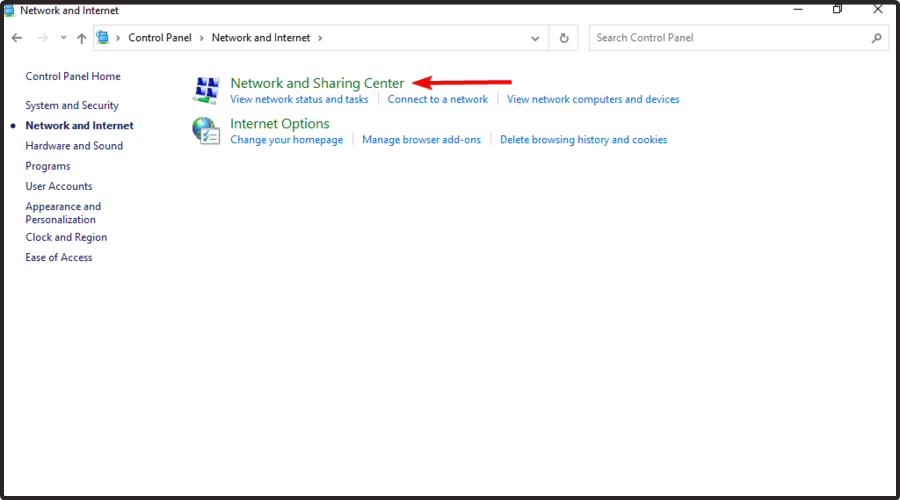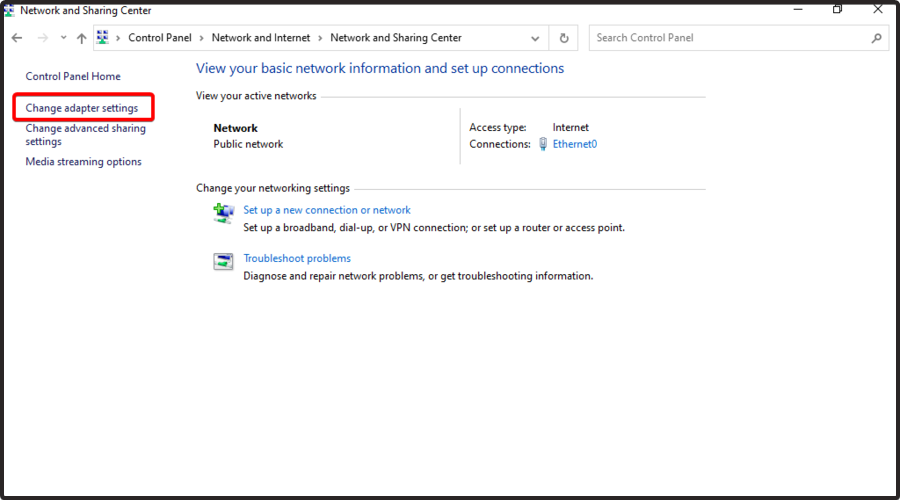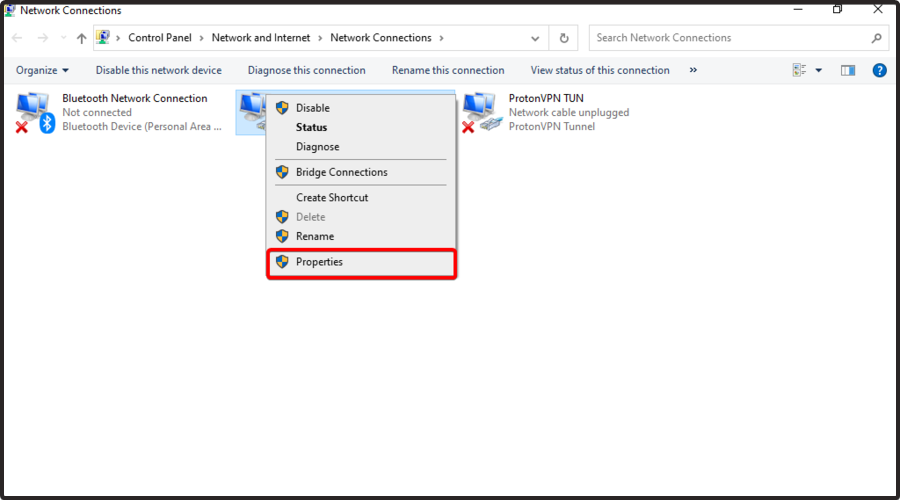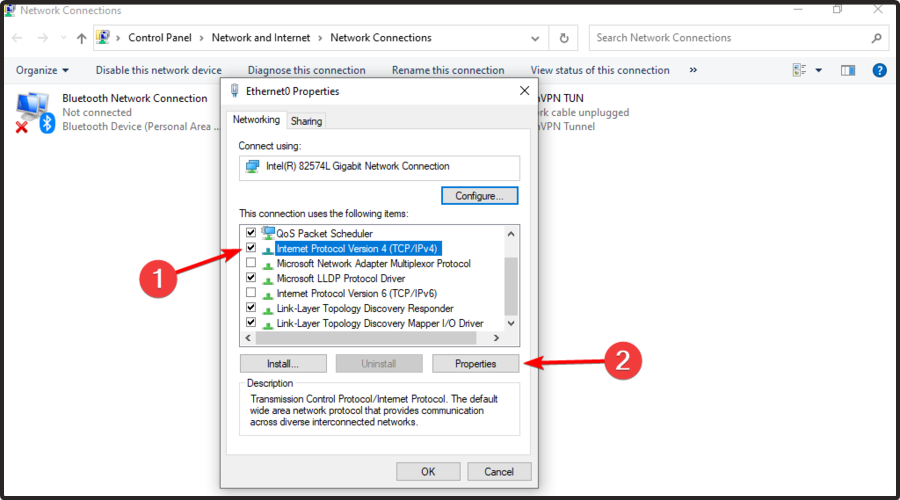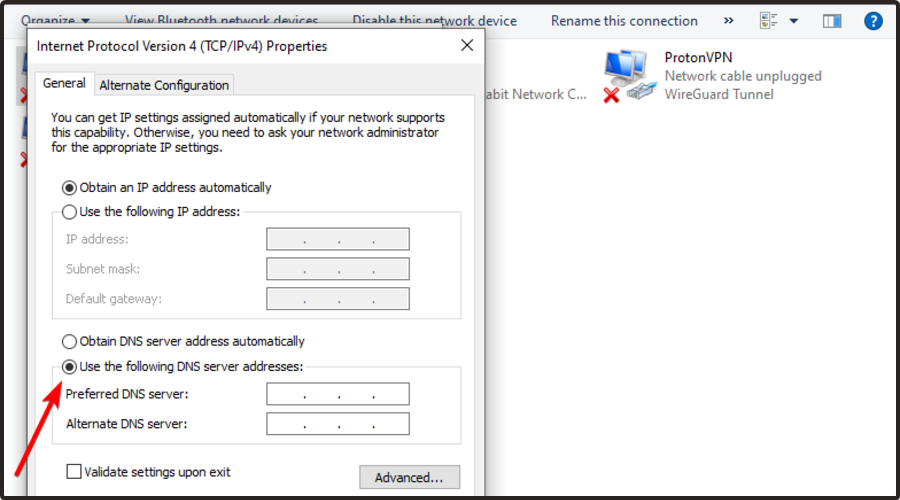Digital libraries are convenient, but a single error can potentially lock you out of all your games. Here’s how to get back into your Steam account.
Steam is a multi-station gaming platform where players can buy, trade, and play games of their choice. Steam allows in-platform transactions, so it must provide an optimal level of security to satisfy the doubts of its consumers. Therefore, these security measures may conflict with the security settings of your machine.
A «Steam Access Denied» error occurs when these security settings collide or when Steam misinterprets your actions on the platform. When this happens, Steam is no longer accessible. If you are experiencing the same issue, here are a few simple solutions you can try.
1. Restart Steam via File Explorer
One of the first and foremost viable solutions would be to restart your Steam application from your File Explorer manually instead of directly accessing it from your desktop icon.
Follow the given steps to navigate to your steam file directory
- Open File Explorer and navigate to your Steam folder where it’s installed.
- Locate the Steam application and run it from there.
Directly starting Steam from the original application file may fix the Steam Access Denied error. Likewise, if Steam is already running in the background, close it off in the Task Manager.
2. Sign Out of Your Steam Account
Occasionally, due to prolonged activity on the Steam account and changes in system security settings during that time, your action may be interpreted as interrogative, resulting in a Steam Access Denied error. A simple fix might be to re-log into your steam account and play your favorite game.
Here is how you can do that:
- Navigate to the top-right corner of your Steam application and click on the dropdown menu.
- Click on Log out of account.
- In the popup, click Logout.
3. Disconnect or Enable Your VPN
After restarting Steam and logging back into your account, check whether your VPN is turned on. Your activity will become notorious if the VPN keeps changing IP addresses constantly. Try turning off your VPN for a while and see if you still get the same error while trying to access Steam.
Try using VPN if you weren’t using it earlier to see if the masked IP helps eliminate this error. In some cases, the external interference by your ISP is the cause of the error, and changing your IP address (via VPN) often fixes it.
To accomplish that, all you need to do is download a VPN (free trial), turn it on, and then log in to your steam account.
4. Flush Your DNS Cache
With DNS, your computer is provided with a unique identification phrase, name, or address that other applications and systems can use to identify your computer as non-malicious and registered. It is possible that flushing your DNS cache will resolve the error by removing outdated entries.
Follow these steps to flush your DNS cache:
- Search for cmd in the Windows search bar.
- Right-click on the command prompt icon and select Run as administrator.
- Enter the following commands one after another to efficiently flush your DNS.
ipconfig /flushdnsipconfig /registerdns
ipconfig /release
ipconfig /renew
netsh winsock reset
Restart your computer once you have flushed the DNS. After the flush, it is essential to restart to ensure that the DNS cache is flushed and the addresses are correctly reset. Not restarting the system may cause further problems. Be sure not to miss this step.
5. Change the DNS Address
If flushing the DNS cache does not solve the problem, consider changing your DNS address. Using it will give your system an alternative identity and resolve Steam’s Access Denied error.
To do that, follow these steps:
- Search for Control Panel in the Windows search bar and open it.
- Click on Network and Internet and navigate to Network and Sharing Center.
- Click on Change adapter settings.
- Right-click on your currently in-use network and select Properties.
- Locate and select Internet Protocol Version 4 (TCP/IPv4) in the Properties window.
- Click on Use the following DNS server addresses and change Preferred and Alternate address to 8.8.8.8 and 8.8.4.4 respectively.
- Click on OK and close the window.
This will remove the automatically set DNS addresses and instead use the aforementioned DNS. If you are currently using it, consider changing it to a different address.
6. Verify Integrity of Game Files
Check the integrity of game files if you get this error when trying to play a specific game. By doing so, you will replace any corrupted files of that game that were causing the Steam Access Denied error, and you will be able to play it.
Verify the integrity of game files by following the steps below:
- Open Steam and navigate to Library.
- Right-click on the game that presents this error.
- Go to its Properties.
- In the menu, navigate to LOCAL FILES and click on Verify Integrity of game files.
- Wait until the progress bar reaches 100%, then reload the game.
If you are experiencing a problem while accessing any game, consider disabling your firewall if none of the previous fixes have worked.
7. Disable Your Firewall
In-built security protocols in Steam may interfere with your system’s firewall presenting Steam Access Denied error. Hence, disabling the firewall will reduce the packet filtering on your network, helping you resolve the issue.
Follow the below steps to disable the firewall:
- Search for Control Panel in the Windows search bar and open it.
- Click on System and Security and navigate to Windows Defender Firewall.
- Click on Turn Windows Defender Firewall on or off and select Turn off Windows Defender Firewall (not recommended) for public and private network settings.
You must turn back on the firewall if turning it off does not work, as it serves as a barrier against viruses and other threats. Don’t put your security at risk.
8. Deleting Steam Temp Files
The deletion of temp files will clear any unwanted extensions or files in the cache that may be interacting with the main application. This will not only solve the problem but will also slightly improve the response time of the application.
- Navigate to the top-right corner of your Steam application and click on Steam.
- Click on Settings.
- Locate and click on Downloads in the menu.
- Then, click on Clear Download Cache.
Get Back to Gaming on Steam
Hopefully, the fixes in this list will help you fix the Steam Access Denied error. Consider updating your Windows or uninstalling and reinstalling Steam if nothing seems to work.
Are you familiar with Steam Trading Cards? If you haven’t noticed, they are a great way to earn rewards such as customizing your Steam profile, getting badges for your profile, or even selling them on the Steam Community Market to receive funds for your wallet. Be sure to check them out!
You can regain access to Steam once again, thanks to our solutions
by Vlad Constantinescu
Vlad might have a degree in Animal Husbandry and Livestock Management, but he’s currently rocking anything software related, ranging from testing programs to writing in-depth reviews about them…. read more
Updated on
- Even if Steam is a popular service among gamers, it isn’t free of issues, and the access denied error is one of them.
- Because Steam might temporarily restrict access from certain IP addresses, we strongly recommend using a VPN.
- Another great solution to today’s issue is verifying the Steam Integrity Files.
Although Steam is a popular service among gamers, it still has its fair share of issues now and then. One of the most frequent issues that still surprises us is the Steam access is denied error.
Many users complained that this error might sometimes linger and can be a pain to get rid of, no matter what you try.
Therefore, we compiled a list of the most effective (tested) methods you could apply to eliminate this annoying issue.
In addition, we consider properly presenting a list of the most common reasons that explain this irritating error, so make sure you read them carefully.
Why am I getting the Steam access denied error?
Even if this problem can happen all of a sudden, and most of the time, it goes away after simply refreshing the page or restarting the app; there are several other reasons you should be aware of:
- Access restricted from certain IP addresses – In this case, we strongly recommend switching your IP address by using specialized software and we’re going to recommend the best on the market.
- DNS cache – These might generate security or Internet connectivity-related problems that are also some of the most important causes of the Steam access denied error. Flushing DNS will clear your cache’s IP addresses or other DNS records. In addition, you can also try to change your DNS. It is a simple process, and we’ll show you how to perform it efficiently.
- Integrity of files – The Steam access denied error could also occur due to missing textures or other content in-game, so you’ll have to verify if the Steam game’s files are installed correctly.
- Antivirus software – Some antivirus software might have set some too protective rules blocking your access on Steam. In this particular situation, it’s best to manage them according to your needs.
Our guide will cover the entire spectrum of issues mentioned above and give you access to a quick and efficient solution for each situation. Make sure to follow them strictly to avoid causing any other problems.
Moreover, users reported similar issues that can also be fixed with the solutions below. Here are the most common ones:
- Steam Access denied 0x5 – It could help to run Steam in administrator mode.
- Reference 18 Steam Access Denied – Check if the servers are working correctly.
- Steam access denied 15 – You may obtain this outcome while submitting, accepting, refusing, or canceling a trade offer.
- Steam end process access denied – Check the game files to ensure they are intact.
- GeForce Now Steam access denied – In order to play games from their Steam library, users of Steam will need to download the GeForce Now software and connect their Steam account to the GeForce Now service.
- Steam app access denied – Sometimes, because of lengthy activity on the Steam account and changes in system security settings during that time, your action may be viewed as interrogative, which will result in a Steam Access Denied message.
Let’s jump into the list of solutions to the Steam access denied issue without further ado. Follow along!
How can I fix the Steam access denied on this server error?
1. Check if the servers are down
If it’s a service-wide error that affects all Steam users, you can be sure that Valve already knows about it and is doing its best to solve it quickly.
We’ve briefly mentioned at the beginning of our guide that most of the time, the Steam access denied error seems to sort itself out.
Therefore, if you’ve already tried all of our suggested fixes and nothing seems to work, the problem may be on Steam’s side.
In this case, your best course of action is simply waiting for Valve to take care of this situation. In the meantime, you can check the Steam server situation.
2. Use a specialized VPN
It’s not unheard of that sometimes; Steam might temporarily restrict access from certain IP addresses.
This is precisely why an issue such as the Steam access denied error exists. Maybe there were too many requests from your IP address; who knows?
To rule out an IP block, even a temporary one, you can try changing your IP address and see if you’re still getting the error message.
VPNs such as Private Internet Access are one of the most effective ways to change your IP address since they encrypt traffic and spoof your location.

Private Internet Access has an extremely user-friendly interface, being one of the most easy-to-use and popular VPNs around the world.
It offers thousands of servers located in more than 70 countries. Plus, with its ultra-strong encryption generated with the AES-256 bit model, this VPN will always make sure that user data stays safe and is not discovered by cyber-criminals.
PIA’s manufacturers have started offering dedicated IP addresses to customers. By this, you have to consider having the same public IP address every time you connect to the VPN.
Also, Private Internet Access includes a multi-hop feature that routes your traffic through two VPN servers instead of just one.
Check out Private Internet Access’s most important features:
- Tons of servers in worldwide locations
- AES-256 bit encryption
- Multi-hop features
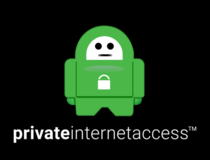
Private Internet Access
Try PIA if you want to hide your IP address and encrypt your online traffic while running Steam.
3. Flush your DNS
- Hit the Windows key, type cmd, right-click on the first result, then choose to Run as an administrator.
- Type the following commands and press Enter after each one:
ipconfig /flushdnsipconfig /registerdnsipconfig /releaseipconfig /renewnetsh winsock reset - Restart your computer
Cached data build-ups can sometimes be confusing for your connection and could even render some addresses unreachable.
Clearing your DNS cache (also called flushing your DNS) might seem complicated, but it’s really not.
Just follow the steps above and the Steam access denied error may vanish for good. Don’t forget to restart your PC after running the last command.
- Steam needs to be online to update in Windows 10/11 [Fix]
- What is Error Code 53 in Steam & How to Quickly Fix it?
4. Change your DNS
- Press the Windows key on your keyboard. Type control and press Enter key to open the Control Panel.
- Select Network and Internet.
- Go to the Network and Sharing Center.
- Select the Change adapter settings option.
- Right-click your active network and select Properties.
- Locate and select Internet Protocol Version 4 (TCP/IPv4), then click on Properties.
- Select the Use the following DNS server addresses option.
- Type the following values in the appropriate fields:
Preferred DNS Server: 8.8.8.8Alternate DNS Server: 8.8.4.4 - Click OK to save the changes
A limited DNS server can cause various connectivity issues or conflicts with the Steam client.
With that in mind, you may want to try to switch to a better DNS alternative other than your ISP-assigned one.
There are various free public DNS servers you can use, and we’ll teach you how to perform this configuration safely.
Keep in mind that you can use any third-party DNS server you prefer. The one we used in our example is Google’s public DNS, and it works great.
5. Verify Integrity of Steam Files
Steam will scan the files for the game you selected and will try to validate them.
If you receive a success message at the end of the scan, your game files are correctly installed. Thus, the issue was not caused by the game files.
6. Manage antivirus/firewall rules
Checking security software on your computer for rules against certain services is always a good start when encountering connection issues.
For instance, if your firewall blocks traffic to and from specific apps, such as Steam, they might not work as intended.
In turn, you may encounter error messages such as the Steam access denied one. The same goes for antivirus/antimalware software that you installed on your PC.
If security software has decided that Steam or some of its services are bad for your PC and should be blocked, you may encounter connectivity issues.
Can’t connect to Steam even though I have Internet?
Sometimes, problems with a network may be traced back to a piece of malfunctioning hardware, such as a router or a switch. Or by usage behaviors that were not expected. Such are spikes in the network’s available bandwidth and variations in the application’s setup.
However, the error that is being issued by Steam might also be the result of problems with their systems or security breaches that they have had.
We recommend that you take a look at our guide with 6 methods to fix Steam connection issues.
What other Steam errors should I be aware of?
You should know that the Steam access denied error is not the only one that might occur while running this app. Because it is important to be aware of and prevent all the threats that you might face, take a look at the following list:
- AppHangB1 error on Steam – This usually causes your PC to become unresponsive or extremely slow, so it can be extremely annoying. Fortunately, we’ve prepared some solutions that will certainly solve this issue.
- Application load error 65432 on Steam – It seems like this error message pops up for some players when they try to launch Skyrim and other Bethesda games.
- Application load error 5:0000065434 in Steam – According to some users, this error appears when they start the game from Nexus Mod Manager. However, it also loads fine if they start it from Steam. If you’re curious about solving this annoying problem, make sure you check our dedicated guide.
- General Steam errors on Windows 10 – We’ve also compiled an article that indicates the most popular Steam errors on Windows 10 and their easiest fixing solutions. We strongly recommend saving this guide somewhere for bad days.
All things considered, if you’ve experienced the dreaded Steam access denied error, there are some ways that you could fix it.
However, sometimes the issue may be on Steam’s side, in which case you should just wait for Valve to sort things out.
In case you encounter additional questions regarding today’s subject, feel free to use the comment section below.
Many users complained that this error might sometimes linger and can be a pain to get rid of, no matter what you try.
Therefore, we compiled a list of the most effective (tested) methods you could apply to eliminate this annoying issue.
In addition, we consider properly presenting a list of the most common reasons that explain this irritating error, so make sure you read them carefully.
Why am I getting the Steam access denied error?
Even if this problem can happen all of a sudden, and most of the time, it goes away after simply refreshing the page or restarting the app; there are several other reasons you should be aware of:
Access restricted from certain IP addresses – In this case, we strongly recommend switching your IP address by using specialized software and we’re going to recommend the best on the market.
DNS cache – These might generate security or Internet connectivity-related problems that are also some of the most important causes of the Steam access denied error. Flushing DNS will clear your cache’s IP addresses or other DNS records. In addition, you can also try to change your DNS. It is a simple process, and we’ll show you how to perform it efficiently.
Integrity of files – The Steam access denied error could also occur due to missing textures or other content in-game, so you’ll have to verify if the Steam game’s files are installed correctly.
Antivirus software – Some antivirus software might have set some too protective rules blocking your access on Steam. In this particular situation, it’s best to manage them according to your needs.
Our guide will cover the entire spectrum of issues mentioned above and give you access to a quick and efficient solution for each situation. Make sure to follow them strictly to avoid causing any other problems.
Moreover, users reported similar issues that can also be fixed with the solutions below. Here are the most common ones:
Steam Access denied 0x5 – It could help to run Steam in administrator mode. Reference 18 Steam Access Denied – Check if the servers are working correctly. Steam access denied 15 – You may obtain this outcome while submitting, accepting, refusing, or canceling a trade offer. Steam end process access denied – Check the game files to ensure they are intact. GeForce Now Steam access denied – In order to play games from their Steam library, users of Steam will need to download the GeForce Now software and connect their Steam account to the GeForce Now service. Steam app access denied – Sometimes, because of lengthy activity on the Steam account and changes in system security settings during that time, your action may be viewed as interrogative, which will result in a Steam Access Denied message.
Let’s jump into the list of solutions to the Steam access denied issue without further ado. Follow along!
How can I fix the Steam access denied on this server error?
1. Check if the servers are down
All things considered, if you’ve experienced the dreaded Steam access denied error, there are some ways that you could fix it.
We’ve briefly mentioned at the beginning of our guide that most of the time, the Steam access denied error seems to sort itself out.
Therefore, if you’ve already tried all of our suggested fixes and nothing seems to work, the problem may be on Steam’s side.
In this case, your best course of action is simply waiting for Valve to take care of this situation. In the meantime, you can check the Steam server situation.
2. Use a specialized VPN
This is precisely why an issue such as the Steam access denied error exists. Maybe there were too many requests from your IP address; who knows?
To rule out an IP block, even a temporary one, you can try changing your IP address and see if you’re still getting the error message.
VPNs such as Private Internet Access are one of the most effective ways to change your IP address since they encrypt traffic and spoof your location.
Private Internet Access has an extremely user-friendly interface, being one of the most easy-to-use and popular VPNs around the world.
It offers thousands of servers located in more than 70 countries. Plus, with its ultra-strong encryption generated with the AES-256 bit model, this VPN will always make sure that user data stays safe and is not discovered by cyber-criminals.
PIA’s manufacturers have started offering dedicated IP addresses to customers. By this, you have to consider having the same public IP address every time you connect to the VPN.
Also, Private Internet Access includes a multi-hop feature that routes your traffic through two VPN servers instead of just one.
Check out Private Internet Access’s most important features:
Tons of servers in worldwide locations AES-256 bit encryption Multi-hop features
3. Flush your DNS
SPONSORED
Clearing your DNS cache (also called flushing your DNS) might seem complicated, but it’s really not.
Just follow the steps above and the Steam access denied error may vanish for good. Don’t forget to restart your PC after running the last command.
4. Change your DNS
With that in mind, you may want to try to switch to a better DNS alternative other than your ISP-assigned one.
There are various free public DNS servers you can use, and we’ll teach you how to perform this configuration safely.
Keep in mind that you can use any third-party DNS server you prefer. The one we used in our example is Google’s public DNS, and it works great.
5. Verify Integrity of Steam Files
If you receive a success message at the end of the scan, your game files are correctly installed. Thus, the issue was not caused by the game files.
6. Manage antivirus/firewall rules
For instance, if your firewall blocks traffic to and from specific apps, such as Steam, they might not work as intended.
In turn, you may encounter error messages such as the Steam access denied one. The same goes for antivirus/antimalware software that you installed on your PC.
If security software has decided that Steam or some of its services are bad for your PC and should be blocked, you may encounter connectivity issues.
Can’t connect to Steam even though I have Internet?
Sometimes, problems with a network may be traced back to a piece of malfunctioning hardware, such as a router or a switch. Or by usage behaviors that were not expected. Such are spikes in the network’s available bandwidth and variations in the application’s setup.
However, the error that is being issued by Steam might also be the result of problems with their systems or security breaches that they have had.
We recommend that you take a look at our guide with 6 methods to fix Steam connection issues.
What other Steam errors should I be aware of?
You should know that the Steam access denied error is not the only one that might occur while running this app. Because it is important to be aware of and prevent all the threats that you might face, take a look at the following list:
AppHangB1 error on Steam – This usually causes your PC to become unresponsive or extremely slow, so it can be extremely annoying. Fortunately, we’ve prepared some solutions that will certainly solve this issue. Application load error 65432 on Steam – It seems like this error message pops up for some players when they try to launch Skyrim and other Bethesda games. Application load error 5:0000065434 in Steam – According to some users, this error appears when they start the game from Nexus Mod Manager. However, it also loads fine if they start it from Steam. If you’re curious about solving this annoying problem, make sure you check our dedicated guide. General Steam errors on Windows 10 – We’ve also compiled an article that indicates the most popular Steam errors on Windows 10 and their easiest fixing solutions. We strongly recommend saving this guide somewhere for bad days.
However, sometimes the issue may be on Steam’s side, in which case you should just wait for Valve to sort things out.
In case you encounter additional questions regarding today’s subject, feel free to use the comment section below.
Name *
Email *
Commenting as . Not you?
Save information for future comments
Comment
Δ
Магазин Steam — это виртуальный рай для геймеров, предлагающий обширную коллекцию игр и других функций сообщества. Однако вы не сможете просмотреть что-либо из этого, если Steam станет привередливым и покажет сообщение об ошибке «Отказано в доступе» на вашем компьютере с Windows. Если вы не можете получить доступ к Steam из-за этой ошибки, это руководство поможет.
Такие сбои могут быть вызваны различными факторами, включая недостаточные разрешения, поврежденный кэш DNS, настройки брандмауэра Windows и многое другое. Если вы не знаете, что вызывает проблему, мы составили список некоторых эффективных решений для исправления ошибки Steam «Отказано в доступе» в Windows.
Отсутствие соответствующих разрешений может привести к тому, что Steam покажет ошибку «Отказано в доступе» на вашем компьютере с Windows. Сначала закройте клиент Steam и снова откройте его от имени администратора.
Нажмите сочетание клавиш Ctrl + Shift + Esc, чтобы открыть диспетчер задач. На вкладке «Процессы» щелкните правой кнопкой мыши Steam и выберите параметр «Завершить задачу».
Щелкните правой кнопкой мыши ярлык приложения Steam и выберите «Запуск от имени администратора» в контекстном меню.
Если этот метод помогает исправить ошибку, вы можете настроить Steam так, чтобы он всегда запускался с правами администратора на вашем ПК. Выберите ярлык приложения Steam и нажмите сочетание клавиш Alt + Enter, чтобы открыть его свойства.
В окне свойств Steam выберите вкладку «Совместимость». Затем отметьте «Выполнять эту программу от имени администратора?». установите флажок и нажмите Применить.
2. Выйдите и снова войдите
Проблемы, связанные с учетной записью, могут заблокировать доступ к Steam и привести к аналогичным ошибкам. Вы можете попробовать выйти из приложения Steam и войти снова, чтобы посмотреть, поможет ли это.
Шаг 1:Откройте Steam на своем ПК, щелкните свое имя пользователя в правом верхнем углу и выберите «Выйти из учетной записи».
Шаг 2:Выберите Подтвердить, чтобы продолжить.
Войдите в свою учетную запись Steam и посмотрите, появляется ли ошибка «Отказано в доступе».
3. Очистите кеш DNS
Очистка кеша DNS (или системы доменных имен) — это еще одна вещь, которую вы можете попробовать, когда Steam отображает ошибку «Отказано в доступе» или не может проверить CAPTCHA. Это поможет решить любые проблемы, вызванные устаревшими или поврежденными данными DNS.
Чтобы очистить кеш DNS в Windows:
Шаг 1:Щелкните правой кнопкой мыши значок «Пуск» и выберите «Терминал (администратор)» из списка.
Шаг 2:Выберите «Да», когда появится запрос контроля учетных записей (UAC).
Шаг 3:Введите в консоли ipconfig /flushdns и нажмите Enter.
После этого перезагрузите компьютер и проверьте, сохраняется ли проблема.
4. Изменить DNS-сервер
Проблемы с DNS-сервером по умолчанию, предлагаемым вашим интернет-провайдером, также могут способствовать возникновению ошибки «Отказано в доступе» в Steam. Чтобы избежать этого, попробуйте использовать другой DNS-сервер в Windows, выполнив следующие действия.
Шаг 1:Нажмите сочетание клавиш Windows + R, чтобы открыть диалоговое окно «Выполнить». В поле «Открыть» введите ncpa.cpl и нажмите Enter.
Шаг 2:В окне «Сетевые подключения» щелкните правой кнопкой мыши свое интернет-соединение и выберите «Свойства».
Шаг 3:Выберите «Да», когда появится запрос контроля учетных записей (UAC).
Шаг 4:Дважды щелкните значок «Протокол Интернета версии 4 (TCP/IPv4)?». вариант.
Шаг 5:Выберите «Использовать следующие адреса DNS-серверов?». вариант. В текстовые поля рядом с предпочитаемым DNS-сервером и альтернативным DNS-сервером введите 8.8.8.8 и 8.8.4.4 соответственно. Затем нажмите ОК.
5. Подключить или отключить VPN
Об этом сообщили несколько пользователей Reddit.исправление ошибки «Отказано в доступе» в Steam с помощью VPN-подключения в Windows. Вы также можете попробовать этот метод.
С другой стороны, если вы уже используете VPN-подключение, попробуйте отключить его. Steam может ограничить ваш доступ к магазину, если идентифицирует ваше сетевое подключение как подозрительное.
6. Разрешить Steam через брандмауэр Windows
Steam может не подключиться к Интернету и отображать необычные ошибки, если брандмауэр Windows блокирует его на вашем ПК. Чтобы это исправить, вам нужно разрешить Steam работать через брандмауэр Windows.
Шаг 1:Нажмите сочетание клавиш Windows + S, чтобы открыть меню поиска. Введите разрешить приложение через брандмауэр Windows и нажмите Enter.
Шаг 2:Нажмите кнопку Изменить настройки.
Шаг 3:Выберите «Да», когда появится запрос контроля учетных записей (UAC).
Шаг 4:Найдите Steam в списке и установите рядом с ним флажки Private и Public. Затем нажмите ОК.
7. Проверьте, не работает ли Steam
Как и любой другой сервис, Steam подвержен случайным сбоям на стороне сервера. Когда это происходит, Steam может вести себя ненормально и не загружаться. Чтобы исключить эту возможность, вы можете посетить Downdetector и проверить статус серверов Steam.
Посетите Даундетектор
Если у других возникают аналогичные проблемы, подождите, пока Steam исправит проблему на своем конце. Будьте уверены, компании обычно быстро решают проблемы, связанные с сервером. Так что беспокоиться не о чем, так как ждать решения обычно недолго.
От разочарования к веселью
Один из приведенных выше советов должен помочь исправить ошибку «Отказано в доступе» в Steam для Windows и восстановить доступ. Однако, если ничего не работает, проблема может быть связана с неправильной установкой или поврежденными файлами. В этом случае лучше всего удалить Steam и установить его снова.
As far as we know, Stream is a popular video game digital distribution service. The most talked-about subject with Steam right now is the “Steam Access Denied” error that appears when users perform an operation. Steam provides uncompromising security features; sometimes, this feature conflicts with your system’s security settings and can lead to many problems.
The same error usually appears when users try to open Steam on the web or using the app. According to some users, Steam opened up for them, but they suddenly encountered the same error when they went to another page. If you are also getting the Steam Access Denied error on your Windows, follow this article enthusiastically to get all the possible solutions. Let’s have a look.
Fix 1: Restart Steam:
As a first solution to tackle the “Steam Access Denied” error in your Windows is restarting the app quickly. A simple restart will help you to relaunch the app without any existing bugs or issues.
Fix 2: Use VPN:
Sometimes Steam temporarily restricts access from specific IP addresses and causes to appear “Steam Access Denied” error on the screen. The best effective solution here is using a reliable VPN. Trying a VPN is an ideal way to change IP addresses, encrypt traffic, and deceive your location. There are several VPNs available online; you can choose a reliable one.
Fix 3: Log out from Steam Account:
As per some suffered users, signing out from the Stream helped them from escaping the “Steam Access Denied” error. To do so,
- Firstly, open Steam, and from the top right corner, click on the drop-down menu.
- Then select the Log out of the Account option from the sub-menu.
- Now click on the Logout in the newly appeared prompt.
- After a few minutes, sign in again into the Steam and see the result.
Fix 4: Clear DNS Cache:
DNS helps to identify your system as non-malicious and properly registered. Sometimes flushing your DNS cache might allow you to resolve the “Steam Access Denied” error from your Windows. To do so,
- Firstly, type cmd in your Windows search box and launch the Command Prompt with all the Administrative privileges.
- Then type the following commands in the Command Prompt black screen and press Enter after each command,
ipconfig /flushdns
ipconfig /registerdns
ipconfig /release
ipconfig /renew
netsh winsock reset
- After executing all these commands, restart your system and mark the changes.
Fix 5: Change DNS Address:
At times, changing the DNS address might help you to resolve the “Steam Access Denied” error from your Windows system. To do so,
Fix 6: You should Verify Integrity of Files:
If the “Steam Access Denied” error appears while launching any game on your system, you need to check the integrity of the game files. If the same error appears as a result of corrupted files, you can use this trick to get out of trouble. To do so,
- Firstly, open Steam and open the Library section.
- In the Library section, select and right-click on the problematic game and select Properties.
- Then select the Local files and click on the Verify integrity of game files option.
- Finally, restart the system and see the said error is solved.
Fix 7: Check Security Software:
Suppose the security software installed in your system blocks Steam, then also you will receive the Steam Access Denied” error. The best possible solution here is to unblock Steam from the list of apps and see the result.
Fix 8: Run SFC Scan:
If your system files get corrupted or damaged, you’ll get the “Steam Access Denied” error in your Windows. In this case, you need to run the SFC Tool to locate and repair corrupted system files as quickly as possible. To do so,
- Firstly, type cmd in your Windows search box and launch the Command Prompt with all the Administrative privileges.
- Then type the following commands in the Command Prompt black screen and press Enter,
Sfc /scannow
- After executing all these commands, restart your system and mark the changes.
Fix 9: Clear Temp Files:
If any of the above fixes do not help you, then you can delete temporary Steam files; this will clear all unnecessary extensions and files in the cache. To do so,
- Firstly, open Steam and click on the Settings icon.
- Then select the Downloads option inside the Settings menu.
- Now click on the Clear Download Cache button.
- Finally, restart the system and check the issue solved for you.
These are all about Steam Access Denied Error on Windows 10/11 and its fixes. However, if you have any queries or doubts after reading this article, then please leave a comment in the below-given comment box.


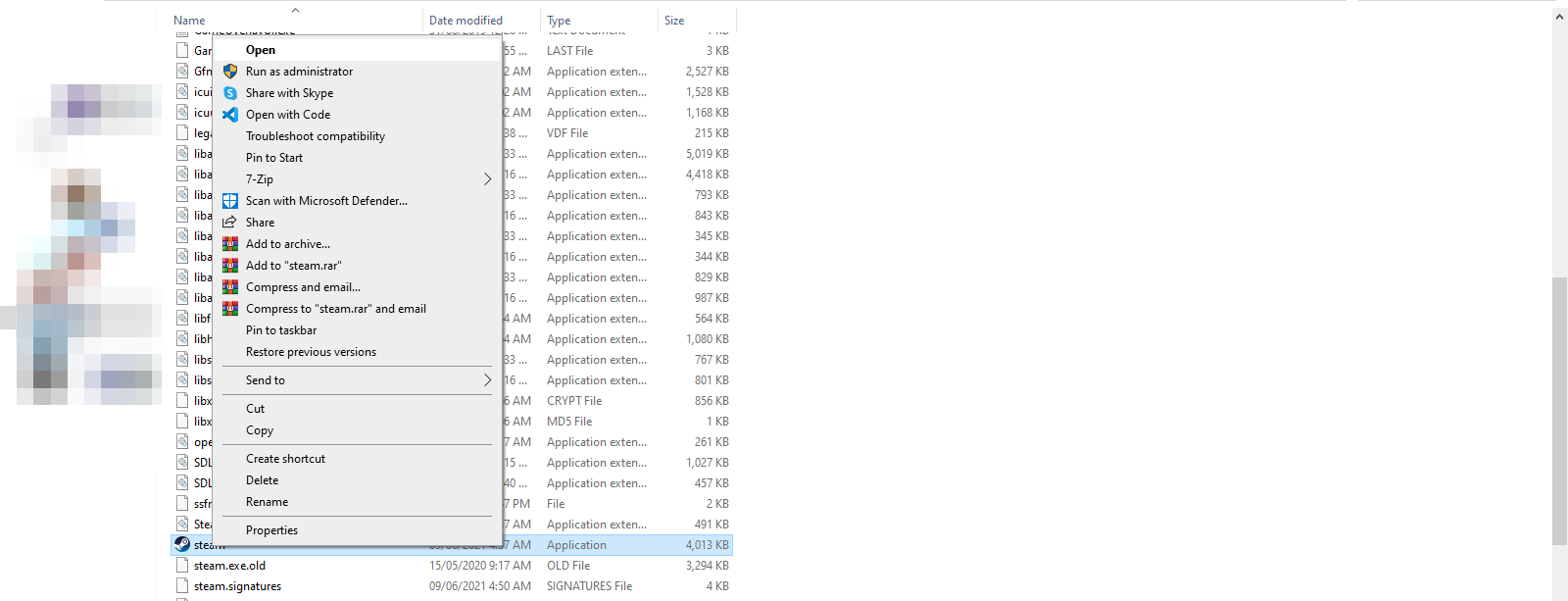
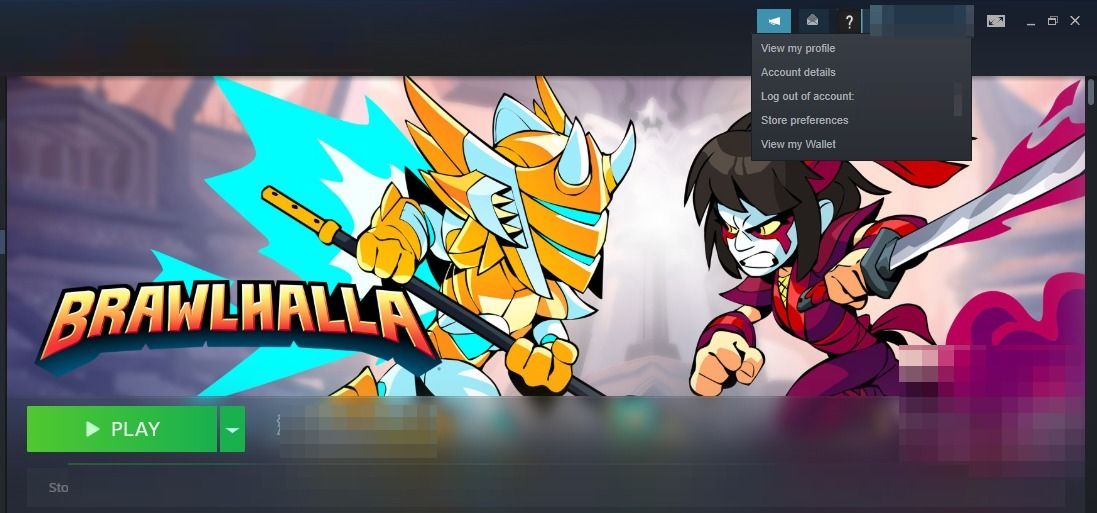
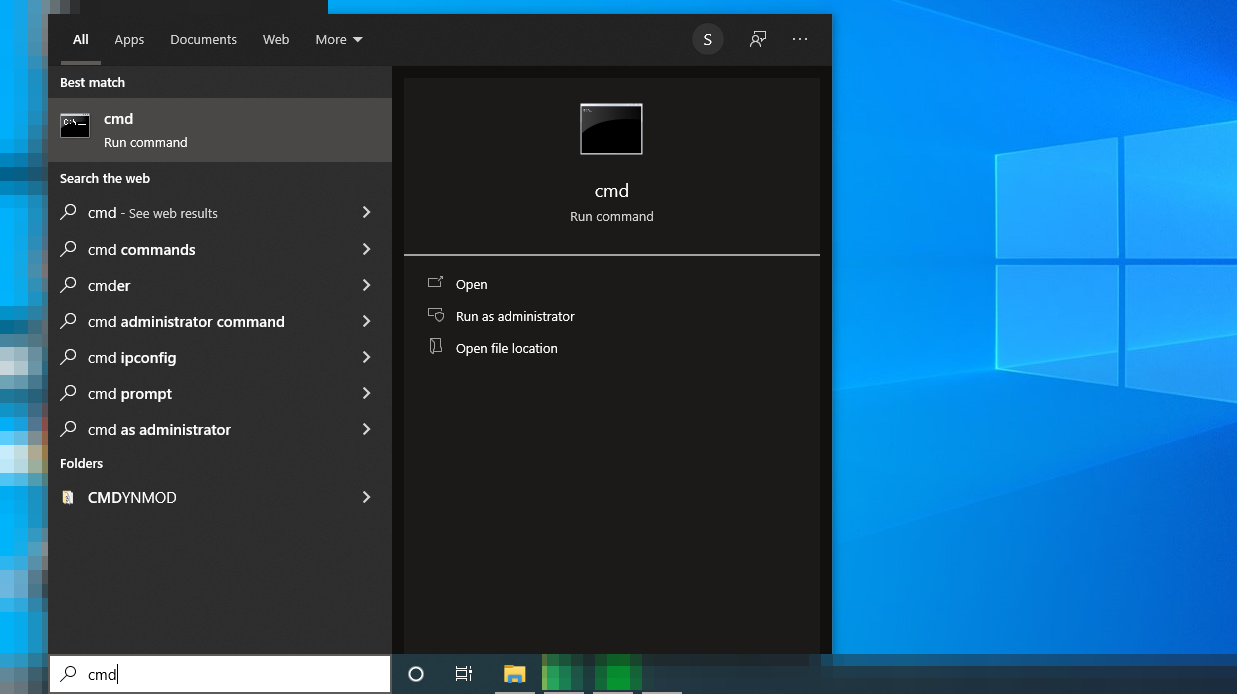
-In-Wi-Fi-Properties-In-Windows-10.png)
-Properties-By-Adding-New-DNS-Servers-In-Windows-10.png)