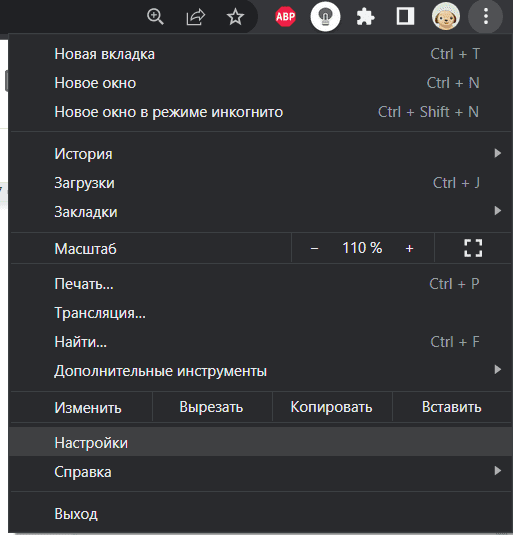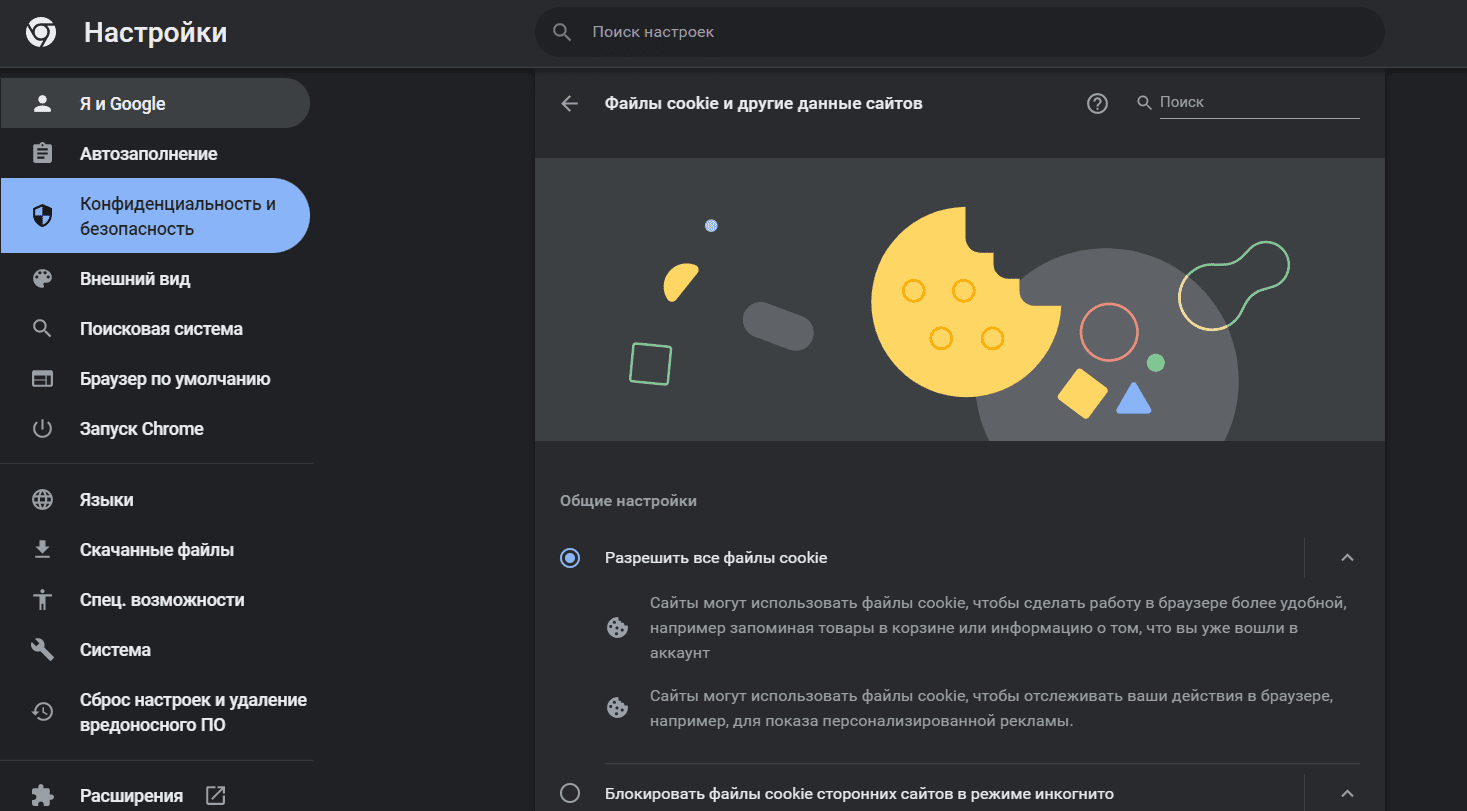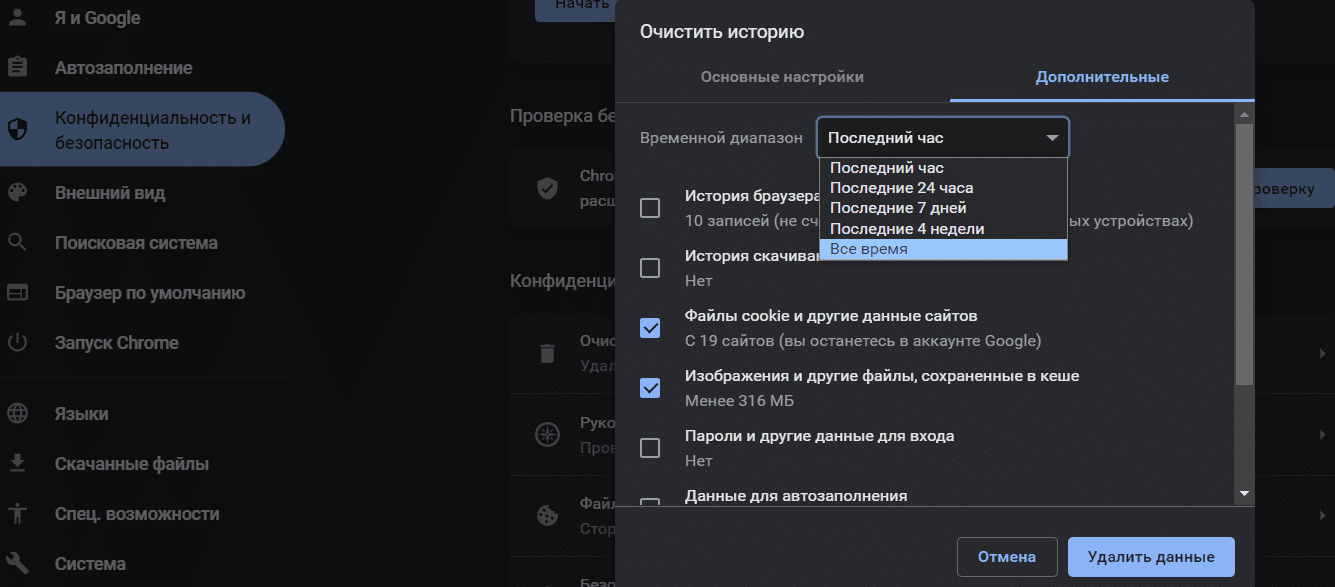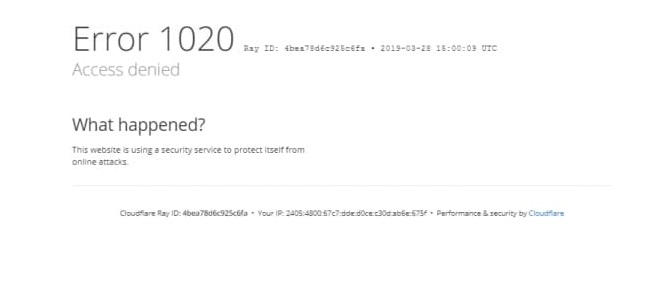«Четырёхсотые» коды состояния описывают проблемы на стороне клиента: обычно они возникают, когда браузер отправляет серверу некорректный HTTP-запрос.
Но на практике бывает по-разному. Например, ошибка 403 может появиться из-за неправильной логики на сервере. В этой статье попробуем разобрать все возможные причины.
- Что означает ошибка 403 (Forbidden)
- Что могло пойти не так
- Ошибки на стороне пользователя
- Ошибки на стороне сайта
- Ограничения на стороне хостера или провайдера
- Как исправить ошибку 403
- Что делать владельцу сайта
- Что делать пользователю
Ошибка 403 (Forbidden) — это когда сервер понял запрос, но почему-то отказывается выполнять его и отдавать браузеру HTML-код страницы.
Помимо «Forbidden», сервер может описать ошибку и другими словами: «error access denied» (доступ запрещён), «you don’t have permission to access» (нет разрешения на вход) и так далее. Сообщения разные, но смысл один.
В идеальном мире ошибка с кодом 403 должна возникать, когда доступ к странице пытается получить кто-то, у кого его нет, — например, неавторизованный пользователь.
Но в реальности возможных причин гораздо больше: это и проблемы с устройством пользователя, и неправильно настроенные компоненты сайта, и ограничения со стороны хостера или провайдера, и много что ещё.
Нужна регистрация. Пользователь не авторизован, а для доступа к странице это обязательно. При таком сценарии исправить ошибку просто — залогиниться на сайте.
Неправильный URL-адрес. Возможно, вы случайно постучались на какую-то секретную страничку, а это ни вам, ни серверу не нужно. Банально, но стоит перепроверить ссылку ещё разок.
Проблема в устройстве. Проверить это можно, зайдя на страницу с другого девайса. Если всё откроется, значит, дело в конкретной технике. Причины у этого могут быть разные:
- Неправильные данные в кэше. Тогда можно почистить его или перезагрузить страницу сочетанием Ctrl + F5 (при таком принудительном обновлении кэш игнорируется).
- Устаревшие данные в cookies. Если проблема в этом, то достаточно почистить их, и всё заработает.
- Вы заходите на страницу со смартфона, на котором включён режим экономии трафика. Из-за него браузер может не передавать сайту какие-то нужные ему данные — это и вызывает HTTP-ошибку Forbidden. В этом случае достаточно отключить экономию трафика.
Впрочем, иногда ошибка 403 возникает правомерно. Например, если вы были заблокированы на сайте или пытаетесь получить доступ к служебной странице. В таком случае обратитесь к владельцу сайта, чтобы он снял бан или выдал нужные права.
«Forbidden» может возникнуть, если что-то не так с компонентами сайта. Вот несколько возможных проблем, которые может и должен решить администратор сайта.
Некорректный индексный файл. Это файл, который указывает на главную страницу домена или поддомена. Нужно, чтобы у него были правильное название и формат — а они, в свою очередь, определяются CMS, которой вы пользуетесь. Например, для сайтов на WordPress это может быть index.html, index.htm или index.php.
А ещё индексный файл должен находиться в корневой папке домена или поддомена — смотря к чему он относится.
Неправильно расположены файлы сайта. Как и index, другие файлы сайта тоже должны лежать в корневой директории. Где именно — зависит от CMS и хостинга, которые вы используете.
Неверно настроены права доступа. У каждого файла и папки есть права доступа, которые состоят из трёх цифр от 0 до 7: первая — права владельца, вторая — групповые права, третья — публичные права. Сама цифра означает, какие права предоставлены этой группе.
Если у пользователя нет прав на выполнение действия, то он получит HTTP-ошибку 403 Forbidden. Обычно на папки выставляют доступ 755, на файлы — 644.
Проблемы с плагином. Если вы устанавливали плагины для своей CMS, то вызвать код 403 может какой-то из них. Возможно, он не обновился до последней версии, повреждён или несовместим с конфигурациями сайта.
Вот как это проверить, если у вас WordPress:
- Перейдите в раздел wp-content и найдите папку plugins.
- Переименуйте её — это отключит работу всех плагинов.
- Если проблема уйдёт, значит, дело было в плагинах.
Далее можно включать плагины обратно и искать конкретного виновника. Чтобы это сделать, отключайте их по очереди и обновляйте страницу — где-то по пути точно обнаружите, где с каким плагином проблема.
Некорректные указания в файле .htaccess. Если вы используете Apache Web Server, попробуйте переименовать файл .htaccess. Так же как и с плагинами, это отключит его и позволит понять, виновен ли он в ошибке.
Если дело всё-таки в .htaccess, проверьте и исправьте его директивы. Вот на какие условия стоит обратить внимание:
- deny (запрещает доступ);
- allow (разрешает доступ);
- require (запрещает или разрешает доступ всем, кроме указанных пользователей);
- redirect (перенаправляет запрос на другой URL);
- RewriteRule (преобразует строку с помощью регулярных выражений).
Действия пользователя блокирует брандмауэр. Брандмауэры веб-приложений могут автоматически блокировать действия пользователей, которые считают вредоносными, и возвращать им Forbidden.
Чтобы проверить, в этом ли дело, отключите брандмауэр и повторите запрещённое действие. Если сработает — проблема найдена. Проверьте журнал брандмауэра: там должна быть указана конкретная причина блокировки запроса.
Узнав причину, добавьте её в исключения, и такие запросы будут выполняться корректно.
Тариф хостинга не поддерживает инструменты. Например, вы пишете на PHP 8, а тариф рассчитан только на PHP 7.4. В таком случае придётся либо перейти на другую версию инструмента, либо сменить тариф (а может, и целого хостера).
Бывает так: с логикой на сервере всё в порядке, HTTP-запрос составлен корректно, а ошибка 403 всё равно возникает. Но подождите кричать «Тысяча чертей!» — возможно, шайба на стороне посредника.
Хостер прекратил обслуживание сайта. Просрочка платежа, нарушение условий хостинга, блокировки Роскомнадзора и другие малоприятные истории. Самое время проверить почту — обычно доступ к сайту не отключают без предупреждения.
Не успел обновиться кэш DNS-серверов. Если ваш сайт переезжал на другой адрес, в кэше DNS-серверов могли остаться устаревшие данные. Остаётся только ждать. Обычно кэш обновляется в течение суток, но в редких случаях процесс может занять два-три дня.
Проблемы на стороне провайдера. Возможно, у него неправильно настроена конфигурация оборудования или он заблокировал вас намеренно. Выход один и для пользователя, и для владельца сайта — обратиться к провайдеру.
Да-а, такая маленькая ошибка, а проблем — как с запуском Falcon Heavy на Марс. Держите чек-лист, который поможет не запутаться и быстро всё пофиксить.
Выясните, на чьей стороне проблема. Во-первых, зайдите на сайт самостоятельно — лучше один раз увидеть, чем прочитать тысячу тикетов в техподдержке. Во-вторых, проверьте почту — нет ли там писем счастья от хостера или Роскомнадзора?
Проверьте настройки сайта. Пробегитесь по списку ошибок, о которых мы писали выше. Перебирайте один вариант за другим, пока не поймёте, где собака зарыта.
Если ничего не помогает — обратитесь за помощью к своему хостинг-провайдеру.
- Перепроверьте URL страницы: правильный ли он? Вы могли кликнуть по ошибочной ссылке или сайт переехал на другой адрес, а поисковики этого ещё не поняли.
- Проверьте, авторизованы ли вы на сайте. Залогиньтесь, если есть такая возможность.
- Зайдите на страницу с другого устройства. Если сайт заработал — проблема в устройстве. Попробуйте перезагрузить страницу, почистить кэш и cookies браузера или отключить экономию трафика.
- Включите или выключите VPN. Возможно, доступ к сайту блокируется по IP-адресу для пользователей из определённой страны или региона. Попробуйте использовать IP-адреса разных стран.
- Подключитесь к другой сети. Например, если пользуетесь 4G, перейдите на Wi-Fi. Это поможет понять, есть ли проблемы на стороне поставщика интернета.
Если ничего не помогает, значит, проблема на стороне сайта. Обратитесь в техподдержку и сообщите об ошибке — возможно, о ней ещё никто не знает.
Посещая сайты в интернете, мы часто натыкаемся на различные ошибки при загрузке. Часть из них вызвана проблемами на стороне сервера, многие связаны с настройками пользовательского устройства, некоторые возникают из-за сбоев в работе интернет-служб. Страница «Error 1020 Access Denied» обычно открывается на веб-сайтах, которые используют сервисы компании Cloudflare (сеть доставки контента (CDN), защиты от DDoS-атак, DNS-серверы), когда та блокирует IP-адрес пользователя. Но существуют и другие причины, по которым возникает ошибка 1020 на сайте. Мы разберем ситуации, когда проблема носит локальный характер, и подскажем, как устранить эту неисправность на стороне пользователя.
Что значит ошибка 1020 Доступ Запрещен
Ошибка 1020 Access Denied — это сообщение о том, что вам отказано в доступе к странице, которую вы пытаетесь посмотреть. Ее код имеет формат «1ххх», а это указывает на то, что сайт работает с прокси-сервером Cloudflare и использует предлагаемые им функции безопасности. Как правило, ошибка появляется, если его защитная система выявила нарушение правил брандмауэра: в том числе, что на веб-ресурс пробует зайти айпи-адрес из черного списка. В таком случае запрос просто блокируется, а посетитель видит уведомление Error 1020. Иногда в системе случаются ложные срабатывания, и доступ запрещают обычному интернет-пользователю.
Другой распространенной причиной появления кода 1020 является конфликт файлов cookie, которые сервис Cloudflare применяет для сохранения информации о взаимодействиях с сайтом и обеспечения большей безопасности. Если вы уверены, что ваш айпишник «чист», стоит попробовать исправить проблему самостоятельно.
Как исправить ошибку 1020 Access Denied
Все ваши действия по устранению ошибки 1020 будут так или иначе связаны с браузером, поскольку, как мы уже сказали, чаще всего дело заключается в куки-файлах, а настраивать их нужно именно там. Ниже мы расскажем об основных способах решения возникшей проблемы, которые помогают исправить ситуацию на стороне пользователя.
Убедитесь, что браузер разрешает использование файлов cookie
Первое, что нужно сделать, — проверить, включена ли функция использования куки в вашем веб-браузере. Cloudflare применяет этот инструмент на постоянной основе, и потому может запретить доступ к ресурсу, если браузер пользователя не разрешает оставлять cookies на его устройстве.
Мы объясним, как это сделать, на примере Google Chrome, но в других браузерах путь будет схожим. Итак, откройте окно Chrome и нажмите на кнопку с тремя точками в правом верхнем углу экрана. В выпавшем меню выберите пункт «Настройки».
Перейдите в раздел «Конфиденциальность и безопасность» в боковом меню. Далее откройте «Файлы cookie и другие данные сайтов». Убедитесь, что в списке выбран вариант «Разрешить все файлы cookie».
После этого закройте окно браузера и запустите его заново. Попробуйте снова загрузить сайт, на котором возникла ошибка. Если проблема не устранена, перейдите к следующему шагу.
Очистите кеш браузера
Работа веб-браузера предполагает, что он будет запоминать историю ваших посещений и хранить в памяти информацию о сайтах, которые вы загружали. Иногда это приводит к конфликту из-за несоответствия актуальной страницы и ее старой версии, сохраненной в кэше. Сообщение о 1020-й ошибке может появляться даже тогда, когда сервер уже не выдает ее, просто потому что в прошлый раз оно закэшировалось. Чтобы решить проблему, достаточно очистить кэш в браузере.
Для этого по изложенному выше пути зайдите в раздел «Конфиденциальность и безопасность». Выберите пункт «Очистить историю». Во вкладке «Дополнительные» проставьте галочки следующим образом (или везде, если хотите):
Нажмите «Удалить данные». Теперь информация должна обновиться. Посетите «проблемный» сайт еще раз и проверьте, не пропала ли ошибка.
Используйте другой браузер
Если предыдущие советы не помогли, попробуйте загрузить нужную веб-страницу через другой веб-браузер: Safari, Opera, Mozilla Firefox, Microsoft Edge и т. д. Для большей эффективности можете почистить cookie и кэш на нем тоже.
Отключите расширения, которые блокируют cookie
Еще одна причина возникновения отказа в доступе может заключаться в работе сторонних приложений, которые интегрированы в ваш браузер. Некоторые плагины, включая блокировщики рекламы, могут запрещать использование cookies, несмотря на то, что в самой программе оно разрешено. В таком случае достаточно отключить конфликтные расширения, чтобы ошибка исчезла.
В Google Chrome это делается по следующему пути: «троеточие» вверху правой стороны экрана — Дополнительные инструменты — Расширения. На открывшейся странице отключите с помощью бегунка плагины, которые, как вы думаете, могли вызвать проблему. Затем проверьте, не решена ли она.
Обратитесь в службу технической поддержки
Если ничего из перечисленного не избавило вас от ошибки 1020, последнее, что вы можете сделать, — обратиться в техподдержку сайта или Cloudflare. Возможно, никто, кроме вас, не знает о возникновении проблемы. Уточните у специалистов, в чем может быть причина. Вполне вероятно, что ваш IP-адрес был несправедливо заблокирован.
Заключение
Код 1020 при открытии сайта означает, что доступ к ресурсу по какой-то причине запрещен. Этот инструмент зачастую используется в веб-проектах, чтобы заблокировать нежелательных пользователей и защититься от хакерских атак. Иногда система безопасности срабатывает неправильно, но чаще всего проблему можно исправить собственными силами. Теперь вы знаете, как это сделать.
Похожие статьи
-
Пока вы ждете загрузки сайта в окне браузера, на его сервере происходит обработка запроса, в результате чего он выдает или не выдает вам нужную информацию. Часто в процессе выполнения пользовательского запроса возникают различные ошибки, и вместо страницы мы получаем сообщения вроде Error 401, 404, 504 и т. п. Это значит, что что-то пошло не так и сайт не смог выполнить запрашиваемое действие. Цифры в названии ошибки означают ее код. Он указывает на наличие определенного типа проблемы. Одной из самых распространенных является формулировка «403 Forbidden Error». В статье мы расскажем, что делать, когда появляется 403 ошибка на сайте, что это означает, почему возникает и как ее устранить.
-
Чтобы на веб-странице появился контент, браузер должен получить от сервера, на котором расположен сайт, необходимые данные. Когда на устройстве пользователя, на веб-сервере или на другом промежуточном узле (например, прокси) возникают неполадки, вместо содержимого сайта в браузере появляется страница с ошибкой. Для устранения сбоя, необходимо знать, на чьей стороне он произошел и по какой причине. Понять, что является источником проблемы, помогает цифровой код ошибки. Если он имеет формат 5xx, значит, сбой происходит на стороне сервера. Разбираем в статье ошибку 504 на сайте и способы ее устранения.
-
Когда сервер временно не может обработать запрос пользователя, он передает в браузер ответ об ошибке 503. Отсутствие доступа к сайту имеет негативные последствия как для посетителя, который не может просматривать нужный контент, так и для владельца веб-ресурса, рискующего потерять трафик и конверсию. Чаще всего причиной ошибки являются неправильные настройки сервера или движка, с помощью которого создан сайт (CMS). Их исправлением занимается администратор веб-ресурса. Однако иногда уведомление с кодом 503 возникает из-за сбоев на стороне пользователя. Такие неполадки легче и быстрее исправить, и сделать это может посетитель веб-ресурса самостоятельно. В данной статье мы разберем несколько способов устранения ошибки 503, которые могут предпринять администратор и пользователь сайта.
Чтобы открыть файл, папку или веб-страницу в Интернете, недостаточно знать расположение ресурса, к нему нужны еще права доступа и случае отсутствия оных при обращении к ресурсу вы, скорее всего, получите ошибку Access Denied (Доступ запрещен). Это достаточно распространенная ошибка, столкнуться с ней вы можете при попытке открыть сайт или сетевой каталог на компьютере, зайти в панель управления сервером, получить доступ к базе данных и тому подобное.
Код ошибки может отличаться, и в соответствии с тем иным кодом, а также ситуации, в которой вам пришлось столкнуться с этой ошибкой, будут отличаться и предпринимаемые действия. Разобрать все варианты ошибки Access Denied в рамках одной статьи – задача едва ли выполнимая, но мы можем дать общие рабочие рекомендации по устранению наиболее распространенных из них – с кодом 5 (0x5) и с кодом 1020.
Ошибка доступа к ресурсам в операционной системе Windows, возникающая в большинстве случаев по причине отсутствия у пользователя или программы необходимых прав доступа. Что следует сделать при получении ошибки:
1. Если ошибка возникла при запуске исполняемого файла программы или службы, попробуйте запустить ее с правами администратора или системы, используя для этого сторонние утилиты типа PowerRun. Как вариант, замените владельца в свойствах объекта, к которому хотите получить доступ, после чего предоставьте ему полные права.
2. Отключите антивирус, а также функцию изоляции ядра в разделе «Безопасность устройства». Если ошибка возникла в процессе работы с сетевым ПО, добавьте его в исключения брандмауэра.
3. Убедитесь, что объект не блокируется другим процессом. Для поиска таких процессов можно использовать системный «Монитор ресурсов», сторонние утилиты Process Explorer или OpenedFilesView.
4. Проверьте корректность ввода учетных данных, если ошибка появилась при входе в Windows, а в случае необходимости сбросьте пароль входа.
5. Проверьте корректность настроек даты и времени на компьютере, включите автоматическую синхронизацию времени.
Еще один распространенный вариант ошибки, с которым нередко приходится сталкиваться пользователям при попытке просмотра страниц сайтов, использующих функционал популярного прокси-сервера Cloudflare. Ошибка возникает, когда алгоритмы Cloudflare регистрируют нарушение правил сетевого экрана, например, при несанкционированном доступе к панели управления сайтом или его закрытым ресурсам.
Ошибку Access Denied с кодом 1020 вы получите, если попытаетесь зайти на сайт с IP-адреса, находящегося в черном списке сервера. Источником проблемы на локальном компьютере может стать блокировка или отказ от принятия файлов cookies, повреждение браузерного кэша, а также использование некоторых расширений безопасности. Рекомендации в сценариях ошибки с кодом 1020 будут следующие:
1. Попробуйте открыть веб-страницу с другого IP-адреса, используя VPN.
2. Проверьте, включен ли в вашем браузере прием всех файлов cookies. В Chrome, например, соответствующая опция находится в разделе настроек «Конфиденциальность и безопасность» → «Файлы cookies и другие данные сайтов».
3. Очистите cookies и кэш браузера. В том же Chrome для этого нужно зайти в раздел настроек «Конфиденциальность и безопасность» → «Очистить историю», переключиться на вкладку «Дополнительные», отметить флажками пункты «Файлы cookies…» и «Изображения и другие файлы…». Временной диапазон выберите «Все время» и нажмите «Удалить данные».
4. Отключите в браузере расширения безопасности и приватности типа Ghostery, которые могут блокировать cookies и скрипты.
5. Проверьте, соответствует ли дата и время на компьютере выбранному часовому поясу.
Как было отмечено выше, причина ошибки может быть на сервере, потому не будет лишним проверить доступность сайта с других устройств, подключенных к другой сети – с мобильного телефона или попросить зайти на сайт друга с его компьютера. Либо, как вариант, воспользоваться одним из сервисов проверки доступности сайтов, к примеру, Ping-Admin.Com. Если сайт не открывается, проблема наверняка лежит на стороне сервера и вам ничего не останется как дождаться устранения ее администраторами ресурса.
Windows 8 Enterprise Windows 8 Pro Windows 8 Windows 7 Enterprise Windows 7 Professional Windows 7 Ultimate Windows 7 Home Premium Windows 7 Home Basic Windows 7 Starter Windows Vista Enterprise Windows Vista Ultimate Windows Vista Business Windows Vista Home Premium Windows Vista Home Basic Windows Vista Starter Microsoft Windows XP Professional Microsoft Windows XP Home Edition Microsoft Windows XP Starter Edition More…Less
Summary
When you try to access or work with files and folders in Windows, you experience one or more of the following issues:
-
Issue 1: You receive an «Access Denied» error message or a similar message.
-
Issue 2: You cannot access, change, save, or delete files and folders.
-
Issue 3: You cannot open a file or folder after you install a new version of Windows.
Resolution
To resolve a particular issue, follow the steps for the issue that best describes your situation. Use the method for your version of Windows.
Note You may not always receive an “Access Denied” error message for these kinds of issues. If particular steps do not resolve the issue, try a different set of steps.
Cause
An «Access Denied» error message can occur for one or more of the following reasons:
-
The folder ownership has changed.
-
You do not have the appropriate permissions.
-
The file is encrypted.
Resolution
Windows 8
You may not have ownership of a file or folder
If you recently upgraded your computer to Windows 8 from an earlier version of Windows, some of your account information may have changed. Therefore, you may no longer have ownership of some files or folders. You might be able to resolve this issue by restoring your ownership of the files and folders.
To take ownership of a file or folder, follow these steps:
-
Press and hold the folder that you want to take ownership of, then tap Properties. (If you are using a mouse, right-click the folder, and then click Properties.)
-
Tap or click the Security tab, tap or click Advanced, then tap or click Change. If you are prompted for an administrator password or for confirmation, type the password or provide confirmation.
-
Type the name of the person that you want to give ownership to, and then click Check Names.
Note The account name for the person that you are assigning ownership to is displayed.
-
Click OK.
-
If you want this person to be the owner of the files and subfolders that are contained in this folder, select the Replace owner on subcontainers and objects check box.
-
Click OK.
You may not have the appropriate permissions
Issues that you experience when you try to access files and folders may be related to permissions. Permissions are rules that determine whether you can access or change files and folders. To check permissions on a file or folder, follow these steps:
-
Press and hold or right-click the file or folder, and then click Properties.
-
Tap or click the Security tab.
-
Under Group or user names, tap or click your name to see the permissions that you have.
To open a file, you have to have the Read permission. To change the permissions of a file or folder, follow these steps.
Important You must be logged on as an administrator to change permissions on files and folders.
-
Press and hold or right-click the file or folder, and then tap or click Properties.
-
Tap or click the Security tab.
-
Under Group or user names, tap or click your name to see the permissions that you have.
-
Tap or click Edit, tap or click your name, select the check boxes for the permissions that you must have, and then click OK.
The file or folder may be encrypted
Encryption can help protect files and folders from unwanted access. You cannot open an encrypted file or folder without the certificate that was used to encrypt it. To determine whether a file or folder is encrypted, follow these steps:
-
Press and hold or right-click the file or folder, and then tap or click Properties.
-
Tap or click the General tab, and then tap or click Advanced.
If the Encrypt contents to secure data check box is selected, you have to have the certificate that was used to encrypt the file or folder to be able to open it. In this situation, you should obtain the certificate from the person who created or encrypted the file or folder, or have that person decrypt the file or folder.
Windows 7
You may not have ownership of a file or folder
If you recently upgraded your computer to Windows 7 from an earlier version of Windows, some of your account information may have changed. Therefore, you may no longer have ownership of some files or folders. You might be able to resolve this issue by restoring your ownership of the files and folders.
To take ownership of a file or a folder, follow these steps:
-
Right-click the folder that you want to take ownership of, then click Properties.
-
Click the Security tab, click Advanced, then click the Owner tab.
-
Click Edit.
Note If you are prompted for an administrator password or for confirmation, type the password or provide confirmation.
-
Click the name of the person that you want to give ownership to.
-
If you want this person to be the owner of files and subfolders in this folder, select the Replace owner on subcontainers and objects check box.
-
Click OK.
You may not have the appropriate permissions
Issues that you experience when you try to access files and folders may be related to permissions. Permissions are rules that determine whether you can access or change files and folders. To determine the permissions of the file or folder, follow these steps:
-
Right-click the file or folder, then click Properties.
-
Click the Security tab.
-
Under Group or user names, click your name to see the permissions that you have.
To open a file, you have to have the Read permission. To change permissions on a file or folder, follow these steps.
Important You must be logged on as an administrator to change permissions on files and folders.
-
Right-click the file or folder, and then click Properties.
-
Click the Security tab.
-
Under Group or user names, click your name to see the permissions that you have.
-
Click Edit, click your name, select the check boxes for the permissions that you must have, and then click OK.
For more information about permissions, see What are permissions?.
The file or folder may be encrypted
Encryption can help protect files and folders from unwanted access. You cannot open an encrypted file or folder without the certificate that was used to encrypt it. To determine whether a file or folder is encrypted, follow these steps:
-
Right-click the file or folder, and then click Properties.
-
Click the General tab, then click Advanced.
If the Encrypt contents to secure data check box is selected, you have to have the certificate that was used to encrypt the file or folder to be able to open it.
You should obtain the certificate from the person who created or encrypted the file or folder, or have that person decrypt the file or folder.
For more information, see Import or export certificates and private keys.
Cause
A problem that prevents you from accessing or working with files and folders can occur for one or more of the following reasons:
-
The folder ownership has changed
-
You do not have the appropriate permissions
-
The file is encrypted
-
The file is corrupted
-
The user profile is corrupted
Resolution
Windows 8
You may not have ownership of a file or folder
If you recently upgraded your computer to Windows 8 from an earlier version of Windows, some of your account information may have changed. Therefore, you may no longer have ownership of some files or folders. You might be able to resolve this issue by restoring your ownership of the files and folders.
To take ownership of a file or folder, follow these steps:
-
Press and hold the folder that you want to take ownership of, then tap Properties. (If you are using a mouse, right-click the folder, and then click Properties.)
-
Tap or click the Security tab, tap or click Advanced, then tap or click Change. If you are prompted for an administrator password or for confirmation, type the password or provide confirmation.
-
Type the name of the person that you want to give ownership to, and then click Check Names.
Note The account name for the person that you are assigning ownership to is displayed.
-
Click OK.
-
If you want this person to be the owner of the files and subfolders that are contained in this folder, select the Replace owner on subcontainers and objects check box.
-
Click OK.
You may not have the appropriate permissions
Issues that you experience when you try to access files and folders may be related to permissions. Permissions are rules that determine whether you can access or change files and folders. To check permissions on a file or a folder, follow these steps:
-
Press and hold or right-click the file or folder, and then click Properties.
-
Tap or click the Security tab.
-
Under Group or user names, tap or click your name to see the permissions that you have.
To open a file, you have to have the Read permission. To change the permissions of a file or folder, follow these steps.
Important You must be logged on as an administrator to change permissions on files and folders.
-
Press and hold or right-click the file or folder, and then tap or click Properties.
-
Tap or click the Security tab.
-
Under Group or user names, tap or click your name to see the permissions that you have.
-
Tap or click Edit, tap or click your name, select the check boxes for the permissions that you must have, and then click OK.
For more information about permissions, see What are permissions?.
The file or folder may be encrypted
Encryption can help protect files and folders from unwanted access. You cannot open an encrypted file or folder without the certificate that was used to encrypt it. To determine whether a file or folder is encrypted, follow these steps:
-
Press and hold or right-click the file or folder, and then tap or click Properties.
-
Tap or click the General tab, and then tap or click Advanced.
If the Encrypt contents to secure data check box is selected, you have to have the certificate that was used to encrypt the file or folder to be able to open it. In this situation, you should obtain the certificate from the person who created or encrypted the file or folder, or have that person decrypt the file or folder.
The file or folder may be corrupted
Files can become corrupted for several reasons. The most common reason is that you have a file open when your computer crashes or loses power. Most corrupted files cannot be repaired. In this situation, you should either delete the file or restore the file from a backup copy.
For more information about corrupted files and how to fix them, see Corrupted files: frequently asked questions.
Your local user profile may be corrupted
Occasionally, Windows might not read your local user profile correctly. This may prevent you from accessing files and folders. In this situation, you may have to use a new local user profile. To create the profile, you must first create a local user account. When the new account is created, the profile is also created. To create a local user account, follow these steps:
-
Swipe from the right edge of the screen, tap Settings, and then tap Change PC settings. (If you are using a mouse, point to the upper-right corner of the screen, move the mouse pointer down, click Settings, and then click Change PC settings)
-
In the navigation pane, tap or click Users.
-
Tap or Click Add a User, then tap or click Can they sign in without a Microsoft account?
-
Tap or click Local account.
-
Enter your new account name.
-
If you want to use a password, enter and verify the password that you want to use. If you decide not to use a password, tap or click Next without entering a password.
-
Tap or click Finish.
Windows 7
You may not have ownership of a file or folder
If you recently upgraded your computer to Windows 7 from an earlier version of Windows, some of your account information may have changed. Therefore, you may no longer have ownership of some files or folders. You might be able to resolve this issue by restoring your ownership of the files and folders.
To take ownership of a file or a folder, follow these steps:
-
Right-click the folder that you want to take ownership of, and then click Properties.
-
Click the Security tab, click Advanced, and then click the Owner tab.
-
Click Edit. If you are prompted for an administrator password or for confirmation, type the password or provide confirmation.
-
Click the name of the person that you want to give ownership to.
-
If you want that person to be the owner of files and subfolders in this folder, select the Replace owner on subcontainers and objects check box.
-
Click OK.
You may not have the appropriate permissions
Issues that you experience when you try to access files and folders may be related to permissions. Permissions are rules that determine whether you can access or change files and folders. To check permissions on a file or a folder, follow these steps:
-
Press and hold or right-click the file or folder, and then click Properties.
-
Tap or click the Security tab.
-
Under Group or user names, tap or click your name to see the permissions that you have.
To open a file, you have to have the Read permission. To change permissions on a file or folder, follow these steps.
Important You must be logged on as an administrator to change permissions on files and folders.
-
Right-click the file or folder, and then click Properties.
-
Click the Security tab.
-
Under Group or user names, click your name to see the permissions you have.
-
Click Edit, click your name, select the check boxes for the permissions that you must have, and then click OK.
For more information about permissions, see What are permissions?.
The file or folder may be encrypted
Encryption can help protect files and folders from unwanted access. You cannot open an encrypted file or folder without the certificate that was used to encrypt it. To determine whether a file or folder is encrypted, follow these steps:
-
Right-click the file, then click Properties.
-
Click the General tab, and then click Advanced.
If the Encrypt contents to secure data check box is selected, you have to have the certificate that was used to encrypt the file or folder to be able to open it.
You should obtain the certificate from the person who created the file. For more information, see Import or export certificates and private keys.
The file or folder may be corrupted
Files can become corrupted for several reasons. The most common reason is that you have a file open when your computer crashes or loses power. Most corrupted files cannot be repaired. In this situation, you should either delete the file or restore the file from a backup copy.
For more information about corrupted files and how to fix them, see Corrupted files: frequently asked questions.
Your user profile may be corrupted
Occasionally, Windows might not read your local user profile correctly. This may prevent you from accessing files and folders. In this situation, you may have to use a new local user profile. To create the profile, you must first create a local user account. When the new account is created, the profile is also created.
For more information about how to create user profiles, see Fix a corrupted user profile. After the new user profile is created, you can copy your existing user files to the new profile so that you can access them.
Cause
Problems that prevent you from accessing files and folders after you upgrade to a new version of Windows can occur for one or more of the following reasons:
-
The folder ownership has changed.
-
The files are being stored in a Windows.old folder from your previous system.
Resolution
Windows 8
You may not have ownership of a file or folder
If you recently upgraded your computer to Windows 8 from an earlier version of Windows, some of your account information may have changed. Therefore, you may no longer have ownership of some files and folders. You might be able to resolve this issue by restoring your ownership of the files and folders.
To take ownership of a file or a folder, follow these steps:
-
Press and hold the folder that you want to take ownership of, then tap Properties. (If you are using a mouse, right-click the folder, and then click Properties.)
-
Tap or click the Security tab, tap or click Advanced, then tap or click Change. If you are prompted for an administrator password or for confirmation, type the password or provide confirmation.
-
Type the name of the person that you want to give ownership to, and then click Check Names.
Note The account name for the person that you are assigning ownership to is displayed.
-
Click OK.
-
If you want this person to be the owner of the files and subfolders that are contained in this folder, select the Replace owner on subcontainers and objects check box.
-
Click OK.
You have to recover files from the Windows.old folder
If you recently upgraded your computer to Windows 8 from an earlier version of Windows, and you did not reformat the hard disk, you might still be able to access your old files from the Windows.old folder.
To fix this problem automatically, click the Fix it button or link. In the File Download dialog box, click Run, and then follow the steps in the Fix it Wizard. If you prefer to fix this problem yourself, go to the «Let me fix it myself» section.
Fix it for me
Notes
-
This wizard may be in English only. However, the automatic fix also works for other language versions of Windows.
-
If you are not on the computer that has the problem, save the Fix it solution to a flash drive or a CD, and then run it on the computer that has the problem.
Let me fix it myself
To manually retrieve the files, follow these steps:
-
Open the desktop, tap the folder icon, and then click Computer. Or, press the Windows logo key+E.
-
Double-tap or double-click the drive that Windows is installed on (typically, drive C).
-
Double-tap or double-click the Windows.old folder.
-
Double-tap or double-click the Users folder.
-
Double-tap or double-click your user name.
-
Open the folders that contain the files that you want to retrieve. For example, to retrieve files in the Documents folder, double-tap or double-click Documents.
-
Copy the files that you want from each folder and paste them to a folder in Windows 8. For example, if you want to retrieve everything from the Documents folder, copy all the files and folders from the Documents folder in the Windows.old folder, and then paste them to the Documents library in Windows 8.
-
Repeat steps 5-7 for each user account on your computer.
For more information about how to recover data from an earlier version of Windows, see Recover lost or deleted files.
Windows 7
You may not have ownership of a file or folder
If you recently upgraded your computer to Windows 7 from an earlier version of Windows, some of your account information may have changed. Therefore, you may no longer have ownership of some files and folders. You might be able to resolve this issue by restoring your ownership of the files and folders.
To take ownership of a file or a folder, follow these steps:
-
Right-click the folder that you want to take ownership of, and then click Properties.
-
Click the Security tab, click Advanced, and then click the Owner tab.
-
Click Edit. If you are prompted for an administrator password or confirmation, type the password or provide confirmation.
-
Click the name of the person that you want to give ownership to.
-
If you want that person to be the owner of files and subfolders in this folder, select the Replace owner on subcontainers and objects check box.
-
Click OK.
You may have to recover files from the Windows.old folder
If you recently upgraded your computer to Windows 7 from an earlier version of Windows, and you did not reformat your hard disk, you might still be able to access your old files from the Windows.old folder.
To fix this problem automatically, click the Fix it button or link. In the File Download dialog box, click Run, and then follow the steps in the Fix it Wizard.If you prefer to fix this problem yourself, go to the «Let me fix it myself» section.
Fix it for me
Notes
-
This wizard may be in English only. However, the automatic fix also works for other language versions of Windows.
-
If you are not on the computer that has the problem, save the Fix it solution to a flash drive or a CD, and then run it on the computer that has the problem.
Let me fix it myself
To manually retrieve the files, follow these steps:
-
Click Start, then click Computer.
-
Double-click the drive that Windows is installed on (typically, drive C).
-
Double-click the Windows.old folder.
-
Double-click the Users folder.
-
Double-click your user name.
-
Open the folders that contain the files that you want to retrieve. For example, to retrieve files in the Documents folder, double-click Documents.
-
Copy the files that you want from each folder and paste them to a folder in Windows 7. For example, if you want to retrieve everything from the Documents folder, copy all the files and folders from the Documents folder in the Windows.old folder, and then paste them to the Documents library in Windows 7.
-
Repeat steps 5-7 for each user account on your computer.
For more information about how to recover data from an earlier version of Windows, see Recover lost or deleted files.
Need more help?
Want more options?
Explore subscription benefits, browse training courses, learn how to secure your device, and more.
Communities help you ask and answer questions, give feedback, and hear from experts with rich knowledge.
Ошибка 1020 Доступ запрещен (Access Denied в английском варианте) может возникнуть в любой момент при переходе на веб-сайт, защищенного сервисом Cloudflare. Учитывая популярность последнего, данная ошибка — частый гость на компьютерах многих пользователей. Ошибка 1020 появляется по следующим причинам:
- нарушение браузером правил фаервола Cloudflare;
- IP-адрес заблокирован (возможно, по ошибке);
- конфликт между различными cookie-файлами;
- поврежденные кэш-файлы;
- расширения, блокирующие куки-файлы сайта.
Что можно сделать с ошибкой 1020 Доступ запрещен?
Нижеприведенные решения будут демонстрировать на браузере Google Chrome. Однако они применимы и к другим браузерам.
Выдача разрешения на все куки-файлы
Веб-сайты, которые пользуются услугами Cloudflare, не будут нормально работать, если в браузере пользователя запрещены куки-файлы. Принципиально запрещаете куки? Что же, пора менять свое отношение в этом отношении.
- откройте Google Chrome;
- кликните на значок ••• (правый верхний угол) и выберите Настройки;
- пройдите в Конфиденциальность и безопасность;
- раскройте меню Файлы cookie и другие данные сайтов;
- активируйте опцию Разрешить все файлы cookie;
- перезапустите Google Chrome.
Проверьте наличие ошибки 1020 Доступ запрещен.
Удаление куки-файлов и кэша
Конфликт между куки-файлами, поврежденные файлы кэша — все это потенциальные причины за появлением ошибки 1020. Избавляемся от проблемных элементом, и дело в шляпе!
- откройте Google Chrome;
- нажмите на значок ••• (правый верхний угол) и выберите Настройки;
- пройдите в Конфиденциальность и безопасность;
- выберите только опцию Файлы куки и другие данные сайтов;
- нажмите на кнопку Удалить данные;
- перезапустите браузер.
Деактивация установленных расширений
Некоторые расширения, несмотря на всю свою полезность, могут препятствовать нормально работе сайтов, защищенных Cloudflare. Как образом? Опять-таки, все дело в куки-файлах: расширения просто-напросто блокируют их. В первую очередь к таким расширениям относятся AdBlock’ы и так называемые «обходчики». Но достаточно деактивировать имеющиеся расширения, чтобы все прояснилось.
- нажмите на значок пазла (правый верхний угол) и выберите Управление расширениями;
- деактивируйте все расширения, которые вы видите в списке;
- перезагрузите Chrome.
Проверьте, была ли решена ошибка 1020 или нет.
Проверка наличия ошибки 1020 Доступ запрещен в других браузерах
Ничего из вышеуказанного вам не помогло? Тогда следует обратиться за помощью… к другому браузеру. Попробуйте перейти на нужный сайт через дополнительный браузер. Собственно, даже неважно какой. Главное — это проверить наличие ошибки 1020 Доступ запрещен. Если последней не наблюдается, то вина лежит всецело на вашем основном браузере. Полный сброс либо переустановка — других решений не осталось.