Посещая сайты в интернете, мы часто натыкаемся на различные ошибки при загрузке. Часть из них вызвана проблемами на стороне сервера, многие связаны с настройками пользовательского устройства, некоторые возникают из-за сбоев в работе интернет-служб. Страница «Error 1020 Access Denied» обычно открывается на веб-сайтах, которые используют сервисы компании Cloudflare (сеть доставки контента (CDN), защиты от DDoS-атак, DNS-серверы), когда та блокирует IP-адрес пользователя. Но существуют и другие причины, по которым возникает ошибка 1020 на сайте. Мы разберем ситуации, когда проблема носит локальный характер, и подскажем, как устранить эту неисправность на стороне пользователя.
Что значит ошибка 1020 Доступ Запрещен
Ошибка 1020 Access Denied — это сообщение о том, что вам отказано в доступе к странице, которую вы пытаетесь посмотреть. Ее код имеет формат «1ххх», а это указывает на то, что сайт работает с прокси-сервером Cloudflare и использует предлагаемые им функции безопасности. Как правило, ошибка появляется, если его защитная система выявила нарушение правил брандмауэра: в том числе, что на веб-ресурс пробует зайти айпи-адрес из черного списка. В таком случае запрос просто блокируется, а посетитель видит уведомление Error 1020. Иногда в системе случаются ложные срабатывания, и доступ запрещают обычному интернет-пользователю.
Другой распространенной причиной появления кода 1020 является конфликт файлов cookie, которые сервис Cloudflare применяет для сохранения информации о взаимодействиях с сайтом и обеспечения большей безопасности. Если вы уверены, что ваш айпишник «чист», стоит попробовать исправить проблему самостоятельно.
Как исправить ошибку 1020 Access Denied
Все ваши действия по устранению ошибки 1020 будут так или иначе связаны с браузером, поскольку, как мы уже сказали, чаще всего дело заключается в куки-файлах, а настраивать их нужно именно там. Ниже мы расскажем об основных способах решения возникшей проблемы, которые помогают исправить ситуацию на стороне пользователя.
Убедитесь, что браузер разрешает использование файлов cookie
Первое, что нужно сделать, — проверить, включена ли функция использования куки в вашем веб-браузере. Cloudflare применяет этот инструмент на постоянной основе, и потому может запретить доступ к ресурсу, если браузер пользователя не разрешает оставлять cookies на его устройстве.
Мы объясним, как это сделать, на примере Google Chrome, но в других браузерах путь будет схожим. Итак, откройте окно Chrome и нажмите на кнопку с тремя точками в правом верхнем углу экрана. В выпавшем меню выберите пункт «Настройки».
Перейдите в раздел «Конфиденциальность и безопасность» в боковом меню. Далее откройте «Файлы cookie и другие данные сайтов». Убедитесь, что в списке выбран вариант «Разрешить все файлы cookie».
После этого закройте окно браузера и запустите его заново. Попробуйте снова загрузить сайт, на котором возникла ошибка. Если проблема не устранена, перейдите к следующему шагу.
Очистите кеш браузера
Работа веб-браузера предполагает, что он будет запоминать историю ваших посещений и хранить в памяти информацию о сайтах, которые вы загружали. Иногда это приводит к конфликту из-за несоответствия актуальной страницы и ее старой версии, сохраненной в кэше. Сообщение о 1020-й ошибке может появляться даже тогда, когда сервер уже не выдает ее, просто потому что в прошлый раз оно закэшировалось. Чтобы решить проблему, достаточно очистить кэш в браузере.
Для этого по изложенному выше пути зайдите в раздел «Конфиденциальность и безопасность». Выберите пункт «Очистить историю». Во вкладке «Дополнительные» проставьте галочки следующим образом (или везде, если хотите):
Нажмите «Удалить данные». Теперь информация должна обновиться. Посетите «проблемный» сайт еще раз и проверьте, не пропала ли ошибка.
Используйте другой браузер
Если предыдущие советы не помогли, попробуйте загрузить нужную веб-страницу через другой веб-браузер: Safari, Opera, Mozilla Firefox, Microsoft Edge и т. д. Для большей эффективности можете почистить cookie и кэш на нем тоже.
Отключите расширения, которые блокируют cookie
Еще одна причина возникновения отказа в доступе может заключаться в работе сторонних приложений, которые интегрированы в ваш браузер. Некоторые плагины, включая блокировщики рекламы, могут запрещать использование cookies, несмотря на то, что в самой программе оно разрешено. В таком случае достаточно отключить конфликтные расширения, чтобы ошибка исчезла.
В Google Chrome это делается по следующему пути: «троеточие» вверху правой стороны экрана — Дополнительные инструменты — Расширения. На открывшейся странице отключите с помощью бегунка плагины, которые, как вы думаете, могли вызвать проблему. Затем проверьте, не решена ли она.
Обратитесь в службу технической поддержки
Если ничего из перечисленного не избавило вас от ошибки 1020, последнее, что вы можете сделать, — обратиться в техподдержку сайта или Cloudflare. Возможно, никто, кроме вас, не знает о возникновении проблемы. Уточните у специалистов, в чем может быть причина. Вполне вероятно, что ваш IP-адрес был несправедливо заблокирован.
Заключение
Код 1020 при открытии сайта означает, что доступ к ресурсу по какой-то причине запрещен. Этот инструмент зачастую используется в веб-проектах, чтобы заблокировать нежелательных пользователей и защититься от хакерских атак. Иногда система безопасности срабатывает неправильно, но чаще всего проблему можно исправить собственными силами. Теперь вы знаете, как это сделать.
Похожие статьи
-
Пока вы ждете загрузки сайта в окне браузера, на его сервере происходит обработка запроса, в результате чего он выдает или не выдает вам нужную информацию. Часто в процессе выполнения пользовательского запроса возникают различные ошибки, и вместо страницы мы получаем сообщения вроде Error 401, 404, 504 и т. п. Это значит, что что-то пошло не так и сайт не смог выполнить запрашиваемое действие. Цифры в названии ошибки означают ее код. Он указывает на наличие определенного типа проблемы. Одной из самых распространенных является формулировка «403 Forbidden Error». В статье мы расскажем, что делать, когда появляется 403 ошибка на сайте, что это означает, почему возникает и как ее устранить.
-
Чтобы на веб-странице появился контент, браузер должен получить от сервера, на котором расположен сайт, необходимые данные. Когда на устройстве пользователя, на веб-сервере или на другом промежуточном узле (например, прокси) возникают неполадки, вместо содержимого сайта в браузере появляется страница с ошибкой. Для устранения сбоя, необходимо знать, на чьей стороне он произошел и по какой причине. Понять, что является источником проблемы, помогает цифровой код ошибки. Если он имеет формат 5xx, значит, сбой происходит на стороне сервера. Разбираем в статье ошибку 504 на сайте и способы ее устранения.
-
Когда сервер временно не может обработать запрос пользователя, он передает в браузер ответ об ошибке 503. Отсутствие доступа к сайту имеет негативные последствия как для посетителя, который не может просматривать нужный контент, так и для владельца веб-ресурса, рискующего потерять трафик и конверсию. Чаще всего причиной ошибки являются неправильные настройки сервера или движка, с помощью которого создан сайт (CMS). Их исправлением занимается администратор веб-ресурса. Однако иногда уведомление с кодом 503 возникает из-за сбоев на стороне пользователя. Такие неполадки легче и быстрее исправить, и сделать это может посетитель веб-ресурса самостоятельно. В данной статье мы разберем несколько способов устранения ошибки 503, которые могут предпринять администратор и пользователь сайта.
При попытке открыть какой-либо сайт выводится сообщение:
Access denied
Error code 1020
You do not have access to site.
The site owner may have set restrictions that prevent you from accessing the site.
Performance & security by Cloudflare
Ошибка «Access denied — Error code 1020» может возникнуть на Windows, Linux, Mac OS, iOS, Android в браузерах Google Chrome, Opera, Яндекс Браузер, Safari и других. Проблема может возникнуть на компьютере, телефоне или планшете.
Перевод ошибки «Access denied — Error code 1020» на русский:
Доступ запрещен
Код ошибки 1020
У вас нет доступа к сайту.
Владелец сайта мог установить ограничения, которые не позволяют вам получить доступ к сайту.
Производительность и безопасность от Cloudflare
Ошибка «Доступ запрещен с кодом 1020» появляется на некоторых сайтах, которые используют сервис CloudFlare на своих сайтах и ограничивают доступ к сайту для некоторых или всех IP-адресов определенных стран. Если вы видите эту ошибку, значит, владелец сайта установил ограничения на доступ к сайту с вашего IP-адреса.
При клике на «Error details» выводится сообщение вида:
Provide the site owner this information.
I got an error when visiting site.
Error code: 1020
Ray ID: xxxxxxxxxxxxxxxx
Country: RU
Data center: xxxxx
IP: 123.456.78.90
Timestamp: текущая дата и время в UTC
Вместо RU — указан код страны вашего IP-адреса,
вместо xxxxxxxxxxxxxxxx может быть любой другой текст,
вместо xxxxx — любой другой текст, например: led01, hel01,
вместо IP — указан IP-адрес вашего устройства,
Timestamp — дата и время попытки открыть сайт.
Перевод сообщения, которое появляется после клика на «Error details» (Сведения об ошибке):
Сообщите владельцу сайта эту информацию.
У меня ошибка при посещении сайта.
Код ошибки: 1020
Ray ID: xxxxxxxxxxxxxxxx
Страна: Россия
Дата-центр: ххххх
IP: 123.456.78.90
Время: текущая дата и время в UTC
Как исправить ошибку
Обычно ошибка «Access denied — Error code 1020» возникает при запрете доступа к сайту из определенной страны. В некоторых случаях может быть заблокирован доступ только с вашего IP-адреса. Запрет доступа к сайту настраивается владельцем сайта через сервис CloudFlare.
Чтобы исправить ошибку «Access denied — Error code 1020», попробуйте зайти на сайт через другого интернет-провайдера. Например, если вы заходите с домашнего интернета, то попробуйте открыть сайт через интернет мобильного оператора, не Wi-Fi, а именно интернет (LTE, 3G и другие).
Если через другого интернет-провайдера сайт тоже не открывается, то, вероятно, доступ к сайту запрещен для всех IP-адресов вашей страны. В этом случае можно попробовать открыть сайт через VPN.
Чтобы убедиться, что ошибка «Access denied — Error code 1020» возникает не только у вас, прочитайте комментарии других людей. И сообщите о своей проблеме, чтобы другие люди знали, что ошибка возникает не только у них.
Статистика проблем и другие ошибки в работе CloudFlare
Другие проблемы в работе CloudFlare
- Проверка безопасности подключения к сайту — CloudFlare
- Checking if the site connection is secure — CloudFlare
- Ошибка DNS_PROBE_FINISHED_NXDOMAIN
- Ошибка ERR_CONNECTION_TIMED_OUT
- Ошибка ERR_CONNECTION_REFUSED
Комментарии
Как убрать ошибку CloudFlare Error 1020 Access Denied?
Error 1020 является довольно распространённой ошибкой, которая появляется на сайте CloudFlare. Однако вы пробуете запустить совсем другой сайт. CloudFlare является сервисом защиты веб-сайтов от DDOS. Он проверяет пользователя и потом, если алгоритм дает разрешение, вы попадаете на сам сайт. Если же по каким-то причинам система не считает, что вам следует давать доступ, вы видите сообщение CloudFlare Error 1020 Access Denied. Теперь более подробно поговорим о всем, что касается ошибки с кодом 1020.
Причины
Причин может быть множество, но все они делятся на несколько категорий. Мы перечислим их, этого достаточно, чтобы получить нормальное представление о сути проблемы.
Причины error 1020 CloudFlare:
- используется поврежденный или заблокированный веб-браузер;
- клиент попал под определенный фильтр системы;
- неправильная настройка DDOS-защиты администратором или владельцем сайта.
Владелец веб-ресурса может установить всевозможные ограничения доступа по своему усмотрению. Он может блокировать подозрительные IP-адреса, такие как прокси, VPN, IP общедоступных точек доступа. Также могут использовать ограничения по определенному региону или по каким-либо базам данных подозрительных IP-адресов. Список можно продолжать: по версии браузера (в некоторых старых версиях есть уязвимости, которые используют злоумышленники), по типу устройства, виду веб-обозревателя (блокировать TOR и другие анонимные браузеры).
Что делать?
Если вы увидели error 1020 CloudFlare, у вас не так много возможностей для обхода ограничения. Система разработана так, чтобы блокировать сомнительный трафик, поэтому просто так обойти ее не получится. Есть несколько способов, что могут сработать и которые не требуют участия третьих лиц. Если они не помогут, придется обращаться за помощью, но обо всем по порядку.
Способы исправления ошибки 1020 CloudFlare:
- Сменить браузер. Следует использовать другой веб-обозреватель, в идеале это должен быть Google Chrome, Opera и другие популярные варианты. Нужно попробовать несколько браузеров.
- Открыть сайт с другого устройства. Если это получится сделать, значит проблема в конкретном девайсе. Стоит обновить операционную систему и программное обеспечение.
- Запустить сайт с другого IP-адреса. Если вы до этого использовали Wi-Fi, стоит переключиться на мобильную сеть и наоборот. Получив другой IP, есть хорошие шансы, что CloudFlare пропустит на сайт.
- Включить или отключить VPN. В последнее время все больше сайтов блокируют доступ к своему контенту с определенного региона, особенно с России. VPN стал той спасительной палочкой, которая открывает выход в мир. Если же прокси или VPN уже активны, но сайт не грузится, стоит изменить регион или отключить его, чтобы вернуться к изначальному IP-адресу.
- Обратиться к администрации. Возможно, сбой появляется в результате неправильной настройки Cloudflare, поэтому вы можете обратиться к администрации сайта через социальные сети и попросить снять ограничение. Укажите ваш IP-адрес и, если вы ничего не нарушаете, вас добавят в белый список. Так вы сможете пользоваться сайтом.
Порой Error 1020 CloudFlare появляется из-за повышенной нагрузки на сайт или DDOS-атаки. В такие периоды система блокирует доступ значительной части пользователей, поэтому нужно дождаться, пока все стабилизируется. После этого уже можно попросить разблокировать вас или сайт заработает и самостоятельно.
What is Error Code 1020?
Error 1020 is a Cloudflare-specific error that triggers when you try to visit a website protected by Cloudflare firewalls. If Cloudflare detects suspicious or spammy activity, it immediately blocks your IP address, leaving you locked out.
For those who do not know what Cloudflare is, it is a widely used content delivery network (CDN), DDoS protection, and Internet security service provider that offers various services to enhance website performance, security, and reliability.
Error Code 1020 can be triggered due to various reasons, either from the user’s end or when Cloudflare deliberately denies access to protect the website.
What are the possible reasons that cause Error Code 1020?
Causes of Error 1020 Several factors can contribute to the occurrence of Error 1020. These include:
- Firewall settings: Some firewalls may block access to certain websites, triggering the error.
- IP blocking: The website may have blocked your IP address for various reasons, such as suspicious activity or previous violations.
- Bot detection systems: Websites often employ bot detection systems that can mistakenly identify legitimate users as bots, leading to access restrictions.
- Region blocking: Due to GDPR issues, some websites especially news or Government websites block traffic from certain geographical regions.
- Browser issue: It is also possible that your browser has some corrupt cache files stored, which can result in sending a ‘Bad Request’ to certain websites.
Generally, it has been observed that the issue primarily arises from Cloudflare’s overprotective nature, which can occasionally block IP addresses without any actual potential harm. Regardless of the underlying cause, let’s explore the following troubleshooting methods to help you resolve Cloudflare’s ‘Error 1020’.
1. Check for all sites pages of just one
The first thing you need to do is to figure out whether the problem is specific to a page or it is a site-wide issue.
If you find that other pages are working fine, but you encounter an error on a specific page, try closing the website and reopening the same page. Don’t forget to sign in if necessary.
If the error persists across multiple pages or throughout the entire site, even on non-login pages, it likely indicates an issue with your browser.
Proceed to troubleshoot your browser.
To troubleshoot browser-related problems, follow these steps:
The first thing you need to make sure that the issue is indeed related to your browser. Check if the error occurs when accessing the same website using a different browser.
If the webpage works fine on another browser, try the following steps to resolve the problem with your main browser.
- Update your Browser with the latest version available.
- Reinstall the Browser from its official website.
However, if the issue persists on all browsers, it is possible that the website has been blocked by Cloudflare or there is a connection problem.
3. Restart Your Router
Sometimes, simple solutions can fix common problems. Your router, responsible for connecting you to the internet, has a cache that helps websites load faster. However, this cache can become corrupted, or there may be an issue with your internet service provider (ISP).
To address this, try restarting your router. Just turn it off, wait for around 30 seconds, and then turn it back on. Afterward, try accessing the same website or webpage where you encountered the Error 1020 Access Denied message. If the error is gone, that’s great! If not, continue reading for more troubleshooting methods.
4. Purge your Browser cache
Just like routers store cache to provide faster loading times, your browser also does the same. This means that similar to your router, the browser cache can become corrupted over time, leading to Error 1020 on websites.
To resolve this issue, the recommended solution is to purge or clear your browser cache. Follow the steps below to do so.
Please note that in this step, we will focus on Google Chrome, as it is the preferred browser for the majority of users when it comes to website browsing.
Read: 🚩 Browser Market Share & Usage Statistics
Go to your Chrome Browser > Settings > Privacy and Security > Clear browsing data > You can uncheck the Browsing History and let cookies and other site data, as well as cache images, be checked > Clear data.
Alternatively, you can directly enter this address into your Chrome browser: chrome://settings/privacy. It will take you to the privacy settings where you can click on “Clear browsing data“.
In the pop-up window, you will see plenty of other options, but you have to choose as follows:
- Select the time range as “All time”.
- Select cookies and other site data as well as Cache images (you can also select browsing history)
- Click on the Clear Data button.
5. Disable VPN or Proxy Servers
If you are using a proxy server or VPN, it’s important to know that if they are not set up correctly, they can sometimes cause “Error 1020”. Proxy servers and VPNs are used to stay anonymous while browsing the internet, but they can also complicate things and lead to this error.
To troubleshoot, try disabling the proxy server or VPN temporarily and see if the error goes away in your Chrome browser. If everything works fine without them, then you know that they were causing the issue.
If you are using VPN software, you can disable it by changing its settings. If you have a Chrome extension for a proxy server, simply go to Chrome > Settings > Extensions and disable it there.
By following these steps, you can find out if the misconfigured proxy server or VPN was the reason behind the error 1020 and take the necessary actions to fix it.
Remember to enable these tools properly once the error is resolved to maintain privacy and security.
Deactivate the Proxy Server in Windows
To deactivate or disable any proxy server in Windows, you have to follow the steps given below:
- Go to your Windows control panel and search “Internet options“.
- Click on the “Internet options” and a pop-up window will appear with all the Internet properties.
- Now click on the connections tab > LAN settings
- Uncheck the “Automatically detect Settings” and mark the box ” Use a proxy server for your LAN“.
Deactivate the Proxy Server in macOS
For Mac users, their complete documentation is provided by Apple on their support page, to change Proxy Settings. You can check out that dedicated Apple support page here.
6. Check the system date and time and update them
Sometimes, if the date and time on your computer are wrong, it can cause communication problems with the server. This might result in a failed connection. So, before trying other solutions, double-check that your computer’s date and time are set correctly.
If fixing the date and time doesn’t work, then you can move on to trying some browser-level fixes.
7. Verify that your cookies are enabled
When you visit a website, your web browser can save some bits of information related to the website. This information called a cookie, is used by services like Cloudflare to control your access to those websites.
To make sure everything works correctly, you need to give permission to your browser to allow websites and services to use cookies. So, you should enable cookies in your browser for everything to function properly.
Here’s how you can enable cookies in different browsers.
7.1. Enabling cookies in Chrome
If you are a Chrome browser user, you simply enter the “chrome://settings/cookies” in the URL address bar and press enter. After that you need to mark the check box for the “Allow all cookies” option as shown below:
7.2. Enabling cookies in Microsoft’s Edge
If you are a Chrome browser user, you need to enter the following address “edge://settings/content ” in the URL address bar, followed by clicking on the cookies and site permissions option and hit enter. After that toggle to turn on Allow sites to save and read cookie data (recommended) option as shown below:
7.3. Enabling Cookies in Firefox
If you are a Firefox user,
- Go to Settings > Privacy
- Then further proceed to Settings > Cookies and site data.
8. Reset your IP address
If none of the above-mentioned troubleshooting methods are able to fix Error Code 1020, the next step you can do is reset your internet settings.
To reset the IP address in Windows 11, you can follow these steps:
For Windows:
Step 1: Open up the run command by clicking the Windows key and R. In modern versions, they can also be searched at the search bar present at the start menu option.
Step 2: Write cmd and press enter.
Step 3: Following the admin-based command prompt page opening up, the next step features typing ipconfig/release on the command page. This process triggers the release of the existing IP address.
Step 4: Once the IP address is released from the system, follow the next step to release the DNS cache. Thus, type ipconfig/flushdns to release the DNS cache.
Step 5: In the next step, type ipconfig /renew, which will renew the new IP address to the system.
Step 6: Type netsh int ip set dns and click enter. This will reset the entire IP settings of the previous IP stored.
Step 7: Type the netsh winsock reset command. It will reinstate the Winsock Catalog.
Step 8: Finally, after the process is complete, restarting the pc will assure the problem gets resolved.
For MAC users:
Step 1: As mentioned previously, using Gas Mask is an easy way out for searching all system-related works. For the regular case users, the first step involves opening up the system preference options in the main window.
Step 2: Following this, under the Ethernet tab, click on the advanced options.
Step 3: For starters, with commands, it is required to click on the TCP/IP tab, which has the option to release a DHCP option. Thus, the process allows MAC users to clear out the local DNS.
Step 4: MAC users can also clear the local DNS cache. This involves visiting the Utilities>Terminal page, where they will require to present the command.
Step 5: The command for flushing the same is dscacheutil -flushcache
Step 6: Though, there will be no separate success or failure message popping up. However, in major cases, all these get removed without any major fuss.
9. Temporarily Disable Antivirus or Firewall software
Your Security Software Antivirus or Firewall software on your computer might be overly restrictive and prevent access to certain websites.
Temporarily disable them and check whether they are causing the issue.
For Windows Computers
Go to Windows and the start button located at the extreme left-bottom corner of your screen, and type “Windows Defender Firewall” to search.
Now, click on the Windows Defender Firewall as shown in the picture, and a Windows Defender Firewall window will pop up, where you can find different options.
Select “Turn Windows Defender Firewall on or off“.
For macOS
In macOS devices, you need to Open the Security and Privacy section in your system preference settings.
10. Disable Browser Extensions
Some browser extensions can interfere with a website’s security settings and trigger Error 1020. Disable all extensions and reload the page to see if the error persists.
After that, disable all active Chrome extensions and check whether the error has been resolved or not. If it has been resolved, it means that the error was caused by an installed extension. To identify the culprit extension, enable one plugin at a time and try to access the website each time.
11. Contact the Website Administrator
If the error continues, consider contacting the website administrator for assistance. They can offer insights into the access restrictions and help resolve the problem.
However, before reaching out, ensure that you take a screenshot of the error message related to Error 1020 displayed on the screen, and also jot down all the important details to share with the website administrator.
Once you have done that, create a digital copy of all the information and send it to the website’s support team, requesting their help.
They can then whitelist your IP, granting you access to the website.
They will probably examine your IP address using their database and Cloudflare logs, and if they find it to be a genuine mistake, they will likely whitelist your IP and grant you access to the website.
12. Contact Your ISP (Internet Service Provider)
Get in touch with your Internet service provider (ISP) to inquire if they are blocking access to the website. They can provide further guidance and assistance in resolving the issue.
Just like what you have done in the case of the website admin, make sure to take a screenshot of the error message related to Error 1020 displayed on the screen and write down all the important details to share with both your ISP and the website administrator.
Once you have gathered the necessary information, create a digital copy of it and send it to your ISP’s customer support, explaining the situation and asking for their help.
Just like the website admin, your ISP will also likely investigate the issue. Your ISP can check if there are any restrictions or blocks on their end, while the website administrators can examine your IP address through their database and Cloudflare logs to identify any legitimate mistakes.
13. Implement SSL certificates
SSL certificates are essential for website security. If a website lacks an SSL certificate, it may trigger Error 1020 or similar access restrictions. Encourage the website owner to implement an SSL certificate to ensure secure access for all users.
14. Ask for help from a Professional
If all previous steps fail to resolve Error 1020, it’s advisable to seek professional help from a web developer. They possess the expertise to diagnose complex issues and implement customized solutions to fix the error.
Conclusion
Encountering Error 1020 can be frustrating, but by following the troubleshooting steps mentioned in this guide, you can effectively resolve website access issues.
Error 1020 is a Cloudflare-specific error that occurs when trying to access a website protected by Cloudflare firewalls. It can be triggered by various factors, including firewall settings, IP blocking, bot detection systems, region blocking, and browser issues. While the error primarily arises from Cloudflare’s overprotective nature, there are several troubleshooting methods to resolve it.
To fix Error code 1020, you can try the following steps:
- Check if the issue is specific to a page or site-wide.
- Troubleshoot browser-related problems by updating or reinstalling your browser.
- Restart your router to address any cache or ISP-related issues.
- Purge your browser cache to resolve corrupt cache files.
- Disable VPN or proxy servers temporarily, as they can interfere with website access.
- Check and update your system date and time.
- Verify that cookies are enabled in your browser settings.
- Reset your IP address to resolve network-related issues.
- Temporarily disable antivirus or firewall software to check if they are causing the issue.
- Disable browser extensions that may interfere with website security settings.
- Contact the website administrator with the error details for assistance and whitelisting your IP.
- Get in touch with your ISP to inquire if they are blocking access to the website.
- Encourage the website owner to implement SSL certificates for secure access.
- If all else fails, seek help from a professional web developer who can diagnose and resolve complex issues.
By following these troubleshooting methods, you can increase the chances of resolving Error 1020 and regain access to the website protected by Cloudflare firewalls.
So which troubleshooting method worked for you to fix Cloudflare’s Error code 1020 Access denied issues? Do let us know in the comment section below.
Frequently Asked Questions
How do I fix access denied error code 1020?
To fix Error code 1020, you can try the following steps:
1. Check if the issue is specific to a page or site-wide.
2. Troubleshoot browser-related problems by updating or reinstalling your browser.
3. Restart your router to address any cache or ISP-related issues.
4. Purge your browser cache to resolve corrupt cache files.
5. Disable VPN or proxy servers temporarily, as they can interfere with website access.
6. Check and update your system date and time.
7. Verify that cookies are enabled in your browser settings.
8. Reset your IP address to resolve network-related issues.
9. Temporarily disable antivirus or firewall software to check if they are causing the issue.
10. Disable browser extensions that may interfere with website security settings.
11. Contact the website administrator with the error details for assistance and whitelisting your IP.
12. Get in touch with your ISP to inquire if they are blocking access to the website.
13. Encourage the website owner to implement SSL certificates for secure access.
14. If all else fails, seek help from a professional web developer who can diagnose and resolve complex issues.
What is error 1020 in ChatGPT access denied?
Error 1020, or “Access Denied,” is an HTTP status code indicating restricted access to a resource or website. In ChatGPT, it refers to an error message when certain features are inaccessible due to security measures.
Why am I denied access to a website?
There can be several reasons why you may be denied access to a website. Here are some common factors:
1. Insufficient permissions
2. IP blocking
3. Geographical restrictions
4. Firewall or security settings
5. Server or Website maintenance
6. Traffic overload
7. Browser or device compatibility
The ChatGPT Access Denied error, often presented as Error 1020, indicates that Cloudflare has blocked your IP address due to suspicious or threatening activities. To rectify this, you can employ methods like changing your IP via a VPN, clearing ChatGPT data and cache, disabling potentially problematic Chrome extensions, or reaching out to OpenAI’s customer support. Ensuring your connection is secure and your activities are within recommended guidelines will prevent such issues in future interactions with ChatGPT.
ChatGPT is an excellent Artificial intelligence chatbot that isn’t immune to errors. Recently, one of the most common errors users face is Error 1020, ChatGPT Access Denied error. This error occurs when you try to access a website or page that is Cloudflare-protected, such as OpenAI’s ChatGPT.
Cloudflare tends to block or flag any suspicious, dangerous, or spammy IP address that might threaten the website. However, users can fix the “ChatGPT Access Denied Error” by using measures like a VPN and changing the IP address.
In this article, we are going to look at different ways on how to fix the ChatGPT access denied error, along with mentioning the potential reasons behind this error.
Possible Reasons you’re getting “ChatGPT Access Denied”
The most common for seeing access denied error is 1020. This error occurs when a user tries to access a Cloudflare-protected website like ChatGPT. Therefore, whenever Cloudflare senses any spammy, dangerous, or threatening IP address trying to access ChatGPT, it tends to block the particular IP address restricting them from accessing ChatGPT. Here are some of the possible reasons behind your getting this error:

IP address/Location
Traffic from your IP address or location might be restricted or limited due to suspicious or flawed connections. There is also a possibility the VPN service you are using might have been restricted by Cloudflare’s firewall due to which you are witnessing an Access Denied error.
Bad Requests
Placing a bad or suspicious request on a webpage might have caused the website to block you. This is mainly caused due to Internet or cache issues.
Issues with Cloudflare Firewall rules
Sometimes, admins might implement rules accidentally which can result in restricting or limiting access to certain people to the particular website.
In addition, there is also the possibility of a mix-up with ISP, internet setting, or browser which might have caused this error. Therefore, you don’t need to worry as there are plenty of ways you can fix this issue.
What is ChatGPT Access Denied Error Code 1020
ChatGPT Access Denied Error Code 1020 is an HTTP error code that indicates that the website or application you’re trying to access has blocked your IP address.
The error code 1020 indicates the user’s IP address has been flagged or blocked by Cloudfare’s security settings as malicious or fraudulent, therefore, the user is blocked from accessing the ChatGPT website. There are several potential reasons behind this error including excessive requests from the same IP address or indication of any suspicious activity which might suggest an attempt to bypass security measures.
How to Fix ChatGPT Access Denied?
You can fix this Access denied error in ChatGPT by following a few simple measures such as:
Change IP using VPN
The best way to fix access-denied errors is by using a VPN and changing your IP address. Connecting your PC with a good VPN will allow you to block IP address-related issues. So, firstly you need to search for a good VPN for ChatGPT. Some VPNs that we suggest are ExpressVPN, Surfshark, NordVPN, and more.
Download a VPN of your choice, connect to an IP address where ChatGPT is available, and connect to the ChatGPT website. If you can access the ChatGPT website after enabling the VPN, then the concern was related to the IP address. Thus, you must turn on VPN whenever you wish to use ChatGPT.
Clear ChatGPT Data
An outdated or corrupted cache can prevent users from accessing websites such as ChatGPT. Therefore, you must clear your data, outdated files, caches, cookies, and more that leaves on your PC. Since this can cause Cloudflare to consider your connection as spam.
Disable Chrome Extension
Another potential reason behind Access denied error could be due to corrupted third-party extensions, which can cause trouble in connecting to the AI chatbot. At times, the cookies are enabled on your browser. However, the extension might interfere and block them and cause issues while accessing the website. To resolve this issue, you need to uninstall or deactivate these extensions from your browser, and here’s how you can do it:
- Open your Chrome browser on your PC
- Tap the three dots available on the right side of your screen
- Click on “More tools” and select “Extensions”
- Select “Disable all extensions” to remove extensions from your browser
Once you have disabled all the Chrome extensions, visit OpenAI and check whether the error is still occurring or not. If not, then enable the extensions again and disable the extension one by one at a time to detect the corrupted extension. After you have found the corrupted extension, remove it permanently to avoid any future troubles.
Read – What is ChatGPT for Google & How to Use it
Reach Out to OpenAI Customer Support
If you have tried all the above-mentioned solutions and none seems to work for you and error 1020 Access denied is still occurring on your screen then you should reach out to OpenAI’s customer support team. You can connect with the customer support chat button, available on the right corner of your screen.
You need to select texts from the window cropping up. Tap on the “Send us a message” icon and explain your issue or you can write a mail to OpenAI at [email protected]. OpenAI’s team will then connect with you and resolve your issue.
FAQs
How do I fix access denied in ChatGPT?
If you are facing a 1020 access denied error while using ChatGPT, you can fix this error by using a VPN and changing your IP address. The potential reason why you are facing this error is that you have been flagged by Cloudflare’s security settings due to suspicious, malicious, or fraudulent. Therefore, changing your IP address is the best way to fix the issue.
Why do I not have access to ChatGPT?
There can be several reasons behind your facing an access denied error. Usually, this error indicates you have violated Cloudflare’s security rules due to which the security systems have restricted you from accessing the website. Another potential reason can be the IP address you are using has placed bad requests which have violated the security systems of Cloudflare due to which your access has been denied.
Final Thoughts
We hope the above-mentioned measure helps fix the Access Denied error; using a VPN and changing your IP address is probably the best option to fix this issue. Above, we have mentioned additional solutions such as Clear data, disabling Chrome extension, and more that can help fix the Access denied issue. But if nothing works, you can contact OpenAI’s customer support and explain your issue.

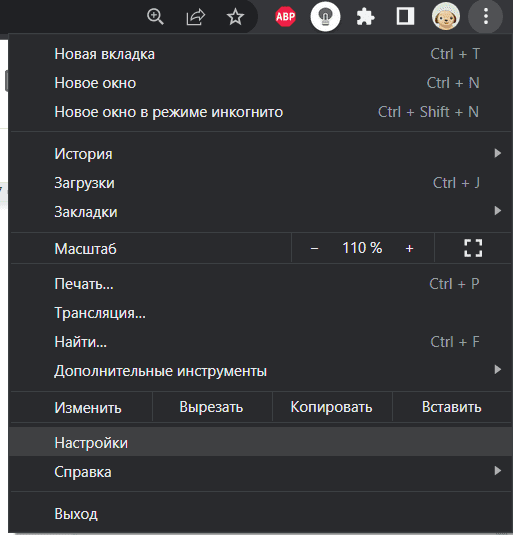
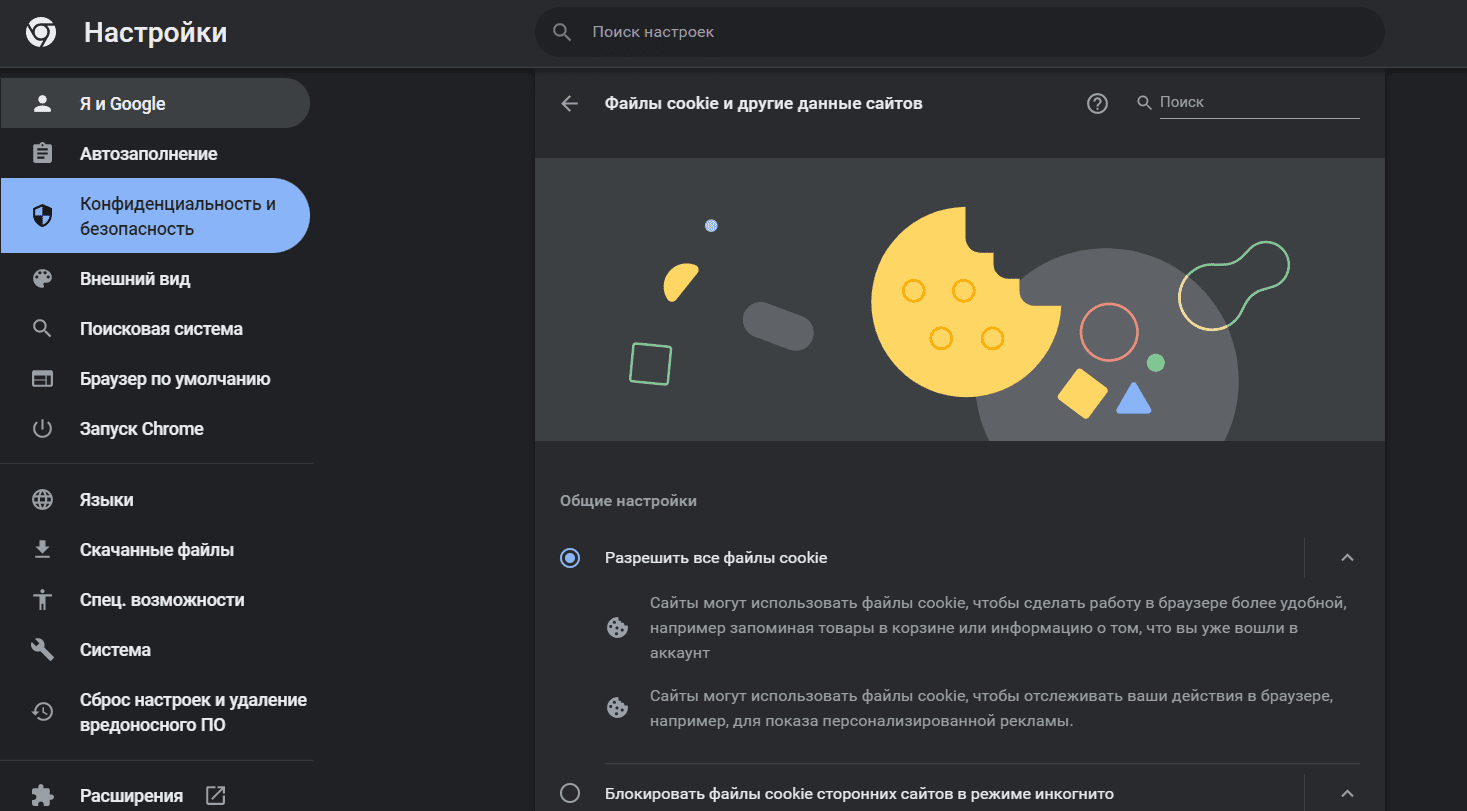
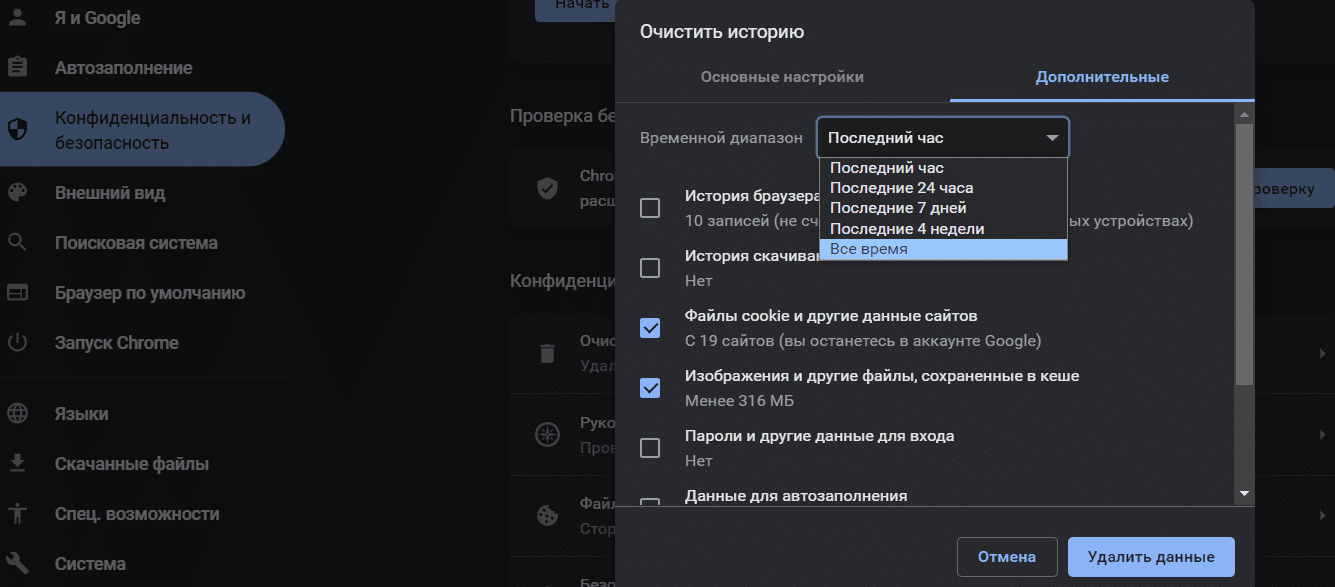


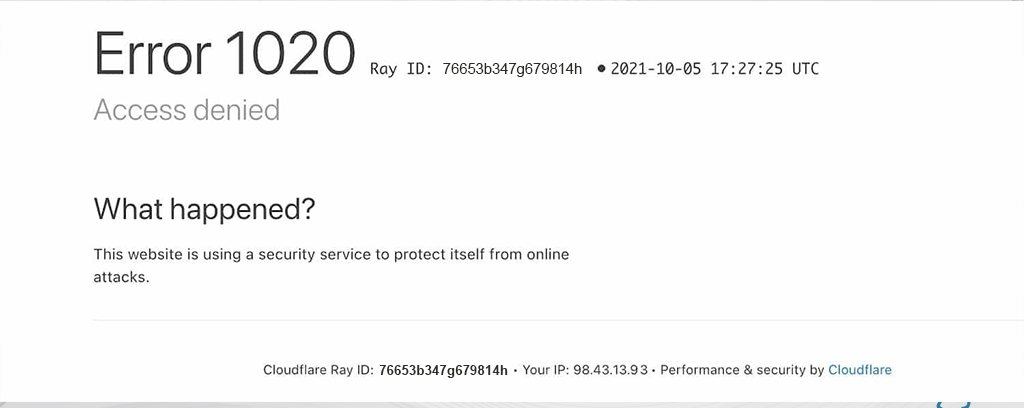

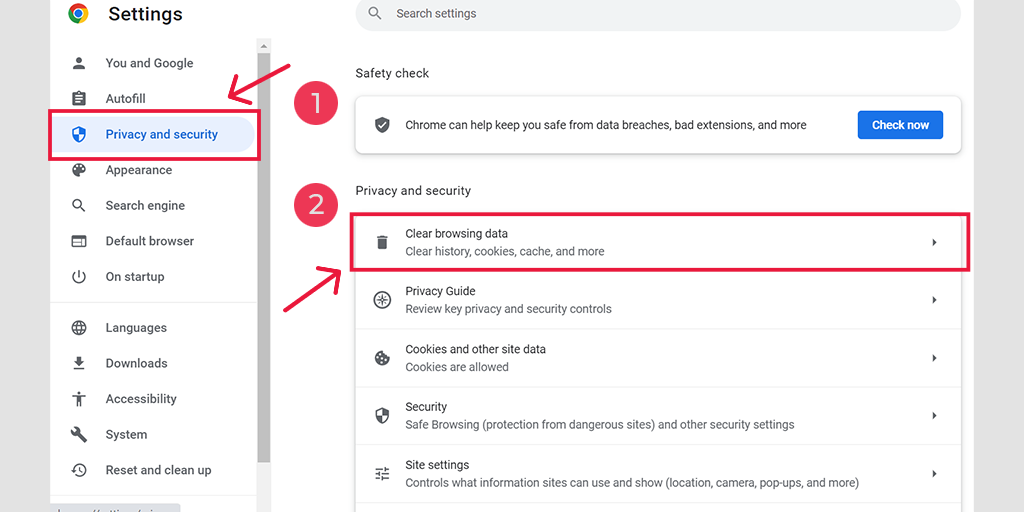
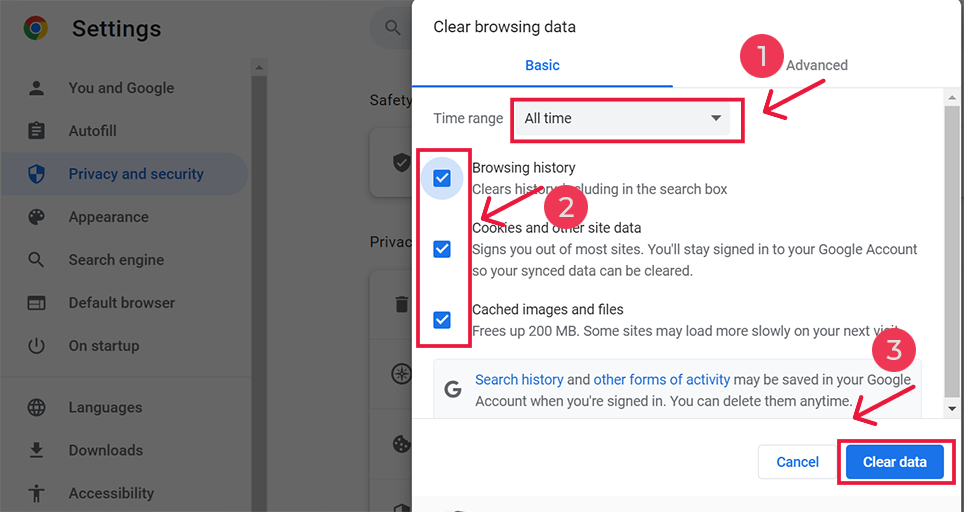
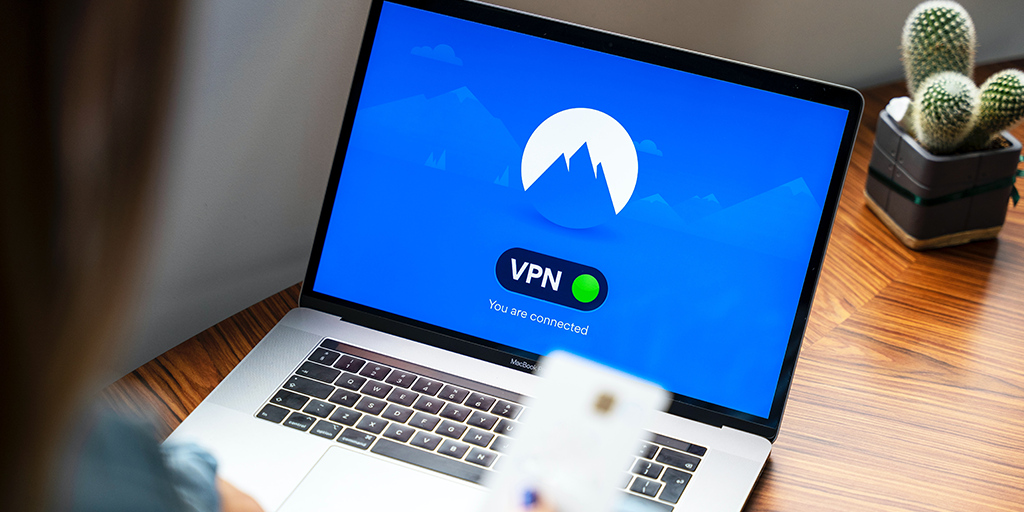
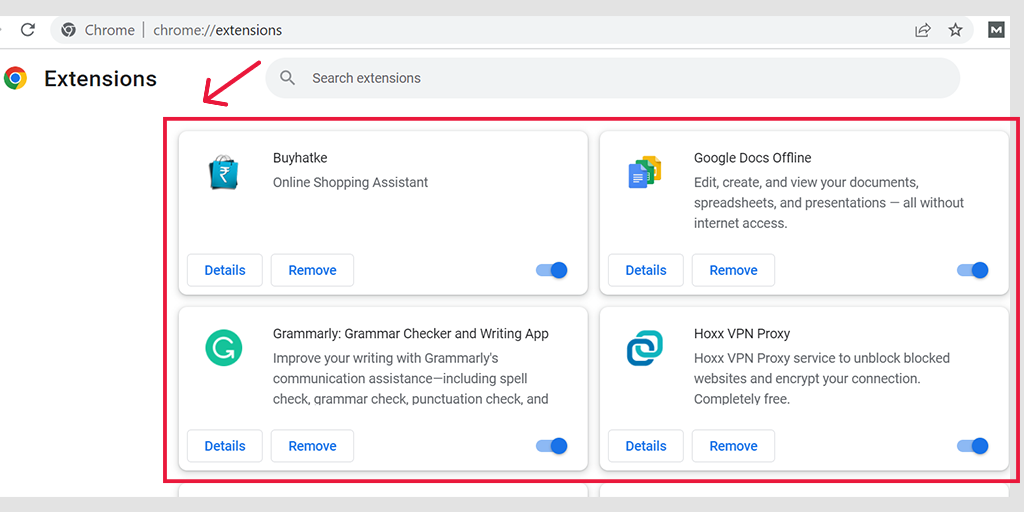
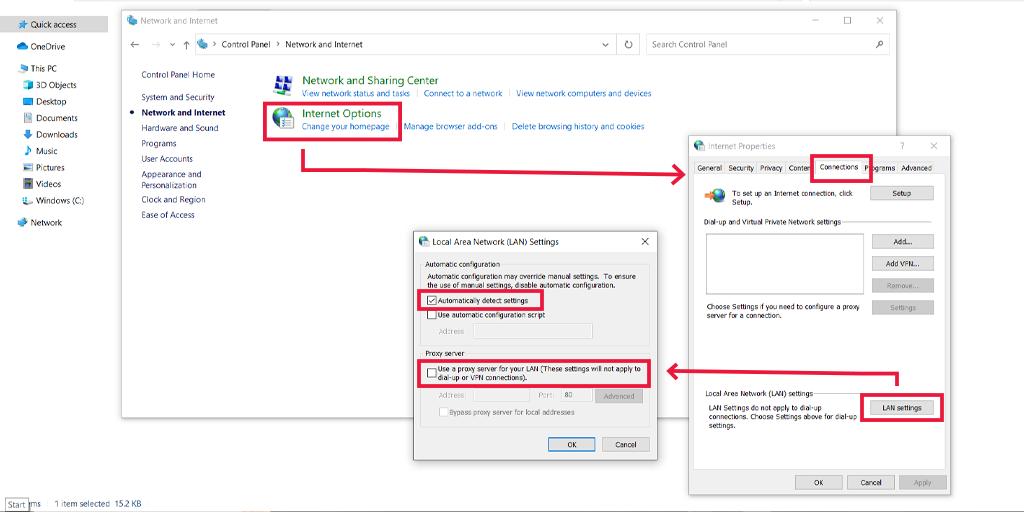
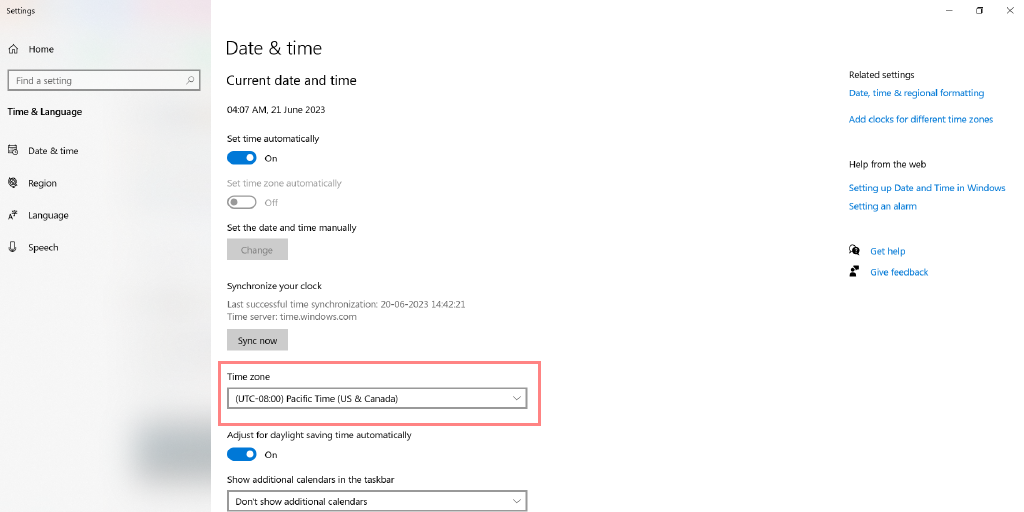
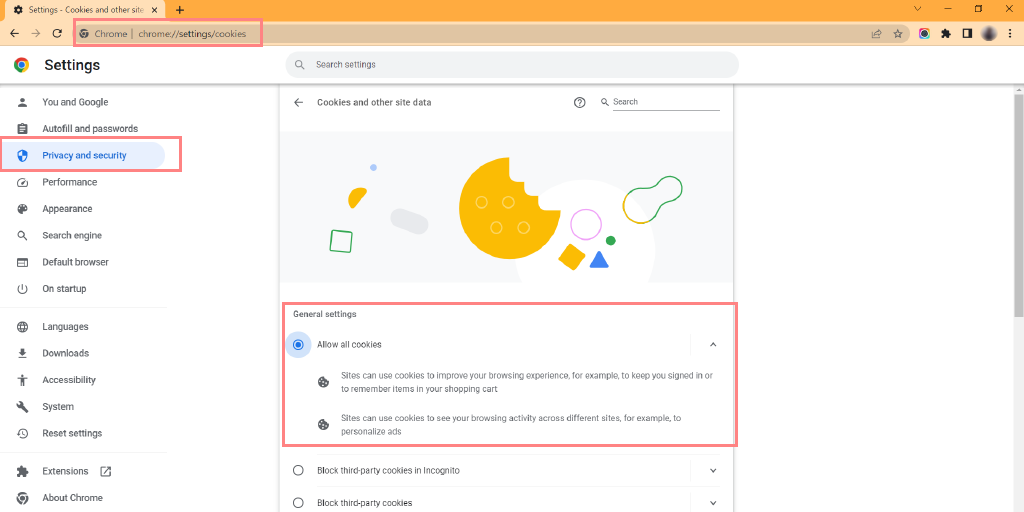
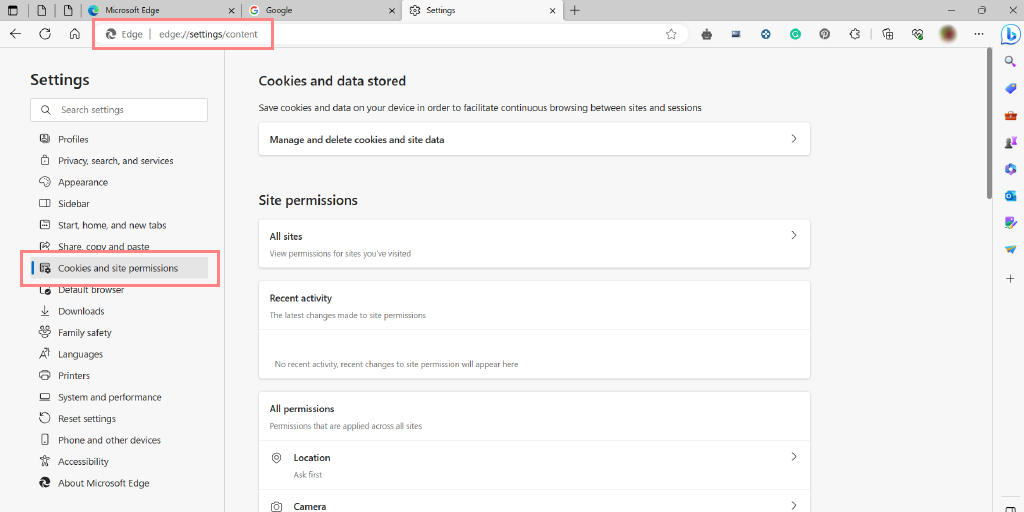
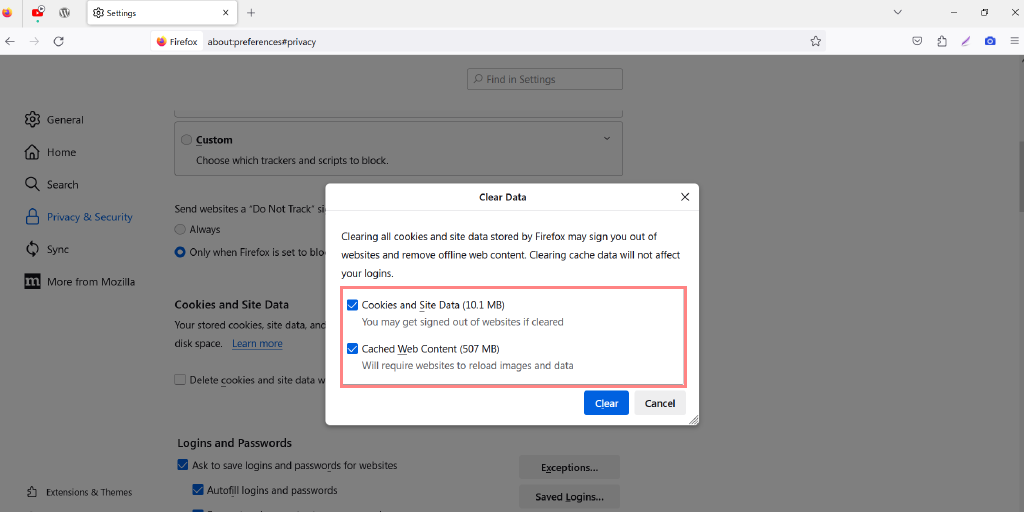
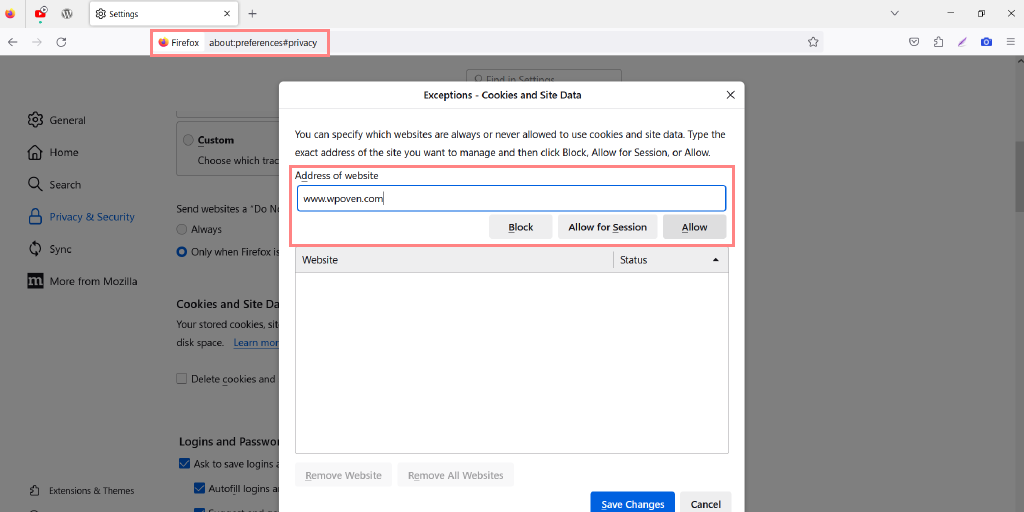
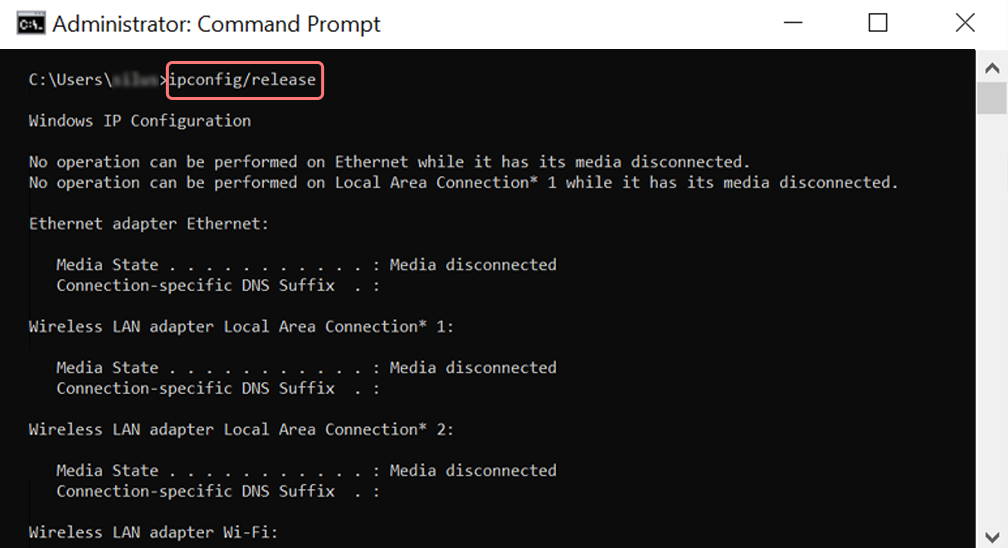
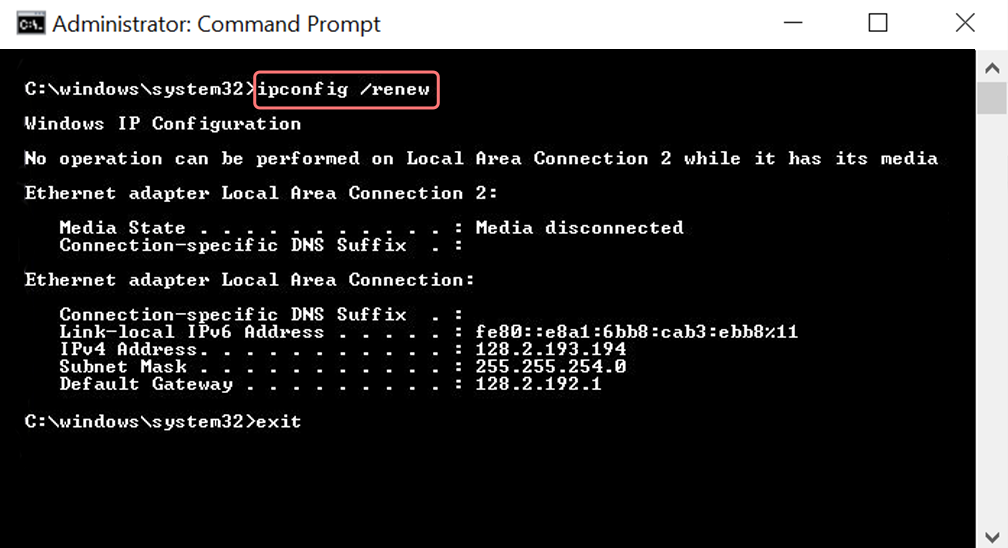
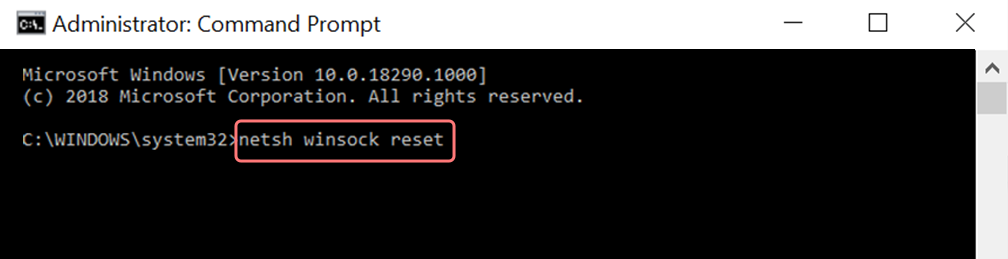
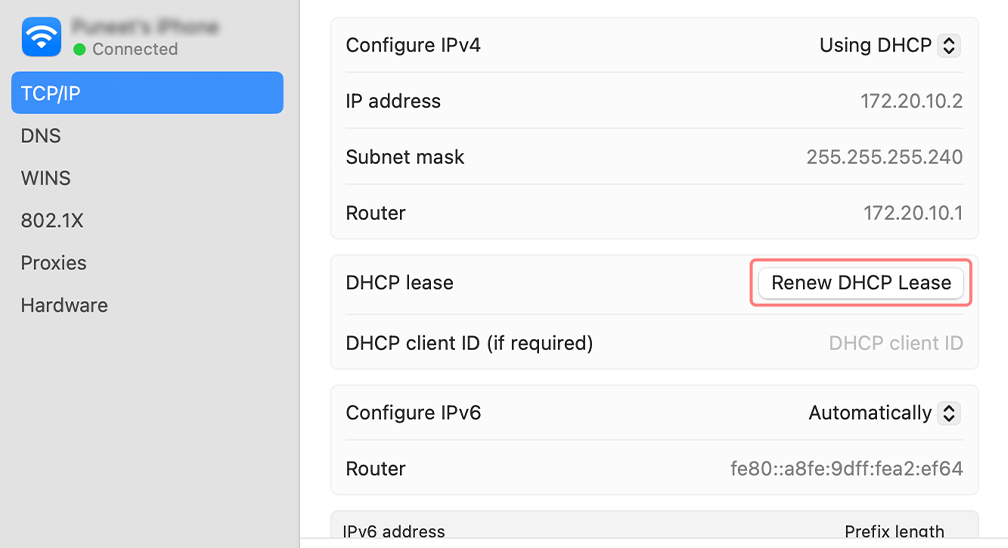
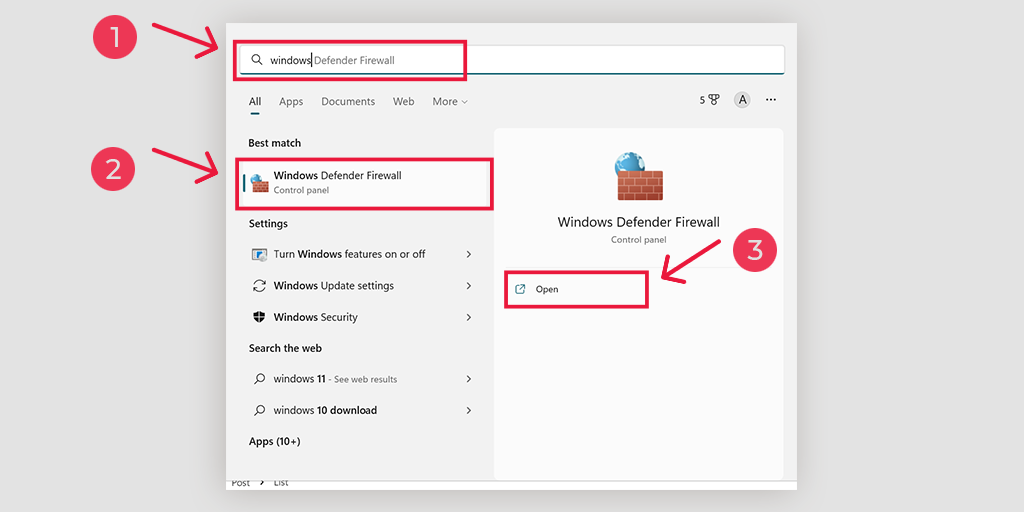
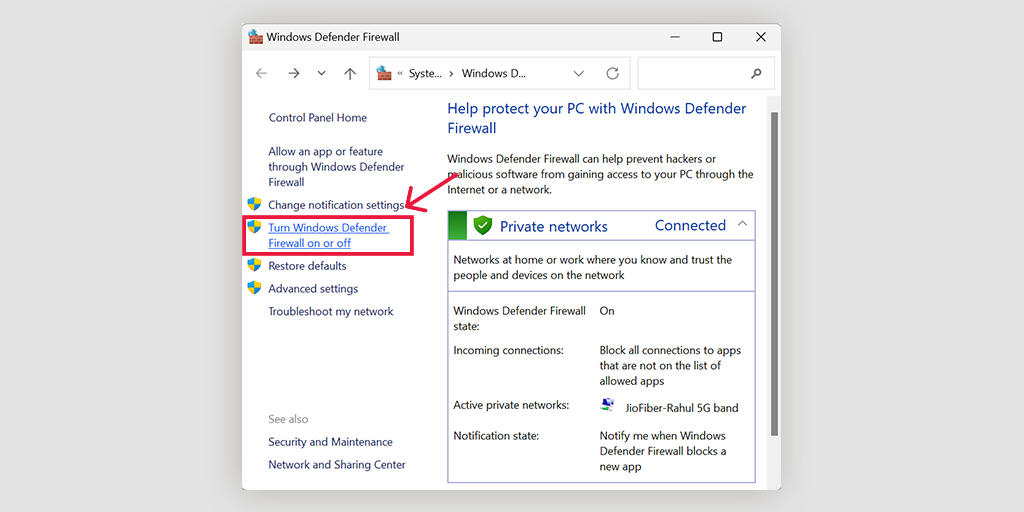
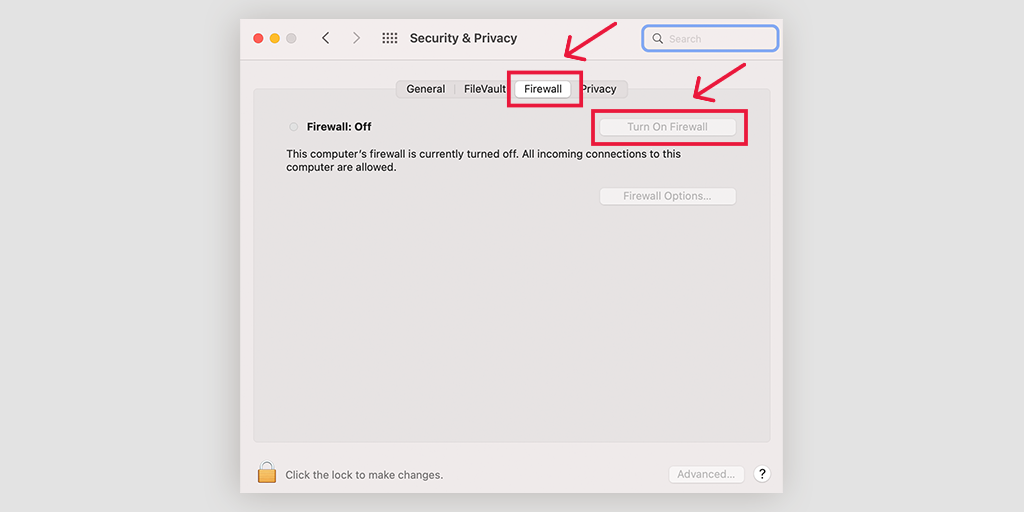
![How to Fix ERR_SSL_PROTOCOL_ERROR? [10 Methods] 13 Disable Chrome Extensions](https://www.wpoven.com/blog/wp-content/uploads/2023/05/6.png.webp)