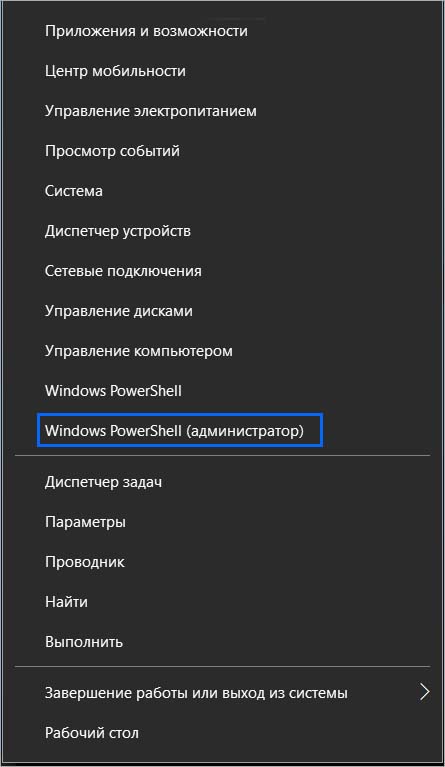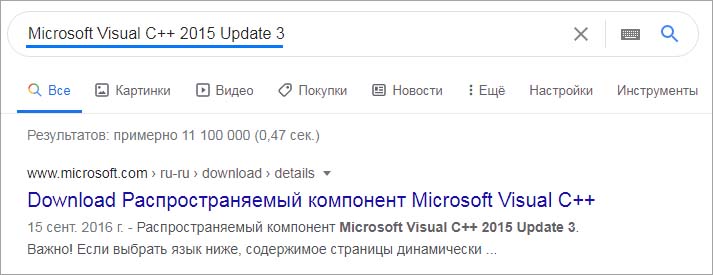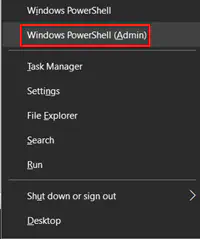После установки крупного обновления (сборки) Windows 10 и последующей загрузки компьютера многие обнаружили ошибку AccelerometerSt.exe, которая повторяется при каждом запуске системы. Изначально ее начали наблюдать после обновления до версии Windows 10 Creators Update. Как известно, эта сборка «пришла» со всевозможными ошибками и неполадками, и хотя это сообщение об ошибке является, скорее всего, неприятностью, чем реальной проблемой, оно довольно раздражает.
Пользователи, когда видят ошибку при запуске приложения с кодом 0xc000007b, могут ее обойти нажатием на «ОК». Проблема может возникнуть по ряду причин – при отсутствии или повреждении файла vcruntime140.dll, сбое программы HP 3D DriveGuard, повреждении распространяемого пакета Visual C++ и прочие.
Проверка целостности системы
В состав каждой версии Windows входит утилита SFC, предназначенная для поиска поврежденных системных файлов с последующим их восстановлением из локально кэшированных хранилищ. Если столкнулись с ошибкой запуска приложений AccelerometerSt.exe, в первую очередь проверьте целостность ОС. Для этого выполните следующие шаги.
Правым щелчком мыши по кнопке Пуск или сочетанием клавиш Win + X разверните контекстное меню и выберите пункт Windows PowerShell (администратор).
В консоли выполните команду:
sfc /scannow
Если после завершения сканирования некоторые поврежденные файлы не удалось восстановить, запустите команду:
DISM /Online /Cleanup-Image /RestoreHealth
Дождитесь завершения проверки, и перезагрузите компьютер. Проверьте, сопровождается ли запуск системы ошибкой AccelerometerSt.exe.
Перерегистрация файла vcruntime140.dll
Если ошибка возникла после установки крупного обновления Windows 10, в частности Creators Update, скорее всего, это связано с регистрацией файла vcruntime140.dll. Для его перерегистрации, выполните следующие шаги.
Откройте Проводник нажатием на Win + E и перейдите в следующий каталог:
C:\Windows\System32
Если ОС установлена на другом диске, замените «C», указанную в примере, на соответствующую букву.
Наберите в строке поиска, расположенной в правом верхнем углу Проводника» имя указанного dll-файла. Если vcruntime140.dll присутствует в этом каталоге, нужно отменить его регистрацию, затем повторно зарегистрировать.
Запустите командную строку от имени администратора с помощью системного поиска.
В консоли выполните команду:
regsvr32 /u VCRUNTIME140.dll
После успешного выполнения, запустите следующую команду, чтобы заново зарегистрировать библиотеку:
regsvr32 VCRUNTIME140.dll
После перезагрузите компьютер и проверьте, сталкиваетесь ли с ошибкой AccelerometerSt.exe при входе в систему.
Удаление HP 3D DriveGuard
Если проблема возникает на компьютере HP, возможно, причина в приложении HP 3D DriveGuard. Это приложение для защиты жесткого диска и предназначено в первую очередь для ноутбуков. Однако по какой-то причине вызывает ошибку AccelerometerSt.exe после установки обновления. Чтобы удалить приложение, следуйте инструкции.
Разверните меню Пуск и нажмите на значок шестеренки, чтобы открыть параметры, или просто нажмите клавиши Win + I. Затем перейдите в раздел Система.
На вкладке Приложения и возможности найдите в списке HP 3D DriveGuard и удалите его нажатием на соответствующую кнопку.
После перезагрузки компьютера последующий вход в систему должен произойти без ошибки AccelerometerSt.exe.
Если хотите продолжать использовать программу HP 3D DriveGuard, загрузите и установите последнюю версию, которая не должна вызывать проблем с совместимостью с новой сборкой Windows.
Установка распространяемого пакета Microsoft Visual C++ 2015
Ошибка часто связана с отсутствием распространяемого пакета Microsoft Visual C++ 2015 Update 3. Выполните поиск в интернете по имени этого пакета и перейдите на сайт Майкрософт.
Нажмите на кнопку «Скачать» и выберите версию установщика, соответствующую разрядности ОС. Например, если установлена 64-разрядная версия Windows 10, выберите vc_redist.x64.exe. Загрузка начнется автоматически после нажатия на кнопку «Далее».
Запустите загруженный файл и следуйте запросам мастера установки до ее завершения. После перезагрузите ПК и проверьте, решена ли проблема.
Если пакет был ранее установлен и поврежден в ходе обновления, выполните следующие шаги.
Откройте параметры (Win + I) и перейдите в раздел Система. На вкладке «Приложения и возможности» найдите распространяемый пакет Microsoft Visual C++ 2015 и кликните на «Восстановить».
Если предыдущими способами не удалось исправить ошибку AccelerometerSt.exe, попробуйте откатить Windows к предыдущей сборке. Имейте в виду, откат возможен только в случае, если не прошло 30 дней с момента обновления.
Откройте меню Пуск и нажмите на кнопку «Питание». Удерживая Shift, щелкните на кнопку «Перезагрузка», чтобы войти в среду восстановления.
При отображении экрана выбора действия перейдите в раздел Поиск и устранение неисправностей – Дополнительные параметры. Затем выберите пункт «Вернуться к предыдущей сборке».
Hi,
Open windows Control Panel, open Programs and Features, right click the entry for HP 3D DriveGuard and select Uninstall.
When this has completed, restart the notebook.
When windows has reloaded, download and install the version of HP 3D DriveGuard on the following link.
http://ftp.hp.com/pub/softpaq/sp78001-78500/sp78033.exe
Regards,
DP-K
—————————————————————————
****Click the White thumb to say thanks****
****Please mark Accept As Solution if it solves your problem****
****I don’t work for HP****
Windows Insider MVP
Hi,
Try the following.
Open windows Control Panel, open Programs and Features, right click the entry for HP 3D DriveGuard and select Uninstall.
When this has completed, restart the notebook.
When windows has reloaded, download and install the version of HP 3D DriveGuard on the following link.
http://ftp.hp.com/pub/softpaq/sp67001-67500/sp67280.exe
Regards,
DP-K
—————————————————————————
****Click the White thumb to say thanks****
****Please mark Accept As Solution if it solves your problem****
****I don’t work for HP****
Windows Insider MVP
Если вы видите ошибку с заголовком «AccelerometerSt.exe — Ошибка приложения», вы не одиноки. На самом деле, с тех пор как вышло обновление Windows 10 Creators Update, многие пользователи Windows подали жалобы по этому поводу. Эта ошибка не перестанет появляться каждый раз, когда вы входите в систему, поэтому вот как ее исправить.
Содержание
Является ли она проблемой?
Нет, не является. Помешает ли она нормальному функционированию вашего ПК? Нет, не совсем. Это расстраивает? Ну, да. Правда, она появится только один раз при загрузке компьютера и исчезнет, как только вы ее удалите, но никому не нравится, когда ошибка появляется на экране так часто. Это просто неправильно.
Что вызывает ее?
К сожалению, эта ошибка является одной из тех, которые появляются в результате многих возможных причин. В некоторых случаях программа под названием HP 3D DriveGuard вызывает появление сообщения об ошибке AccelerometerSt.exe. В других случаях файл VCRUNTIME140.dll может отсутствовать или быть поврежден. Иногда дело в том, что на вашем компьютере не установлен самый последний пакет Visual C++ redistributable. Или же пакет может быть просто поврежден. С таким количеством возможных причин, существует и множество возможных решений.
VCRUNTIME140.dll
Если файл VCRUNTIME140.dll на вашем компьютере поврежден, это может быть причиной ошибки. Чтобы проверить, существует ли файл VCRUNTIME140.dll на вашем компьютере, нажмите клавиши Windows Logo + E на клавиатуре. Это приведет к запуску File Explorer . Вы также можете получить доступ к нему через значок Этот ПК .
Теперь перейдите в эту директорию: » C:\Windows\System32. «. В зависимости от того, где установлена Windows 10, вам, возможно, придется изменить букву диска/раздела. Теперь просто просмотрите каталог и найдите файл VCRUNTIME140.dll. Если файла там нет, значит, он не существует на вашем компьютере и, следовательно, не является причиной ошибки. Однако если файл существует, он может быть причиной ошибки.
Чтобы исправить ситуацию, снимите его с регистрации, а затем зарегистрируйте заново. Это делается с помощью команды Run . Нажмите клавиши Windows Logo + R на клавиатуре, введите » Regsvr32 /u c:\Windows\System32\VCRUNTIME140.dll » в диалоговом окне Run и нажмите Enter . Теперь введите » Regsvr32 c:\Windows\System32\VCRUNTIME140.dll » и снова нажмите Enter . После этого перезагрузите компьютер и посмотрите, появится ли сообщение AccelerometerSt.exe.
SFC Scan
Утилита сканирования SFC сканирует ваш компьютер и восстанавливает/заменяет все поврежденные файлы, которые она находит. Эта утилита может помочь вам избавиться от рассматриваемой ошибки. Чтобы выполнить сканирование SFC, нажмите правой кнопкой мыши на кнопку Start или нажмите Windows Logo + X на клавиатуре, чтобы открыть меню, и выберите Windows PowerShell (Admin) из меню. В появившемся окне PowerShell введите » sfc /scannow » и нажмите Enter . Дождитесь выполнения команды и позвольте SFC сделать свою работу. После завершения сканирования утилита сканирования отобразит результаты.
HP 3D DriveGuard
Это относится только к компьютерам HP, но является распространенной причиной сообщения об ошибке AccelerometerSt.exe. HP 3D DriveGuard — это приложение, которое помогает защитить жесткий диск и в основном предназначено для ноутбуков. Однако существует большая вероятность того, что именно оно является причиной появления рассматриваемой системной ошибки при каждом входе в Windows.
Чтобы решить эту проблему, вам необходимо удалить поврежденное приложение. Для этого перейдите в меню Пуск , перейдите в Настройки , а затем в Система . Затем нажмите Apps & features , найдите и щелкните приложение HP 3D DriveGuard . Теперь нажмите Uninstall , чтобы удалить его из системы. Следуйте инструкции по удалению и после этого перезагрузите компьютер.
Если сообщение о системной ошибке AccelerometerSt.exe не появляется при следующей загрузке компьютера, значит, проблема устранена. Однако помните, что HP 3D DriveGuard — это очень полезное приложение, которое, в конце концов, может понадобиться на вашем компьютере HP. Не стесняйтесь установить последнюю версию приложения. Скорее всего, оно не будет вызывать это надоедливое сообщение об ошибке.
Microsoft Visual C++ Redistributable
Как уже упоминалось, другой потенциальной причиной этой ошибки может быть поврежденный файл Microsoft Visual C++ Redistributable. Чтобы восстановить его, перейдите в Start Menu > Settings > System > Apps & features , найдите Microsoft Visual C++ 2015 Redistributable в списке, щелкните его, а затем нажмите Uninstall . Вам будет предложено выбрать, хотите ли вы Восстановить или Удалить приложение. Выберите первый вариант и следуйте инструкциям.
В случае, если на вашем компьютере установлено более одного Microsoft Visual C++ 2015 Redistributable, сделайте то же самое для каждого из них. Теперь перезагрузите компьютер и проверьте, не появилась ли ошибка AccelerometerSt.exe.
Если Microsoft Visual C++ 2015 Redistributable не появляется в списке приложений, вам придется загрузить и установить его, так как, скорее всего, именно он является причиной проблемы. Чтобы загрузить правильную версию программы установки для этой уникальной функции Windows, введите в Google » Microsoft Visual C++ Redistributable Package Update 3 for Visual Studio 2015 » и следуйте первому появившемуся результату поиска (это должен быть официальный сайт Microsoft ).
В зависимости от того, какая у вас версия Windows — 32-битная или 64-битная, загрузите x86 или x64 версию программы установки соответственно. Теперь установите Microsoft Visual C++ Redistributable, перезагрузите компьютер и проверьте, удалось ли устранить ошибку.
Постоянная ошибка
Попробуйте указанные решения по очереди, пока не устраните проблему. Если системная ошибка AccelerometerSt.exe по-прежнему возникает при каждой загрузке компьютера, переустановите Windows или откатитесь к одной из предыдущих сборок. Если это слишком хлопотно для вас, вы можете просто игнорировать эту ошибку.
Какое решение сработало для вас? Пришлось ли вам переустанавливать Windows или откатываться к одной из предыдущих версий? Не стесняйтесь рассказать свою историю в разделе комментариев ниже и, если у вас есть вопросы, задавайте их.
YouTube видео: Системная ошибка AccelerometerSt Exe Что делать
Described above is the error message that countless Windows 10 users are seeing every single time they boot their computers up and log into them ever since they downloaded and installed the Windows 10 Creators Update. The Windows 10 Creators Update, like many major Windows updates before it, has been found to be infested with all kinds of different bugs and problems, and while this error message is more of a nuisance than an actual problem, it is still quite annoying.
Users affected by this problem see this error message every single time they log in to their computers after booting it up, and it only goes away once the dismiss it. This problem has a wide array of different causes – from the VCRUNTIME140.dll file simply being corrupt or missing or an issue with a program known as HP 3D DriveGuard to the affected computer not having the latest Visual C++ redistributable package for Visual Studio 2015 or the redistributable package being corrupt. That being the case, there are also quite a few different possible solutions to this problem.
The following are the most effective solutions that you can use to try and fix this issue on your own:
Solution 1: Run an SFC scan
The SFC scan utility comes pre-installed on all versions of the Windows Operating System and is specifically designed to search computers for damaged or corrupt system files and either repair any that it finds or replace them with cached versions. If you’re seeing the error message described above every time your computer boots up, running an SFC scan is an exceptionally good place to start if you want to get rid of the error message. To run an SFC scan on a computer running on the Creators Update, you need to:
- Press the Windows Logo key + X or right-click on the Start menu button to open the WinX Menu, and click on Windows PowerShell (Admin).
- Type the following command into the elevated instance of Windows PowerShell and press Enter:
sfc /scannow
- Wait for the command to be executed and for SFC to work its magic. SFC will inform you of its findings once the scan is complete.
Solution 2: Un-register and then re-register VCRUNTIME140.dll
If your computer has the VCRUNTIME140.dll file but is still displaying the error message described above, the Creators Update may have messed with its registration and it probably just needs to be registered with your Operating System. In order to see whether or not VCRUNTIME140.dll exists on your computer, you need to:
- Press the Windows Logo key + E to launch the File Explorer.
- Navigate to the following directory:
X:\Windows\System32
Note: In the directory above, replace X with the drive letter corresponding to the partition of your computer’s hard drive that Windows is installed on.
- Sift through the contents of the directory and see if you can locate the dll file.
If the VCRUNTIME140.dll file does not exist on your computer, simply try out a different solution. If the VCRUNTIME140.dll file does exist on your computer, you need to un-register and then re-register it. To do so, simply:
- Press the Windows Logo key + R to open a Run
- Type the following into the Run dialog and press Enter:
Regsvr32 /u c:\Windows\System32\VCRUNTIME140.dll
- Press the Windows Logo key + R to open a Run
- Type the following into the Run dialog and press Enter:
Regsvr32 c:\Windows\System32\VCRUNTIME140.dll
Once done, restart your computer and check to see whether or not the error message rears its ugly head when the computer boots up and you sign in to it.
Solution 3: Uninstall HP 3D DriveGuard (For HP users only)
If you’re experiencing this problem on an HP computer, there is a good chance that the cause of your sorrows is a stock HP application named HP 3D DriveGuard. HP 3D DriveGuard is actually a hard drive protection application designed primarily for laptops, but for some reason it is prone to going rogue and giving birth to this problem once the Creators Update has been downloaded and installed. To uninstall HP 3D DriveGuard, you need to:
- Open the Start Menu.
- Click on Settings.
- Click on System.
- In the left pane of the window, click on Apps & features.
- In the right pane of the window, locate the listing for HP 3D DriveGuard, click on it to select it, and click on Uninstall.
- Follow the uninstallation wizard all the way through to the end until HP 3D DriveGuard has been successfully uninstalled.
- Once HP 3D DriveGuard has been uninstalled, restart your computer and check to see whether or not the problem has been fixed when it boots up.
HP 3D DriveGuard is a hard drive protection application after all, and it actually does a pretty good job. So if you uninstall it to fix this problem but still want it on your computer, click here to download a version of HP 3D DriveGuard that is compatible with the Creators Update and doesn’t cause any unwanted issues and install it on your computer.
Solution 4: Download and install Microsoft Visual C++ Redistributable Package Update 3 for Visual Studio 2015
- Go here, select your preferred language from the dropdown menu, click on Download, check the checkbox beside x86.exe (if your computer is running on a 32-bit version of Windows 10) or the checkbox beside vc_redist.x64.exe (if your computer is running on a 64-bit version of Windows 10), click on Next, and your download will start automatically.
- Wait for the installer for the Redistributable Package to be downloaded.
- Once the installer has been downloaded, navigate to where it was saved to, locate it and double-click on it to launch it.
- Go through the installation wizard all the way through to the end, at which point Microsoft Visual C++ Redistributable Package Update 3 for Visual Studio 2015 will have been successfully installed on your computer.
- As soon as Microsoft Visual C++ Redistributable Package Update 3 for Visual Studio 2015 has been installed, restart your computer and check to see if the issue still persists when it starts up.
Solution 5: Repair the Microsoft Visual C++ Redistributable installed on your computer
- Open the Start Menu.
- Click on Settings.
- Click on System.
- In the left pane of the window, click on Apps & features.
- In the right pane of the window, locate the listing for Microsoft Visual C++ 2015 Redistributable, click on it to select it, and click on Uninstall.
- When the uninstallation wizard launches, click on Repair instead of clicking on Uninstall.
- Follow the repair wizard all the way through to the end to repair your computer’s installation of the Microsoft Visual C++ 2015 Redistributable.
Note: If you find that there is more than one listing for Microsoft Visual C++ 2015 Redistributable (there are usually only two), perform steps 5–7 for every single one of the listings.
- Once the Microsoft Visual C++ 2015 Redistributable has been repaired, restart your computer and check to see whether or not the issue has been fixed when it boots up.
Solution 6: Roll back to the Windows 10 build you were previously using
If nothing so far has worked for you, fear not – you can simply roll back to the Windows 10 build that you were using before you downloaded and installed the Creators Update and wait for Microsoft to get around to fixing this annoying little issue, after which you can reinstall the Creators Update. Provided that it hasn’t been 30 days since you installed the Creators Update (at which point your computer deletes the installation files required for the rollback), the process should be quick and easy. In order to roll back to the Windows 10 build that you were previously using, you need to
At the login screen HOLD the SHIFT key and click the Power (icon) located on the lower right corner. Whilst still Holding the SHIFT key choose Restart.
Once the System boots into the Advanced Mode, choose Troubleshoot and then choose Advanced Options. From Advanced Options, choose the option titled Go back to previous build.
After a few seconds, you will be asked to choose your User Account. Click on the User Account, key in your password and choose Continue. Once done, choose the option Go Back to Previous Build again.
Kevin Arrows
Kevin Arrows is a highly experienced and knowledgeable technology specialist with over a decade of industry experience. He holds a Microsoft Certified Technology Specialist (MCTS) certification and has a deep passion for staying up-to-date on the latest tech developments. Kevin has written extensively on a wide range of tech-related topics, showcasing his expertise and knowledge in areas such as software development, cybersecurity, and cloud computing. His contributions to the tech field have been widely recognized and respected by his peers, and he is highly regarded for his ability to explain complex technical concepts in a clear and concise manner.