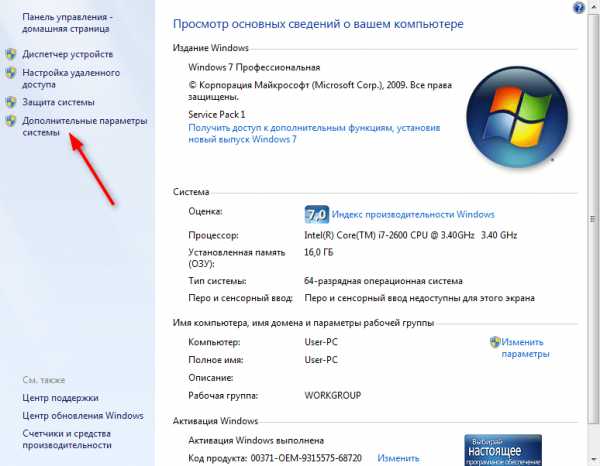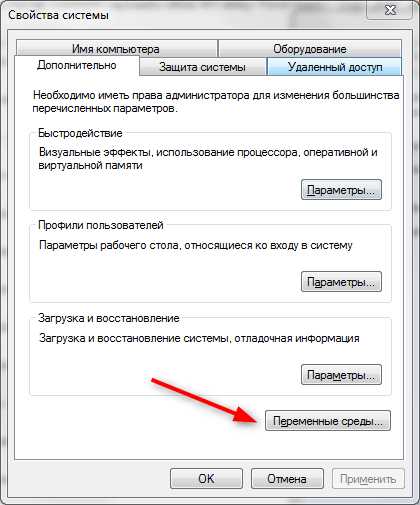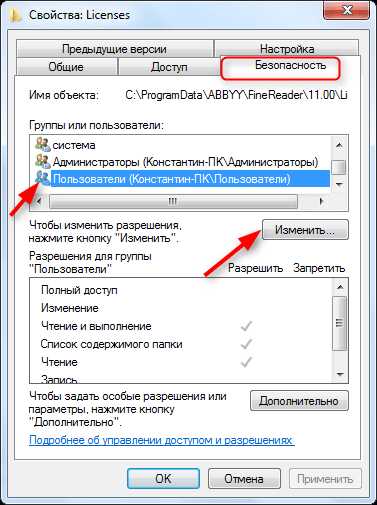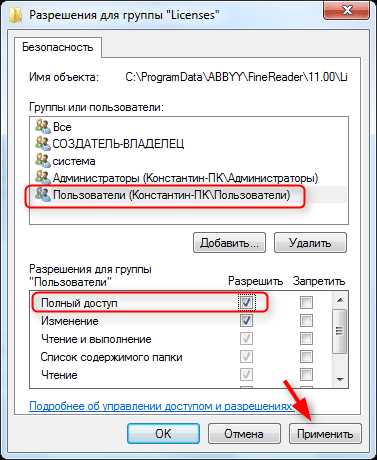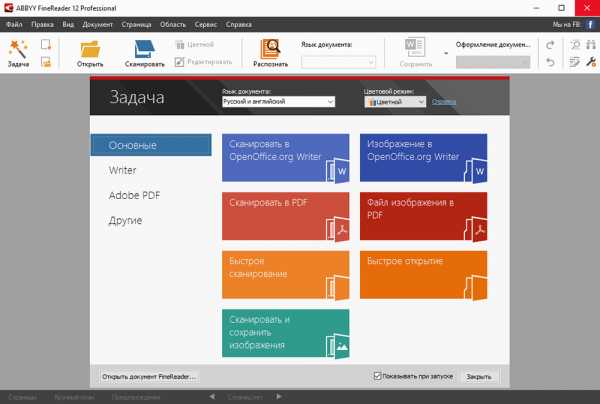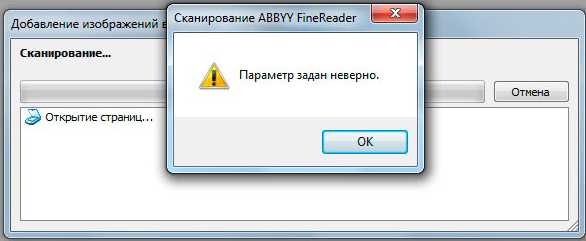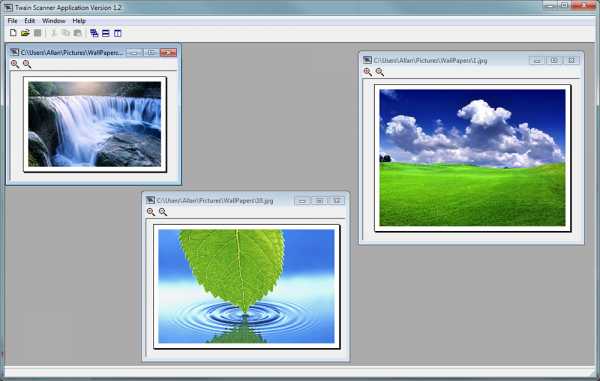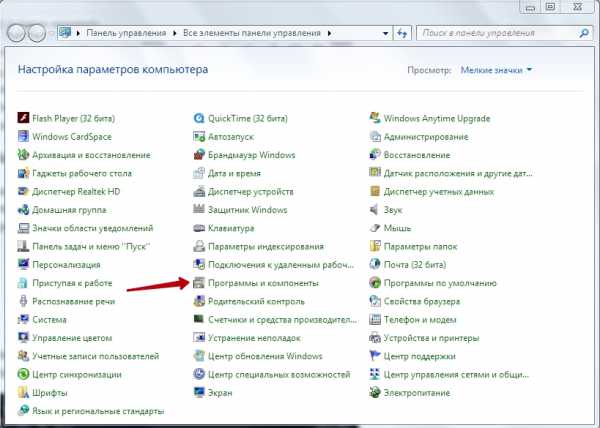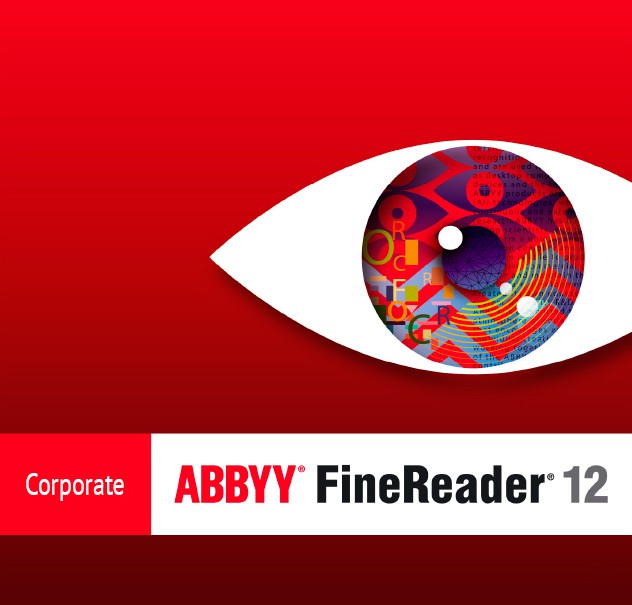На чтение 5 мин. Просмотров 3.3k. Опубликовано 03.09.2019
Содержание
- Как исправить проблемы Abbyy Finereader?
- Решения для устранения проблем Abbyy Finereader в Windows 10
- 1. Запустите проверку системных файлов.
- 2. Запустите Abbyy Finereader от имени администратора.
- 3. Запустите старые версии Abbyy Finereader в режиме совместимости.
- 4. Очистите загрузочные окна
- 5. Удалите антивирусное программное обеспечение из автозагрузки Windows
- 6. Обновление драйверов устройств
- 7. Отключите DEP для Abbyy Finereader
- Запустите проверку системных файлов
- Запустите Abbyy Finereader от имени администратора .
- Запуск старых версий Abbyy Finereader в режиме совместимости
- Чистая загрузка Windows
- Удалите антивирусное программное обеспечение из автозагрузки Windows
- Обновление драйверов устройств
- Отключите DEP для Abbyy Finereader
Из-за проблемы программа перестала работать правильно. Сообщение об ошибке может появиться для любого программного обеспечения Windows. Когда появится это окно с ошибкой, программа остановится. Часто ли появляется такое же окно с ошибкой на вашем настольном компьютере или ноутбуке при запуске программы Abby Finereader OCR для Windows? В этом случае вы можете исправить сообщение об ошибке Abbyy Finereader.exe перестало работать .
Решения для устранения проблем Abbyy Finereader в Windows 10
1. Запустите проверку системных файлов.
Во-первых, убедитесь, что с системным файлом Windows ничего нет. Это можно сделать с помощью утилиты проверки системных файлов в Windows 10 и 8, нажав клавишу Windows + горячую клавишу X и выбрав Командная строка (администратор) .
- Введите the DISM.exe/Online/Cleanup-image/Restorehealth ’в окне подсказки и нажмите клавишу возврата.
- Затем введите «sfc/scannow» и нажмите Enter, чтобы запустить сканирование SFC, которое может занять около 20-30 минут.

- После завершения сканирования перезагрузите компьютер или ноутбук, если в командной строке указано, что WRP восстановил системные файлы.
2. Запустите Abbyy Finereader от имени администратора.
- Запуск программ от имени администратора может часто запускать программы. Чтобы запустить Abbyy Finereader от имени администратора, щелкните правой кнопкой мыши его исполняемый файл или ярлык на рабочем столе и выберите Свойства .
- Выберите вкладку «Совместимость», показанную непосредственно ниже.

- Там выберите вариант Запустить эту программу от имени администратора .
- Нажмите кнопку Применить и выберите параметр ОК , чтобы закрыть окно.
– СВЯЗАННО: Как сделать так, чтобы приложения всегда запускались с правами администратора в Windows 10
3. Запустите старые версии Abbyy Finereader в режиме совместимости.
Существует множество версий Abbyy Finereader для Windows. Если вы используете более старую версию Abbyy Finereader, предшествующую Windows 10, она может быть не полностью совместима с этой платформой. Таким образом, запуск Finereader в режиме совместимости может реально исправить ошибку « перестала работать ».
Для этого откройте вкладку «Совместимость», как описано выше; и выберите параметр Запустить эту программу в режиме совместимости . Выберите более раннюю платформу Windows в раскрывающемся меню. Затем нажмите кнопки Применить и ОК .

4. Очистите загрузочные окна
Сообщения об ошибках Stopped working »часто могут возникать из-за конфликтующего программного обеспечения. Таким образом, чистая загрузка Windows, которая удалит лишнее программное обеспечение для запуска и сторонние службы, является еще одним потенциальным решением для сообщения об ошибке « Abbyy Finereader.exe перестал работать ». Вот как вы можете очистить загрузочную Windows.
- Нажмите клавишу «Выполнить» для сочетания клавиш Windows + R.
- Введите “msconfig” в поле “Выполнить” и нажмите ОК , чтобы открыть утилиту настройки системы.

- Нажмите кнопку-переключатель Выборочный запуск на вкладке Общие.
- Отмените выбор параметра Загрузить элементы автозагрузки .
- Установите оба флажка Загрузить системные службы и Использовать исходную конфигурацию загрузки , если они еще не установлены.
- Перейдите на вкладку «Службы», показанную на снимке экрана ниже.

- Установите флажок Скрыть все службы Microsoft .
- Нажмите кнопку Отключить все .
- Выберите параметр Применить .
- Нажмите кнопку ОК , чтобы закрыть окно «Конфигурация системы».
- Выберите параметр Перезагрузить в открывшемся диалоговом окне.

– СВЯЗАНО: 8 лучших программ для распознавания текста для Windows 10
5. Удалите антивирусное программное обеспечение из автозагрузки Windows
Если Abbyy Finereader работает нормально, когда вы чистите загрузочное окно, сторонние антивирусные утилиты являются наиболее вероятным конфликтующим программным обеспечением.Таким образом, после восстановления Windows до стандартного запуска попробуйте удалить только антивирусное программное обеспечение из автозагрузки системы. Вот как вы можете удалить антивирусные утилиты из автозагрузки.
- Нажмите правой кнопкой мыши кнопку Пуск в Windows 10 и выберите Диспетчер задач . Кроме того, вы можете открыть эту утилиту, щелкнув правой кнопкой мыши панель задач и выбрав Диспетчер задач .
- Выберите вкладку «Автозагрузка», показанную на снимке ниже.

- Затем выберите антивирусное программное обеспечение и нажмите кнопку Отключить .
- Вы можете снова включить антивирусную программу, если вам не нужно открывать Abbyy Finereader, нажав Включить .
6. Обновление драйверов устройств
« Abbyy Finereader.exe перестал работать » перестал работать ошибка также может быть из-за устаревших или несовместимых драйверов. Вы можете проверить, нужно ли обновлять драйверы с помощью Driver Booster 5. Нажмите Бесплатная загрузка на этой странице, чтобы добавить бесплатную БД 5 в Windows. Программное обеспечение автоматически сканирует драйверы при первом запуске. Затем вы можете нажать кнопку Обновить сейчас , чтобы обновить устаревшие или несовместимые драйверы.

– СВЯЗАННО: ИСПРАВЛЕНИЕ: драйверы AMD отключены после обновления Windows 10
7. Отключите DEP для Abbyy Finereader
Сообщения « Перестал работать » также могут появляться, если предотвращение выполнения данных не позволяет запускать программы. Таким образом, временное отключение DEP для Abbyy Finereader является потенциальным разрешением. Вы можете отключить DEP в Windows 10 и 8 следующим образом.
- Нажмите клавишу Windows + X, чтобы открыть меню Win + X.
- Затем вы можете нажать Командная строка (Администратор) , чтобы открыть окно с повышенными привилегиями.
- Введите эту команду в приглашении: bcdedit.exe/set {current} nx AlwaysOff. Это отключит DEP, когда вы нажмете Enter.

- Затем запустите Abbyy Finereader в Windows.
- Вы можете снова включить DEP позже, введя «bcdedit.exe/set {current} nx AlwaysOn», как показано на снимке ниже, и нажав клавишу «Return».

Это несколько решений, которые могут исправить ошибку « Abbyy Finereader.exe перестала работать », чтобы вы могли снова использовать программное обеспечение. Обратите внимание, что некоторые из этих разрешений также могут исправлять сообщения об ошибках « перестали работать » для других программ.
FineReader — чрезвычайно полезная программа для конвертации текстов из растрового в цифровой формат. Ее часто применяют для редактирования конспектов, сфотографированных объявлений или статей, а также отсканированных текстовых документов. При установке или запуске FineReader может возникнуть ошибка, которая отображается как «Нет доступа к файлу».
Попробуем разобраться, как устранить эту проблему и пользоваться распознавателем текстов в своих целях.
Скачать последнюю версию FineReader
Как исправить ошибку доступа к файлу в FineReader
Ошибка при установке
Первое, что нужно проверить при возникновении ошибки доступа — проверить, не включен ли антивирус на вашем компьютере. Выключите его, если он активен.
В том случае, если проблема осталась, проделайте следующие шаги:
Нажмите «Пуск» и щелкните правой кнопкой мыши на «Компьютер». Выберите «Свойства».
Если у вас установлена Windows 7, щелкните на «Дополнительные параметры системы».
На вкладке «Дополнительно» найдите внизу окна свойств кнопку «Переменные среды» и нажмите ее.
В окне «Переменные среды выделите строку TMP и нажмите кнопку «Изменить».
В строке «Значение переменной» пропишите C:Temp и нажмите «ОК».
Проделайте тоже самое для строки TEMP. Щелкните «ОК» и «Применить».
После этого попробуйте начать установку заново.
Установочный файл всегда запускайте от имени администратора.
Ошибка при запуске
Ошибка доступа при запуске возникает в том случае, если пользователь не имеет полного доступа к папке «Licenses» на своем компьютере. Исправить это достаточно просто.
Нажмите сочетание клавиш Win+R. Откроется окно «Выполнить».
В строке этого окна введите C:ProgramDataABBYYFineReader12.0 (или другое место, куда установлена программа) и нажмите «ОК».
Обратите внимание на версию программы. Прописывайте ту, которая установлена у вас.
Найдите в каталоге папку «Licenses» и, щелкнув по ней правой кнопкой мыши, выберите «Свойства».
На вкладке «Безопасность» в окне «Группы или пользователи» выделите строку «Пользователи» и нажмите кнопку «Изменить».
Снова выделите строку «Пользователи» и установите галочку напротив «Полный доступ». Нажмите «Применить». Закройте все окна, нажимая «ОК».
Читайте на нашем сайте: Как пользоваться FineReader
Таким образом исправляется ошибка доступа при установке и запуске FineReader. Надеемся, эта информация будет вам полезна.
Мы рады, что смогли помочь Вам в решении проблемы.
Опишите, что у вас не получилось.
Наши специалисты постараются ответить максимально быстро.
Помогла ли вам эта статья?
ДА НЕТ
lumpics.ru
Ошибка при запуске программы «Нет доступа к файлу C:ProgramDataABBYYLingvo12.0LicensesLicensing.bin»
Номер статьи: 1060 |
Категория: Общие вопросы |
Тип: Патч |
Последнее обновление: 21.08.2012
Ошибка при запуске программы «Нет доступа к файлу C:ProgramDataABBYYLingvo12.0LicensesLicensing.bin»
Описание
Программа установилась, но при запуске возникает сообщение
«Нет доступа к файлу C:ProgramDataABBYYLingvo12.0LicensesLicensing.bin».
Причина
Такая ситуация может возникать в случае, если у пользователя не установлены права
Полный доступ (Full control) на папку Licenses и файлы в ней, в том числе и на файл Licensing.bin.
Решение
1. Откройте командную строку через Пуск (Start)>Выполнить (Run). Если в выпадающем меню Пуск (Start) отсутствует пункт Выполнить (Run), то нажмите на клавиатуре кнопку с эмблемой Windows и одновременно с ней кнопку с буквой R.
2. В командную строку введите:
C:ProgramDataABBYYLingvo12.0
и нажмите OK.
3. В открывшейся папке найдите папку Licenses. Наведите курсор мыши на название папки Licenses и нажмите правую кнопку мыши. В выпадающем меню выберите Свойства (Properties). В диалоге Свойства (Properties) перейдите на закладку Безопасность (Security).
4. В списке пользователей и групп диалога безопасность найдите группу «Пользователи». Этой группе необходимо дать права
Полный доступ (Full control). Для этого нажмите кнопку Изменить (Edit), в новом окне выберите группу «Пользователи» и поставьте галочку в графе разрешение напротив пункта Полный доступ (Full control). Нажмите Применить (Apply) и после этого OK во всех окнах.
773 считают это полезным.
Была ли эта информация вам полезна?
kb.abbyy.ru
Что делать, если ABBYY FineReader не видит сканер
Abbyy Finereader – программа для распознавания текста с изображениями. Источником картинок, как правило, является сканер или МФУ. Прямо из окна приложения можно произвести сканирование, после чего автоматически перевести изображение в текст. Кроме того, Файн Ридер умеет сконвертировать полученные со сканера изображения в формат PDF и FB2, что полезно при создании электронных книг и документации для последующей печати.
Как устранить проблему: ABBYY Finereader не видит сканер.
Для корректной работы Abbyy Finereader 14 (последняя версия) на компьютере должны выполняться следующие требования:
- процессор с частотой от 1 ГГц и поддержкой набора инструкций SSE2;
- ОС Windows 10, 8.1, 8, 7;
- оперативная память от 1 Гб, рекомендованная – 4Гб;
- TWAIN- или WIA-совместимое устройство ввода изображений;
- доступ в интернет для активации.
Если ваше оборудование не отвечает данным требованиям, программа может работать некорректно. Но и при соблюдении всех условий, Abbyy FineReader часто выдаёт разные ошибки сканирования, такие как:
- невозможно открыть источник TWAIN;
- параметр задан неверно;
- внутренняя программная ошибка;
- ошибка инициализации источника.
В подавляющем большинстве случаев проблема связана с самим приложением и его настройками. Но иногда ошибки возникают после обновления системы либо после подключения нового оборудования. Рассмотрим наиболее распространённые рекомендации, что делать, если ABBYY FineReader не видит сканер и выдаёт сообщения об ошибках.
Исправление ошибок
Есть ряд общих советов по исправлению некорректной работы:
- Обновите драйверы оборудования до последних версий с официального сайта производителя.
- Проверьте права текущего пользователя в системе, при необходимости повысьте уровень доступа.
- Иногда помогает установка более старой версии приложения, особенно если вы работаете на не новом оборудовании.
- Проверьте, видит ли сканер сама система. Если он не отображается в диспетчере устройств или показан с жёлтым восклицательным знаком, то проблема в оборудовании, а не программе. Обратитесь к инструкции или в техподдержку производителя.
- На официальном сайте ABBYY работает неплохая техническая поддержка https://www.abbyy.com/ru-ru/support. Вы можете задать вопрос, подробно описав конкретно свою проблему, и получить профессиональное решение из первых рук абсолютно бесплатно.
Устранение ошибки «Параметр задан неверно»
В последней версии ABBYY FineReader также может носить название «Ошибка инициализации источника». Инициализация – это процесс подключения и распознавания системой оборудования.
Если Файн Ридер не видит сканер при запуске диалогового окна сканирования и выдаёт такие ошибки, то должны помочь следующие действия:
- Перезапустите программу FineReader.
- Зайдите в меню «Инструменты», выберите «OCR-редактор».
- Нажмите «Инструменты», потом «Настройки».
- Включите раздел «Основные».
- Перейдите к «Выбор устройства для получения изображений», затем «Выберите устройство».
- Нажмите на выпадающий список доступных драйверов. Проверьте работоспособность сканирования поочерёдно с каждым из списка. В случае успеха с каким-то из них, используйте его в дальнейшем.
ВНИМАНИЕ. Возможна и такая ситуация, что ни с каким из доступных драйверов выполнить сканирование не получилось. Тогда нажмите «Использовать интерфейс сканера».
Если и это не помогло, вам понадобится утилита TWAIN_32 Twacker. Её можно скачать с официального сайта ABBYY по ссылке ftp://ftp.abbyy.com/TechSupport/twack_32.zip.
После этого следуйте инструкции:
- Выйдите из Файн Ридер.
- Распакуйте архив twack_32.zip в любую папку.
- Дважды щёлкните по Twack_32.exe.
- После запуска программы зайдите в меню «File», затем «Acquire».
- Нажмите «Scan» в открывшемся диалоге.
- Если документ успешно отсканировался, откройте меню «File» и щёлкните «Select Source».
- Синим цветом окажется отображён драйвер, через который утилита успешно выполнила сканирование.
- Выберите этот же файл драйвера в файнридере.
Если при запуске в Abbyy Finereader этого сделать опять не удалось, значит, проблема в работе программы. Отправьте запрос в техническую поддержку ABBYY. Если же и 32 Twacker не смог выполнить команду «Scan», то, вероятно, некорректно работает само устройство или его драйвер. Обратитесь в техподдержку производителя сканера.
Внутренняя программная ошибка
Бывает, что при запуске сканирования приложение сообщает «Внутренняя программная ошибка, код 142». Она обычно связана с удалением или повреждением системных файлов программы. Для исправления и предотвращения повторных появлений выполните следующее:
- Добавьте Fine Reader в исключения антивирусного ПО.
- Перейдите в «Панель управления», «Установка и удаление программ».
- Найдите Fine Reader и нажмите «Изменить».
- Теперь выберите «Восстановить».
- Запустите программу и попробуйте отсканировать документ.
Иногда Файнридер может не видеть сканер из-за ограничений в доступе. Запустите программу от имени администратора либо повысьте права текущего пользователя.
Таким образом решается проблема подключения программы Fine Reader к сканеру. Иногда причина в конфликте драйверов или несовместимости оборудования. А бывает, сбой сканирования возникает из-за внутренних программных ошибок. Если вы сталкивались с подобными проблемами в файнридере, оставляйте советы и способы решения в комментариях.
nastroyvse.ru
Не удалось открыть изображение finereader. Ошибка «Параметр задан неверно» при сканирование в FineReader. Как убрать ошибку «Параметр задан неверно»
Если вам по работе или учебе часто приходится работать с текстом, то наверняка у вас есть специализированное ПО для этого. К примеру, многие решают — программу, которая позволяет сканировать текст и переводить его в цифровой формат, осуществлять оцифровку документов, редактирование и многое другое.
Это ПО невероятно полезное. И поэтому очень остро ощущаются всевозможные проблемы, связанные с его работой. Например, программа не видит сканер. Или сканируется только часть текста. К счастью, все это решаемо.
Возможные проблемы в Abbyy Finereader и их устранение
При работе с программой могут возникнуть следующие проблемы и ошибки:
- ПО не может подключиться к сканеру или другому оборудованию;
- программа не видит документы;
- Abbyy Finereader сканирует только часть страницы;
- невозможно открыть источник TWAIN;
- выявляется ошибка инициализации источника.
С чем они связаны? В первую очередь, следует проверить доступное оборудование. В частности, состояние кабелей и других компонентов. Если же тут все в порядке, то ошибки могут быть программного характера. Помните, что рекомендуется использовать только лицензионное ПО. Взломанные версии ввиду наличия изменений в коде могут работать некорректно. Также стоит попробовать обновить программу до последней актуальной версии. Сюда же следует отнести и обновление драйверов самого оборудования. Если Abbyy Finereader не сканирует, то в большинстве случаев такой подход решает проблему. Свежие версии загружаются с официального сайта производителя. Еще очень часто проблемы возникают при отсутствии необходимого уровня доступа для пользователя (необходимо повысить).
Некоторые проблемы можно решить в настройках программы. Например, ошибку, свидетельствующую о том, что параметр задан неверно. При появлении подобного нужно выполнить следующие действия:
- открыть меню «Инструменты», перейти к пункту «OCR-редактор»;
- перейти к настройкам — основные;
- перейти к разделу «Выбор устройства для получения изображений»;
- найти выпадающий список с драйверами;
- проверить работу программы и сканера с каждым из них по очереди;
- оставить драйвер, с которым не возникает сбоев.
В большинстве случаев этот список действий помогает решить 90% проблем. В том числе и ситуацию с ошибкой, свидетельствующей о том, что не удалось открыть изображение» (последнее также может быть из-за неправильного формата файла или его повреждения).
Выбирая тему для этой статьи, я целый день думал что буду писать о том, как разобрать и почистить ноутбук HP ProBook 4545s. Но думал я так до тех пор, пока ко мне не пришли и не попросили помочь разобраться в настройке сканера. Потому что, при попытке отсканировать любой документ, на экране появляется ошибка со следующим текстом: «».
Хотя, пользователь утверждал, что делал все как и раньше. Так же, пользователь сказал, что ранее отключал МФУ от компьютера, а когда он понадобился подключил обратно, после чего и появилась данная проблема.
Подойдя к компьютеру, первым делом, я убедился правильно ли подключено устройство (МФУ
) к ПК. Кстати, для тех кто не в курсе как это сделать, я специально подготовил статью о том: . В общем, само устройство было подключено правильно. Сев за компьютер, я попробовал запустить сканирование для того, что бы увидеть на каком этапе вылетает ошибка, в результате только нажав на кнопку «Сканировать», буквально в тот же момент появилось сообщение: «Параметр задан неверно».
Пройдясь по всем параметрам окна сканирования, я не заметил ничего странного. Все было выставлено правильно, хотя, я все равно попробовал изменить пару пунктов, но результата это не принесло. Так же, хочу акцентировать внимание на том, что для сканирование использовалась программа ABBYY FineReader 10
. Как я потом узнал, что чаще всего ошибка «Параметр задан неверно», появляется именно на этой версии программного обеспечения.
Как убрать ошибку «Параметр задан неверно»
Наконец, закончив все эксперименты с окном сканирования, я перешёл к настройкам самого FineReader’а. Потому что, появление такого типа ошибок, чаще все связанно с неправильно выбранным драйвером для сканера.
На самом деле, исправить такую ошибку очень легко. Для начала, открываем окошко ABBYY FineReader и наведя мышку на панель меню нажимаем на «
Сервис
» -> «Опции…
». Так же, можно воспользоваться сочетание клавиш «Cntr+Shift+O
», которое отвечает за экспресс открытие окна настроек.
Теперь, в окне настроек нажимаем по вкладке «СканироватьОткрыть
», где спустившись чуть ниже выбираем подходящий для нашего устройства драйвер. Как правило, для корректной работы сканера, нужно выбирать драйвер такого типа: [
Название модели
]
(TWAIN)
. У меня это: Canon MF4400 Series
(TWAIN)
. Закончив с настройкой, нажимаем на «ОК
» для сохранения всех изменений.
Если именно с этим драйвером работоспособность сканера не восстановится и снова появилась ошибка «Параметр задан неверно», обязательно попробуйте таким же образом выбрать другой драйвер (Canon MF4400 Series (WIA)
)
и проверить результат.
В моем случае было все чуть сложнее. Перепробовав все драйвера ничего не выходило. Поэтому, я решил полностью удалить из системы устройство и любое программное обеспечение которое с ним связанно. А потом, скачать с сайта производителя новую версию ПО и заново (Вот
вы сможет найти пример, как это сделать на Windows XP
). В общем, после установки всех драйверов и нового подключения МФУ, я проделал все выше описанные
действия. И только после это, сканер начал работать как надо.
А на каких версиях ABBYY FineReader у вас появлялась ошибка «Параметр задан неверно»? И помог ли Вам вариант решения неполадки, с помощью простого выбора драйвера? Все ответы оставляйте в комментария и с помощью их мы сможем точно определить, что является причиной появления ошибки, программа или драйвер.
Abbyy Finereader – программа для распознавания текста с изображениями. Источником картинок, как правило, является сканер или МФУ. Прямо из окна приложения можно произвести сканирование, после чего автоматически перевести изображение в текст. Кроме того, Файн Ридер умеет сконвертировать полученные со сканера изображения в формат PDF и FB2, что полезно при создании электронных книг и документации для последующей печати.
Как устранить проблему: ABBYY Finereader не видит сканер.
Для корректной работы Abbyy Finereader 14 (последняя версия) на компьютере должны выполняться следующие требования:
- процессор с частотой от 1 ГГц и поддержкой набора инструкций SSE2;
- ОС Windows 10, 8.1, 8, 7;
- оперативная память от 1 Гб, рекомендованная – 4Гб;
- TWAIN- или WIA-совместимое устройство ввода изображений;
- доступ в интернет для активации.
Если ваше оборудование не отвечает данным требованиям, программа может работать некорректно. Но и при соблюдении всех условий, Abbyy FineReader часто выдаёт разные ошибки сканирования, такие как:
- невозможно открыть источник TWAIN;
- параметр задан неверно;
- внутренняя программная ошибка;
- ошибка инициализации источника.
В подавляющем большинстве случаев проблема связана с самим приложением и его настройками. Но иногда ошибки возникают после обновления системы либо после подключения нового оборудования. Рассмотрим наиболее распространённые рекомендации, что делать, если ABBYY FineReader не видит сканер и выдаёт сообщения об ошибках.
Исправление ошибок
Есть ряд общих советов по исправлению некорректн
erfa.ru
Параметр задан неверно / Невозможно открыть источник TWAIN – ABBYY
Для устранения этой ошибки выполните следующие действия:
- Запустите программу ABBYY FineReader.
- Выберите пункт меню Сервис > Настройки (Опции).
- Перейдите на вкладку Общие (Сканировать/Открыть в FineReader 12).
- В выпадающем списке Выберите устройство должно быть несколько доступных драйверов для вашего сканера. Попробуйте отсканировать изображение с каждым из них. В дальнейшем при работе с программой используйте тот драйвер, сканирование с которым происходит без ошибки.
Если ни с одним из драйверов сканирование не работает корректно, рекомендуется проверить работоспособность драйвера сканера с помощью утилиты TWAIN_32 Twacker:
- Закройте программу ABBYY FineReader.
- Сохраните на ваш компьютер приложение Twack_32.zip.
- Запустите распакованный файл Twack_32.exe.
- В окне приложения TWAIN_32 Twacker выберите меню File > Acquire.
- В появившемся диалоговом окне нажмите кнопку Scan.
- Если в приложении Twacker сканирование прошло успешно, выберите пункт меню File > Select Source. Синим будет выделен драйвер, использованный для сканирования. Выберите тот же драйвер в программе ABBYY FineReader и произведите сканирование.
Если в этом случае сканирование в программе ABBYY FineReader завершается ошибкой – обратитесь в службу технической поддержки. - Если сканировать в приложении Twacker также не удается, значит программное обеспечение Вашего сканера работает неправильно. В этом случае рекомендуется обновить или переустановить драйвер сканера. За рекомендациями по переустановке вы можете обратиться в техническую поддержку производителя сканера.
support.abbyy.com
Как удалить или заменить лицензию ABBYY FineReader?
Номер статьи: 686 |
Категория: Активация |
Тип: Задача – Решение |
Последнее обновление: 01.06.2017
Как удалить или заменить лицензию ABBYY FineReader?
Решение
Для того чтобы удалить лицензию, выполните следующие действия:
- Удалите файл лицензии вида <серийный номер>.ABBYY.License.
Файл расположен в папке:- Windows Vista и более поздних: C:ProgramDataABBYYFineReader<номер версии>Licenses
- Windows XP: C:Documents and SettingsAll UsersApplication Data ABBYYFineReader<номер версии>Licenses
- Перезапустите службу лицензирования ABBYY FineReader Licensing Service. Для этого:
- Нажмите кнопку Пуск (для OS Windows 8 и более поздних версий правой кнопкой мыши) .
- Выберите Панель управления.
- Перейдите в раздел Администрирование.
- Выберите Службы.
- В списке служб найдите и выберите ABBYY FineReader Licensing Service.
- Щелкните правой клавишей мыши и выберите пункт Перезапустить.
- Запустите программу ABBYY FineReader. При запуске Мастер Активации предложит активировать программу.
Если лицензия активирована локально, удаление можно провести непосредственно из интерфейса программы:
- Запустите программу ABBYY FineReader.
- Перейдите в меню Помощь > О программе.
- Нажмите на ссылку Информация о лицензиях.
- Выберите лицензию и нажмите на кнопку «Удалить».
1764 считают это полезным.
Была ли эта информация вам полезна?
kb.abbyy.ru
Параметр задан неверно / Невозможно открыть источник TWAIN
Параметр задан неверно / Невозможно открыть источник TWAIN
Номер статьи: 493
Категория: Сканирование
Тип: Патч
Последнее обновление: 15.10.2013
Описание
При сканировании возникает сообщение Параметр задан неверно или Невозможно открыть источник TWAIN.
Решение
Для устранения этой ошибки выполните следующие действия:
- Запустите программу ABBYY FineReader.
- Выберите пункт меню Файл > Выбрать сканер.
- В выпадающем списке Драйвер должно быть несколько доступных драйверов для вашего сканера. Попробуйте отсканировать изображение с каждым из них. В дальнейшем при работе с программой используйте тот драйвер, сканирование с которым происходит без ошибки.
Если ни с одним из драйверов сканирование не работает корректно, рекомендуется проверить работоспособность драйвера сканера с помощью утилиты TWAIN_32 Twacker:
- Закройте программу ABBYY FineReader.
- Сохраните на ваш компьютер приложение Twack_32.zip.
- Запустите распакованный файл Twack_32.exe.
- В окне приложения TWAIN_32 Twacker выберите меню File > Acquire.
- В появившемся диалоговом окне нажмите кнопку Scan.
- Если в приложении Twacker сканирование прошло успешно, выберите пункт меню File > Select Source. Синим будет выделен драйвер, использованный для сканирования. Выберите тот же драйвер в программе ABBYY FineReader и произведите сканирование.
Если в этом случае сканирование в программе ABBYY FineReader завершается ошибкой – обратитесь в службу технической поддержки. - Если сканировать в приложении Twacker также не удается, значит программное обеспечение Вашего сканера работает неправильно. В этом случае рекомендуется обновить или переустановить драйвер сканера. За рекомендациями по переустановке вы можете обратиться в техническую поддержку производителя сканера.
kb.abbyy.ru
Abbyy Finereader – программа для распознавания текста с изображениями. Источником картинок, как правило, является сканер или МФУ. Прямо из окна приложения можно произвести сканирование, после чего автоматически перевести изображение в текст. Кроме того, Файн Ридер умеет сконвертировать полученные со сканера изображения в формат PDF и FB2, что полезно при создании электронных книг и документации для последующей печати.
Для корректной работы Abbyy Finereader 14 (последняя версия) на компьютере должны выполняться следующие требования:
- процессор с частотой от 1 ГГц и поддержкой набора инструкций SSE2;
- ОС Windows 10, 8.1, 8, 7;
- оперативная память от 1 Гб, рекомендованная – 4Гб;
- TWAIN- или WIA-совместимое устройство ввода изображений;
- доступ в интернет для активации.
Если ваше оборудование не отвечает данным требованиям, программа может работать некорректно. Но и при соблюдении всех условий, Abbyy FineReader часто выдаёт разные ошибки сканирования, такие как:
- невозможно открыть источник TWAIN;
- параметр задан неверно;
- внутренняя программная ошибка;
- ошибка инициализации источника.
В подавляющем большинстве случаев проблема связана с самим приложением и его настройками. Но иногда ошибки возникают после обновления системы либо после подключения нового оборудования. Рассмотрим наиболее распространённые рекомендации, что делать, если ABBYY FineReader не видит сканер и выдаёт сообщения об ошибках.
Исправление ошибок
Есть ряд общих советов по исправлению некорректной работы:
- Обновите драйверы оборудования до последних версий с официального сайта производителя.
- Проверьте права текущего пользователя в системе, при необходимости повысьте уровень доступа.
- Иногда помогает установка более старой версии приложения, особенно если вы работаете на не новом оборудовании.
- Проверьте, видит ли сканер сама система. Если он не отображается в диспетчере устройств или показан с жёлтым восклицательным знаком, то проблема в оборудовании, а не программе. Обратитесь к инструкции или в техподдержку производителя.
- На официальном сайте ABBYY работает неплохая техническая поддержка https://www.abbyy.com/ru-ru/support. Вы можете задать вопрос, подробно описав конкретно свою проблему, и получить профессиональное решение из первых рук абсолютно бесплатно.
Устранение ошибки «Параметр задан неверно»
В последней версии ABBYY FineReader также может носить название «Ошибка инициализации источника». Инициализация – это процесс подключения и распознавания системой оборудования.
Если Файн Ридер не видит сканер при запуске диалогового окна сканирования и выдаёт такие ошибки, то должны помочь следующие действия:
- Перезапустите программу FineReader.
- Зайдите в меню «Инструменты», выберите «OCR-редактор».
- Нажмите «Инструменты», потом «Настройки».
- Включите раздел «Основные».
- Перейдите к «Выбор устройства для получения изображений», затем «Выберите устройство».
- Нажмите на выпадающий список доступных драйверов. Проверьте работоспособность сканирования поочерёдно с каждым из списка. В случае успеха с каким-то из них, используйте его в дальнейшем.
Если и это не помогло, вам понадобится утилита TWAIN_32 Twacker. Её можно скачать с официального сайта ABBYY по ссылке ftp://ftp.abbyy.com/TechSupport/twack_32.zip.
После этого следуйте инструкции:
- Выйдите из Файн Ридер.
- Распакуйте архив twack_32.zip в любую папку.
- Дважды щёлкните по Twack_32.exe.
- После запуска программы зайдите в меню «File», затем «Acquire».
- Нажмите «Scan» в открывшемся диалоге.
- Если документ успешно отсканировался, откройте меню «File» и щёлкните «Select Source».
- Синим цветом окажется отображён драйвер, через который утилита успешно выполнила сканирование.
- Выберите этот же файл драйвера в файнридере.
Если при запуске в Abbyy Finereader этого сделать опять не удалось, значит, проблема в работе программы. Отправьте запрос в техническую поддержку ABBYY. Если же и 32 Twacker не смог выполнить команду «Scan», то, вероятно, некорректно работает само устройство или его драйвер. Обратитесь в техподдержку производителя сканера.
Внутренняя программная ошибка
Бывает, что при запуске сканирования приложение сообщает «Внутренняя программная ошибка, код 142». Она обычно связана с удалением или повреждением системных файлов программы. Для исправления и предотвращения повторных появлений выполните следующее:
- Добавьте Fine Reader в исключения антивирусного ПО.
- Перейдите в «Панель управления», «Установка и удаление программ».
- Найдите Fine Reader и нажмите «Изменить».
- Теперь выберите «Восстановить».
- Запустите программу и попробуйте отсканировать документ.
Иногда Файнридер может не видеть сканер из-за ограничений в доступе. Запустите программу от имени администратора либо повысьте права текущего пользователя.
Таким образом решается проблема подключения программы Fine Reader к сканеру. Иногда причина в конфликте драйверов или несовместимости оборудования. А бывает, сбой сканирования возникает из-за внутренних программных ошибок. Если вы сталкивались с подобными проблемами в файнридере, оставляйте советы и способы решения в комментариях.
Сканирование- удобный способ перенести бумажный вариант документа на электронный и работать с ним как с электронным документом. Но часто эта элементарная процедура сканирования не выполняется из за ошибки. О решении одной из таких ошибок пойдет речь в этой статье.
При очередном сканировании документа появилось окно с ошибкой «Параметр задан неверно«
Проблема в том, что ABBYY FineReader использует не соответствующий драйвер для сканера и поэтому возникает такая ошибка. Исправить ее достаточно просто, для этого необходимо в программе ABBYY FineReader нажать «Сервис«- «Опции«.
В открывшемся окне Опций выбираем вкладку «Сканировать/ Открыть» и в поле Сканер выбрать другой драйвер для сканера, нажать «ОК«.
Если не один из драйверов не подходит и ошибка «Параметр задан неверно» появляется вновь, в таком случае необходимо зайти на сайт производителя сканера и скачать последние драйвера для вашего сканера или МФУ.
Выбирая тему для этой статьи, я целый день думал что буду писать о том, как разобрать и почистить ноутбук HP ProBook 4545s. Но думал я так до тех пор, пока ко мне не пришли и не попросили помочь разобраться в настройке сканера. Потому что, при попытке отсканировать любой документ, на экране появляется ошибка со следующим текстом: «».
Хотя, пользователь утверждал, что делал все как и раньше. Так же, пользователь сказал, что ранее отключал МФУ от компьютера, а когда он понадобился подключил обратно, после чего и появилась данная проблема.
Подойдя к компьютеру, первым делом, я убедился правильно ли подключено устройство (МФУ ) к ПК. Кстати, для тех кто не в курсе как это сделать, я специально подготовил статью о том: . В общем, само устройство было подключено правильно. Сев за компьютер, я попробовал запустить сканирование для того, что бы увидеть на каком этапе вылетает ошибка, в результате только нажав на кнопку «Сканировать», буквально в тот же момент появилось сообщение: «Параметр задан неверно».
Пройдясь по всем параметрам окна сканирования, я не заметил ничего странного. Все было выставлено правильно, хотя, я все равно попробовал изменить пару пунктов, но результата это не принесло. Так же, хочу акцентировать внимание на том, что для сканирование использовалась программа ABBYY FineReader 10 . Как я потом узнал, что чаще всего ошибка «Параметр задан неверно», появляется именно на этой версии программного обеспечения.
Как убрать ошибку «Параметр задан неверно»
Наконец, закончив все эксперименты с окном сканирования, я перешёл к настройкам самого FineReader’а. Потому что, появление такого типа ошибок, чаще все связанно с неправильно выбранным драйвером для сканера.
На самом деле, исправить такую ошибку очень легко. Для начала, открываем окошко ABBYY FineReader и наведя мышку на панель меню нажимаем на «Сервис » -> «Опции. ». Так же, можно воспользоваться сочетание клавиш «Cntr+Shift+O », которое отвечает за экспресс открытие окна настроек.
Теперь, в окне настроек нажимаем по вкладке «СканироватьОткрыть », где спустившись чуть ниже выбираем подходящий для нашего устройства драйвер. Как правило, для корректной работы сканера, нужно выбирать драйвер такого типа: [ Название модели ] (TWAIN) . У меня это: Canon MF4400 Series (TWAIN) . Закончив с настройкой, нажимаем на «ОК » для сохранения всех изменений.
Если именно с этим драйвером работоспособность сканера не восстановится и снова появилась ошибка «Параметр задан неверно», обязательно попробуйте таким же образом выбрать другой драйвер (Canon MF4400 Series (WIA) ) и проверить результат.
В моем случае было все чуть сложнее. Перепробовав все драйвера ничего не выходило. Поэтому, я решил полностью удалить из системы устройство и любое программное обеспечение которое с ним связанно. А потом, скачать с сайта производителя новую версию ПО и заново (Вот вы сможет найти пример, как это сделать на Windows XP ). В общем, после установки всех драйверов и нового подключения МФУ, я проделал все выше описанные действия. И только после это, сканер начал работать как надо.
А на каких версиях ABBYY FineReader у вас появлялась ошибка «Параметр задан неверно»? И помог ли Вам вариант решения неполадки, с помощью простого выбора драйвера? Все ответы оставляйте в комментария и с помощью их мы сможем точно определить, что является причиной появления ошибки, программа или драйвер.
Если вам по работе или учебе часто приходится работать с текстом, то наверняка у вас есть специализированное ПО для этого. К примеру, многие решают — программу, которая позволяет сканировать текст и переводить его в цифровой формат, осуществлять оцифровку документов, редактирование и многое другое.
Это ПО невероятно полезное. И поэтому очень остро ощущаются всевозможные проблемы, связанные с его работой. Например, программа не видит сканер. Или сканируется только часть текста. К счастью, все это решаемо.
При работе с программой могут возникнуть следующие проблемы и ошибки:
- ПО не может подключиться к сканеру или другому оборудованию;
- программа не видит документы;
- Abbyy Finereader сканирует только часть страницы;
- невозможно открыть источник TWAIN;
- выявляется ошибка инициализации источника.
С чем они связаны? В первую очередь, следует проверить доступное оборудование. В частности, состояние кабелей и других компонентов. Если же тут все в порядке, то ошибки могут быть программного характера. Помните, что рекомендуется использовать только лицензионное ПО. Взломанные версии ввиду наличия изменений в коде могут работать некорректно. Также стоит попробовать обновить программу до последней актуальной версии. Сюда же следует отнести и обновление драйверов самого оборудования. Если Abbyy Finereader не сканирует, то в большинстве случаев такой подход решает проблему. Свежие версии загружаются с официального сайта производителя. Еще очень часто проблемы возникают при отсутствии необходимого уровня доступа для пользователя (необходимо повысить).
Некоторые проблемы можно решить в настройках программы. Например, ошибку, свидетельствующую о том, что параметр задан неверно. При появлении подобного нужно выполнить следующие действия:
- открыть меню «Инструменты», перейти к пункту «OCR-редактор»;
- перейти к настройкам — основные;
- перейти к разделу «Выбор устройства для получения изображений»;
- найти выпадающий список с драйверами;
- проверить работу программы и сканера с каждым из них по очереди;
- оставить драйвер, с которым не возникает сбоев.
В большинстве случаев этот список действий помогает решить 90% проблем. В том числе и ситуацию с ошибкой, свидетельствующей о том, что не удалось открыть изображение» (последнее также может быть из-за неправильного формата файла или его повреждения).
Abbyy Finereader – программа для распознавания текста с изображениями. Источником картинок, как правило, является сканер или МФУ. Прямо из окна приложения можно произвести сканирование, после чего автоматически перевести изображение в текст. Кроме того, Файн Ридер умеет сконвертировать полученные со сканера изображения в формат PDF и FB2, что полезно при создании электронных книг и документации для последующей печати.
Как устранить проблему: ABBYY Finereader не видит сканер.
Для корректной работы Abbyy Finereader 14 (последняя версия) на компьютере должны выполняться следующие требования:
- процессор с частотой от 1 ГГц и поддержкой набора инструкций SSE2;
- ОС Windows 10, 8.1, 8, 7;
- оперативная память от 1 Гб, рекомендованная – 4Гб;
- TWAIN- или WIA-совместимое устройство ввода изображений;
- доступ в интернет для активации.
Если ваше оборудование не отвечает данным требованиям, программа может работать некорректно. Но и при соблюдении всех условий, Abbyy FineReader часто выдаёт разные ошибки сканирования, такие как:
- невозможно открыть источник TWAIN;
- параметр задан неверно;
- внутренняя программная ошибка;
- ошибка инициализации источника.
В подавляющем большинстве случаев проблема связана с самим приложением и его настройками. Но иногда ошибки возникают после обновления системы либо после подключения нового оборудования. Рассмотрим наиболее распространённые рекомендации, что делать, если ABBYY FineReader не видит сканер и выдаёт сообщения об ошибках.
Исправление ошибок
Есть ряд общих советов по исправлению некорректной работы:
- Обновите драйверы оборудования до последних версий с официального сайта производителя.
- Проверьте права текущего пользователя в системе, при необходимости повысьте уровень доступа.
- Иногда помогает установка более старой версии приложения, особенно если вы работаете на не новом оборудовании.
- Проверьте, видит ли сканер сама система. Если он не отображается в диспетчере устройств или показан с жёлтым восклицательным знаком, то проблема в оборудовании, а не программе. Обратитесь к инструкции или в техподдержку производителя.
- На официальном сайте ABBYY работает неплохая техническая поддержка https://www.abbyy.com/ru-ru/support. Вы можете задать вопрос, подробно описав конкретно свою проблему, и получить профессиональное решение из первых рук абсолютно бесплатно.
Устранение ошибки «Параметр задан неверно»
В последней версии ABBYY FineReader также может носить название «Ошибка инициализации источника». Инициализация – это процесс подключения и распознавания системой оборудования.
Если Файн Ридер не видит сканер при запуске диалогового окна сканирования и выдаёт такие ошибки, то должны помочь следующие действия:
- Перезапустите программу FineReader.
- Зайдите в меню «Инструменты», выберите «OCR-редактор».
- Нажмите «Инструменты», потом «Настройки».
- Включите раздел «Основные».
- Перейдите к «Выбор устройства для получения изображений», затем «Выберите устройство».
- Нажмите на выпадающий список доступных драйверов. Проверьте работоспособность сканирования поочерёдно с каждым из списка. В случае успеха с каким-то из них, используйте его в дальнейшем.
ВНИМАНИЕ. Возможна и такая ситуация, что ни с каким из доступных драйверов выполнить сканирование не получилось. Тогда нажмите «Использовать интерфейс сканера».
Если и это не помогло, вам понадобится утилита TWAIN_32 Twacker. Её можно скачать с официального сайта ABBYY по ссылке ftp://ftp.abbyy.com/TechSupport/twack_32.zip.
После этого следуйте инструкции:
- Выйдите из Файн Ридер.
- Распакуйте архив twack_32.zip в любую папку.
- Дважды щёлкните по Twack_32.exe.
- После запуска программы зайдите в меню «File», затем «Acquire».
- Нажмите «Scan» в открывшемся диалоге.
- Если документ успешно отсканировался, откройте меню «File» и щёлкните «Select Source».
- Синим цветом окажется отображён драйвер, через который утилита успешно выполнила сканирование.
- Выберите этот же файл драйвера в файнридере.
Если при запуске в Abbyy Finereader этого сделать опять не удалось, значит, проблема в работе программы. Отправьте запрос в техническую поддержку ABBYY. Если же и 32 Twacker не смог выполнить команду «Scan», то, вероятно, некорректно работает само устройство или его драйвер. Обратитесь в техподдержку производителя сканера.
Внутренняя программная ошибка
Бывает, что при запуске сканирования приложение сообщает «Внутренняя программная ошибка, код 142». Она обычно связана с удалением или повреждением системных файлов программы. Для исправления и предотвращения повторных появлений выполните следующее:
Иногда Файнридер может не видеть сканер из-за ограничений в доступе. Запустите программу от имени администратора либо повысьте права текущего пользователя.
Таким образом решается проблема подключения программы Fine Reader к сканеру. Иногда причина в конфликте драйверов или несовместимости оборудования. А бывает, сбой сканирования возникает из-за внутренних программных ошибок. Если вы сталкивались с подобными проблемами в файнридере, оставляйте советы и способы решения в комментариях.
Иногда ошибки ABBYY FineReader 12 Professional.msi и другие системные ошибки MSI могут быть связаны с проблемами в реестре Windows. Несколько программ может использовать файл ABBYY FineReader 12 Professional.msi, но когда эти программы удалены или изменены, иногда остаются «осиротевшие» (ошибочные) записи реестра MSI.
В принципе, это означает, что в то время как фактическая путь к файлу мог быть изменен, его неправильное бывшее расположение до сих пор записано в реестре Windows. Когда Windows пытается найти файл по этой некорректной ссылке (на расположение файлов на вашем компьютере), может возникнуть ошибка ABBYY FineReader 12 Professional.msi. Кроме того, заражение вредоносным ПО могло повредить записи реестра, связанные с Professional ABBYY FineReader 12. Таким образом, эти поврежденные записи реестра MSI необходимо исправить, чтобы устранить проблему в корне.
Редактирование реестра Windows вручную с целью удаления содержащих ошибки ключей ABBYY FineReader 12 Professional.msi не рекомендуется, если вы не являетесь специалистом по обслуживанию ПК. Ошибки, допущенные при редактировании реестра, могут привести к неработоспособности вашего ПК и нанести непоправимый ущерб вашей операционной системе. На самом деле, даже одна запятая, поставленная не в том месте, может воспрепятствовать загрузке компьютера!
В связи с подобным риском мы настоятельно рекомендуем использовать надежные инструменты очистки реестра, такие как WinThruster (разработанный Microsoft Gold Certified Partner), чтобы просканировать и исправить любые проблемы, связанные с ABBYY FineReader 12 Professional.msi. Используя очистку реестра , вы сможете автоматизировать процесс поиска поврежденных записей реестра, ссылок на отсутствующие файлы (например, вызывающих ошибку ABBYY FineReader 12 Professional.msi) и нерабочих ссылок внутри реестра. Перед каждым сканированием автоматически создается резервная копия, позволяющая отменить любые изменения одним кликом и защищающая вас от возможного повреждения компьютера. Самое приятное, что устранение ошибок реестра может резко повысить скорость и производительность системы.
Предупреждение: Если вы не являетесь опытным пользователем ПК, мы НЕ рекомендуем редактирование реестра Windows вручную. Некорректное использование Редактора реестра может привести к серьезным проблемам и потребовать переустановки Windows. Мы не гарантируем, что неполадки, являющиеся результатом неправильного использования Редактора реестра, могут быть устранены. Вы пользуетесь Редактором реестра на свой страх и риск.
Перед тем, как вручную восстанавливать реестр Windows, необходимо создать резервную копию, экспортировав часть реестра, связанную с ABBYY FineReader 12 Professional.msi (например, Professional ABBYY FineReader 12):
- Нажмите на кнопку Начать .
- Введите «command » в строке поиска. ПОКА НЕ НАЖИМАЙТЕENTER !
- Удерживая клавиши CTRL-Shift на клавиатуре, нажмите ENTER .
- Будет выведено диалоговое окно для доступа.
- Нажмите Да .
- Черный ящик открывается мигающим курсором.
- Введите «regedit » и нажмите ENTER .
- В Редакторе реестра выберите ключ, связанный с ABBYY FineReader 12 Professional.msi (например, Professional ABBYY FineReader 12), для которого требуется создать резервную копию.
- В меню Файл выберите Экспорт .
- В списке Сохранить в выберите папку, в которую вы хотите сохранить резервную копию ключа Professional ABBYY FineReader 12.
- В поле Имя файла введите название файла резервной копии, например «Professional ABBYY FineReader 12 резервная копия».
- Убедитесь, что в поле Диапазон экспорта выбрано значение Выбранная ветвь .
- Нажмите Сохранить .
- Файл будет сохранен с расширением.reg .
- Теперь у вас есть резервная копия записи реестра, связанной с ABBYY FineReader 12 Professional.msi.
Следующие шаги при ручном редактировании реестра не будут описаны в данной статье, так как с большой вероятностью могут привести к повреждению вашей системы. Если вы хотите получить больше информации о редактировании реестра вручную, пожалуйста, ознакомьтесь со ссылками ниже.
какой то “куцый” обзор… как будто спешили куда то
Содержание
- Как починить Abbyy Finereader.exe перестал работать
- Как исправить проблемы Abbyy Finereader?
- Решения для устранения проблем Abbyy Finereader в Windows 10
- 1. Запустите проверку системных файлов.
- 2. Запустите Abbyy Finereader от имени администратора.
- 3. Запустите старые версии Abbyy Finereader в режиме совместимости.
- 4. Очистите загрузочные окна
- 5. Удалите антивирусное программное обеспечение из автозагрузки Windows
- 6. Обновление драйверов устройств
- 7. Отключите DEP для Abbyy Finereader
- Исправление ошибок сканирования в ABBYY Finereader
- Исправление ошибок
- Устранение ошибки «Параметр задан неверно»
- Внутренняя программная ошибка
- ABBYY FineReader зависает при сканировании (Ошибка «Параметр задан неверно»)
- Введение
- Ошибки, с которыми я столкнулся
- Инструкция для исправления ошибки
- Заключение
Как починить Abbyy Finereader.exe перестал работать
Как исправить проблемы Abbyy Finereader?
- Запустите проверку системных файлов
- Запустите Abbyy Finereader от имени администратора .
- Запуск старых версий Abbyy Finereader в режиме совместимости
- Чистая загрузка Windows
- Удалите антивирусное программное обеспечение из автозагрузки Windows
- Обновление драйверов устройств
- Отключите DEP для Abbyy Finereader
Из-за проблемы программа перестала работать правильно. Сообщение об ошибке может появиться для любого программного обеспечения Windows. Когда появится это окно с ошибкой, программа остановится. Часто ли появляется такое же окно с ошибкой на вашем настольном компьютере или ноутбуке при запуске программы Abby Finereader OCR для Windows? В этом случае вы можете исправить сообщение об ошибке Abbyy Finereader.exe перестало работать .
Решения для устранения проблем Abbyy Finereader в Windows 10
1. Запустите проверку системных файлов.
Во-первых, убедитесь, что с системным файлом Windows ничего нет. Это можно сделать с помощью утилиты проверки системных файлов в Windows 10 и 8, нажав клавишу Windows + горячую клавишу X и выбрав Командная строка (администратор) .
- Введите the DISM.exe/Online/Cleanup-image/Restorehealth ’в окне подсказки и нажмите клавишу возврата.
- Затем введите «sfc/scannow» и нажмите Enter, чтобы запустить сканирование SFC, которое может занять около 20-30 минут.
- После завершения сканирования перезагрузите компьютер или ноутбук, если в командной строке указано, что WRP восстановил системные файлы.
2. Запустите Abbyy Finereader от имени администратора.
- Запуск программ от имени администратора может часто запускать программы. Чтобы запустить Abbyy Finereader от имени администратора, щелкните правой кнопкой мыши его исполняемый файл или ярлык на рабочем столе и выберите Свойства .
- Выберите вкладку «Совместимость», показанную непосредственно ниже.
- Там выберите вариант Запустить эту программу от имени администратора .
- Нажмите кнопку Применить и выберите параметр ОК , чтобы закрыть окно.
– СВЯЗАННО: Как сделать так, чтобы приложения всегда запускались с правами администратора в Windows 10
3. Запустите старые версии Abbyy Finereader в режиме совместимости.
Существует множество версий Abbyy Finereader для Windows. Если вы используете более старую версию Abbyy Finereader, предшествующую Windows 10, она может быть не полностью совместима с этой платформой. Таким образом, запуск Finereader в режиме совместимости может реально исправить ошибку « перестала работать ».
Для этого откройте вкладку «Совместимость», как описано выше; и выберите параметр Запустить эту программу в режиме совместимости . Выберите более раннюю платформу Windows в раскрывающемся меню. Затем нажмите кнопки Применить и ОК .
4. Очистите загрузочные окна
Сообщения об ошибках Stopped working »часто могут возникать из-за конфликтующего программного обеспечения. Таким образом, чистая загрузка Windows, которая удалит лишнее программное обеспечение для запуска и сторонние службы, является еще одним потенциальным решением для сообщения об ошибке « Abbyy Finereader.exe перестал работать ». Вот как вы можете очистить загрузочную Windows.
- Нажмите клавишу «Выполнить» для сочетания клавиш Windows + R.
- Введите “msconfig” в поле “Выполнить” и нажмите ОК , чтобы открыть утилиту настройки системы.
- Нажмите кнопку-переключатель Выборочный запуск на вкладке Общие.
- Отмените выбор параметра Загрузить элементы автозагрузки .
- Установите оба флажка Загрузить системные службы и Использовать исходную конфигурацию загрузки , если они еще не установлены.
- Перейдите на вкладку «Службы», показанную на снимке экрана ниже.
- Установите флажок Скрыть все службы Microsoft .
- Нажмите кнопку Отключить все .
- Выберите параметр Применить .
- Нажмите кнопку ОК , чтобы закрыть окно «Конфигурация системы».
- Выберите параметр Перезагрузить в открывшемся диалоговом окне.
– СВЯЗАНО: 8 лучших программ для распознавания текста для Windows 10
5. Удалите антивирусное программное обеспечение из автозагрузки Windows
Если Abbyy Finereader работает нормально, когда вы чистите загрузочное окно, сторонние антивирусные утилиты являются наиболее вероятным конфликтующим программным обеспечением.Таким образом, после восстановления Windows до стандартного запуска попробуйте удалить только антивирусное программное обеспечение из автозагрузки системы. Вот как вы можете удалить антивирусные утилиты из автозагрузки.
- Нажмите правой кнопкой мыши кнопку Пуск в Windows 10 и выберите Диспетчер задач . Кроме того, вы можете открыть эту утилиту, щелкнув правой кнопкой мыши панель задач и выбрав Диспетчер задач .
- Выберите вкладку «Автозагрузка», показанную на снимке ниже.
- Затем выберите антивирусное программное обеспечение и нажмите кнопку Отключить .
- Вы можете снова включить антивирусную программу, если вам не нужно открывать Abbyy Finereader, нажав Включить .
6. Обновление драйверов устройств
« Abbyy Finereader.exe перестал работать » перестал работать ошибка также может быть из-за устаревших или несовместимых драйверов. Вы можете проверить, нужно ли обновлять драйверы с помощью Driver Booster 5. Нажмите Бесплатная загрузка на этой странице, чтобы добавить бесплатную БД 5 в Windows. Программное обеспечение автоматически сканирует драйверы при первом запуске. Затем вы можете нажать кнопку Обновить сейчас , чтобы обновить устаревшие или несовместимые драйверы.
– СВЯЗАННО: ИСПРАВЛЕНИЕ: драйверы AMD отключены после обновления Windows 10
7. Отключите DEP для Abbyy Finereader
Сообщения « Перестал работать » также могут появляться, если предотвращение выполнения данных не позволяет запускать программы. Таким образом, временное отключение DEP для Abbyy Finereader является потенциальным разрешением. Вы можете отключить DEP в Windows 10 и 8 следующим образом.
Источник
Исправление ошибок сканирования в ABBYY Finereader
Abbyy Finereader – программа для распознавания текста с изображениями. Источником картинок, как правило, является сканер или МФУ. Прямо из окна приложения можно произвести сканирование, после чего автоматически перевести изображение в текст. Кроме того, Файн Ридер умеет сконвертировать полученные со сканера изображения в формат PDF и FB2, что полезно при создании электронных книг и документации для последующей печати.
Как устранить проблему: ABBYY Finereader не видит сканер.
Для корректной работы Abbyy Finereader 14 (последняя версия) на компьютере должны выполняться следующие требования:
- процессор с частотой от 1 ГГц и поддержкой набора инструкций SSE2;
- ОС Windows 10, 8.1, 8, 7;
- оперативная память от 1 Гб, рекомендованная – 4Гб;
- TWAIN- или WIA-совместимое устройство ввода изображений;
- доступ в интернет для активации.
Если ваше оборудование не отвечает данным требованиям, программа может работать некорректно. Но и при соблюдении всех условий, Abbyy FineReader часто выдаёт разные ошибки сканирования, такие как:
- невозможно открыть источник TWAIN;
- параметр задан неверно;
- внутренняя программная ошибка;
- ошибка инициализации источника.
В подавляющем большинстве случаев проблема связана с самим приложением и его настройками. Но иногда ошибки возникают после обновления системы либо после подключения нового оборудования. Рассмотрим наиболее распространённые рекомендации, что делать, если ABBYY FineReader не видит сканер и выдаёт сообщения об ошибках.
Исправление ошибок
Есть ряд общих советов по исправлению некорректной работы:
- Обновите драйверы оборудования до последних версий с официального сайта производителя.
- Проверьте права текущего пользователя в системе, при необходимости повысьте уровень доступа.
- Иногда помогает установка более старой версии приложения, особенно если вы работаете на не новом оборудовании.
- Проверьте, видит ли сканер сама система. Если он не отображается в диспетчере устройств или показан с жёлтым восклицательным знаком, то проблема в оборудовании, а не программе. Обратитесь к инструкции или в техподдержку производителя.
- На официальном сайте ABBYY работает неплохая техническая поддержка https://www.abbyy.com/ru-ru/support. Вы можете задать вопрос, подробно описав конкретно свою проблему, и получить профессиональное решение из первых рук абсолютно бесплатно.
Устранение ошибки «Параметр задан неверно»
В последней версии ABBYY FineReader также может носить название «Ошибка инициализации источника». Инициализация – это процесс подключения и распознавания системой оборудования.
Если Файн Ридер не видит сканер при запуске диалогового окна сканирования и выдаёт такие ошибки, то должны помочь следующие действия:
- Перезапустите программу FineReader.
- Зайдите в меню «Инструменты», выберите «OCR-редактор».
- Нажмите «Инструменты», потом «Настройки».
- Включите раздел «Основные».
- Перейдите к «Выбор устройства для получения изображений», затем «Выберите устройство».
- Нажмите на выпадающий список доступных драйверов. Проверьте работоспособность сканирования поочерёдно с каждым из списка. В случае успеха с каким-то из них, используйте его в дальнейшем.
Если и это не помогло, вам понадобится утилита TWAIN_32 Twacker. Её можно скачать с официального сайта ABBYY по ссылке ftp://ftp.abbyy.com/TechSupport/twack_32.zip.
После этого следуйте инструкции:
- Выйдите из Файн Ридер.
- Распакуйте архив twack_32.zip в любую папку.
- Дважды щёлкните по Twack_32.exe.
- После запуска программы зайдите в меню «File», затем «Acquire».
- Нажмите «Scan» в открывшемся диалоге.
- Если документ успешно отсканировался, откройте меню «File» и щёлкните «Select Source».
- Синим цветом окажется отображён драйвер, через который утилита успешно выполнила сканирование.
- Выберите этот же файл драйвера в файнридере.
Если при запуске в Abbyy Finereader этого сделать опять не удалось, значит, проблема в работе программы. Отправьте запрос в техническую поддержку ABBYY. Если же и 32 Twacker не смог выполнить команду «Scan», то, вероятно, некорректно работает само устройство или его драйвер. Обратитесь в техподдержку производителя сканера.
Внутренняя программная ошибка
Бывает, что при запуске сканирования приложение сообщает «Внутренняя программная ошибка, код 142». Она обычно связана с удалением или повреждением системных файлов программы. Для исправления и предотвращения повторных появлений выполните следующее:
- Добавьте Fine Reader в исключения антивирусного ПО.
- Перейдите в «Панель управления», «Установка и удаление программ».
- Найдите Fine Reader и нажмите «Изменить».
- Теперь выберите «Восстановить».
- Запустите программу и попробуйте отсканировать документ.
Иногда Файнридер может не видеть сканер из-за ограничений в доступе. Запустите программу от имени администратора либо повысьте права текущего пользователя.
Таким образом решается проблема подключения программы Fine Reader к сканеру. Иногда причина в конфликте драйверов или несовместимости оборудования. А бывает, сбой сканирования возникает из-за внутренних программных ошибок. Если вы сталкивались с подобными проблемами в файнридере, оставляйте советы и способы решения в комментариях.
Источник
ABBYY FineReader зависает при сканировании (Ошибка «Параметр задан неверно»)
За последние несколько дней, пришлось два раза столкнуться с проблемой при сканировании в ABBYY FineReader. Изучив форумы и опыт других людей, я пришел к выводу, что проблема зачастую связана с самим приложением и его настройками. В обоих случаях помог один и тот же способ о котором дальше пойдет речь.
Содержание:
Введение
Первым делом нужно проверить, что сканер или любое другое ваше устройство подключено правильно и установлены последние драйвера для него. Можете еще проверить, как работает сканирование через стандартное приложение Windows. Если там всё работает, а в ABBYY FineReader отказывается, значит продолжаем разбираться дальше. В противном случае, скачиваем драйвера с официального сайта производителя и обновляем их.
Ошибки, с которыми я столкнулся
Первая. При попытке отсканировать документы, ABBYY FineReader зависает и уходите в бесконечное ожидание. Выйти из которого помогает только «Диспетчер задач» через снятие задачи с программы.
Вторая. При попытке отсканировать выходит ошибка «Параметр задан неверно» или вы также можете увидеть «Ошибка инициализации источника». Означает, что программа не может найти устройство для сканирования.
В обоих случаях, ABBYY FineReader использует не соответствующий драйвер для сканирования и поэтому возникают ошибки. Исправить их одинаково просто, для этого необходимо выбрать нужный нам драйвер.
Инструкция для исправления ошибки
Запускаем ABBYY FineReader, в моем случае это 10 версия:
Находим на верхней панели «Сервис» и открываем меню:
Далее переходим в «Опции» (так же, можно воспользоваться сочетанием клавиш «Ctrl+Shift+O») и открываем вкладку «Сканировать/Открыть»:
В выпадающем списке выбираем подходящий драйвер для вашего сканера. Возможно придется попробовать несколько драйверов по очереди:
Как правило, в большинстве случаев, и в моем тоже, рекомендуется выбирать TWAIN драйвер. Под списком драйверов, ставим галочку «Использовать интерфейс сканера». Закончив с настройкой, нажимаем на «ОК» для сохранения всех изменений. Если после выбора драйвера проблема не ушла, нужно попробовать другой.
Заключение
Этот способ сработает при условии, что у вас корректно установлены драйвера для вашего устройства. В противном случае, сначала придется обновить драйвера сканера и только потом повторить инструкцию выше. Вполне возможно, что после обновления драйверов у вас всё заработает.
Всем удачи!
Возможно вам так же будет интересно:
Если я Вам помог — оставьте свой отзыв или поделитесь сайтом с друзьями в социальных сетях!
Источник
Содержание
- 3 простых шага по исправлению ошибок ABBYY SCREENSHOT READER.EXE
- 1- Очистите мусорные файлы, чтобы исправить abbyy screenshot reader.exe, которое перестало работать из-за ошибки.
- 2- Очистите реестр, чтобы исправить abbyy screenshot reader.exe, которое перестало работать из-за ошибки.
- 3- Настройка Windows для исправления критических ошибок abbyy screenshot reader.exe:
- Возможности программы ABBYY Screenshot Reader
- Преимущества ABBYY Screenshot Reader
- Возможности программы
- Требования
- Ограничения бесплатной версии
- Установка
- Настройки и использование
- Часто встречающиеся сложности
- Screenshot reader не работает
3 простых шага по исправлению ошибок ABBYY SCREENSHOT READER.EXE
Файл abbyy screenshot reader.exe из ABBYY Software Ltd является частью ABBYY FineReader. abbyy screenshot reader.exe, расположенный в g:soft finereader portable v9 .0\ abbyy screenshot reader .exe с размером файла 36025 байт, версия файла 9.0.0.724, подпись b3a0123eec2cd2a44f8b7bce25f6eccf.
В вашей системе запущено много процессов, которые потребляют ресурсы процессора и памяти. Некоторые из этих процессов, кажется, являются вредоносными файлами, атакующими ваш компьютер.
Чтобы исправить критические ошибки abbyy screenshot reader.exe,скачайте программу Asmwsoft PC Optimizer и установите ее на своем компьютере
1- Очистите мусорные файлы, чтобы исправить abbyy screenshot reader.exe, которое перестало работать из-за ошибки.
- Запустите приложение Asmwsoft Pc Optimizer.
- Потом из главного окна выберите пункт «Clean Junk Files».
- Когда появится новое окно, нажмите на кнопку «start» и дождитесь окончания поиска.
- потом нажмите на кнопку «Select All».
- нажмите на кнопку «start cleaning».
2- Очистите реестр, чтобы исправить abbyy screenshot reader.exe, которое перестало работать из-за ошибки.
3- Настройка Windows для исправления критических ошибок abbyy screenshot reader.exe:
- Нажмите правой кнопкой мыши на «Мой компьютер» на рабочем столе и выберите пункт «Свойства».
- В меню слева выберите » Advanced system settings».
- В разделе «Быстродействие» нажмите на кнопку «Параметры».
- Нажмите на вкладку «data Execution prevention».
- Выберите опцию » Turn on DEP for all programs and services . » .
- Нажмите на кнопку «add» и выберите файл abbyy screenshot reader.exe, а затем нажмите на кнопку «open».
- Нажмите на кнопку «ok» и перезагрузите свой компьютер.
Всего голосов ( 181 ), 115 говорят, что не будут удалять, а 66 говорят, что удалят его с компьютера.
Источник
Возможности программы ABBYY Screenshot Reader
ABBYY Screenshot Reader (далее по тексту – ABBYY SR) – программа с технологией оптического распознавания символов. С ее помощью можно создать скриншот и считать с него текст.
Преимущества ABBYY Screenshot Reader
Рассматриваемая утилита имеет несколько характеристик, выгодно отличающих ее от аналогичных приложений:
- Максимальное удобство. Программа располагается в небольшом окне с простым интерфейсом, где есть все необходимые настройки. Нужно только выбрать, сохранить содержимое экрана в виде изображения или скопировать текст выделенной области в документ. Для быстрого доступа значок программы спрятан в трей-меню.
- Считывание символов. ABBYY SR подходит не только для создания скриншота выделенной области или всего экрана, но и для сохранения текста с картинки. Не всегда возможно скопировать текст с источника, особенно если речь идет о фрагменте видеоролика или отсканированном листе. При помощи рассматриваемой программы можно взять информацию с сайта, где установлен скрипт по защите от копирования, и сохранить его в документ Word, Excel.
- Распознавание 188 языков. Это естественные (русский, итальянский и т. д.), искусственные (эсперанто), а также языки программирования, химические формулы.
Возможности программы
ABBYY SR решает следующие задачи:
- Захват всего экрана (с таймером), отдельного окна, отмеченной области.
- Перевод информации с PDF-файла, картинки, скана в текст.
Применение функций программы:
- Можно взять PDF-документ или текст с веб-сайта со скриптом на запрет копирования. Для распознавания текста достаточно выделить участок экрана с интересующей информацией и скопировать его в буфер обмена или напрямую в Word или Excel.
- Можно перевести данные с интернет-источников (прайс-листы, таблицы с иностранными словами и переводом) в Excel-файл.
- Любая брошюра, листовка в виде изображения легко поддается распознаванию через ABBYY SR.
Требования
Чтобы пользоваться программой, нужно иметь устройство, обладающее следующими параметрами:
- CPU: от 1 ГГц.
- ОС: Windows версий от XP до 10-й, + Server 2003.
- ОЗУ: 1 ГБ.
- Место на диске: 700 МБ.
- Программа от ABBYY работает с Microsoft Office 2007-2016.
Ограничения бесплатной версии
Работа в ознакомительном режиме доступна на 15 дней. В течение этого периода возможности программы не урезаются.
Чтобы пользоваться утилитой и дальше, нужно купить лицензию. Сделать это можно так:
- При запуске выбрать «Купить ABBYY Screenshot Reader». После этого пользователь попадет на страницу с продуктами, где надо найти Скриншот Ридер.
- Нажать «В корзину», затем «Оформить заказ».
- Далее требуется пройти регистрацию и указать способ оплаты (банковские карты, Сбербанк онлайн, Яндекс деньги, QIWI, Webmoney, PayPal и другие).
- Для активации продукта надо запустить ABBYY, нажать «…ввести серийный номер» и набрать код, полученный после покупки, в этой строке, затем щелкнуть «Далее».
Если шифр уже был введен ранее, нужно кликнуть на надпись «Я уже получил(а) код лицензии» и найти файл лицензии в проводнике.
Установка
Скачать и установить программу можно следующим образом:
- Перейти на сайт https://www.abbyy.com/ru-ru/screenshot-reader/ и выбрать «Скачать».
- Ввести e-mail адрес для получения письма, в котором будет ссылка. Пройти по ней.
- После загрузки и запуска файла откроется окно установки. Кнопка «Browse…» отвечает за выбор директории, в которой распакуются установочные файлы.
- Нажать Install.
- Когда инсталляция будет окончена, нужно выбрать «Установка ABBYY Screenshot Reader».
- Выбрать русский язык, принять лицензионный договор, указать папку на том диске, где есть свободное место (700 МБ для корректной работы). Затем кликнуть «Далее» и «Установить».
Настройки и использование
Маленькое окно содержит все необходимые функции.
- Снимок:
- области – будет заснята выбранная часть экрана;
- окна – активная в данный момент программа;
- экрана – скриншот всего дисплея;
- экрана с отсрочкой – изображение зафиксируется с задержкой в 5 секунд.
- Язык: надо выбрать 1 из 188 способов распознавания.
- Передать:
- Текст, таблица или изображение в буфер обмена: возможность скопировать информацию и позже вставить в подходящий редактор.
- Выбор передачи в файл означает автоматическое сохранение информации в соответствующем формате в любую папку.
- Изображение по электронной почты. Требуется наличие программы по отправке сообщений по e-mail.
Чтобы сделать скриншот в ABBYY Ридер, надо нажать на большую кнопку справа.
Часто встречающиеся сложности
Не всегда работа в рассматриваемой программе происходит без затруднений. Рассмотрим наиболее частотные проблемы:
- Не работает распознавание текста. Возможные причины:
- Выделена область с информацией на двух языках одновременно.
- Неверно указан язык. Следует выбрать подходящий, нажав на «Выбор языков…» в выпадающем списке.
- Данные не сохраняются в документ. Так случается, когда не установлены редакторы (Word, Excel и др.).
- Пользователь скопировал изображение в буфер обмена и не знает, что делать дальше. Порядок действий следующий: зайти в Paint, вставить картинку через Ctrl + V, затем сохранить.
- Не отправляется изображение по электронной почте. Для того чтобы пользоваться данной опцией, нужно установить любой email-клиент на компьютере.
Работать в рассматриваемой программе не составит труда. Понятный интерфейс облегчает процесс установки и настройки ABBYY SR, а функционал утилиты позволит распознать текст с любого скриншота.
Источник
Screenshot reader не работает
Junior Member Редактировать | Профиль | Сообщение | Цитировать | Сообщить модератору «Совсем чуть-чуть осталось до веселых зимних праздников. В воздухе уже по-новогоднему морозно и кружат пушистые снежинки. Пора наряжать елку, наслаждаться ароматными мандаринами, верить в чудеса и делиться новогодним настроением! Уже придумали, чем порадуете родных и друзей?
В честь Нового года дарим скидку 50% на ABBYY FineReader 14, ABBYY PDF Transformer+, ABBYY Business Card Reader, словари ABBYY Lingvo, ABBYY Lingvo для Mac и ABBYY Aligner для переводчиков-фрилансеров!
Успейте поймать мгновения новогоднего волшебства от ABBYY до 29 декабря!»
Платформа: Windows и Mac OS

| Finereader14
Junior Member |
Редактировать | Профиль | Сообщение | Цитировать | Сообщить модератору где я должен запросить портативную версию? Спасибо |
| Всего записей: 85 | Зарегистр. 18-12-2018 | Отправлено: 16:03 28-12-2018 |
| zaqqqq
Junior Member |
Редактировать | Профиль | Сообщение | Цитировать | Сообщить модератору Finereader14
Попробуй тут спросить. |
| Всего записей: 162 | Зарегистр. 15-10-2006 | Отправлено: 16:20 28-12-2018 |
| slgold
Advanced Member |
Редактировать | Профиль | Сообщение | Цитировать | Сообщить модератору Finereader14
Цитата: где я должен запросить портативную версию? Официально портатив разработчик не выпускает. В ветке вареза — народное творчество присутствует. |
| Всего записей: 785 | Зарегистр. 08-02-2005 | Отправлено: 19:35 28-12-2018 |
| igor 320
Junior Member |
Редактировать | Профиль | Сообщение | Цитировать | Сообщить модератору ;
Друзья, подскажите пожалуйста! Исходный файл открываемый в FineReader — pdf. Там уже есть электронный текст, но много картинок на которых хотелось бы распознать весь текст (невидимая подложка для поиска). Можно ли как-то справиться с этим не затрагивая оригинальный электронный текст, т.е. поставить задачу только по распознаванию изображений? |
| Всего записей: 89 | Зарегистр. 12-04-2018 | Отправлено: 12:22 03-01-2019 |
| niccolo
Silver Member |
Редактировать | Профиль | Сообщение | Цитировать | Сообщить модератору Цитата: Можно ли как-то справиться с этим не затрагивая оригинальный электронный текст, т.е. поставить задачу только по распознаванию изображений? Насколько знаю, нет. Постоянно указываю Абби на ущербность их функционала работы с блоками и зонами распознавания, но воз и ныне там. Помимо этого, если в ваших картинках используются нестандартные шрифты, качество распознавания может быть «легче перенабрать вручную». Поэтому, если сильно надо, готовьтесь к долгой кропотливой работе. |
| Всего записей: 2853 | Зарегистр. 17-09-2001 | Отправлено: 12:32 03-01-2019 |
| igor 320
Junior Member |
Редактировать | Профиль | Сообщение | Цитировать | Сообщить модератору Цитата: Насколько знаю, нет. Постоянно указываю Абби на ущербность их функционала работы с блоками и зонами распознавания, но воз и ныне там.
Помимо этого, если в ваших картинках используются нестандартные шрифты, качество распознавания может быть «легче перенабрать вручную». Поэтому, если сильно надо, готовьтесь к долгой кропотливой работе. А есть ли альтернатива FineReader тогда? Пробовал в ‘Adobe DC Pro’ (Acrobat) качество OCR похуже. Сейчас облачные сервисы появились (Google Vision, Microsoft Azure и др.) и качество там отличное, но нужно быть программистом, чтобы собрать API для распознавания (я пробную страничку отправлял через готовую кнопку «TRY IT!», а больше страницы не отправить и функционал урезанный). Забыл сказать — язык английский. |
| Всего записей: 89 | Зарегистр. 12-04-2018 | Отправлено: 13:13 03-01-2019 | Исправлено: igor 320, 13:15 03-01-2019 |
| VIP9N
Advanced Member |
Редактировать | Профиль | Сообщение | Цитировать | Сообщить модератору igor 320
На сайте переводчиков одна настырная дама из Индии рекламирует свой стартап, который занимается проблемами распознавания сложноформатированных доков. Там надо зарегаться и, возможно, вам это поможет для решения этой задачи. Попробуйте. |
| Всего записей: 616 | Зарегистр. 13-12-2002 | Отправлено: 13:25 03-01-2019 |
| donkeypunk
BANNED |
Редактировать | Профиль | Сообщение | Цитировать | Сообщить модератору Скажите, а есть смысл переходить на 14-ую версию с 12-ой? |
| Всего записей: 6 | Зарегистр. 03-01-2019 | Отправлено: 13:27 03-01-2019 |
| VIP9N
Advanced Member |
Редактировать | Профиль | Сообщение | Цитировать | Сообщить модератору donkeypunk
Чтобы нормально распознать (а не набирать руками) цветные сканы хреновейшего качества документов я вынужден был установить 9-ю версию. 12-я и 14-я настолько зацикливались на мелких деталях игры цветов, что на выходе получалась какая-то каша из букв разных алфавитов (доки двуязычные). 9-ка тупо прогнала все доки и выдала почти 95%-ный результат. Вот и вывод. Слишком хорошо — не всегда хорошо. Иногда срабатывает инструмент попроще. |
| Всего записей: 616 | Зарегистр. 13-12-2002 | Отправлено: 13:35 03-01-2019 |
| niccolo
Silver Member |
Редактировать | Профиль | Сообщение | Цитировать | Сообщить модератору Цитата: Скажите, а есть смысл переходить на 14-ую версию с 12-ой? Если не нужны восточные языки или многоядерность, и не часто работаете с ПДФ с нестандартными шрифтами — даже с 8 версии смысла в переходе особого нет. |
| Всего записей: 2853 | Зарегистр. 17-09-2001 | Отправлено: 00:38 04-01-2019 |
| ComboFZ
Silver Member |
Редактировать | Профиль | Сообщение | Цитировать | Сообщить модератору igor 320
Цитата: Можно ли как-то справиться с этим не затрагивая оригинальный электронный текст, т.е. поставить задачу только по распознаванию изображений? Для этого удобна связка FR + PDF-XChange Pro 7.0. В PDF-XChange Editor Plus из копии оригинального PDF удаляете, за раз, текстовые (шрифты) и векторные объекты, сохраняете PDF только с растром (картинками) Распознаёте PDF с растром в FineReader’е и снова сохраняете в PDF как «текст под изображением». С помощью модуля PDF Tools 7.0 (из состава программы PDF-XChange Pro 7.0) накладываете оригинальный PDF на PDF с OCR-текстом. В сети гуляет отдельная портабельная старая версия Tracker Software PDF-Tools 4. Для наложения PDF (overlay) вещь крайне удобная. |
| Всего записей: 2703 | Зарегистр. 31-05-2010 | Отправлено: 01:20 04-01-2019 | Исправлено: ComboFZ, 11:43 22-04-2020 |
| igor 320
Junior Member |
Редактировать | Профиль | Сообщение | Цитировать | Сообщить модератору Цитата: Для этого удобна связка FR + PDF-XChange Editor Pro 7.0.
В PDF-XChange Editor Plus из копии оригинального PDF удаляете, за раз, текстовые (шрифты) и векторные объекты, сохраняете PDF только с растром (картинками) Распознаёте PDF с растром в FineReader’е и снова сохраняете в PDF как «текст под изображением». С помощью модуля PDF Tools 7.0 (из состава программы PDF-XChange Editor Pro 7.0) накладываете оригинальный PDF на PDF с OCR-текстом. В сети гуляет отдельная портабельная старая версия PDF-Tools 4. Для наложения PDF (overlay) вещь крайне удобная. Друзья, подскажите пожалуйста, какого формата подходят пользовательские словари для FineReader 14 и где их взять (англ. яз.)? Слишком часто приходится рукамиправить очеведные ляпы, вроде CaIfornia вместо CaLifornia и т.п. FineReader не подчеркивает это, поэтому смотрю в Word’e и потом вношу правки в FR (не очень удобно). Подозреваю, что это из-за собственных настрек (сам тренирую программу распозновать символы) и когда отсканированный текст без засечек (I и l выглядят одинаково). Но несмотря на это, ведь программа должна показывать, что в данном слове она сомневается? А по факту ничего не подчеркивает, как будто все правильно. Источник Adblock |
Исправление ошибок сканирования в ABBYY Finereader
Abbyy Finereader – программа для распознавания текста с изображениями. Источником картинок, как правило, является сканер или МФУ.
Прямо из окна приложения можно произвести сканирование, после чего автоматически перевести изображение в текст.
Кроме того, Файн Ридер умеет сконвертировать полученные со сканера изображения в формат PDF и 2, что полезно при создании электронных книг и документации для последующей печати.
Как устранить проблему: ABBYY Finereader не видит сканер.
Для корректной работы Abbyy Finereader 14 (последняя версия) на компьютере должны выполняться следующие требования:
- процессор с частотой от 1 ГГц и поддержкой набора инструкций SSE2;
- ОС Windows 10, 8.1, 8, 7;
- оперативная память от 1 Гб, рекомендованная – 4Гб;
- TWAIN- или WIA-совместимое устройство ввода изображений;
- доступ в интернет для активации.
Если ваше оборудование не отвечает данным требованиям, программа может работать некорректно. Но и при соблюдении всех условий, Abbyy FineReader часто выдаёт разные ошибки сканирования, такие как:
- невозможно открыть источник TWAIN;
- параметр задан неверно;
- внутренняя программная ошибка;
- ошибка инициализации источника.
В подавляющем большинстве случаев проблема связана с самим приложением и его настройками. Но иногда ошибки возникают после обновления системы либо после подключения нового оборудования. Рассмотрим наиболее распространённые рекомендации, что делать, если ABBYY FineReader не видит сканер и выдаёт сообщения об ошибках.
Исправление ошибок
Есть ряд общих советов по исправлению некорректной работы:
- Обновите драйверы оборудования до последних версий с официального сайта производителя.
- Проверьте права текущего пользователя в системе, при необходимости повысьте уровень доступа.
- Иногда помогает установка более старой версии приложения, особенно если вы работаете на не новом оборудовании.
- Проверьте, видит ли сканер сама система. Если он не отображается в диспетчере устройств или показан с жёлтым восклицательным знаком, то проблема в оборудовании, а не программе. Обратитесь к инструкции или в техподдержку производителя.
- На официальном сайте ABBYY работает неплохая техническая поддержка https://www.abbyy.com/ru-ru/support. Вы можете задать вопрос, подробно описав конкретно свою проблему, и получить профессиональное решение из первых рук абсолютно бесплатно.
Устранение ошибки «Параметр задан неверно»
В последней версии ABBYY FineReader также может носить название «Ошибка инициализации источника». Инициализация – это процесс подключения и распознавания системой оборудования.
Если Файн Ридер не видит сканер при запуске диалогового окна сканирования и выдаёт такие ошибки, то должны помочь следующие действия:
- Перезапустите программу FineReader.
- Зайдите в меню «Инструменты», выберите «OCR-редактор».
- Нажмите «Инструменты», потом «Настройки».
- Включите раздел «Основные».
- Перейдите к «Выбор устройства для получения изображений», затем «Выберите устройство».
- Нажмите на выпадающий список доступных драйверов. Проверьте работоспособность сканирования поочерёдно с каждым из списка. В случае успеха с каким-то из них, используйте его в дальнейшем.
ВНИМАНИЕ. Возможна и такая ситуация, что ни с каким из доступных драйверов выполнить сканирование не получилось. Тогда нажмите «Использовать интерфейс сканера».
Если и это не помогло, вам понадобится утилита TWAIN_32 Twacker. Её можно скачать с официального сайта ABBYY по ссылке ftp://ftp.abbyy.com/TechSupport/twack_32.zip.
После этого следуйте инструкции:
- Выйдите из Файн Ридер.
- Распакуйте архив twack_32.zip в любую папку.
- Дважды щёлкните по Twack_32.exe.
- После запуска программы зайдите в меню «File», затем «Acquire».
- Нажмите «Scan» в открывшемся диалоге.
- Если документ успешно отсканировался, откройте меню «File» и щёлкните «Select Source».
- Синим цветом окажется отображён драйвер, через который утилита успешно выполнила сканирование.
- Выберите этот же файл драйвера в файнридере.
Если при запуске в Abbyy Finereader этого сделать опять не удалось, значит, проблема в работе программы. Отправьте запрос в техническую поддержку ABBYY. Если же и 32 Twacker не смог выполнить команду «Scan», то, вероятно, некорректно работает само устройство или его драйвер. Обратитесь в техподдержку производителя сканера.
Внутренняя программная ошибка
Бывает, что при запуске сканирования приложение сообщает «Внутренняя программная ошибка, код 142». Она обычно связана с удалением или повреждением системных файлов программы. Для исправления и предотвращения повторных появлений выполните следующее:
- Добавьте Fine Reader в исключения антивирусного ПО.
- Перейдите в «Панель управления», «Установка и удаление программ».
- Найдите Fine Reader и нажмите «Изменить».
- Теперь выберите «Восстановить».
- Запустите программу и попробуйте отсканировать документ.
Иногда Файнридер может не видеть сканер из-за ограничений в доступе. Запустите программу от имени администратора либо повысьте права текущего пользователя.
Как распознать текст со сканера
Покажу как это сделать быстро и качественно на примере программы Abbyy FineReader версии 8.0. Принципы, изложенные здесь, можно с успехом применить и в любой другой программе распознавания текста, и в любой другой версии программы FineReader. FineReader на пост-советском пространстве – самая распространённая и успешная программа для этой задачи.
Итак, для того чтобы получить отличный результат нам нужно качественно сосканировать оригинал. Легче всего этого достичь с листов формата А4, распечатанных на принтере, труднее с книг, журналов, газет. Качество сканирования – основа, от которой будет зависеть дальнейший успех работы.
Несколько слов об автоматизации процессов распознавания.
Хотя от версии к версии авторы программы FineReader улучшают алгоритмы автоматического распознавания сложных макетов (Scan&Read – когда достаточно запустить программу и нажать одну кнопку, а остальное программа сделает за Вас сама, и Вам остаётся лишь насладиться результатами процесса), эти алгоритмы срабатывают не всегда корректно. Искусственный интеллект ещё не скоро заменит человеческую смекалку и здравый смысл. Причиной чего и послужило написание этой статьи.
Сканирование текста
Запускаем программу Abbyy FineReader, нажимаем кнопочку «Сканировать», ложим наш оригинал в сканер и делаем пробное сканирование. Для оптимальной скорости и качества сканирования в драйвере сканера достаточно выставить режим сканирования «Чёрно-белое» и разрешение 300 точек на дюйм.
Если мы используем для сканирования twain-драйвер Mustek точно так же выбираем режим сканирования «Чёрно-белое» (Black-white) и выставляем разрешение 300 dpi. При необходимости понижаем уровень шума регулирование яркости-контрастности либо уровнями
Если мы используем для сканирования «Мастер работы со сканером или цифровой камерой» — выбираем «Чёрно-белое изображение», а в Настройках — «разрешение» , в свойствах «Мастера работы со сканером или цифровой камерой» выставляем разрешение и регулируем яркость
Если у нас сканер Epson, либо какой-то другой, в twain-драйвере точно так же ищем пункты «Тип изображения» («Image Type») — чёрно-белое (black-white, b/w), Разрешение («Resolution») — выставляем 300dpi и при необходимости регулируем «Яркость-контрастность», либо «Уровни», либо «Светлые и тёмные тона»
Режимы «Оттенки серого» и «Цветное изображение» тоже подходят, но от этого увеличивается время сканирования и возможно, пострадает качество распознавания текста (Серый или цветной фон, особенно если он неоднородный может существенно ухудшить качество распознавания текста).
В идеале нам нужно добиться чтобы на белом фоне были чёрные буквы и больше никаких посторонних объектов.
Смотрим на результат, если он нас устраивает: буквы видно отчётливо, шума, грязи практически нет, то продолжаем сканирование далее, если шума много (такое бывает, например, если оригинал отпечатан на жёлтой бумаге) – ползунками яркости и контрастности двигаем так, чтобы шум максимально пропал, а буквы стало видно более отчётливо, делаем ещё несколько пробных сканирований пока не добьёмся нужного результата. Как только приемлемый результат получен – приступаем к основному сканированию. Если нам нужно сканировать одновременно участки текста из разных источников (несколько книг, журналов, газетных вырезок), то такую калибровку для достижения приемлемого результата часто приходится делать для каждого источника отдельно.
Поворот страниц
В программу FineReader встроен механизм автоматического определения ориентации страниц и автоматического же их поворота.
В простых случаях этот механизм отлично работает и не требует от нас никакого участия, но если текст видно не очень отчётливо, либо если разные страницы отсканирываны под разными углами, здесь мы получаем сбой и в результате получаем вместо текста абракадабры. Потому имеет смысл осуществлять поворот вручную.
Выделяем несколько страниц, повёрнутых в одинаковую сторону с зажатой клавишей «Ctrl» и поворачиваем при помощи меню правой кнопки мыши
Распознавание текста
Сосканировав все листы документа можно приступать к его распознаванию. Выбираем язык распознаваемого документа.
Это важно потому что буквы в разных языках разные и если, например мы будем распознавать украинский текст как русский, то в конечном результате в распознанном тексте будет распознано практически всё более-менее правильно, но украинские буквы «і», «ї» «є» не будут распознаны и FineReader заменит их на что-то более-менее похожее и в конце прийдётся все эти огрехи выправлять вручную. То же самое бывает когда в русском тексте встречаются адреса электронной почты, сайтов, какие-то слова, набранные на иностранном языке, а мы текст распознаём как «русский», то эти символы FineReader заменит на что-то более-менее похожее из русского алфавита. В таком случае перед распознаванием нужно FineReader-у указать, что текст состоит из нескольких языков, отметив нужные галочками. Не стоит также злоупотреблять выбором языков, отметив все возможные какие есть. В этом случае мы тоже можем в результате получить «катавасию» из всех возможных символов вместо искомого результата.
Следующий пункт после выбора языка распознавания – анализ макета, то есть нам нужно разобрать страницы нашего документа на составляющие: текстовые блоки, таблицы и изображения. В случае если мы имеем дело с простым текстом, набранным на листах формата А4, то этот пункт можно смело пропускать.
Программа FineReader отлично справится с этим и сама. В противном случае нужно ещё немного поработать ручками. В данном случае я запускаю процесс автоматического анализа макета всех страниц и по его окончании просматриваю результаты, и в случае неправильного анализа вручную его поправляю.
Программа не всегда правильно различает области текста, иногда таблицы путает с текстом, картинки с текстом, текст с картинками, иногда области с тенями, пятнами воспринимает как текст, не всегда нам в конечном результате нужно чтобы присутствовали номера страниц, колонтитулы исходного материала и т.д.
Наша задача – выправить эти огрехи ещё на стадии подготовительных работ. Сейчас это сделать намного легче, чем править уже на последнем этапе работ.
Когда макеты разобраны можно приступать непосредственно к самому процессу распознавания. То есть нам нужно просто нажать на кнопочку «Распознать» и, откинувшись в кресле, дождаться окончания процесса распознавания.
А по его окончании, бегло глянув на распознанные страницы, убедиться что тексты, таблицы и прочие объекты распознаны корректно, т.е.
процентов на 90-95 (в идеале конечно на все 100) и можно приступать к завершающему этапу работ: постбоработке и сохранению результатов.
Несмотря на все наши предыдущие старания огрехи распознавания будут, и их количество зависит от того, на сколько старательно мы выполняли предыдущие этапы. FineReader помогает нам в этом, подсвечивая участки, в качестве распознавания которых он не уверен, синим цветом. На них мы обращаем внимание в первую очередь и если эти участки распознаны неверно – поправляем их.
Сохранение результатов распознавания можно сделать двумя способами: непосредственно в текстовый редактор (например Microsoft Word) или через буфер обмена. Первый способ нам может пригодиться когда нам нужно максимально сохранить исходное форматирование документа: заголовки, шрифты, взаимное расположение текстовых колонок и графических элементов. Но иногда исходное форматирование нам не нужно и более того, вредно, потому что в текстовом редакторе потом бывает очень сложно потом разобраться что за чем идёт и почему, и как, как сделать по другому, так как нам это будет нужно. При передаче текста через буфер обмена мы избегаем этих моментов и на выходе имеем чистый текстовый массив, который можем уже обрабатывать форматировать на наше усмотрение. И уже в Ворде мы выполняем последний этап работ: убираем лишние детали: множественные пробелы, пробелы перед запятыми, точками, знаки табуляции, исправляем кавычки, знаки тире, исправляем неправильно распознанные участки текста и т.д.Ну и завершающий этап работ – собственно для чего это всё и затевалось: толи нам нужен был просто распознанный текст, толи нам нужно в него внести изменения для дальнейшей работы.
Как работать в ABBYY FineReader 12
26.01.2016
| Функциональное решение для сканирования документов ABBYY FineReader предоставляет возможность пользователю выбрать, в каком из популярных текстовых форматов сохранить файл. Помимо сканирования документации программа может перевести текстовую информацию из формата Word, например, в файл PDF обратно.ABBYY FineReader 12, имеющаяся в наличии в SoftMagazin, обладает множеством полезных функций и значительно упрощает процесс распознавания текста и перевода его в формат PDF.Как пользоваться программой ABBYY FineReader 12, описано в инструкции к программе, однако у пользователей могут остаться некоторые вопросы по ее настройке и запуску. В данном обзоре будут даны ответы о работе в ABBYY FineReader, как пользоваться этой программой, в частности последними ее версиями. |
ABBYY FineReader: как работатьДля эффективной работы со сканируемыми документами нужно знать, для чего нужна ABBYY FineReader, как пользоваться основными функциями программы и правильно запускать ее. Инструмент для сканирования предельно точно распознает текст в выбранном печатном документе, не перенося постранично информацию. Кроме того, программа старается сохранить шрифты, колонтитулы и разметку текста на странице максимально близко к оригиналу.Особых различий в версии ABBYY FineReader 11, и как пользоваться 12 выпуском программы не наблюдается. Обе версии отличаются наличием хорошего функционала, поддержкой более 150 языков, в том числе и языков программирования и математических формул. Чтобы начать пользоваться программой, достаточно установить лицензионную версию на домашний или рабочий ПК и запустить ярлык ABBYY FineReader с рабочего стола или из меню Пуск. |
Как установить ABBYY FineReader 11Для установки программы на ПК нужно после приобретения лицензии, запустить из папки с программой или диска файл setup.exe и выбрать один из видов инсталляции. Обычный режим установит FineReader в стандартной конфигурации на компьютер. В процессе установки необходимо будет выбрать язык интерфейса, место размещения программы и другие стандартные пункты по установке. |
Как запустить ABBYY FineReaderЗапустить ярлык с рабочего стола компьютераВыбрать в меню Пуск раздел Программы и запустить ABBYY FineReaderЕсли вы пользуетесь приложениями Microsoft Office, то достаточно нажать на инструментальной панели значок программыВыберите в проводнике нужный документ и нажав правой кнопкой мыши, выберите в появившемся меню «Открыть с помощью ABBYY FineReader». |
Как настроить ABBYY FineReader 12 ProfessionalПрофессиональная версия ABBYY FineReader приобретается организациями для эффективной работы с программой в корпоративной сети и совместного редактирования файлов. Настройка и запуск ABBYY FineReader 12 Professional функционально не отличается от установки других версий. Инструмент автоматически распознает языки, сложные таблицы и списки, так что практически не требуется дополнительного редактирования.Все автоматические функции могут использоваться в ручном режиме. Для комфортной работы перейдите на панели инструментов в «Сервис» и выберите пункт «Настройки», чтобы отрегулировать параметры. Можно самостоятельно задать настройки вида документа, режима сканирования, распознавания и сохранения файла. |
ABBYY FineReader — как переводитьДля качественной конвертации документов в программе предусмотрены встроенные стандартные задачи, используя которые можно перевести документ в нужный формат, затратив минимум усилий. Стандартные настройки предлагают перевести текстовый файл в документ Word, создать таблицу Exel, конвертировать в PDF-файл и другие нужные форматы. После выбора действия нужно будет указать язык распознавания, режим распознавания (цветной или черно-белый) и задать дополнительные пункты распознавания. |
<
ABBYY FineReader: как распознать текстДля качественной конвертации полученной информации в PDF-формат, программа должна ее распознать. В ABBYY FineReader можно установить режим автоматического распознавания текста или ручного. Качество отсканированного документа можно отрегулировать настройками распознавания, такими как: режим сканирования, язык распознавания, тип печати и многое другое. Перед распознаванием текста, на этапе сканирования программа будет работать по одному из стандартных сценариев, который можно выбрать.В меню выберите «Сервис», перейдите в «Опции» и укажите режим распознавания: тщательное или быстрое распознавание. Тщательный режим будет удобен для работы с некачественными текстовыми файлами, текстами на цветном фоне или сложными таблицами. Быстрое распознавание рекомендовано для больших объемов файлов или когда ограничены временные рамки. |
Как в ABBYY FineReader изменить текстЧтобы не возникало сложностей при редактировании в ABBYY FineReader 12, как изменить текст в этой программе, разработчики создали интуитивно понятный интерфейс и удобную навигацию по пунктам. Отредактировать текст можно двумя способами: непосредственно в окне «Текст», либо выбрав на панели инструментов «Сервис» и далее «Проверка». Доступные средства для изменения текста находятся над окном «Текст» и включают в себя стандартный набор для редактирования шрифта, его размера, отступов и замены символов. Для редактирования непосредственно PDF-изображения, нужно зайти в меню в «Редактор изображений» и выбрать из списка нужную функцию. |
ABBYY FineReader 12 Professional — бессрочная лицензия
Обзор ABBYY FineReader 12
← Назад к списку
, Понедельник-четверг с 09.00 до 19.00
Пятница с 09.00 до 18.00
Как распознать отсканированный текст при помощи Abbyy FineReader!
Здравствуйте. Сегодня я расскажу о том, как с помощью программы Abbyy FineReader распознать текст c изображения, которое вы могли получить в результате сканирования.
Ваш сканированный текст будет полностью в документе Microsoft Word и этот распознанный текст можно будет редактировать! Распознать текст при помощи Abbyy Finereader может пригодиться тем, кто учится, работает с текстами и переводами. Программа, к сожалению, является платной.
Как-то доводилось попробовать одну из бесплатных вариантов аналогичных программ, но весьма хорошо отсканированный текст распознается просто ужасно… А распознать текст в Abbyy FineReader получается весьма качественно! Сейчас я покажу как пользоваться программой Abbyy FineReader для быстрого распознавания текста с изображения.
ABBYY FineReader имеет пробную версию на 30 дней с возможностью распознавания до 100 страниц и сохранением не более 3-х страниц из документа. Т.е. в течение этого времени вы можете увидеть возможности программы и принять взвешенное решение — нужна ли она вам, стоит ли её покупать или нет.
Как установить Abbyy FineReader!
Перед тем как пользоваться Abbyy Finereader её необходимо установить. Рассмотрим процесс установки этой программы…
Для начала выбираем язык программы. Нажимаем «ОК».
Принимаем условия лицензионного соглашения (при желании можно прочесть лицензионный договор, если вам интересно о чём там речь). Нажимаем «Далее».
Далее вы должны выбрать режим установки.
При обычном режиме программа не спросит вас и установит то, что в программе задано по умолчанию, а именно — все компоненты: саму программу Abbyy Finereader для распознавания текста, компонент для программ Microsoft Office и компонент для проводника Windows (позволяющий быстро распознавать изображения, не открывая отдельно программу). Советую отметить выборочную установку чтобы настроить так, как вам нужно. Тем более это не займет и 15 минут 🙂 Внизу указана папка куда установится программа. Желательно оставить выбор по умолчанию, чтобы потом не было никаких проблем при использовании программы. Нажимаем «Далее».
Компоненты программы. Это окно как раз появится в случае, если вы выберите тип установки «Выборочная». Компоненты — это что-то вроде вспомогательных приложений к программе. Первый компонент «Интеграция с программами Microsoft Office и Проводником Windows».
Этот компонент будет отображен в меню Microsoft Office и если вы щелкните по изображению у себя на компьютере правой кнопкой мыши, то там будет пункт с этой программой. Вот так будет выглядеть ваше меню в Microsoft Office после добавления этого компонента.
А вот что будет если вы щелкните правой кнопкой мыши по изображению:
Т.е. появится меню, в котором вы можете сделать быстрое распознавание текста с отправкой результатов в Word, Excel или PDF.
Второй компонент позволит вам распознать текст с экрана компьютера. Это значит, что вы сможете сделать скриншот и также распознать текст. Если вы не хотите устанавливать один из этих компонентов, или вовсе не хотите устанавливать оба, то нужно нажать на стрелочку вниз и выбрать «Данный компонент будет недоступен». Тогда компонент установлен не будет. Я оставила оба.
Далее 4 пункта. 1-ый означает то, что сведения о том, как вы пользуетесь программой Abbyy Finereader будут переданы разработчику. Данный пункт советую не отмечать, чтобы программа лишний раз не выходила в интернет ради отправки сведений о работе с ней.
Тем более, мало ли какие ещё сведения будут отправляться 🙂 2-ой пункт создает ярлык программы на рабочем столе. 3-ий означает, что программа будет запускаться при включении компьютера, а 4-ый будет проверять обновления программы. Я оставляю только второй и напротив него оставляю галочку.
Закрываем все приложения Microsoft Office, потому что так требует установщик и нажимаем «Установить».
Нужно подождать пару минут чтобы программа загрузилась и нажать «Далее».
Все, установка завершена! Нажимаем «Готово».
Как при помощи Abbyy Finereader распознать текст c отсканированного или любого другого изображения?
Рассмотрим, как пользоваться программой. К примеру, у вас есть отсканированный текст. Теперь, чтобы распознать текст в Abbyy FineReader, открываем программу. Нажимаем «Открыть».
Выбираем нужное нам изображение и нажимаем открыть.
Когда вы откроете нужный документ, Abbyy Finereader начнёт распознавать текст. Чем больше документ, тем дольше будет длиться распознавание. Распознавание одной страницы может занять несколько секунд.
После того как текст распознается вам останется только сохранить результат в документ Microsoft Word, чтобы затем вы могли отредактировать в нём что угодно. Для этого нажмите кнопку «Сохранить» на верхней панели инструментов, после чего выберите в какую папку будет сохранён документ Word и под каким названием.
Если у вас подключён к компьютеру сканер, то вы можете запустить сканирование прямо из программы, и после чего отсканированный документ сразу будет распознаваться. Для этого на верхней панели инструментов нажмите кнопку «Сканировать». Далее действия будут зависеть от программы-драйвера для вашего принтера. Вам нужно только следовать указаниям мастера сканирования.
Как видите, все очень просто и быстро. Теперь вы знаете, как пользоваться Abbyy FineReader для распознавания текста с изображений! Надеюсь, что эта информация очень поможет многим:) Удачи!
Содержание
- 3 простых шага по исправлению ошибок ABBYY SCREENSHOT READER.EXE
- 1- Очистите мусорные файлы, чтобы исправить abbyy screenshot reader.exe, которое перестало работать из-за ошибки.
- 2- Очистите реестр, чтобы исправить abbyy screenshot reader.exe, которое перестало работать из-за ошибки.
- 3- Настройка Windows для исправления критических ошибок abbyy screenshot reader.exe:
- Возможности программы ABBYY Screenshot Reader
- Преимущества ABBYY Screenshot Reader
- Возможности программы
- Требования
- Ограничения бесплатной версии
- Установка
- Настройки и использование
- Часто встречающиеся сложности
- Screenshot reader не работает
Файл abbyy screenshot reader.exe из ABBYY Software Ltd является частью ABBYY FineReader. abbyy screenshot reader.exe, расположенный в g:soft finereader portable v9 .0 abbyy screenshot reader .exe с размером файла 36025 байт, версия файла 9.0.0.724, подпись b3a0123eec2cd2a44f8b7bce25f6eccf.
В вашей системе запущено много процессов, которые потребляют ресурсы процессора и памяти. Некоторые из этих процессов, кажется, являются вредоносными файлами, атакующими ваш компьютер.
Чтобы исправить критические ошибки abbyy screenshot reader.exe,скачайте программу Asmwsoft PC Optimizer и установите ее на своем компьютере
1- Очистите мусорные файлы, чтобы исправить abbyy screenshot reader.exe, которое перестало работать из-за ошибки.
- Запустите приложение Asmwsoft Pc Optimizer.
- Потом из главного окна выберите пункт «Clean Junk Files».
- Когда появится новое окно, нажмите на кнопку «start» и дождитесь окончания поиска.
- потом нажмите на кнопку «Select All».
- нажмите на кнопку «start cleaning».
2- Очистите реестр, чтобы исправить abbyy screenshot reader.exe, которое перестало работать из-за ошибки.
3- Настройка Windows для исправления критических ошибок abbyy screenshot reader.exe:
- Нажмите правой кнопкой мыши на «Мой компьютер» на рабочем столе и выберите пункт «Свойства».
- В меню слева выберите » Advanced system settings».
- В разделе «Быстродействие» нажмите на кнопку «Параметры».
- Нажмите на вкладку «data Execution prevention».
- Выберите опцию » Turn on DEP for all programs and services . » .
- Нажмите на кнопку «add» и выберите файл abbyy screenshot reader.exe, а затем нажмите на кнопку «open».
- Нажмите на кнопку «ok» и перезагрузите свой компьютер.
Всего голосов ( 181 ), 115 говорят, что не будут удалять, а 66 говорят, что удалят его с компьютера.
Источник
Возможности программы ABBYY Screenshot Reader
ABBYY Screenshot Reader (далее по тексту – ABBYY SR) – программа с технологией оптического распознавания символов. С ее помощью можно создать скриншот и считать с него текст.
Преимущества ABBYY Screenshot Reader
Рассматриваемая утилита имеет несколько характеристик, выгодно отличающих ее от аналогичных приложений:
- Максимальное удобство. Программа располагается в небольшом окне с простым интерфейсом, где есть все необходимые настройки. Нужно только выбрать, сохранить содержимое экрана в виде изображения или скопировать текст выделенной области в документ. Для быстрого доступа значок программы спрятан в трей-меню.
- Считывание символов. ABBYY SR подходит не только для создания скриншота выделенной области или всего экрана, но и для сохранения текста с картинки. Не всегда возможно скопировать текст с источника, особенно если речь идет о фрагменте видеоролика или отсканированном листе. При помощи рассматриваемой программы можно взять информацию с сайта, где установлен скрипт по защите от копирования, и сохранить его в документ Word, Excel.
- Распознавание 188 языков. Это естественные (русский, итальянский и т. д.), искусственные (эсперанто), а также языки программирования, химические формулы.
Возможности программы
ABBYY SR решает следующие задачи:
- Захват всего экрана (с таймером), отдельного окна, отмеченной области.
- Перевод информации с PDF-файла, картинки, скана в текст.
Применение функций программы:
- Можно взять PDF-документ или текст с веб-сайта со скриптом на запрет копирования. Для распознавания текста достаточно выделить участок экрана с интересующей информацией и скопировать его в буфер обмена или напрямую в Word или Excel.
- Можно перевести данные с интернет-источников (прайс-листы, таблицы с иностранными словами и переводом) в Excel-файл.
- Любая брошюра, листовка в виде изображения легко поддается распознаванию через ABBYY SR.
Требования
Чтобы пользоваться программой, нужно иметь устройство, обладающее следующими параметрами:
- CPU: от 1 ГГц.
- ОС: Windows версий от XP до 10-й, + Server 2003.
- ОЗУ: 1 ГБ.
- Место на диске: 700 МБ.
- Программа от ABBYY работает с Microsoft Office 2007-2016.
Ограничения бесплатной версии
Работа в ознакомительном режиме доступна на 15 дней. В течение этого периода возможности программы не урезаются.
Чтобы пользоваться утилитой и дальше, нужно купить лицензию. Сделать это можно так:
- При запуске выбрать «Купить ABBYY Screenshot Reader». После этого пользователь попадет на страницу с продуктами, где надо найти Скриншот Ридер.
- Нажать «В корзину», затем «Оформить заказ».
- Далее требуется пройти регистрацию и указать способ оплаты (банковские карты, Сбербанк онлайн, Яндекс деньги, QIWI, Webmoney, PayPal и другие).
- Для активации продукта надо запустить ABBYY, нажать «…ввести серийный номер» и набрать код, полученный после покупки, в этой строке, затем щелкнуть «Далее».
Если шифр уже был введен ранее, нужно кликнуть на надпись «Я уже получил(а) код лицензии» и найти файл лицензии в проводнике.
Установка
Скачать и установить программу можно следующим образом:
- Перейти на сайт https://www.abbyy.com/ru-ru/screenshot-reader/ и выбрать «Скачать».
- Ввести e-mail адрес для получения письма, в котором будет ссылка. Пройти по ней.
- После загрузки и запуска файла откроется окно установки. Кнопка «Browse…» отвечает за выбор директории, в которой распакуются установочные файлы.
- Нажать Install.
- Когда инсталляция будет окончена, нужно выбрать «Установка ABBYY Screenshot Reader».
- Выбрать русский язык, принять лицензионный договор, указать папку на том диске, где есть свободное место (700 МБ для корректной работы). Затем кликнуть «Далее» и «Установить».
Настройки и использование
Маленькое окно содержит все необходимые функции.
- Снимок:
- области – будет заснята выбранная часть экрана;
- окна – активная в данный момент программа;
- экрана – скриншот всего дисплея;
- экрана с отсрочкой – изображение зафиксируется с задержкой в 5 секунд.
- Язык: надо выбрать 1 из 188 способов распознавания.
- Передать:
- Текст, таблица или изображение в буфер обмена: возможность скопировать информацию и позже вставить в подходящий редактор.
- Выбор передачи в файл означает автоматическое сохранение информации в соответствующем формате в любую папку.
- Изображение по электронной почты. Требуется наличие программы по отправке сообщений по e-mail.
Чтобы сделать скриншот в ABBYY Ридер, надо нажать на большую кнопку справа.
Часто встречающиеся сложности
Не всегда работа в рассматриваемой программе происходит без затруднений. Рассмотрим наиболее частотные проблемы:
- Не работает распознавание текста. Возможные причины:
- Выделена область с информацией на двух языках одновременно.
- Неверно указан язык. Следует выбрать подходящий, нажав на «Выбор языков…» в выпадающем списке.
- Данные не сохраняются в документ. Так случается, когда не установлены редакторы (Word, Excel и др.).
- Пользователь скопировал изображение в буфер обмена и не знает, что делать дальше. Порядок действий следующий: зайти в Paint, вставить картинку через Ctrl + V, затем сохранить.
- Не отправляется изображение по электронной почте. Для того чтобы пользоваться данной опцией, нужно установить любой email-клиент на компьютере.
Работать в рассматриваемой программе не составит труда. Понятный интерфейс облегчает процесс установки и настройки ABBYY SR, а функционал утилиты позволит распознать текст с любого скриншота.
Источник
Screenshot reader не работает
Junior Member Редактировать | Профиль | Сообщение | Цитировать | Сообщить модератору «Совсем чуть-чуть осталось до веселых зимних праздников. В воздухе уже по-новогоднему морозно и кружат пушистые снежинки. Пора наряжать елку, наслаждаться ароматными мандаринами, верить в чудеса и делиться новогодним настроением! Уже придумали, чем порадуете родных и друзей?
В честь Нового года дарим скидку 50% на ABBYY FineReader 14, ABBYY PDF Transformer+, ABBYY Business Card Reader, словари ABBYY Lingvo, ABBYY Lingvo для Mac и ABBYY Aligner для переводчиков-фрилансеров!
Успейте поймать мгновения новогоднего волшебства от ABBYY до 29 декабря!»
Платформа: Windows и Mac OS

| Finereader14
Junior Member |
Редактировать | Профиль | Сообщение | Цитировать | Сообщить модератору где я должен запросить портативную версию? Спасибо |
| Всего записей: 85 | Зарегистр. 18-12-2018 | Отправлено: 16:03 28-12-2018 |
| zaqqqq
Junior Member |
Редактировать | Профиль | Сообщение | Цитировать | Сообщить модератору Finereader14
Попробуй тут спросить. |
| Всего записей: 162 | Зарегистр. 15-10-2006 | Отправлено: 16:20 28-12-2018 |
| slgold
Advanced Member |
Редактировать | Профиль | Сообщение | Цитировать | Сообщить модератору Finereader14
Цитата: где я должен запросить портативную версию? Официально портатив разработчик не выпускает. В ветке вареза — народное творчество присутствует. |
| Всего записей: 785 | Зарегистр. 08-02-2005 | Отправлено: 19:35 28-12-2018 |
| igor 320
Junior Member |
Редактировать | Профиль | Сообщение | Цитировать | Сообщить модератору ;
Друзья, подскажите пожалуйста! Исходный файл открываемый в FineReader — pdf. Там уже есть электронный текст, но много картинок на которых хотелось бы распознать весь текст (невидимая подложка для поиска). Можно ли как-то справиться с этим не затрагивая оригинальный электронный текст, т.е. поставить задачу только по распознаванию изображений? |
| Всего записей: 89 | Зарегистр. 12-04-2018 | Отправлено: 12:22 03-01-2019 |
| niccolo
Silver Member |
Редактировать | Профиль | Сообщение | Цитировать | Сообщить модератору Цитата: Можно ли как-то справиться с этим не затрагивая оригинальный электронный текст, т.е. поставить задачу только по распознаванию изображений? Насколько знаю, нет. Постоянно указываю Абби на ущербность их функционала работы с блоками и зонами распознавания, но воз и ныне там. Помимо этого, если в ваших картинках используются нестандартные шрифты, качество распознавания может быть «легче перенабрать вручную». Поэтому, если сильно надо, готовьтесь к долгой кропотливой работе. |
| Всего записей: 2853 | Зарегистр. 17-09-2001 | Отправлено: 12:32 03-01-2019 |
| igor 320
Junior Member |
Редактировать | Профиль | Сообщение | Цитировать | Сообщить модератору Цитата: Насколько знаю, нет. Постоянно указываю Абби на ущербность их функционала работы с блоками и зонами распознавания, но воз и ныне там. Помимо этого, если в ваших картинках используются нестандартные шрифты, качество распознавания может быть «легче перенабрать вручную». Поэтому, если сильно надо, готовьтесь к долгой кропотливой работе. А есть ли альтернатива FineReader тогда? Пробовал в ‘Adobe DC Pro’ (Acrobat) качество OCR похуже. Сейчас облачные сервисы появились (Google Vision, Microsoft Azure и др.) и качество там отличное, но нужно быть программистом, чтобы собрать API для распознавания (я пробную страничку отправлял через готовую кнопку «TRY IT!», а больше страницы не отправить и функционал урезанный). Забыл сказать — язык английский. |
| Всего записей: 89 | Зарегистр. 12-04-2018 | Отправлено: 13:13 03-01-2019 | Исправлено: igor 320, 13:15 03-01-2019 |
| VIP9N
Advanced Member |
Редактировать | Профиль | Сообщение | Цитировать | Сообщить модератору igor 320
На сайте переводчиков одна настырная дама из Индии рекламирует свой стартап, который занимается проблемами распознавания сложноформатированных доков. Там надо зарегаться и, возможно, вам это поможет для решения этой задачи. Попробуйте. |
| Всего записей: 616 | Зарегистр. 13-12-2002 | Отправлено: 13:25 03-01-2019 |
| donkeypunk
BANNED |
Редактировать | Профиль | Сообщение | Цитировать | Сообщить модератору Скажите, а есть смысл переходить на 14-ую версию с 12-ой? |
| Всего записей: 6 | Зарегистр. 03-01-2019 | Отправлено: 13:27 03-01-2019 |
| VIP9N
Advanced Member |
Редактировать | Профиль | Сообщение | Цитировать | Сообщить модератору donkeypunk
Чтобы нормально распознать (а не набирать руками) цветные сканы хреновейшего качества документов я вынужден был установить 9-ю версию. 12-я и 14-я настолько зацикливались на мелких деталях игры цветов, что на выходе получалась какая-то каша из букв разных алфавитов (доки двуязычные). 9-ка тупо прогнала все доки и выдала почти 95%-ный результат. Вот и вывод. Слишком хорошо — не всегда хорошо. Иногда срабатывает инструмент попроще. |
| Всего записей: 616 | Зарегистр. 13-12-2002 | Отправлено: 13:35 03-01-2019 |
| niccolo
Silver Member |
Редактировать | Профиль | Сообщение | Цитировать | Сообщить модератору Цитата: Скажите, а есть смысл переходить на 14-ую версию с 12-ой? Если не нужны восточные языки или многоядерность, и не часто работаете с ПДФ с нестандартными шрифтами — даже с 8 версии смысла в переходе особого нет. |
| Всего записей: 2853 | Зарегистр. 17-09-2001 | Отправлено: 00:38 04-01-2019 |
| ComboFZ
Silver Member |
Редактировать | Профиль | Сообщение | Цитировать | Сообщить модератору igor 320
Цитата: Можно ли как-то справиться с этим не затрагивая оригинальный электронный текст, т.е. поставить задачу только по распознаванию изображений? Для этого удобна связка FR + PDF-XChange Pro 7.0. В PDF-XChange Editor Plus из копии оригинального PDF удаляете, за раз, текстовые (шрифты) и векторные объекты, сохраняете PDF только с растром (картинками) Распознаёте PDF с растром в FineReader’е и снова сохраняете в PDF как «текст под изображением». С помощью модуля PDF Tools 7.0 (из состава программы PDF-XChange Pro 7.0) накладываете оригинальный PDF на PDF с OCR-текстом. В сети гуляет отдельная портабельная старая версия Tracker Software PDF-Tools 4. Для наложения PDF (overlay) вещь крайне удобная. |
| Всего записей: 2703 | Зарегистр. 31-05-2010 | Отправлено: 01:20 04-01-2019 | Исправлено: ComboFZ, 11:43 22-04-2020 |
| igor 320
Junior Member |
Редактировать | Профиль | Сообщение | Цитировать | Сообщить модератору Цитата: Для этого удобна связка FR + PDF-XChange Editor Pro 7.0. В PDF-XChange Editor Plus из копии оригинального PDF удаляете, за раз, текстовые (шрифты) и векторные объекты, сохраняете PDF только с растром (картинками) Распознаёте PDF с растром в FineReader’е и снова сохраняете в PDF как «текст под изображением». С помощью модуля PDF Tools 7.0 (из состава программы PDF-XChange Editor Pro 7.0) накладываете оригинальный PDF на PDF с OCR-текстом. В сети гуляет отдельная портабельная старая версия PDF-Tools 4. Для наложения PDF (overlay) вещь крайне удобная. Друзья, подскажите пожалуйста, какого формата подходят пользовательские словари для FineReader 14 и где их взять (англ. яз.)? Слишком часто приходится рукамиправить очеведные ляпы, вроде CaIfornia вместо CaLifornia и т.п. FineReader не подчеркивает это, поэтому смотрю в Word’e и потом вношу правки в FR (не очень удобно). Подозреваю, что это из-за собственных настрек (сам тренирую программу распозновать символы) и когда отсканированный текст без засечек (I и l выглядят одинаково). Но несмотря на это, ведь программа должна показывать, что в данном слове она сомневается? А по факту ничего не подчеркивает, как будто все правильно. Источник Adblock |
Исправление ошибок сканирования в ABBYY Finereader
Abbyy Finereader – программа для распознавания текста с изображениями. Источником картинок, как правило, является сканер или МФУ.
Прямо из окна приложения можно произвести сканирование, после чего автоматически перевести изображение в текст.
Кроме того, Файн Ридер умеет сконвертировать полученные со сканера изображения в формат PDF и 2, что полезно при создании электронных книг и документации для последующей печати.
Как устранить проблему: ABBYY Finereader не видит сканер.
Для корректной работы Abbyy Finereader 14 (последняя версия) на компьютере должны выполняться следующие требования:
- процессор с частотой от 1 ГГц и поддержкой набора инструкций SSE2;
- ОС Windows 10, 8.1, 8, 7;
- оперативная память от 1 Гб, рекомендованная – 4Гб;
- TWAIN- или WIA-совместимое устройство ввода изображений;
- доступ в интернет для активации.
Если ваше оборудование не отвечает данным требованиям, программа может работать некорректно. Но и при соблюдении всех условий, Abbyy FineReader часто выдаёт разные ошибки сканирования, такие как:
- невозможно открыть источник TWAIN;
- параметр задан неверно;
- внутренняя программная ошибка;
- ошибка инициализации источника.
В подавляющем большинстве случаев проблема связана с самим приложением и его настройками. Но иногда ошибки возникают после обновления системы либо после подключения нового оборудования. Рассмотрим наиболее распространённые рекомендации, что делать, если ABBYY FineReader не видит сканер и выдаёт сообщения об ошибках.
Исправление ошибок
Есть ряд общих советов по исправлению некорректной работы:
- Обновите драйверы оборудования до последних версий с официального сайта производителя.
- Проверьте права текущего пользователя в системе, при необходимости повысьте уровень доступа.
- Иногда помогает установка более старой версии приложения, особенно если вы работаете на не новом оборудовании.
- Проверьте, видит ли сканер сама система. Если он не отображается в диспетчере устройств или показан с жёлтым восклицательным знаком, то проблема в оборудовании, а не программе. Обратитесь к инструкции или в техподдержку производителя.
- На официальном сайте ABBYY работает неплохая техническая поддержка https://www.abbyy.com/ru-ru/support. Вы можете задать вопрос, подробно описав конкретно свою проблему, и получить профессиональное решение из первых рук абсолютно бесплатно.
Устранение ошибки «Параметр задан неверно»
В последней версии ABBYY FineReader также может носить название «Ошибка инициализации источника». Инициализация – это процесс подключения и распознавания системой оборудования.
Если Файн Ридер не видит сканер при запуске диалогового окна сканирования и выдаёт такие ошибки, то должны помочь следующие действия:
- Перезапустите программу FineReader.
- Зайдите в меню «Инструменты», выберите «OCR-редактор».
- Нажмите «Инструменты», потом «Настройки».
- Включите раздел «Основные».
- Перейдите к «Выбор устройства для получения изображений», затем «Выберите устройство».
- Нажмите на выпадающий список доступных драйверов. Проверьте работоспособность сканирования поочерёдно с каждым из списка. В случае успеха с каким-то из них, используйте его в дальнейшем.
ВНИМАНИЕ. Возможна и такая ситуация, что ни с каким из доступных драйверов выполнить сканирование не получилось. Тогда нажмите «Использовать интерфейс сканера».
Если и это не помогло, вам понадобится утилита TWAIN_32 Twacker. Её можно скачать с официального сайта ABBYY по ссылке ftp://ftp.abbyy.com/TechSupport/twack_32.zip.
После этого следуйте инструкции:
- Выйдите из Файн Ридер.
- Распакуйте архив twack_32.zip в любую папку.
- Дважды щёлкните по Twack_32.exe.
- После запуска программы зайдите в меню «File», затем «Acquire».
- Нажмите «Scan» в открывшемся диалоге.
- Если документ успешно отсканировался, откройте меню «File» и щёлкните «Select Source».
- Синим цветом окажется отображён драйвер, через который утилита успешно выполнила сканирование.
- Выберите этот же файл драйвера в файнридере.
Если при запуске в Abbyy Finereader этого сделать опять не удалось, значит, проблема в работе программы. Отправьте запрос в техническую поддержку ABBYY. Если же и 32 Twacker не смог выполнить команду «Scan», то, вероятно, некорректно работает само устройство или его драйвер. Обратитесь в техподдержку производителя сканера.
Внутренняя программная ошибка
Бывает, что при запуске сканирования приложение сообщает «Внутренняя программная ошибка, код 142». Она обычно связана с удалением или повреждением системных файлов программы. Для исправления и предотвращения повторных появлений выполните следующее:
- Добавьте Fine Reader в исключения антивирусного ПО.
- Перейдите в «Панель управления», «Установка и удаление программ».
- Найдите Fine Reader и нажмите «Изменить».
- Теперь выберите «Восстановить».
- Запустите программу и попробуйте отсканировать документ.
Иногда Файнридер может не видеть сканер из-за ограничений в доступе. Запустите программу от имени администратора либо повысьте права текущего пользователя.
Как распознать текст со сканера
Покажу как это сделать быстро и качественно на примере программы Abbyy FineReader версии 8.0. Принципы, изложенные здесь, можно с успехом применить и в любой другой программе распознавания текста, и в любой другой версии программы FineReader. FineReader на пост-советском пространстве – самая распространённая и успешная программа для этой задачи.
Итак, для того чтобы получить отличный результат нам нужно качественно сосканировать оригинал. Легче всего этого достичь с листов формата А4, распечатанных на принтере, труднее с книг, журналов, газет. Качество сканирования – основа, от которой будет зависеть дальнейший успех работы.
Несколько слов об автоматизации процессов распознавания.
Хотя от версии к версии авторы программы FineReader улучшают алгоритмы автоматического распознавания сложных макетов (Scan&Read – когда достаточно запустить программу и нажать одну кнопку, а остальное программа сделает за Вас сама, и Вам остаётся лишь насладиться результатами процесса), эти алгоритмы срабатывают не всегда корректно. Искусственный интеллект ещё не скоро заменит человеческую смекалку и здравый смысл. Причиной чего и послужило написание этой статьи.
Сканирование текста
Запускаем программу Abbyy FineReader, нажимаем кнопочку «Сканировать», ложим наш оригинал в сканер и делаем пробное сканирование. Для оптимальной скорости и качества сканирования в драйвере сканера достаточно выставить режим сканирования «Чёрно-белое» и разрешение 300 точек на дюйм.
Если мы используем для сканирования twain-драйвер Mustek точно так же выбираем режим сканирования «Чёрно-белое» (Black-white) и выставляем разрешение 300 dpi. При необходимости понижаем уровень шума регулирование яркости-контрастности либо уровнями
Если мы используем для сканирования «Мастер работы со сканером или цифровой камерой» — выбираем «Чёрно-белое изображение», а в Настройках — «разрешение» , в свойствах «Мастера работы со сканером или цифровой камерой» выставляем разрешение и регулируем яркость
Если у нас сканер Epson, либо какой-то другой, в twain-драйвере точно так же ищем пункты «Тип изображения» («Image Type») — чёрно-белое (black-white, b/w), Разрешение («Resolution») — выставляем 300dpi и при необходимости регулируем «Яркость-контрастность», либо «Уровни», либо «Светлые и тёмные тона»
Режимы «Оттенки серого» и «Цветное изображение» тоже подходят, но от этого увеличивается время сканирования и возможно, пострадает качество распознавания текста (Серый или цветной фон, особенно если он неоднородный может существенно ухудшить качество распознавания текста).
В идеале нам нужно добиться чтобы на белом фоне были чёрные буквы и больше никаких посторонних объектов.
Смотрим на результат, если он нас устраивает: буквы видно отчётливо, шума, грязи практически нет, то продолжаем сканирование далее, если шума много (такое бывает, например, если оригинал отпечатан на жёлтой бумаге) – ползунками яркости и контрастности двигаем так, чтобы шум максимально пропал, а буквы стало видно более отчётливо, делаем ещё несколько пробных сканирований пока не добьёмся нужного результата. Как только приемлемый результат получен – приступаем к основному сканированию. Если нам нужно сканировать одновременно участки текста из разных источников (несколько книг, журналов, газетных вырезок), то такую калибровку для достижения приемлемого результата часто приходится делать для каждого источника отдельно.
Поворот страниц
В программу FineReader встроен механизм автоматического определения ориентации страниц и автоматического же их поворота.
В простых случаях этот механизм отлично работает и не требует от нас никакого участия, но если текст видно не очень отчётливо, либо если разные страницы отсканирываны под разными углами, здесь мы получаем сбой и в результате получаем вместо текста абракадабры. Потому имеет смысл осуществлять поворот вручную.
Выделяем несколько страниц, повёрнутых в одинаковую сторону с зажатой клавишей «Ctrl» и поворачиваем при помощи меню правой кнопки мыши
Распознавание текста
Сосканировав все листы документа можно приступать к его распознаванию. Выбираем язык распознаваемого документа.
Это важно потому что буквы в разных языках разные и если, например мы будем распознавать украинский текст как русский, то в конечном результате в распознанном тексте будет распознано практически всё более-менее правильно, но украинские буквы «і», «ї» «є» не будут распознаны и FineReader заменит их на что-то более-менее похожее и в конце прийдётся все эти огрехи выправлять вручную. То же самое бывает когда в русском тексте встречаются адреса электронной почты, сайтов, какие-то слова, набранные на иностранном языке, а мы текст распознаём как «русский», то эти символы FineReader заменит на что-то более-менее похожее из русского алфавита. В таком случае перед распознаванием нужно FineReader-у указать, что текст состоит из нескольких языков, отметив нужные галочками. Не стоит также злоупотреблять выбором языков, отметив все возможные какие есть. В этом случае мы тоже можем в результате получить «катавасию» из всех возможных символов вместо искомого результата.
Следующий пункт после выбора языка распознавания – анализ макета, то есть нам нужно разобрать страницы нашего документа на составляющие: текстовые блоки, таблицы и изображения. В случае если мы имеем дело с простым текстом, набранным на листах формата А4, то этот пункт можно смело пропускать.
Программа FineReader отлично справится с этим и сама. В противном случае нужно ещё немного поработать ручками. В данном случае я запускаю процесс автоматического анализа макета всех страниц и по его окончании просматриваю результаты, и в случае неправильного анализа вручную его поправляю.
Программа не всегда правильно различает области текста, иногда таблицы путает с текстом, картинки с текстом, текст с картинками, иногда области с тенями, пятнами воспринимает как текст, не всегда нам в конечном результате нужно чтобы присутствовали номера страниц, колонтитулы исходного материала и т.д.
Наша задача – выправить эти огрехи ещё на стадии подготовительных работ. Сейчас это сделать намного легче, чем править уже на последнем этапе работ.
Когда макеты разобраны можно приступать непосредственно к самому процессу распознавания. То есть нам нужно просто нажать на кнопочку «Распознать» и, откинувшись в кресле, дождаться окончания процесса распознавания.
А по его окончании, бегло глянув на распознанные страницы, убедиться что тексты, таблицы и прочие объекты распознаны корректно, т.е.
процентов на 90-95 (в идеале конечно на все 100) и можно приступать к завершающему этапу работ: постбоработке и сохранению результатов.
Несмотря на все наши предыдущие старания огрехи распознавания будут, и их количество зависит от того, на сколько старательно мы выполняли предыдущие этапы. FineReader помогает нам в этом, подсвечивая участки, в качестве распознавания которых он не уверен, синим цветом. На них мы обращаем внимание в первую очередь и если эти участки распознаны неверно – поправляем их.
Сохранение результатов распознавания можно сделать двумя способами: непосредственно в текстовый редактор (например Microsoft Word) или через буфер обмена. Первый способ нам может пригодиться когда нам нужно максимально сохранить исходное форматирование документа: заголовки, шрифты, взаимное расположение текстовых колонок и графических элементов. Но иногда исходное форматирование нам не нужно и более того, вредно, потому что в текстовом редакторе потом бывает очень сложно потом разобраться что за чем идёт и почему, и как, как сделать по другому, так как нам это будет нужно. При передаче текста через буфер обмена мы избегаем этих моментов и на выходе имеем чистый текстовый массив, который можем уже обрабатывать форматировать на наше усмотрение. И уже в Ворде мы выполняем последний этап работ: убираем лишние детали: множественные пробелы, пробелы перед запятыми, точками, знаки табуляции, исправляем кавычки, знаки тире, исправляем неправильно распознанные участки текста и т.д.Ну и завершающий этап работ – собственно для чего это всё и затевалось: толи нам нужен был просто распознанный текст, толи нам нужно в него внести изменения для дальнейшей работы.
Как работать в ABBYY FineReader 12
26.01.2016
| Функциональное решение для сканирования документов ABBYY FineReader предоставляет возможность пользователю выбрать, в каком из популярных текстовых форматов сохранить файл. Помимо сканирования документации программа может перевести текстовую информацию из формата Word, например, в файл PDF обратно.ABBYY FineReader 12, имеющаяся в наличии в SoftMagazin, обладает множеством полезных функций и значительно упрощает процесс распознавания текста и перевода его в формат PDF.Как пользоваться программой ABBYY FineReader 12, описано в инструкции к программе, однако у пользователей могут остаться некоторые вопросы по ее настройке и запуску. В данном обзоре будут даны ответы о работе в ABBYY FineReader, как пользоваться этой программой, в частности последними ее версиями. |
ABBYY FineReader: как работатьДля эффективной работы со сканируемыми документами нужно знать, для чего нужна ABBYY FineReader, как пользоваться основными функциями программы и правильно запускать ее. Инструмент для сканирования предельно точно распознает текст в выбранном печатном документе, не перенося постранично информацию. Кроме того, программа старается сохранить шрифты, колонтитулы и разметку текста на странице максимально близко к оригиналу.Особых различий в версии ABBYY FineReader 11, и как пользоваться 12 выпуском программы не наблюдается. Обе версии отличаются наличием хорошего функционала, поддержкой более 150 языков, в том числе и языков программирования и математических формул. Чтобы начать пользоваться программой, достаточно установить лицензионную версию на домашний или рабочий ПК и запустить ярлык ABBYY FineReader с рабочего стола или из меню Пуск. |
Как установить ABBYY FineReader 11Для установки программы на ПК нужно после приобретения лицензии, запустить из папки с программой или диска файл setup.exe и выбрать один из видов инсталляции. Обычный режим установит FineReader в стандартной конфигурации на компьютер. В процессе установки необходимо будет выбрать язык интерфейса, место размещения программы и другие стандартные пункты по установке. |
Как запустить ABBYY FineReaderЗапустить ярлык с рабочего стола компьютераВыбрать в меню Пуск раздел Программы и запустить ABBYY FineReaderЕсли вы пользуетесь приложениями Microsoft Office, то достаточно нажать на инструментальной панели значок программыВыберите в проводнике нужный документ и нажав правой кнопкой мыши, выберите в появившемся меню «Открыть с помощью ABBYY FineReader». |
Как настроить ABBYY FineReader 12 ProfessionalПрофессиональная версия ABBYY FineReader приобретается организациями для эффективной работы с программой в корпоративной сети и совместного редактирования файлов. Настройка и запуск ABBYY FineReader 12 Professional функционально не отличается от установки других версий. Инструмент автоматически распознает языки, сложные таблицы и списки, так что практически не требуется дополнительного редактирования.Все автоматические функции могут использоваться в ручном режиме. Для комфортной работы перейдите на панели инструментов в «Сервис» и выберите пункт «Настройки», чтобы отрегулировать параметры. Можно самостоятельно задать настройки вида документа, режима сканирования, распознавания и сохранения файла. |
ABBYY FineReader — как переводитьДля качественной конвертации документов в программе предусмотрены встроенные стандартные задачи, используя которые можно перевести документ в нужный формат, затратив минимум усилий. Стандартные настройки предлагают перевести текстовый файл в документ Word, создать таблицу Exel, конвертировать в PDF-файл и другие нужные форматы. После выбора действия нужно будет указать язык распознавания, режим распознавания (цветной или черно-белый) и задать дополнительные пункты распознавания. |
<
ABBYY FineReader: как распознать текстДля качественной конвертации полученной информации в PDF-формат, программа должна ее распознать. В ABBYY FineReader можно установить режим автоматического распознавания текста или ручного. Качество отсканированного документа можно отрегулировать настройками распознавания, такими как: режим сканирования, язык распознавания, тип печати и многое другое. Перед распознаванием текста, на этапе сканирования программа будет работать по одному из стандартных сценариев, который можно выбрать.В меню выберите «Сервис», перейдите в «Опции» и укажите режим распознавания: тщательное или быстрое распознавание. Тщательный режим будет удобен для работы с некачественными текстовыми файлами, текстами на цветном фоне или сложными таблицами. Быстрое распознавание рекомендовано для больших объемов файлов или когда ограничены временные рамки. |
Как в ABBYY FineReader изменить текстЧтобы не возникало сложностей при редактировании в ABBYY FineReader 12, как изменить текст в этой программе, разработчики создали интуитивно понятный интерфейс и удобную навигацию по пунктам. Отредактировать текст можно двумя способами: непосредственно в окне «Текст», либо выбрав на панели инструментов «Сервис» и далее «Проверка». Доступные средства для изменения текста находятся над окном «Текст» и включают в себя стандартный набор для редактирования шрифта, его размера, отступов и замены символов. Для редактирования непосредственно PDF-изображения, нужно зайти в меню в «Редактор изображений» и выбрать из списка нужную функцию. |
ABBYY FineReader 12 Professional — бессрочная лицензия
Обзор ABBYY FineReader 12
← Назад к списку
, Понедельник-четверг с 09.00 до 19.00
Пятница с 09.00 до 18.00
Как распознать отсканированный текст при помощи Abbyy FineReader!
Здравствуйте. Сегодня я расскажу о том, как с помощью программы Abbyy FineReader распознать текст c изображения, которое вы могли получить в результате сканирования.
Ваш сканированный текст будет полностью в документе Microsoft Word и этот распознанный текст можно будет редактировать! Распознать текст при помощи Abbyy Finereader может пригодиться тем, кто учится, работает с текстами и переводами. Программа, к сожалению, является платной.
Как-то доводилось попробовать одну из бесплатных вариантов аналогичных программ, но весьма хорошо отсканированный текст распознается просто ужасно… А распознать текст в Abbyy FineReader получается весьма качественно! Сейчас я покажу как пользоваться программой Abbyy FineReader для быстрого распознавания текста с изображения.
ABBYY FineReader имеет пробную версию на 30 дней с возможностью распознавания до 100 страниц и сохранением не более 3-х страниц из документа. Т.е. в течение этого времени вы можете увидеть возможности программы и принять взвешенное решение — нужна ли она вам, стоит ли её покупать или нет.
Как установить Abbyy FineReader!
Перед тем как пользоваться Abbyy Finereader её необходимо установить. Рассмотрим процесс установки этой программы…
Для начала выбираем язык программы. Нажимаем «ОК».
Принимаем условия лицензионного соглашения (при желании можно прочесть лицензионный договор, если вам интересно о чём там речь). Нажимаем «Далее».
Далее вы должны выбрать режим установки.
При обычном режиме программа не спросит вас и установит то, что в программе задано по умолчанию, а именно — все компоненты: саму программу Abbyy Finereader для распознавания текста, компонент для программ Microsoft Office и компонент для проводника Windows (позволяющий быстро распознавать изображения, не открывая отдельно программу). Советую отметить выборочную установку чтобы настроить так, как вам нужно. Тем более это не займет и 15 минут 🙂 Внизу указана папка куда установится программа. Желательно оставить выбор по умолчанию, чтобы потом не было никаких проблем при использовании программы. Нажимаем «Далее».
Компоненты программы. Это окно как раз появится в случае, если вы выберите тип установки «Выборочная». Компоненты — это что-то вроде вспомогательных приложений к программе. Первый компонент «Интеграция с программами Microsoft Office и Проводником Windows».
Этот компонент будет отображен в меню Microsoft Office и если вы щелкните по изображению у себя на компьютере правой кнопкой мыши, то там будет пункт с этой программой. Вот так будет выглядеть ваше меню в Microsoft Office после добавления этого компонента.
А вот что будет если вы щелкните правой кнопкой мыши по изображению:
Т.е. появится меню, в котором вы можете сделать быстрое распознавание текста с отправкой результатов в Word, Excel или PDF.
Второй компонент позволит вам распознать текст с экрана компьютера. Это значит, что вы сможете сделать скриншот и также распознать текст. Если вы не хотите устанавливать один из этих компонентов, или вовсе не хотите устанавливать оба, то нужно нажать на стрелочку вниз и выбрать «Данный компонент будет недоступен». Тогда компонент установлен не будет. Я оставила оба.
Далее 4 пункта. 1-ый означает то, что сведения о том, как вы пользуетесь программой Abbyy Finereader будут переданы разработчику. Данный пункт советую не отмечать, чтобы программа лишний раз не выходила в интернет ради отправки сведений о работе с ней.
Тем более, мало ли какие ещё сведения будут отправляться 🙂 2-ой пункт создает ярлык программы на рабочем столе. 3-ий означает, что программа будет запускаться при включении компьютера, а 4-ый будет проверять обновления программы. Я оставляю только второй и напротив него оставляю галочку.
Закрываем все приложения Microsoft Office, потому что так требует установщик и нажимаем «Установить».
Нужно подождать пару минут чтобы программа загрузилась и нажать «Далее».
Все, установка завершена! Нажимаем «Готово».
Как при помощи Abbyy Finereader распознать текст c отсканированного или любого другого изображения?
Рассмотрим, как пользоваться программой. К примеру, у вас есть отсканированный текст. Теперь, чтобы распознать текст в Abbyy FineReader, открываем программу. Нажимаем «Открыть».
Выбираем нужное нам изображение и нажимаем открыть.
Когда вы откроете нужный документ, Abbyy Finereader начнёт распознавать текст. Чем больше документ, тем дольше будет длиться распознавание. Распознавание одной страницы может занять несколько секунд.
После того как текст распознается вам останется только сохранить результат в документ Microsoft Word, чтобы затем вы могли отредактировать в нём что угодно. Для этого нажмите кнопку «Сохранить» на верхней панели инструментов, после чего выберите в какую папку будет сохранён документ Word и под каким названием.
Если у вас подключён к компьютеру сканер, то вы можете запустить сканирование прямо из программы, и после чего отсканированный документ сразу будет распознаваться. Для этого на верхней панели инструментов нажмите кнопку «Сканировать». Далее действия будут зависеть от программы-драйвера для вашего принтера. Вам нужно только следовать указаниям мастера сканирования.
Как видите, все очень просто и быстро. Теперь вы знаете, как пользоваться Abbyy FineReader для распознавания текста с изображений! Надеюсь, что эта информация очень поможет многим:) Удачи!
← Вернуться в раздел «Программы»
ABBYY Screenshot Reader не запоминет выбранный язык. Всегда предлагает язык «Авто». Перед каждым снимком приходится менять на нужные. Это можно как-то исправить?
Добавлено:
И еще. Снял галку в настройках «Показывать подсказки от компании ABBYY», а они все-равно есть. Что с этим делать?
Автор: harrykkk
Дата сообщения: 17.06.2015 09:08
Есть здесь кто?
Автор: D1D1D1D
Дата сообщения: 05.07.2015 00:57
Подскажите, уважаемые: можно ли в FR задать область на странице, на которой не надо ничего распознавать (или воспринимать как картинку), чтобы такие области на последующих страницах автоматически пропускались?
Автор: robofob
Дата сообщения: 06.07.2015 16:06
D1D1D1D
Цитата:
задать область на странице, на которой не надо ничего распознавать (или воспринимать как картинку), чтобы такие области на последующих страницах автоматически пропускались?
«…а вот это, детектив, очень правильный вопрос», сам автоматизацию хочу. Возможно, стоит копать в сторону шаблонов областей.
Автор: D1D1D1D
Дата сообщения: 06.07.2015 21:31
robofob
Цитата:
Возможно, стоит копать в сторону шаблонов областей.
Спасибо, копну. Ещё подумалось, что можно распознаваемые изображения предварительно обрабатывать, зачищая в определенных областях — наверняка есть программы.
Автор: robofob
Дата сообщения: 06.07.2015 21:55
D1D1D1D
Цитата:
зачищая в определенных областях
Прямо в FR «Редактировать изображение», инструментик «Ластик» — и подчищаете огрехи всякие. Там же и обрезать можно, выставить контраст, яркость, уровни… Не Фотошоп.
Автор: D1D1D1D
Дата сообщения: 06.07.2015 22:44
robofob
Имелось в виду пакетная обработка, чтобы изменения касались определенной области изображения.
Добавлено:
robofob, «Шаблоны областей» — самое то, спасибо!
Автор: D1D1D1D
Дата сообщения: 12.07.2015 23:02
Озадачен таким поведением программы: почему-то страница с двумя колонками сохраняется наоборот, т.е, сначала в переданном в HTML тексте идёт правая колонка (вместо левой), а потом левая. Можно ли как то задать приоритет для левой колонки?
Автор: Shangry
Дата сообщения: 14.07.2015 15:42
D1D1D1D
Разве что поменять нумерацию блоков в окне разметки.
В окне FR-редактора колонки тоже переставлены или там нормально?
Автор: D1D1D1D
Дата сообщения: 16.07.2015 02:30
Shangry
Оказалось, что если текст передавать в Word, всё соответствует. И со сменой нумерации блоков работает, спасибо. Правда, задача такова, что приходится использовать перед распознаванием один блок — «Зона распознавания».
Автор: Shangry
Дата сообщения: 17.07.2015 19:00
D1D1D1D
Цитата:
Оказалось, что если текст передавать в Word, всё соответствует.
А до этого в чем открывалось?
Автор: Alatena
Дата сообщения: 31.07.2015 23:43
В чем дело? После передачи в pdf некоторые картинки выглядят «бело-полосатыми», один раз задействован и текст.


В окне FineReader все хорошо.
Были задействованы опции типа выпрямления кривизны страницы (точно уже не помню, какие). Но ведь остальные страницы получились нормально.
FineReader 12.0.101.282, Windows 7
P.S. C недавнего времени программа стала подозревать, что она нелицензионная.
Добавлено:
Если добавить файлы в новый документ FR, глюк сохраняется.
Собственно, вот эти две картинки (хотя проблема не только с ними): http://rusfolder.com/44023896 , http://rusfolder.com/44023897 .
Автор: ejeny
Дата сообщения: 02.08.2015 15:48
FineReader 12.0.101.382, Windоws 7 х64

файлы pdf
Автор: Alatena
Дата сообщения: 02.08.2015 17:36
ejeny
Спасибо за ответ. Переустановлю FR.
В простом pdf глюк сохраняется. А что вы сделали в pdf «с корректировкой»?
Автор: Koyotero
Дата сообщения: 02.08.2015 18:03
Alatena
Вам не переустанавливать надо, а заблокировать файерволом выход в сеть файл FineExec.exe. Плюс еще сделайте по рецепту отсюда http://forum.ru-board.com/topic.cgi?forum=35&topic=46259&start=3000#20 И уже только потом проверяйте работу Файнридера, не должно после быть проблем.
Автор: ejeny
Дата сообщения: 02.08.2015 18:21
Alatena (17:36 02-08-2015)
Цитата:
В простом pdf глюк сохраняется. А что вы сделали в pdf «с корректировкой»?
Проделал всевозможные операции по корректировке изображения, так как Вы не указали точно какие проводили Вы (по результатам Вашего вопроса).
Не понял слов «В простом pdf глюк сохраняется», я глюков в распознанной странице не заметил.
Перед переустановкой удалите программу Ревой, почистите реестр от остатков. С помощью поиска Total Commander удалите всякие упоминания о программе на системном диске.
Ставьте проверенный вариант программы от достойных профессионалов! У меня никакой корректировки файла hosts не производилось и запрета в файерволе не ставилось. Файервол вообще отключен, работает только KIS.
Автор: Alatena
Дата сообщения: 02.08.2015 22:05
Очень странно. Все дело в программе просмотра.
Ваш файл (без корректировки) отображается точно также (с полосками) в Foxit Reader 4.2.0.0928.
Total Commander’s Lister видит эту страницу так: 
В Adobe Acrobat всё отлично.
Файл «с корректировкой» отображается идеально во всех программах.
Цитата:
Ставьте проверенный вариант программы от достойных профессионалов!
Так из варезной шапки всё и ставилось. Стало появляться окошко о нелизензионной версии, но на функционале программы не отражалось.
Автор: ejeny
Дата сообщения: 03.08.2015 07:32
Alatena (22:05 02-08-2015)
Цитата:
Очень странно. Все дело в программе просмотра.
У меня основная программа просмотра SumatraPDF, других практически не использую. В Total Commander её кнопочка встроена.
Основной браузер Opera AC Ссылка
Приведённый вами скриншот «как видит Total Commander’s Lister эту страницу» Опера АС показывает без всяких полосок, а Total Commander’s Lister не пользую совершенно.
Цитата:
Так из варезной шапки всё и ставилось.
Что мешает поискать другие источники, если то, что из шапки, у Вас глючит?
Мазохизм в посту по ссылке Koyotero меня, например, совершенно не устраивает.
Автор: Alatena
Дата сообщения: 03.08.2015 14:47
В последнем Fixit Reader все тоже отобразилось корректно. В Opere 12(мой дефолтный браузер) тоже.
Так что тревога была ложной. Современные Reader’ы открывают файл без ошибок. Вины FR нет.
ejeny, спасибо большое, что помогли найти слабое звено.
Автор: hardfate
Дата сообщения: 04.08.2015 15:06
Ребята кто-то юзал плагин https://seobrowser.ru/ для хрома ??? Как он ?
Автор: antobog
Дата сообщения: 23.08.2015 17:06
Подскажите, где взять дополнительные языки распознавания для FR 8? Ссылка в шапке уже нерабочая.
Автор: ComboFZ
Дата сообщения: 24.08.2015 06:44
Автор: logmaster
Дата сообщения: 26.08.2015 00:55
Странное явление наблюдал в FR12.
Отсканировал английскую книгу в jpg и распознал в MS Word.
Обнаружил, что довольно часто английский артикль the заменяется на немецкий артикль die.
Поскольку книга эта детектив, то чуть-ли не на каждой странице кто-то нибудь да умирает (die по-английски). В итоге исправление такой ошибки требует большой внимательности при последовательной замене в Word.
Языки распознавания установлены по умолчанию английский и русский.
Есть ли какое-нибудь средство убедить FR12 отказаться от этой странной привычки?
Автор: ComboFZ
Дата сообщения: 26.08.2015 18:28
logmaster
Пример таких JPEG выложите.
Автор: logmaster
Дата сообщения: 27.08.2015 07:55
На правой странице, шестая-седьмая строка сверху.
Должно быть:
Betsy, the dove of peace is hovering meaningfully above my head. How about it?’
Получилось:
Betsy, die dove of peace is hovering meaningfully above my head. How about it?’
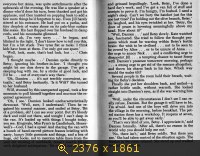
jpg здесь
Автор: ComboFZ
Дата сообщения: 27.08.2015 10:03
logmaster
JPG > FR 12.0.101.388 CE > DOCX
Языки распознавания по умолчанию английский и русский.
http://rghost.ru/8FdwfSCsz
Ничего не видно по вашей ошибке, the как the.
Тоже самое в предыдущей версии FineReader 12.0.101.264 Pro
Цитата:
Есть ли… средство убедить FR12 отказаться от этой странной привычки?
Перевести FR на Английский язык распознавания.
Сканить в 400dpi и более.
Пробовать другие версии FineReader, хотя, сомнительно, что это баг FR.
Автор: logmaster
Дата сообщения: 01.09.2015 06:17
Спасибо, поэкспериментирую.
Автор: Anatol78
Дата сообщения: 19.09.2015 13:39
Добрый день. Устанавливал 12 FineReader (CE & PE),
при попытке открыть файл любого формата, открывает его, но выдаёт ошибку:
«Внутренняя программная ошибка. . BatchPageBatchPagelmpl.cpp 727»
А при попытке перейти к редактированию, закрывается с ошибкой.
Перестановки не помогают.
Винда 8,1 x64 для одного языка и 7pro x64
P.S. 11 CE устанавливается и работает.
Автор: 740103
Дата сообщения: 22.09.2015 09:57
Мужики привет. Скажите на windows 10 64 битную можно поставить ABBYY FineReader . совместимость ест или нет. спс
Автор: Antonij72
Дата сообщения: 22.09.2015 18:16
740103
Работает.
Страницы: 123456789101112131415161718192021222324252627282930313233343536373839404142434445464748495051525354555657585960616263646566676869707172737475767778798081828384858687888990919293949596979899100101102103104
Предыдущая тема: filesCatalog
Форум Ru-Board.club — поднят 15-09-2016 числа. Цель — сохранить наследие старого Ru-Board, истории становления российского интернета. Сделано для людей.
Abbyy Finereader – программа для распознавания текста с изображениями. Источником картинок, как правило, является сканер или МФУ. Прямо из окна приложения можно произвести сканирование, после чего автоматически перевести изображение в текст. Кроме того, Файн Ридер умеет сконвертировать полученные со сканера изображения в формат PDF и FB2, что полезно при создании электронных книг и документации для последующей печати.
Как устранить проблему: ABBYY Finereader не видит сканер.
Для корректной работы Abbyy Finereader 14 (последняя версия) на компьютере должны выполняться следующие требования:
- процессор с частотой от 1 ГГц и поддержкой набора инструкций SSE2;
- ОС Windows 10, 8.1, 8, 7;
- оперативная память от 1 Гб, рекомендованная – 4Гб;
- TWAIN- или WIA-совместимое устройство ввода изображений;
- доступ в интернет для активации.
Если ваше оборудование не отвечает данным требованиям, программа может работать некорректно. Но и при соблюдении всех условий, Abbyy FineReader часто выдаёт разные ошибки сканирования, такие как:
- невозможно открыть источник TWAIN;
- параметр задан неверно;
- внутренняя программная ошибка;
- ошибка инициализации источника.
В подавляющем большинстве случаев проблема связана с самим приложением и его настройками. Но иногда ошибки возникают после обновления системы либо после подключения нового оборудования. Рассмотрим наиболее распространённые рекомендации, что делать, если ABBYY FineReader не видит сканер и выдаёт сообщения об ошибках.
Исправление ошибок
Есть ряд общих советов по исправлению некорректной работы:
- Обновите драйверы оборудования до последних версий с официального сайта производителя.
- Проверьте права текущего пользователя в системе, при необходимости повысьте уровень доступа.
- Иногда помогает установка более старой версии приложения, особенно если вы работаете на не новом оборудовании.
- Проверьте, видит ли сканер сама система. Если он не отображается в диспетчере устройств или показан с жёлтым восклицательным знаком, то проблема в оборудовании, а не программе. Обратитесь к инструкции или в техподдержку производителя.
- На официальном сайте ABBYY работает неплохая техническая поддержка https://www.abbyy.com/ru-ru/support. Вы можете задать вопрос, подробно описав конкретно свою проблему, и получить профессиональное решение из первых рук абсолютно бесплатно.
Устранение ошибки «Параметр задан неверно»
В последней версии ABBYY FineReader также может носить название «Ошибка инициализации источника». Инициализация – это процесс подключения и распознавания системой оборудования.
Если Файн Ридер не видит сканер при запуске диалогового окна сканирования и выдаёт такие ошибки, то должны помочь следующие действия:
- Перезапустите программу FineReader.
- Зайдите в меню «Инструменты», выберите «OCR-редактор».
- Нажмите «Инструменты», потом «Настройки».
- Включите раздел «Основные».
- Перейдите к «Выбор устройства для получения изображений», затем «Выберите устройство».
- Нажмите на выпадающий список доступных драйверов. Проверьте работоспособность сканирования поочерёдно с каждым из списка. В случае успеха с каким-то из них, используйте его в дальнейшем.
ВНИМАНИЕ. Возможна и такая ситуация, что ни с каким из доступных драйверов выполнить сканирование не получилось. Тогда нажмите «Использовать интерфейс сканера».
Если и это не помогло, вам понадобится утилита TWAIN_32 Twacker. Её можно скачать с официального сайта ABBYY по ссылке ftp://ftp.abbyy.com/TechSupport/twack_32.zip.
После этого следуйте инструкции:
- Выйдите из Файн Ридер.
- Распакуйте архив twack_32.zip в любую папку.
- Дважды щёлкните по Twack_32.exe.
- После запуска программы зайдите в меню «File», затем «Acquire».
- Нажмите «Scan» в открывшемся диалоге.
- Если документ успешно отсканировался, откройте меню «File» и щёлкните «Select Source».
- Синим цветом окажется отображён драйвер, через который утилита успешно выполнила сканирование.
- Выберите этот же файл драйвера в файнридере.
Если при запуске в Abbyy Finereader этого сделать опять не удалось, значит, проблема в работе программы. Отправьте запрос в техническую поддержку ABBYY. Если же и 32 Twacker не смог выполнить команду «Scan», то, вероятно, некорректно работает само устройство или его драйвер. Обратитесь в техподдержку производителя сканера.
Внутренняя программная ошибка
Бывает, что при запуске сканирования приложение сообщает «Внутренняя программная ошибка, код 142». Она обычно связана с удалением или повреждением системных файлов программы. Для исправления и предотвращения повторных появлений выполните следующее:
- Добавьте Fine Reader в исключения антивирусного ПО.
- Перейдите в «Панель управления», «Установка и удаление программ».
- Найдите Fine Reader и нажмите «Изменить».
- Теперь выберите «Восстановить».
- Запустите программу и попробуйте отсканировать документ.
Иногда Файнридер может не видеть сканер из-за ограничений в доступе. Запустите программу от имени администратора либо повысьте права текущего пользователя.
Таким образом решается проблема подключения программы Fine Reader к сканеру. Иногда причина в конфликте драйверов или несовместимости оборудования. А бывает, сбой сканирования возникает из-за внутренних программных ошибок. Если вы сталкивались с подобными проблемами в файнридере, оставляйте советы и способы решения в комментариях.
FineReader — чрезвычайно полезная программа для конвертации текстов из растрового в цифровой формат. Ее часто применяют для редактирования конспектов, сфотографированных объявлений или статей, а также отсканированных текстовых документов. При установке или запуске FineReader может возникнуть ошибка, которая отображается как «Нет доступа к файлу».
Попробуем разобраться, как устранить эту проблему и пользоваться распознавателем текстов в своих целях.
Ошибка при установке
Первое, что нужно проверить при возникновении ошибки доступа — проверить, не включен ли антивирус на вашем компьютере. Выключите его, если он активен.
В том случае, если проблема осталась, проделайте следующие шаги:
Нажмите «Пуск» и щелкните правой кнопкой мыши на «Компьютер». Выберите «Свойства».
Если у вас установлена Windows 7, щелкните на «Дополнительные параметры системы».
На вкладке «Дополнительно» найдите внизу окна свойств кнопку «Переменные среды» и нажмите ее.
В окне «Переменные среды выделите строку TMP и нажмите кнопку «Изменить».
В строке «Значение переменной» пропишите C:Temp и нажмите «ОК».
Проделайте тоже самое для строки TEMP. Щелкните «ОК» и «Применить».
После этого попробуйте начать установку заново.
Установочный файл всегда запускайте от имени администратора.
Ошибка при запуске
Ошибка доступа при запуске возникает в том случае, если пользователь не имеет полного доступа к папке «Licenses» на своем компьютере. Исправить это достаточно просто.
Нажмите сочетание клавиш Win+R. Откроется окно «Выполнить».
В строке этого окна введите C:ProgramDataABBYYFineReader12.0 (или другое место, куда установлена программа) и нажмите «ОК».
Обратите внимание на версию программы. Прописывайте ту, которая установлена у вас.
Найдите в каталоге папку «Licenses» и, щелкнув по ней правой кнопкой мыши, выберите «Свойства».
На вкладке «Безопасность» в окне «Группы или пользователи» выделите строку «Пользователи» и нажмите кнопку «Изменить».
Снова выделите строку «Пользователи» и установите галочку напротив «Полный доступ». Нажмите «Применить». Закройте все окна, нажимая «ОК».
Таким образом исправляется ошибка доступа при установке и запуске FineReader. Надеемся, эта информация будет вам полезна.
Мы рады, что смогли помочь Вам в решении проблемы.
Помимо этой статьи, на сайте еще 11880 инструкций.
Добавьте сайт Lumpics. ru в закладки (CTRL+D) и мы точно еще пригодимся вам.
Отблагодарите автора, поделитесь статьей в социальных сетях.
Опишите, что у вас не получилось. Наши специалисты постараются ответить максимально быстро.
За последние несколько дней, пришлось два раза столкнуться с проблемой при сканировании в ABBYY FineReader. Изучив форумы и опыт других людей, я пришел к выводу, что проблема зачастую связана с самим приложением и его настройками. В обоих случаях помог один и тот же способ о котором дальше пойдет речь.
Содержание:
Введение
Первым делом нужно проверить, что сканер или любое другое ваше устройство подключено правильно и установлены последние драйвера для него. Можете еще проверить, как работает сканирование через стандартное приложение Windows. Если там всё работает, а в ABBYY FineReader отказывается, значит продолжаем разбираться дальше. В противном случае, скачиваем драйвера с официального сайта производителя и обновляем их.
Ошибки, с которыми я столкнулся
Первая. При попытке отсканировать документы, ABBYY FineReader зависает и уходите в бесконечное ожидание. Выйти из которого помогает только «Диспетчер задач» через снятие задачи с программы.
Вторая. При попытке отсканировать выходит ошибка «Параметр задан неверно» или вы также можете увидеть «Ошибка инициализации источника». Означает, что программа не может найти устройство для сканирования.
В обоих случаях, ABBYY FineReader использует не соответствующий драйвер для сканирования и поэтому возникают ошибки. Исправить их одинаково просто, для этого необходимо выбрать нужный нам драйвер.
Инструкция для исправления ошибки
Запускаем ABBYY FineReader, в моем случае это 10 версия:
Находим на верхней панели «Сервис» и открываем меню:
Далее переходим в «Опции» (так же, можно воспользоваться сочетанием клавиш «Ctrl+Shift+O») и открываем вкладку «Сканировать/Открыть»:
В выпадающем списке выбираем подходящий драйвер для вашего сканера. Возможно придется попробовать несколько драйверов по очереди:
Как правило, в большинстве случаев, и в моем тоже, рекомендуется выбирать TWAIN драйвер. Под списком драйверов, ставим галочку «Использовать интерфейс сканера». Закончив с настройкой, нажимаем на «ОК» для сохранения всех изменений. Если после выбора драйвера проблема не ушла, нужно попробовать другой.
Заключение
Этот способ сработает при условии, что у вас корректно установлены драйвера для вашего устройства. В противном случае, сначала придется обновить драйвера сканера и только потом повторить инструкцию выше. Вполне возможно, что после обновления драйверов у вас всё заработает.
Всем удачи!
Возможно вам так же будет интересно:
Про смартфон — цены, обзоры и реальные отзывы покупателей
FineReader — чрезвычайно полезная программа для конвертации текстов из растрового в цифровой формат. Ее часто применяют для редактирования конспектов, сфотографированных объявлений или статей, а также отсканированных текстовых документов. При установке или запуске FineReader может возникнуть ошибка, которая отображается как «Нет доступа к файлу».
Попробуем разобраться, как устранить эту проблему и пользоваться распознавателем текстов в своих целях.
Как исправить ошибку доступа к файлу в FineReader
Ошибка при установке
Первое, что нужно проверить при возникновении ошибки доступа — проверить, не включен ли антивирус на вашем компьютере. Выключите его, если он активен.
В том случае, если проблема осталась, проделайте следующие шаги:
Нажмите «Пуск» и щелкните правой кнопкой мыши на «Компьютер». Выберите «Свойства».
Если у вас установлена Windows 7, щелкните на «Дополнительные параметры системы».
На вкладке «Дополнительно» найдите внизу окна свойств кнопку «Переменные среды» и нажмите ее.
В окне «Переменные среды выделите строку TMP и нажмите кнопку «Изменить».
В строке «Значение переменной» пропишите C:Temp и нажмите «ОК».
Проделайте тоже самое для строки TEMP. Щелкните «ОК» и «Применить».
После этого попробуйте начать установку заново.
Установочный файл всегда запускайте от имени администратора.
Ошибка при запуске
Ошибка доступа при запуске возникает в том случае, если пользователь не имеет полного доступа к папке «Licenses» на своем компьютере. Исправить это достаточно просто.
Нажмите сочетание клавиш Win+R. Откроется окно «Выполнить».
В строке этого окна введите C:ProgramDataABBYYFineReader12.0 (или другое место, куда установлена программа) и нажмите «ОК».
Обратите внимание на версию программы. Прописывайте ту, которая установлена у вас.
Найдите в каталоге папку «Licenses» и, щелкнув по ней правой кнопкой мыши, выберите «Свойства».
На вкладке «Безопасность» в окне «Группы или пользователи» выделите строку «Пользователи» и нажмите кнопку «Изменить».
Снова выделите строку «Пользователи» и установите галочку напротив «Полный доступ». Нажмите «Применить». Закройте все окна, нажимая «ОК».
Таким образом исправляется ошибка доступа при установке и запуске FineReader. Надеемся, эта информация будет вам полезна.
Отблагодарите автора, поделитесь статьей в социальных сетях.
При попытке сохранения в сканированного документа появляется всплывающее окно с сообщением об ошибке.
Нет доступа к файлу C:ProgramDataABBYYFineReader11.00 FontCacheSystemFactory. CacheCalibri
Как исправить?
Примечание:
В папке SystemFactory. Cache стоят права только чтение. Снимаю галочку. Но это не помогает.
Сменил права на все папки C:ProgramData и только так помогло.
RPI. su — самая большая русскоязычная база вопросов и ответов. Наш проект был реализован как продолжение популярного сервиса otvety. google. ru, который был закрыт и удален 30 апреля 2015 года. Мы решили воскресить полезный сервис Ответы Гугл, чтобы любой человек смог публично узнать ответ на свой вопрос у интернет сообщества.
Все вопросы, добавленные на сайт ответов Google, мы скопировали и сохранили здесь. Имена старых пользователей также отображены в том виде, в котором они существовали ранее. Только нужно заново пройти регистрацию, чтобы иметь возможность задавать вопросы, или отвечать другим.
Abbyy finereader ошибка 1284
Автор Ёерега Аверьянов задал вопрос в разделе Программное обеспечение
ABBY Finereader 12 professional открываю изображение при нажатии распознать выдает ошибку не знаю с чем это связано и получил лучший ответ
Источники:
https://lumpics. ru/how-to-fix-access-error-in-finereader/
https://alexfine. ru/rubriki/orgtekhnika/273-abbyy-finereader-zavisaet-pri-skanirovanii-oshibka-parametr-zadan-neverno
https://pro-smartfon. ru/abbyy-finereader-net-dostupa-k-fajlu-georgia/
Компания Content AI, которая наследовала разработчику ПО Abbyy, ушедшему из России весной 2022 г., сменила владельца. Теперь она принадлежит турецкой компании. В то же время больше 51% все еще владеют россияне — возможно, это позволит продуктам разработчика не вылететь из реестра российского ПО.
Смена владельца
Content AI, которая представляет в России интересы разработчика софта Abbyy, с 14 июля 2022 г. начала принадлежать турецкой компании «Контент АИ солюшнс билишим ве текноложи хизметлери аноним ширкети». Об этом пишут «Ведомости» со ссылкой на данные ЕГРЮЛ.
По данным «Контур.фокус», Content AI была образована 1 апреля 2022 г. — сразу после ухода из России Abbyy, основанной Давидом Яном. В конце апреля 2022 г. 51% компании принадлежала однофамилице старшего вице-президента Abbyy Вадиму Терещенко Елене.
По 12,2% до июля 2022 г. владели президент по юридическим вопросам Abbyy Елена Бочарова, директор по развитию бизнеса Олег Сажин, директор по работе с клиентами Светлана Дергачева и Олег Мартынов. Представители Минцифры сообщили «Ведомостям», что доля граждан России в структуре владения турецкого юрлица составляет более 50%.
ошибка иммо P1571
Российский бизнес Abbyy ранее передала Content AI
Несмотря на это, представители отрасли сомневаются в том, что после сделки продукты Content AI останутся в реестре российского ПО.
Какие продукты есть у Content AI
Content AI принадлежат права на несколько продуктов, которые есть в реестре российского ПО. Среди них решение для интеллектуального поиска Abbyy Intelligent Search, электронный словарь Abbyy Lingvo, инструмент для сортировки документов Abbyy Smart Classifier и другие.
Некоторые решения исчезли из реестра в январе 2022 г., например, инструмент для распознавания текста Abbyy FineReader, программное обеспечение для потокового ввода данных Abbyy FlexiCapture. Среди исключенных оказался также сканер визиток Abbyy Business Card Reader и сервис по созданию скриншотов Abbyy Screenshot Reader.
TAdviser писал, что в начале зимы 2022 г. заявки об исключении ПО Abbyy подала сама. Среди причин могла быть передач прав на продукты юридическим лицам из США.
Как объяснил «Ведомостям» управляющий партнер Enterprise Legal Solutions Юрий Федюкин, реестр российского ПО требует, чтобы сумма выплат по лицензионным и иным договорам за рубеж не превышала трети от выручки организации. Иными словами, правообладатель должен либо отказаться от части дохода с российского рынка, либо его продукт исключат из реестра.
В то же время, даже если решения компании исключат из реестра Минцифры, она сможет получать преференции при участии в госзакупках, уверен Федюкин.
«Если у продуктов Abbyy нет аналогов в реестре, то на вероятности заключения контракта исключение не скажется», — считает эксперт.
Код ошибки 43. Не работает видеокарта в ноутбуке
Какие аналоги есть у Abbyy
Продукты Abbyy долгие годы считались стандартом в системах документооборота. Директор направления «Электронный документооборот» компании «Крок» Василий Мухин рассказал CNews, что аналогом по функциям распознавания и обработки документов на российском рынке сейчас могут выступать решения компаний Directum, Dbrain, ЭЛАР, Soica, Smart Engines.
Руководитель проектов развития AI-продуктов Directum Илья Петухов подтвердил CNews, что в перечне программных продуктов и сервисов компании Directum есть такие, которые могут стать альтернативой некоторым продуктам Abbyy, а именно Abbyy FlexiCapture.
«Я имею в виду интеллектуальную систему Directum Ario One, — объяснил эксперт. — Она состоит в реестре отечественного ПО и функционирует на основе набора умных сервисов Ario, задача которых — упростить и ускорить процессы обработки (распознавания и маршрутизации) документов в организации, причем как формализованных, так и неформализованных. Решение самостоятельное и может интегрироваться с различными корпоративными информационными системами».
Петухов уточнил, что интеллектуальные сервисы Ario встроены в Directum RX, пользователи системы работают с документами в одном интерфейсе, и все распознанные документы получают автоматически себе в работу. ИИ классифицирует документы, извлекает из них необходимые данные и направляет ответственному сотруднику в работу.
Владимир Арлазаров, Smart Engines: С персональными данными надо обращаться, как с государственной тайной
В то же время, о полном сходстве речь, конечно, не идет.
«Да, Directum (продукт Ario) и Dbrain похожи на Abbyy FlexiCapture, — приводит пример Мухин. — Но есть важное отличие, в них встроены модели с искусственным интеллектом, через которые прогоняются документы. Иными словами, это просто другая модель работы, в которой решения не завязаны на форме и разметке документов, а больше ориентированы на словоформы, по которым система может определить — это договор, счет на оплату или реквизиты контрагента».
Мухин уточнил, что у Abbyy просто другой подход к распознаванию, более универсальный. И здесь очень большую роль играет то, что компания развивает свои продукты более 20 лет и за это время наработала мощнейшую базу различных типов документов, которые широко используются в разных странах. И эта база, этот опыт физически несопоставимы с компаниями, только сравнительно недавно ставшими вендорами таких решений.
«Именно поэтому Abbyy всегда была лидером на рынке решений по распознаванию текстов и документов, — говорит эксперт. — Сложно даже сказать, в каком именно сегменте заказчиков продукты Abbyy наиболее распространены, потому что ими пользуются практически все. И государственный, и коммерческий сектор, и банки, и промышленные предприятия и тд. Мы и сами долгое время внедряли продукты Abbyy своим заказчикам из ритейла, строительной сферы, пищевой промышленности».
Новые правила аккредитации и получения налоговых льгот для ИТ-компаний: что важно знать
Поддержка ИТ-отрасли
Так или иначе, даже если все продукты Abbyy будут в исключены из реестра российского ПО, у новых отечественных игроков на рынке явно есть потенциал.
Как уходила Abbyy
Abbyy — это разработчик инновационных технологий оптического распознавания документов, ввода форм, прикладного лингвистического программного обеспечения и единственной компанией в мире, имеющей подобный набор собственных разработок. Начиналась как российская ИТ-компания, основал ее предприниматель Давид Ян. В группу до недавнего времени входили 9 международных офисов: Abbyy Россия, Abbyy Украина, офисы в США, Германии, Великобритании, Японии, Тайване и на Кипре, российское агентство по переводу Abbyy Language Services (Perevedem.ru) и издательство Abbyy Press.
В апреле 2022 г. Abbyy ушла из страны: теперь компания позиционирует себя как международного разработчика со штаб-квартирой в США. Российский бизнес Abbyy передала Content AI. На сайте преемницы указано, что она продолжает лицензировать продукты Abbyy и вести работу со всеми клиентами в России.
Комментарий Content AI
После выхода материала с редакцией CNews связались представители Content AI и сообщили подробности о регистрации холдинговой компании в рамках юрисдикции Турции. В организации объяснили, что это «связано с решением задач корпоративного развития, и смена правообладателей технологий и продуктов не планируется».
Уточняется, что «Контент ИИ» сейчас является правообладателем решения для создания корпоративного поискового портала Intelligent Search SDK и электронных словарей Lingvo. Оба продукта были приобретены организацией и сейчас входят в Единый реестр российских программ для ЭВМ и баз данных, и нарушений требований российского законодательства в части правообладания данными продуктами нет.
«Что касается других технологий и решений, лицензированных Abbyy, стороны согласовали порядок оплаты, отличный от платежей, привязанных к выручке компании на рынке России и СНГ. В настоящий момент компания Abbyy не получает доход с российского рынка», – заявили в компании.
Сейчас организация надеется на включение в реестр российских программ для ЭВМ и баз данных еще двух продуктов. Это редактор PDF-файлов ContentReader PDF и платформа для распознавания и потокового ввода данных ContentCapture.
Источник: www.cnews.ru
Код ошибки 1571 abbyy finereader 12
Первым делом нужно проверить, что сканер или любое другое ваше устройство подключено правильно и установлены последние драйвера для него. Можете еще проверить, как работает сканирование через стандартное приложение Windows. Если там всё работает, а в ABBYY FineReader отказывается, значит продолжаем разбираться дальше. В противном случае, скачиваем драйвера с официального сайта производителя и обновляем их.
Ошибки, с которыми я столкнулся
Первая. При попытке отсканировать документы, ABBYY FineReader зависает и уходите в бесконечное ожидание. Выйти из которого помогает только «Диспетчер задач» через снятие задачи с программы.
Вторая. При попытке отсканировать выходит ошибка «Параметр задан неверно» или вы также можете увидеть «Ошибка инициализации источника». Означает, что программа не может найти устройство для сканирования.
Инструкция для исправления ошибки
Запускаем ABBYY FineReader, в моем случае это 10 версия:
Находим на верхней панели «Сервис» и открываем меню:
Далее переходим в «Опции» (так же, можно воспользоваться сочетанием клавиш «Ctrl+Shift+O») и открываем вкладку «Сканировать/Открыть»:
В выпадающем списке выбираем подходящий драйвер для вашего сканера. Возможно придется попробовать несколько драйверов по очереди:
Как правило, в большинстве случаев, и в моем тоже, рекомендуется выбирать TWAIN драйвер. Под списком драйверов, ставим галочку «Использовать интерфейс сканера». Закончив с настройкой, нажимаем на «ОК» для сохранения всех изменений. Если после выбора драйвера проблема не ушла, нужно попробовать другой.
Ошибка при установке
Автор Ёерега Аверьянов задал вопрос в разделе Программное обеспечение
ABBY Finereader 12 professional открываю изображение при нажатии распознать выдает ошибку не знаю с чем это связано и получил лучший ответ
Попробуем разобраться, как устранить эту проблему и пользоваться распознавателем текстов в своих целях.
Ошибка при установке
В том случае, если проблема осталась, проделайте следующие шаги:
После этого попробуйте начать установку заново.
Установочный файл всегда запускайте от имени администратора.
Ошибка при запуске
Обратите внимание на версию программы. Прописывайте ту, которая установлена у вас.
Таким образом исправляется ошибка доступа при установке и запуске FineReader. Надеемся, эта информация будет вам полезна.
Мы рады, что смогли помочь Вам в решении проблемы.
Отблагодарите автора, поделитесь статьей в социальных сетях.
ABBYY FineReader зависает при сканировании (Ошибка «Параметр задан неверно»)
За последние несколько дней, пришлось два раза столкнуться с проблемой при сканировании в ABBYY FineReader. Изучив форумы и опыт других людей, я пришел к выводу, что проблема зачастую связана с самим приложением и его настройками. В обоих случаях помог один и тот же способ о котором дальше пойдет речь.
Введение
Первым делом нужно проверить, что сканер или любое другое ваше устройство подключено правильно и установлены последние драйвера для него. Можете еще проверить, как работает сканирование через стандартное приложение Windows. Если там всё работает, а в ABBYY FineReader отказывается, значит продолжаем разбираться дальше. В противном случае, скачиваем драйвера с официального сайта производителя и обновляем их.
Ошибки, с которыми я столкнулся
Первая. При попытке отсканировать документы, ABBYY FineReader зависает и уходите в бесконечное ожидание. Выйти из которого помогает только «Диспетчер задач» через снятие задачи с программы.
Вторая. При попытке отсканировать выходит ошибка «Параметр задан неверно» или вы также можете увидеть «Ошибка инициализации источника». Означает, что программа не может найти устройство для сканирования.
Инструкция для исправления ошибки
Запускаем ABBYY FineReader, в моем случае это 10 версия:
Находим на верхней панели «Сервис» и открываем меню:
Далее переходим в «Опции» (так же, можно воспользоваться сочетанием клавиш «Ctrl+Shift+O») и открываем вкладку «Сканировать/Открыть»:
В выпадающем списке выбираем подходящий драйвер для вашего сканера. Возможно придется попробовать несколько драйверов по очереди:
Как правило, в большинстве случаев, и в моем тоже, рекомендуется выбирать TWAIN драйвер. Под списком драйверов, ставим галочку «Использовать интерфейс сканера». Закончив с настройкой, нажимаем на «ОК» для сохранения всех изменений. Если после выбора драйвера проблема не ушла, нужно попробовать другой.
Этот способ сработает при условии, что у вас корректно установлены драйвера для вашего устройства. В противном случае, сначала придется обновить драйвера сканера и только потом повторить инструкцию выше. Вполне возможно, что после обновления драйверов у вас всё заработает.
Возможно вам так же будет интересно:
FineReader — чрезвычайно полезная программа для конвертации текстов из растрового в цифровой формат. Ее часто применяют для редактирования конспектов, сфотографированных объявлений или статей, а также отсканированных текстовых документов. При установке или запуске FineReader может возникнуть ошибка, которая отображается как «Нет доступа к файлу».
Попробуем разобраться, как устранить эту проблему и пользоваться распознавателем текстов в своих целях.
Ошибка при установке
Первое, что нужно проверить при возникновении ошибки доступа — проверить, не включен ли антивирус на вашем компьютере. Выключите его, если он активен.
В том случае, если проблема осталась, проделайте следующие шаги:
Нажмите «Пуск» и щелкните правой кнопкой мыши на «Компьютер». Выберите «Свойства».
Если у вас установлена Windows 7, щелкните на «Дополнительные параметры системы».
На вкладке «Дополнительно» найдите внизу окна свойств кнопку «Переменные среды» и нажмите ее.
В окне «Переменные среды выделите строку TMP и нажмите кнопку «Изменить».
В строке «Значение переменной» пропишите C:Temp и нажмите «ОК».
Проделайте тоже самое для строки TEMP. Щелкните «ОК» и «Применить».
После этого попробуйте начать установку заново.
Установочный файл всегда запускайте от имени администратора.
Ошибка при запуске
Нажмите сочетание клавиш Win+R. Откроется окно «Выполнить».
В строке этого окна введите C:ProgramDataABBYYFineReader12.0 (или другое место, куда установлена программа) и нажмите «ОК».
Обратите внимание на версию программы. Прописывайте ту, которая установлена у вас.
Найдите в каталоге папку «Licenses» и, щелкнув по ней правой кнопкой мыши, выберите «Свойства».
На вкладке «Безопасность» в окне «Группы или пользователи» выделите строку «Пользователи» и нажмите кнопку «Изменить».
Снова выделите строку «Пользователи» и установите галочку напротив «Полный доступ». Нажмите «Применить». Закройте все окна, нажимая «ОК».
Таким образом исправляется ошибка доступа при установке и запуске FineReader. Надеемся, эта информация будет вам полезна.
Отблагодарите автора, поделитесь статьей в социальных сетях.
Примечание:
В папке SystemFactory. Cache стоят права только чтение. Снимаю галочку. Но это не помогает.
Сменил права на все папки C:ProgramData и только так помогло.
Abbyy finereader ошибка 1284
Автор Ёерега Аверьянов задал вопрос в разделе Программное обеспечение
ABBY Finereader 12 professional открываю изображение при нажатии распознать выдает ошибку не знаю с чем это связано и получил лучший ответ
ABBYY FineReader зависает при сканировании (Ошибка «Параметр задан неверно»)
За последние несколько дней, пришлось два раза столкнуться с проблемой при сканировании в ABBYY FineReader. Изучив форумы и опыт других людей, я пришел к выводу, что проблема зачастую связана с самим приложением и его настройками. В обоих случаях помог один и тот же способ о котором дальше пойдет речь.
Введение
Первым делом нужно проверить, что сканер или любое другое ваше устройство подключено правильно и установлены последние драйвера для него. Можете еще проверить, как работает сканирование через стандартное приложение Windows. Если там всё работает, а в ABBYY FineReader отказывается, значит продолжаем разбираться дальше. В противном случае, скачиваем драйвера с официального сайта производителя и обновляем их.
Ошибки, с которыми я столкнулся
Первая. При попытке отсканировать документы, ABBYY FineReader зависает и уходите в бесконечное ожидание. Выйти из которого помогает только «Диспетчер задач» через снятие задачи с программы.
Вторая. При попытке отсканировать выходит ошибка «Параметр задан неверно» или вы также можете увидеть «Ошибка инициализации источника». Означает, что программа не может найти устройство для сканирования.
Инструкция для исправления ошибки
Запускаем ABBYY FineReader, в моем случае это 10 версия:
Находим на верхней панели «Сервис» и открываем меню:
Далее переходим в «Опции» (так же, можно воспользоваться сочетанием клавиш «Ctrl+Shift+O») и открываем вкладку «Сканировать/Открыть»:
В выпадающем списке выбираем подходящий драйвер для вашего сканера. Возможно придется попробовать несколько драйверов по очереди:
Как правило, в большинстве случаев, и в моем тоже, рекомендуется выбирать TWAIN драйвер. Под списком драйверов, ставим галочку «Использовать интерфейс сканера». Закончив с настройкой, нажимаем на «ОК» для сохранения всех изменений. Если после выбора драйвера проблема не ушла, нужно попробовать другой.
Этот способ сработает при условии, что у вас корректно установлены драйвера для вашего устройства. В противном случае, сначала придется обновить драйвера сканера и только потом повторить инструкцию выше. Вполне возможно, что после обновления драйверов у вас всё заработает.
Возможно вам так же будет интересно:
FineReader — чрезвычайно полезная программа для конвертации текстов из растрового в цифровой формат. Ее часто применяют для редактирования конспектов, сфотографированных объявлений или статей, а также отсканированных текстовых документов. При установке или запуске FineReader может возникнуть ошибка, которая отображается как «Нет доступа к файлу».
Попробуем разобраться, как устранить эту проблему и пользоваться распознавателем текстов в своих целях.
Ошибка при установке
Первое, что нужно проверить при возникновении ошибки доступа — проверить, не включен ли антивирус на вашем компьютере. Выключите его, если он активен.
В том случае, если проблема осталась, проделайте следующие шаги:
Нажмите «Пуск» и щелкните правой кнопкой мыши на «Компьютер». Выберите «Свойства».
Если у вас установлена Windows 7, щелкните на «Дополнительные параметры системы».
На вкладке «Дополнительно» найдите внизу окна свойств кнопку «Переменные среды» и нажмите ее.
В окне «Переменные среды выделите строку TMP и нажмите кнопку «Изменить».
В строке «Значение переменной» пропишите C:Temp и нажмите «ОК».
Проделайте тоже самое для строки TEMP. Щелкните «ОК» и «Применить».
После этого попробуйте начать установку заново.
Установочный файл всегда запускайте от имени администратора.
Ошибка при запуске
Нажмите сочетание клавиш Win+R. Откроется окно «Выполнить».
В строке этого окна введите C:ProgramDataABBYYFineReader12.0 (или другое место, куда установлена программа) и нажмите «ОК».
Обратите внимание на версию программы. Прописывайте ту, которая установлена у вас.
Найдите в каталоге папку «Licenses» и, щелкнув по ней правой кнопкой мыши, выберите «Свойства».
На вкладке «Безопасность» в окне «Группы или пользователи» выделите строку «Пользователи» и нажмите кнопку «Изменить».
Снова выделите строку «Пользователи» и установите галочку напротив «Полный доступ». Нажмите «Применить». Закройте все окна, нажимая «ОК».
Таким образом исправляется ошибка доступа при установке и запуске FineReader. Надеемся, эта информация будет вам полезна.
Отблагодарите автора, поделитесь статьей в социальных сетях.
Примечание:
В папке SystemFactory. Cache стоят права только чтение. Снимаю галочку. Но это не помогает.
Сменил права на все папки C:ProgramData и только так помогло.
Abbyy finereader ошибка 1284
Автор Ёерега Аверьянов задал вопрос в разделе Программное обеспечение
ABBY Finereader 12 professional открываю изображение при нажатии распознать выдает ошибку не знаю с чем это связано и получил лучший ответ
Файл abbyy finereader 11.exe из unknown company является частью unknown product. abbyy finereader 11.exe, расположенный в c: program files (x86)utilitesfinereader abbyy finereader 11 .exe с размером файла 91744626 байт, версия файла Unknown version, подпись b35a8daf87b1f83103cb8246beed424c.
- Запустите приложение Asmwsoft Pc Optimizer.
- Потом из главного окна выберите пункт «Clean Junk Files».
- Когда появится новое окно, нажмите на кнопку «start» и дождитесь окончания поиска.
- потом нажмите на кнопку «Select All».
- нажмите на кнопку «start cleaning».
- Запустите приложение Asmwsoft Pc Optimizer.
- Потом из главного окна выберите пункт «Fix Registry problems».
- Нажмите на кнопку «select all» для проверки всех разделов реестра на наличие ошибок.
- 4. Нажмите на кнопку «Start» и подождите несколько минут в зависимости от размера файла реестра.
- После завершения поиска нажмите на кнопку «select all».
- Нажмите на кнопку «Fix selected».
P.S. Вам может потребоваться повторно выполнить эти шаги.
3- Настройка Windows для исправления критических ошибок abbyy finereader 11.exe:
- Нажмите правой кнопкой мыши на «Мой компьютер» на рабочем столе и выберите пункт «Свойства».
- В меню слева выберите » Advanced system settings».
- В разделе «Быстродействие» нажмите на кнопку «Параметры».
- Нажмите на вкладку «data Execution prevention».
- Выберите опцию » Turn on DEP for all programs and services . » .
- Нажмите на кнопку «add» и выберите файл abbyy finereader 11.exe, а затем нажмите на кнопку «open».
- Нажмите на кнопку «ok» и перезагрузите свой компьютер.
Всего голосов ( 182 ), 115 говорят, что не будут удалять, а 67 говорят, что удалят его с компьютера.
- Настройки хрома убрать масштаб при скроле
- Keyboard stuck key ноутбук леново что делать
- Как закрутить sata кабель
- Как войти в режим медитации ведьмак 2 на xbox
- В чем преимущество графического дисплея перед другими устройствами графического вывода
Источник: kompyutery-programmy.ru
Что значит невозможно открыть источник twain
Abbyy Finereader – программа для распознавания текста с изображениями. Источником картинок, как правило, является сканер или МФУ. Прямо из окна приложения можно произвести сканирование, после чего автоматически перевести изображение в текст. Кроме того, Файн Ридер умеет сконвертировать полученные со сканера изображения в формат PDF и FB2, что полезно при создании электронных книг и документации для последующей печати.
Как устранить проблему: ABBYY Finereader не видит сканер.
Для корректной работы Abbyy Finereader 14 (последняя версия) на компьютере должны выполняться следующие требования:
- процессор с частотой от 1 ГГц и поддержкой набора инструкций SSE2;
- ОС Windows 10, 8.1, 8, 7;
- оперативная память от 1 Гб, рекомендованная – 4Гб;
- TWAIN- или WIA-совместимое устройство ввода изображений;
- доступ в интернет для активации.
Если ваше оборудование не отвечает данным требованиям, программа может работать некорректно. Но и при соблюдении всех условий, Abbyy FineReader часто выдаёт разные ошибки сканирования, такие как:
- невозможно открыть источник TWAIN;
- параметр задан неверно;
- внутренняя программная ошибка;
- ошибка инициализации источника.
В подавляющем большинстве случаев проблема связана с самим приложением и его настройками. Но иногда ошибки возникают после обновления системы либо после подключения нового оборудования. Рассмотрим наиболее распространённые рекомендации, что делать, если ABBYY FineReader не видит сканер и выдаёт сообщения об ошибках.
Исправление ошибок
Есть ряд общих советов по исправлению некорректной работы:
- Обновите драйверы оборудования до последних версий с официального сайта производителя.
- Проверьте права текущего пользователя в системе, при необходимости повысьте уровень доступа.
- Иногда помогает установка более старой версии приложения, особенно если вы работаете на не новом оборудовании.
- Проверьте, видит ли сканер сама система. Если он не отображается в диспетчере устройств или показан с жёлтым восклицательным знаком, то проблема в оборудовании, а не программе. Обратитесь к инструкции или в техподдержку производителя.
- На официальном сайте ABBYY работает неплохая техническая поддержка https://www.abbyy.com/ru-ru/support. Вы можете задать вопрос, подробно описав конкретно свою проблему, и получить профессиональное решение из первых рук абсолютно бесплатно.
Устранение ошибки «Параметр задан неверно»
В последней версии ABBYY FineReader также может носить название «Ошибка инициализации источника». Инициализация – это процесс подключения и распознавания системой оборудования.
Если Файн Ридер не видит сканер при запуске диалогового окна сканирования и выдаёт такие ошибки, то должны помочь следующие действия:
- Перезапустите программу FineReader.
- Зайдите в меню «Инструменты», выберите «OCR-редактор».
- Нажмите «Инструменты», потом «Настройки».
- Включите раздел «Основные».
- Перейдите к «Выбор устройства для получения изображений», затем «Выберите устройство».
- Нажмите на выпадающий список доступных драйверов. Проверьте работоспособность сканирования поочерёдно с каждым из списка. В случае успеха с каким-то из них, используйте его в дальнейшем.
Если и это не помогло, вам понадобится утилита TWAIN_32 Twacker. Её можно скачать с официального сайта ABBYY по ссылке ftp://ftp.abbyy.com/TechSupport/twack_32.zip.
После этого следуйте инструкции:
- Выйдите из Файн Ридер.
- Распакуйте архив twack_32.zip в любую папку.
- Дважды щёлкните по Twack_32.exe.
- После запуска программы зайдите в меню «File», затем «Acquire».
- Нажмите «Scan» в открывшемся диалоге.
- Если документ успешно отсканировался, откройте меню «File» и щёлкните «Select Source».
- Синим цветом окажется отображён драйвер, через который утилита успешно выполнила сканирование.
- Выберите этот же файл драйвера в файнридере.
Если при запуске в Abbyy Finereader этого сделать опять не удалось, значит, проблема в работе программы. Отправьте запрос в техническую поддержку ABBYY. Если же и 32 Twacker не смог выполнить команду «Scan», то, вероятно, некорректно работает само устройство или его драйвер. Обратитесь в техподдержку производителя сканера.
Внутренняя программная ошибка
Бывает, что при запуске сканирования приложение сообщает «Внутренняя программная ошибка, код 142». Она обычно связана с удалением или повреждением системных файлов программы. Для исправления и предотвращения повторных появлений выполните следующее:
- Добавьте Fine Reader в исключения антивирусного ПО.
- Перейдите в «Панель управления», «Установка и удаление программ».
- Найдите Fine Reader и нажмите «Изменить».
- Теперь выберите «Восстановить».
- Запустите программу и попробуйте отсканировать документ.
Иногда Файнридер может не видеть сканер из-за ограничений в доступе. Запустите программу от имени администратора либо повысьте права текущего пользователя.
Таким образом решается проблема подключения программы Fine Reader к сканеру. Иногда причина в конфликте драйверов или несовместимости оборудования. А бывает, сбой сканирования возникает из-за внутренних программных ошибок. Если вы сталкивались с подобными проблемами в файнридере, оставляйте советы и способы решения в комментариях.
Abbyy finereader не видит сканер kyocera
Abbyy Finereader – программа для распознавания текста с изображениями. Источником картинок, как правило, является сканер или МФУ. Прямо из окна приложения можно произвести сканирование, после чего автоматически перевести изображение в текст. Кроме того, Файн Ридер умеет сконвертировать полученные со сканера изображения в формат PDF и FB2, что полезно при создании электронных книг и документации для последующей печати.
Для корректной работы Abbyy Finereader 14 (последняя версия) на компьютере должны выполняться следующие требования:
- процессор с частотой от 1 ГГц и поддержкой набора инструкций SSE2;
- ОС Windows 10, 8.1, 8, 7;
- оперативная память от 1 Гб, рекомендованная – 4Гб;
- TWAIN- или WIA-совместимое устройство ввода изображений;
- доступ в интернет для активации.
Если ваше оборудование не отвечает данным требованиям, программа может работать некорректно. Но и при соблюдении всех условий, Abbyy FineReader часто выдаёт разные ошибки сканирования, такие как:
- невозможно открыть источник TWAIN;
- параметр задан неверно;
- внутренняя программная ошибка;
- ошибка инициализации источника.
В подавляющем большинстве случаев проблема связана с самим приложением и его настройками. Но иногда ошибки возникают после обновления системы либо после подключения нового оборудования. Рассмотрим наиболее распространённые рекомендации, что делать, если ABBYY FineReader не видит сканер и выдаёт сообщения об ошибках.
Исправление ошибок
Есть ряд общих советов по исправлению некорректной работы:
- Обновите драйверы оборудования до последних версий с официального сайта производителя.
- Проверьте права текущего пользователя в системе, при необходимости повысьте уровень доступа.
- Иногда помогает установка более старой версии приложения, особенно если вы работаете на не новом оборудовании.
- Проверьте, видит ли сканер сама система. Если он не отображается в диспетчере устройств или показан с жёлтым восклицательным знаком, то проблема в оборудовании, а не программе. Обратитесь к инструкции или в техподдержку производителя.
- На официальном сайте ABBYY работает неплохая техническая поддержка https://www.abbyy.com/ru-ru/support. Вы можете задать вопрос, подробно описав конкретно свою проблему, и получить профессиональное решение из первых рук абсолютно бесплатно.
Устранение ошибки «Параметр задан неверно»
В последней версии ABBYY FineReader также может носить название «Ошибка инициализации источника». Инициализация – это процесс подключения и распознавания системой оборудования.
Если Файн Ридер не видит сканер при запуске диалогового окна сканирования и выдаёт такие ошибки, то должны помочь следующие действия:
- Перезапустите программу FineReader.
- Зайдите в меню «Инструменты», выберите «OCR-редактор».
- Нажмите «Инструменты», потом «Настройки».
- Включите раздел «Основные».
- Перейдите к «Выбор устройства для получения изображений», затем «Выберите устройство».
- Нажмите на выпадающий список доступных драйверов. Проверьте работоспособность сканирования поочерёдно с каждым из списка. В случае успеха с каким-то из них, используйте его в дальнейшем.
Если и это не помогло, вам понадобится утилита TWAIN_32 Twacker. Её можно скачать с официального сайта ABBYY по ссылке ftp://ftp.abbyy.com/TechSupport/twack_32.zip.
После этого следуйте инструкции:
- Выйдите из Файн Ридер.
- Распакуйте архив twack_32.zip в любую папку.
- Дважды щёлкните по Twack_32.exe.
- После запуска программы зайдите в меню «File», затем «Acquire».
- Нажмите «Scan» в открывшемся диалоге.
- Если документ успешно отсканировался, откройте меню «File» и щёлкните «Select Source».
- Синим цветом окажется отображён драйвер, через который утилита успешно выполнила сканирование.
- Выберите этот же файл драйвера в файнридере.
Если при запуске в Abbyy Finereader этого сделать опять не удалось, значит, проблема в работе программы. Отправьте запрос в техническую поддержку ABBYY. Если же и 32 Twacker не смог выполнить команду «Scan», то, вероятно, некорректно работает само устройство или его драйвер. Обратитесь в техподдержку производителя сканера.
Внутренняя программная ошибка
Бывает, что при запуске сканирования приложение сообщает «Внутренняя программная ошибка, код 142». Она обычно связана с удалением или повреждением системных файлов программы. Для исправления и предотвращения повторных появлений выполните следующее:
- Добавьте Fine Reader в исключения антивирусного ПО.
- Перейдите в «Панель управления», «Установка и удаление программ».
- Найдите Fine Reader и нажмите «Изменить».
- Теперь выберите «Восстановить».
- Запустите программу и попробуйте отсканировать документ.
Иногда Файнридер может не видеть сканер из-за ограничений в доступе. Запустите программу от имени администратора либо повысьте права текущего пользователя.
Таким образом решается проблема подключения программы Fine Reader к сканеру. Иногда причина в конфликте драйверов или несовместимости оборудования. А бывает, сбой сканирования возникает из-за внутренних программных ошибок. Если вы сталкивались с подобными проблемами в файнридере, оставляйте советы и способы решения в комментариях.
Как настроить сканирование на МФУ KYOCERA через TWAIN драйвер.
1. Сначала нужно скачать сам драйвер сканера. Это можно сдалать на официальном сайте KYOCERA в Центре поддержки по этой ссылке. На странице поддержки необходимо выбрать из списка Вашу модель МФУ и ниже найти ссылку TWAIN scanner driver для вашей операционной системы.
2. Распакуйте скачанный архив и запустите файл setup.exe.
3. После установки запустите программу Kyocera TWAIN Driver.
4. В открывшемся окне нажмите кнопку Добавить. как показанно на картинке 1.
5. В следующем окне заполните поля (картинка 2):
Имя – произвольное название, например, модель вашего аппарата
Модель – необходимо выбрать из выпадающего списка вашу модель Kyocera. При этом, если Вы используете USB подключение, необходимо выбирать модель именно с USB в названии
Адрес сканера – пропишите IP-адрес Вашего МФУ. Если используется USB подключение, то поле остаётся пустым (или неактивным)
По завершении нажмите кнопку OK внизу окна.
6. Ваш аппарат должен появиться в списке установленных сканеров (картинка 3). После этого нажмине кнопку Закрыть.
Для сканирования Ваших документов используйте приложения поддерживающие функцию сканирования через TWAIN, например: Adobe Photoshop, Corel Paint Shop Pro и т.п. или же можно воспользоваться бесплатной программой Paperscanfree.
Приятного сканирования!
!! Если Вам необходимо настроить сетевое сканирование в общую папку, на почту или на FTP сервер, подробную инструкцию можно прочитать по этой ссылке.
Компьютерщик из Челябинска. Надёжный, умный и красивый.




Страницы
Что делать если Windows 7 не видит TWAIN-драйвер сканера Kyocera?
2) После установки всех компонентов если сканер таки не появился, то заходите Пуск — Все программы — Kyocera Twain Driver Setting и добавляете устройство, не забыв его отметить по умолчанию. После этого сканер виден в приложениях. В общем для Kyocera не стоит устанавливать драйверы отдельно на сканер и принтер.
48 комментариев:
Спасибо помогло, в моем случае потребовалось открыть настройки ТВАЙН и там добавить вручную модель сканера, после этого в КсинВью появился мой сканер и начал работать в нем.
CanoScan 4200F надо для него драивер
Спасибо, все установилось и работает.
Рад что смог помочь!
Пришлите пожалуйста копию диска, мы свой потеряли.
Спасибо, помогло в настройках через пуск, указать сканер и присвоить ему имя.
Спасибо огромное! очень помогли!
только не смог разобраться, как сделать, чтобы сканировал с автоподатчика
А можно выложить просто копию диска а не образ. Заранее благодарен
Можно, вот россыпью https://yadi.sk/d/Glb3SybLy7ZDB
Спасибо все поставил, но не работает все равно. Пуск — Все программы — Kyocera Twain Driver Setting нет такого в чем может быть проблема? Стоит W7 SP1 x64
забыл сказать МФУ FS-1125MFP
Аноним вы устанавливайте через главный Инсталятор и всё у Вас появится.
Когда запускаете главный инсталятор, выбираете вручную принтер, и выбираете только драйвер TWAIN если все остальное у Вас уже есть. Вся фишка в том что главный инсталятор прописывает в реестр TWAIN драйвер для принтера, и тогда программы которые работают через TWAIN начинают его видеть. Установка отдельно не помогает. Лучше бы, конечно, да и на много проще знать что именно вносит в реестр этот инсталятор, что бы не скачивать из за одной записи целый образ не нужного диска.
Не появляется, к сожалению Kyocera Twain Driver Setting. Пробовал ставить и полностью комплект, и вручную только драйвер принтера и TWAIN.
А попробуйте этот драйвер http://cdn.kyostatics.net/dlc/eu/driver/all/scannerdrv_1_4_x_fs-102x.-downloadcenteritem-Single-File.downloadcenteritem.tmp/ScannerDRV_1.4.x_FS-102x_112x_1220_132xMFP.zip
У меня тоже МФУ FS-1125MFP, как и у предыдущего товарища, Не появляется Kyocera Twain Driver Setting. Via стал. TWAIN не устанавливается. Скачал я драйвер выложенный Костей Лимоновым, а дальше что?
Как из папки TWAIN установить драйвер. *.inf файла в папке нет, есть два *.exe файла, но они ничего не запускают, стоит также W7 SP1 x64. Трахаюсь третий день, сносил всё десятки раз, ставил раздельно, ставил всё скопом с диска. У меня три варианта дисков. Версия:1125MFP v1_4.0.1926, 1125MFP_2.0_MASTER_4.0.21.12, 1125MFP_3.3_RC1_4.0.3222.2 ставил все по очереди и нифига не ставится Twain Driver. Просто никаких сил нет уже.
Подружить чертову Киосеру с ABBYY FineReader 12_Professional v12.0 так и не смог. HELP . Может кто подскажет, как вручную распихать файлы Twain драйвера, что бы система его увидела.
Источник: oboidomkursk.ru
Код ошибки 1571 abbyy
Если второе, то это обычно какой-то вывих Windows и к нехватке любой разновидности памяти он отношения не имеет. Что-то вроде старого «Программа выполнила недопустимую операцию и будет закрыта».
Соответственно вылечить от этого сразу и навсегда невозможно. Только поштучно, правкой кода от конкретных причин каждого из обломов.
С FineReader’ом от этого может помочь перезагрузка. Или почистить TMP-папку, удалить из нее все, что там есть. А иногда вообще ничего не помогает.
Но обычно такое срабатывает на распознавании данного конкретного PDF. Переходишь на другой PDF и все работает нормально
Цитата:
А как насчет качества распознавания?
У меня есть набор тестовых изображений килобайт на 10-15 англ. текста.
Я пробовал его на FR с 8-ки по 12-ю: чуть лучше в одной строчке, чуть хуже в другой, а в целом — один фиг.
Мне в 12-й понравилась обработка кривых изображений: дисторсия, всякие перекосы и т.д.
Так что ещё зависит от исходника. Если он хреновый, то последняя версия у 8-ки выигрывает.
Затестил заодно на 12.0.101.264 групповое сохранение в отдельные txt с именами исх. страниц.
~10-11 сек в память, ~18-19 сек на ЖД (285 небольших файлов). По сравнению с 11-й и 9-й версией:
Результаты:
1. Отвратительно — целые куски текста не распознаны и отсутствуют.
2. Хорошо
3. Отвратительно — целые куски текста не распознаны и отсутствуют.
Где-то нет текста из более мелкого сравнительно с основным шрифтом, а где-то напротив — более крупного.
Я это замечал и ранее.
Придется снова вернуть ABBYY FineReader 11 и сравнить еще с ней.
Но, ABBYY FineReader 12 использовать я не буду — это 100% и снесу с компа.
Так некоторые разработчики ПО могут очень надолго подорвать доверие к их продуктам.
Ведь украсть куски текста — это украсть время пользователя на использование такого софта.
Цитата:
Не понял, в чём тут фишка. Неужели FineReader в качестве редактора графики удобнее, чем 100500+ специально под это заточенных программ от Windows’ Paint до Photoshop?
Страницы: 1 2 3 4 5 6 7 8 9 10 11 12 13 14 15 16 17 18 19 20 21 22 23 24 25 26 27 28 29 30 31 32 33 34 35 36 37 38 39 40 41 42 43 44 45 46 47 48 49 50 51 52 53 54 55 56 57 58 59 60 61 62 63 64 65 66 67 68 69 70 71 72 73 74 75 76 77 78 79 80 81 82 83 84 85 86 87 88 89 90 91 92 93 94 95 96 97 98 99 100 101 102 103 104 105 106 107 108 109 110 111 112 113 114 115 116 117 118 119 120 121 122 123 124 125 126 127 128 129 130 131 132 133 134 135 136 137 138 139 140 141 142 143 144 145 146 147 148 149 150 151 152 153 154 155 156 157 158 159 160 161 162 163 164 165 166 167 168 169 170 171 172 173 174 175 176 177 178 179 180 181 182 183 184 185 186 187 188 189 190 191
Источник: forum.ru-board.com
ABBYY FineReader 15.0.114.4683 с ключом (русская версия)
По многочисленным просьбам пользователей, публикую ABBYY FineReader 15, при чём данная версия уже активирована, но об этом конкретнее расскажу чуть позже, а сейчас предлагаю перейти к обзору программы. И так начнём, приложение создано для распознавания текста, то есть у Вас к примеру, есть напечатанный текст, но Вам он нужен в электронном виде. Что бы не печатать его на компьютере вручную, используя эту программу, его можно отсканировать, и сохранить уже в электронном виде. При этом его можно редактировать, и конечно же выбрать формат его сохранения.
Кстати говоря, не обязательно наличие сканера, можно просто сфотографировать хоть на мобильный телефон текст, и открыть его в программе, после чего сделать несколько настроек, и получить уже готовый документ в формате Word, или PDF с возможностью редактирования. Не маловажным является умение автоматически распознавать язык документа.
FineReader 15 имеет функцию сравнения документов, которая позволяет на первый взгляд сравнивать 2 одинаковых документа. Если вдруг между ними будут найдены различия, то они будут подсвечены. Порой данная функция сильно облегчает работу с документами. Более того, приложение отлично понимает документы, которые написаны на нескольких языках.
Имеются ввиду документы, в которых может содержаться одновременно текст на нескольких языках. Ещё присутствует возможность простой конвертации документа из одного формата в другой.
Теперь хочу сказать о самом главном, а именно о активации ABBYY FineReader 15, дело в том, что ключ попросту встроен в установку. Пользователю для активации ничего не нужно предпринимать, просто установите программу и пользуйтесь полной версией без каких-либо ограничений. В общем для пользователя это по сути бесплатная версия.


Размер: 439 Mb
Активация: есть (вшитый ключ)
Язык: русский
Платформа: Windows
Источник: kichkas.biz
Содержание
- Вечный ключ активации ABBYY FineReader 14/15 2021-2022 и лицензия
- Бессрочный ключ активации ABBYY FineReader 14-15
- Свежие ключи ABBYY FineReader 14 и 12 — 2019 : Бесплатная лицензия
- Свежие ключи ABBYY FineReader 14 и 12 — 2019 : Бесплатная лицензия
- Ключи ABBYY FineReader 14/12 2021
- Возможности ABBYY FineReader
- Ключи для этой чудесной программы
- Как активировать лицензию файн ридер
- Более ранние версии ABBYY FineReader
- Abbyy FineReader 15 ключик активации 2022-2021
- Abbyy FineReader 15 лицензионный ключ 2022-2021
Вечный ключ активации ABBYY FineReader 14/15 2021-2022 и лицензия
Бессрочный ключ активации ABBYY FineReader 14-15
Данная статья предназначается для людей которые столкнулись с проблемой «Как активировать ABBYY FineReader 14, 15 и 12 версии». Здесь мы расскажем как получить лицензионный ключ для ABBYY FineReader бесплатно и без какой либо регистрации. Коды активации работают для ABBYY FineReader 15, 14 и 12 версии с названиями ABBYY FineReader Professional, Business, Enterprise и Corporate. Лицензия для программы 100% рабочая. Кроме этого, скачать бесплатно ABBYY FineReader 14-15 с ключом активации можно у нас на сайте или же с торрент сайтов. Программа полностью на русском языке. Искать в интернете на форумах кряк для ABBYY FineReader вам не придется. Русская версия программы доступна внизу этой статьи.
Для тех кто не знает, Abbyy FineReader это крутая программа для сканирования и распознавания документов разных форматов, различных текстов, изображений и PDF-файлов. Прекрасно работает с MS Word. Программа предназначена для домашнего и офисного использования.
Отметим основные возможности программы:
- Распознание отсканированного Word-документа, PDF-документа и многих форматов изображений;
- Есть возможность отправлять распознанные материалы сразу в любые редакторы, такие как: MSWord, PowerPoint, MS Excel, OpenOffice, Org Writer, Adobe Acrobat и WordPerfekt в исходном форматировании;
- В 14 версии появилась возможность конвертировать любые файлы в форматы различных электронных книг;
- Машинный перевод документов;
- Экспортировать файлы в любые облачные хранилища.
Вот и все на этом. Пользуйтесь и пишите свои комментарии, они нам очень нужны. Всем успехов!
Источник
Свежие ключи ABBYY FineReader 14 и 12 — 2019 : Бесплатная лицензия
Доброго времени суток. Сегодня мы для Вас подготовили новые и свежие ключи abbyy finereader 14 и 12 на 2019 и 2020 год. Все коды будут полностью бесплатными для Вас и воспользоваться ими сможете сразу же. С Вами проект Ключи онлайн и мы начинаем.
ABBYY FineReader — Программа разработанная русской компанией ABBYY. Данное ПО предназначено для того, что бы вы могли не набирать текст с картинки в ручную, а просто про сканировать его с помощью данной программы и сразу получить текстовую версию. Эти возможности очень упрощают работу и ускоряют процессы переноса текста с картинки в редактируемый формат. Программа очень полезная, но все же платная. Сие ПО очень хорошо оптимизированное и замечательно подходит для работы с другими текстовыми редакорами. Например очень легко можно сохранить формат, который будет замечательно работать после этого с такими программами, как microsoft Office : word, Excel, powerPoint и другие. Именно поэтому мы для Вас подготовили свежие ключи ABBYY FineReader 14 и 12. Но перед тем, как мы начнем, рекомендации :
Свежие ключи ABBYY FineReader 14 и 12 — 2019 : Бесплатная лицензия
Вот мы и приблизились к основной тематике — это ключи для ABBYY FineReader 12 — 14. Не будем ходить вокруг, да около, вот они :
Собственно на этом можно и закончить нашу подборочку для вас. Настоятельно рекомендуем воспользоваться данной программой, если не хотите сидеть и много часов перепечатывать текст с картинки или отсканированного документа.
Но все же , если ключ уже не актуален, то рекомендуем Вам загрузить уже активированную программу с помощью ключа.

Спасибо, что воспользовались нашим сайтом, если все получилось, то обязательно расскажите про нас своим друзьям и напишите положительный комментарий. Всего доброго, пока-пока.
39,815 Просмотров всего, 52 Просмотров сегодня
Источник
Ключи ABBYY FineReader 14/12 2021
ABBYY FineReader (Файн ридер) – программа для распознавания текста со сканов, изображений, файлов в формате PDF. FineReader переведен на множество языков, в том числе и на русский, и позволяет в несколько кликов распознавать, конвертировать и сравнивать файлы на 192 языках.
Итак, сегодня мы предоставляем вам интересную и актуальную программу для комфортного использования вашего компьютера, а также многофункциональной работы: ABBYY FineReader 14.
Возможности ABBYY FineReader
- Высокая точность распознавания (до 99%), благодаря технологии ABBYY OCR;
- Быстрая скорость работы – на распознавание одного разворота или страницы в среднем необходимо до 15 секунд;
- Огромное количество форматов входных файлов и типов файлов для сохранения;
- Простой русскоязычный интерфейс;
- Карманные сканеры для iOS и Android устройств;
- Конвертирование как выбранных страниц, так и всего документа;
- Система машинного обучения, повышающая качество распознавания;
- Продвинутая работа с PDF-документами – обработка текста, изображений, вставка отдельных страниц и изменение их порядка;
- Оцифровка документов в один клик и перевод их в редактируемые форматы;
- Автоматизация и возможность обработки документов по расписанию;
- Сравнение документов.
Ключи для этой чудесной программы
45734-47954-FR235-5643D-3456H
JGYTB-FNTHY-VHTY3-CR560-VMTJ1
XBR51-CM561-30EW0-SW27T-RT54V
ZmGgTBFfNTHYVHTY3CRg60VMTJ1
ASRE2-SGX1-36VS-S5XS-GN4F-L63C0B
Если же вдруг эти волшебные ключи не подошли, то вы можете скачать активированную версию программы и не париться больше по этому поводу!
Источник
Как активировать лицензию файн ридер
ABBYY FineReader 15, ABBYY FineReader 14
Вы можете активировать ABBYY FineReader 15 или 14 прямо сейчас. Для этого:
- Запустите мастер активации на компьютере, где Вы будете использовать программу, и введите серийный номер;
- Выберите способ активации “через веб-сайт”;
- В окне Мастера активации будут отображены серийный номер и Installation ID/Product ID.
- Введите эти два кода в соответствующие поля ниже.
- В ответ вы получите файл лицензии для скачивания. Расширение файла должно быть .ABBYY.License;
- Вернитесь в окно мастера активации и следуйте инструкциям.
Для активации ABBYY FineReader 15 или ABBYY FineReader 14 заполните форму:
Более ранние версии ABBYY FineReader
ABBYY FineReader Professional Edition
До активации программа будет работать в режиме ограниченной функциональности. Это значит, что печать распознанного текста и сохранение результатов распознавания во внешние приложения будут невозможны.
Вы можете активировать ABBYY FineReader Professional Edition прямо сейчас. Для этого:
- Запустите приложение ABBYY FineReader, выберите пункт Справка › Активация;
- Выберите способ активации “по телефону/факсу” и нажмите “Далее”
- В окне Мастера активации будут отображены серийный номер и Installation ID/Product ID.
- Введите эти два кода в соответствующие поля ниже.
- В ответ вы получите Активационный код, который нужно будет ввести в окно Мастера активации. После этого программа будет работать в полнофункциональном режиме.
Для активации ABBYY FineReader 12 заполните форму:
Для активации ABBYY FineReader 11, ABBYY FineReader 10 или ABBYY FineReader 9 перейдите на сайт https://support.abbyy.com/hc/en-us/articles/4402864568082.
ABBYY FineReader можно переустанавливать на одном и том же компьютере без повторной активации столько раз, сколько потребуется. Однако, если перед переустановкой программы была существенно изменена конфигурация компьютера, отформатирован жесткий диск или переустановлена операционная система, потребуется повторная активация программы с получением нового активационного кода.
ABBYY FineReader Corporate Edition
Чтобы начать работу с программой, необходимо провести активацию. ABBYY FineReader Corporate Edition можно активировать по электронной почте или автоматически через Интернет из интерфейса продукта. Мастер активации поможет вам быстро активировать программу.
Если вы установили FineReader Corporate Edition на отдельный компьютер, вам будет предложено запустить Мастер активации при старте программы. При сетевой установке запустите Мастер активации из утилиты управления лицензиями “Менеджер лицензий”.
Если вы не можете активировать ABBYY FineReader Corporate Edition с того компьютера, на котором он установлен, например, отсутствует доступ в Интернет, и нет возможности отправить электронное письмо, то
- скопируйте содержание сформированного Мастером на этом компьютере электронного письма-запроса на активацию
- отправьте электронное письмо со скопированной информацией с любого другого компьютера по адресу: FineReader-activation@abbyy.com (для ABBYY FineReader 11, ABBYY FineReader 10 или ABBYY FineReader 9.0)
- в ответ вы получите активационный файл, который нужно будет сохранить на диске в соответствии с полученными в письме инструкциями.
- после этого введите в соответствующие поля диалогового окна Мастера активации путь к этому файлу, и программа будет активирована.
Со всеми возникающими вопросами вы можете обратиться в службу поддержки компании ABBYY.
Источник
Abbyy FineReader 15 ключик активации 2022-2021
Abbyy FineReader 15 лицензионный ключ 2022-2021
Abbyy FineReader — это многофункциональная программа, которая при сканировании умеет распознавать символы, то есть текста, картинки и многое другое. Также, она может передавать обработанные результаты в электронные форматы такие как: Microsoft Word, Excel, Powerpoint, PDF, HTML и другие. Именно с PDF-файлами программа справляется на отлично. Например, может передавать PDF в документ Word в формате .docx. На сегодня последняя версия программы Abbyy FineReader 15.
Активация Abbyy FineReader 15 2022 проходит очень быстро при помощи ключа активации. Данный способ более легальный. Но большинство хотят получить именно бесплатный ключ, а найти его в интернете не так и просто. Поэтому приходится использовать Abbyy FineReader 15 бесплатную версию. Но есть и другой вариант, это крякнутый Abbyy FineReader 15 скачать торрент на русском языке. В этом варианте лицензионный ключ Abbyy FineReader 15, 14, 12 будет вшит в саму установку и в дальнейшем использовании вам не придется искать серийный номер. У нас же на сайте abbyy finereader 15 скачать русскую версию с ключом активации можно по прямой ссылке. В архиве может находится несколько версий abbyy finereader 15-14 corporate, business или portable версия. Подробнее о всех версиях вы можете узнать на официальном сайте.
После установки, активировать Abbyy FineReader 15 используя код активации вам не придется. Просто устанавливаете и пользуетесь. Но все же, на всякий случай, мы разместим здесь несколько лицензионных ключей. Добавляйте сайт в закладки, что бы потом новую версию Abbyy FineReader скачать с ключом без мучительного поиска в интернете. Пользуйтесь на здоровье, а главное, с удовольствием!
Источник