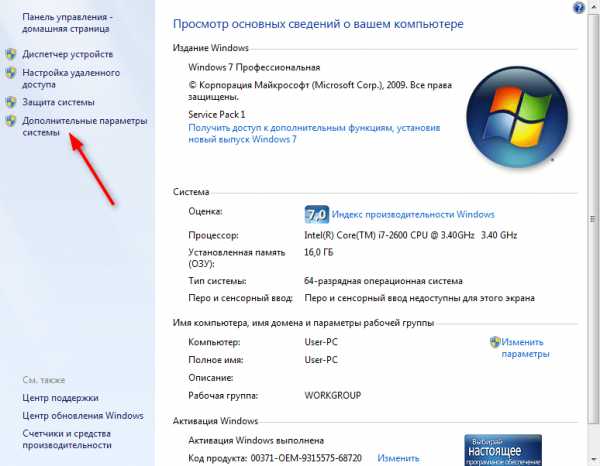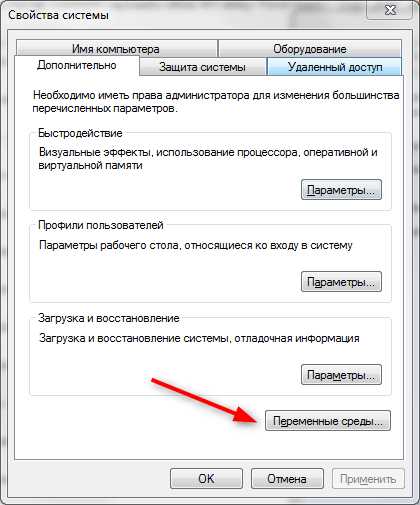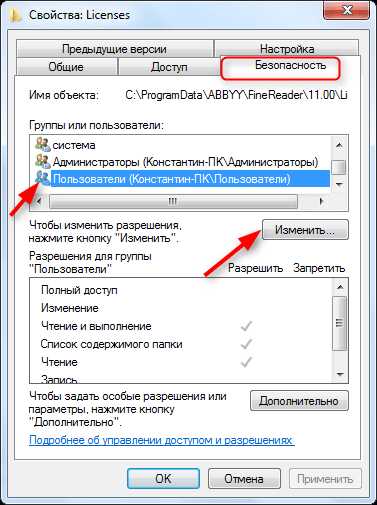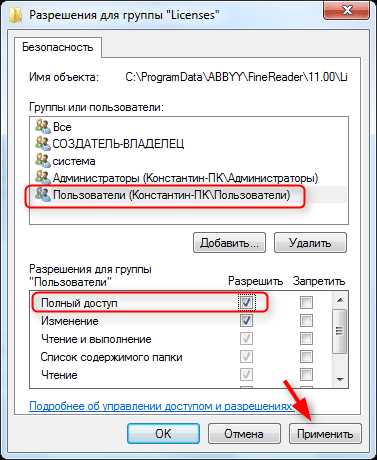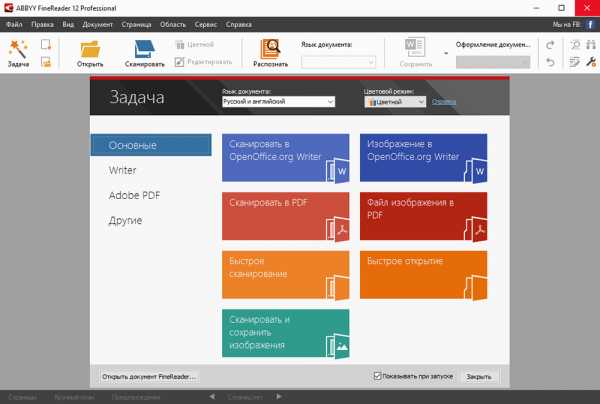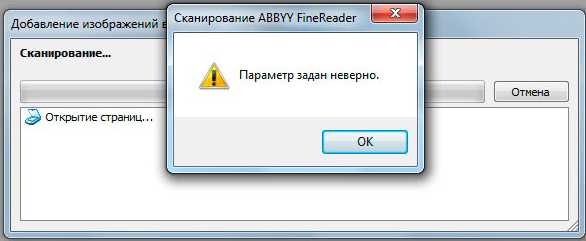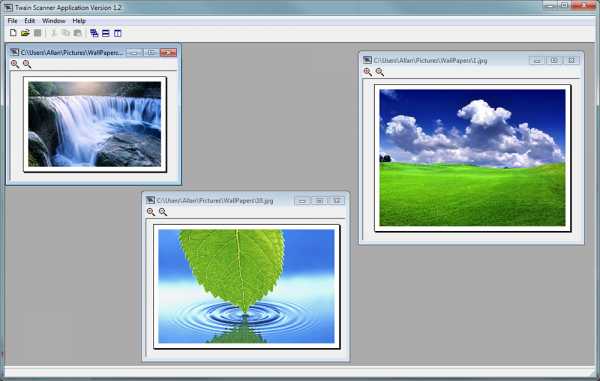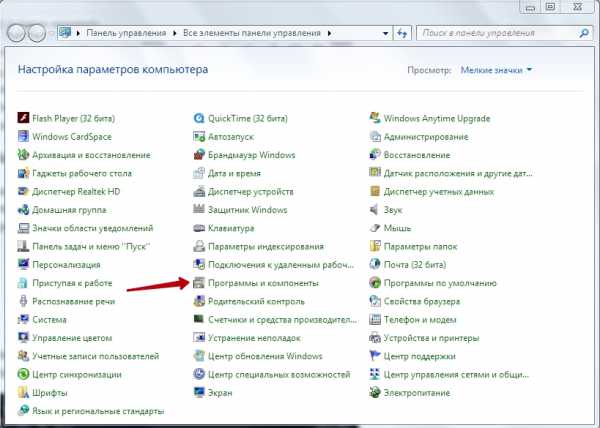На чтение 1 мин. Просмотров 265 Опубликовано
Содержание
- Доступ к SystemFactory.Cache был запрещен
- Проблема
- Причина
- Решение
- При запуске программы отображается сообщение «Доступ к С: Windows … запрещен»
Доступ к SystemFactory.Cache был запрещен
Проблема
Во время распознавания в FineReader появляется следующее сообщение об ошибке:
Доступ к C: ProgramData ABBYY FineReader FontCache SystemFactory.Cache . fch был отклонен
Причина
Проблема возникает, когда файлы кэша шрифтов были повреждены.
Решение
Чтобы устранить проблему, выполните следующие действия:
-
Закройте FineReader ( Файл> Выход ), если он был запущен.
-
Удалите содержимое C: ProgramData ABBYY FineReader folder.
-
Запустите FineReader еще раз.
Обратите внимание что папка ProgramData может быть скрыта.
Есть еще вопросы? Отправить запрос
При запуске программы отображается сообщение «Доступ к С: Windows … запрещен»
Когда пользователь запускает программу, отображается следующее сообщение: «Доступ к С: Windows … запрещен.»
Возможно, на вашем компьютере установлены неверные переменные среды. Переменные TEMP и TMP должны иметь значение % USERPROFILE% AppData Local Temp .
Чтобы изменить значения этих переменных:
1) Выберите Пуск -> Панель управления -> Система -> Расширенные настройки системы -> Advanced -> Переменные среды …
2) В переменных среды В диалоговом окне выберите TEMP в разделе Пользовательские переменные для и нажмите Edit .
3) В открывшемся диалоговом окне введите % USERPROFILE% AppData Local Temp в поле Значение переменной и нажмите ОК.
4) Повторите шаги 2 и 3 для переменной TMP.
Abbyy FineReader — это одна из самых популярных программ для распознавания текста и перевода изображений в электронный файл. Она широко используется в офисах, учебных заведениях и других организациях для обработки и анализа текстовой информации.
Однако, иногда пользователи сталкиваются с проблемой, когда у них нет доступа к файлу Abbyy FineReader. Это может быть вызвано различными причинами, такими как повреждение программы или файла, ошибки в системе, антивирусное программное обеспечение и другие факторы.
Важно понимать, что без доступа к файлу Abbyy FineReader вы не сможете работать с программой и использовать ее функции для распознавания текста. Поэтому необходимо решить эту проблему, чтобы продолжить работу с программой.
В данной статье мы рассмотрим несколько способов решения проблемы, а именно: проверку целостности файла, переустановку программы, отключение антивирусного программного обеспечения и обновление системы. Следуйте инструкциям, приведенным ниже, чтобы восстановить доступ к файлу Abbyy FineReader и продолжить работу с программой без проблем.
Содержание
- Что делать, если нет доступа к файлу abbyy finereader
- Проверьте наличие прав доступа
- Убедитесь, что файл существует
- Проверьте наличие актуальной версии программы
- Проверьте наличие свободного места на диске
- Измените расширение файла
- Обратитесь в службу технической поддержки
Что делать, если нет доступа к файлу abbyy finereader
Если у вас возникла проблема с доступом к файлу abbyy finereader, решение может быть довольно простым. Вот несколько шагов, которые помогут вам разрешить эту проблему:
- Проверьте, есть ли у вас права доступа к файлу. Убедитесь, что вы имеете достаточные разрешения для просмотра и редактирования файла.
- Убедитесь, что файл abbyy finereader находится в правильной директории. Если файл перемещен, удален или переименован, доступ к нему может быть ограничен.
- Проверьте, не используется ли файл другим приложением или процессом. Если файл открыт другой программой, закройте ее и попробуйте снова открыть файл abbyy finereader.
- Попробуйте скопировать файл на другой диск или компьютер и открыть его там. Иногда проблема может быть связана с неполадками в файловой системе или конфликтами с другими программами.
Если ни одно из вышеперечисленных решений не помогло, возможно, причина проблемы связана с самим файлом abbyy finereader. В этом случае вы можете попробовать восстановить файл или связаться с технической поддержкой abbyy finereader для получения дополнительной помощи.
Важно помнить, что каждая проблема может иметь свои особенности, поэтому приведенные выше рекомендации могут не всегда работать. В случае сложностей рекомендуется обратиться за помощью к специалистам или производителю программы abbyy finereader.
Проверьте наличие прав доступа
Если у вас возникла проблема с доступом к файлу Abbyy FineReader, первым делом следует проверить наличие прав доступа к этому файлу. Ниже приведены шаги, которые помогут вам выполнить эту задачу.
- Права доступа к файлу: Убедитесь, что у вас есть полные права доступа к файлу Abbyy FineReader. Права доступа могут быть ограничены, если вы не являетесь владельцем файла или не имеете соответствующие привилегии.
- Проверьте права доступа к папке: Если у вас нет доступа к самому файлу, можно проверить права доступа к папке, в которой он расположен. В некоторых случаях, ограничения прав доступа могут распространяться на все файлы в папке.
- Измените права доступа: Если обнаружите, что у вас нет нужных прав доступа, вы можете попробовать изменить их. Для этого щелкните правой кнопкой мыши на файле или папке, выберите «Свойства» и откройте вкладку «Безопасность». Там вы сможете добавить себя в список пользователей с необходимыми правами доступа.
После выполнения указанных выше шагов, возможно, вам будет необходимо перезапустить компьютер или программу Abbyy FineReader, чтобы изменения вступили в силу. Если проблема не исчезает, возможно, вам потребуется обратиться за помощью к системному администратору или к специалисту технической поддержки Abbyy FineReader.
Убедитесь, что файл существует
Если у вас возникла проблема с доступом к файлу abbyy finereader, первым шагом необходимо убедиться, что сам файл существует. Возможно, файл был удален, перемещен или переименован, что мешает программе abbyy finereader его найти и открыть.
Чтобы проверить существование файла, выполните следующие действия:
- Проверьте местоположение файла. Убедитесь, что файл находится в заданной папке или директории.
- Поищите файл в других папках и подпапках. Иногда файлы могут быть перемещены в другое местоположение без вашего ведома.
- Убедитесь, что файл не был удален. Проверьте корзину на наличие файла или выполните поиск по имени файла на вашем компьютере.
- Проверьте правильность названия файла. Возможно, вы ошиблись при вводе имени файла или расширения.
Если вы убедились, что файл существует, но проблема с доступом все еще сохраняется, возможно, причина в других настройках или проблема связана с самой программой abbyy finereader. В таком случае, рекомендуется обратиться к технической поддержке программы для получения дополнительной помощи и решения проблемы.
Проверьте наличие актуальной версии программы
В случае, если у вас отсутствует доступ к файлу Abbyy FineReader, первым шагом рекомендуется проверить актуальность установленной версии программы. Часто проблема связана с устаревшими версиями ПО, которые могут иметь ошибки или неполадки, в результате чего доступ к файлам может быть заблокирован.
Для проверки актуальности версии Abbyy FineReader необходимо выполнить следующие действия:
- Откройте программу Abbyy FineReader;
- Перейдите в раздел «Справка» или «Настройки». Местоположение данного раздела может зависеть от конкретной версии ПО;
- В появившемся окне найдите информацию о версии программы. Убедитесь, что у вас установлена последняя доступная стабильная версия Abbyy FineReader;
- Если вы обнаружите, что установленная у вас версия является устаревшей, рекомендуется загрузить и установить актуальную версию программы Abbyy FineReader.
Обновление Abbyy FineReader часто может решить множество проблем, связанных с доступом к файлам, так как разработчики постоянно работают над улучшением и исправлением ошибок в ПО. Также в новых версиях программы часто добавляются новые функции и возможности, которые могут быть полезны в работе.
Если после обновления программы Abbyy FineReader у вас по-прежнему отсутствует доступ к файлу, рекомендуется обратиться в службу поддержки Abbyy или проконсультироваться с опытными пользователями программы, которые могут помочь в решении проблемы.
Проверьте наличие свободного места на диске
Если у вас возникла проблема с доступом к файлу Abbyy Finereader, возможно, причина кроется в недостатке свободного места на диске. Проверьте, сколько места осталось на вашем жестком диске и освободите пространство при необходимости.
Для того чтобы проверить состояние свободного места на диске, следуйте следующим инструкциям:
- Откройте Проводник (вызывается сочетанием клавиш Win + E).
- Выберите диск, на котором установлен Abbyy Finereader, обычно это диск C:
- Щелкните правой кнопкой мыши на выбранном диске и выберите «Свойства» в контекстном меню.
- В открывшемся окне «Свойства» вы увидите информацию о доступном и занятом месте на диске. Обратите внимание на раздел «Свободное место» и убедитесь, что оно не достигло критического значения.
Если свободного места на диске остается недостаточно, вы можете выполнить следующие действия:
- Удалить ненужные или временные файлы, которые занимают место на диске. Для этого можно воспользоваться встроенной в операционную систему утилитой очистки диска.
- Переместить некоторые файлы или программы на другой диск или внешний накопитель с большим объемом памяти.
- При необходимости увеличить объем диска, установив на компьютер дополнительный жесткий диск или расширив текущий диск.
После освобождения свободного места на диске попробуйте снова открыть файл Abbyy Finereader. Если проблема остается, возможно, причина в другом. В таком случае рекомендуется обратиться в техническую поддержку программы для получения более подробной помощи.
Измените расширение файла
Если у вас возникла проблема с доступом к файлу в программе ABBYY FineReader, одним из возможных решений может быть изменение расширения файла. Расширение файла обозначает его тип и формат, и иногда может препятствовать его открытию в определенной программе.
Чтобы изменить расширение файла в Windows, вам понадобится выполнить следующие шаги:
- Найдите файл, к которому у вас нет доступа в ABBYY FineReader.
- Щелкните правой кнопкой мыши на файле и выберите опцию «Переименовать».
- Измените расширение файла на поддерживаемый формат ABBYY FineReader, например, .jpg, .png, .pdf и т.д.
- Нажмите клавишу «Enter», чтобы применить изменения.
После изменения расширения файла, попробуйте открыть его в ABBYY FineReader снова. Если проблема с доступом была связана именно с расширением файла, то теперь вы должны успешно открыть файл и продолжить работу с ним.
Обратитесь в службу технической поддержки
Если у вас возникла проблема с доступом к файлу в программе ABBYY FineReader, обратитесь в службу технической поддержки. Они смогут помочь вам решить проблему и обеспечить доступ к файлу.
Служба технической поддержки предоставляет профессиональную помощь пользователям программы ABBYY FineReader. Они обладают глубокими знаниями о программе и могут решить любые технические проблемы, с которыми вы столкнулись.
Чтобы обратиться в службу технической поддержки, вам может понадобиться предоставить следующую информацию:
- Описание проблемы в деталях
- Скриншоты ошибок или сообщений об ошибках
- Версия программы ABBYY FineReader
- Информация об операционной системе
Служба технической поддержки обычно предоставляет контактные данные, по которым можно связаться с ними. Может быть указан номер телефона, электронная почта или онлайн-чат.
Не стесняйтесь обращаться в службу технической поддержки, если у вас возникли проблемы с доступом к файлу в программе ABBYY FineReader. Они готовы помочь вам решить проблему и продолжить работу со своими документами.
FineReader — чрезвычайно полезная программа для конвертации текстов из растрового в цифровой формат. Ее часто применяют для редактирования конспектов, сфотографированных объявлений или статей, а также отсканированных текстовых документов. При установке или запуске FineReader может возникнуть ошибка, которая отображается как «Нет доступа к файлу».
Попробуем разобраться, как устранить эту проблему и пользоваться распознавателем текстов в своих целях.
Скачать последнюю версию FineReader
Как исправить ошибку доступа к файлу в FineReader
Ошибка при установке
Первое, что нужно проверить при возникновении ошибки доступа — проверить, не включен ли антивирус на вашем компьютере. Выключите его, если он активен.
В том случае, если проблема осталась, проделайте следующие шаги:
Нажмите «Пуск» и щелкните правой кнопкой мыши на «Компьютер». Выберите «Свойства».
Если у вас установлена Windows 7, щелкните на «Дополнительные параметры системы».
На вкладке «Дополнительно» найдите внизу окна свойств кнопку «Переменные среды» и нажмите ее.
В окне «Переменные среды выделите строку TMP и нажмите кнопку «Изменить».
В строке «Значение переменной» пропишите C:\Temp и нажмите «ОК».
Проделайте тоже самое для строки TEMP. Щелкните «ОК» и «Применить».
После этого попробуйте начать установку заново.
Установочный файл всегда запускайте от имени администратора.
Ошибка при запуске
Ошибка доступа при запуске возникает в том случае, если пользователь не имеет полного доступа к папке «Licenses» на своем компьютере. Исправить это достаточно просто.
Нажмите сочетание клавиш Win+R. Откроется окно «Выполнить».
В строке этого окна введите C:\ProgramData\ABBYY\FineReader\12.0 (или другое место, куда установлена программа) и нажмите «ОК».
Обратите внимание на версию программы. Прописывайте ту, которая установлена у вас.
Найдите в каталоге папку «Licenses» и, щелкнув по ней правой кнопкой мыши, выберите «Свойства».
На вкладке «Безопасность» в окне «Группы или пользователи» выделите строку «Пользователи» и нажмите кнопку «Изменить».
Снова выделите строку «Пользователи» и установите галочку напротив «Полный доступ». Нажмите «Применить». Закройте все окна, нажимая «ОК».
Читайте на нашем сайте: Как пользоваться FineReader
Таким образом исправляется ошибка доступа при установке и запуске FineReader. Надеемся, эта информация будет вам полезна.
Мы рады, что смогли помочь Вам в решении проблемы.
Опишите, что у вас не получилось.
Наши специалисты постараются ответить максимально быстро.
Помогла ли вам эта статья?
ДА НЕТ
lumpics.ru
Ошибка при запуске программы «Нет доступа к файлу C:\ProgramData\ABBYY\Lingvo\12.0\Licenses\Licensing.bin»
Номер статьи: 1060 |
Категория: Общие вопросы |
Тип: Патч |
Последнее обновление: 21.08.2012
Ошибка при запуске программы «Нет доступа к файлу C:\ProgramData\ABBYY\Lingvo\12.0\Licenses\Licensing.bin»
Описание
Программа установилась, но при запуске возникает сообщение
«Нет доступа к файлу C:\ProgramData\ABBYY\Lingvo\12.0\Licenses\Licensing.bin».
Причина
Такая ситуация может возникать в случае, если у пользователя не установлены права
Полный доступ (Full control) на папку Licenses и файлы в ней, в том числе и на файл Licensing.bin.
Решение
1. Откройте командную строку через Пуск (Start)>Выполнить (Run). Если в выпадающем меню Пуск (Start) отсутствует пункт Выполнить (Run), то нажмите на клавиатуре кнопку с эмблемой Windows и одновременно с ней кнопку с буквой R.
2. В командную строку введите:
C:\ProgramData\ABBYY\Lingvo\12.0
и нажмите OK.
3. В открывшейся папке найдите папку Licenses. Наведите курсор мыши на название папки Licenses и нажмите правую кнопку мыши. В выпадающем меню выберите Свойства (Properties). В диалоге Свойства (Properties) перейдите на закладку Безопасность (Security).
4. В списке пользователей и групп диалога безопасность найдите группу «Пользователи». Этой группе необходимо дать права
Полный доступ (Full control). Для этого нажмите кнопку Изменить (Edit), в новом окне выберите группу «Пользователи» и поставьте галочку в графе разрешение напротив пункта Полный доступ (Full control). Нажмите Применить (Apply) и после этого OK во всех окнах.
773 считают это полезным.
Была ли эта информация вам полезна?
kb.abbyy.ru
Что делать, если ABBYY FineReader не видит сканер
Abbyy Finereader – программа для распознавания текста с изображениями. Источником картинок, как правило, является сканер или МФУ. Прямо из окна приложения можно произвести сканирование, после чего автоматически перевести изображение в текст. Кроме того, Файн Ридер умеет сконвертировать полученные со сканера изображения в формат PDF и FB2, что полезно при создании электронных книг и документации для последующей печати.
Как устранить проблему: ABBYY Finereader не видит сканер.
Для корректной работы Abbyy Finereader 14 (последняя версия) на компьютере должны выполняться следующие требования:
- процессор с частотой от 1 ГГц и поддержкой набора инструкций SSE2;
- ОС Windows 10, 8.1, 8, 7;
- оперативная память от 1 Гб, рекомендованная – 4Гб;
- TWAIN- или WIA-совместимое устройство ввода изображений;
- доступ в интернет для активации.
Если ваше оборудование не отвечает данным требованиям, программа может работать некорректно. Но и при соблюдении всех условий, Abbyy FineReader часто выдаёт разные ошибки сканирования, такие как:
- невозможно открыть источник TWAIN;
- параметр задан неверно;
- внутренняя программная ошибка;
- ошибка инициализации источника.
В подавляющем большинстве случаев проблема связана с самим приложением и его настройками. Но иногда ошибки возникают после обновления системы либо после подключения нового оборудования. Рассмотрим наиболее распространённые рекомендации, что делать, если ABBYY FineReader не видит сканер и выдаёт сообщения об ошибках.
Исправление ошибок
Есть ряд общих советов по исправлению некорректной работы:
- Обновите драйверы оборудования до последних версий с официального сайта производителя.
- Проверьте права текущего пользователя в системе, при необходимости повысьте уровень доступа.
- Иногда помогает установка более старой версии приложения, особенно если вы работаете на не новом оборудовании.
- Проверьте, видит ли сканер сама система. Если он не отображается в диспетчере устройств или показан с жёлтым восклицательным знаком, то проблема в оборудовании, а не программе. Обратитесь к инструкции или в техподдержку производителя.
- На официальном сайте ABBYY работает неплохая техническая поддержка https://www.abbyy.com/ru-ru/support. Вы можете задать вопрос, подробно описав конкретно свою проблему, и получить профессиональное решение из первых рук абсолютно бесплатно.
Устранение ошибки «Параметр задан неверно»
В последней версии ABBYY FineReader также может носить название «Ошибка инициализации источника». Инициализация – это процесс подключения и распознавания системой оборудования.
Если Файн Ридер не видит сканер при запуске диалогового окна сканирования и выдаёт такие ошибки, то должны помочь следующие действия:
- Перезапустите программу FineReader.
- Зайдите в меню «Инструменты», выберите «OCR-редактор».
- Нажмите «Инструменты», потом «Настройки».
- Включите раздел «Основные».
- Перейдите к «Выбор устройства для получения изображений», затем «Выберите устройство».
- Нажмите на выпадающий список доступных драйверов. Проверьте работоспособность сканирования поочерёдно с каждым из списка. В случае успеха с каким-то из них, используйте его в дальнейшем.
ВНИМАНИЕ. Возможна и такая ситуация, что ни с каким из доступных драйверов выполнить сканирование не получилось. Тогда нажмите «Использовать интерфейс сканера».
Если и это не помогло, вам понадобится утилита TWAIN_32 Twacker. Её можно скачать с официального сайта ABBYY по ссылке ftp://ftp.abbyy.com/TechSupport/twack_32.zip.
После этого следуйте инструкции:
- Выйдите из Файн Ридер.
- Распакуйте архив twack_32.zip в любую папку.
- Дважды щёлкните по Twack_32.exe.
- После запуска программы зайдите в меню «File», затем «Acquire».
- Нажмите «Scan» в открывшемся диалоге.
- Если документ успешно отсканировался, откройте меню «File» и щёлкните «Select Source».
- Синим цветом окажется отображён драйвер, через который утилита успешно выполнила сканирование.
- Выберите этот же файл драйвера в файнридере.
Если при запуске в Abbyy Finereader этого сделать опять не удалось, значит, проблема в работе программы. Отправьте запрос в техническую поддержку ABBYY. Если же и 32 Twacker не смог выполнить команду «Scan», то, вероятно, некорректно работает само устройство или его драйвер. Обратитесь в техподдержку производителя сканера.
Внутренняя программная ошибка
Бывает, что при запуске сканирования приложение сообщает «Внутренняя программная ошибка, код 142». Она обычно связана с удалением или повреждением системных файлов программы. Для исправления и предотвращения повторных появлений выполните следующее:
- Добавьте Fine Reader в исключения антивирусного ПО.
- Перейдите в «Панель управления», «Установка и удаление программ».
- Найдите Fine Reader и нажмите «Изменить».
- Теперь выберите «Восстановить».
- Запустите программу и попробуйте отсканировать документ.
Иногда Файнридер может не видеть сканер из-за ограничений в доступе. Запустите программу от имени администратора либо повысьте права текущего пользователя.
Таким образом решается проблема подключения программы Fine Reader к сканеру. Иногда причина в конфликте драйверов или несовместимости оборудования. А бывает, сбой сканирования возникает из-за внутренних программных ошибок. Если вы сталкивались с подобными проблемами в файнридере, оставляйте советы и способы решения в комментариях.
nastroyvse.ru
Не удалось открыть изображение finereader. Ошибка «Параметр задан неверно» при сканирование в FineReader. Как убрать ошибку «Параметр задан неверно»
Если вам по работе или учебе часто приходится работать с текстом, то наверняка у вас есть специализированное ПО для этого. К примеру, многие решают — программу, которая позволяет сканировать текст и переводить его в цифровой формат, осуществлять оцифровку документов, редактирование и многое другое.
Это ПО невероятно полезное. И поэтому очень остро ощущаются всевозможные проблемы, связанные с его работой. Например, программа не видит сканер. Или сканируется только часть текста. К счастью, все это решаемо.
Возможные проблемы в Abbyy Finereader и их устранение
При работе с программой могут возникнуть следующие проблемы и ошибки:
- ПО не может подключиться к сканеру или другому оборудованию;
- программа не видит документы;
- Abbyy Finereader сканирует только часть страницы;
- невозможно открыть источник TWAIN;
- выявляется ошибка инициализации источника.
С чем они связаны? В первую очередь, следует проверить доступное оборудование. В частности, состояние кабелей и других компонентов. Если же тут все в порядке, то ошибки могут быть программного характера. Помните, что рекомендуется использовать только лицензионное ПО. Взломанные версии ввиду наличия изменений в коде могут работать некорректно. Также стоит попробовать обновить программу до последней актуальной версии. Сюда же следует отнести и обновление драйверов самого оборудования. Если Abbyy Finereader не сканирует, то в большинстве случаев такой подход решает проблему. Свежие версии загружаются с официального сайта производителя. Еще очень часто проблемы возникают при отсутствии необходимого уровня доступа для пользователя (необходимо повысить).
Некоторые проблемы можно решить в настройках программы. Например, ошибку, свидетельствующую о том, что параметр задан неверно. При появлении подобного нужно выполнить следующие действия:
- открыть меню «Инструменты», перейти к пункту «OCR-редактор»;
- перейти к настройкам — основные;
- перейти к разделу «Выбор устройства для получения изображений»;
- найти выпадающий список с драйверами;
- проверить работу программы и сканера с каждым из них по очереди;
- оставить драйвер, с которым не возникает сбоев.
В большинстве случаев этот список действий помогает решить 90% проблем. В том числе и ситуацию с ошибкой, свидетельствующей о том, что не удалось открыть изображение» (последнее также может быть из-за неправильного формата файла или его повреждения).
Выбирая тему для этой статьи, я целый день думал что буду писать о том, как разобрать и почистить ноутбук HP ProBook 4545s. Но думал я так до тех пор, пока ко мне не пришли и не попросили помочь разобраться в настройке сканера. Потому что, при попытке отсканировать любой документ, на экране появляется ошибка со следующим текстом: «».
Хотя, пользователь утверждал, что делал все как и раньше. Так же, пользователь сказал, что ранее отключал МФУ от компьютера, а когда он понадобился подключил обратно, после чего и появилась данная проблема.
Подойдя к компьютеру, первым делом, я убедился правильно ли подключено устройство (МФУ
) к ПК. Кстати, для тех кто не в курсе как это сделать, я специально подготовил статью о том: . В общем, само устройство было подключено правильно. Сев за компьютер, я попробовал запустить сканирование для того, что бы увидеть на каком этапе вылетает ошибка, в результате только нажав на кнопку «Сканировать», буквально в тот же момент появилось сообщение: «Параметр задан неверно».
Пройдясь по всем параметрам окна сканирования, я не заметил ничего странного. Все было выставлено правильно, хотя, я все равно попробовал изменить пару пунктов, но результата это не принесло. Так же, хочу акцентировать внимание на том, что для сканирование использовалась программа ABBYY FineReader 10 . Как я потом узнал, что чаще всего ошибка «Параметр задан неверно», появляется именно на этой версии программного обеспечения.
Как убрать ошибку «Параметр задан неверно»
Наконец, закончив все эксперименты с окном сканирования, я перешёл к настройкам самого FineReader’а. Потому что, появление такого типа ошибок, чаще все связанно с неправильно выбранным драйвером для сканера.
На самом деле, исправить такую ошибку очень легко. Для начала, открываем окошко ABBYY FineReader и наведя мышку на панель меню нажимаем на «
Сервис » -> «Опции… ». Так же, можно воспользоваться сочетание клавиш «Cntr+Shift+O », которое отвечает за экспресс открытие окна настроек.
Теперь, в окне настроек нажимаем по вкладке «Сканировать\Открыть », где спустившись чуть ниже выбираем подходящий для нашего устройства драйвер. Как правило, для корректной работы сканера, нужно выбирать драйвер такого типа: [
Название модели
]
(TWAIN) . У меня это: Canon MF4400 Series
(TWAIN)
. Закончив с настройкой, нажимаем на «ОК » для сохранения всех изменений.
Если именно с этим драйвером работоспособность сканера не восстановится и снова появилась ошибка «Параметр задан неверно», обязательно попробуйте таким же образом выбрать другой драйвер (Canon MF4400 Series (WIA)
)
и проверить результат.
В моем случае было все чуть сложнее. Перепробовав все драйвера ничего не выходило. Поэтому, я решил полностью удалить из системы устройство и любое программное обеспечение которое с ним связанно. А потом, скачать с сайта производителя новую версию ПО и заново (Вот
вы сможет найти пример, как это сделать на Windows XP
). В общем, после установки всех драйверов и нового подключения МФУ, я проделал все выше описанные
действия. И только после это, сканер начал работать как надо.
А на каких версиях ABBYY FineReader у вас появлялась ошибка «Параметр задан неверно»? И помог ли Вам вариант решения неполадки, с помощью простого выбора драйвера? Все ответы оставляйте в комментария и с помощью их мы сможем точно определить, что является причиной появления ошибки, программа или драйвер.
Abbyy Finereader – программа для распознавания текста с изображениями. Источником картинок, как правило, является сканер или МФУ. Прямо из окна приложения можно произвести сканирование, после чего автоматически перевести изображение в текст. Кроме того, Файн Ридер умеет сконвертировать полученные со сканера изображения в формат PDF и FB2, что полезно при создании электронных книг и документации для последующей печати.
Как устранить проблему: ABBYY Finereader не видит сканер.
Для корректной работы Abbyy Finereader 14 (последняя версия) на компьютере должны выполняться следующие требования:
- процессор с частотой от 1 ГГц и поддержкой набора инструкций SSE2;
- ОС Windows 10, 8.1, 8, 7;
- оперативная память от 1 Гб, рекомендованная – 4Гб;
- TWAIN- или WIA-совместимое устройство ввода изображений;
- доступ в интернет для активации.
Если ваше оборудование не отвечает данным требованиям, программа может работать некорректно. Но и при соблюдении всех условий, Abbyy FineReader часто выдаёт разные ошибки сканирования, такие как:
- невозможно открыть источник TWAIN;
- параметр задан неверно;
- внутренняя программная ошибка;
- ошибка инициализации источника.
В подавляющем большинстве случаев проблема связана с самим приложением и его настройками. Но иногда ошибки возникают после обновления системы либо после подключения нового оборудования. Рассмотрим наиболее распространённые рекомендации, что делать, если ABBYY FineReader не видит сканер и выдаёт сообщения об ошибках.
Исправление ошибок
Есть ряд общих советов по исправлению некорректн
erfa.ru
Параметр задан неверно / Невозможно открыть источник TWAIN – ABBYY
Для устранения этой ошибки выполните следующие действия:
- Запустите программу ABBYY FineReader.
- Выберите пункт меню Сервис > Настройки (Опции).
- Перейдите на вкладку Общие (Сканировать/Открыть в FineReader 12).
- В выпадающем списке Выберите устройство должно быть несколько доступных драйверов для вашего сканера. Попробуйте отсканировать изображение с каждым из них. В дальнейшем при работе с программой используйте тот драйвер, сканирование с которым происходит без ошибки.
Если ни с одним из драйверов сканирование не работает корректно, рекомендуется проверить работоспособность драйвера сканера с помощью утилиты TWAIN_32 Twacker:
- Закройте программу ABBYY FineReader.
- Сохраните на ваш компьютер приложение Twack_32.zip.
- Запустите распакованный файл Twack_32.exe.
- В окне приложения TWAIN_32 Twacker выберите меню File > Acquire.
- В появившемся диалоговом окне нажмите кнопку Scan.
- Если в приложении Twacker сканирование прошло успешно, выберите пункт меню File > Select Source. Синим будет выделен драйвер, использованный для сканирования. Выберите тот же драйвер в программе ABBYY FineReader и произведите сканирование.
Если в этом случае сканирование в программе ABBYY FineReader завершается ошибкой – обратитесь в службу технической поддержки. - Если сканировать в приложении Twacker также не удается, значит программное обеспечение Вашего сканера работает неправильно. В этом случае рекомендуется обновить или переустановить драйвер сканера. За рекомендациями по переустановке вы можете обратиться в техническую поддержку производителя сканера.
support.abbyy.com
Как удалить или заменить лицензию ABBYY FineReader?
Номер статьи: 686 |
Категория: Активация |
Тип: Задача – Решение |
Последнее обновление: 01.06.2017
Как удалить или заменить лицензию ABBYY FineReader?
Решение
Для того чтобы удалить лицензию, выполните следующие действия:
- Удалите файл лицензии вида <серийный номер>.ABBYY.License.
Файл расположен в папке:- Windows Vista и более поздних: C:\ProgramData\ABBYY\FineReader\<номер версии>\Licenses
- Windows XP: C:\Documents and Settings\All Users\Application Data\ ABBYY\FineReader\<номер версии>\Licenses
- Перезапустите службу лицензирования ABBYY FineReader Licensing Service. Для этого:
- Нажмите кнопку Пуск (для OS Windows 8 и более поздних версий правой кнопкой мыши) .
- Выберите Панель управления.
- Перейдите в раздел Администрирование.
- Выберите Службы.
- В списке служб найдите и выберите ABBYY FineReader Licensing Service.
- Щелкните правой клавишей мыши и выберите пункт Перезапустить.
- Запустите программу ABBYY FineReader. При запуске Мастер Активации предложит активировать программу.
Если лицензия активирована локально, удаление можно провести непосредственно из интерфейса программы:
- Запустите программу ABBYY FineReader.
- Перейдите в меню Помощь > О программе.
- Нажмите на ссылку Информация о лицензиях.
- Выберите лицензию и нажмите на кнопку «Удалить».
1764 считают это полезным.
Была ли эта информация вам полезна?
kb.abbyy.ru
Параметр задан неверно / Невозможно открыть источник TWAIN
Параметр задан неверно / Невозможно открыть источник TWAIN
Номер статьи: 493
Категория: Сканирование
Тип: Патч
Последнее обновление: 15.10.2013
Описание
При сканировании возникает сообщение Параметр задан неверно или Невозможно открыть источник TWAIN.
Решение
Для устранения этой ошибки выполните следующие действия:
- Запустите программу ABBYY FineReader.
- Выберите пункт меню Файл > Выбрать сканер.
- В выпадающем списке Драйвер должно быть несколько доступных драйверов для вашего сканера. Попробуйте отсканировать изображение с каждым из них. В дальнейшем при работе с программой используйте тот драйвер, сканирование с которым происходит без ошибки.
Если ни с одним из драйверов сканирование не работает корректно, рекомендуется проверить работоспособность драйвера сканера с помощью утилиты TWAIN_32 Twacker:
- Закройте программу ABBYY FineReader.
- Сохраните на ваш компьютер приложение Twack_32.zip.
- Запустите распакованный файл Twack_32.exe.
- В окне приложения TWAIN_32 Twacker выберите меню File > Acquire.
- В появившемся диалоговом окне нажмите кнопку Scan.
- Если в приложении Twacker сканирование прошло успешно, выберите пункт меню File > Select Source. Синим будет выделен драйвер, использованный для сканирования. Выберите тот же драйвер в программе ABBYY FineReader и произведите сканирование.
Если в этом случае сканирование в программе ABBYY FineReader завершается ошибкой – обратитесь в службу технической поддержки. - Если сканировать в приложении Twacker также не удается, значит программное обеспечение Вашего сканера работает неправильно. В этом случае рекомендуется обновить или переустановить драйвер сканера. За рекомендациями по переустановке вы можете обратиться в техническую поддержку производителя сканера.
kb.abbyy.ru
ABBYY FineReader 15 FontCache является важным файлом, который отвечает за сохранение информации о шрифтах, используемых в программе ABBYY FineReader 15. Однако иногда пользователи сталкиваются с проблемой отсутствия доступа к этому файлу, что может вызывать различные ошибки и проблемы при работе с программой.
Возможной причиной проблемы может быть повреждение файла или неправильные настройки доступа к нему. В таком случае, рекомендуется предпринять следующие шаги для исправления проблемы.
- Проверьте наличие файла FontCache. Убедитесь, что файл ABBYY FineReader 15 FontCache действительно существует в указанном месте. Обычно этот файл располагается в папке с установленной программой ABBYY FineReader 15.
- Установите правильные настройки доступа к файлу. Убедитесь, что у вас есть достаточные права на чтение и запись файла FontCache. Если у вас есть административные права, вы можете изменить настройки доступа к файлу, чтобы разрешить все операции с ним.
- Переустановите программу ABBYY FineReader 15. Если проблема не устраняется после проверки и настройки доступа к файлу, попробуйте переустановить программу ABBYY FineReader 15. При этом может потребоваться удаление всех предыдущих файлов и настроек программы.
Важно помнить, что любые изменения в системных файлах могут повлиять на работу программы и операционной системы в целом. Поэтому перед проведением каких-либо действий рекомендуется создать резервную копию всех важных данных и обратиться к специалисту, если вы не уверены в своих действиях.
В большинстве случаев, исправление проблемы отсутствия доступа к файлу ABBYY FineReader 15 FontCache может быть довольно простым. Однако, если вы не смогли решить проблему самостоятельно, рекомендуется обратиться в службу поддержки ABBYY или обратиться к специалисту, который поможет вам в решении данной проблемы.
Содержание
- Проблема отсутствия доступа
- Выявление и исправление проблемы отсутствия доступа к файлу ABBYY FineReader 15 FontCache
- Файл Abbyy FineReader 15 Fontcache
- Импорт и настройка
- Решение проблемы
Проблема отсутствия доступа
Проблема отсутствия доступа к файлу Abbyy FineReader 15 FontCache может возникнуть по разным причинам и может быть вызвана ошибкой в программе или ограничениями доступа операционной системы.
Вот несколько возможных решений, которые могут помочь вам восстановить доступ к файлу:
- Убедитесь, что у вас есть административные права на компьютере. Если вы используете Abbyy FineReader 15 FontCache на компьютере с ограниченными правами доступа, попробуйте выполнить программу от имени администратора.
- Проверьте, не блокирует ли антивирусное программное обеспечение доступ к файлу. Некоторые антивирусные программы могут помечать определенные файлы как потенциально опасные и блокировать к ним доступ. Попробуйте добавить файл Abbyy FineReader 15 FontCache в список исключений вашего антивируса.
- Проверьте наличие обновлений для Abbyy FineReader 15 FontCache. Возможно, разработчики выпустили обновления, исправляющие ошибку, из-за которой у вас нет доступа к файлу. Посетите официальный сайт Abbyy FineReader 15 FontCache и убедитесь, что у вас установлена последняя версия программы.
Если ни одно из этих решений не помогло, рекомендуется обратиться в службу поддержки Abbyy FineReader 15 FontCache для получения дальнейшей помощи. Они смогут провести более детальную диагностику проблемы и предложить подходящее решение.
Выявление и исправление проблемы отсутствия доступа к файлу ABBYY FineReader 15 FontCache
ABBYY FineReader 15 FontCache — это файл, который содержит информацию о шрифтах, используемых в программе ABBYY FineReader 15. Ошибка «отсутствие доступа к файлу FontCache» может возникнуть по нескольким причинам. В данной статье мы рассмотрим некоторые из них и предложим возможные решения.
- Проверьте наличие файла FontCache
- Установите правильные разрешения на файл
- Отключите антивирусные программы и брандмауэр
- Обновите программу ABBYY FineReader 15
- Обратитесь в службу поддержки ABBYY
Первым шагом в решении проблемы является проверка наличия файла FontCache. Убедитесь, что файл существует в нужном месте. Обычно файл FontCache находится в папке установки программы ABBYY FineReader 15. Если файл отсутствует, попробуйте переустановить программу.
Если файл FontCache существует, но у вас все равно нет доступа к нему, возможно, проблема связана с неправильными правами доступа к файлу. Установите права доступа на чтение и запись для текущего пользователя.
Также стоит упомянуть, что некоторые антивирусные программы и брандмауэры могут блокировать доступ к файлам, включая файл FontCache. Попробуйте временно отключить антивирусное программное обеспечение и брандмауэры, чтобы убедиться, что они не являются причиной проблемы.
Если все остальные методы не привели к решению проблемы, попробуйте обновить программу ABBYY FineReader 15 до последней версии. Разработчики программы могли исправить ошибку в новых версиях.
Если ни одно из вышеуказанных решений не помогло, не стесняйтесь обратиться в службу поддержки ABBYY. Они смогут оказать дополнительную помощь и предоставить индивидуальное решение проблемы доступа к файлу FontCache.
Надеемся, что эти рекомендации помогут вам решить проблему отсутствия доступа к файлу ABBYY FineReader 15 FontCache.
Файл Abbyy FineReader 15 Fontcache
Файл Abbyy FineReader 15 Fontcache является временным файлом программы Abbyy FineReader 15, предназначенного для распознавания текста на изображениях и сканах.
Временные файлы, включая Fontcache, создаются программой Abbyy FineReader 15 в процессе ее работы. Они содержат информацию о шрифтах, используемых при распознавании текста. Fontcache файлы необходимы для обеспечения корректного отображения и распознавания текста, особенно в случае использования нестандартных шрифтов.
Обычно, файл Abbyy FineReader 15 Fontcache имеет следующие характеристики:
- Формат файла: .fnt или .abcfnt
- Расположение: обычно в папке, где установлена программа Abbyy FineReader 15
- Размер: может варьироваться в зависимости от объема используемых шрифтов и работы программы
Иногда пользователи могут столкнуться с проблемой отсутствия доступа к файлу Abbyy FineReader 15 Fontcache. Это может произойти в следующих случаях:
- Файл Fontcache был удален или перемещен изначальным способом
- Проблемы с правами доступа к файлу или папке, где он находится
- Файл может быть поврежден или иметь неправильный формат
Чтобы исправить проблему доступа к файлу Abbyy FineReader 15 Fontcache, рекомендуется выполнить следующие действия:
- Убедитесь, что файл Fontcache находится в папке установки программы Abbyy FineReader 15
- Проверьте права доступа к файлу и папке, где он находится, убедившись, что у вас есть полные права на чтение и запись
- Если файл был удален или перемещен, вы можете попробовать восстановить его из резервной копии или переустановить программу Abbyy FineReader 15
- При необходимости, обратитесь к технической поддержке Abbyy FineReader 15 для получения дополнительной помощи и рекомендаций по устранению проблемы
Важно помнить, что файл Abbyy FineReader 15 Fontcache является важной частью работы программы Abbyy FineReader 15, и его отсутствие или повреждение может привести к некорректному распознаванию текста. Поэтому рекомендуется следить за целостностью и доступностью данного файла при использовании программы Abbyy FineReader 15.
Импорт и настройка
Шаг 1: Перейдите на официальный сайт ABBYY FineReader и загрузите установочный файл программы.
Шаг 2: Запустите установочный файл и следуйте инструкциям мастера установки, выбрав нужные опции и указав путь к установке программы.
Шаг 3: Когда установка завершится, откройте ABBYY FineReader.
Шаг 4: Если вам необходимо настроить доступ к файлу FontCache, выполните следующие действия:
- Откройте панель управления ABBYY FineReader и выберите пункт «Настройки».
- В разделе «Общие» найдите пункт «Файл FontCache» и щелкните на кнопке «Обзор».
- Выберите путь к файлу FontCache и нажмите «ОК».
Шаг 5: После настройки доступа к файлу FontCache перезапустите ABBYY FineReader и проверьте, работает ли программа корректно.
Шаг 6: Если проблема с доступом к файлу FontCache все еще возникает, попробуйте выполнить следующие дополнительные действия:
- Убедитесь, что у вас есть административные права доступа к компьютеру.
- Проверьте наличие обновлений для ABBYY FineReader и установите их, если они доступны.
- Обратитесь в службу поддержки ABBYY FineReader для получения дополнительной помощи и решения проблемы.
Следуя этим шагам и дополнительным рекомендациям, вы сможете импортировать и настроить доступ к файлу FontCache в ABBYY FineReader, решив проблему отсутствия доступа к нему.
Решение проблемы
Если у вас возникла проблема с отсутствием доступа к файлу abbyy finereader 15 fontcache, вот несколько возможных решений:
-
Перезапустите компьютер. Иногда проблему можно решить простым перезапуском компьютера. Это поможет обновить системные настройки и исправить временные проблемы.
-
Удалите и установите программу заново. Если перезапуск не помог, попробуйте удалить программу abbyy finereader 15 fontcache с компьютера и затем установить ее заново. Это может помочь исправить любые повреждения или конфликты файлов.
-
Проверьте наличие необходимых прав доступа. Убедитесь, что у вас есть достаточные права доступа для работы с файлами программы abbyy finereader 15 fontcache. Попробуйте запустить программу от имени администратора или обратитесь к системному администратору для проверки и настройки прав доступа.
-
Обновите программу и операционную систему. Убедитесь, что у вас установлена последняя версия программы abbyy finereader 15 fontcache и операционной системы. Обновления могут содержать исправления для известных проблем и могут помочь восстановить доступ к файлу.
-
Обратитесь в службу поддержки. Если проблема все еще не решена, свяжитесь с разработчиками программы abbyy finereader 15 fontcache или обратитесь в службу поддержки. Они смогут оказать дополнительную помощь и предоставить инструкции по устранению проблемы.
В некоторых случаях проблема с отсутствием доступа к файлу abbyy finereader 15 fontcache может быть сложной и требовать дополнительных действий. В таких случаях рекомендуется обратиться за помощью к профессионалам или специалистам в области информационных технологий.
FineReader — чрезвычайно полезная программа для конвертации текстов из растрового в цифровой формат. Ее часто применяют для редактирования конспектов, сфотографированных объявлений или статей, а также отсканированных текстовых документов. При установке или запуске FineReader может возникнуть ошибка, которая отображается как «Нет доступа к файлу».
Попробуем разобраться, как устранить эту проблему и пользоваться распознавателем текстов в своих целях.
Ошибка при установке
Первое, что нужно проверить при возникновении ошибки доступа — проверить, не включен ли антивирус на вашем компьютере. Выключите его, если он активен.
В том случае, если проблема осталась, проделайте следующие шаги:
Нажмите «Пуск» и щелкните правой кнопкой мыши на «Компьютер». Выберите «Свойства».
Если у вас установлена Windows 7, щелкните на «Дополнительные параметры системы».
На вкладке «Дополнительно» найдите внизу окна свойств кнопку «Переменные среды» и нажмите ее.
В окне «Переменные среды выделите строку TMP и нажмите кнопку «Изменить».
В строке «Значение переменной» пропишите C:\Temp и нажмите «ОК».
Проделайте тоже самое для строки TEMP. Щелкните «ОК» и «Применить».
После этого попробуйте начать установку заново.
Установочный файл всегда запускайте от имени администратора.
Ошибка при запуске
Ошибка доступа при запуске возникает в том случае, если пользователь не имеет полного доступа к папке «Licenses» на своем компьютере. Исправить это достаточно просто.
Нажмите сочетание клавиш Win+R. Откроется окно «Выполнить».
В строке этого окна введите C:\ProgramData\ABBYY\FineReader\12.0 (или другое место, куда установлена программа) и нажмите «ОК».
Обратите внимание на версию программы. Прописывайте ту, которая установлена у вас.
Найдите в каталоге папку «Licenses» и, щелкнув по ней правой кнопкой мыши, выберите «Свойства».
На вкладке «Безопасность» в окне «Группы или пользователи» выделите строку «Пользователи» и нажмите кнопку «Изменить».
Снова выделите строку «Пользователи» и установите галочку напротив «Полный доступ». Нажмите «Применить». Закройте все окна, нажимая «ОК».
Таким образом исправляется ошибка доступа при установке и запуске FineReader. Надеемся, эта информация будет вам полезна.
Мы рады, что смогли помочь Вам в решении проблемы.
Помимо этой статьи, на сайте еще 12204 инструкций.
Добавьте сайт Lumpics. ru в закладки (CTRL+D) и мы точно еще пригодимся вам.
Отблагодарите автора, поделитесь статьей в социальных сетях.
Опишите, что у вас не получилось. Наши специалисты постараются ответить максимально быстро.
Сервер rpc недоступен abbyy finereader
При запуске ABBYY FineReader появляется сообщение об ошибке:
ABBYY Licensing Service недоступен: Сервер RPC недоступен.
Для устранения ошибки выполните следующие действия:
RPC – это способ обмена информацией между процессами или между клиентом (устройством, инициирующем связь RPC) и сервером (устройством, которое с ним связывается) в сети или системе. Многие встроенные компоненты Windows используют RPC, который в качестве отправной точки для связи между системами применяет различные порты. При возникновении неполадок возникает сообщение «Сервер RPC недоступен».
Решение ошибки «Сервер RPC недоступен».
Причины появления ошибки
В типичном сеансе RPC клиент связывается с программой сопоставления конечных точек сервера по TCP-порту 135 и для указанной службы требует определённого номера динамического порта. Сервер отвечает, отправив IP-адрес и номер порта, для которого служба зарегистрирована в RPC после её запуска, а затем связывается с клиентом с указанным IP-адресом и номером порта. Возможные причины ошибки «Сервер RPC недоступен» следующие:
Способы решения
При запуске или установке некоторых программ вы можете получить сообщение «Сервер RPC недоступен». Это часто связано с синхронизацией времени, необходимой для запуска программы. Без этого некоторые приложения могут работать неправильно или не запускаться вообще. Что делать, чтобы сообщение больше не появлялось, рассмотрим далее.
Код ошибки 1722
Ошибка 1722 «Сервер PRC недоступен» может возникать при использовании сетевого принтера или звуковых устройств в седьмой версии Windows. Причиной может быть антивирусная программа, блокирующая коммуникационные порты – для её устранения нужно найти параметры управления доверенными программами в настройках антивируса.
Также ошибка может возникнуть из-за того, что в системе присутствует сам вирус – стоит проверить систему и диск с помощью другой антивирусной программы, чем в настоящее время. Для устранения нажмите Пуск/Настройки/Панель управления. Затем откройте Администрирование/Службы. Появится окно, в котором с правой стороны вы найдете «Сервер». На «Сервере» проверьте, включён ли автоматический тип запуска. Измените параметр при необходимости и перезагрузите компьютер.
Отключение брандмауэра Windows
Если при печати в Windows 7 появляется ошибка «Сервер RPC недоступен», проблема может крыться в брандмауэре. Он отвечает за блокировку доступа к компьютеру во внутренней или внешней сети посторонними лицами или приложениями, что исключает возможность контроля ПК. Ниже приведены некоторые советы, которые позволят вам отключить (в случае, если вы хотите использовать для этого другое приложение) и включить интегрированный брандмауэр Windows. Измените имя компьютера с помощью «Настроек»:
Следующий способ – редактор локальной групповой политики (GPO):
«Конфигурация компьютера» – «Административные шаблоны» – «Сеть» – «Сетевые подключения» – «Стандартный профиль» – «Брандмауэр Windows: защита всех сетевых подключений».
Для более опытных пользователей вышеупомянутый сценарий можно выполнить с помощью редактора реестра.
Закройте редактор реестра и перезагрузите компьютер. С этого момента брандмауэр Windows отключается. Чтобы снова возобновить брандмауэр с помощью редактора реестра, просто измените указанные выше значения с названием EnableFirewall с 0 на 1, и перезапустите компьютер.
Ручной запуск задачи services. msc
При запуске или установке некоторых программ вы можете получить сообщение «Сервер RPC недоступен». Это часто связано с синхронизацией времени, необходимой для запуска программы. Без этого некоторые приложения могут работать неправильно или не запускаться вообще. При недоступности функции может произойти сбой, для исправления необходимо включить службу синхронизации:
С этого момента сообщение «RPC-сервер недоступен» появляться не должно.
Устранение неполадок Windows
Исправить ошибку в Windows 10 поможет встроенное средство устранения неполадок системы. Перезагрузите компьютер и после подачи звукового сигнала нажимайте кнопку F8 раз в секунду, пока не откроется меню выбора вариантов загрузки. Первым из них будет «Устранение неполадок компьютера». Выберите это действие и дождитесь окончания операции.
Ошибка в FineReader
Проблема может возникать в Windows 8 и выше и при попытке запуска службы ABBYY FineReader Licensing Service. Для проверки состояния в списке служб (как его найти, описано выше) выберите ABBYY FineReader Licensing Service. В окне свойств убедитесь, что параметр «Тип запуска» установлен на «Автоматический». При необходимости измените его, закройте редактор кнопкой «ОК» и перезагрузите компьютер.
Проверка на вирусы
В Windows XP и выше сообщение о неисправности может быть вызвано наличием вируса. Просканируйте свой ПК с помощью антивирусной программы, следуя указаниям мастера. В Windows 10 можно воспользоваться стандартным «Защитником». Для этого нажмите правой кнопкой мыши на значок «Щит» возле часов и выберите «Открыть». Запустите проверку на вирусы нажатием соответствующей кнопки в окне.
Как видите, избавиться от ошибки можно многими способами. В этом списке представлены наиболее вероятные варианты исправления ошибки. При необходимости придётся переустановить операционную систему, воспользовавшись установочным диском.
Владельцам домашних принтеров или офисным работникам зачастую необходимо распечатать важный документ, а вместо свежего отпечатка компьютер выдает ошибку печати «сервер RCP недоступен». К тому же, в окне могут быть дополнительные коды ошибки, которые уточняют причину неисправности (1722, 0x000006ba и т. д.), но рядовому пользователю они ни о чем не говорят. Если вы столкнулись с данной проблемой и не понимаете что такое сервер RCP, почему он недоступен и как исправить эту проблему, то данный материал будет полезен для вас. Если ошибка возникла при попытке сделать принтер сетевым, то рекомендуем ознакомиться с рекомендациями наших мастеров.
Что такое сервер RCP?
RCP – это специальная служба, которая отвечает за возможность обмена информацией между клиентом (компьютером) и конечным устройством, например, принтером или МФУ. Данная аббревиатура расшифровывается как Remote Procedure Call, что в переводе с английского означает «удаленный вызов процесса» и объясняет ее значение. Служба RCP напрямую зависит от коректной работы драйверов. Обязательно проверьте их наличие и исключите возникновение других ошибок в работе принтера.
«Сервер RCP недоступен» – это ошибка, возникающая по различным причинам в зависимости от действий пользователя, программ, которые имеют соответствующее разрешение, или вирусов. Данная проблема может возникать даже при очередном запуске системы по причине сбоя в работе Windows. Нет смысла рассматривать все возможные варианты, поэтому мы предлагаем вам выполнить основные действия, которые помогут возобновить процесс печати.
«Сервер RCP недоступен» – основные причины ошибки
1. Сервер RCP отключен
2. Сбой в функционировании отдельного приложения
3. Обновление драйверов или системы
4. Вирус
5. Отсутствие системных файлов
Сервер RCP недоступен – методы решения проблемы
Во-первых, убедитесь, чтобы в принтере был установлен картридж с тонером. Конечно, отсутствие краски никак не связано с ошибкой «сервер RCP недоступен», но будет обидно, если вы решите эту проблему и не сможете сразу же начать печатать документы. Вы можете заправить картридж в нашем сервисном центре или вызвать мастера на дом/в офис. К тому времени, когда инженер закончит свою работу, вы уже наладите функцию удаленного вызова и сразу же приступите к распечатке документов.
Сервер RCP недоступен – Windows XP
Подобное оповещение в Windows XP в большинстве случаев возникает при обновлении драйверов или при установке принтера/МФУ. Изначально мы советуем проверить Windows XP на наличие вредоносных программ и вирусов. Для этого можно использовать программу Dr. Web CureIt, антивирус Касперского, Avast и пр.
Вирусов нет, сервер RCP недоступен на Windows XP, а принтер подключен правильно. Значит необходимо проверить службы.
1. Зайдите в «Пуск», перейдите во вкладку «Панель управления», где будет расположена подкатегория «Администрирование».
3. Найдите пункт «Запуск серверных процессов DCOM» и нажмите на него правой кнопкой мыши. Выберите «Свойства», а в колонке «Тип запуска» выберите «Авто».
Если ошибка «сервер RCP недоступен» на Win XP не пропала, то проверьте наличие системных файлов на диске. Для этого воспользуйтесь картинкой ниже:
При их отсутствии в системной папке рекомендуется скачать эти файлы с другого ПК, где удаленная печать работает стабильно, выполнить восстановление системы или переустановку с сохранением пользовательских параметров.
Сервер RCP недоступен при печати – Windows 7

1. В окошке введите команду «services. msc».
2. В появившемся окне «Службы» найдите «средство построения…». Нажмите ПКМ и «Запустить».
Сервер RCP недоступен на Windows 7 при печати – решение проблемы достаточно простое. В окне «Службы» найдите «Диспетчер печати» и запустите его.
Данная служба отвечает за процесс печати в системе, а также она взаимодействует с драйверами принтеров, что дает возможность реализовать процесс удаленного вызова конечного устройства. Если сервер RCP недоступен при установке принтера, то, скорее всего, были отключены службы «Диспетчер печати» и «Удаленный вызов процедур». Включите их, перезагрузите ПК и попробуйте воспользоваться принтером повторно.
Примечание! После выполнения всех действий обязательно выполните перезагрузку ПК, чтобы изменения вступили в силу.
Также попробуйте отключить брандмауэр Windows. Для этого перейдите по пути «Пуск» – «Панель управления» – «Система и безопасность» – «Брандмауэр Windows» – «Включение и выключение брандмауэра Windows»:
После отключения защиты повторите попытку распечатать документов. Может потребоваться переустановка принтера.
Сервер RCP недоступен Windows 10 – как исправить?
Если у вас выскакивает ошибка «сервер RCP недоступен» в Windows 10 и принтер отказывается распечатывать нужные файлы, тогда вам необходимо проверить наличие ПК на вредоносные программы.
Примечание! После проверки системы выполните перезагрузку компьютера.
«Сервер RCP недоступен» – вирус мог найти уязвимые места в файлах службы, что приведет к появлению ошибок. Для Windows 8/10 поможет средство устранения неполадок:
1. Последовательно нажмите клавиши «Win + I» и перейдите в категорию «Обновление и безопасность».
2. Далее нажмите «Устранение неполадок» – «Запустить средство устранения неполадок».
3. Нажмите несколько раз «Далее» и дождитесь, пока служба не исправит проблемы.
Сервер RCP недоступен – ABBYY FineReader
Данная программа используется для расшифровки текста с листа при его сканировании. Работая в этой программе, ошибка «сервер RCP недоступен» при сканировании может возникнуть по причине сбоя в работе самого приложения. Для того чтобы возобновить его работоспособность, необходимо пройти по маршруту: «Пуск» – «Панель управления» – «Администрирование» – «Службы» – «ABBYY FineReader Licensing Service». Во вкладке «Общие» определите тип запуска «Авто».
Рекомендация! Если ошибка «сервер RCP недоступен» возникает в программе ABBYY FineReader периодически, то лучше выбрать «Авто (Отложенный запуск)».
Итог
Мы надеемся, что данные рекомендации по устранению ошибки «сервер RCP недоступен» в Windows XP/7/10 при печати были полезными для вас и помогли в решении проблемы. Если после запуска печати вы обнаружили, что на страницах появились полосы, точки или другие дефекты, то вы всегда можете воспользоваться услугами нашего сервиса, заказав услуги по заправке или восстановлению картриджа. Также в сервисном центре «ТонФикс» вы можете купить картридж для своего принтера по доступной цене.
Finereader нет доступа к файлу fch
При попытке сохранения в сканированного документа появляется всплывающее окно с сообщением об ошибке.
Нет доступа к файлу C:ProgramDataABBYYFineReader11.00 FontCacheSystemFactory. CacheCalibri
Как исправить?
Примечание:
В папке SystemFactory. Cache стоят права только чтение. Снимаю галочку. Но это не помогает.
Сменил права на все папки C:ProgramData и только так помогло.
RPI. su — самая большая русскоязычная база вопросов и ответов. Наш проект был реализован как продолжение популярного сервиса otvety. google. ru, который был закрыт и удален 30 апреля 2015 года. Мы решили воскресить полезный сервис Ответы Гугл, чтобы любой человек смог публично узнать ответ на свой вопрос у интернет сообщества.
Все вопросы, добавленные на сайт ответов Google, мы скопировали и сохранили здесь. Имена старых пользователей также отображены в том виде, в котором они существовали ранее. Только нужно заново пройти регистрацию, чтобы иметь возможность задавать вопросы, или отвечать другим.
FineReader — чрезвычайно полезная программа для конвертации текстов из растрового в цифровой формат. Ее часто применяют для редактирования конспектов, сфотографированных объявлений или статей, а также отсканированных текстовых документов. При установке или запуске FineReader может возникнуть ошибка, которая отображается как «Нет доступа к файлу».
Попробуем разобраться, как устранить эту проблему и пользоваться распознавателем текстов в своих целях.
Как исправить ошибку доступа к файлу в FineReader
Ошибка при установке
Первое, что нужно проверить при возникновении ошибки доступа — проверить, не включен ли антивирус на вашем компьютере. Выключите его, если он активен.
В том случае, если проблема осталась, проделайте следующие шаги:
Нажмите «Пуск» и щелкните правой кнопкой мыши на «Компьютер». Выберите «Свойства».
Если у вас установлена Windows 7, щелкните на «Дополнительные параметры системы».
На вкладке «Дополнительно» найдите внизу окна свойств кнопку «Переменные среды» и нажмите ее.
В окне «Переменные среды выделите строку TMP и нажмите кнопку «Изменить».
В строке «Значение переменной» пропишите C:Temp и нажмите «ОК».
Проделайте тоже самое для строки TEMP. Щелкните «ОК» и «Применить».
После этого попробуйте начать установку заново.
Установочный файл всегда запускайте от имени администратора.
Ошибка при запуске
Ошибка доступа при запуске возникает в том случае, если пользователь не имеет полного доступа к папке «Licenses» на своем компьютере. Исправить это достаточно просто.
Нажмите сочетание клавиш Win+R. Откроется окно «Выполнить».
В строке этого окна введите C:ProgramDataABBYYFineReader12.0 (или другое место, куда установлена программа) и нажмите «ОК».
Обратите внимание на версию программы. Прописывайте ту, которая установлена у вас.
Найдите в каталоге папку «Licenses» и, щелкнув по ней правой кнопкой мыши, выберите «Свойства».
На вкладке «Безопасность» в окне «Группы или пользователи» выделите строку «Пользователи» и нажмите кнопку «Изменить».
Снова выделите строку «Пользователи» и установите галочку напротив «Полный доступ». Нажмите «Применить». Закройте все окна, нажимая «ОК».
Таким образом исправляется ошибка доступа при установке и запуске FineReader. Надеемся, эта информация будет вам полезна.
Отблагодарите автора, поделитесь статьей в социальных сетях.
Написал в тех. поддержку и они выслали инструкцию (рабочую):
Для корректной работы программы, пожалуйста, попробуйте выполнить следующие действия:
Источники:
https://lumpics. ru/how-to-fix-access-error-in-finereader/
https://dudom. ru/kompjutery/server-rpc-nedostupen-abbyy-finereader/
https://omega80.ru/finereader-net-dostupa-k-fajlu-fch/