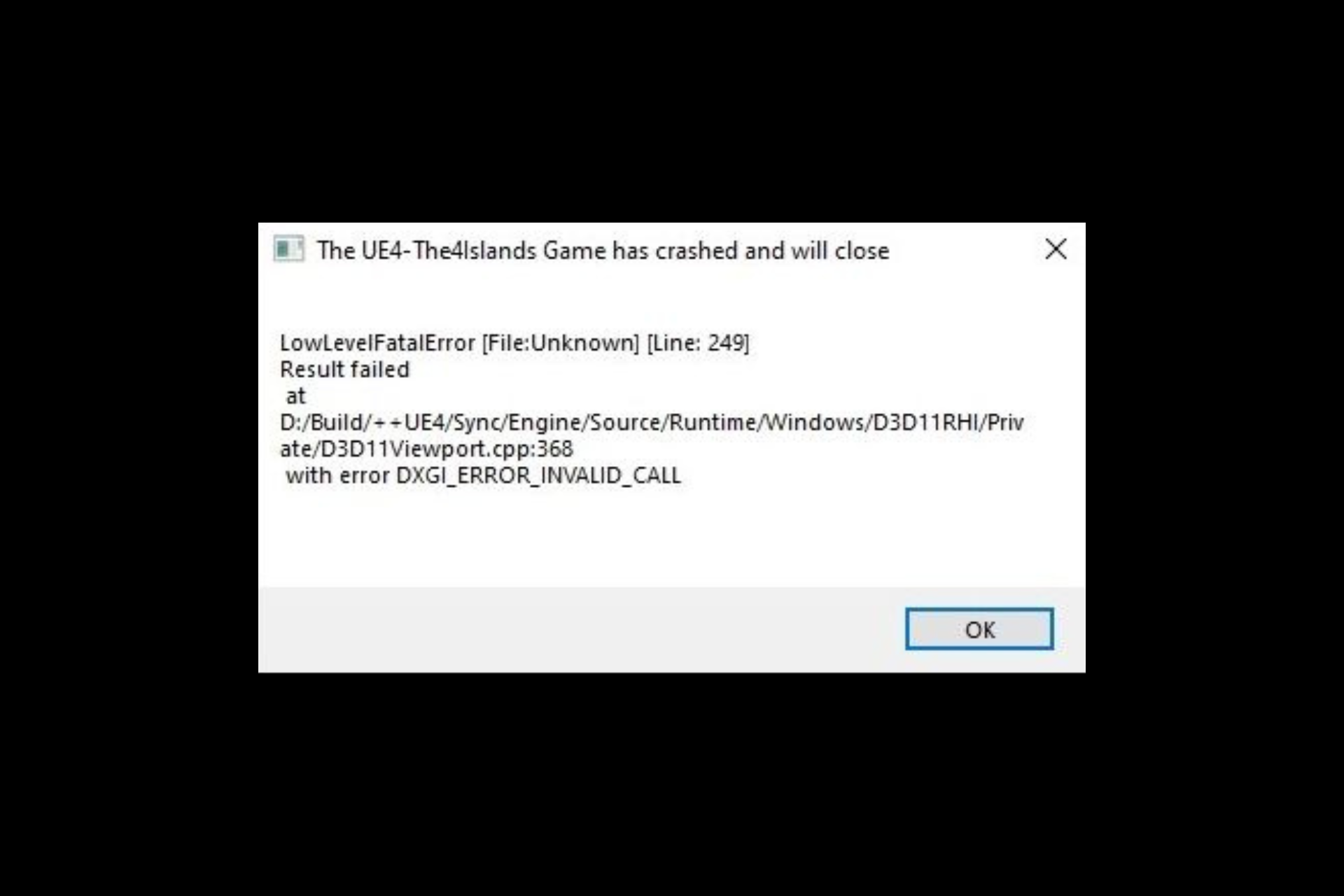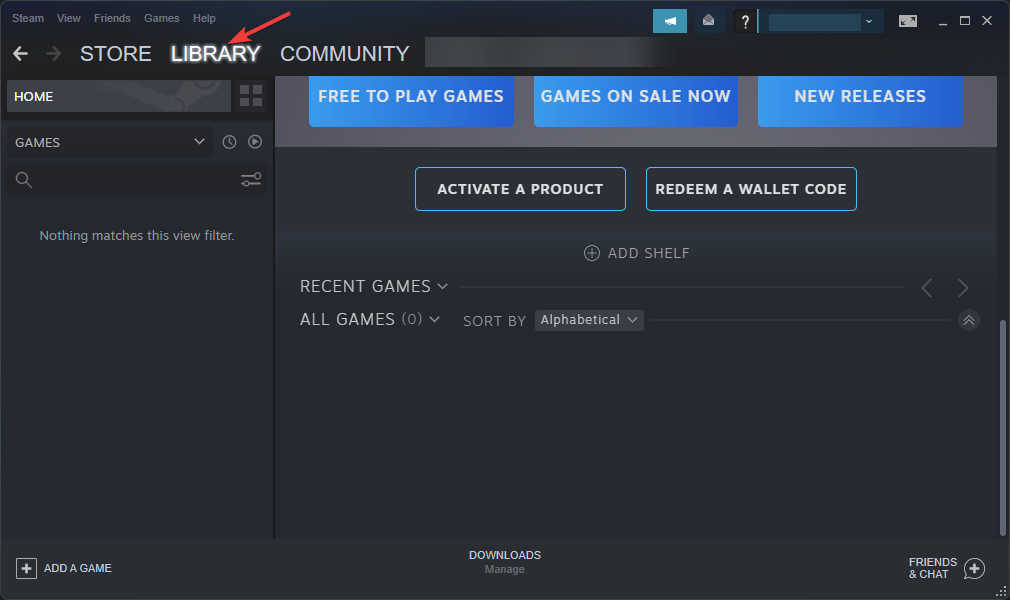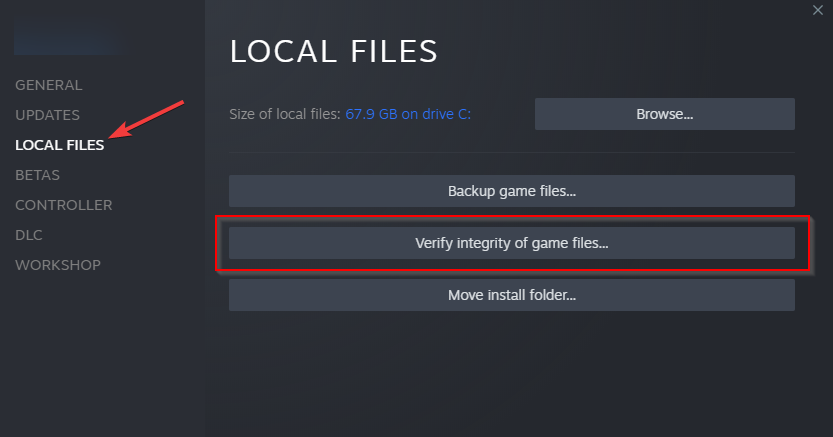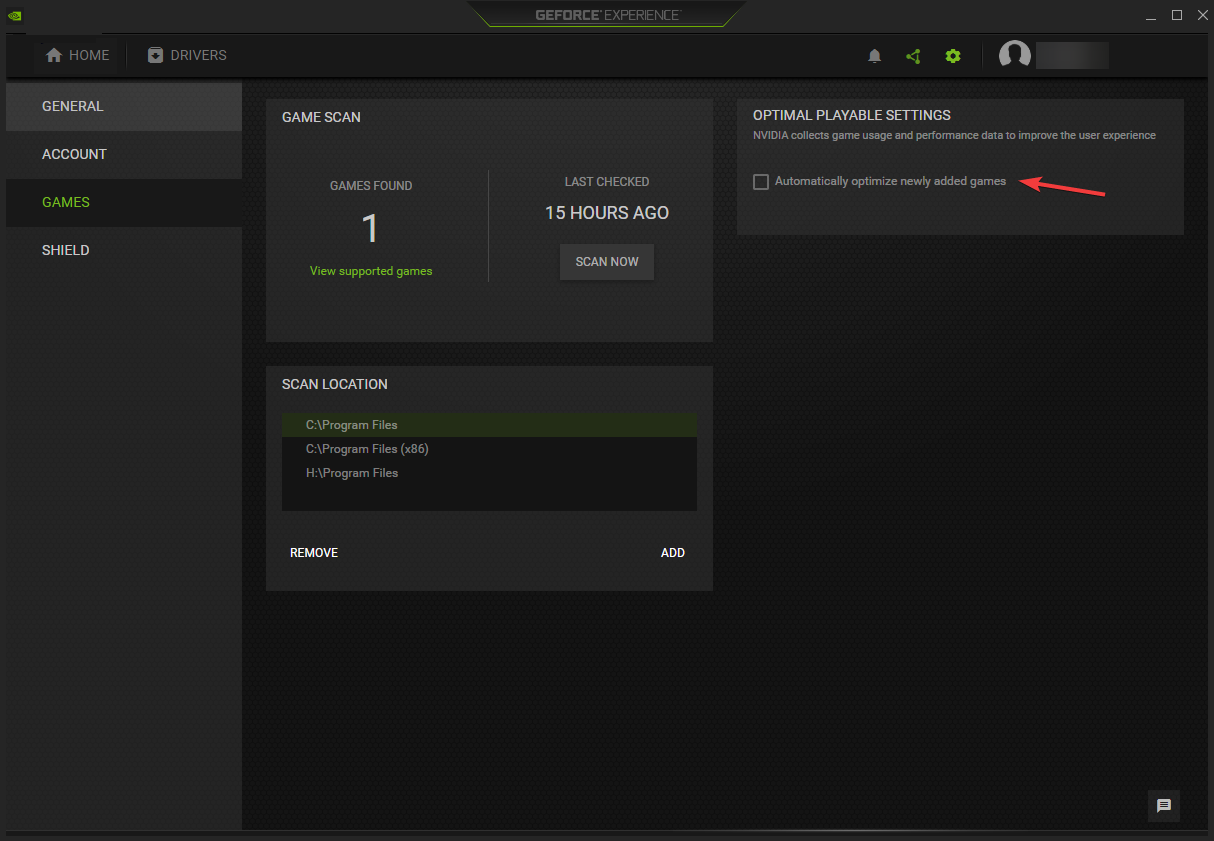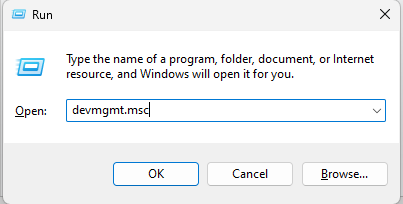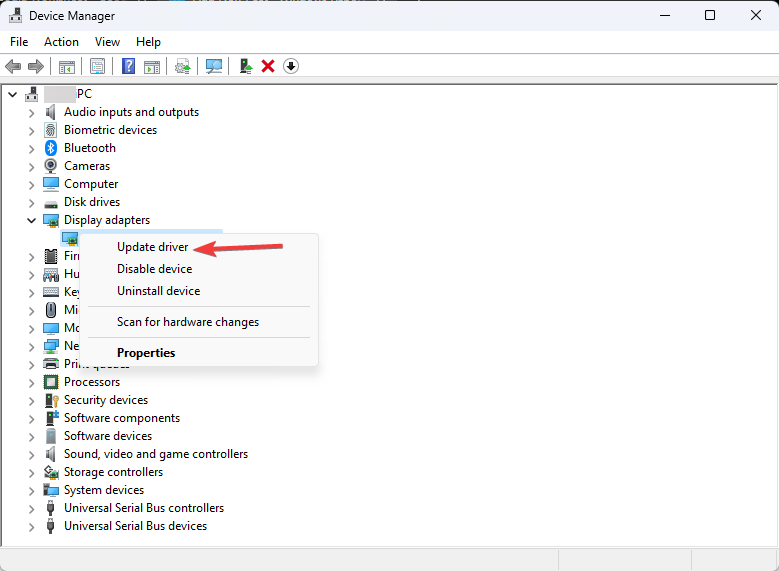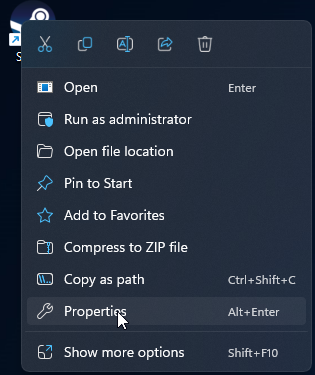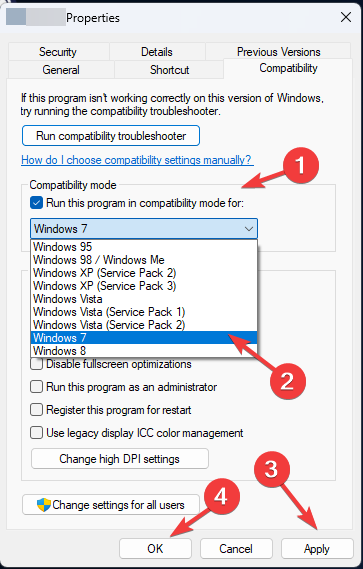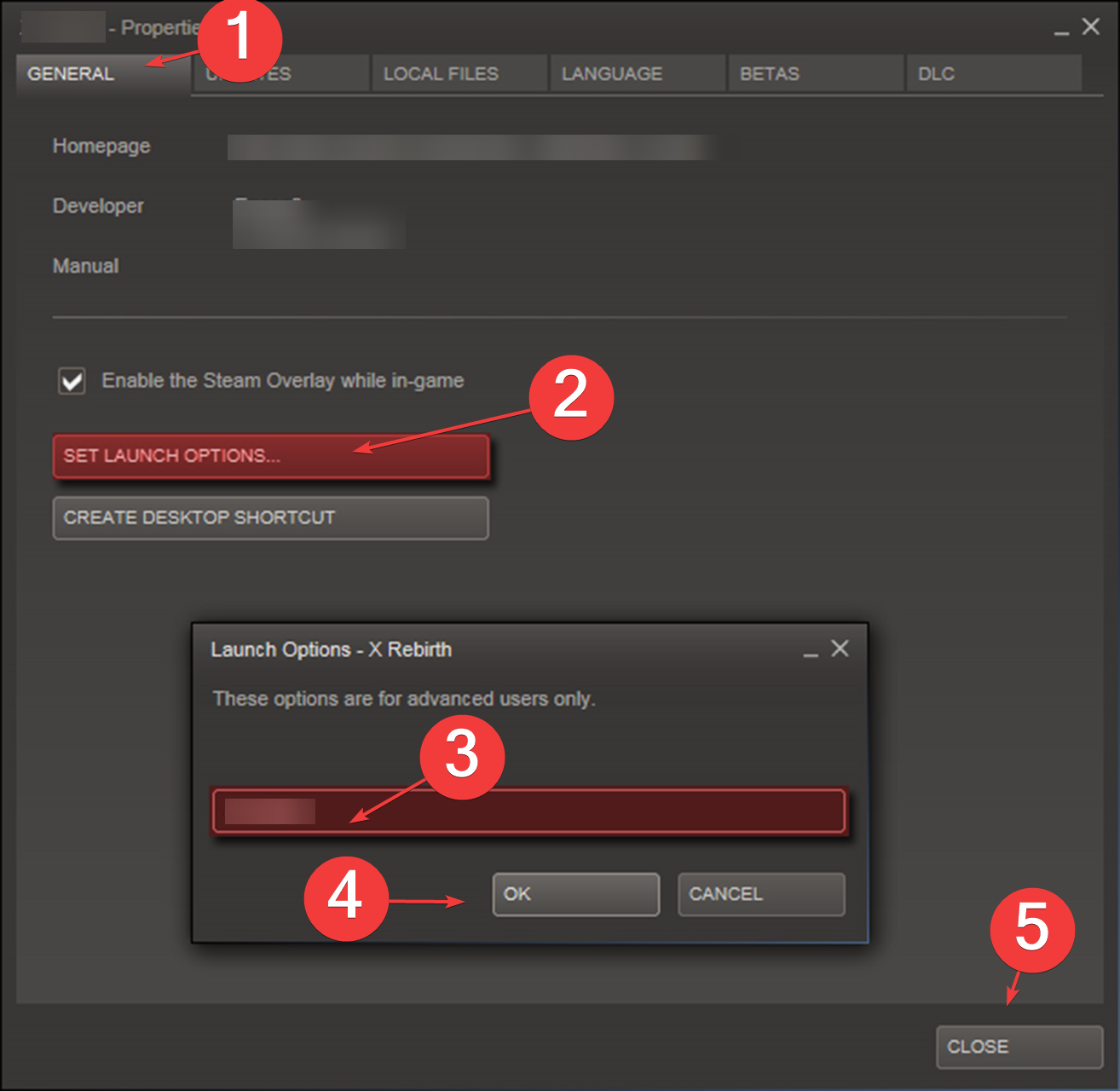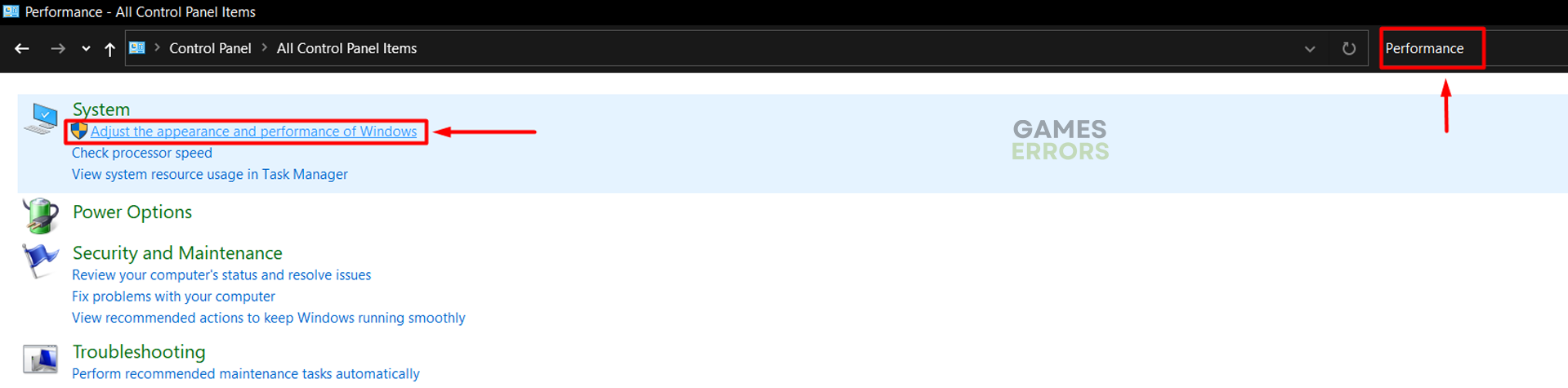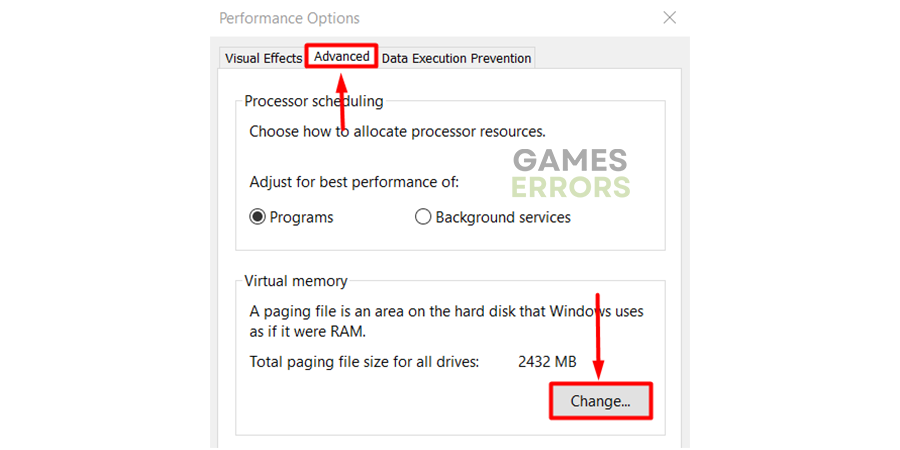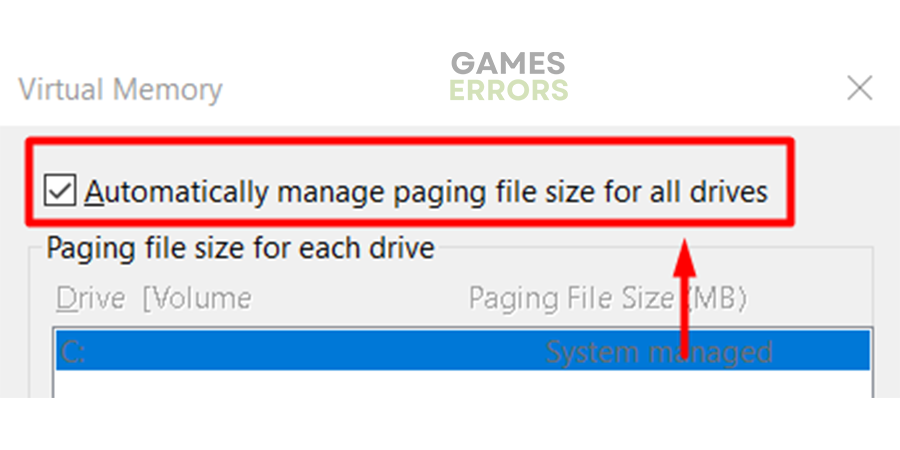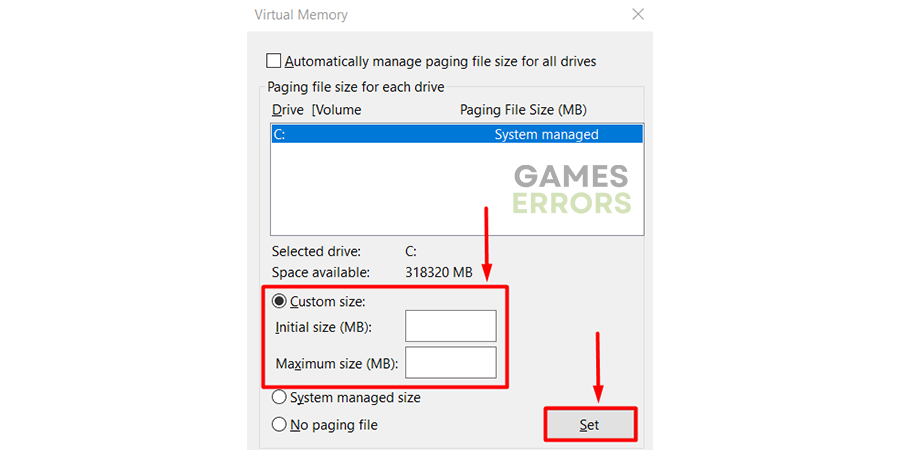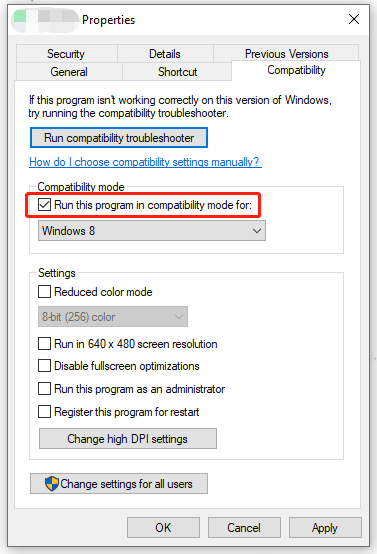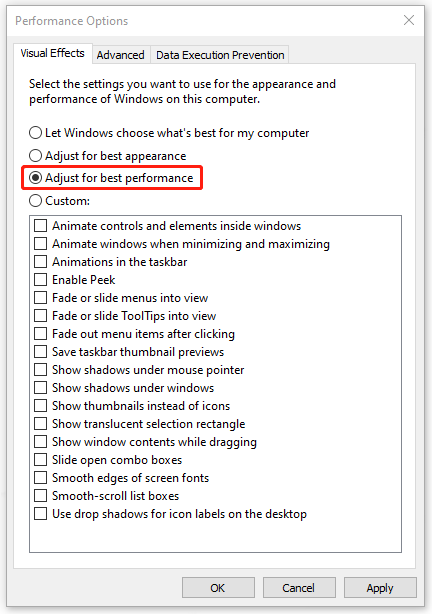Try these expert-recommended fixes to get rid of the issue
by Vladimir Popescu
Being an artist his entire life while also playing handball at a professional level, Vladimir has also developed a passion for all things computer-related. With an innate fascination… read more
Updated on
- This error usually occurs when the GPU cannot load the game properly on your PC.
- In this guide, we will discuss some of the tested methods to eliminate the problem.
XINSTALL BY CLICKING THE DOWNLOAD FILE
To fix Windows PC system issues, you will need a dedicated tool
SPONSORED
Fortect is a tool that does not simply clean up your PC, but has a repository with several millions of Windows System files stored in their initial version. When your PC encounters a problem, Fortect will fix it for you, by replacing bad files with fresh versions. To fix your current PC issue, here are the steps you need to take:
- Download Fortect and install it on your PC.
- Start the tool’s scanning process to look for corrupt files that are the source of your problem
- Right-click on Start Repair so the tool could start the fixing algorythm
- Fortect has been downloaded by 0 readers this month, rated 4.4 on TrustPilot
LowLevelFatalError occurs in many games, including Atomic Heart, Jedi Survivor, Dark and Darker, Mechwarrior 5, Borderlands 3 and many Unreal Engine titles.
However, the error is different from fatal error exception in exception handler and other similar issues.
This guide will walk you through the methods to resolve the issue after discussing the potential reasons behind it.
What causes the LowLevelFatalError?
- Corrupted or missing game files – This error could occur if your game is missing a file or any files associated with the game are corrupt. You can verify the integrity of the game file to fix it.
- Incompatible graphics driver – This error could occur if your computer doesn’t have the latest drivers installed. You need to always update drivers for the smooth functioning of your PC.
- Game optimization app installed – If you have a game optimization software on your computer, it might conflict with the game, resulting in a crash. Try uninstalling the app to fix it.
What can I do to fix LowLevelFatalError?
Here’s what you should first do:
- Restart your PC and then launch the game.
- Reinstall Microsoft Visual C++ Redistributables.
- Check for game updates, and if available, install them.
- Adjust for best performance.
- Disable overlays.
1. Verify the integrity of game files
- Launch the Steam app.
- On your Steam launcher, click Library.
- Go to the game, right-click on it and select Properties.
- Locate and click Local Files from the left pane.
- Now click Verify integrity of game files.
2. Disable game optimization
- Click on Search and type GeForce experience.
- Click on the Gear icon.
- From the left pane, select Games.
- Remove the checkmark beside Automatically optimize newly added games.
3. Update the graphics driver
- Press Windows + R to open the Run window.
- Type devmgmt.msc and press Enter to open Device Manager.
- Go to Display adapters and expand it.
- Right-click on the NVIDIA GeForce and select Update driver.
- On the next page, select Search automatically for drivers.
- Follow the on-screen instructions to complete the process.
Suppose you don’t prefer to perform this process manually. In that case, you can opt for a professional driver updating tool that can help you update your drivers automatically by scanning your PC for outdated drivers and locating the latest updates.
4. Run the game in Compatibility mode
- Right-click the game exe file and select Properties.
- Click the Compatibility tab.
- Under Compatibility mode, place a checkmark beside Run this program in compatibility mode for.
- Choose Windows 7 from the drop-down.
- Click Apply and then OK to save.
- Now launch the game and check.
- What is Error Code 53 in Steam & How to Quickly Fix it?
- VAC Was Unable to Verify Your Game Session
- Steam Uninstalls Games Automatically? 4 Ways to Stop it
- Error Initializing or Updating your Transaction [Steam Fix]
- Fix Steam Corrupt Disk Error & Resume Stopped Downloads Now
5. Modify the Launch Options
- Open the Steam app.
- Click Library, go to the game, right-click on it and click Properties.
- Go to General, click Set Launch options, and type
-force -dx11 - Click OK to save the changes.
- Click Close to close the Properties window.
So, these are some of the fixes you can use to fix LowLevelFatalError on line 684, 197, 198, 671, or 4075 when launching a game. If nothing has worked for you, try reinstalling the game.
Steam also suffers from similar issues, and we already wrote about fatal error: failed to connect with local Steam client, so be sure to check it out for additional solutions.
Please feel free to leave your comments in the section below if you have any questions or suggestions on this guide.
У многих игроков регулярно возникает ошибка Low Level Fatal Error с играми на движке Unreal Engine. У данной ошибки могут быть несколько причин и соответственно несколько решений.
Разогнанные видеокарты
Довольно часто проблема возникает у людей с разогнанными видеокартами. Рекомендуется откатить настройки адаптеров до заводских.
MSI Afterburner
Эта утилита часто является причиной донной ошибки. Отключите ее.
Драйвера
В некоторых случаях проблема возникает после обновления драйверов на видеокарту. Скорее всего это связано с некоторым расхождением в версиях драйверов и движка. В таком случае стоит откатить драйвера, либо подождать новое обновление как драйверов так и движка.
Настройка реестра
В интернете есть совет увеличить задержку системы, после которой она решает, что устройство не отвечает. В некоторых случаях это помогает избежать данной ошибки движка.
- Жмем Win+R и вводим команду regedit;
- Идем по пути \HKEY_LOCAL_MACHINE\SYSTEM\ControlSet001\Control\;
- Выбираем папку GraphicsDrivers;
- В правом окошке кликаем правой кнопкой мыши по пустому месту и создаем два файла DWORD с названиями TdrDdiDelay и TdrDelay (если они уже есть то идем далее по инструкции;
- Дважды кликните по файлам, что бы открыть окно редактирования. Установите им Десятичную систему исчисления и значения по 60;
- Сохраняем и перезагружаем компьютер;
Внимание! В реестре будьте осторожнее, иначе можно сломать систему. Так же способ работает не в 100% случаях, но попробовать стоит.
Загрузка…
Is this error really fatal and unfixable? Spoiler alert, it’s not that fatal, and we know how to fix it! 👾
XINSTALL BY CLICKING THE DOWNLOAD FILE
Get the most out of your gaming experience by keeping drivers in check!
To ensure your PC and peripherals work at their full potential, you need to stay away from driver problems. Having them out of date can lead to poor performance and in-game errors.
A quick and effortless way to always have well-performing drivers is to follow the steps below:
- Download and install Outbyte Driver Updater.
- Launch the app on your PC to find all the problematic drivers.
- Click Update & Apply Selected to fix all errors.
Getting the Only Up LowLevelFatalError means losing the current game progress if the error occurred while playing. You can also expect similar issues in the future. Since there is no universal cause or fix for this issue, we compiled a list of the most effective solutions to make the LowLevelFatalError part of history.
If this error is not the only thing causing the headache while you play this indie simulation, learn how to fix problems with saving sensitivity in Only Up.
What is Only Up LowLevelFatalError?
LowLevelFatalError in Only Up is an error signaling that your GPU cannot load the game. It is caused by XMP, corrupted game files, faulty overclock settings, an outdated DirectX version, low virtual memory, an outdated GPU driver, or pilled-up Steam cache files.
How to fix Only Up LowLevelFatalError?
Resolve this error by performing some simple checks and fixes:
- Disable XMP: Many gamers complain that games are crashing for them when XMP is enabled. This is also related to the LowLevelFatalError, as some claim that disabling this feature fixed the issue.
- Verify the integrity of game files: Although this seems like a complicated process, it is effortless to do, and we made a guide for verifying game files on Steam to make it even easier!
- Disable the overclock settings: If you have changed these settings in the past to enhance the computing power and get a few extra FPS in games, disable these settings and try playing Only Up.
- Check the DirectX version: This library collection allows games to easily communicate with your PC’s video and audio system.
Proceed with the step-by-step solutions listed below.
- Increase Windows virtual memory
- Update the GPU driver
- Clear Steam cache
1. Increase Windows virtual memory
Time needed: 3 minutes
Your operating system automatically allocates virtual memory, but sometimes Windows fails to perform this task. This is why we advise you to manually increase virtual memory and prevent LowLevelFatalError from occurring.
- Use the Windows Key + R shortcut to open the Run dialog, type control, and hit OK.
- Click on the dropdown next to View by and select Large icons.
- Click on the search, type Performance, and click on Adjust the appearance and performance of Windows.
- Navigate to the Advance tab and hit the Change button under the Virtual Memory section.
- Disable Automatically manage paging file size for all drives.
- Select the Custom size button, enter values 2x of your RAM in MB, and hit the Set button.
For example, 8GB is 8192MB so you would enter twice as much – 16384MB.
- Click OK and restart your PC to apply the changes.
2. Update the GPU driver
Since the LowLevelFatalError is directly related to your graphics card, we highly recommend you update the GPU driver if you experience it. This way, you will have the latest software for your graphics card and potentially avoid this annoying error.
- Click the Windows icon, type Device Manager, and open it.
- Double-click on the Display Adapters section.
- Right-click on your GPU and select the Update driver option.
- Select Search automatically for drivers.
- Install the GPU driver update.
- Restart your PC.
Want to automatize driver management and ensure a seamless gaming experience without interruptions? We recommend you install Outbyte Driver Updater, a swift and reliable tool that will handle this for you!
⇒ Get Outbyte Driver Updater
3. Clear Steam cache
Some files Steam stores on your PC can bring compatibility issues when launching Only Up. We advise you to clear them whenever you experience LowLevelFatalError.
- Open File Explorer using the Windows Key + E shortcut.
- Paste the path to the Steam directory and hit Enter.
The default one is C:\Program Files (x86)\Steam - Right-click on the appcache folder and select Copy.
- Navigate to Desktop using Windows Key + D.
- Create a backup of the appcache folder using the CTRL + V shortcut.
- Return to the Steam directory, right-click on the appcache folder, and select Delete.
- Restart your PC.
Extra steps
If you still experience the LowLevelFatalError when you want to play Only Up, try to:
- 🥶 Keep it cool: The LowLevelFatalError might occur due to the high temperatures of your setup. Ensure proper ventilation and change thermal paste for components that require it.
- ⬆ Update Windows: Click the Windows icon, type Check for updates and open these System Settings. Update any outdated details and restart your PC.
- 🔁 Reinstall Only Up: Uninstall the game and delete all game files and folders. Restart your PC and perform a clean installation of Only Up.
Conclusion
After applying everything, we advised, you shouldn’t think about the Only Up LowLevelFatalError anymore. Comment with feedback on how it went and what solution resolved the problem on your PC.
If you encounter any issues or errors while playing your favorite games and require support, feel free to contact us here. Our team is always ready to assist you and ensure your gaming experience is seamless and enjoyable.
-
Home
-
News
- Resolved! Fix LowLevelFatalError When Playing Games on PC
By Anna | Follow |
Last Updated
When you are immersed in a game, some errors will pop out to disturb your attention. The LowLevelFatalError message is one of them. This error indicates your game crashed or something happened. To fix this error, this post on MiniTool Website will give you some advice.
LowLevelFatalError
When you encounter the LowLevelFatalError message, that means your game crashes and you need to take some measures to get rid of it. The culprits that trigger the Low-Level Fatal error are complicated so you need to try some methods one by one.
The specific efforts will be listed in the next part.
Fix LowLevelFatalError
Fix 1: Run the Game in Compatibility Mode
In some cases, you still need to run the game in compatibility mode so that the game can run well.
Step 1: Exit your game first and right-click on the game desktop shortcut.
Step 2: Choose Properties and then go to the Compatibility tab.
Step 3: Check the option of Run this program in compatibility mode for and choose a previous operating system.
Step 4: Click Apply and then OK.
Then you can launch the game again and see if the issue has been gone.
Fix 2: Update Graphics Driver
It is important to keep your graphics driver up to date. That’s a basic condition for a good performance from your computer, your games, and any other graphics-intensive tasks.
Step 1: Press the Win + X keys and open Device Manager.
Step 2: Expand the Display adapters and right-click on your graphics driver to choose Update driver.
Then restart your computer and see if the Low-Level Fatal error has been fixed.
Fix 3: Adjust Graphics Settings
You can fix the Low-Level Fatal error by changing graphics settings.
Step 1: Open your Control Panel by searching it in your search box and set View by: as Small icons.
Step 2: Scroll down to choose Advanced system settings and choose Settings….
Step 3: Under the Visual Effects tab, choose Adjust for best performance and click Apply and OK to save the changes.
Step 4: Then go to Display in System > Settings and set desktop scaling (DPI) within windows to 100%.
Tips:
Tip: If you’re using an NVIDIA card, disable image sharpening by going to 3D Settings in NVIDIA Control Panel and turning it off.
Then you can try your game again.
Related article: Change the Windows 10 Display Settings to Improve Display Quality
Fix 4: Verify Game Files Integrity
If some of your game files are corrupted or missing, the Low-Level Fatal error can be fixed. Go to verify the game file integrity.
Step 1: Open your Steam and go to Library.
Step 2: Right-click on your game and choose Properties.
Step 3: In the LOCAL FILES tab, choose the VERIFY INTEGRITY OF GAME FILES option.
Then follow the screen instruction to repair your game files. If it is useless, you can reinstall the game.
Fix 5: Reinstall the Game
If all the above methods are useless, you can uninstall and then reinstall the game.
Just open your Apps & features by searching it in Start. Scroll down to click on the game and choose Uninstall and then Uninstall again to remove it.
When you finish it, go to the official downloading website to download and reinstall the game.
Bottom Line:
The above methods will be useful to get rid of the LowLevelFatalError message. Hope this article will be useful for you.
About The Author
Position: Columnist
Anna is an editor of the MiniTool Team. She worked in this big family since her graduation. Her articles mainly focus on data backup and recovery, disk cloning, and file syncing, committed to resolving the data loss issues users may encounter on their PCs. Besides, more related computer articles are shared here. In her leisure time, she enjoys reading and watching movies. Travel can also be a good choice for her.
Managed to play multiple times with my friend locally (on the same couch). One day we try to continue playing from the beginning of the «Free Fall» chapter and this error crashes the game every time at the main menu, rendering the game completely unplayable.
It’s apparently a common problem across multiple Unreal games that I don’t know has a fix it. It goes something like «LowLevelFatalError», followed by a bunch of text, the most relevant being «Unreal engine is exiting due to D3D device being lost (error: 0x887A0006 — ‘HUNG’).
I think we’re close to finishing the game and now all of a sudden it’s unplayable at all. I’ve already tried verifying game integrity and looked online fruitlessly for solutions. I’ve updated graphics drivers and tried borderless windows. Multiple games have this problem, such as ARK, PUBG, Fortnite, and many other Unreal games.
Sadly, since the game worked for such a long time I doubt I can get a refund either. There’s got to be a solution.
Edit: See comment for my solution. Used a program to underclock my GPU.