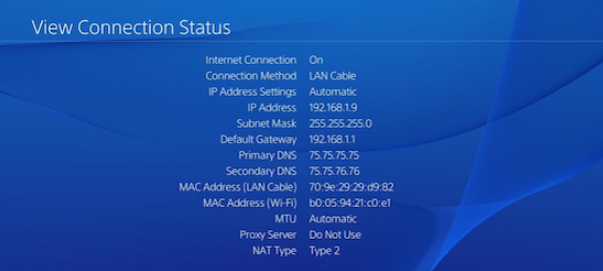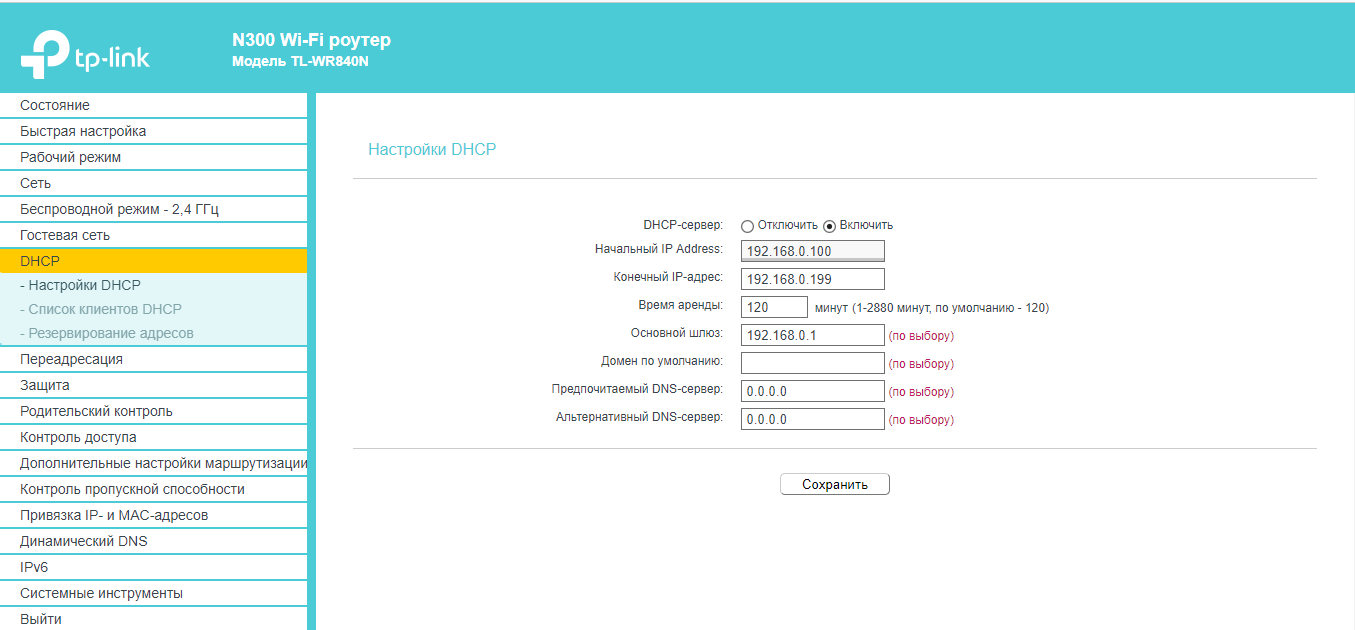In the PS Remote Play error 0x8801330f, cause you can’t find a solution to fix the error? This article will tell you what to do if you have issues with PS4 Remote Play on iOS or Android.
The PS4 Remote Play app comes from the developer PlayStation Mobile Inc. and is usually responsible for troubleshooting. But not all issues encountered with PS4 Remote Play are due to developer errors.
What To Do With PS Remote Play Error 0x8801330f?
After updating the operating system or updating PS4 Remote Play, these changes can cause problems.
Therefore, it is always a sensible first step to reset your smartphone or tablet hard. After the reboot, the items are reloaded, and some errors disappear.
How To Fix Ps Remote Play Error 0x8801330f
Error code 0x8801330f (Cannot connect to PS4) appears when users try to secure their PS4 via Remote Play in Windows 10. The error code is displayed after the error connection attempt fails.
Third-Party Interference – One of the most common causes of this problem is an overly cautious antivirus or firewall that ends up breaking the connection between the PS4 (probably due to a false alarm). If this scenario applies, you should be able to fix the problem by disabling or completely uninstalling the overprotective security suite.
Auto-connect fails – Remote auto-connect is faster but less likely to work without problems. In this case, you should be able to fix the problem by manually connecting to the PS4 after making a few changes to your console settings.
UPnP is disabled – If you are using a newer model and have previously disabled UPnP, there is a possibility that the connection will fail because the necessary ports are closed. In this case, the easiest solution is to go into your router settings and re-enable UPnP (this should be enabled by default).
Ports used by Remote Play are not forward. If you are using an older model of router or are not a fan of UPnP but suspect that the problem is due to ports not being submit, you should be able to fix the problem by manually forwarding the Remote Play required. 3 ports (UDP 9296, UDP 9297 and UDP 9303).
Is Your Console Set Up For Remote Play?
Be sure to:
Your console is on or in sleep mode.
Remote Play is enable.
System software is up to date.
Check Your Console’s Network Connection
The minimum connection speed required for Remote Play is 5 Mbps for both upload and download. Follow the steps below to verify that your connection meets these requirements.
PS5 Console: Go to Settings > Network > Connection Status, then select Test Internet Connection.
PS4 Console: Go to Settings > Network and select Test Internet Connection.
Reinstall The PS Remote Play App On Your Device
Please uninstall the PS Remote Play app by following the instructions below, and then reinstall the app.
Common Ps Remote Play Issues
PS Remote Play always fails
PS Remote Play cannot be open
P S Remote Play causes errors
PS Remote Play is not a problem
[PS Remote Play is not a matter of course]
[PS Remote Play without internet connection]
[PS Remote Play loads very slowly]
[PS Remote Play sign in not working]
[PS Remote Play Reduce battery consumption]
[PS Remote Play smoothly]
[PS Remote Play is not responding]
Does Antivirus Software Block Remote Play?
Your device’s antivirus software may be blocking Remote Play. Try disabling your antivirus software’s firewall settings or add the Remote Play application to the firewall program’s exceptions. See the instructions of the antivirus software for more details.
Blank Screen On PC When Setting Up PS Remote Play?
You may need to install the latest graphics driver. Contact your graphics card manufacturer for the latest drivers and installation instructions.
Also Read: Fix pii_email_adba8ec29bf46a0e5af1 Error Code
PS4 Remote Play: Error 0x80001fff
The 0x80001fff error we encounter is widest and highly Google, as it is most commonly seen in the PS4 Remote Play software. However, we also check that the official Sony PlayStation support site has tips and guides for all kinds of errors other than this one. No more talking; the first thing to fix this error is to go to your modem or router settings page and disable the firewall and DMZ altogether. The steps to disable the firewall and DMZ vary depending on your router model and are not explain. If after several attempts you are unsuccessful, get the manual for your modem or router on the Internet and continue;
After disabling the firewall and DMZ for your connection, restart your computer and PS4 and try relaunching the Remote Play PS4 software. If the problem persists and you get error messages like “Cannot find PS4” or “Cannot connect to PS4” or error 0x80001fff, please set a static IP on your PS4. To do this, open PS4 and go to settings. At this point, go to Network > Configure network connection > Use WiFi or LAN depending on the type of connection used > Customize and configure the following parameters:
IP=192.168.1.177
Netmask = 255.255.255.0
Gateway = 192.168. 1.1
Primary DNS = 192.168.1.1
Secondary DNS = leave as is
Now check the network connection on the PS4 and if everything is okay, try to connect again via Remote Play. If that doesn’t work, let’s
conclusion
We have reached the point where we believe it will 100% solve the problem. Go to your router and open the following ports: UDP 9296, UDP 9297, UDP 9303. Now restart your PC and console and try to connect via Remote Play again. The issue should be resolve as there is no longer a block between your PS4 and the internet connection. If that doesn’t work, we recommend uninstalling and reinstalling Remote Play on your computer.
Also Read :- pii email bc0906f15818797f9ace
So, I was checking stuff and unexpectedly fixed the error that many users have. So, all you have to do is disable any kind of network adapters at this location «Control Panel\Network and Internet\Network Connections» leaving only your network adapter that makes your internet possible. This has fixed problem with recognizing your NAT type and connecting to the PS5. I haven’t tested PS4, but it should work!!
Ps remote play — это программа, которая позволяет играть в игры на консоли PlayStation с помощью компьютера или мобильного устройства. Однако, при использовании Ps remote play пользователи могут столкнуться с ошибкой 8801330d, которая может препятствовать корректной работе программы. В этом руководстве мы рассмотрим, как исправить данную ошибку и продолжить наслаждаться игровым процессом без проблем.
Первым шагом для исправления ошибки 8801330d в Ps remote play является проверка подключения к интернету. Убедитесь, что ваше устройство имеет стабильное и надежное подключение к сети. Если у вас есть возможность, попробуйте подключиться к другой сети или воспользоваться кабелем Ethernet для подключения к интернету.
Если проблема не решается после проверки подключения, следующим шагом в исправлении ошибки 8801330d является обновление программного обеспечения PlayStation. Убедитесь, что ваша консоль PlayStation обновлена до последней версии системного программного обеспечения. Также обновите приложение Ps remote play на вашем компьютере или мобильном устройстве до последней версии, чтобы устранить возможные ошибки и улучшить совместимость.
Если проблема с ошибкой 8801330d все еще не решена, попробуйте перезапустить вашу консоль PlayStation и компьютер или мобильное устройство. Иногда простое перезапуск может помочь в устранении временных сбоев и решении проблем.
В некоторых случаях, ошибку 8801330d можно исправить с помощью изменения настроек сети на вашем устройстве. Попробуйте отключить или временно выключить все фаерволы, антивирусные программы или другие программы, которые могут блокировать соединение Ps remote play. Также убедитесь, что ваш роутер не блокирует порты, необходимые для работы программы.
Надеемся, что данное подробное руководство помогло вам исправить ошибку 8801330d в Ps remote play и продолжить играть на консоли PlayStation с помощью компьютера или мобильного устройства без проблем. Если проблема все же остается, рекомендуем обратиться в службу поддержки PlayStation для получения более точной информации и индивидуальной помощи.
Содержание
- Что такое ошибка 8801330d в Ps remote play?
- Как исправить ошибку 8801330d в Ps remote play?
- Дополнительные советы по устранению ошибки 8801330d в Ps remote play
Что такое ошибка 8801330d в Ps remote play?
Ошибка 8801330d в Ps remote play – это ошибка, которая может возникнуть при использовании приложения Ps remote play для стриминга игр с PlayStation 4 или 5 на другие устройства, такие как компьютер или мобильный телефон.
Эта ошибка обычно указывает на проблему с подключением или сетевыми настройками. Она может возникнуть, например, если на целевом устройстве отсутствует необходимое программное обеспечение, если сигнал Wi-Fi слишком слабый или если устройства не находятся в одной сети.
Когда ошибка 8801330d возникает, игроки не могут использовать Ps remote play для игры на своих устройствах, что может быть очень разочаровывающим.
Однако, существуют несколько решений, которые можно попробовать для исправления ошибки 8801330d в Ps remote play. Эти решения включают выполнение следующих шагов:
- Убедитесь, что на целевом устройстве установлена последняя версия приложения Ps remote play;
- Проверьте, что устройства находятся в одной локальной сети и имеют стабильное подключение;
- Проверьте настройки сети и убедитесь, что порты, необходимые для Ps remote play, не заблокированы;
- Перезагрузите все свои устройства, включая PlayStation и целевое устройство;
- Если возможно, попробуйте использовать другое устройство для стриминга игр.
Если после выполнения этих шагов ошибка 8801330d все еще возникает, возможно, имеет смысл обратиться за помощью в службу поддержки PlayStation.
В целом, ошибка 8801330d в Ps remote play может быть неприятной проблемой, но с некоторыми действиями и настройками ее можно исправить и наслаждаться стримингом игр на других устройствах.
Как исправить ошибку 8801330d в Ps remote play?
Ps remote play – это приложение для потоковой передачи игр с консоли PlayStation 4 или PlayStation 5 на компьютер или мобильное устройство. Ошибка 8801330d может возникнуть при попытке запустить Ps remote play. В этой статье мы рассмотрим несколько возможных способов исправления данной ошибки.
-
Проверьте подключение к интернету:
Убедитесь, что ваш компьютер или мобильное устройство подключены к интернету. Проверьте скорость соединения и убедитесь, что она достаточно высока для потоковой передачи игр. Если скорость низкая, попробуйте изменить тип соединения или использовать кабельное подключение.
-
Обновите Ps remote play:
Убедитесь, что у вас установлена последняя версия Ps remote play. Проверьте наличие обновлений в соответствующем магазине приложений для вашего устройства и установите их, если они доступны.
-
Перезапустите консоль и устройство:
Попробуйте перезапустить консоль PlayStation и компьютер или мобильное устройство, на котором вы запускаете Ps remote play. Иногда перезапуск может помочь исправить временные проблемы с соединением.
-
Проверьте настройки сети:
Убедитесь, что настройки сети на консоли PlayStation и вашем компьютере или мобильном устройстве настроены правильно. Проверьте, что оба устройства находятся в одной сети и используют одинаковый протокол передачи данных (например, Wi-Fi или Ethernet).
-
Свяжитесь с технической поддержкой:
Если ни один из вышеуказанных способов не помогает исправить ошибку 8801330d, рекомендуется связаться с технической поддержкой PlayStation. Они смогут предоставить дополнительную информацию и помочь вам решить проблему.
Надеемся, что эти рекомендации помогут вам исправить ошибку 8801330d в Ps remote play и наслаждаться потоковой передачей игр с вашей консоли PlayStation.
Дополнительные советы по устранению ошибки 8801330d в Ps remote play
Ошибка 8801330d в Ps remote play может возникать по разным причинам и требовать индивидуального подхода к ее устранению. Ниже приведены дополнительные советы, которые помогут вам исправить эту ошибку:
- Проверьте подключение к интернету: убедитесь, что ваше устройство имеет стабильное и надежное интернет-соединение. Плохое соединение может приводить к возникновению ошибки 8801330d.
- Обновите приложение Ps remote play: установите последнюю версию приложения, чтобы устранить возможные проблемы, которые могут вызывать ошибку.
- Перезагрузите устройство: иногда простая перезагрузка устройства может помочь в устранении различных ошибок.
- Проверьте наличие обновлений для PlayStation 4: убедитесь, что ваша PlayStation 4 имеет установленные все последние обновления. Некоторые версии программного обеспечения PlayStation 4 могут быть несовместимы с Ps remote play и вызывать ошибку 8801330d.
- Установите нужные драйверы на компьютер: если вы используете Ps remote play на компьютере, убедитесь, что ваш компьютер имеет все необходимые драйверы, чтобы приложение работало корректно.
- Проверьте настройки маршрутизатора: некоторые настройки маршрутизатора могут вызывать конфликты с Ps remote play. Попробуйте настроить маршрутизатор таким образом, чтобы предоставить приложению доступ ко всем необходимым портам и протоколам.
Если после всех этих дополнительных советов проблема с ошибкой 8801330d в Ps remote play не была решена, рекомендуется обратиться в службу поддержки PlayStation для получения дальнейшей помощи и решения проблемы.
Пешка Комитета
Автор
Да не, он еще с релиза обновления апки не работал) Думал, проблемы с консолью, а оказалось, что и сейчас не коннектит)
Ответить
Развернуть ветку
Tim
Эти три дня не будут работать многие сервисы
Ответить
Развернуть ветку
Пешка Комитета
Автор
В новом обновлении консоли и приложения теперь можно по мобильной сети подключаться)
Ответить
Развернуть ветку
Марк Садовский
Круто, давно такое хотел, правда я так понял консоль должна быть включена, потому что сейчас у меня ничего не вышло (консоль в режиме ожидания)
Upd: а не все работает, 1 палка LTE оператор MTS, качество трансляции поставил на низкое
Ответить
Развернуть ветку
Salipon_
В первый же день после обновы затестил, проблем не обнаружил. Разве что в метро может картинка отставать, но потом быстро возвращается в нормальный темп.
Ответить
Развернуть ветку
L8OLOOE
Установи на телефон VPN и попробуй подключится.
Да, будет пинг, но это для проверки твоего мобильного провайдера, тк потенциально они что то заблокировали.
Ответить
Развернуть ветку
Daniil Khan
сейчас у тебя тоже не работает?
у меня после обновы не может подключится как не пытайся
Ответить
Развернуть ветку
Daniil Khan
Я нашёл решение проблемы, я запускал на маке и не мог подключится, после того как я выключил брандмаузер в настройках мака, приложение сразу заработало
Так что у кого тоже на компе не работает попробуйте в брендмаузере или в антивирусе добавить приложение в исключение что бы входящие подключение были разрешены к компу и все заработает
Ответить
Развернуть ветку
Salipon_
Попробуй посмотреть на консоли ещё, мб приветственное окно вылезло после обновы, и блокирует подключение извне, пока не проклацаешь. Что-то вроде обновления данных о пользователе
Ответить
Развернуть ветку
Salipon_
Ещё может быть проблема из-за отключённой настройки в самом приложе. Проверь, на всякий случай.
Upd. Сорян, не видел комент выше, вижу что включил.
Ответить
Развернуть ветку
Пешка Комитета
Автор
Тут оказалось куда проще. Подключил ВПН, смог войти в систему введя пароль. Когда вырубил инет и зашёл в консоль, то в отличии от впн, скорость передачи очень низкой стала. Видимо что-то на стороне оператора, фиг его знает.
UPD: убрал картинку, не так вырезал фотку.
Ответить
Развернуть ветку
Tamerard
У меня до обновы было залог нено, после обновы ниче не слетел, так что хз, может для входа заюзать WiFi или vpn а потом уже пользоваться, кстати фича работает достойно
Ответить
Развернуть ветку
Nikolai4
У меня билайн все палки Lte и не может обнаружить консоль в сети, че за бред? А если подключить телефон к вайыаю то находит и подключается. Дело в операторе или прога кривая кто скажет?
Ответить
Развернуть ветку
Nikolai4
Хотя поправочка, только по домашнему вайфаю находит.
Ответить
Развернуть ветку
12 комментариев
Раскрывать всегда
На PlayStation 4 получило распространение приложение Remote Play, позволяющее подключаться к приставке и использовать игры с неё на ПК или смартфоне. Способ подключения достаточно прост. Обычно достаточно находиться в одной Wi-Fi сети с PS4, а само соединение происходит автоматически. Есть и одно «но», при попытке подключения может появиться ошибка с кодом 88010E0F.
Причины сбоя синхронизации
К причинам ошибки нельзя отнести нахождение в разных интернет сетях. Чаще источником неисправности становится неправильная настройка или низкое качество сети:
- нестабильная сеть: препятствия между PS4 и роутером или большое расстояние;
- низкая скорость загрузки и выгрузки. Remote Play проверяет сеть на пригодность к передаче потоков данных между устройствами. Если скорость низкая, может появиться ошибка 88010E0F;
- высокая нагрузка на сеть из-за активной работы других устройств;
- закрыты порты, необходимые для стабильной работы приставки;
- подключение заблокировано антивирусным программным обеспечением.
Вытекающим последствием является изменение типа подключения на NAT3, при котором многие функции из игр недоступны или они вовсе отказываются запускаться.
Как устранить ошибку?
Для нормальной работы сети при подключении компьютера или смартфона к приставке нужно иметь подключение NAT1 или NAT2. Тип сети зависит напрямую зависит от двух факторов: настройки и провайдера.
Что значат обозначения:
- NAT1 – это проводное подключение, организованное по PPPoE. Для него важно иметь «белый», статический IP-адрес. Выделенные адреса заказываются у провайдера;
- NAT2 – это подключение с теми же требованиями, но выполненное через Wi-Fi-роутер;
- NAT3 означает динамический IP, поступающий через роутер. Может иметь частично заблокированные порты.
Как перевести NAT3 в NAT2?
Обычно именно данный алгоритм настройки позволяет убрать ошибку 88010E0F. В нём не будет использоваться выделенный IP-адрес, но он должен быть «белым».
Поэтапная настройка NAT2:
- Определение существующие параметры сети. Сразу нужно перейти в раздел «Настройки», затем – «Сеть» и выбрать «Посмотреть статус подключения». Отсюда следует запомнить, а лучше записать: IP- и MAC-адреса, маску подсети, шлюз, адрес DNS-сервера.
- Переход в меню настройки роутера. На компьютере открыть браузер и ввести IP маршрутизатора (чаще всего 168.192.0.1, 168.192.0.1). Правильный адрес записан в разделе «Шлюз» на листке.
- Выделение статического IP-адреса. После ввода пароля нужно перейти в раздел DHCP и посмотреть IP-адреса по умолчанию, запомнив рабочий диапазон. Дальше следует перейти в раздел «Резервирование адресов», так называется пункт на TPLink, на других имя отличается. Теперь следует установить для MAC-адреса приставки статический IP за пределами диапазона. Для примера, если диапазон 100-199, стоит установить адрес 192.168.0.30 или любой другой от 1 до 100 или от 200 до 255.
- Проверка правильности выполненных действий. Нужно на PS4 перейти в раздел «Сеть» или «Network» из меню «Настройки» и нажать на «Тест интернет подключения». Всё должно заработать.
Таким образом удастся перевести NAT3 в NAT2. Чтобы сделать NAT1, придётся заказывать выделенный IP и подключаться к сети с помощью кабеля. Разработчики рекомендуют именно кабельное подключение.
Дополнительные способы устранения ошибки 88010E0F
Ниже перечисленные действия направлены на улучшение качества сети:
- подключить PlayStation 4 и смартфон или ПК к одной и той же сети;
- проверить, что локальная сеть способна пропускать в обе стороны не меньше 5 Мб/с. Можно сделать посредством передачи данных;
- диагностировать проблему в роутере легко, просто подключив кабель к приставке. Если всё заработает, дальнейший поиск неисправностей стоит вести в направлении маршрутизатора;
- перенести Wi-Fi-роутер или устройства, чтобы расстояние между ними оказалось минимальным;
- устранить препятствия между приставкой и ПК. Сильно ухудшают качество сигнала железобетонные стены и наличие других сетей;
- снять постороннюю нагрузку с сети. Если происходит скачивание файлов, просмотр фильмов и другие серьёзные нагрузки, их следует убрать. Можно дождаться завершения скачивания или поставить его на паузу;
- проверить правильность настройки портов. Для нормальной работы Remote Play необходимы порты UDP 9303, 9297, 9296. Если порты заняты, следует включить переадресацию на роутере в одноимённом разделе. Способ настройки для каждой модели отличается, стоит изучить документацию;
- убрать блокировку подключения приставки к компьютеру. Если ПК закрыт для доступа посторонних устройств, следует проверить настройки брандмауэра. Сперва лучше полностью его отключить, как и антивирусное обеспечение, и проверить возможность подключения. Если всё заработало, остаётся только внести приложение Remote Play в белый список.
Все перечисленные методы помогут убрать 88010E0F при нахождении в одной сети. Большинство советов доступны и для подключения к удалённой приставке, расположенной в другом городе. Если они не работают, следует сменить провайдера или заказать дополнительные услуги по выделению «чистого» IP-адреса.