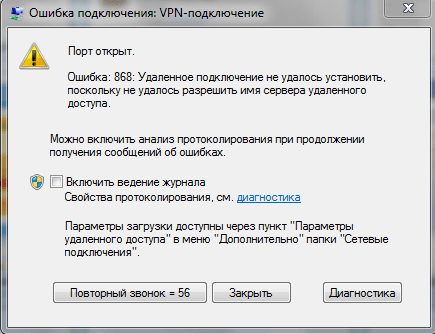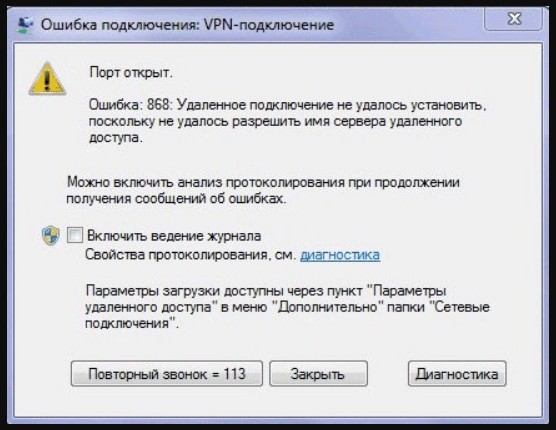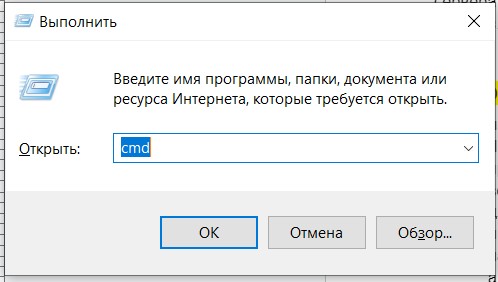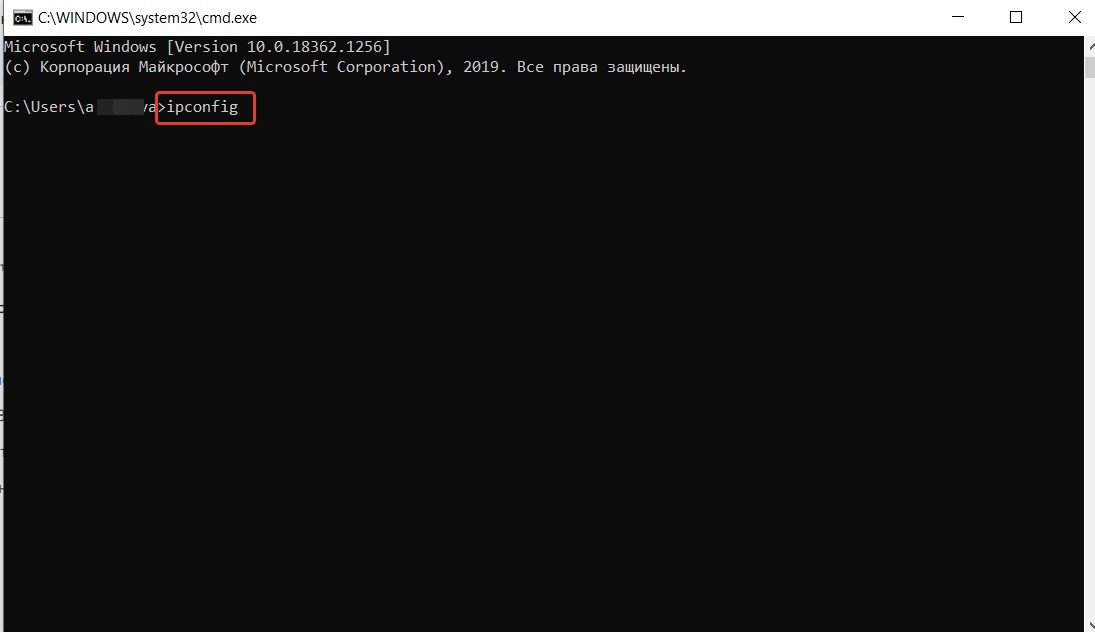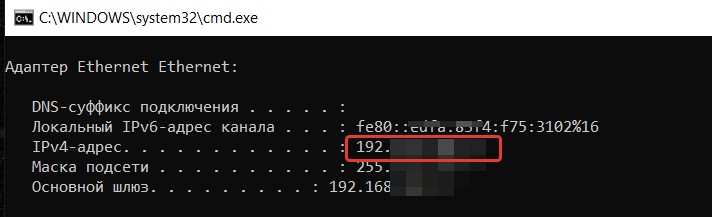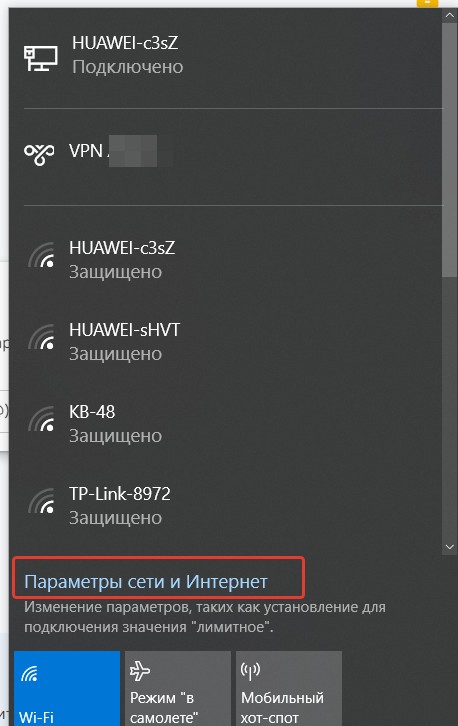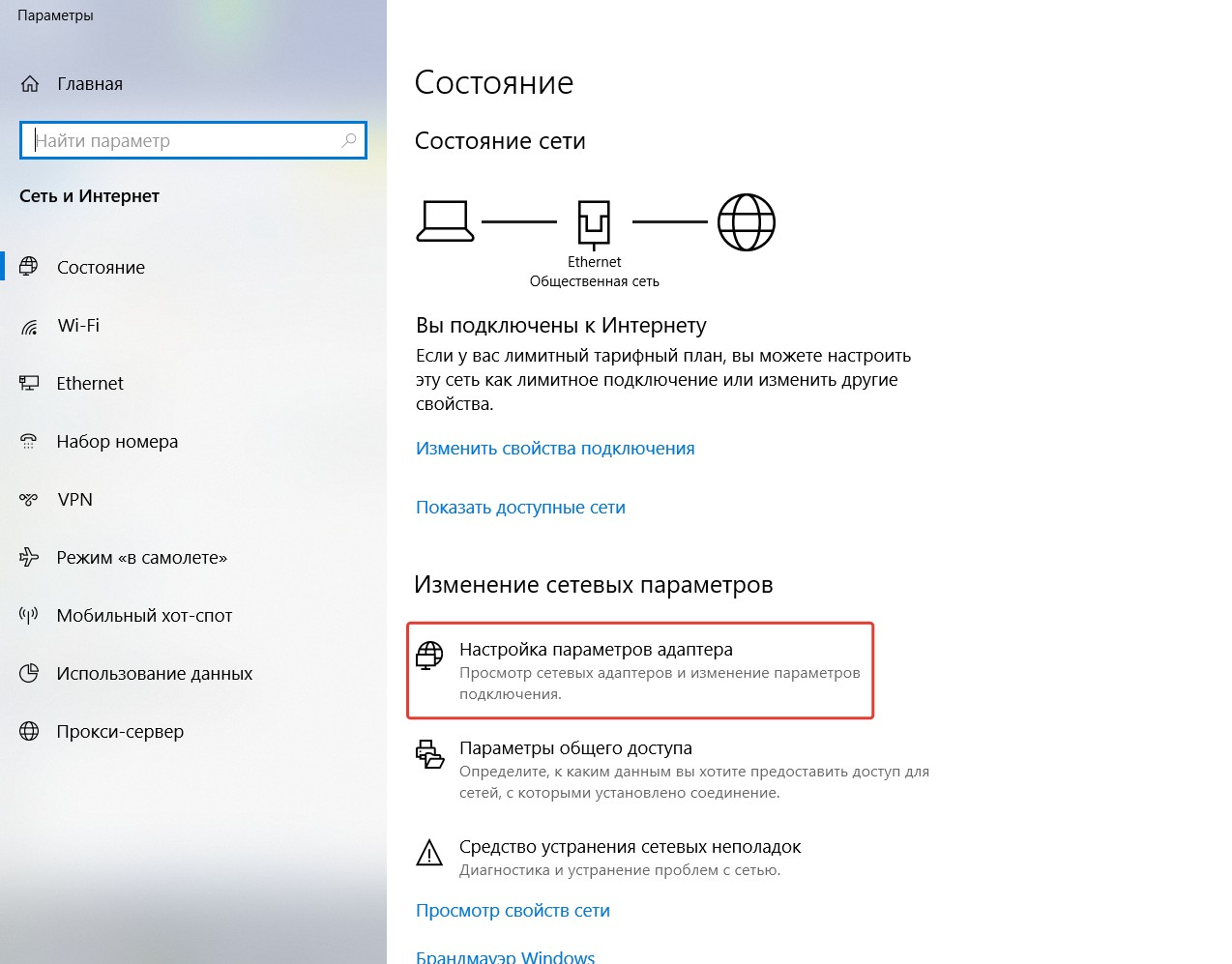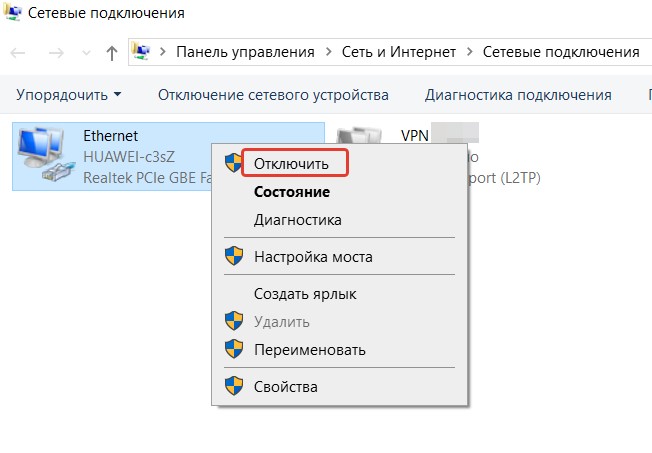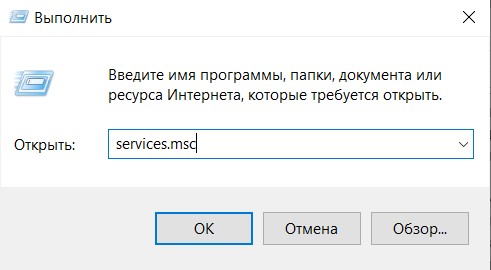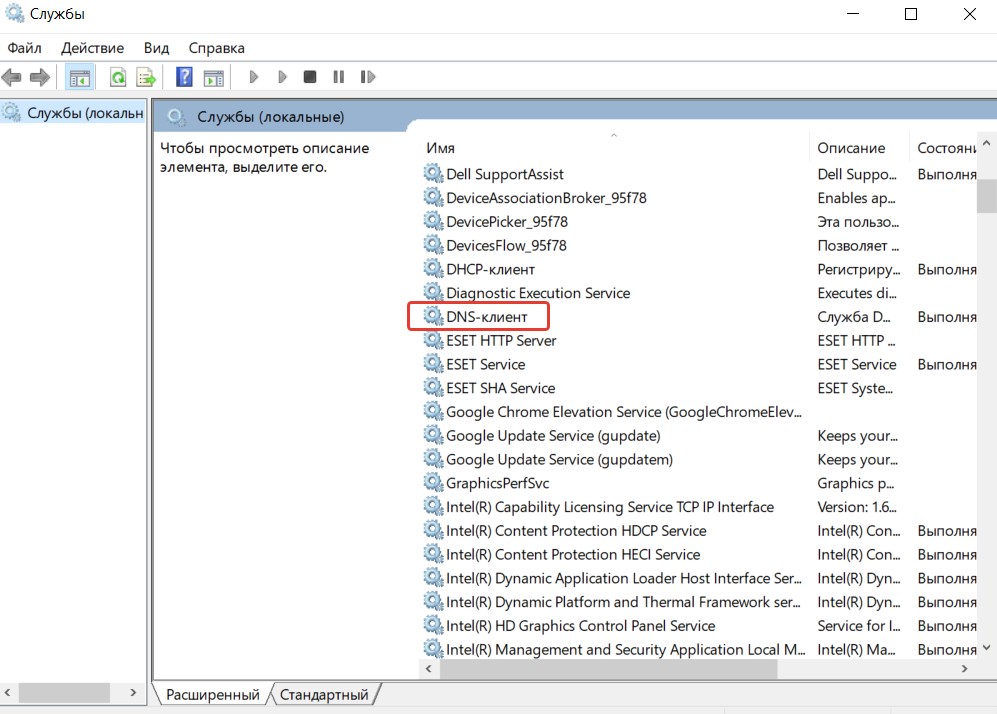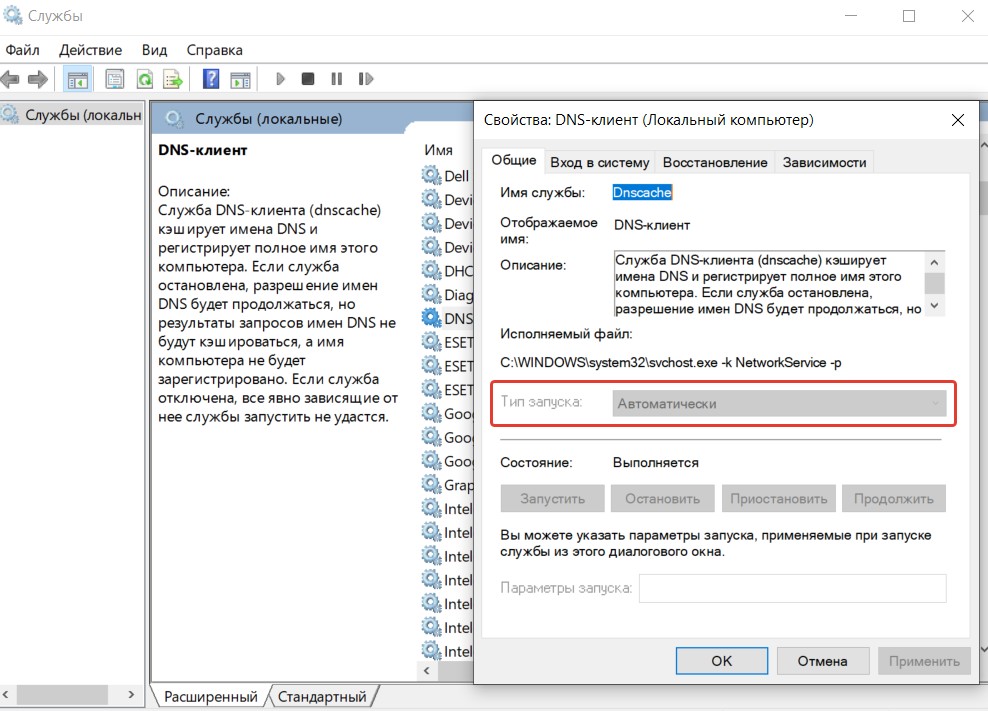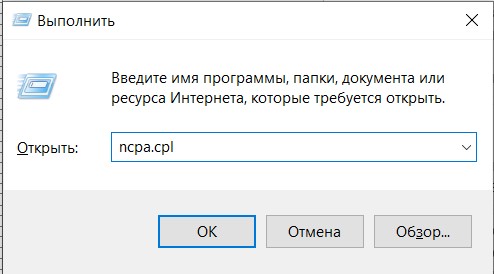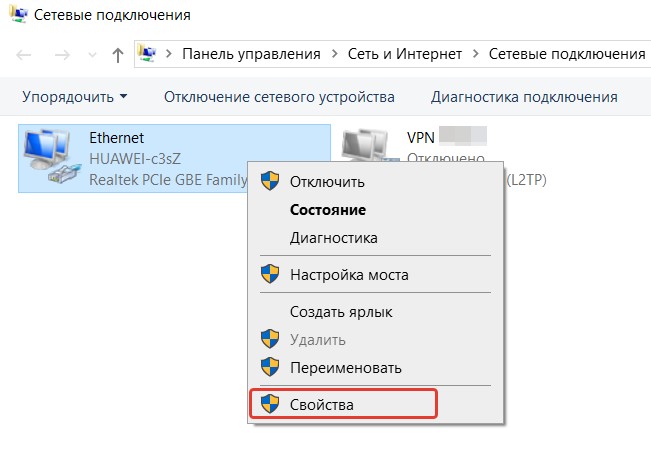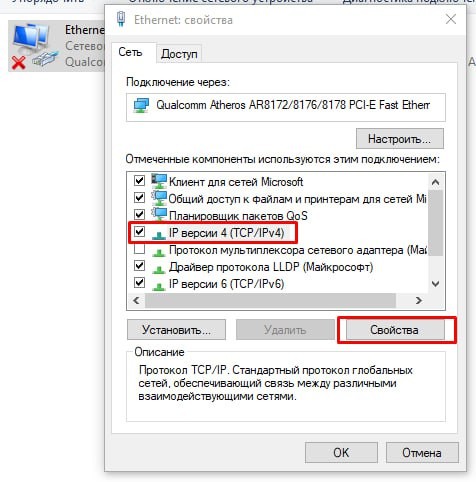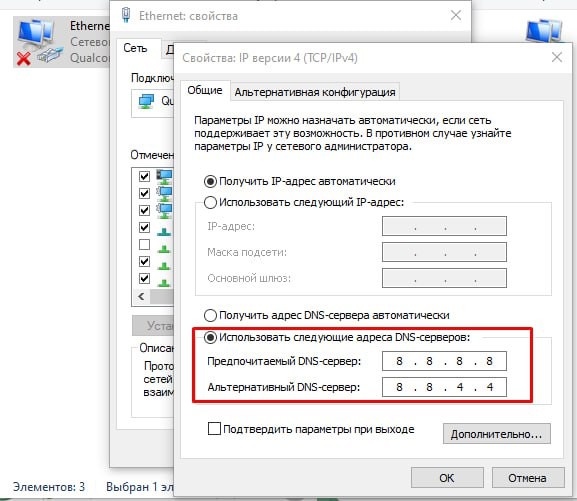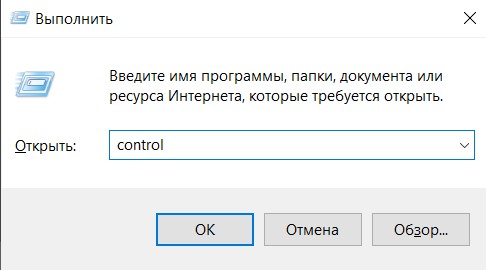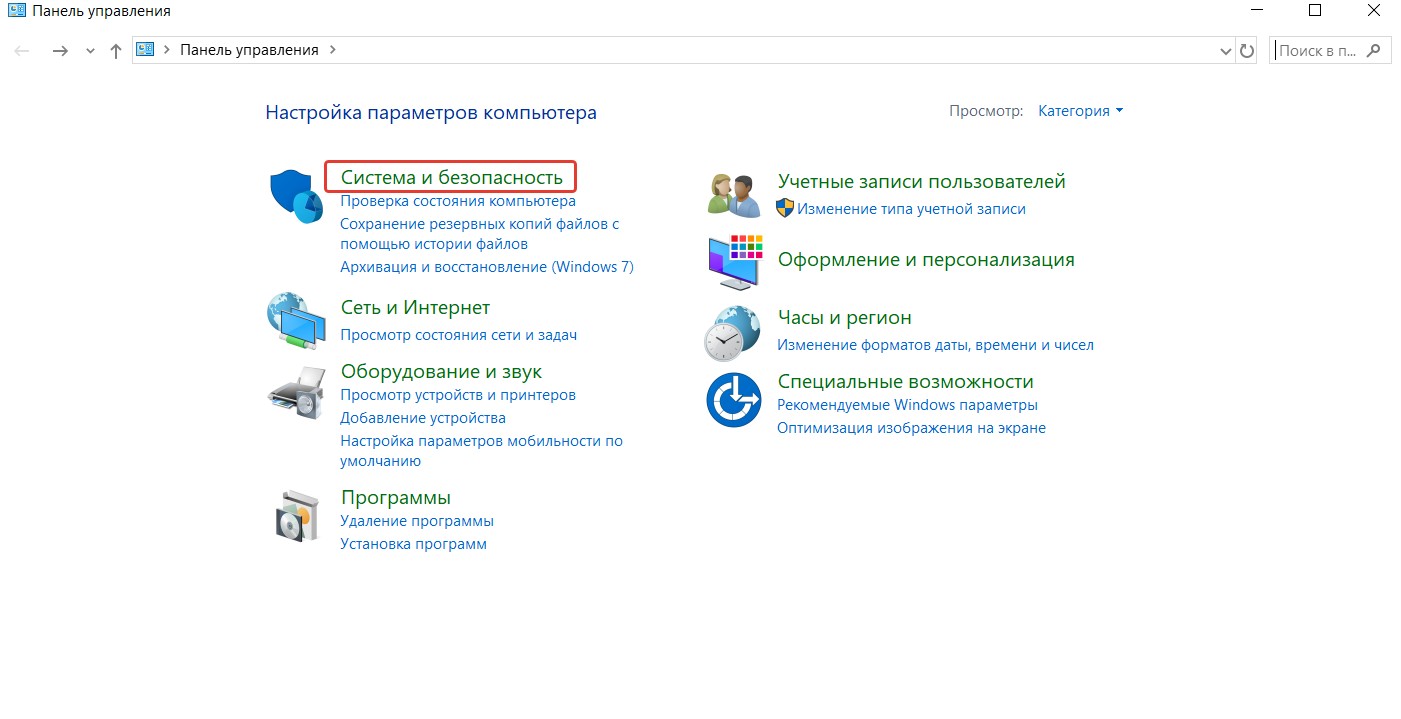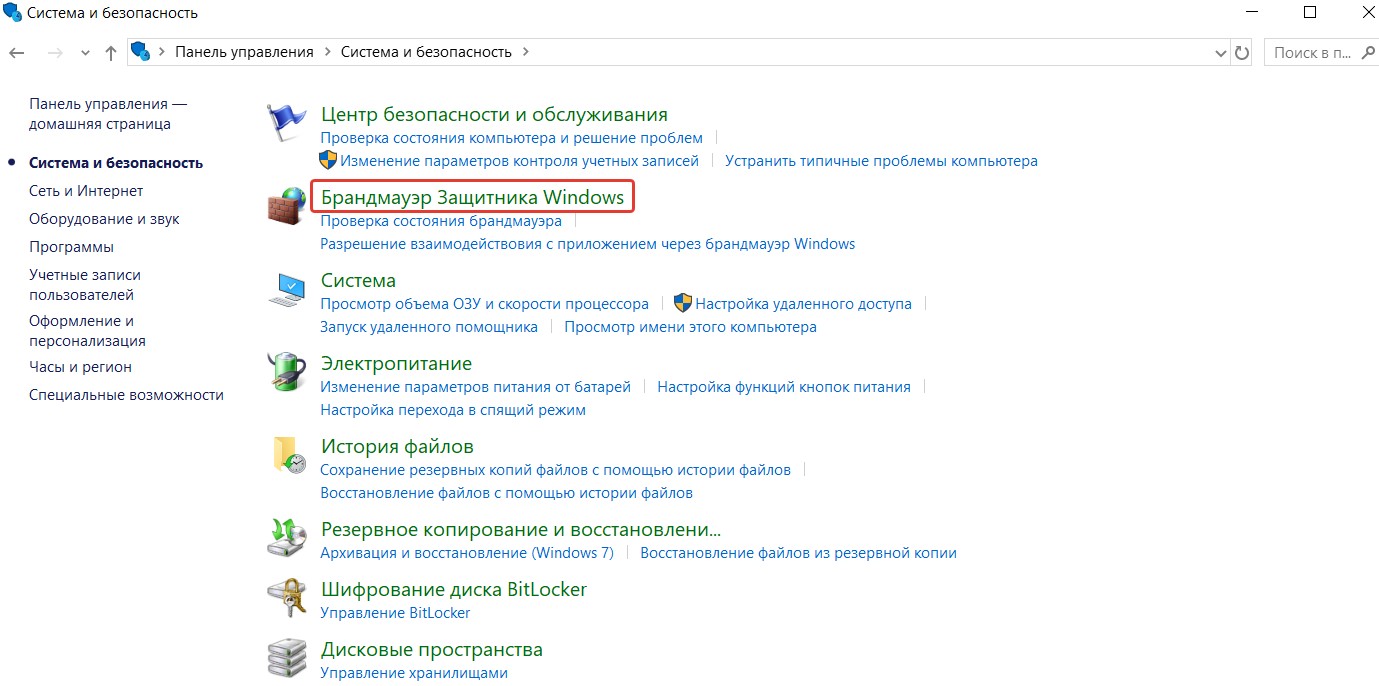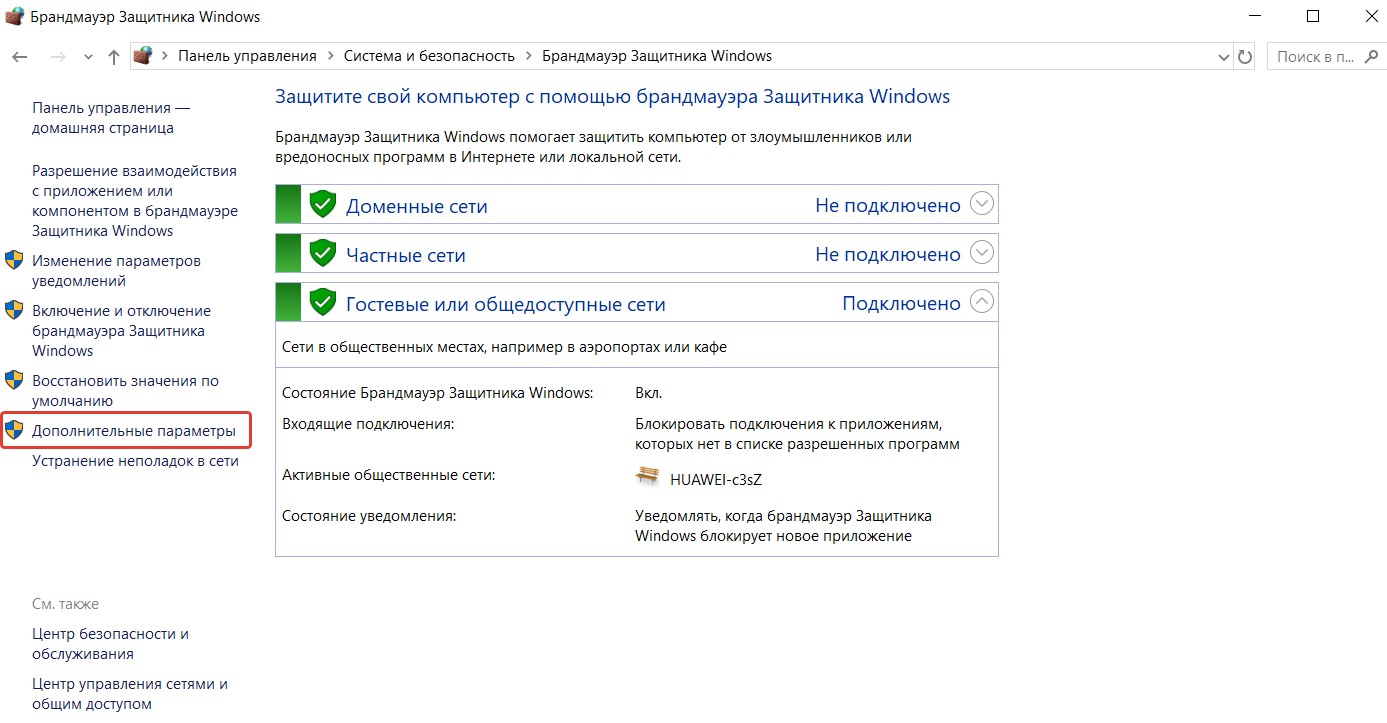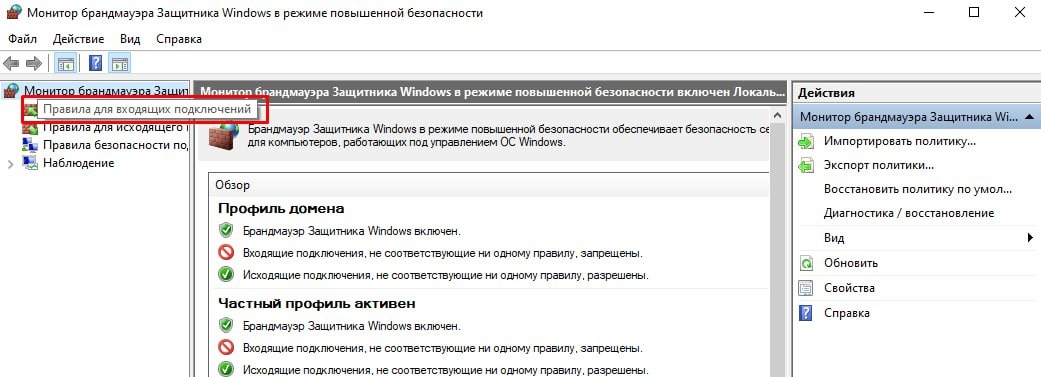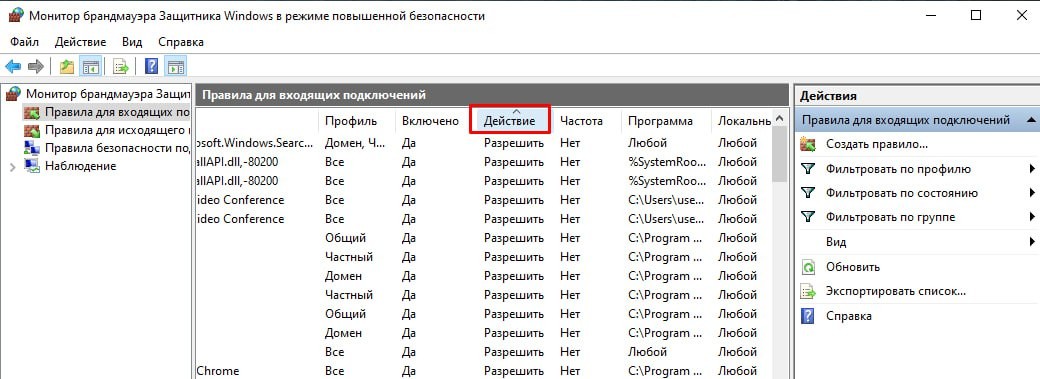Содержание
- 1 Что означает ошибка 868 «Порт открыт»?
- 1.1 Почему возникает ошибка подключения 868 на windows (7, 8, 10)?
- 2 Как исправить 868 ошибку?
Виртуальная частная сеть (vpn) объединяет множество компьютеров в отдельную (например, корпоративную) зашифрованную сеть с доступом в интернет. При подключении к такой сети нового ПК последние версии windows нередко выдают пользователю 868 код ошибки с оповещением, что «Порт открыт».
И в данной статье мы разберемся, что означает ошибка 868 при подключении vpn, и как исправить «удаленное подключение» на windows 7.

К слову, данный код ошибки никак не связан с поставляющим домашний интернет провайдером, и подобное сообщение виндовс одинаково «радует» как абонентов билайн, так и ростелеком, ттк, уфанет и т.д.
Что означает ошибка 868 «Порт открыт»?
Если у вас дома не подключается интернет, и windows 7 выдает сообщение «не удалось установить удаленное подключение», значит соединение данного ПК с vpn сервером невозможно по причине запрещенного имени этого сервера. То есть IP адрес сервера не значится в списке разрешённых адресов

Почему возникает ошибка подключения 868 на windows (7, 8, 10)?
- 1. Наиболее вероятной причиной данной ошибки является то, что при настройке подключения к интернету, в пункте TCP/IP вписан неверный IP сервера DNS. Возможно, что это поле вообще не имеет никаких данных, то есть пустое. В обоих случаях система не сможет создать подключение к VPN серверу, ввиду того, что имя хоста не преобразуется в IP.
- 2. Возможно, не запущен (или полностью отключен) сервис DNS клиента. В принципе, этот сервис по умолчанию настроен на автоматический запуск при входе в систему, но, вследствие системного сбоя windows или вирусной атаки, DNS клиент может отключиться.
- 3. Также часто бывает закрытым 53-й порт, вследствие его блокировки брандмауэром.
- 4. Технические проблемы (плохие контакты или разрывы) в системе соединения (кабелях).
- 5. Проблемы с оборудованием у провайдера.
Как исправить 868 ошибку?
1. Зайдите в «Сетевые подключения»: (Панель управления → Центр управления сетями и общим доступом → Изменение параметров адаптера) или (Клавиши WIN+ R → ввести NCPA.CPL → OK). Щёлкните правой клавишей по «Локальной сети» и откройте окно свойств.

Далее откройте пункт «TCP/IPv4» и установите разрешающие пометки, для автоматического получения адресов IP и DNS сервера. Затем попробуйте подключиться к сети.
2. Откройте консоль «Службы». (Пуск → Администрирование → Службы) или (WIN+R → введите «SERVICES.MSC» → OK).

Если сервис DNS клиента не работает, настройте его запуск на «Автоматически» и принудительно запустите.
3. Запустите «Брандмауэр в режиме повышенной безопасности». (Пуск → Администрирование → Требуемый пункт) или (WIN+R → ввод «WF.MSC» → OK). Далее, в левой стороне окна выделите «Правила для исходящего подключения». В меню «Действие» щёлкните по пункту «Создать правило» и выберите «Для порта» с протоколом TCP. В следующем диалоге введите в поле «Определённых удалённых портов» номер 53. Далее пометьте «Разрешить подключение» и все профили. Введите какое-нибудь имя и «OK». После этого повторите процедуру с протоколом UDP.
4. Вызовите техника для проверки кабельного соединения.
5. Узнайте в технической поддержке о наличии проблем у провайдера.
- Распечатать
Оцените статью:
- 5
- 4
- 3
- 2
- 1
(60 голосов, среднее: 3.1 из 5)
Поделитесь с друзьями!
Операционная система нового поколения радует владельцев компьютерной техники новым отличными возможностями, поэтому при выходе новой серии Windows большинство пользователей стремится переустановить систему.
Однако один из вариантов Windows 7, к сожалению, сопровождается небольшими глюками, вследствие которых приходится сталкиваться с такой распространённой проблемой, как ошибка 868. Чтобы избавиться от неё и обеспечить беспрепятственный доступ к интернету, следует вникнуть в возможные причины сбоя VPN-подключения, а также ознакомиться со способами устранения таких глюков.
Ошибка 868 кажется сложной только на первый взгляд, справиться с ней сможет даже обычный пользователь.
Факторы, провоцирующие сбой
Существует несколько обстоятельств, по которым VPN-соединение завершается неудачей. Воспринимать такую проблему, как катастрофическую, не следует, поскольку большинство действий вполне доступны и выполнимы.
Причины возникновения ошибки
Ошибка 868 появляется на экране, когда пользователь выразил желание войти в интернет.
В качестве причин могут выступать неправильные настройки DNS-сервера, вследствие чего изменяется IP-адрес, соответственно, компьютер просто не может получить доступ к интернету.
В отдельных случаях обнаруживается, что непосредственно сама служба DNS внезапно оказывается неподключённой. Безусловно, обеспечить сетевой доступ ПК, в котором в результате неправильных действий или сторонней программы была отключена служба DNS, невозможно.
Критическим препятствием для сетевого контакта с провайдером может быть антивирусная программа или брандмауэр. Они могут воспринимать такие попытки в качестве вероятной опасности, поэтому мгновенно блокируют дальнейшие действия. Чаще всего и антивирусная программа, и брандмауэр блокируют порт 53.
Ошибка 868 также может быть последствием технической проблемы со стороны самого провайдера. Только в этом случае пользователь не сможет решить проблему самостоятельно, ему обязательно придётся обратиться за технической помощью к специалистам, работающим в компании, предоставляющей услуги.
Устранение возникшей проблемы
После того как пользователь обнаружил причину, влекущую за собой сбой при VPN-подключении к интернету, следует предпринимать действия, на основе полученных рекомендаций от более опытных пользователей.
Внесение изменений в настройки DNS
Если по каким-либо причинам в настройках протокола интернета вдруг обнаруживается неправильно указанный адрес службы DNS либо совершенно пустая строка, Windows не может выполнить запрашиваемую команду, поскольку для её выполнения недостаточно данных.
В этом случае необходимо просто прописать адрес VPN-сервера. К сожалению, не все пользователи активно интересуются теми данными, которые для них не совсем интересны. Информация о службе DNS как раз является одной из таких, поэтому придётся совершить звонок в техническую поддержку провайдера или получить информацию, побродив по сайту компании. Следует отметить, что чаще всего в протоколе интернета даже не нужно вводить никакие значения, важно только установить галочку напротив строк, подтверждающих получение IP-адреса и DNS-адреса автоматически. Гораздо реже VPN-соединение сопровождается выделенным адресом.
Если ошибка 868 возникает по причине выключенной службы DNS, необходимо исправить это положение. Выключение службы DNS наблюдается при некоторых системных сбоях, а также негативной деятельности некоторых вирусов.
В командную строку, которая находится в самом низу после нажатия «Пуск», следует ввести команду services.msc. Она обеспечивает доступ ко всем системным службам, среди которых легко отыскать и службу DNS.
В строке, в которой прописана эта служба, отображается её состояние и тип запуска. Очень важно, чтобы было указано, что служба выполняется, а также запускается автоматически. Если что-то прописано не так, необходимо внести соответствующие изменения, после чего перезагрузить компьютер.
Блокировка порта 53
Такая причина чаще всего сопровождает пользователей, которые практически ничего не понимают в сетевых подключениях, но при этом чрезмерно опасаются вирусных атак, поэтому при очередном запросе антивирусной программы или файервола блокируют всё подряд, включая и порты DNS.
Вследствие таких необдуманных действий порт 53 попадает под запрет, без проведения разблокировки невозможно обеспечить сетевое VPN-подключение. Чтобы исправить промах, необходимо зайти в систему безопасности и просмотреть все установленные там правила. При обнаружении в списке заблокированных портов порт 53, следует его разблокировать, даже если рядом с ним прописано, что порт открыт.
Некоторые файерволы и брандмауэры способны блокировать всё без разбора, поэтому необходимо в настройки внести изменения, позволяющие порту 53 обходить такие блокировки.
Когда все описанные выше действия были проделаны, а связь так и не была восстановлена, придётся обратиться к специалистам провайдера, вполне возможно, что причина кроется в сбое оборудования провайдера.
Устранение ошибки 868 легко покоряется пользователям, независимо от их практического опыта и знаний. Совершенствуя свои познания, проще в дальнейшем обеспечивать беспрепятственный доступ к интернету.
by Elena Constantinescu
Elena started writing professionally in 2010 and hasn’t stopped exploring the tech world since. With a firm grasp of software reviewing and content editing, she is always trying… read more
Updated on
by
Elena Constantinescu
Elena started writing professionally in 2010 and hasn’t stopped exploring the tech world since. With a firm grasp of software reviewing and content editing, she is always trying… read more
- Error 868 is a message you receive when trying to connect to a VPN. It says that the remote connection was not made because the name of the remote access server did not resolve.
- You can get rid of this error message and establish a successful VPN connection on Windows 10 by following our step-by-step instructions below.
- Visit our Windows 10 section to master this operating system.
- Join our VPN Troubleshooting Hub for more useful VPN guides.
XINSTALL BY CLICKING THE DOWNLOAD FILE
Get rid of malfunctioning drivers on your PC
SPONSORED
Drivers can often become corrupt as they can interfere with malfunctioning system files, thus arriving to be installed but not running correctly. To keep your drivers running smoothly, your Windows OS must run even smoother. Get it in perfect shape by following the steps below:
- Download Fortect and install it on your PC.
- Start the tool’s scanning process to look for corrupt files that are the source of your problem
- Right-click on Start Repair so the tool can start the fixing algorithm
- Fortect has been downloaded by 0 readers this month, rated 4.4 on TrustPilot
If you’re trying to connect to a VPN on Windows 10 but get error 868, it means that the connection failed.
Here’s the complete message:
Error 868: The remote connection was not made because the name of the remote access server did not resolve.
It can quickly become irritating if you keep receiving this error message.
But don’t worry since you can get rid of it and establish a successful VPN connection on Windows 10 by following the steps below.
How do I fix VPN error 868 on Windows 10?
Check the IP address or domain name of the remote server

- Right-click the Windows 10 Start button and select Network Connections
- Select VPN on the left side of the Settings window
- Select your VPN connection and click Advanced options
- At Connection properties, click Edit
- Make sure that the Server name or address is correct
Perhaps you accidentally entered the wrong server name or address. Or, maybe the remote server changed this information in the meantime.
It could be the reason why you keep seeing VPN error 868 connection failed whenever you attempt to connect on Windows 10.
Change your DNS settings
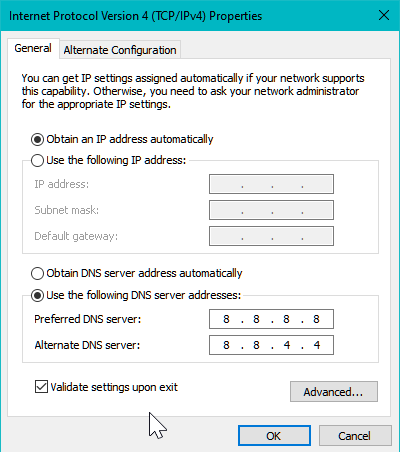
- Right-click the Windows 10 Start button and select Network Connections
- Click Change adapter options
- Right-click your Internet connection and select Properties
- Double-click Internet Protocol Version 6 (TCP/IPv6)
- Select Use the following DNS server addresses
- Set Preferred DNS server to 8.8.8.8
- Set Alternate DNS server to 8.8.4.4
- Click OK
If the VPN error 868 connection failed is caused by incorrect DNS settings on Windows 10, then you can try changing your DNS configuration. It will fix the incorrect DNS resolver problem.
You can quickly test this theory by setting the IP address in the VPN connection properties instead of the domain name (see the previous solution for more details).
The preferred and alternate DNS servers we mentioned in our example above are free, public, and belong to Google Public DNS. But you can also try Cloudflare or OpenDNS.
Or, if you’re using a premium VPN service like Private Internet Access (buy here), you don’t have to worry about manually changing your DNS configuration.
The app runs its exclusive DNS servers every time you connect to the VPN.
Use a VPN client instead of a manual VPN connection
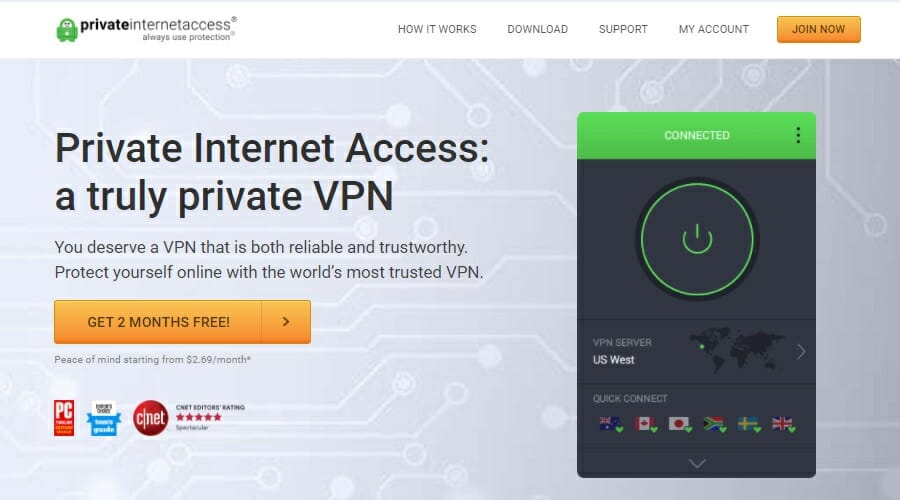
Instead of setting up a manual VPN connection for every server you want to connect to, use a commercial VPN client. It’s prone to less errors.
Take Private Internet Access, for instance. It automatically installs the required TAP drivers and adds an exception to your firewall on setup. It even has private DNS servers to fix any DNS resolver issues.
PIA has a native app ready for all major operating systems: Windows, Mac, Linux, Android, and iOS. With one paid subscription, you can connect up to 10 simultaneous devices.
More about PIA:
- OpenVPN and WireGuard fast and secure protocols
- A zero-logging privacy policy
- 24/7 live chat support
- 30-day money-back guarantee
- No free trial

Private Internet Access
Eliminate VPN errors on your PC by turning to a reliable VPN service instead of setting up manual VPN connections.
Open ports in the firewall for VPN traffic
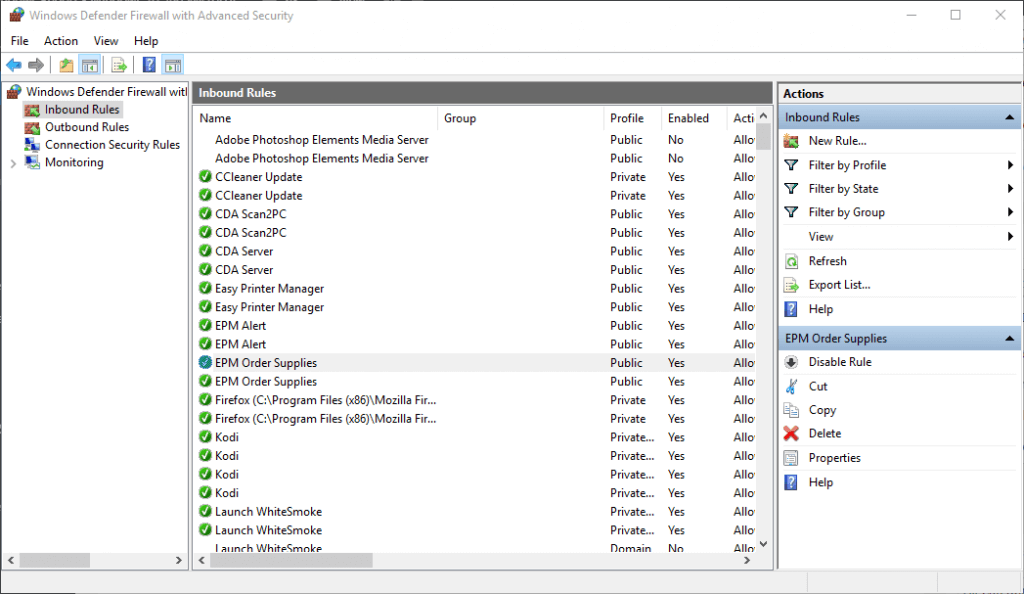
- Press the Win key, type firewall, and select Firewall & network protection
- Click Advanced settings and Yes if prompted by User Account Control (UAC)
- Select Inbound Rules
- Open the Action menu and select New Rule
- Set Rule Type to Port
- At Protocol and Ports, here’s what you have to do:
- For PPTP: port 1723 over TCP and protocol 47 GRE*
- For L2TP/IPsec: ports 500, 1701 and 4500 over UDP
- For IKEv2: ports 500 and 4500 over UDP
- For SSTP: port 443 over TCP
- For OpenVPN: ports 53, 1194, 1197, 1198, 8080 and 9201 over UDP + ports 80, 110, 443, 501 and 502 over TCP
- For WireGuard: port 51820 over UDP
- Set Action to Allow the connection
- At Profile, select Domain, Private and Public
- Enter a name and click Finish
- Head over to Outbound Rules and repeat these steps
*For protocol 47 GRE, set the Rule Type to Custom (instead of Port). Then, select Protocol and Ports and set Protocol type to GRE.
If you’re an advanced PC user, you can open a CMD window with admin rights and use the netstat -a command to check if the ports are opened or closed.
Find out more about how to open firewall ports on Windows.
Add an exception to the Windows firewall

- Head over to Firewall & network protection
- Click Allow an app through firewall
- Click Change settings (admin rights needed)
- Find your VPN app on this list, then enable the Private and Public associated boxes
- If your VPN isn’t here, click Allow another app to locate it
Outdated drivers are the main reason for errors & system issues. If some of your drivers are missing or needs updating, an automated tool like OutByte Driver Updater can solve these problems in just a couple of clicks. Plus, it’s also lightweight on your system!
Another reason why you could be seeing VPN error 868 connection failed message on your Windows 10 computer is that your firewall is blocking VPN traffic.
You can easily check this by temporarily disabling the Windows firewall and trying to connect to the VPN again.
Nevertheless, we strongly recommend re-enabling the firewall and adding an exception instead, due to security reasons.
When using a premium VPN service like Private Internet Access (buy here), you don’t have to worry about this problem since PIA makes all the necessary firewall changes on setup.
Check if your antivirus is blocking VPN traffic
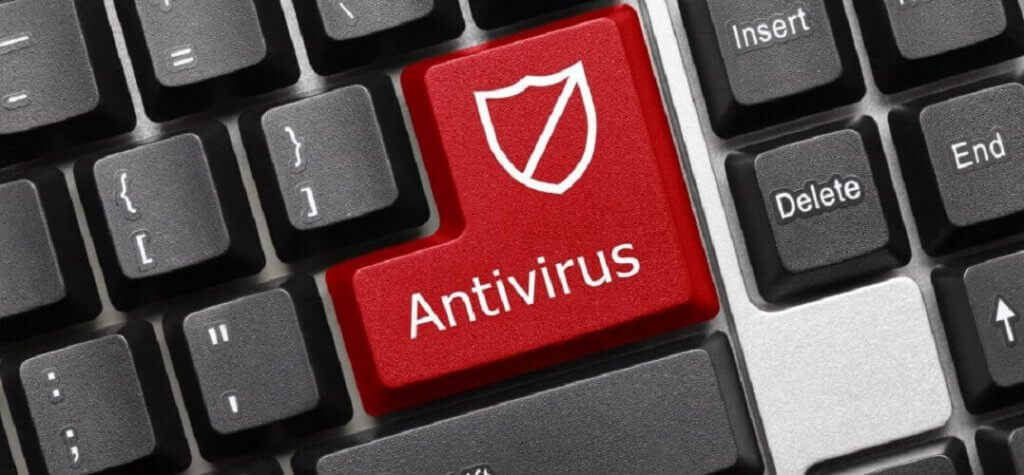
If you don’t have a third-party anti-malware solution installed on your PC, then you can skip this step.
It means that Windows Defender is responsible for your security, and you already added an exception to the firewall if you tried the previous solution.
Otherwise, your anti-malware tool might be the culprit for VPN error 868. You can easily tell if it shows a notification message every time you try and connect to the VPN.
You can quickly fix this problem by finding the whitelist (exception) settings of your antivirus software solution and adding your VPN service there.
Enable VPN passthrough on your router

Your router has its own firewall, depending on its firmware. As such, you should access the admin panel of your router, head over to the advanced settings section, and check the VPN passthrough settings.
Keep in mind that the configuration is different for each VPN protocol, such as PPTP and L2TP. So, make sure to only enable VPN passthrough on the protocol you need.
It’s not a good idea to enable this open for all VPN protocols just to be sure. Because you would expose your home network to hacker attacks.
We also suggest checking out routers with built-in VPN functionality.
Refresh your network settings

- Run Command Prompt with elevated rights: press Ctrl + R, type cmd, hold Ctrl + Shift and press Enter
- Copy and paste the next lines (press Enter between each line)
ipconfig /flushdns
ipconfig /registerdns
ipconfig /release
ipconfig /renew
NETSH winsock reset catalog
NETSH int ipv4 reset reset.log
NETSH int ipv6 reset reset.log
exitRestart your computer to finalize the process.
By flushing your DNS and resetting Winsock, you are refreshing your network connectivity settings. It could help fix VPN error 868 connection failed on Windows 10.
Reset the TAP drivers

- Right-click the Start button and select Device Manager
- Expand the Network adapters menu
- Find any TAP drivers, right-click each entry, and select Uninstall device
- Open the Action menu and select Scan for hardware changes
Most VPN apps require TAP driver. So, if there’s anything wrong with it, the TAP driver can cause various errors.
But you can quickly repair this problem by uninstalling the TAP device from Device Manager. It should get automatically reinstalled after scanning your PC for hardware changes.
With Private Internet Access (buy here), you just have to visit the help menu to reinstall the TAP drivers with one click.
More solutions worth trying
- Update system drivers for network connectivity
- Restart the RasMan service in CMD using net stop RasMan and net start Rasman
- Disable any proxy servers you might be using on Windows 10
- Try connecting to the VPN from another network (e.g. public WiFi, 4G)
- Update your router’s firmware to the latest version
- Set up port forwarding on your router
- Check the quality of your Internet connection by running a speed test
Conclusion
To recap, you can fix VPN error 868 connection failed on Windows 10 by verifying the IP or domain name of the remote server, changing your DNS settings, and opening ports in the firewall.
You can also check if your antivirus is blocking VPN traffic, enable VPN passthrough on your router, and try other solutions.
However, we also recommend using a premium VPN service like Private Internet Access (buy here). It’s a more reliable solution than setting up manual VPN connections or using free VPNs that compromise your security.
Your connection is not secure — websites you visit can find out your details:
- Your IP Address:
loading
Companies can sell this information, alongside your location and internet provider name, and profit from it by serving targeted ads or monitoring your data usage.
We recommend Private Internet Access, a VPN with a no-log policy, open source code, ad blocking and much more; now 79% off.
Still experiencing troubles? Fix them with this tool:
SPONSORED
Some driver-related issues can be solved faster by using a tailored driver solution. If you’re still having problems with your drivers, simply install OutByte Driver Updater and get it up and running immediately. Thus, let it update all drivers and fix other PC issues in no time!
На чтение 8 мин Просмотров 6.6к.
Андрей Корж
Системный администратор, специалист по оптимизации программного обеспечения и сетевых технологий
При подключении к интернету время от времени возникают проблемы, одна из которых – ошибка 868. Сообщение о ней периодически всплывает при попытках установить интернет-соединение. Мы расскажем, как исправить ошибку 868.
.
Содержание
- Что это за ошибка
- Причины возникновения
- Предварительные действия
- Методы устранения ошибки
- Подключение в центре сетей
- Настройки DNS-сервера
- Отключена служба DNS
- Проверка адреса IPv4
- Проблемы с сетевым экраном
- Переустановка драйвера сетевого адаптера
- Заблокирован порт 53
- Сканирование системы на вирусы
- Проблемы на оборудовании провайдера
- Ошибка появляется при использовании VPN
- Ничего не помогло
Что это за ошибка
Проблема возникает при установке соединения домашнего компьютера с VPN сервером поставщика услуг. Таким способом подключения пользуются соединения типа L2TP или PPTP, например, оператор «Билайн».
Более ранние операционные системы в этом случае отображают всплывающее окно, в котором написано «Удаленное подключение не установлено, так как не удалось разрешить имя сервера удалённого доступа».
Для начала убедитесь, что интернет-кабель надежно вставлен в соответствующий разъем и подключение по локальной сети активно.
Для исправления ошибки разберемся, как она появляется.
Причины возникновения
Ошибка подключения 868 появляется независимо от вида установленной операционной системы. Суть ошибки в том, что портативное устройство не может определить адрес VPN сервера — системы, принимающей подключение при пользовании Интернетом.
Этот сервер через центральный офис просматривает сведения о филиалах. В случае домашней сети основным офисом является провайдер, а филиалом – клиент. При невозможности определить IP-адрес провайдера к нему невозможно подключиться.
Ошибка 868 при подключении к интернету Билайн появляется в результате того, что ПК не имеет сведений по наименованию сервера, к которому необходимо обратиться. Ошибка 868 при подключении VPN устраняется несколькими способами, которые мы рассмотрим далее.
Предварительные действия
Прежде чем приступить к более сложным методам, чтобы устранить код ошибки 868, стоит рассмотреть следующие несложные действия, которые могут привести к ее появлению:
- Имеет ли устройство прямой доступ к интернету? Кабель сети должен быть плотно вставлен в сетевой разъем. Нередко бывает, что у пользователей он выскакивает.
- Проверьте, работает ли маршрутизатор, подключен ли он в сеть.
Методы устранения ошибки
Если после проделанных предварительных действий ошибка 868 при подключении VPN не исчезла, рассматриваем следующие способы.
Подключение в центре сетей
Рассмотрим первый способ на примере ОС Windows 10.
- В трее внизу справа щелкаем на значок интернета правой кнопкой мыши и выбираем «Параметры сети и Интернет».
- Выбираем пункт «Настройка параметров адаптера». Затем наблюдаем за доступными сетевыми подключениями.
- Кликаем правой кнопкой мыши на нужное подключение к сети интернет, которое обычно называется «Высокоскоростное подключение», и после появления соответствующего контекстного меню смотрим первый пункт. Там должно быть «Отключить».
- Если отображается функция «Включить», следовательно, сетевое подключение отсутствует. Запускаем его нажатием данной кнопки.
Настройки DNS-сервера
Пользователь может иметь проблему на своей стороне с конфигурацией DNS-сервера, в результате чего появляется ошибка 868 у Билайна и интернет не запускается.
- Открываем «Параметры сети и Интернет» и выбираем «Настройка параметров адаптера».
- Правой кнопкой мыши кликаем на нужную сеть и в открывшемся контекстном меню открываем опцию «Свойства».
- Появившееся окно свойств подразумевает выбор строки «IP версия 4» или для поздних операционных систем «TCP/IPv4».
- В открывшемся окне должны стоять маркеры напротив «Получить IP-адрес автоматически» и «Получить адрес DNS-сервера автоматически».
- После того, как установлены все параметры, закрываем все окна с сохранением и проверяем подключение к Интернету. Если ошибка не исчезла, очищаем кэш DNS-сервера.
- Открываем «Командную строку». Для этого в окне поиска, рядом с пуском (значок Windows) пишем одноименное название приложения. Прописываем команду «ipconfig /flushdns». Нажимаем «Enter».
- Ждем, пока обрабатывается команда, закрываем окно, проверяем доступ к Интернету.
Если указаны альтернативные настройки, это определенно может стать причиной того, что ПК не удается разрешить имя VPN-сервера Билайн.
Отключена служба DNS
Некорректное функционирование службы DNS становится причиной возникновения значений 868. Проверку производим с соблюдением следующих действий.
- Правой кнопкой мыши кликаем на кнопку «Пуск» и открываем контекстное меню, в котором выбираем пункт «Управление компьютером».
- В появившемся окне открываем меню «Службы».
- В открывшихся свойствах DNS-клиента выставляем параметры в соответствии с изображением: «Тип запуска – автоматически», «Состояние – выполняется».
Чтобы выставить соответствующие параметры, нажимаем кнопку «Остановить» и выбираем тип запуска. Нажимаем «Запустить», закрываем окно и проверяем доступ в глобальную сеть.
Проверка адреса IPv4
- Проверка текущего IP-адреса ПК: сочетанием клавиш Win+R отрываем диалоговое окно, где вводим команду cmd. Нажимаем «ОК».
- В открывшейся командной строке прописываем команду «ipconfig» и нажимаем «Enter». Корректная настройка IP-адреса VPN сервера подразумевает отображение адреса, который начинается с 10.
- Данная информация находится напротив строки IPv4-адрес в командной строке.
Если адрес начинается с любых других цифр, следовательно, проблему в подключении имеет клиент, а не провайдер. В этом случае перезагружаем маршрутизатор и перепроверяем.
Проблемы с сетевым экраном
Причиной возникновения проблем доступа в интернет может стать состояние сетевого экрана, а точнее – блокировка порта 53, который напрямую определяет наличие доступа к DNS-серверу.
- Открываем «Панель управления» и выбираем категорию «Система и безопасность».
- Открываем категорию «Брандмауэр Защитника Windows».
- В появившемся окне выбираем «Дополнительные параметры».
- Открывшееся меню файервола содержит правила. В разделе «Правила для входящих подключений» не должен быть заблокирован порт 53. Если он там есть, удаляем из списка правил, поскольку порт должен быть открыт.
Сетевой экран производит блокировку всего входящего трафика. Конфигурация брандмауэра требует тщательного изучения на возможные блокировки. Корректная настройка сопровождается наличием специальных знаний сетевых технологий.
Переустановка драйвера сетевого адаптера
В процессе подключения к интернету Beeline ошибка 868 может появляться из-за неисправной работы драйвера сетевого адаптера, в результате чего потребуется его переустановка.
- Прежде чем переустановить драйвер, идентифицируем его. Открываем меню «Пуск» и в строке поиска вводим «Диспетчер устройств». В открывшемся меню выбираем «Сетевые адаптеры».
- Открываем необходимый контроллер и заходим во вкладку «Драйвер».
- Нажимаем на кнопку «Обновить драйвер».
Дожидаемся завершения обновления драйвера и снова пробуем подключиться к сети.
Заблокирован порт 53
Заблокированный порт 53 – это блокировка запросов DNS. Некоторые пользователи боятся, что их взломают и навредят системе, поэтому по незнанию блокируют все системы сетевых подключений. В правилах системы безопасности, брандмауэра операционной системы, содержится информация по заблокированным портам протоколов TCP IP и UDP. Даже если появляется ошибка 868 порт открыт, это говорит о готовности системы к соединению, но оно не проходит.
Брандмауэр может блокировать все без исключения, поэтому для системы безопасности создаем разрешающее правило конкретно для порта 53.
Еще один вариант – пробуем полностью отключить брандмауэр и антивирусные программы.
Сканирование системы на вирусы
Безопасность операционной систем является основополагающим фактором для стабильной работы оборудования. Запускаем сканирования по средствам антивирусной программы, которая после обработки данных выдает перечень опасных для системы файлов. Производим удаление каждого вредоносного электронного документа. После чистки проводим повторную диагностику, перезагружаем систему и снова пробуем подключаться к глобальной сети.
Проблемы на оборудовании провайдера
Если вышеописанные рекомендации не помогли, проблема кроется в оборудовании провайдера. Для исключения этого варианта рекомендуется обратиться в службу технической поддержки провайдера. Если проблема появления ошибки 868 на их стороне, они вам об этом сообщат.
VPN выступает в качестве виртуальной частной сети, когда множество компьютеров объединяется в отдельно закодированную сеть с доступом в Интернет. При использовании такого подключения также может появляться ошибка 868 порт открыт.
В этом случае запускаем брандмауэр в режим повышенной безопасности (Пуск → Администрирование → Требуемый пункт). Левая сторона окна имеет «Правила для исходящего подключения», где создаем правило для порта с протоколом TCP. В следующее диалоговое окно вводим значение 53 (Поле – «Определенные удаленные порты»). Отмечаем «Разрешить подключение», вводим любое имя и сохраняем. Те же действия проделываем с протоколом UDP.
Ничего не помогло
Если перечисленные рекомендации не помогают устранить всплывающую ошибку при подключении к сети, рекомендуется обратиться в техническую поддержку интернет провайдера. Будьте готовы сказать номер договора. Специалисты горячей линии вам помогут: в соответствии с вашей операционной системой продиктуют подробные инструкции по устранению ошибки.
Если на стороне провайдера нет никаких проблем с оборудованием и подключением к интернету, и дистанционно решить проблему не удается, к вам в ближайшее время направят специалиста по сетевым технологиям.
Чтобы не усугубить проблему с подключением, не испортить настройки, пользуемся именно этим способом для устранения любых проблем, связанных с подключением к интернету.

Ошибка 868 при подключении к Интернету говорит о том, что по какой-то причине, компьютеру не удалось определить IP-адрес VPN сервера, в случае с Билайн — tp.internet.beeline.ru (L2TP) или vpn.internet.beeline.ru (PPTP). О том, почему такое может произойти и как исправить ошибку подключения и пойдет речь ниже.
Примечание: указанная проблема свойственна не только для интернета Билайн, но и для любого другого провайдера, предоставляющего доступ к сети по VPN (PPTP или L2TP) — Аист, ТТК в некоторых регионах и т.п. Инструкции даны для прямого проводного подключения к Интернету.
Прежде чем исправлять ошибку 868
Перед тем как приступать ко всем следующим шагам, чтобы не потерять понапрасну время, рекомендую выполнить следующие несколько простых вещей.
Для начала, проверьте, хорошо ли воткнут кабель Интернета, затем зайдите в Центр управления сетями и общим доступом (правый клик по значку соединения в области уведомлений справа внизу), в списке слева выберите «Изменения параметров адаптера» и убедитесь, что подключение по локальной сети (Ethernet) включено. Если нет — кликните по нему правой кнопкой мыши и выберите «Подключить».
А после этого запустите командную строку (нажать клавишу с эмблемой Windows + R и ввести cmd, потом нажать Ок, чтобы запустилась командная строка) и введите в нее команду ipconfig после ввода которой нажмите Enter.
После выполнения команды отобразится список доступных подключений и их параметры. Обратите внимание на подключение по локальной сети (Ethernet) и, в частности, на пункт IPv4-адрес. Если там вы видите что-то, начинающееся с «10.», то все в порядке и можно переходить к следующим действиям.
Если же такого пункта вообще нет или вы видите адрес наподобие «169.254.n.n», то это может говорить о таких вещах как:
- Проблемы с сетевой картой компьютера (если вы на этом компьютере ни разу не настраивали Интернет). Попробуйте установить официальные драйвера для нее с сайта производителя материнской платы или ноутбука.
- Проблемы на стороне провайдера (Если еще вчера у вас всё работало. Такое случается да. В этом случае можно позвонить в службу поддержки и уточнить информацию или просто ждать).
- Проблема с Интернет-кабелем. Возможно не на территории вашей квартиры, а там, откуда он протянут.
Последующие шаги — исправление ошибки 868 при условии, что с кабелем все в порядке, а ваш IP адрес по локальной сети начинается с числа 10.
Примечание: также, если вы впервые настраиваете Интернет, делаете это вручную и столкнулись с ошибкой 868, перепроверьте, что в настройках подключения в поле «адрес VPN-сервера» («Адрес в Интернете») вы правильно указали этот сервер.
Не удалось разрешить имя удаленного сервера. Проблема с DNS?
Одна из наиболее частых причин ошибки 868 — установленный альтернативный DNS-сервер в параметрах подключения по локальной сети. Иногда пользователь это делает сам, иногда это делают некоторые программы, призванные автоматически исправить проблемы с Интернетом.
Чтобы проверить, в этом ли дело, откройте Центр управления сетями и общим доступом, а затем слева выберите «Изменение параметров адаптера». Кликните правой кнопкой мыши по подключению по локальной сети выберите пункт «Свойства».
В списке «Отмеченные компоненты используются этим подключением», выберите «Протокол Интернета версии 4» и нажмите кнопку «Свойства» ниже.
Убедитесь, что в окне свойств не установлено «Использовать следующий IP-адрес» или «Использовать следующие адреса DNS-серверов». Если это не так, то поставьте в обоих пунктах «Автоматически». Примените сделанные настройки.
После этого имеет смысл очистить кэш DNS. Для этого запустите командную строку от имени администратора (в Windows 10 и Windows 8.1 с помощью правого клика по кнопку «Пуск» и выбора нужного пункта меню) и введите команду ipconfig /flushdns после чего нажмите Enter.
Готово, попробуйте снова запустить Интернет Билайн и, возможно, ошибка 868 вас не потревожит.
Отключение брандмауэра
В некоторых случаях ошибка при подключении к Интернету «не удалось разрешить имя удаленного сервера» может быть вызвана блокированием брандмауэром Windows или сторонним фаерволом (например, встроенном в ваш антивирус).
Если есть основания полагать, что причина в этом, рекомендую для начала полностью отключить фаервол или брандмауэр Windows и попробовать подключиться к Интернету снова. Сработало — значит, видимо, дело как раз в этом.
В таком случае следует позаботиться о том, чтобы открыть порты 1701 (L2TP), 1723 (PPTP), 80 и 8080, используемых в Билайн. Как именно это сделать в рамках этой статьи я описывать не стану, так как все зависит от используемого вами ПО. Просто найдите инструкцию о том, как открыть порт в нем.
Примечание: если проблема появилась, наоборот, после удаления какого-то антивируса или фаервола, рекомендую попробовать воспользоваться точками восстановления системы на момент до его установки, а если их нет, то использовать следующие две команды в командной строке, запущенной от имени администратора:
- netsh winsock reset
- netsh int ip reset
А после выполнения этих команд перезагрузите компьютер и снова попробуйте подключиться к Интернету.
Содержание
- 1 Что означает ошибка 868 «Порт открыт»?
- 1.1 Почему возникает ошибка подключения 868 на windows (7, 8, 10)?
- 2 Как исправить 868 ошибку?
Виртуальная частная сеть (vpn) объединяет множество компьютеров в отдельную (например, корпоративную) зашифрованную сеть с доступом в интернет. При подключении к такой сети нового ПК последние версии windows нередко выдают пользователю 868 код ошибки с оповещением, что «Порт открыт».
И в данной статье мы разберемся, что означает ошибка 868 при подключении vpn, и как исправить «удаленное подключение» на windows 7.
К слову, данный код ошибки никак не связан с поставляющим домашний интернет провайдером, и подобное сообщение виндовс одинаково «радует» как абонентов билайн, так и ростелеком, ттк, уфанет и т.д.
Что означает ошибка 868 «Порт открыт»?
Если у вас дома не подключается интернет, и windows 7 выдает сообщение «не удалось установить удаленное подключение», значит соединение данного ПК с vpn сервером невозможно по причине запрещенного имени этого сервера. То есть IP адрес сервера не значится в списке разрешённых адресов
Почему возникает ошибка подключения 868 на windows (7, 8, 10)?
- 1. Наиболее вероятной причиной данной ошибки является то, что при настройке подключения к интернету, в пункте TCP/IP вписан неверный IP сервера DNS. Возможно, что это поле вообще не имеет никаких данных, то есть пустое. В обоих случаях система не сможет создать подключение к VPN серверу, ввиду того, что имя хоста не преобразуется в IP.
- 2. Возможно, не запущен (или полностью отключен) сервис DNS клиента. В принципе, этот сервис по умолчанию настроен на автоматический запуск при входе в систему, но, вследствие системного сбоя windows или вирусной атаки, DNS клиент может отключиться.
- 3. Также часто бывает закрытым 53-й порт, вследствие его блокировки брандмауэром.
- 4. Технические проблемы (плохие контакты или разрывы) в системе соединения (кабелях).
- 5. Проблемы с оборудованием у провайдера.
Как исправить 868 ошибку?
1. Зайдите в «Сетевые подключения»: (Панель управления → Центр управления сетями и общим доступом → Изменение параметров адаптера) или (Клавиши WIN+ R → ввести NCPA.CPL → OK). Щёлкните правой клавишей по «Локальной сети» и откройте окно свойств.
Далее откройте пункт «TCP/IPv4» и установите разрешающие пометки, для автоматического получения адресов IP и DNS сервера. Затем попробуйте подключиться к сети.
2. Откройте консоль «Службы». (Пуск → Администрирование → Службы) или (WIN+R → введите «SERVICES.MSC» → OK).
Если сервис DNS клиента не работает, настройте его запуск на «Автоматически» и принудительно запустите.
3. Запустите «Брандмауэр в режиме повышенной безопасности». (Пуск → Администрирование → Требуемый пункт) или (WIN+R → ввод «WF.MSC» → OK). Далее, в левой стороне окна выделите «Правила для исходящего подключения». В меню «Действие» щёлкните по пункту «Создать правило» и выберите «Для порта» с протоколом TCP. В следующем диалоге введите в поле «Определённых удалённых портов» номер 53. Далее пометьте «Разрешить подключение» и все профили. Введите какое-нибудь имя и «OK». После этого повторите процедуру с протоколом UDP.
4. Вызовите техника для проверки кабельного соединения.
5. Узнайте в технической поддержке о наличии проблем у провайдера.
- Распечатать
Оцените статью:
- 5
- 4
- 3
- 2
- 1
(59 голосов, среднее: 3.1 из 5)
Поделитесь с друзьями!
Ошибка 868 — Удаленное подключение не удалось установить, поскольку не удалось разрешить имя сервера удаленного доступа — как правило появляется при VPN-подключении (PPTP и L2TP) в операционных системах Windows 7, Windows 8 и Windows 8.1. Чаще всего с Ошибкой 868 обращаются абоненты Билайн, Аист, ТТК и Уфанет. В предыдущих версиях Windows такая ошибка не встречалась.
1. Ошибка 868 появляется из-за того, что указан неправильный DNS-сервер.
Такое часто встречается, когда на подключении по локальной сети, которое смотрит в сторону провайдера, в настройках протокола Интернета TCP/IP прописан неправильный адрес DNS-сервера, либо он вообще не прописан и стоят пустые значения. Тогда, Windows при попытке подключения не может соединится с VPN-сервером, так как не может преобразовать хостнейм сервера в IP-адрес и потому выдается Ошибка 868. Решение следующее:
Нажимаем комбинацию клавиш Win+R и в строке открыть пишем команду ncpa.cpl
:
Нажимаем кнопку OK и попадаем в «Сетевые подключения» компьютера. Выбираем «Подключение по локальной сети», через которое подключены к провайдеру. Кликаем на нем правой кнопкой, в контекстном меню выбираем пункт Свойства. Откроется окно свойств Подключения по локальной сети. Вы списке компонентов выбираем «Протокол Интернета версии 4 (TCP/IPv4)»:
В подавляющем большинстве случаев в сети провайдера есть DHCP-сервер, который поможет получить IP-адрес, поэтому убедитесь, что стоят галочки «Использовать IP-адрес автоматически» и «Получить адрес DNS-сервера автоматически»:
Нажимаем ОК и проверяем подключение.
2. Ошибка появляется из-за того, что отключена служба DNS-клиента.
Служба DNS-клиент в Windows XP, Windows 7, Windows 8 и Windows 8.1 включена по-умолчанию. Но бывают случаи, когда из-за системного сбоя или в результате работы вируса эта служба отключена. Тогда опять же не будет правильно обрабатываться запрос и Windows будет выдавать ошибку.
Проверим, активна ли служба DNS-клиент. Для этого нажимаем комбинацию клавиш Win+R и в строке Открыть пишем команду services.msc:
Попадаем в список системных служб Windows. Ищем службу «DNS-клиент (DNS-client)» и смотрим её состояние.
Она должна быть активна и запускаться в автоматическом режиме. Если это не так — исправьте и перезагрузите компьютер.
3. Ошибка появляется из-за того, что заблокирован порт 53.
Ещё одна причина появления Ошибки 868 — паранойя пользователей. Бесспорно, за безопасностью в Интернете надо следить и без брандмауэра(фаерволла) в Интернет лучше не выходить. Но у некоторых пользователей страх перед взломом преобладает над здравым смыслом и они начинают блокировать все что ни попадя, в том числе и запросы DNS. Поэтому открывайте правила вашей системы безопасности и проверяйте в них — не заблокирован ли порт 53 протокола TCP и UDP. Не смотрите при этом, что в ошибке написано «Порт открыт». Тут имеется ввиду, система готова к соединению, но оно не проходит.
Если у Вас в брандмауэр настроен таким образом, что блокирует абсолютно все, кроме того, что прописано в правилах — создайте разрешающее правило для порта 53 протокола TCP и UDP:
4. Ошибка появляется из-за проблем на оборудовании провайдера.
Да, к сожалению на оборудовании операторов связи тоже случаются сбои. Если возникли какие-то проблемы с DNS-сервером провайдера — у Вас тоже может появляться Ошибка 868. Чтобы исключить такой вариант развития событий — обратитесь в техническую поддержку. Если проблема на стороне оператора — Вам об этом сообщат.
Если ничего не помогло и Ошибка 868 все равно появляется.
Приведенные выше советы позволяют устранить ошибку 868 подключения Windows 7 и Windows 8 в подавляющем большинстве случаев. Если же они не помогли, то скорее всего Вам придется переустанавливать операционную систему.
Всем привет! Сегодня дома столкнулся с ошибкой 868 при подключении к интернету. Как выяснилось, ошибка возникает, когда компьютер не может связаться с удаленным VPN сервером. Подобное подключение есть при использовании L2TP или PPTP типа соединении. Его очень часто использует оператор Билайн, Уфанет, ТТК и другие поставщики интернета. Дополнительно вы также можете видеть надпись с предупреждением:
«Удаленное подключение не удалось установить, поскольку не удалось разрешить имя сервера удаленного доступа».
Суть проблемы в том, что ваш компьютер не может подключиться к удаленному серверу провайдера. При этом не важно какая у вас операционная система: Windows 7, 8, 10 или даже XP. В первую очередь проверьте кабель, который идет к компьютеру – он должен плотно сидеть в порту.
Если вы используете роутер, то подойдите к нему и перезагрузите его, нажав на кнопку питания, или выдернув шнур из розетки. Прежде чем включать его обратно, подождите пару минут, чтобы аппарат немного остыл – в летнее время маршрутизатор может перегреваться. Также проверьте, чтобы все кабели, которые подключены к интернет-центру были плотно подключены к нужным выходам.
В Виндовс нажмите по подключению в трее правой кнопкой и далее выберите раздел «Диагностика неполадок» – система постарается сама решить проблему. Перезагрузите ваш компьютер или ноутбук, который вы используете.
Если ошибка 868 при подключении интернета Билайн или другого оператора, который использует VPN, сохраняется, то переходим к действиям, описанных ниже.
ПОМОЩЬ СПЕЦИАЛИСТА! Если у вас возникнут вопросы, то вы всегда можете обратиться ко мне в комментариях.
Содержание
- DNS
- Проверка службы
- Брандмауэр
- Повторная настройка
- Ничего не помогло
- Задать вопрос автору статьи
DNS
Для начала можно попробовать сбросить настройки DNS. Для этого:
- Запустим командную строку – для этого введите название утилиты в поисковую строку системы.
- Прописываем команды:
ipconfig /flushdns
- После этого можно перезапустить службы:
net stop dnscache
net start dnscache
- Если проблема остается, то перезагрузите роутер, если он у вас есть.
- Можно также попробовать прописать ДНС вручную – для этого на клавиатуре нажмите на вспомогательные клавиши «Win» и «R» и пропишите команду:
ncpa.cpl
- Откройте свойство того подключения, с которым у вас возникают трудности.
- Зайдите в свойства IPv4 и введите настройки DNS:
8.8.8.8 и 8.8.4.4
- Если это не поможет, то можно дополнительно попробовать отключить «Планировщик пакетов QoS».
Проверка службы
Если ошибка 868 при подключении к оператору Beeline сохраняется или возвращается после вышеперечисленных инструкций, то нужно проверить включена ли службы ДНС-клиента после запуска системы. Нажмите опять «WIN+R» и пропишите:
services.msc
Находим DNS-клиент и выставляем тип запуска в автоматическом режиме. Можно также попробовать перезапустить службу, нажав сначала на «Остановить», а потом на «Запустить».
Брандмауэр
- Откройте «Панель управления» – в семерке она находится в «Пуск», а вот в десятке – нужно будет нажать на наши любимые клавиши + R и прописать команду: control.
- Находим и заходим в «Брандмауэр Windows».
- Слева кликаем по дополнительным параметрам.
- Заходим в раздел: «Правила для входящих подключений».
- Вы увидите большую таблицу. Вам нужно найти блокирующие правила, для этого нажмите на название столбца «Действие», чтобы увидеть все блокировки. Теперь смотрим, чтобы напротив не был заблокирован 53 порт – именно он используется при VPN подключении. Если такое правило есть, то удалите его.
Повторная настройка
Очень часто при первичной настройке пользователь неправильно вводит данные с договора и сразу может возникать эта ошибка. Поэтому я советую заново создать соединение – об этом подробно написано тут.
Если вы используете роутер, то посмотрите универсальную инструкцию от моего коллеги. Там рассказаны все нюансы по конфигурации маршрутизатора для обычного пользователя.
Ничего не помогло
Если у вас кабель подключен напрямую к компьютеру или ноутбуку, то зайдите в командную строку и пропишите:
ipconfig
Смотрим в строку «IPv6» – если адрес начинается с 10, то значит все нормально. Если имеет другой вид, то проблем может быть несколько:
ПРИМЕЧАНИЕ! Если вы подключены через роутер, то вы увидите локальный адрес, а не внешний.
- Проблема с драйверами на сетевую карту – смотрим инструкцию по установке тут.
- Если все резко пропало, а вчера было хорошо, то могут быть проблемы со стороны провайдера – стоит позвонить в службу технической поддержки.
- Ещё раз проверьте кабель, плотно ли он вставлен в комп, а также его целостность.
Если ошибка с кодом 868 остается, то ещё можно выполнить несколько действий:
- Проверьте компьютер антивирусной программой со свежими базами.
- Вспомните – не устанавливали ли вы ранее какие-то программы, которые могут мешать подключению. Зайдите в «Панель управления» – «Программы и компоненты» – удалите лишнее.
- Зайдите в автозагрузку – для этого на семерке используется комбинацию + R и команду: msconfig. А на Windows 10 зайдите в «Диспетчер задач» – нажав правой кнопкой мыши по нижней полосе. На вкладке «Автозагрузка» выключите все кроме драйвера звуковой карты и антивируса. После этого примените настройки и перезагрузитесь.
- Можно также почистить его от мусора.
- Последний вариант – это обращаться в техническую поддержку, возможно проблема возникает именно со стороны сервера, а не у вас.
Недавно пришлось столкнуться с ошибкой 868 при подключении к интернету. Как выяснилось позже, проблема находилась на стороне VPN сервера провайдера, к которому не удавалось подключиться. Исправить сбой получилось самостоятельно, но на это ушло немало времени. Решил написать отдельную статью, где поделюсь своим опытом. Заранее стоит отметить, что инструкция универсальная и подходит для всех систем, включая Windows 10, 8 и 7.
Одновременно вместе со сбоем может отображаться сообщение: «Порт открыт. Удаленное подключение не удалось установить, поскольку не удалось разрешить имя сервера удаленного доступа».
Примечание: все, о чем пойдет речь дальше, применимо для разных интернет провайдеров, включая Билайн, Аист, ТТК и других.
Содержание статьи
- Выполняем простые действия
- Сброс сетевых параметров
- Изменение конфигурации DNS
- Включение DNS-клиента
- Настройка брандмауэра
- Дополнительный момент для Билайн подключения
- Что еще может помочь
- Комментарии пользователей
Выполняем простые действия
Иногда, решение находится на поверхности. Поэтому предлагаю начать с простых действий.
- Удостоверьтесь, что кабель интернета подсоединен плотно к своему разъему. Он также должен быть целым.
- Перезагрузите роутер и компьютер (если неполадка проявляется только на одном устройстве). В идеале выключить маршрутизатор на 10-15 минут, а потом заново включить.
- Убедитесь, что антивирус не блокирует подключение или порты. Для этого выключите защитное ПО на несколько минут и проверьте результат. Если проблема устранена, то зайдите в настройки приложения и добавьте интернет-соединение в список исключений. Про открытие портов читайте в разделе «Настройки брандмауэра».
- Откройте панель сетевых соединений (WIN+R — ncpa.cpl — Ок). Обратите внимание на основное соединение (обычно это Ethernet). Не должно быть никаких красных крестиков и прочих пометок, сигнализирующих о неполадках. Теперь нажмите правой мышкой по соединению и откройте «Состояние». В строке IPv4 должно быть указано «Интернет» и в состоянии среды «Подключено». На графу IPv6 внимания не обращаем внимания. Также должен происходить постоянный обмен данными в разделе «Активность», «Отправлено — Принято». Если с интернетом все в порядке, то будет происходить именно так, как я описал.
В редких случаях проблема находится на стороне:
- Провайдера. Позвоните в службу поддержки и спросите, все ли в порядке с их стороны. Поскольку, возможно, ведутся технические работы.
- Интернет-кабеля. Не стоит исключать вариант повреждения кабеля со стороны улицы или подъезда. Его часто обрывают при проведении ремонтных работ.
- Сетевой карты. Возможно, сетевая карта вышла из строя или слетели ее драйвера. Зайдите на официальный сайт производителя и загрузите актуальную версию ПО.
Сброс сетевых параметров
Для начала попробуйте сбросить сетевую конфигурацию. Сделать это просто с помощью командной строки.
- Нажмите «WIN+R», введите «cmd» и щелкните «Ок».
- Теперь приложу список команд, которые нужно ввести поочередно в консоль. Каждая из них должна сопровождаться нажатием «Enter».
- netsh winsock reset
- netsh int ip reset
- ipconfig /flushdns
- net stop dnscache
- net start dnscache
Последние две команды перезапустят службы кэширования, находящиеся в Windows. После завершения операции перезагрузите компьютер вместе с маршрутизатором.
Изменение конфигурации DNS
Бывает, что стандартные DNS сервера работают некорректно. Поэтому стоит изменить их на альтернативные и более надежные. Что мы и сделаем.
- Одновременно нажмите по клавишам «Windows» + «R», пропишите ncpa.cpl и кликните «Ок».
- Войдите в свойства проблемного подключения. Оно должно быть активным. При необходимости включите его.
- Выделите протокол «IPv4» и кликните «Свойства».
- Активируйте выборку DNS серверов и пропишите следующие значения: для первого «8.8.8.8» и для второго «8.8.4.4».
- Подождите несколько минут и проверьте результат. Если ничего не изменилось, то вновь сбросьте кэш DNS (5 пункт из предыдущего раздела).
Еще один вариант — деактивировать «Планировщик пакетов QoS».
Включение DNS-клиента
Нередко оказываются отключенным служба ДНС-клиент. Давайте проверим это.
- При помощи поиска заходим в раздел «Службы».
- В списке находим «DNS клиент и DHCP» и щелкаем по каждому из них два раза.
- Смотрим на графу «Состояние». Должно стоять «Выполняется». Если служба отключена, то в графе «Тип запуска» укажите «Автоматически». После этого запустите ее вручную.
Настройка брандмауэра
Если ошибка 868 продолжается появляться при подключении к интернету, то стоит проверить, а не заблокированы ли нужные порты брандмауэром Windows.
- Через поиск войдите в «Панель управления».
- Щелкните по пункту «Брандмауэр».
- В левом меню выберите «Дополнительные параметры».
- Следом переместитесь в «Правила входящих подключений».
- Отобразится таблица с правилами. Нажмите по столбцу «Действие» для сортировки элементов. Убедитесь, что порты «80, 8080, 53, 1701, 1723» не заблокированы. Обычно они используются при подключении к VPN и интернету. Если они заблокированы, то отключите или вовсе удалите эти правила.
Дополнительный момент для Билайн подключения
Удостоверьтесь, что в настройках соединения, верно, указан адрес сервера. Для этого откройте свойства «Билайн».
Затем переместитесь во вкладку «Общие». Посмотрите на первую строку. Должен быть прописан следующий адрес «tp.internet.beeline.ru» при использовании протокола L2TP. Или «vpn.internet.beeline.ru» при протоколе PPTP.
Что еще может помочь
Попробуйте вспомнить, какие изменения были внесены перед появлением ошибки 868 и верните все как было. Вот несколько подсказок:
- Удалите антивирус, если он удален, то установите заново.
- Проверьте операционку на вирусы. Некоторые из них способны нарушать работы сети.
- Избавьтесь от недавно установленного софта и драйверов. Для этого используйте «Диспетчер устройств» и раздел «Программы и компоненты», доступный из «Панели управления».
- Почистите список автозагрузки. В Windows 7 выполните: «WIN + R — msconfig — Ок». Войдите в «Автозагрузку», снимите галочки с лишних приложений и щелкните «Ок». В Windows нужно нажать «CTRL+SHIFT+ESC» для открытия диспетчера задач. В нем переместиться в «Автозагрузку» и отключить ненужные программы правым кликом.
- Запустите средство диагностики, нажатием правой мышкой по соединению на панели задач. Откроется окно мастера, далее следуйте указаниям.
- Если включен сторонние прокси сервер, то деактивируйте его. Через поиск найдите «Свойства браузера», следом войдите в «Подключения» и кликните по настройке. Снимите галочки со всех опций, кроме первой.
- Попробуйте восстановить систему через «WIN + R — rstrui.exe». Но для этого должны быть созданы контрольные точки. Процедура эффективна, если вы помните, когда все работало и тогда откат к этому состоянию сэкономит много времени.
- В восьмерке и десятке предусмотрена функция сброса. Конфигурация компьютера будет возвращена к начальному состоянию. Функция выручает после многочисленных изменений, повлекших за собой какую-либо неисправность.
В крайнем случае свяжитесь с интернет провайдером. Специалисты должны помочь устранить ошибку.
Наиболее частые ошибки в Windows 7 и Windows 8 при подключении к Интернет (VPN)
В данном материале перечислены наиболее типичные коды ошибок, возникающих при создании подключений удаленного доступа или VPN-подключений на клиентских компьютерах под управлением Windows 7.
Ошибка 619
Указанный порт не подключен.
1. Возникает, когда Ваш firewall (например, Outpost, Zone Alarm, Kaspersky Internet Security и др.) или встроенный брэндмауэр Windows блокирует подключение к VPN серверу.
Решение: Отключите или корректно настройте firewall, который должен разрешать VPN соединение. Данная ошибка возникает, если закрыть порт 1723, который необходим для успешной работы VPN соединения. Также должны быть разрешены эхо запросы PING (Echo-Reply и Echo-Request) до VPN сервера.
2. VPN соединение настроено не правильно.
Решение: Воспользуйтесь мастером автоматической настройкой VPN-соединения (щелкните ссылку, загрузите и запустите на исполнение файл vpn.exe, следуйте инструкциям). Либо проверьте настройки своего VPN соединения:
- Тип VPN: Тунельный протокол точка-точка (PPTP)
- Шифорвание данных: не разрешено (отключиться, если требуется шифрование)
- Проверка подлинности: Протокол Microsoft CHAP версии 2 (MS-CHAP v2)
Ошибка 807
Сетевое подключение компьютера к серверу виртуальной частной сети прервано. Причиной могут быть неполадки в передаче по виртуальной частной сети из-за неявного Интернета или из-за превышения допустимой нагрузки на сервер виртуальной частной сети.
Проще говоря, компьютер пользователя не может установить связь с VPN-сервером vpn.30150.ru. Причины могут быть разные.
1. Не подключен кабель к стевой карте.
Решение: Проверить подключение кабеля к сетевой карте, отключить кабель от компьютера и подключить заново. Если на сетевой карте имеется световой индикатор, то он должен загораться при подключении кабеля. Если индикатор не загорается обратитесь в службу технической поддержки по тел. 30-150.
2. Отключена сетевая карта
Решение: Открыть папку Сетевые подключения (Пуск, Панель управления, Сеть и Интернет, Центр управления сетями и общим доступом, затем слева выбрать Изменение параметров адаптера). Проверить состояние значка Подключение по локальной сети. При двойном щелчке по значку должно открываться окно Состояние -Подключение по локальной сети. Если Подключение по локальной сети имеет состояние Отключено, его необходимо включить так-же двойным щелчком мышки.
Примечание: Если имеется несколько занчков Подключение по локальной сети, то предварительно необходимо уточнить которое из них используется для подключения к ПАРК-ТЕЛЕКОМ.
3. Осутствует связь с VPN сервером.
Решение: Запустить командную строку (Пуск, Все программы, Стандартные, Командная строка), выполнить команду ipconfig, IPv4 адрес должен иметь значение 10.10.х.х, где х — любое число в диапазоне 0-255. Если IPv4 адрес имеет значение 169.x.x.x обратитесь в службу технической поддержки по тел. 30-150.
Ошибка 868
Удаленное подключение не удалось установить, поскольку не удалось разрешить имя сервера удаленного доступа.
Основная причина возникновения данной ошибки — отсутсвие связи с сервером провайдера. Решения проблемы аналогичны решениям при ошибке 807. Еще одной причиной возникновения данной ошибки может быть не правильная работа DNS-клиента на компьютере пользователя.
Проверить работу DNS-клиента можно командой ping: открыть меню Пуск, в строке Найти программы и файлы ввести с клавиатуры cmd и нажать клавишу Enter. Откроется окно командной строки. В командной строке выполнить команду:
При корректной работе DNS-клиента и наличии связи с сервером провайдера будет произведен обмен пакетами, в противном случае появится сообщение об ошибке.
Полный перчень возможных ошибок возникающих при VPN-подключении в Windows 7 доступен на Windows Client TechCenter.
Исправлено: Удаленное подключение не было выполнено, поскольку имя сервера удаленного доступа не было разрешено —
Если вы получите ‘Удаленное соединение не было установлено, потому что имя сервера удаленного доступа не было разрешеноСообщение об ошибке при подключении к VPN может быть связано с проблемой VPN-сервера или с подключением к вашему ПК. Еще во времена Windows 7 эта ошибка получала специальный код ошибки, который был 868, однако в Windows 10 код ошибки был удален.
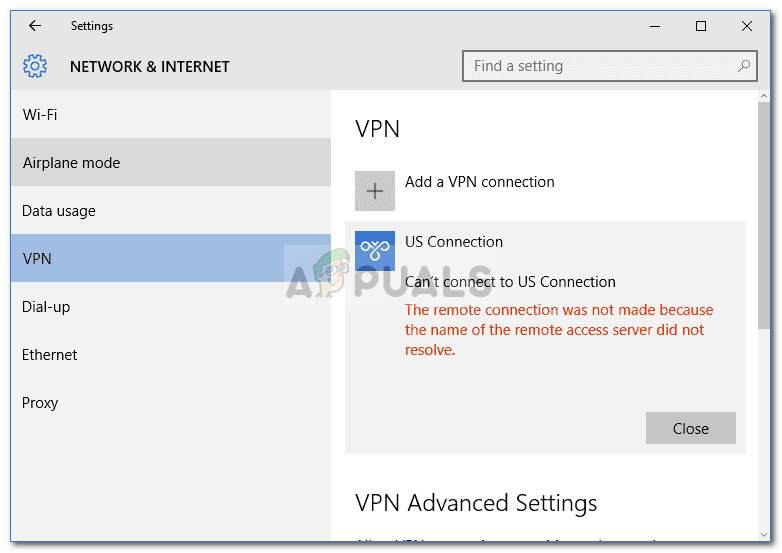
В наши дни виртуальные частные сети используются почти везде, и некоторые из нас используют их в качестве основного соединения. Однако, если вы попали в гущу таких ошибок, связанных с VPN, все может быть очень неприятно. Тем не менее, вам не нужно больше беспокоиться, так как эта статья проведет вас через возможные решения, которые вы можете реализовать.
Причины «Удаленное подключение не было установлено, поскольку имя сервера удаленного доступа не удалось устранить» в Windows 10?
Ну, есть не так много факторов, которые могут вызвать проблему, однако всякий раз, когда это происходит, это обычно происходит по следующим причинам:
- VPN-сервер: в некоторых случаях ошибка может быть связана с проблемой сервера в сети, к которой вы пытаетесь подключиться.
- Подключение к системе. Другой причиной ошибки могут быть сетевые подключения вашей системы. Иногда это может быть связано с вашим DNS-кешем и т. Д.
- Сторонний антивирус: сторонний антивирус, установленный в вашей системе, также может вызвать ошибку. Ваш антивирус может накладывать ограничения, из-за которых появляется ошибка.
Вы можете изолировать свою проблему, следуя приведенным ниже решениям. Мы призываем вас следовать им в том же порядке, как указано ниже, чтобы быстро решить проблему.
Решение 1. Сброс DNS и сброс Winsock
Как мы упоминали выше, ошибка иногда может быть вызвана из-за вашего кеша DNS. Кроме того, ваши сетевые подключения также могут играть роль в возникновении ошибки. Следовательно, чтобы обойти проблему, вам придется очистить кэш DNS и сбросить Winsock. Вот как это сделать:
- Нажмите Windows Key + X и выберите Командная строка (администратор) из списка, чтобы открыть командную строку с повышенными правами.
- Когда откроется командная строка, введите следующую команду:
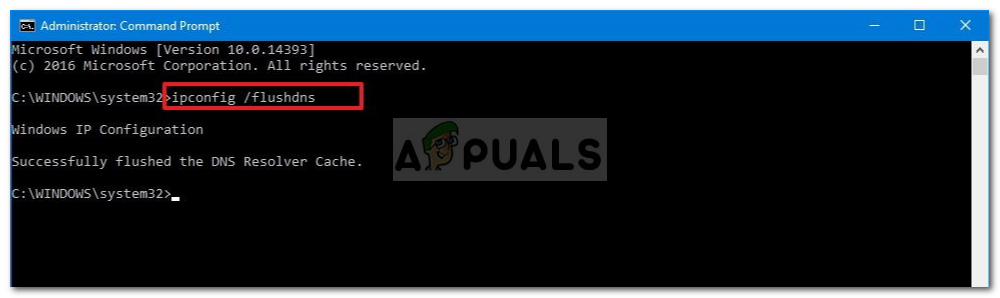
Решение 2. Отключите сторонний антивирус
Вы также можете попытаться решить эту проблему, отключив сторонний антивирус. Установленные антивирусы накладывают определенные ограничения на работу вашей системы, включая сетевые подключения. Поэтому, чтобы исключить возможность возникновения проблемы у стороннего антивируса, его необходимо отключить. После отключения попробуйте снова подключиться к VPN.
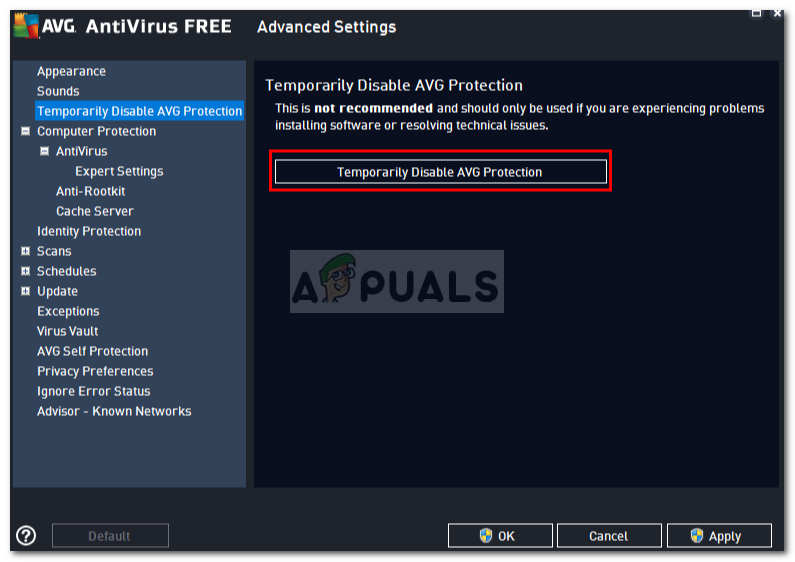
Решение 3. Отключите брандмауэр Защитника Windows
Брандмауэр Защитника Windows отвечает за управление входящими и исходящими запросами на подключение. В некоторых случаях вы не можете подключиться к VPN, поскольку брандмауэр Защитника Windows блокирует запрос. В таком случае вам придется отключить его на некоторое время и посмотреть, решит ли он проблему. Чтобы отключить брандмауэр Windows, выполните следующие действия.
- Перейти к Стартовое меню и открыть Панель управления.
- Установить Просмотр по в Большие иконки а затем нажмите Брандмауэр Защитника Windows.
- На левой стороне, нажмите ‘Включение или отключение брандмауэра Защитника Windows».
- Удостовериться ‘Отключить брандмауэр Защитника Windows’Выбирается под обеими настройками и затем нажимается OK.
Отключение брандмауэра Защитника Windows
- Проверьте, решает ли это проблему.
Если это по-прежнему не решает вашу проблему, вам придется связаться с вашим провайдером VPN и отправить свои запросы там.
Способы устранения ошибки 868 удаленного подключения
Ошибка 868 появляется впоследствии неправильно указанного DNS-сервера. В данном случае система при подключении не может выполнить соединение с VPN-сервером, поскольку не получается выполнить преобразование хостнейма сервера в IP-адрес – это и является причиной, по которой возникает ошибка 868.
Текст ошибки: «Ошибка 868: Удаленное подключение не удалось установить, поскольку не удалось разрешить имя сервера удаленного доступа.»
Чтобы исправить ошибку 868, необходимо:
- нажать клавиши Win+R, в появившейся строке прописываем команду ncpa.cpl далее жмем OK;
- переходим в «Сетевые подключения», выбираем «Подключение по локальной сети»;
- кликаем правой кнопкой, в меню выбираем «Свойства», далее в окне «Подключения по локальной сети» выбираем «Протокол Интернета версии 4 (TCP/IPv4)».
Практически у любого провайдера в сети есть DHCP-сервер, благодаря которому можно получить IP-адрес.
Поэтому необходимо убедиться, что поставлены галочки «Получить адрес DNS-сервера автоматически», а также «Использовать IP-адрес автоматически».
by Elena Constantinescu
Elena started writing professionally in 2010 and hasn’t stopped exploring the tech world since. With a firm grasp of software reviewing and content editing, she is always trying… read more
Updated on August 26, 2021
- Error 868 is a message you receive when trying to connect to a VPN. It says that the remote connection was not made because the name of the remote access server did not resolve.
- You can get rid of this error message and establish a successful VPN connection on Windows 10 by following our step-by-step instructions below.
- Visit our Windows 10 section to master this operating system.
- Join our VPN Troubleshooting Hub for more useful VPN guides.
XINSTALL BY CLICKING THE DOWNLOAD FILE
This software will keep your drivers up and running, thus keeping you safe from common computer errors and hardware failure. Check all your drivers now in 3 easy steps:
- Download DriverFix (verified download file).
- Click Start Scan to find all problematic drivers.
- Click Update Drivers to get new versions and avoid system malfunctionings.
- DriverFix has been downloaded by 0 readers this month.
If you’re trying to connect to a VPN on Windows 10 but get error 868, it means that the connection failed.
Here’s the complete message:
Error 868: The remote connection was not made because the name of the remote access server did not resolve.
It can quickly become irritating if you keep receiving this error message.
But don’t worry since you can get rid of it and establish a successful VPN connection on Windows 10 by following the steps below.
How do I fix VPN error 868 on Windows 10?
Check the IP address or domain name of the remote server
- Right-click the Windows 10 Start button and select Network Connections
- Select VPN on the left side of the Settings window
- Select your VPN connection and click Advanced options
- At Connection properties, click Edit
- Make sure that the Server name or address is correct
Perhaps you accidentally entered the wrong server name or address. Or, maybe the remote server changed this information in the meantime.
It could be the reason why you keep seeing VPN error 868 connection failed whenever you attempt to connect on Windows 10.
Change your DNS settings
- Right-click the Windows 10 Start button and select Network Connections
- Click Change adapter options
- Right-click your Internet connection and select Properties
- Double-click Internet Protocol Version 6 (TCP/IPv6)
- Select Use the following DNS server addresses
- Set Preferred DNS server to 8.8.8.8
- Set Alternate DNS server to 8.8.4.4
- Click OK
If the VPN error 868 connection failed is caused by incorrect DNS settings on Windows 10, then you can try changing your DNS configuration. It will fix the incorrect DNS resolver problem.
You can quickly test this theory by setting the IP address in the VPN connection properties instead of the domain name (see the previous solution for more details).
The preferred and alternate DNS servers we mentioned in our example above are free, public, and belong to Google Public DNS. But you can also try Cloudflare or OpenDNS.
Or, if you’re using a premium VPN service like Private Internet Access (buy here), you don’t have to worry about manually changing your DNS configuration.
The app runs its exclusive DNS servers every time you connect to the VPN.
Use a VPN client instead of a manual VPN connection
Instead of setting up a manual VPN connection for every server you want to connect to, use a commercial VPN client. It’s prone to less errors.
Take Private Internet Access, for instance. It automatically installs the required TAP drivers and adds an exception to your firewall on setup. It even has private DNS servers to fix any DNS resolver issues.
PIA has a native app ready for all major operating systems: Windows, Mac, Linux, Android, and iOS. With one paid subscription, you can connect up to 10 simultaneous devices.
More about PIA:
- OpenVPN and WireGuard fast and secure protocols
- A zero-logging privacy policy
- 24/7 live chat support
- 30-day money-back guarantee
- No free trial

Private Internet Access
Eliminate VPN errors on your PC by turning to a reliable VPN service instead of setting up manual VPN connections.
Open ports in the firewall for VPN traffic
- Press the Win key, type firewall, and select Firewall & network protection
- Click Advanced settings and Yes if prompted by User Account Control (UAC)
- Select Inbound Rules
- Open the Action menu and select New Rule
- Set Rule Type to Port
- At Protocol and Ports, here’s what you have to do:
- For PPTP: port 1723 over TCP and protocol 47 GRE*
- For L2TP/IPsec: ports 500, 1701 and 4500 over UDP
- For IKEv2: ports 500 and 4500 over UDP
- For SSTP: port 443 over TCP
- For OpenVPN: ports 53, 1194, 1197, 1198, 8080 and 9201 over UDP + ports 80, 110, 443, 501 and 502 over TCP
- For WireGuard: port 51820 over UDP
- Set Action to Allow the connection
- At Profile, select Domain, Private and Public
- Enter a name and click Finish
- Head over to Outbound Rules and repeat these steps
*For protocol 47 GRE, set the Rule Type to Custom (instead of Port). Then, select Protocol and Ports and set Protocol type to GRE.
If you’re an advanced PC user, you can open a CMD window with admin rights and use the netstat -a command to check if the ports are opened or closed.
Find out more about how to open firewall ports on Windows.
Add an exception to the Windows firewall
- Head over to Firewall & network protection
- Click Allow an app through firewall
- Click Change settings (admin rights needed)
- Find your VPN app on this list, then enable the Private and Public associated boxes
- If your VPN isn’t here, click Allow another app to locate it
Another reason why you could be seeing VPN error 868 connection failed message on your Windows 10 computer is that your firewall is blocking VPN traffic.
You can easily check this by temporarily disabling the Windows firewall and trying to connect to the VPN again.
Nevertheless, we strongly recommend re-enabling the firewall and adding an exception instead, due to security reasons.
When using a premium VPN service like Private Internet Access (buy here), you don’t have to worry about this problem since PIA makes all the necessary firewall changes on setup.
Check if your antivirus is blocking VPN traffic
If you don’t have a third-party anti-malware solution installed on your PC, then you can skip this step.
It means that Windows Defender is responsible for your security, and you already added an exception to the firewall if you tried the previous solution.
Otherwise, your anti-malware tool might be the culprit for VPN error 868. You can easily tell if it shows a notification message every time you try and connect to the VPN.
You can quickly fix this problem by finding the whitelist (exception) settings of your antivirus software solution and adding your VPN service there.
Enable VPN passthrough on your router
Your router has its own firewall, depending on its firmware. As such, you should access the admin panel of your router, head over to the advanced settings section, and check the VPN passthrough settings.
Keep in mind that the configuration is different for each VPN protocol, such as PPTP and L2TP. So, make sure to only enable VPN passthrough on the protocol you need.
It’s not a good idea to enable this open for all VPN protocols just to be sure. Because you would expose your home network to hacker attacks.
We also suggest checking out routers with built-in VPN functionality.
Refresh your network settings
- Run Command Prompt with elevated rights: press Ctrl + R, type cmd, hold Ctrl + Shift and press Enter
- Copy and paste the next lines (press Enter between each line)
ipconfig /flushdns
ipconfig /registerdns
ipconfig /release
ipconfig /renew
NETSH winsock reset catalog
NETSH int ipv4 reset reset.log
NETSH int ipv6 reset reset.log
exitRestart your computer to finalize the process.
By flushing your DNS and resetting Winsock, you are refreshing your network connectivity settings. It could help fix VPN error 868 connection failed on Windows 10.
Reset the TAP drivers
- Right-click the Start button and select Device Manager
- Expand the Network adapters menu
- Find any TAP drivers, right-click each entry, and select Uninstall device
- Open the Action menu and select Scan for hardware changes
Most VPN apps require TAP driver. So, if there’s anything wrong with it, the TAP driver can cause various errors.
But you can quickly repair this problem by uninstalling the TAP device from Device Manager. It should get automatically reinstalled after scanning your PC for hardware changes.
With Private Internet Access (buy here), you just have to visit the help menu to reinstall the TAP drivers with one click.
More solutions worth trying
- Update system drivers for network connectivity
- Restart the RasMan service in CMD using net stop RasMan and net start Rasman
- Disable any proxy servers you might be using on Windows 10
- Try connecting to the VPN from another network (e.g. public WiFi, 4G)
- Update your router’s firmware to the latest version
- Set up port forwarding on your router
- Check the quality of your Internet connection by running a speed test
Conclusion
To recap, you can fix VPN error 868 connection failed on Windows 10 by verifying the IP or domain name of the remote server, changing your DNS settings, and opening ports in the firewall.
You can also check if your antivirus is blocking VPN traffic, enable VPN passthrough on your router, and try other solutions.
However, we also recommend using a premium VPN service like Private Internet Access (buy here). It’s a more reliable solution than setting up manual VPN connections or using free VPNs that compromise your security.
Your connection is not secure — websites you visit can find out your details:
- Your IP Address:
loading
Companies can sell this information, alongside your location and internet provider name, and profit from it by serving targeted ads or monitoring your data usage.
We recommend Private Internet Access, a VPN with a no-log policy, open source code, ad blocking and much more; now 79% off.
Newsletter
by Elena Constantinescu
Elena started writing professionally in 2010 and hasn’t stopped exploring the tech world since. With a firm grasp of software reviewing and content editing, she is always trying… read more
Updated on August 26, 2021
- Error 868 is a message you receive when trying to connect to a VPN. It says that the remote connection was not made because the name of the remote access server did not resolve.
- You can get rid of this error message and establish a successful VPN connection on Windows 10 by following our step-by-step instructions below.
- Visit our Windows 10 section to master this operating system.
- Join our VPN Troubleshooting Hub for more useful VPN guides.
XINSTALL BY CLICKING THE DOWNLOAD FILE
This software will keep your drivers up and running, thus keeping you safe from common computer errors and hardware failure. Check all your drivers now in 3 easy steps:
- Download DriverFix (verified download file).
- Click Start Scan to find all problematic drivers.
- Click Update Drivers to get new versions and avoid system malfunctionings.
- DriverFix has been downloaded by 0 readers this month.
If you’re trying to connect to a VPN on Windows 10 but get error 868, it means that the connection failed.
Here’s the complete message:
Error 868: The remote connection was not made because the name of the remote access server did not resolve.
It can quickly become irritating if you keep receiving this error message.
But don’t worry since you can get rid of it and establish a successful VPN connection on Windows 10 by following the steps below.
How do I fix VPN error 868 on Windows 10?
Check the IP address or domain name of the remote server
- Right-click the Windows 10 Start button and select Network Connections
- Select VPN on the left side of the Settings window
- Select your VPN connection and click Advanced options
- At Connection properties, click Edit
- Make sure that the Server name or address is correct
Perhaps you accidentally entered the wrong server name or address. Or, maybe the remote server changed this information in the meantime.
It could be the reason why you keep seeing VPN error 868 connection failed whenever you attempt to connect on Windows 10.
Change your DNS settings
- Right-click the Windows 10 Start button and select Network Connections
- Click Change adapter options
- Right-click your Internet connection and select Properties
- Double-click Internet Protocol Version 6 (TCP/IPv6)
- Select Use the following DNS server addresses
- Set Preferred DNS server to 8.8.8.8
- Set Alternate DNS server to 8.8.4.4
- Click OK
If the VPN error 868 connection failed is caused by incorrect DNS settings on Windows 10, then you can try changing your DNS configuration. It will fix the incorrect DNS resolver problem.
You can quickly test this theory by setting the IP address in the VPN connection properties instead of the domain name (see the previous solution for more details).
The preferred and alternate DNS servers we mentioned in our example above are free, public, and belong to Google Public DNS. But you can also try Cloudflare or OpenDNS.
Or, if you’re using a premium VPN service like Private Internet Access (buy here), you don’t have to worry about manually changing your DNS configuration.
The app runs its exclusive DNS servers every time you connect to the VPN.
Use a VPN client instead of a manual VPN connection
Instead of setting up a manual VPN connection for every server you want to connect to, use a commercial VPN client. It’s prone to less errors.
Take Private Internet Access, for instance. It automatically installs the required TAP drivers and adds an exception to your firewall on setup. It even has private DNS servers to fix any DNS resolver issues.
PIA has a native app ready for all major operating systems: Windows, Mac, Linux, Android, and iOS. With one paid subscription, you can connect up to 10 simultaneous devices.
More about PIA:
- OpenVPN and WireGuard fast and secure protocols
- A zero-logging privacy policy
- 24/7 live chat support
- 30-day money-back guarantee
- No free trial

Private Internet Access
Eliminate VPN errors on your PC by turning to a reliable VPN service instead of setting up manual VPN connections.
Open ports in the firewall for VPN traffic
- Press the Win key, type firewall, and select Firewall & network protection
- Click Advanced settings and Yes if prompted by User Account Control (UAC)
- Select Inbound Rules
- Open the Action menu and select New Rule
- Set Rule Type to Port
- At Protocol and Ports, here’s what you have to do:
- For PPTP: port 1723 over TCP and protocol 47 GRE*
- For L2TP/IPsec: ports 500, 1701 and 4500 over UDP
- For IKEv2: ports 500 and 4500 over UDP
- For SSTP: port 443 over TCP
- For OpenVPN: ports 53, 1194, 1197, 1198, 8080 and 9201 over UDP + ports 80, 110, 443, 501 and 502 over TCP
- For WireGuard: port 51820 over UDP
- Set Action to Allow the connection
- At Profile, select Domain, Private and Public
- Enter a name and click Finish
- Head over to Outbound Rules and repeat these steps
*For protocol 47 GRE, set the Rule Type to Custom (instead of Port). Then, select Protocol and Ports and set Protocol type to GRE.
If you’re an advanced PC user, you can open a CMD window with admin rights and use the netstat -a command to check if the ports are opened or closed.
Find out more about how to open firewall ports on Windows.
Add an exception to the Windows firewall
- Head over to Firewall & network protection
- Click Allow an app through firewall
- Click Change settings (admin rights needed)
- Find your VPN app on this list, then enable the Private and Public associated boxes
- If your VPN isn’t here, click Allow another app to locate it
Another reason why you could be seeing VPN error 868 connection failed message on your Windows 10 computer is that your firewall is blocking VPN traffic.
You can easily check this by temporarily disabling the Windows firewall and trying to connect to the VPN again.
Nevertheless, we strongly recommend re-enabling the firewall and adding an exception instead, due to security reasons.
When using a premium VPN service like Private Internet Access (buy here), you don’t have to worry about this problem since PIA makes all the necessary firewall changes on setup.
Check if your antivirus is blocking VPN traffic
If you don’t have a third-party anti-malware solution installed on your PC, then you can skip this step.
It means that Windows Defender is responsible for your security, and you already added an exception to the firewall if you tried the previous solution.
Otherwise, your anti-malware tool might be the culprit for VPN error 868. You can easily tell if it shows a notification message every time you try and connect to the VPN.
You can quickly fix this problem by finding the whitelist (exception) settings of your antivirus software solution and adding your VPN service there.
Enable VPN passthrough on your router
Your router has its own firewall, depending on its firmware. As such, you should access the admin panel of your router, head over to the advanced settings section, and check the VPN passthrough settings.
Keep in mind that the configuration is different for each VPN protocol, such as PPTP and L2TP. So, make sure to only enable VPN passthrough on the protocol you need.
It’s not a good idea to enable this open for all VPN protocols just to be sure. Because you would expose your home network to hacker attacks.
We also suggest checking out routers with built-in VPN functionality.
Refresh your network settings
- Run Command Prompt with elevated rights: press Ctrl + R, type cmd, hold Ctrl + Shift and press Enter
- Copy and paste the next lines (press Enter between each line)
ipconfig /flushdns
ipconfig /registerdns
ipconfig /release
ipconfig /renew
NETSH winsock reset catalog
NETSH int ipv4 reset reset.log
NETSH int ipv6 reset reset.log
exitRestart your computer to finalize the process.
By flushing your DNS and resetting Winsock, you are refreshing your network connectivity settings. It could help fix VPN error 868 connection failed on Windows 10.
Reset the TAP drivers
- Right-click the Start button and select Device Manager
- Expand the Network adapters menu
- Find any TAP drivers, right-click each entry, and select Uninstall device
- Open the Action menu and select Scan for hardware changes
Most VPN apps require TAP driver. So, if there’s anything wrong with it, the TAP driver can cause various errors.
But you can quickly repair this problem by uninstalling the TAP device from Device Manager. It should get automatically reinstalled after scanning your PC for hardware changes.
With Private Internet Access (buy here), you just have to visit the help menu to reinstall the TAP drivers with one click.
More solutions worth trying
- Update system drivers for network connectivity
- Restart the RasMan service in CMD using net stop RasMan and net start Rasman
- Disable any proxy servers you might be using on Windows 10
- Try connecting to the VPN from another network (e.g. public WiFi, 4G)
- Update your router’s firmware to the latest version
- Set up port forwarding on your router
- Check the quality of your Internet connection by running a speed test
Conclusion
To recap, you can fix VPN error 868 connection failed on Windows 10 by verifying the IP or domain name of the remote server, changing your DNS settings, and opening ports in the firewall.
You can also check if your antivirus is blocking VPN traffic, enable VPN passthrough on your router, and try other solutions.
However, we also recommend using a premium VPN service like Private Internet Access (buy here). It’s a more reliable solution than setting up manual VPN connections or using free VPNs that compromise your security.
Your connection is not secure — websites you visit can find out your details:
- Your IP Address:
loading
Companies can sell this information, alongside your location and internet provider name, and profit from it by serving targeted ads or monitoring your data usage.
We recommend Private Internet Access, a VPN with a no-log policy, open source code, ad blocking and much more; now 79% off.
Newsletter
Содержание
- Не удалось разрешить имя сервера удаленного доступа windows 10 vpn
- 868 ошибка Билайн: что это такое и как можно исправить?
- Каковы причины возникновения
- Билайн ошибка 868: как исправить, самые простые способы
- Устранение проблем с подключением VPN в Windows 10
- Важная информация
- Способ 1: Переустановка сетевых адаптеров
- Способ 2: Изменение параметров реестра
- Способ 3: Настройка антивирусного ПО
- Способ 4: Отключение протокола IPv6
- Способ 5: Остановка службы Xbox Live
Не удалось разрешить имя сервера удаленного доступа windows 10 vpn
Ошибка связана с DNS-службой, по какой-то причине он не транслирует имя нужного узла в IP-адрес.
Первый вариант:
1. Если на компьютере есть автоматически скаченные обновления для Windows тогда перезагрузите компьютер с установкой полученных обновлений ;
2. Зайдите в меню Пуск — наберите в строке поиска cmd — в появившихся результатах поиска найдите программу Командная строка — нажмите на нее правой кнопкой мыши и выберите Запуск от имени администратора, в открывшемся окне наберите netsh int ip reset и нажмите Ввод (если запросит перезагрузку можно отложить), далее наберите ipconfig flushdns и нажмите Ввод. После чего перезагружаем компьютер;
3. Создайте VPN-подключение заново;
4. Проверьте, корректно ли указан шлюз и DNS-серверы в свойствах сетевого подключения;
5. В командной строке выполните команду ipconfig /all проверить все ли тут правильно отображаются.
Второй вариант:
переустановить операционную систему
Бесплатное подключение к интернет. Провайдер м. Войковская (районы Войковский, Коптево), м. Дмитровская, м. Тимирязевская (район Дмитровский), м. Печатники (район Печатники). Интернет по доступным ценам для частных лиц и организаций на улицах Большая Академическая, Михалковская, Нарвская, Коптевская, на улице Гурьянова и на всех других улицах, перечисленных районов.
868 ошибка Билайн: что это такое и как можно исправить?
В последнее время, если судить по отзывам пользователей, можно сделать вывод, что 868 ошибка Билайн может встретиться довольно часто. В большинстве случаев пользователь видит ее, когда пытается подключиться к Интернету. Также, можно увидеть текст следующего содержания «удаленное подключение не установлено, так как не удалось выявить имя сервера удалённого доступа». В статье мы обсудим причины и пути решения проблемы.
Каковы причины возникновения
Ошибка 868 при подключении Интернета Билайн — какими могут быть причины возникновения подобной ошибки? Несмотря на то, что данная проблема может возникнуть у абонентов разных провайдеров, сталкивается с ней чаще всего именно пользователи представленного провайдера. Это никак не зависит от версии вашей операционной системы, например Windows 7 или Windows 10, а также прочих технических характеристик. Ошибка может возникнуть в случае прямого подключения, то есть через кабель в соответствующий компьютерный порт.
Данная ошибка возникает в тех случаях, когда портативное устройство по каким-то причинам не может самостоятельно определить ip-адрес vpn-сервера . VPN-сервер — это система, что осуществляет прием подключений, которые совершаются при использовании Интернета. Данный сервер применяется для того, чтобы центральный офис мог посмотреть информацию по филиалам. В случае если используется домашний интернет, в роли центрального офиса выступает именно провайдер, а в качестве филиала клиент. Поэтому, если клиент не знает IP адрес провайдера, он никак не может к нему обратиться. Ошибка подключения 868 Билайн относится ко всем провайдерам, который применяют соединение по типу VPN.
В большинстве случаев проблема заключается в том, что наименование сервера компьютер не знает, поэтому не может обратиться к нему. Решить проблему довольно просто.
Можете оставить свой отзыв по ссылке. В другом обзоре приведем примеры, почему плохо ловит Интернет и возможно вы сможете их исправить.
Билайн ошибка 868: как исправить, самые простые способы
Если вы самостоятельно пытаетесь подключиться к интернету, и увидели, что на экране появилась подобная ошибка 868 Билайн интернет дома, для начала проведите несколько простых действий
- Проверьте кабель интернета. Он должен плотно находиться в гнезде, на нём не должно быть каких-либо дефектов, а изоляция должна находиться по всей площади. Никаких повреждений не должно быть ни на самом кабеле, ни на его наконечнике. Рекомендуется убедиться, что на кабеле нет изгибов, что он не слишком пережат. Это поможет вам понять, что проблема с передачей сигнала нет.
- Второй способ решить проблему ошибка 868 Beeline — это продиагностировать подключение в центре сетей. Откройте на компьютере центр управления сетями и общим доступом. Здесь вы увидите, активировано ли требуемое подключение. Нажмите на правой кнопкой мыши на значок подключения в интернете, дальше выберите пункт изменение параметров адаптера, который будет продемонстрирован в левом меню. Далее найдите интересующее вас подключение. Если напротив него будет написано «отключено», нажмите на него правой кнопкой мыши, после чего нажмите подключить.

Также вы можете попробовать очистить кэш, если есть интернет-ошибка 868, порт открыт Билайн. Если проблема не ликвидирована, хорошим решением будет обратиться в компанию по телефону 8-800-700-0611 , особенно, если не знаете, что делать.
Устранение проблем с подключением VPN в Windows 10
Важная информация
В первую очередь убедитесь, что у вас есть интернет. Для этого попробуйте открыть какой-нибудь сайт обычным способом. При отсутствии соединения сначала придется его восстановить. О том, как это сделать, мы писали в отдельных статьях.
Убедитесь, что вы пользуетесь последней версией Виндовс 10. Для этого проверьте наличие обновлений к ней. О том, как обновить «десятку», мы рассказывали в другой статье.
Причиной отсутствия подключения может быть конкретный ВПН-сервер. В этом случае попробуйте поменять его, например, выберите из списка сервер другой страны.
Если для реализации виртуальной частной сети используется стороннее ПО, а не встроенная в Windows функция, сначала попробуйте обновить его, а при отсутствии такой возможности просто переустановите.
Способ 1: Переустановка сетевых адаптеров
В зависимости от установленного на компьютере оборудования (сетевая карта, датчики Wi-Fi и Bluetooth) в «Диспетчере устройств» будет отображено несколько сетевых адаптеров. Там же будут устройства WAN Miniport – системные адаптеры, которые как раз используются для ВПН-подключения через различные протоколы. Для решения проблемы попробуйте переустановить их.
- Сочетанием клавиш Win+R вызываем окно «Выполнить», вводим команду devmgmt.msc и жмем «OK».
Щелкаем правой кнопкой мышки по вкладке «Сетевые адаптеры» и жмем «Обновить конфигурацию оборудования». Устройства вместе с драйверами будут снова переустановлены. Перезагружаем компьютер.
Способ 2: Изменение параметров реестра
При использовании подключения L2TP/IPsec внешние компьютеры-клиенты под управлением Windows могут не подключиться к VPN-серверу, если он находится за NAT (устройство для преобразования частных сетевых адресов в публичные). Согласно статье, размещенной на странице поддержки Microsoft, обеспечить связь между ними можно, если дать понять системе, что сервер и ПК-клиент находятся за устройством NAT, а также разрешить UDP-портам инкапсулировать пакеты по L2TP. Для этого в реестре необходимо добавить и настроить соответствующий параметр.
- В окне «Выполнить» вводим команду regedit и жмем «OK».
Читайте также: Как открыть реестр в Windows 10
Работать будем с разделом «HKEY_LOCAL_MACHINE (HKLM)», поэтому сначала делаем его резервную копию. Выделяем ветку, открываем вкладку «Файл» и щелкаем «Экспорт».
Выбираем место сохранения копии, указываем ее имя и жмем «Сохранить».
Чтобы потом восстановить раздел, открываем вкладку «Файл» и выбираем «Импорт».
Находим сохраненную копию реестра и нажимаем «Открыть».
Переходим по пути:
В правой части реестра щелкаем правой кнопкой мышки по свободной области, жмем «Создать» и выбираем «Параметр DWORD (32 бита)».
В названии файла вписываем:
Щелкаем правой кнопкой мышки по созданному файлу и жмем «Изменить».
В поле «Значение» вводим 2 и щелкаем «OK». Перезагружаем компьютер.
Также важно, чтобы на роутере были открыты UDP-порты, необходимые для работы L2TP (1701, 500, 4500, 50 ESP). О пробросе портов на маршрутизаторах разных моделей мы подробно писали в отдельной статье.
Способ 3: Настройка антивирусного ПО
Брандмауэр Windows 10 или файервол антивирусной программы могут блокировать любые подключения, которые считают незащищенными. Чтобы проверить эту версию, отключите на время защитное ПО. О том, как это сделать, мы подробно писали в других статьях.
Долго оставлять систему без антивирусного ПО не рекомендуется, но если она блокирует ВПН-клиент, его можно добавить в список исключений антивируса или брандмауэра Виндовс. Информация об этом есть в отдельных статьях у нас на сайте.
Способ 4: Отключение протокола IPv6
VPN-подключение может оборваться из-за утечки трафика в публичную сеть. Нередко причиной этому становится протокол IPv6. Несмотря на то что ВПН обычно работает с IPv4, в операционной системе по умолчанию включены оба протокола. Поэтому IPv6 также может использоваться. В этом случае попробуйте отключить его для конкретного сетевого адаптера.
- В поиске Windows вводим «Панель управления» и открываем приложение.
Открываем «Центр управления сетями и общим доступом».
Входим в раздел «Изменение параметров адаптера».
Жмем правой кнопкой мышки по сетевому адаптеру, через который реализуется VPN, и открываем «Свойства».
Снимаем галочку напротив IPv6 и нажимаем «OK». Перезагружаем компьютер.
Способ 5: Остановка службы Xbox Live
На стабильность ВПН-соединения может влиять разное ПО, включая системные компоненты. Например, согласно обсуждениям на форумах, многие пользователи смогли решить проблему путем остановки службы Xbox Live.
- В окне «Выполнить» вводим команду services.msc и жмем «OK».
Читайте также: Запуск оснастки «Службы» в ОС Windows 10
Находим компонент «Сетевая служба Xbox Live». Если она запущена, щелкаем по ней правой кнопкой мышки и жмем «Остановить».
Надеемся вы решили проблему с подключением к VPN в Windows 10. Мы рассказали о наиболее распространенных и общих способах. Но если вам не помогли наши рекомендации, обратитесь в службу поддержки поставщика ВПН. Со своей стороны, они должны помочь, особенно если вы оплатили услугу.
Содержание
- Причины ошибки 868
- Что нужно сделать в первую очередь, если появился код ошибки 868?
- Ошибка 868 при подключении к интернету: как исправить?
- Что делать, если ничего не помогло?
- Заключение
Часто сообщение про ошибку 868 сопровождается сообщением «Удалённое… имя сервера удалённого доступа». Проблему можно решить своими силами, и мы расскажем, как это сделать.
Cообщения могут отличаться у разных версий Windows, но суть проблемы одна: компьютер не может подключиться к удалённому серверу билайна или другого провайдера. Произойти такое может практически с любой операционной системой, начиная с Windows 7 и заканчивая одиннадцатой версией.
Возникает ошибка 868 при подключении к VPN-серверам провайдера, при этом используется тип подключения PPTP или L2TP.
Причины ошибки 868
Самые распространённые причины:
- некорректная работа DNS-службы;
- подключение блокируется брандмауэром Windows;
- интернет-кабель повреждён;
- неполадки на стороне провайдера;
- перегрев маршрутизатора, что особенно часто случается летом;
- неверно указанные параметры протокола IPv4;
- роутер по какой-то причине не может определить IP-адрес сервера
Что нужно сделать в первую очередь, если появился код ошибки 868?
Сначала нужно исключить очевидные причины, такие как перегрев роутера или механические повреждения самого кабеля. Поэтому рекомендуется:
- проверить ещё раз, есть ли прямое подключение к интернету — возможно, провод плохо закреплён в разъёме либо на линии есть повреждение;
- проверить, подключён ли маршрутизатор к сети (можно понять по состоянию индикатора);
- перезагрузить роутер и проверить подключение ещё раз;
- запустить инструмент «Диагностика неполадок», после чего следовать инструкциям на экране.
Если оборудование работает корректно, проверяем настройки. Для начала выясняем актуальный IP-адрес компьютера:
- одновременно нажимаем клавиши Win и R, эта комбинация вызывает диалоговое окно Windows;
- в строке «Открыть» указываем cmd, нажимаем ОК;
- появляется командная строка, в ней нужно выполнить ipconfig, чтобы появилась нужная информация;
- если IP-адрес настроен правильно, VPN-сервер провайдера будет начинаться с «10…», при этом номер будет выглядеть как «10.x.x…»;
- если IP-адрес начинается с других цифр, например, 169, то проблемы точно на стороне пользователя, а не провайдера.
Причина некорректного отображения IP-адреса в том, что ПК так и не получил от сервера DHCP правильный IP. Желательно перезагрузить роутер, а позже проверить ещё раз.
Ошибка 868 при подключении к интернету: как исправить?
Одной из самых распространённых причин является отсутствие подключения в центре сетей. Исправляется следующим образом:
- правой кнопкой мыши (ПКМ) щелкнуть на значке сетевых подключений в углу экрана, во всплывающем окне выбрать «Центр управления сетями и общим доступом»;
- для Windows 10 и старше делаем то же самое, но выбираем «Параметры сети и интернет»;
- находим пункт «Изменение параметров адаптера» либо «Настройка… адаптера»;
- ПКМ на нужное подключение, в контекстном меню находим пункт «Отключить»;
- если вместо него есть пункт «Включить», то нужное сетевое подключение деактивировано;
- нажимаем «Включить», перезагружаем компьютер и пробуем ещё раз.
Проблема в конфигурации DNS-сервера может решаться несколькими способами:
- сброс настроек DNS с последующей перезагрузкой роутера;
- проверка работы службы после запуска системы;
- очистка кеша DNS-сервера.
Сначала желательно проверить корректность работы службы. Возможно, она просто не запускается автоматически при загрузке системы. Для проверки делаем следующее:
- комбинация Win и R, появляется окно с заголовком «Выполнить»;
- в строке вводим значение services.msc, далее жмём ОК;
- появляется список всех служб, в котором нужно найти «DNS-клиент»;
- в окне «Свойства» вкладка «Общие», в строке напротив «Тип запуска», выбираем «Автоматически»;
- перезагружаем компьютер, проверяем подключение.
Чтобы сбросить настройки DNS, нужно:
- запустить командную строку от имени администратора, найти её можно через соответствующий запрос в поиске Windows;
- после открытия прописать команду ipconfig/flushdns;
- далее перезапустить службы net start dnscache и net stop dnscache;
- перезагрузить роутер.
Ещё один вариант решения проблемы — прописать DNS в ручном режиме. Для этого:
- через комбинацию Win и R вызываем уже знакомое окно «Выполнить»;
- в строке указываем команду ncpa.cpl;
- появится список подключений, ПКМ по нужному;
- в контекстном меню пункт «Свойства»;
- строка «Протокол интернета версии TCP/IPv4», отмечаем, ниже нажимаем на кнопку «Свойства»;
- откроется дополнительное окно, под надписью «Использовать следующие адреса DNS-серверов» указываем 8.8.8.8 в графе «Предпочтительный…» и 8.8.4.4 в графе «Альтернативный…»;
- нажимаем ОК, чтобы сохранить новые параметры.
Для очистки кеша DNS делаем следующее:
- в строке поиска панели «Пуск» вводим cmd;
- первым же результатом выходит командная строка, ПКМ, в меню выбираем запуск от администратора;
- появляется окно, в нём вводим ipconfig/flushdns, подтверждаем нажатием кнопки Enter на клавиатуре.
Если причиной ошибки 868 при подключении к домашнему интернету стала работа брандмауэра Windows, последовательность действий такая:
- комбинация Win и R, в строке прописываем команду control;
- переходим в «Система и безопасность»;
- затем открываем раздел «Брандмауэр Защитника Windows»;
- открывается соответствующее окно, слева раздел «Дополнительные параметры»;
- далее «Правила для входящих подключений»;
- появится таблица, в которой нужно найти блокирующие правила, для этого группируем список нажатием на «Действие»;
- все блокирующие правила переместятся в верхнюю часть списка, что упростит дальнейшие поиски;
- теперь нужно убедиться, что не заблокирован порт 53, который всегда используется для подключения к удалённому VPN-серверу;
- если такое правило блокировки есть, удаляем его и пробуем подключиться вновь.
Что делать, если ничего не помогло?
Дополнительные способы решения ошибки 868, если вышеперечисленные методы не помогли:
- полное отключение брандмауэра и антивирусных программ;
- сканирование системы на вредоносный код с помощью антивирусов (желательно использовать платные версии);
- проверить актуальность установленных драйверов для сетевой карты;
- проверить настройки VPN-соединения и при необходимости скорректировать их.
Отключить брандмауэр в Windows 10 можно так:
- кнопка «Пуск», раздел «Параметры»;
- находим «Конфиденциальность и…»;
- «Безопасность Windows», потом «Брандмауэр и…»;
- выбираем профиль сети, для которой нужно отключить брандмауэр (домашняя, общедоступная и т. д.);
- конечно, отметить необходимо тот профиль, который используется для конкретного подключения, но при желании выбрать можно все три.
Для проверки драйверов сетевой карты:
- «Пуск», «Диспетчер устройств»;
- заходим в раздел «Сетевые адаптеры»;
- нажимаем на контроллер, в окне вкладка «Драйверы»;
- находим кнопку «Обновить драйвер», запускаем процедуру;
- дожидаемся окончания процедуры, перезагружаем, пробуем подключиться вновь.
Для проверки настроек VPN-соединения:
- «Пуск», «Администрирование»;
- выбираем «Требуемый пункт», далее «Правила для исходящего…», «Протокол ТСР»;
- находим строку «Определённые удалённые…», там указываем значение 53;
- нажмите «Разрешить…»;
- вводим любое произвольное значение, сохраняем.
Заключение
Мы перечислили практически все популярные и действенные методы решения ошибки 868. Комбинируя их между собой, можно исправить проблему в короткие сроки.
Если долгое время подключение проходило без проблем, но внезапно появилась ошибка 868 при использовании интернета от билайна, проблема может быть на стороне провайдера. В такой ситуации лучшим выходом будет обратиться в службу поддержки и подробно описать проблему.


















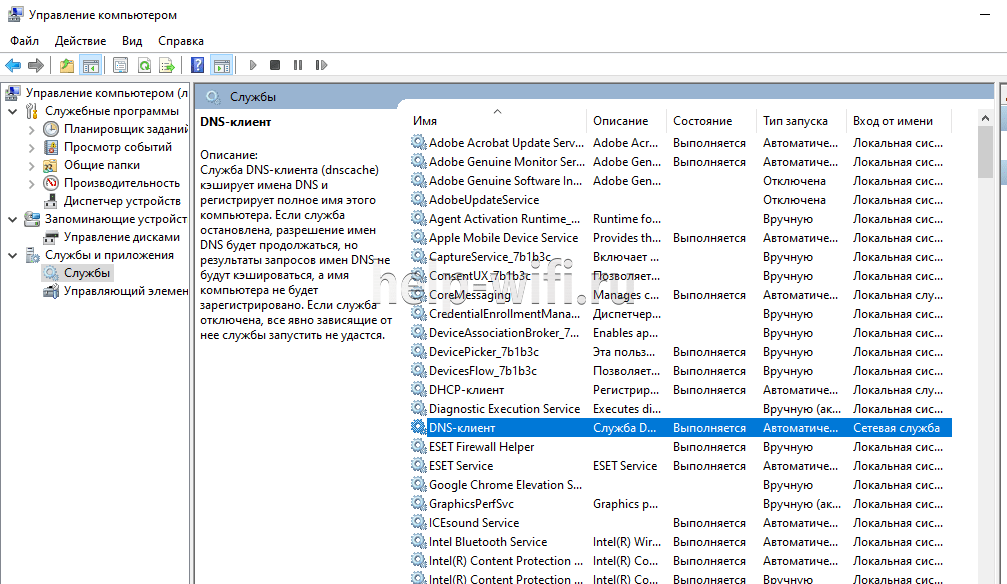



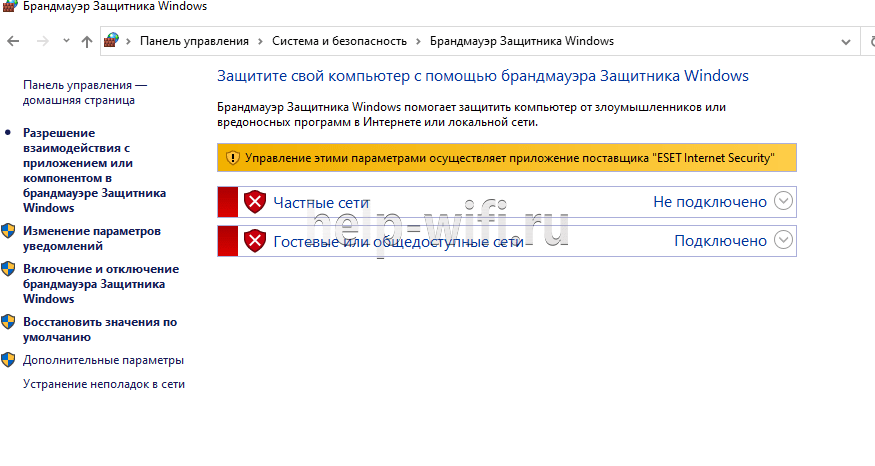
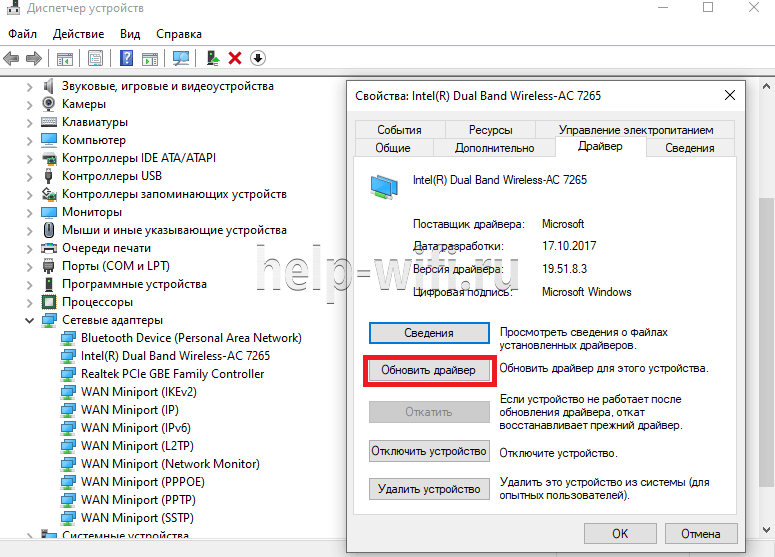




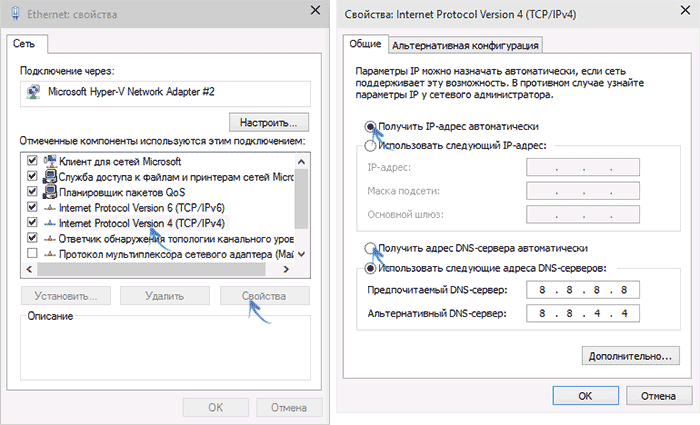

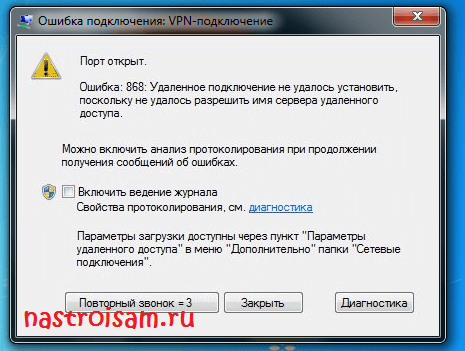
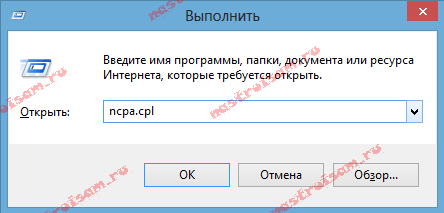


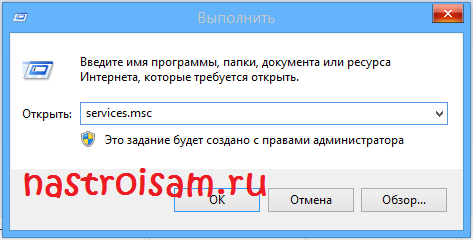
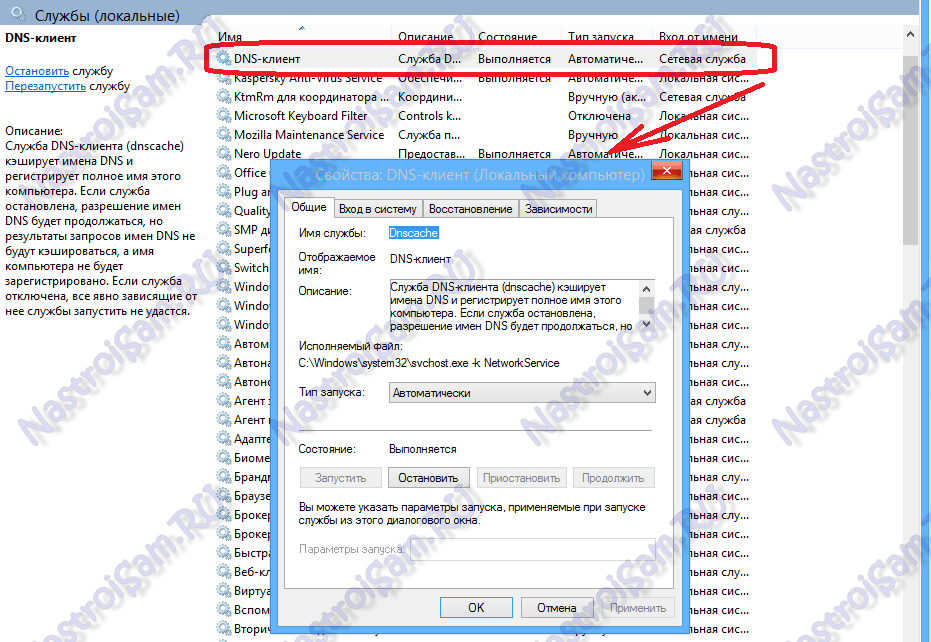
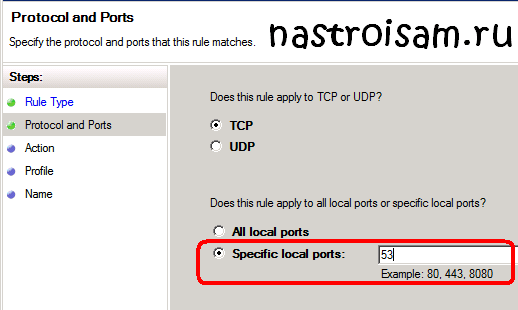
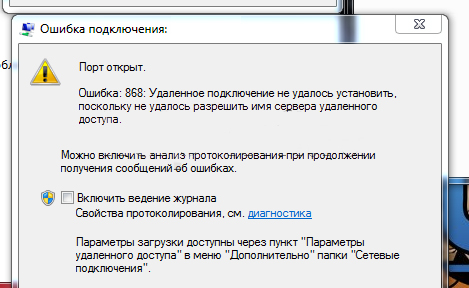
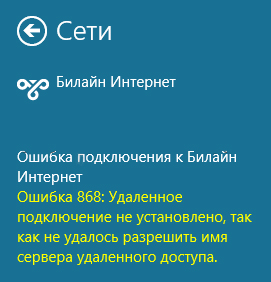
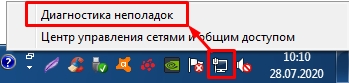
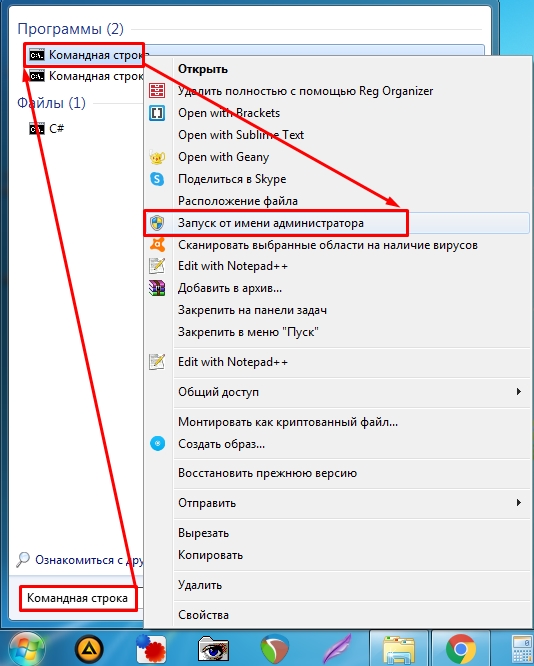
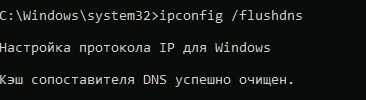
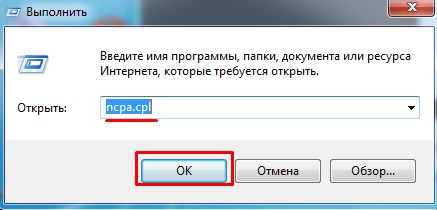
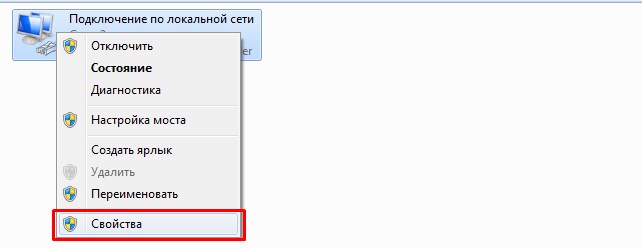
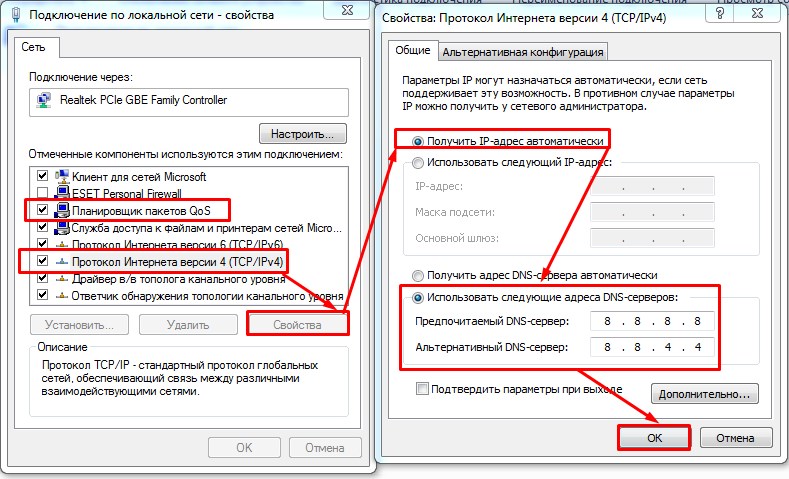
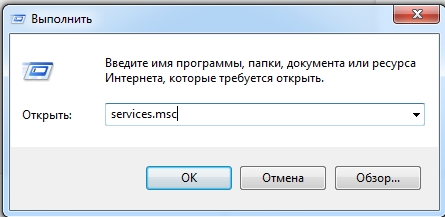
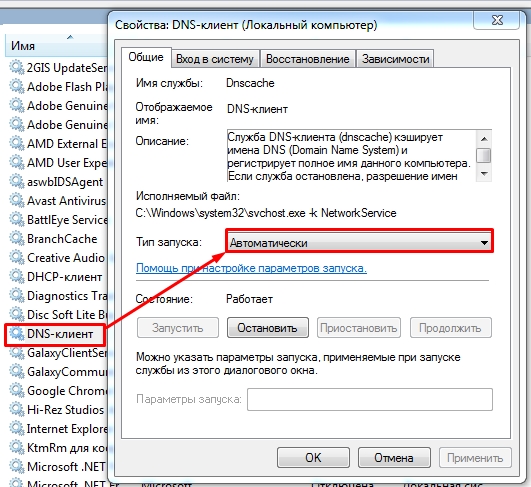
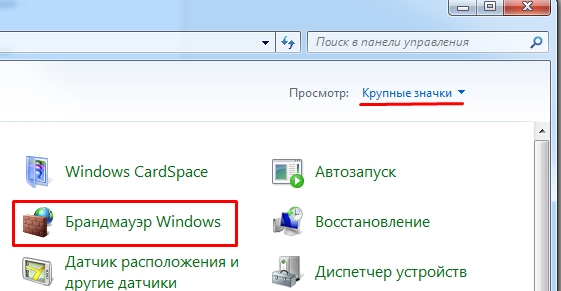
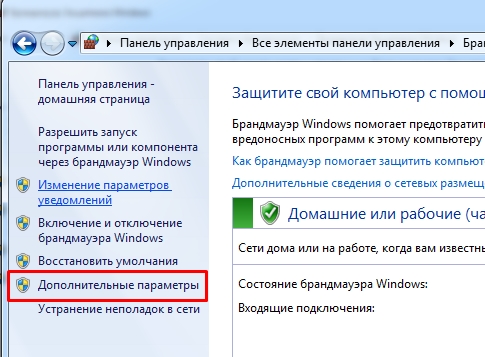
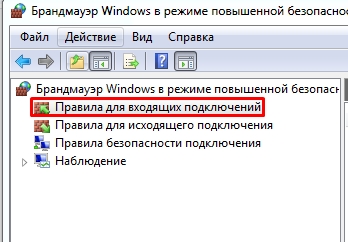
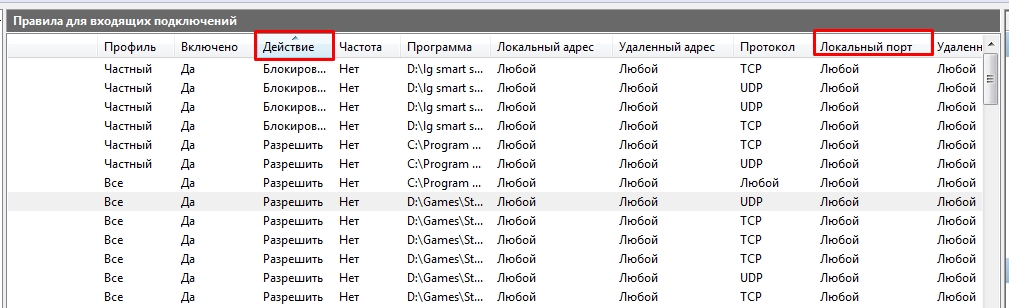
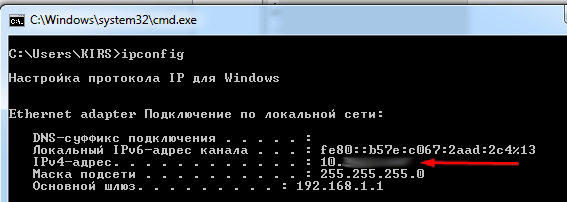
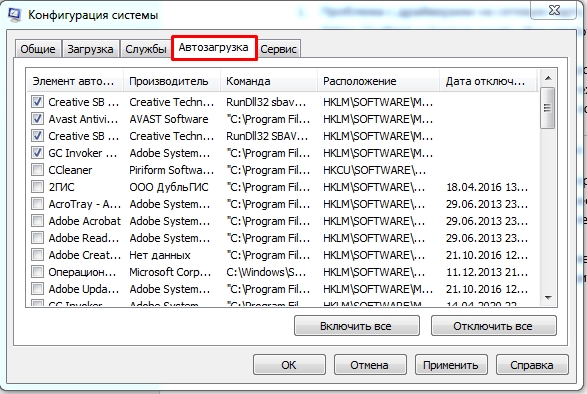



















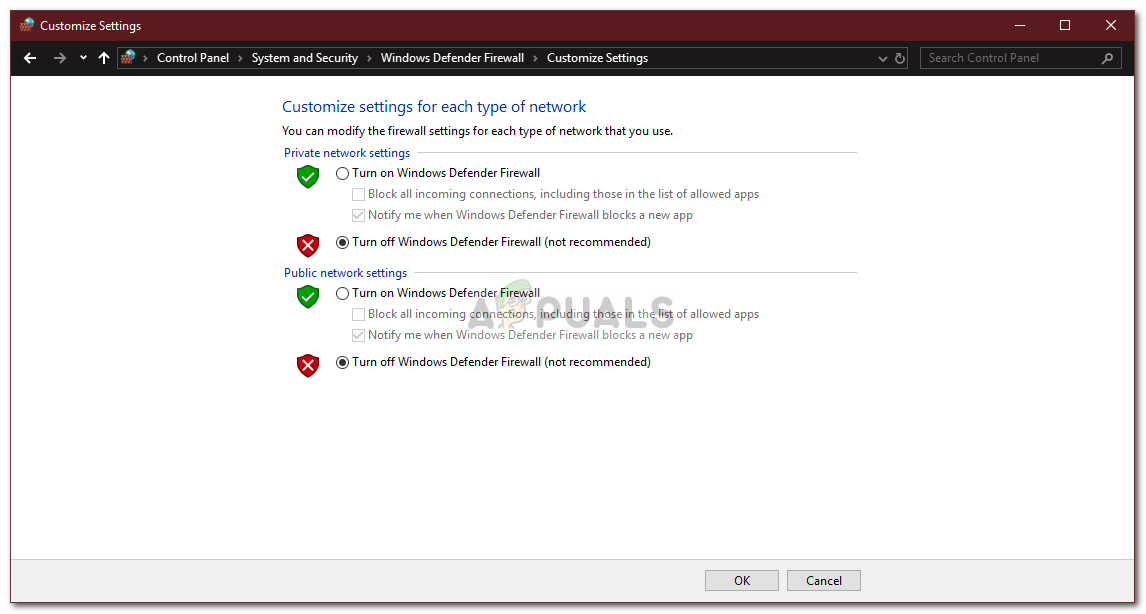 Отключение брандмауэра Защитника Windows
Отключение брандмауэра Защитника Windows