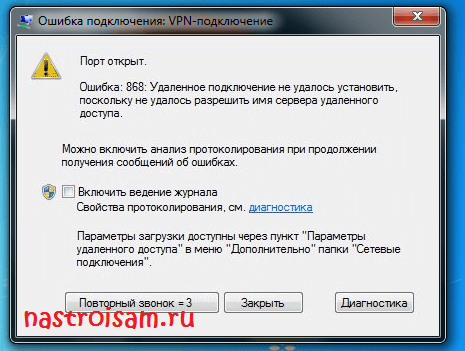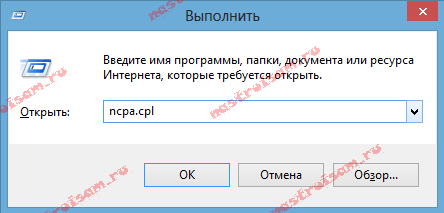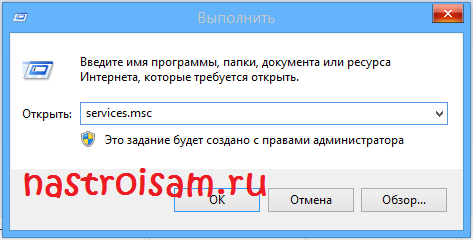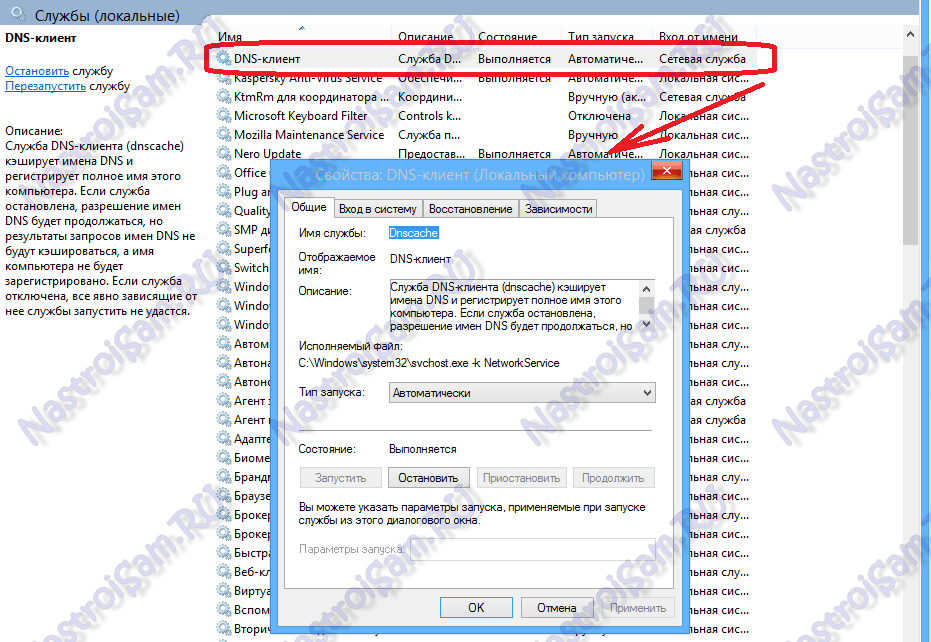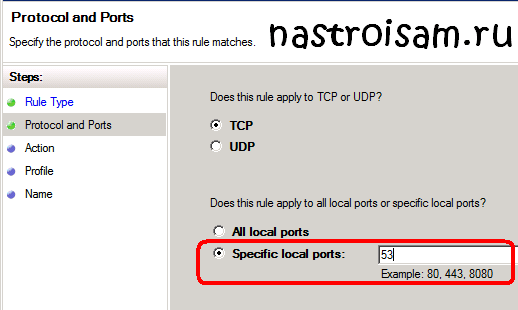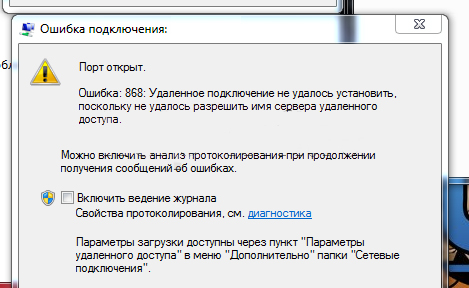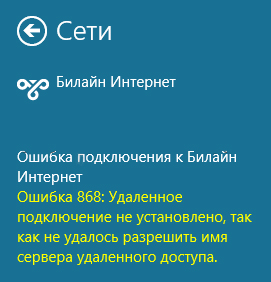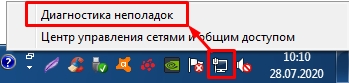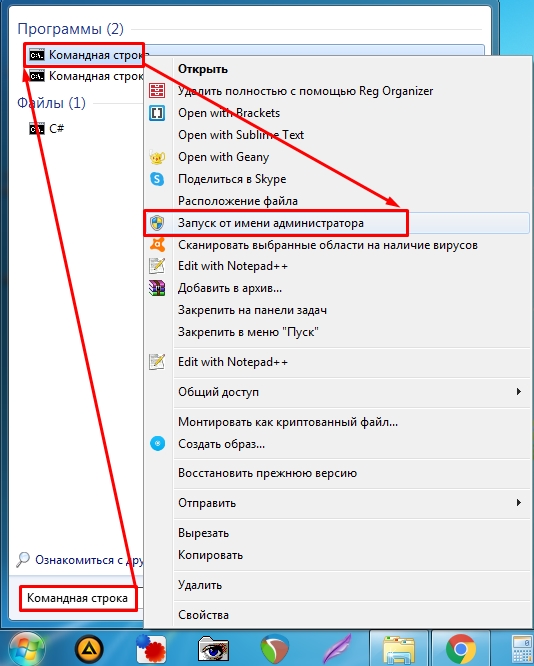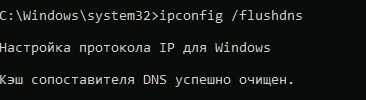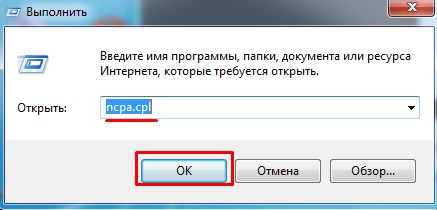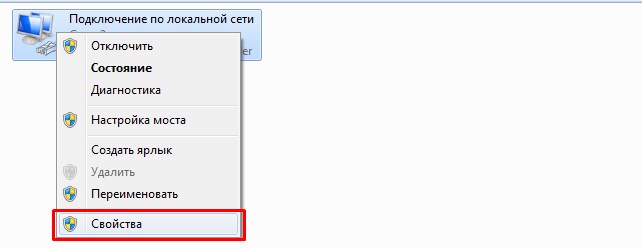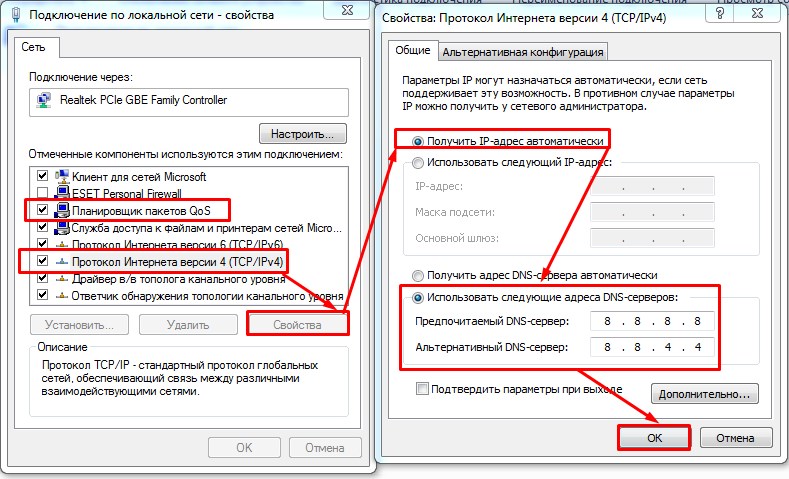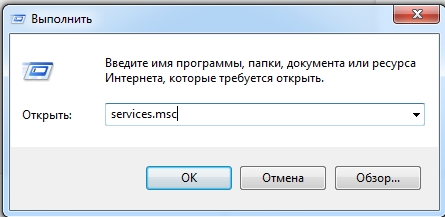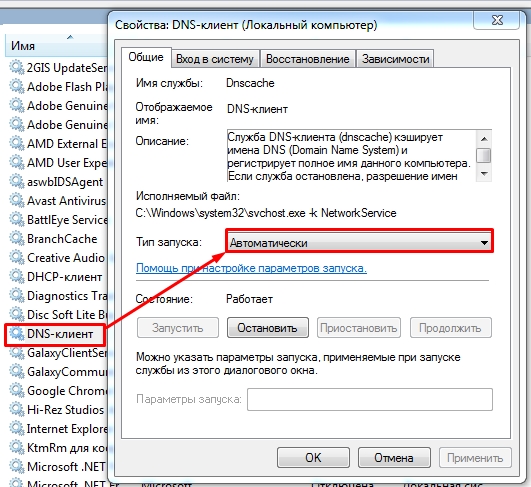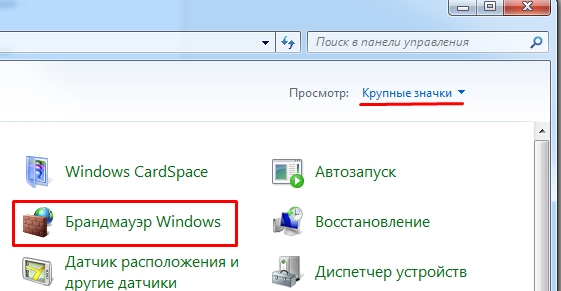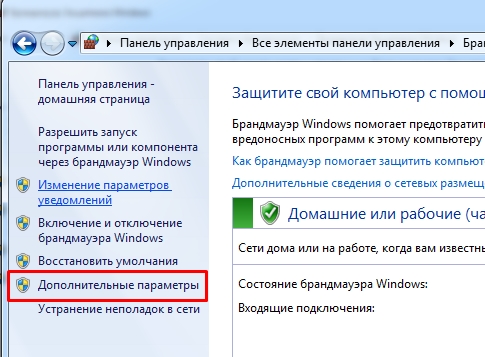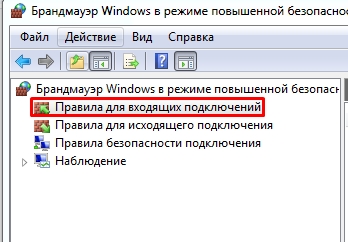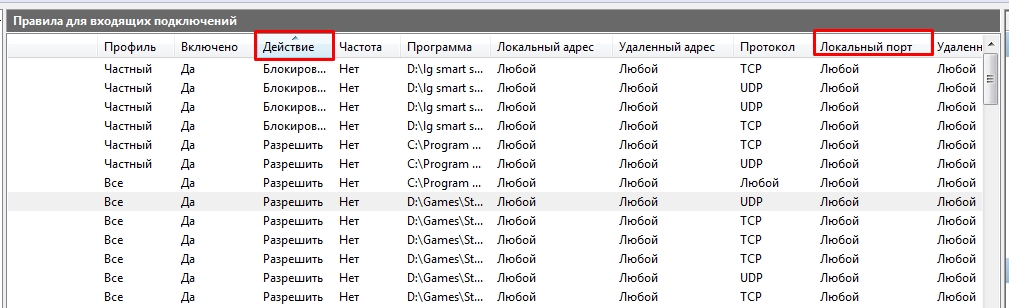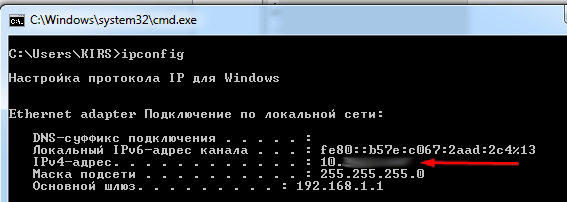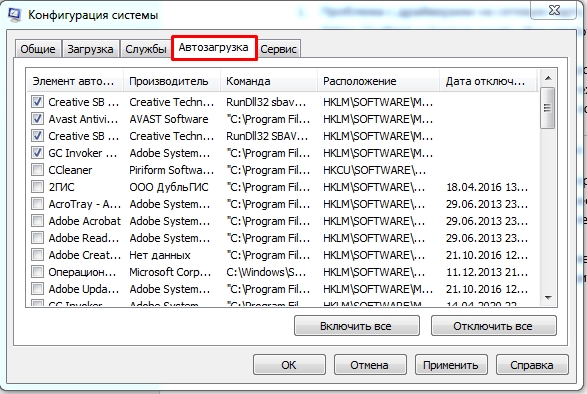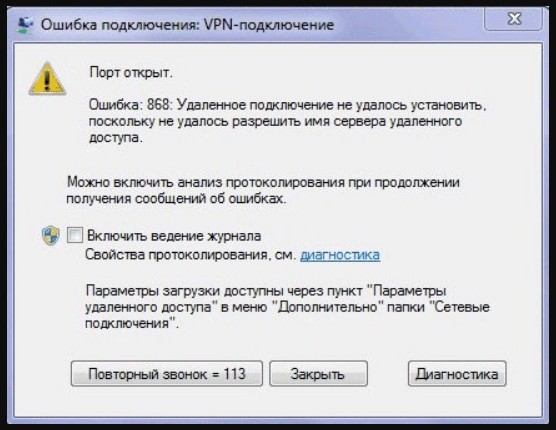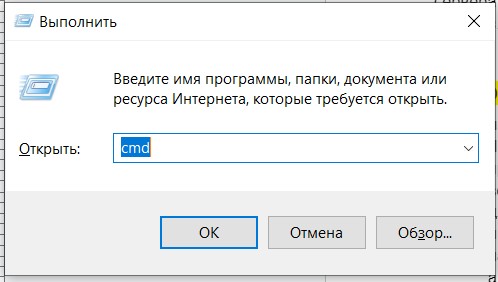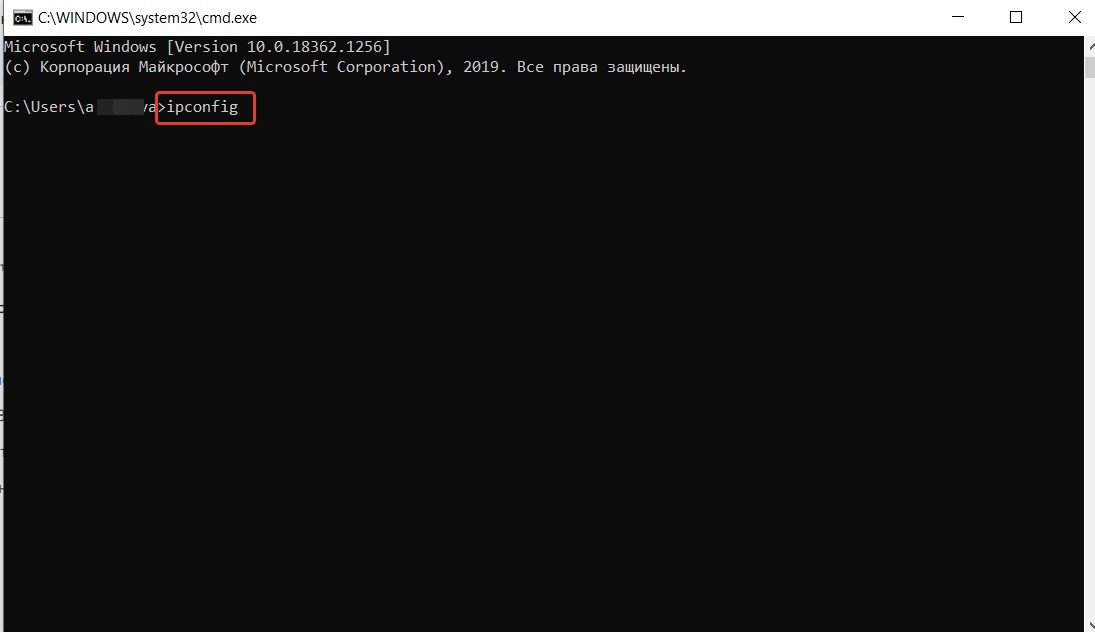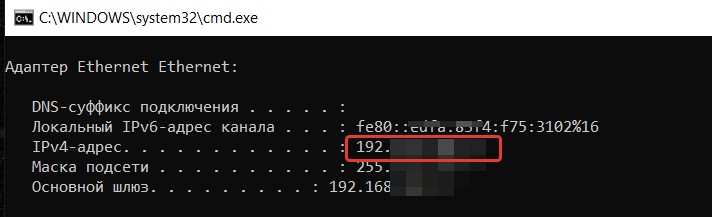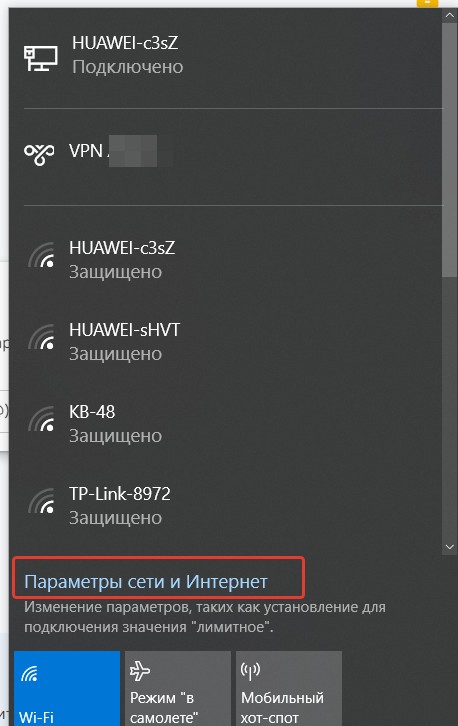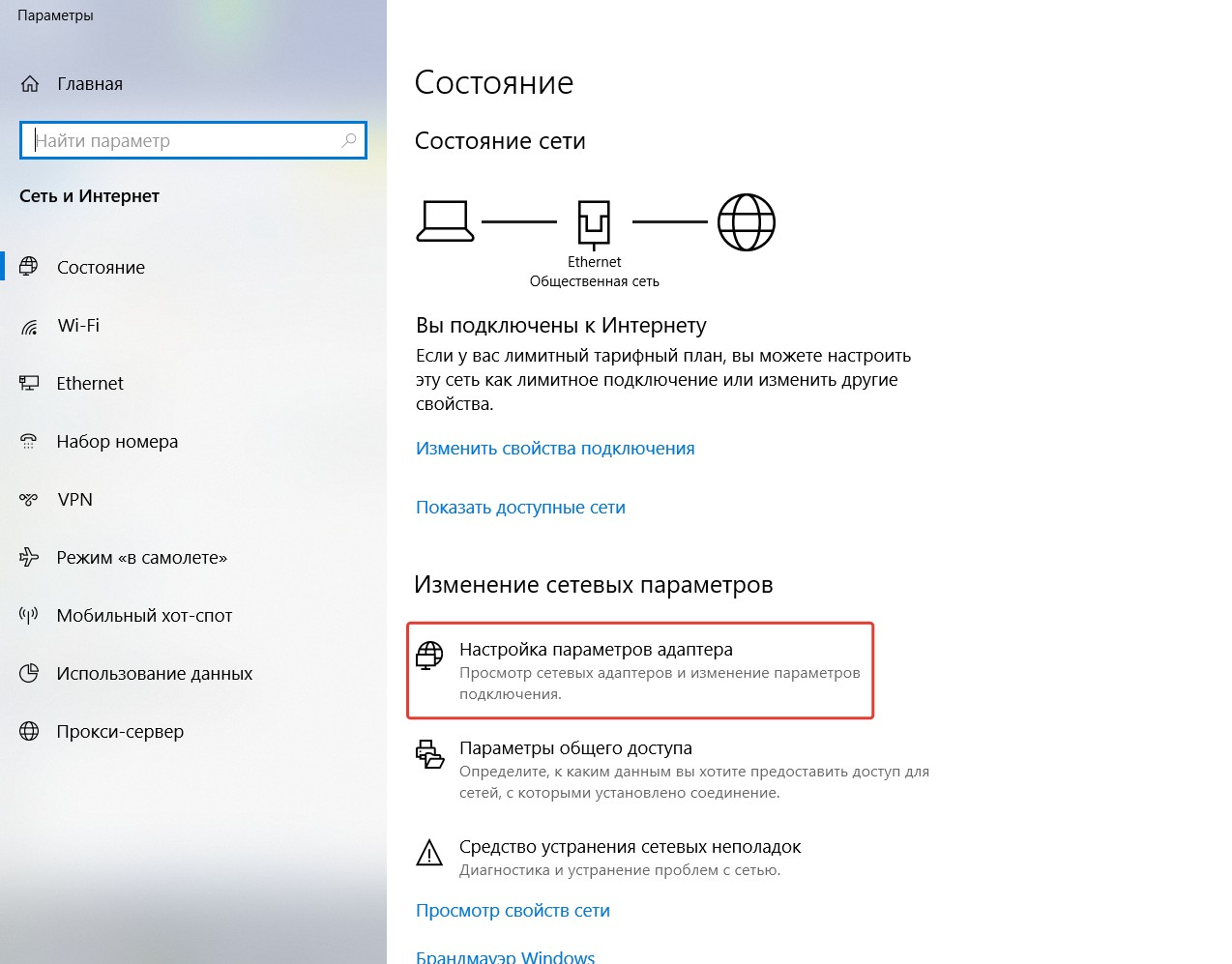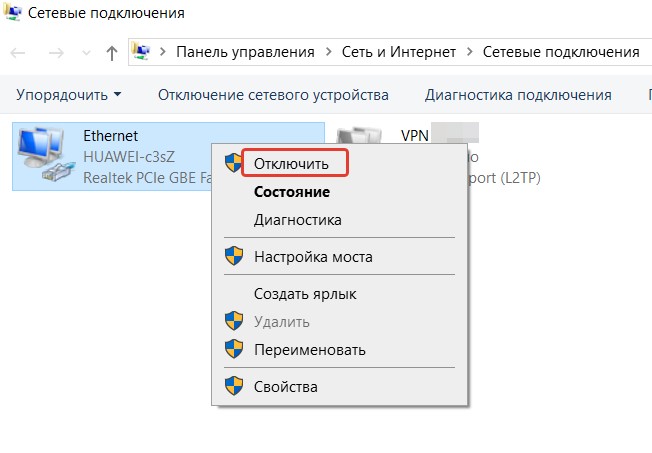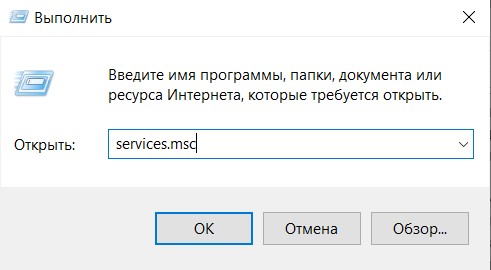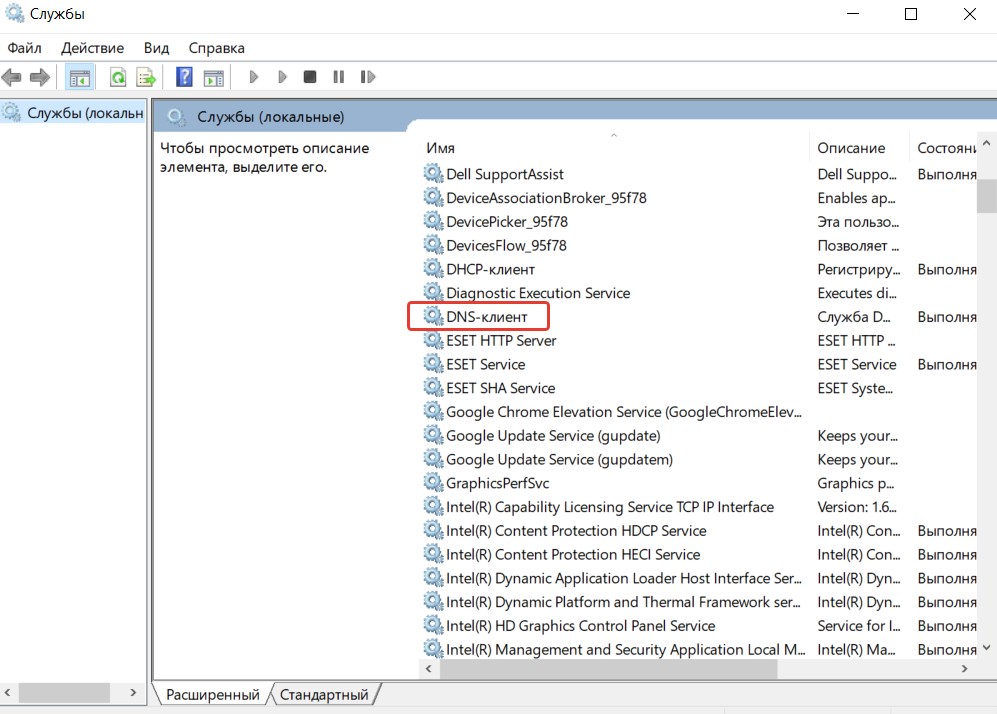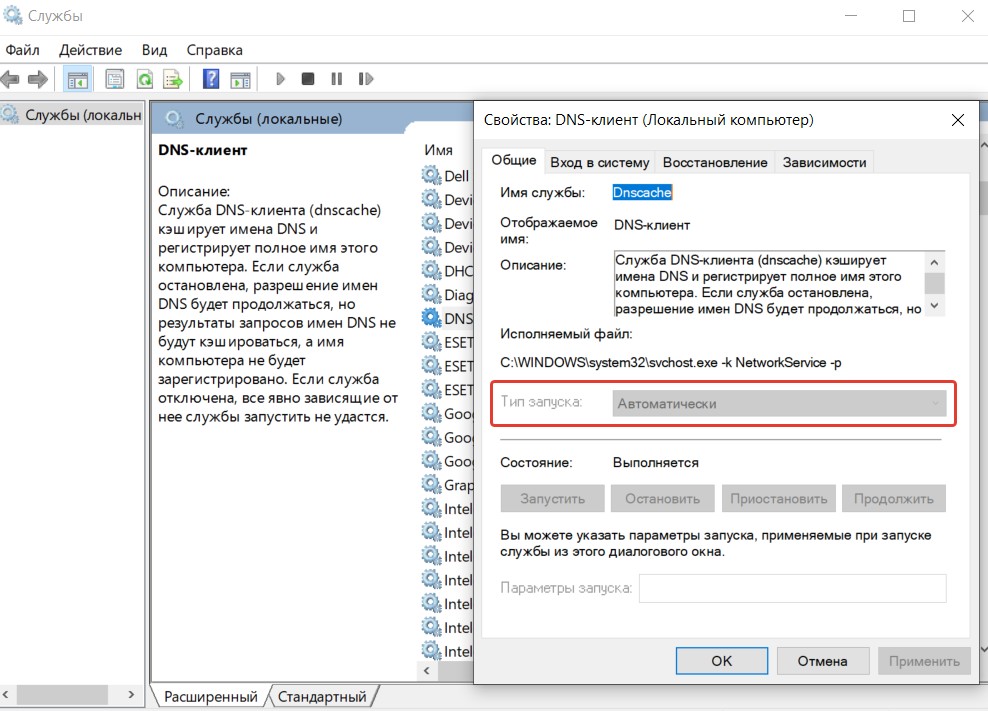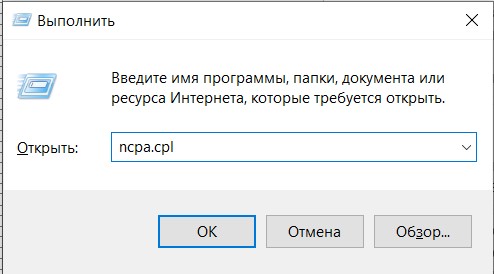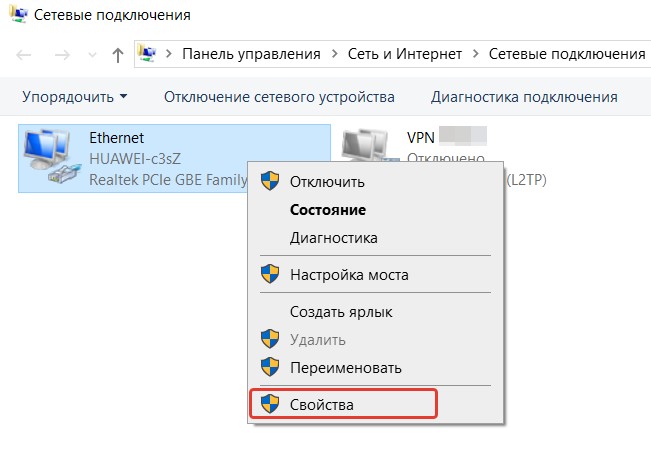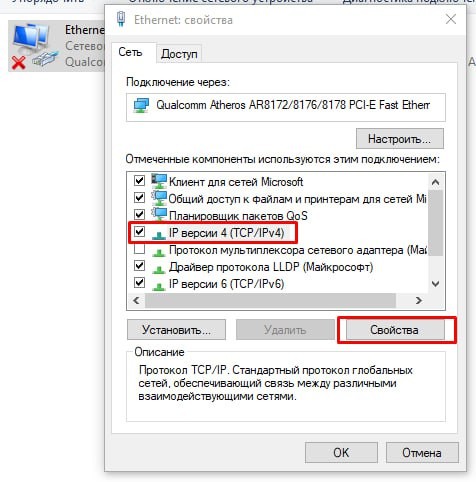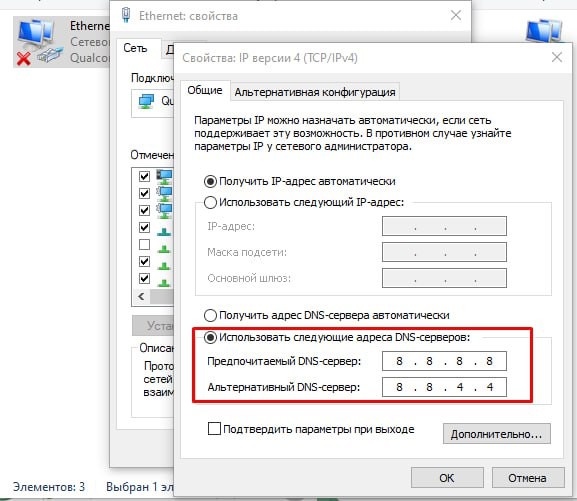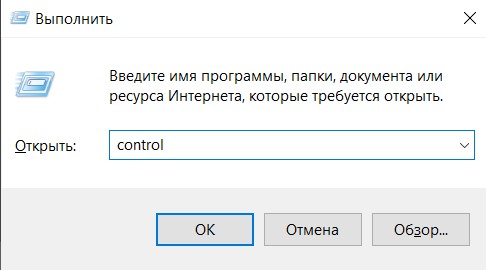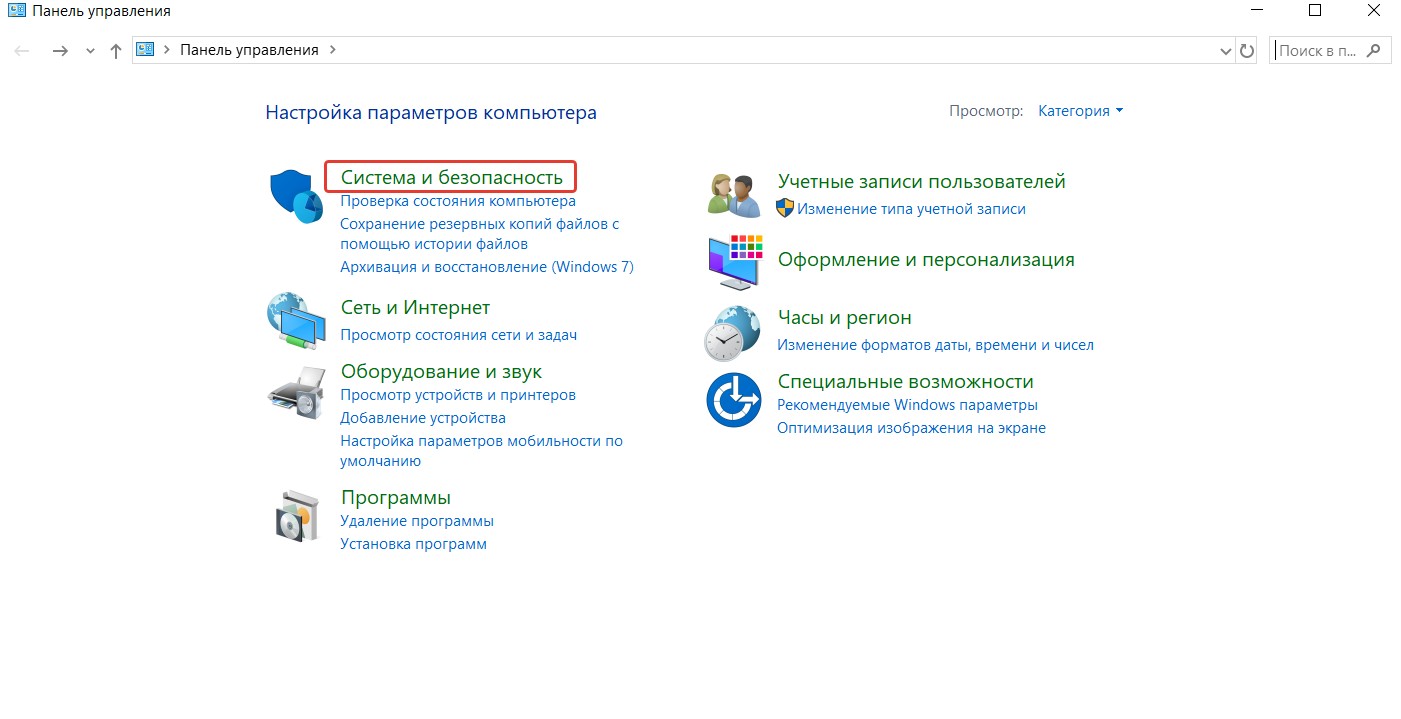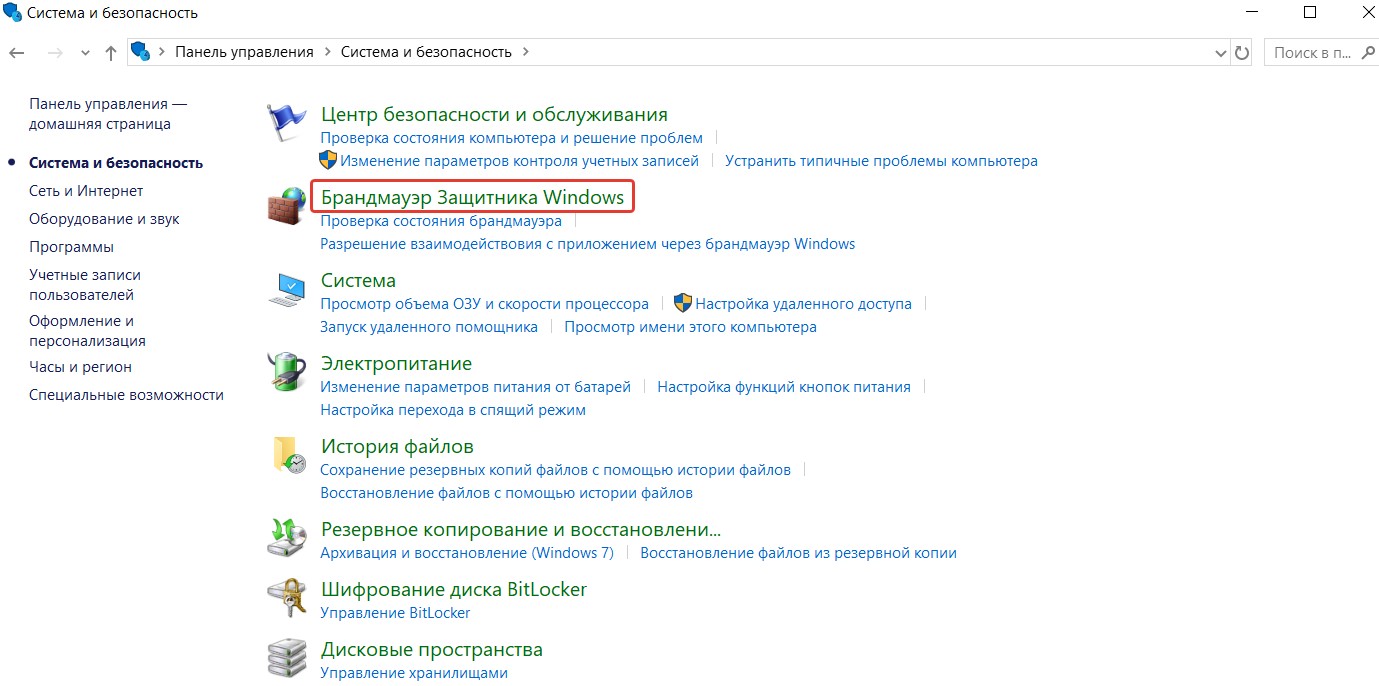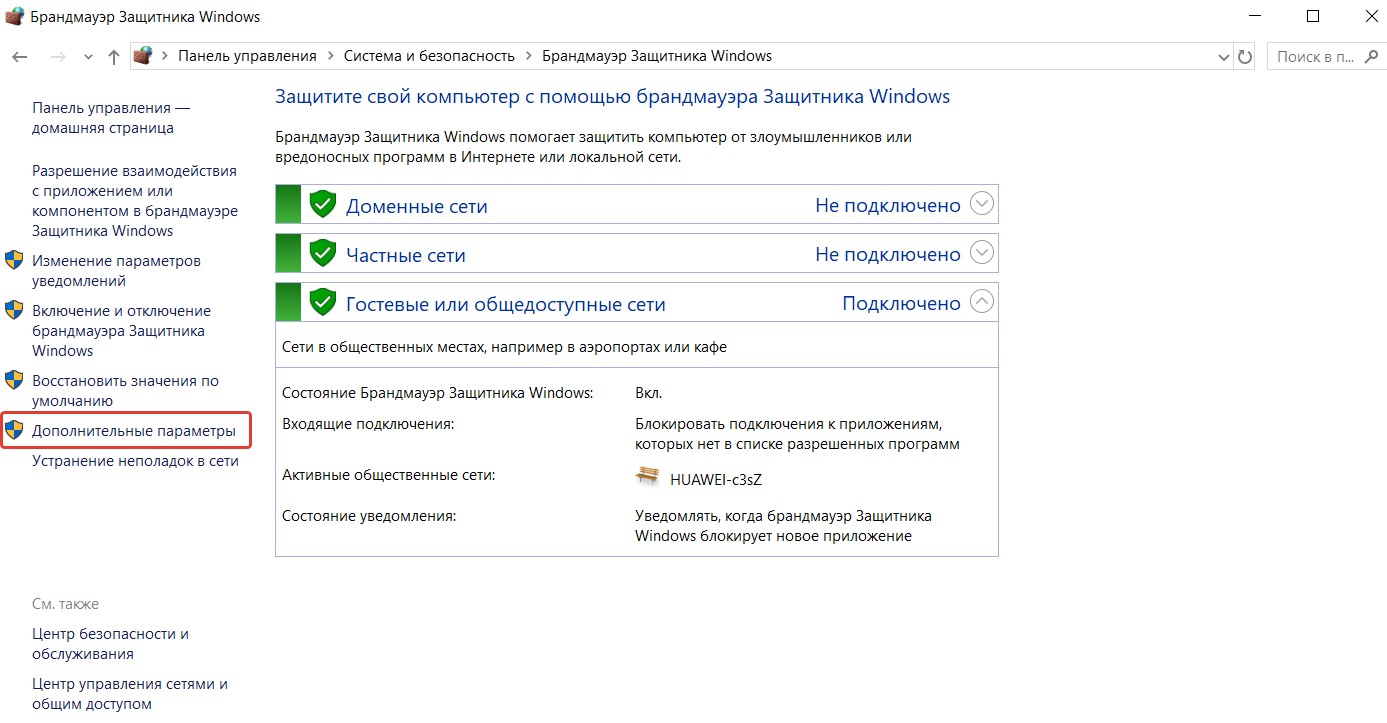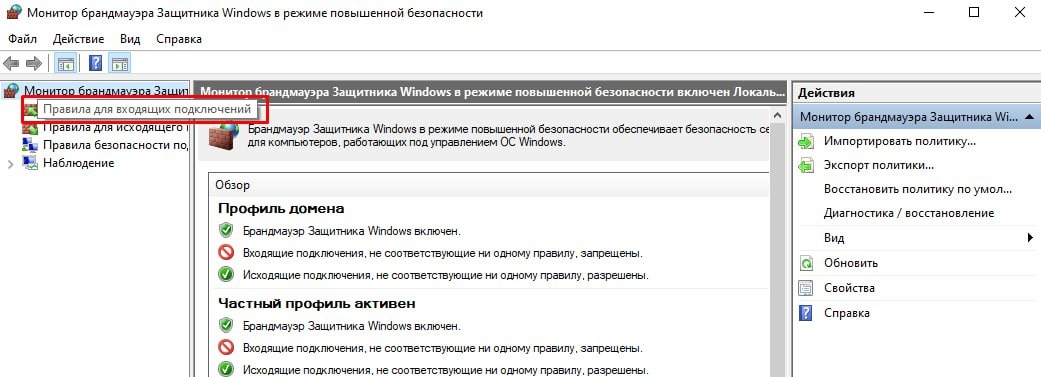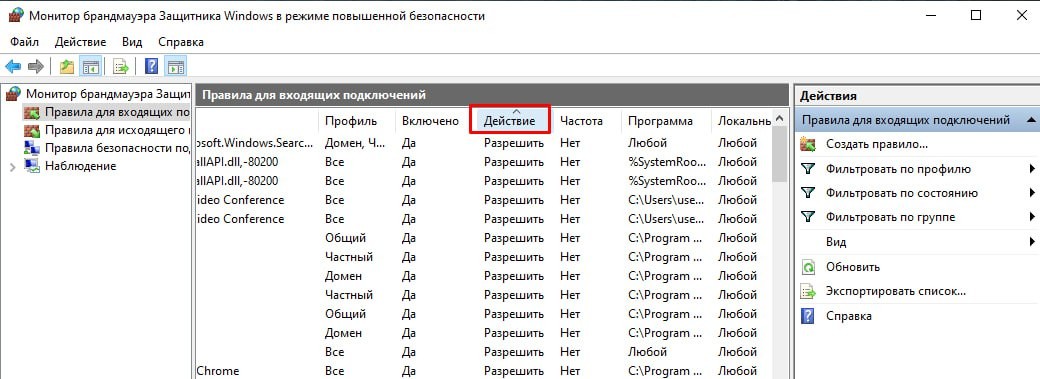Ошибка 868 — Удаленное подключение не удалось установить, поскольку не удалось разрешить имя сервера удаленного доступа — как правило появляется при VPN-подключении (PPTP и L2TP) в операционных системах Windows 7, Windows 8 и Windows 8.1. Чаще всего с Ошибкой 868 обращаются абоненты Билайн, Аист, ТТК и Уфанет. В предыдущих версиях Windows такая ошибка не встречалась.
1. Ошибка 868 появляется из-за того, что указан неправильный DNS-сервер.
Такое часто встречается, когда на подключении по локальной сети, которое смотрит в сторону провайдера, в настройках протокола Интернета TCP/IP прописан неправильный адрес DNS-сервера, либо он вообще не прописан и стоят пустые значения. Тогда, Windows при попытке подключения не может соединится с VPN-сервером, так как не может преобразовать хостнейм сервера в IP-адрес и потому выдается Ошибка 868. Решение следующее:
Нажимаем комбинацию клавиш Win+R и в строке открыть пишем команду ncpa.cpl
:
Нажимаем кнопку OK и попадаем в «Сетевые подключения» компьютера. Выбираем «Подключение по локальной сети», через которое подключены к провайдеру. Кликаем на нем правой кнопкой, в контекстном меню выбираем пункт Свойства. Откроется окно свойств Подключения по локальной сети. Вы списке компонентов выбираем «Протокол Интернета версии 4 (TCP/IPv4)»:
В подавляющем большинстве случаев в сети провайдера есть DHCP-сервер, который поможет получить IP-адрес, поэтому убедитесь, что стоят галочки «Использовать IP-адрес автоматически» и «Получить адрес DNS-сервера автоматически»:
Нажимаем ОК и проверяем подключение.
2. Ошибка появляется из-за того, что отключена служба DNS-клиента.
Служба DNS-клиент в Windows XP, Windows 7, Windows 8 и Windows 8.1 включена по-умолчанию. Но бывают случаи, когда из-за системного сбоя или в результате работы вируса эта служба отключена. Тогда опять же не будет правильно обрабатываться запрос и Windows будет выдавать ошибку.
Проверим, активна ли служба DNS-клиент. Для этого нажимаем комбинацию клавиш Win+R и в строке Открыть пишем команду services.msc:
Попадаем в список системных служб Windows. Ищем службу «DNS-клиент (DNS-client)» и смотрим её состояние.
Она должна быть активна и запускаться в автоматическом режиме. Если это не так — исправьте и перезагрузите компьютер.
3. Ошибка появляется из-за того, что заблокирован порт 53.
Ещё одна причина появления Ошибки 868 — паранойя пользователей. Бесспорно, за безопасностью в Интернете надо следить и без брандмауэра(фаерволла) в Интернет лучше не выходить. Но у некоторых пользователей страх перед взломом преобладает над здравым смыслом и они начинают блокировать все что ни попадя, в том числе и запросы DNS. Поэтому открывайте правила вашей системы безопасности и проверяйте в них — не заблокирован ли порт 53 протокола TCP и UDP. Не смотрите при этом, что в ошибке написано «Порт открыт». Тут имеется ввиду, система готова к соединению, но оно не проходит.
Если у Вас в брандмауэр настроен таким образом, что блокирует абсолютно все, кроме того, что прописано в правилах — создайте разрешающее правило для порта 53 протокола TCP и UDP:
4. Ошибка появляется из-за проблем на оборудовании провайдера.
Да, к сожалению на оборудовании операторов связи тоже случаются сбои. Если возникли какие-то проблемы с DNS-сервером провайдера — у Вас тоже может появляться Ошибка 868. Чтобы исключить такой вариант развития событий — обратитесь в техническую поддержку. Если проблема на стороне оператора — Вам об этом сообщат.
Если ничего не помогло и Ошибка 868 все равно появляется.
Приведенные выше советы позволяют устранить ошибку 868 подключения Windows 7 и Windows 8 в подавляющем большинстве случаев. Если же они не помогли, то скорее всего Вам придется переустанавливать операционную систему.
Всем привет! Сегодня дома столкнулся с ошибкой 868 при подключении к интернету. Как выяснилось, ошибка возникает, когда компьютер не может связаться с удаленным VPN сервером. Подобное подключение есть при использовании L2TP или PPTP типа соединении. Его очень часто использует оператор Билайн, Уфанет, ТТК и другие поставщики интернета. Дополнительно вы также можете видеть надпись с предупреждением:
«Удаленное подключение не удалось установить, поскольку не удалось разрешить имя сервера удаленного доступа».
Суть проблемы в том, что ваш компьютер не может подключиться к удаленному серверу провайдера. При этом не важно какая у вас операционная система: Windows 7, 8, 10 или даже XP. В первую очередь проверьте кабель, который идет к компьютеру – он должен плотно сидеть в порту.
Если вы используете роутер, то подойдите к нему и перезагрузите его, нажав на кнопку питания, или выдернув шнур из розетки. Прежде чем включать его обратно, подождите пару минут, чтобы аппарат немного остыл – в летнее время маршрутизатор может перегреваться. Также проверьте, чтобы все кабели, которые подключены к интернет-центру были плотно подключены к нужным выходам.
В Виндовс нажмите по подключению в трее правой кнопкой и далее выберите раздел «Диагностика неполадок» – система постарается сама решить проблему. Перезагрузите ваш компьютер или ноутбук, который вы используете.
Если ошибка 868 при подключении интернета Билайн или другого оператора, который использует VPN, сохраняется, то переходим к действиям, описанных ниже.
ПОМОЩЬ СПЕЦИАЛИСТА! Если у вас возникнут вопросы, то вы всегда можете обратиться ко мне в комментариях.
Содержание
- DNS
- Проверка службы
- Брандмауэр
- Повторная настройка
- Ничего не помогло
- Задать вопрос автору статьи
DNS
Для начала можно попробовать сбросить настройки DNS. Для этого:
- Запустим командную строку – для этого введите название утилиты в поисковую строку системы.
- Прописываем команды:
ipconfig /flushdns
- После этого можно перезапустить службы:
net stop dnscache
net start dnscache
- Если проблема остается, то перезагрузите роутер, если он у вас есть.
- Можно также попробовать прописать ДНС вручную – для этого на клавиатуре нажмите на вспомогательные клавиши «Win» и «R» и пропишите команду:
ncpa.cpl
- Откройте свойство того подключения, с которым у вас возникают трудности.
- Зайдите в свойства IPv4 и введите настройки DNS:
8.8.8.8 и 8.8.4.4
- Если это не поможет, то можно дополнительно попробовать отключить «Планировщик пакетов QoS».
Проверка службы
Если ошибка 868 при подключении к оператору Beeline сохраняется или возвращается после вышеперечисленных инструкций, то нужно проверить включена ли службы ДНС-клиента после запуска системы. Нажмите опять «WIN+R» и пропишите:
services.msc
Находим DNS-клиент и выставляем тип запуска в автоматическом режиме. Можно также попробовать перезапустить службу, нажав сначала на «Остановить», а потом на «Запустить».
Брандмауэр
- Откройте «Панель управления» – в семерке она находится в «Пуск», а вот в десятке – нужно будет нажать на наши любимые клавиши + R и прописать команду: control.
- Находим и заходим в «Брандмауэр Windows».
- Слева кликаем по дополнительным параметрам.
- Заходим в раздел: «Правила для входящих подключений».
- Вы увидите большую таблицу. Вам нужно найти блокирующие правила, для этого нажмите на название столбца «Действие», чтобы увидеть все блокировки. Теперь смотрим, чтобы напротив не был заблокирован 53 порт – именно он используется при VPN подключении. Если такое правило есть, то удалите его.
Повторная настройка
Очень часто при первичной настройке пользователь неправильно вводит данные с договора и сразу может возникать эта ошибка. Поэтому я советую заново создать соединение – об этом подробно написано тут.
Если вы используете роутер, то посмотрите универсальную инструкцию от моего коллеги. Там рассказаны все нюансы по конфигурации маршрутизатора для обычного пользователя.
Ничего не помогло
Если у вас кабель подключен напрямую к компьютеру или ноутбуку, то зайдите в командную строку и пропишите:
ipconfig
Смотрим в строку «IPv6» – если адрес начинается с 10, то значит все нормально. Если имеет другой вид, то проблем может быть несколько:
ПРИМЕЧАНИЕ! Если вы подключены через роутер, то вы увидите локальный адрес, а не внешний.
- Проблема с драйверами на сетевую карту – смотрим инструкцию по установке тут.
- Если все резко пропало, а вчера было хорошо, то могут быть проблемы со стороны провайдера – стоит позвонить в службу технической поддержки.
- Ещё раз проверьте кабель, плотно ли он вставлен в комп, а также его целостность.
Если ошибка с кодом 868 остается, то ещё можно выполнить несколько действий:
- Проверьте компьютер антивирусной программой со свежими базами.
- Вспомните – не устанавливали ли вы ранее какие-то программы, которые могут мешать подключению. Зайдите в «Панель управления» – «Программы и компоненты» – удалите лишнее.
- Зайдите в автозагрузку – для этого на семерке используется комбинацию + R и команду: msconfig. А на Windows 10 зайдите в «Диспетчер задач» – нажав правой кнопкой мыши по нижней полосе. На вкладке «Автозагрузка» выключите все кроме драйвера звуковой карты и антивируса. После этого примените настройки и перезагрузитесь.
- Можно также почистить его от мусора.
- Последний вариант – это обращаться в техническую поддержку, возможно проблема возникает именно со стороны сервера, а не у вас.
Содержание
- Причины ошибки 868
- Что нужно сделать в первую очередь, если появился код ошибки 868?
- Ошибка 868 при подключении к интернету: как исправить?
- Что делать, если ничего не помогло?
- Заключение
Часто сообщение про ошибку 868 сопровождается сообщением «Удалённое… имя сервера удалённого доступа». Проблему можно решить своими силами, и мы расскажем, как это сделать.
Cообщения могут отличаться у разных версий Windows, но суть проблемы одна: компьютер не может подключиться к удалённому серверу билайна или другого провайдера. Произойти такое может практически с любой операционной системой, начиная с Windows 7 и заканчивая одиннадцатой версией.
Возникает ошибка 868 при подключении к VPN-серверам провайдера, при этом используется тип подключения PPTP или L2TP.
Причины ошибки 868
Самые распространённые причины:
- некорректная работа DNS-службы;
- подключение блокируется брандмауэром Windows;
- интернет-кабель повреждён;
- неполадки на стороне провайдера;
- перегрев маршрутизатора, что особенно часто случается летом;
- неверно указанные параметры протокола IPv4;
- роутер по какой-то причине не может определить IP-адрес сервера
Что нужно сделать в первую очередь, если появился код ошибки 868?
Сначала нужно исключить очевидные причины, такие как перегрев роутера или механические повреждения самого кабеля. Поэтому рекомендуется:
- проверить ещё раз, есть ли прямое подключение к интернету — возможно, провод плохо закреплён в разъёме либо на линии есть повреждение;
- проверить, подключён ли маршрутизатор к сети (можно понять по состоянию индикатора);
- перезагрузить роутер и проверить подключение ещё раз;
- запустить инструмент «Диагностика неполадок», после чего следовать инструкциям на экране.
Если оборудование работает корректно, проверяем настройки. Для начала выясняем актуальный IP-адрес компьютера:
- одновременно нажимаем клавиши Win и R, эта комбинация вызывает диалоговое окно Windows;
- в строке «Открыть» указываем cmd, нажимаем ОК;
- появляется командная строка, в ней нужно выполнить ipconfig, чтобы появилась нужная информация;
- если IP-адрес настроен правильно, VPN-сервер провайдера будет начинаться с «10…», при этом номер будет выглядеть как «10.x.x…»;
- если IP-адрес начинается с других цифр, например, 169, то проблемы точно на стороне пользователя, а не провайдера.
Причина некорректного отображения IP-адреса в том, что ПК так и не получил от сервера DHCP правильный IP. Желательно перезагрузить роутер, а позже проверить ещё раз.
Ошибка 868 при подключении к интернету: как исправить?
Одной из самых распространённых причин является отсутствие подключения в центре сетей. Исправляется следующим образом:
- правой кнопкой мыши (ПКМ) щелкнуть на значке сетевых подключений в углу экрана, во всплывающем окне выбрать «Центр управления сетями и общим доступом»;
- для Windows 10 и старше делаем то же самое, но выбираем «Параметры сети и интернет»;
- находим пункт «Изменение параметров адаптера» либо «Настройка… адаптера»;
- ПКМ на нужное подключение, в контекстном меню находим пункт «Отключить»;
- если вместо него есть пункт «Включить», то нужное сетевое подключение деактивировано;
- нажимаем «Включить», перезагружаем компьютер и пробуем ещё раз.
Проблема в конфигурации DNS-сервера может решаться несколькими способами:
- сброс настроек DNS с последующей перезагрузкой роутера;
- проверка работы службы после запуска системы;
- очистка кеша DNS-сервера.
Сначала желательно проверить корректность работы службы. Возможно, она просто не запускается автоматически при загрузке системы. Для проверки делаем следующее:
- комбинация Win и R, появляется окно с заголовком «Выполнить»;
- в строке вводим значение services.msc, далее жмём ОК;
- появляется список всех служб, в котором нужно найти «DNS-клиент»;
- в окне «Свойства» вкладка «Общие», в строке напротив «Тип запуска», выбираем «Автоматически»;
- перезагружаем компьютер, проверяем подключение.
Чтобы сбросить настройки DNS, нужно:
- запустить командную строку от имени администратора, найти её можно через соответствующий запрос в поиске Windows;
- после открытия прописать команду ipconfig/flushdns;
- далее перезапустить службы net start dnscache и net stop dnscache;
- перезагрузить роутер.
Ещё один вариант решения проблемы — прописать DNS в ручном режиме. Для этого:
- через комбинацию Win и R вызываем уже знакомое окно «Выполнить»;
- в строке указываем команду ncpa.cpl;
- появится список подключений, ПКМ по нужному;
- в контекстном меню пункт «Свойства»;
- строка «Протокол интернета версии TCP/IPv4», отмечаем, ниже нажимаем на кнопку «Свойства»;
- откроется дополнительное окно, под надписью «Использовать следующие адреса DNS-серверов» указываем 8.8.8.8 в графе «Предпочтительный…» и 8.8.4.4 в графе «Альтернативный…»;
- нажимаем ОК, чтобы сохранить новые параметры.
Для очистки кеша DNS делаем следующее:
- в строке поиска панели «Пуск» вводим cmd;
- первым же результатом выходит командная строка, ПКМ, в меню выбираем запуск от администратора;
- появляется окно, в нём вводим ipconfig/flushdns, подтверждаем нажатием кнопки Enter на клавиатуре.
Если причиной ошибки 868 при подключении к домашнему интернету стала работа брандмауэра Windows, последовательность действий такая:
- комбинация Win и R, в строке прописываем команду control;
- переходим в «Система и безопасность»;
- затем открываем раздел «Брандмауэр Защитника Windows»;
- открывается соответствующее окно, слева раздел «Дополнительные параметры»;
- далее «Правила для входящих подключений»;
- появится таблица, в которой нужно найти блокирующие правила, для этого группируем список нажатием на «Действие»;
- все блокирующие правила переместятся в верхнюю часть списка, что упростит дальнейшие поиски;
- теперь нужно убедиться, что не заблокирован порт 53, который всегда используется для подключения к удалённому VPN-серверу;
- если такое правило блокировки есть, удаляем его и пробуем подключиться вновь.
Что делать, если ничего не помогло?
Дополнительные способы решения ошибки 868, если вышеперечисленные методы не помогли:
- полное отключение брандмауэра и антивирусных программ;
- сканирование системы на вредоносный код с помощью антивирусов (желательно использовать платные версии);
- проверить актуальность установленных драйверов для сетевой карты;
- проверить настройки VPN-соединения и при необходимости скорректировать их.
Отключить брандмауэр в Windows 10 можно так:
- кнопка «Пуск», раздел «Параметры»;
- находим «Конфиденциальность и…»;
- «Безопасность Windows», потом «Брандмауэр и…»;
- выбираем профиль сети, для которой нужно отключить брандмауэр (домашняя, общедоступная и т. д.);
- конечно, отметить необходимо тот профиль, который используется для конкретного подключения, но при желании выбрать можно все три.
Для проверки драйверов сетевой карты:
- «Пуск», «Диспетчер устройств»;
- заходим в раздел «Сетевые адаптеры»;
- нажимаем на контроллер, в окне вкладка «Драйверы»;
- находим кнопку «Обновить драйвер», запускаем процедуру;
- дожидаемся окончания процедуры, перезагружаем, пробуем подключиться вновь.
Для проверки настроек VPN-соединения:
- «Пуск», «Администрирование»;
- выбираем «Требуемый пункт», далее «Правила для исходящего…», «Протокол ТСР»;
- находим строку «Определённые удалённые…», там указываем значение 53;
- нажмите «Разрешить…»;
- вводим любое произвольное значение, сохраняем.
Заключение
Мы перечислили практически все популярные и действенные методы решения ошибки 868. Комбинируя их между собой, можно исправить проблему в короткие сроки.
Если долгое время подключение проходило без проблем, но внезапно появилась ошибка 868 при использовании интернета от билайна, проблема может быть на стороне провайдера. В такой ситуации лучшим выходом будет обратиться в службу поддержки и подробно описать проблему.
by Elena Constantinescu
Elena started writing professionally in 2010 and hasn’t stopped exploring the tech world since. With a firm grasp of software reviewing and content editing, she is always trying… read more
Updated on
by
Elena Constantinescu
Elena started writing professionally in 2010 and hasn’t stopped exploring the tech world since. With a firm grasp of software reviewing and content editing, she is always trying… read more
- Error 868 is a message you receive when trying to connect to a VPN. It says that the remote connection was not made because the name of the remote access server did not resolve.
- You can get rid of this error message and establish a successful VPN connection on Windows 10 by following our step-by-step instructions below.
- Visit our Windows 10 section to master this operating system.
- Join our VPN Troubleshooting Hub for more useful VPN guides.
XINSTALL BY CLICKING THE DOWNLOAD FILE
Get rid of malfunctioning drivers on your PC
SPONSORED
Drivers can often become corrupt as they can interfere with malfunctioning system files, thus arriving to be installed but not running correctly. To keep your drivers running smoothly, your Windows OS must run even smoother. Get it in perfect shape by following the steps below:
- Download Fortect and install it on your PC.
- Start the tool’s scanning process to look for corrupt files that are the source of your problem
- Right-click on Start Repair so the tool can start the fixing algorithm
- Fortect has been downloaded by 0 readers this month, rated 4.4 on TrustPilot
If you’re trying to connect to a VPN on Windows 10 but get error 868, it means that the connection failed.
Here’s the complete message:
Error 868: The remote connection was not made because the name of the remote access server did not resolve.
It can quickly become irritating if you keep receiving this error message.
But don’t worry since you can get rid of it and establish a successful VPN connection on Windows 10 by following the steps below.
How do I fix VPN error 868 on Windows 10?
Check the IP address or domain name of the remote server

- Right-click the Windows 10 Start button and select Network Connections
- Select VPN on the left side of the Settings window
- Select your VPN connection and click Advanced options
- At Connection properties, click Edit
- Make sure that the Server name or address is correct
Perhaps you accidentally entered the wrong server name or address. Or, maybe the remote server changed this information in the meantime.
It could be the reason why you keep seeing VPN error 868 connection failed whenever you attempt to connect on Windows 10.
Change your DNS settings
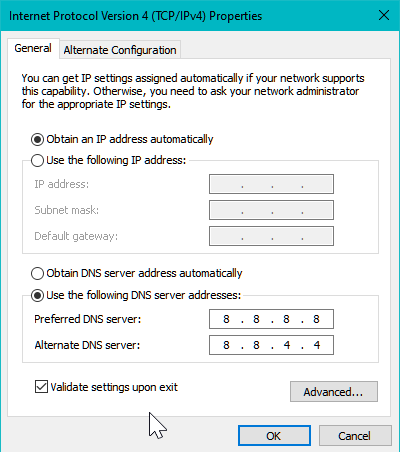
- Right-click the Windows 10 Start button and select Network Connections
- Click Change adapter options
- Right-click your Internet connection and select Properties
- Double-click Internet Protocol Version 6 (TCP/IPv6)
- Select Use the following DNS server addresses
- Set Preferred DNS server to 8.8.8.8
- Set Alternate DNS server to 8.8.4.4
- Click OK
If the VPN error 868 connection failed is caused by incorrect DNS settings on Windows 10, then you can try changing your DNS configuration. It will fix the incorrect DNS resolver problem.
You can quickly test this theory by setting the IP address in the VPN connection properties instead of the domain name (see the previous solution for more details).
The preferred and alternate DNS servers we mentioned in our example above are free, public, and belong to Google Public DNS. But you can also try Cloudflare or OpenDNS.
Or, if you’re using a premium VPN service like Private Internet Access (buy here), you don’t have to worry about manually changing your DNS configuration.
The app runs its exclusive DNS servers every time you connect to the VPN.
Use a VPN client instead of a manual VPN connection
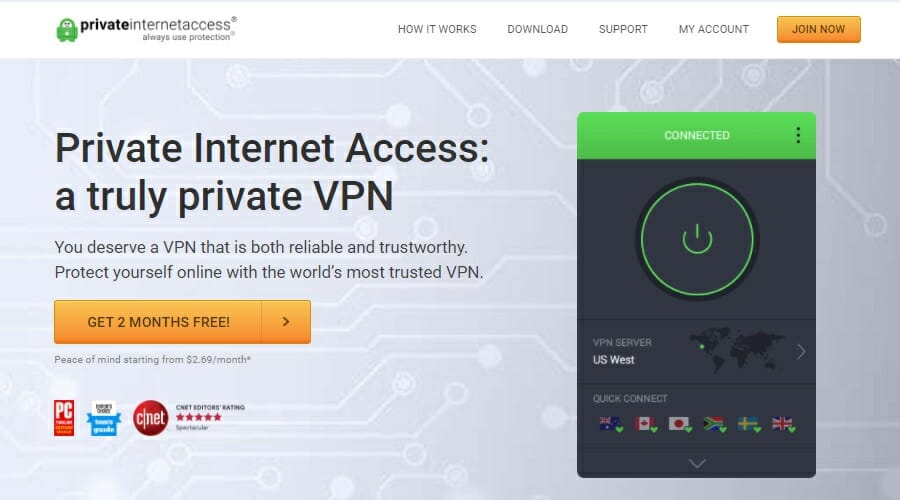
Instead of setting up a manual VPN connection for every server you want to connect to, use a commercial VPN client. It’s prone to less errors.
Take Private Internet Access, for instance. It automatically installs the required TAP drivers and adds an exception to your firewall on setup. It even has private DNS servers to fix any DNS resolver issues.
PIA has a native app ready for all major operating systems: Windows, Mac, Linux, Android, and iOS. With one paid subscription, you can connect up to 10 simultaneous devices.
More about PIA:
- OpenVPN and WireGuard fast and secure protocols
- A zero-logging privacy policy
- 24/7 live chat support
- 30-day money-back guarantee
- No free trial

Private Internet Access
Eliminate VPN errors on your PC by turning to a reliable VPN service instead of setting up manual VPN connections.
Open ports in the firewall for VPN traffic
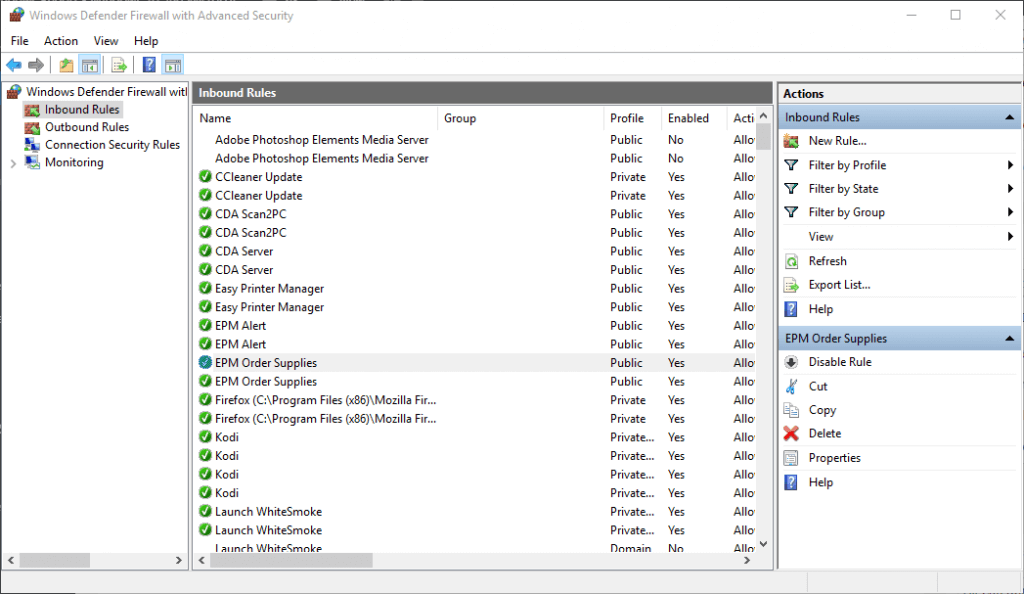
- Press the Win key, type firewall, and select Firewall & network protection
- Click Advanced settings and Yes if prompted by User Account Control (UAC)
- Select Inbound Rules
- Open the Action menu and select New Rule
- Set Rule Type to Port
- At Protocol and Ports, here’s what you have to do:
- For PPTP: port 1723 over TCP and protocol 47 GRE*
- For L2TP/IPsec: ports 500, 1701 and 4500 over UDP
- For IKEv2: ports 500 and 4500 over UDP
- For SSTP: port 443 over TCP
- For OpenVPN: ports 53, 1194, 1197, 1198, 8080 and 9201 over UDP + ports 80, 110, 443, 501 and 502 over TCP
- For WireGuard: port 51820 over UDP
- Set Action to Allow the connection
- At Profile, select Domain, Private and Public
- Enter a name and click Finish
- Head over to Outbound Rules and repeat these steps
*For protocol 47 GRE, set the Rule Type to Custom (instead of Port). Then, select Protocol and Ports and set Protocol type to GRE.
If you’re an advanced PC user, you can open a CMD window with admin rights and use the netstat -a command to check if the ports are opened or closed.
Find out more about how to open firewall ports on Windows.
Add an exception to the Windows firewall

- Head over to Firewall & network protection
- Click Allow an app through firewall
- Click Change settings (admin rights needed)
- Find your VPN app on this list, then enable the Private and Public associated boxes
- If your VPN isn’t here, click Allow another app to locate it
Outdated drivers are the main reason for errors & system issues. If some of your drivers are missing or needs updating, an automated tool like OutByte Driver Updater can solve these problems in just a couple of clicks. Plus, it’s also lightweight on your system!
Another reason why you could be seeing VPN error 868 connection failed message on your Windows 10 computer is that your firewall is blocking VPN traffic.
You can easily check this by temporarily disabling the Windows firewall and trying to connect to the VPN again.
Nevertheless, we strongly recommend re-enabling the firewall and adding an exception instead, due to security reasons.
When using a premium VPN service like Private Internet Access (buy here), you don’t have to worry about this problem since PIA makes all the necessary firewall changes on setup.
Check if your antivirus is blocking VPN traffic
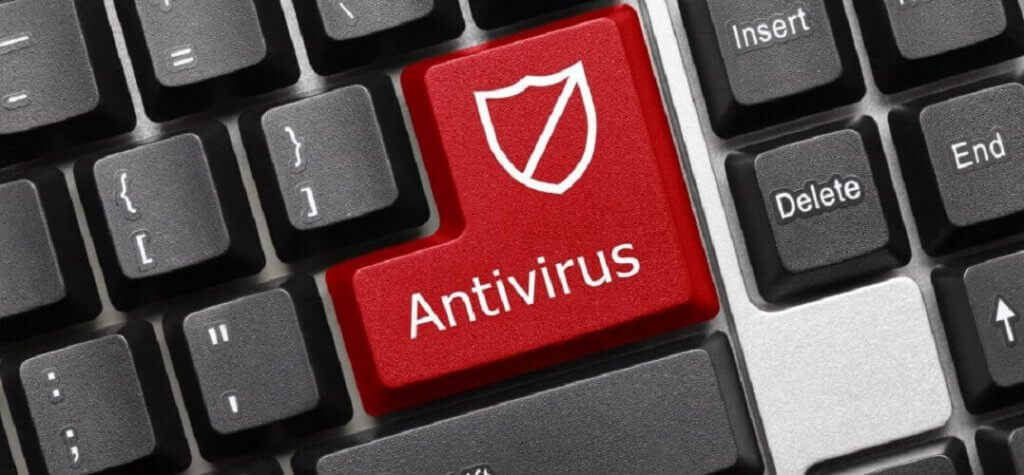
If you don’t have a third-party anti-malware solution installed on your PC, then you can skip this step.
It means that Windows Defender is responsible for your security, and you already added an exception to the firewall if you tried the previous solution.
Otherwise, your anti-malware tool might be the culprit for VPN error 868. You can easily tell if it shows a notification message every time you try and connect to the VPN.
You can quickly fix this problem by finding the whitelist (exception) settings of your antivirus software solution and adding your VPN service there.
Enable VPN passthrough on your router

Your router has its own firewall, depending on its firmware. As such, you should access the admin panel of your router, head over to the advanced settings section, and check the VPN passthrough settings.
Keep in mind that the configuration is different for each VPN protocol, such as PPTP and L2TP. So, make sure to only enable VPN passthrough on the protocol you need.
It’s not a good idea to enable this open for all VPN protocols just to be sure. Because you would expose your home network to hacker attacks.
We also suggest checking out routers with built-in VPN functionality.
Refresh your network settings

- Run Command Prompt with elevated rights: press Ctrl + R, type cmd, hold Ctrl + Shift and press Enter
- Copy and paste the next lines (press Enter between each line)
ipconfig /flushdns
ipconfig /registerdns
ipconfig /release
ipconfig /renew
NETSH winsock reset catalog
NETSH int ipv4 reset reset.log
NETSH int ipv6 reset reset.log
exitRestart your computer to finalize the process.
By flushing your DNS and resetting Winsock, you are refreshing your network connectivity settings. It could help fix VPN error 868 connection failed on Windows 10.
Reset the TAP drivers

- Right-click the Start button and select Device Manager
- Expand the Network adapters menu
- Find any TAP drivers, right-click each entry, and select Uninstall device
- Open the Action menu and select Scan for hardware changes
Most VPN apps require TAP driver. So, if there’s anything wrong with it, the TAP driver can cause various errors.
But you can quickly repair this problem by uninstalling the TAP device from Device Manager. It should get automatically reinstalled after scanning your PC for hardware changes.
With Private Internet Access (buy here), you just have to visit the help menu to reinstall the TAP drivers with one click.
More solutions worth trying
- Update system drivers for network connectivity
- Restart the RasMan service in CMD using net stop RasMan and net start Rasman
- Disable any proxy servers you might be using on Windows 10
- Try connecting to the VPN from another network (e.g. public WiFi, 4G)
- Update your router’s firmware to the latest version
- Set up port forwarding on your router
- Check the quality of your Internet connection by running a speed test
Conclusion
To recap, you can fix VPN error 868 connection failed on Windows 10 by verifying the IP or domain name of the remote server, changing your DNS settings, and opening ports in the firewall.
You can also check if your antivirus is blocking VPN traffic, enable VPN passthrough on your router, and try other solutions.
However, we also recommend using a premium VPN service like Private Internet Access (buy here). It’s a more reliable solution than setting up manual VPN connections or using free VPNs that compromise your security.
Your connection is not secure — websites you visit can find out your details:
- Your IP Address:
loading
Companies can sell this information, alongside your location and internet provider name, and profit from it by serving targeted ads or monitoring your data usage.
We recommend Private Internet Access, a VPN with a no-log policy, open source code, ad blocking and much more; now 79% off.
Still experiencing troubles? Fix them with this tool:
SPONSORED
Some driver-related issues can be solved faster by using a tailored driver solution. If you’re still having problems with your drivers, simply install OutByte Driver Updater and get it up and running immediately. Thus, let it update all drivers and fix other PC issues in no time!
Содержание
- 1 Что означает ошибка 868 «Порт открыт»?
- 1.1 Почему возникает ошибка подключения 868 на windows (7, 8, 10)?
- 2 Как исправить 868 ошибку?
Виртуальная частная сеть (vpn) объединяет множество компьютеров в отдельную (например, корпоративную) зашифрованную сеть с доступом в интернет. При подключении к такой сети нового ПК последние версии windows нередко выдают пользователю 868 код ошибки с оповещением, что «Порт открыт».
И в данной статье мы разберемся, что означает ошибка 868 при подключении vpn, и как исправить «удаленное подключение» на windows 7.

К слову, данный код ошибки никак не связан с поставляющим домашний интернет провайдером, и подобное сообщение виндовс одинаково «радует» как абонентов билайн, так и ростелеком, ттк, уфанет и т.д.
Что означает ошибка 868 «Порт открыт»?
Если у вас дома не подключается интернет, и windows 7 выдает сообщение «не удалось установить удаленное подключение», значит соединение данного ПК с vpn сервером невозможно по причине запрещенного имени этого сервера. То есть IP адрес сервера не значится в списке разрешённых адресов

Почему возникает ошибка подключения 868 на windows (7, 8, 10)?
- 1. Наиболее вероятной причиной данной ошибки является то, что при настройке подключения к интернету, в пункте TCP/IP вписан неверный IP сервера DNS. Возможно, что это поле вообще не имеет никаких данных, то есть пустое. В обоих случаях система не сможет создать подключение к VPN серверу, ввиду того, что имя хоста не преобразуется в IP.
- 2. Возможно, не запущен (или полностью отключен) сервис DNS клиента. В принципе, этот сервис по умолчанию настроен на автоматический запуск при входе в систему, но, вследствие системного сбоя windows или вирусной атаки, DNS клиент может отключиться.
- 3. Также часто бывает закрытым 53-й порт, вследствие его блокировки брандмауэром.
- 4. Технические проблемы (плохие контакты или разрывы) в системе соединения (кабелях).
- 5. Проблемы с оборудованием у провайдера.
Как исправить 868 ошибку?
1. Зайдите в «Сетевые подключения»: (Панель управления → Центр управления сетями и общим доступом → Изменение параметров адаптера) или (Клавиши WIN+ R → ввести NCPA.CPL → OK). Щёлкните правой клавишей по «Локальной сети» и откройте окно свойств.

Далее откройте пункт «TCP/IPv4» и установите разрешающие пометки, для автоматического получения адресов IP и DNS сервера. Затем попробуйте подключиться к сети.
2. Откройте консоль «Службы». (Пуск → Администрирование → Службы) или (WIN+R → введите «SERVICES.MSC» → OK).

Если сервис DNS клиента не работает, настройте его запуск на «Автоматически» и принудительно запустите.
3. Запустите «Брандмауэр в режиме повышенной безопасности». (Пуск → Администрирование → Требуемый пункт) или (WIN+R → ввод «WF.MSC» → OK). Далее, в левой стороне окна выделите «Правила для исходящего подключения». В меню «Действие» щёлкните по пункту «Создать правило» и выберите «Для порта» с протоколом TCP. В следующем диалоге введите в поле «Определённых удалённых портов» номер 53. Далее пометьте «Разрешить подключение» и все профили. Введите какое-нибудь имя и «OK». После этого повторите процедуру с протоколом UDP.
4. Вызовите техника для проверки кабельного соединения.
5. Узнайте в технической поддержке о наличии проблем у провайдера.
- Распечатать
Оцените статью:
- 5
- 4
- 3
- 2
- 1
(60 голосов, среднее: 3.1 из 5)
Поделитесь с друзьями!