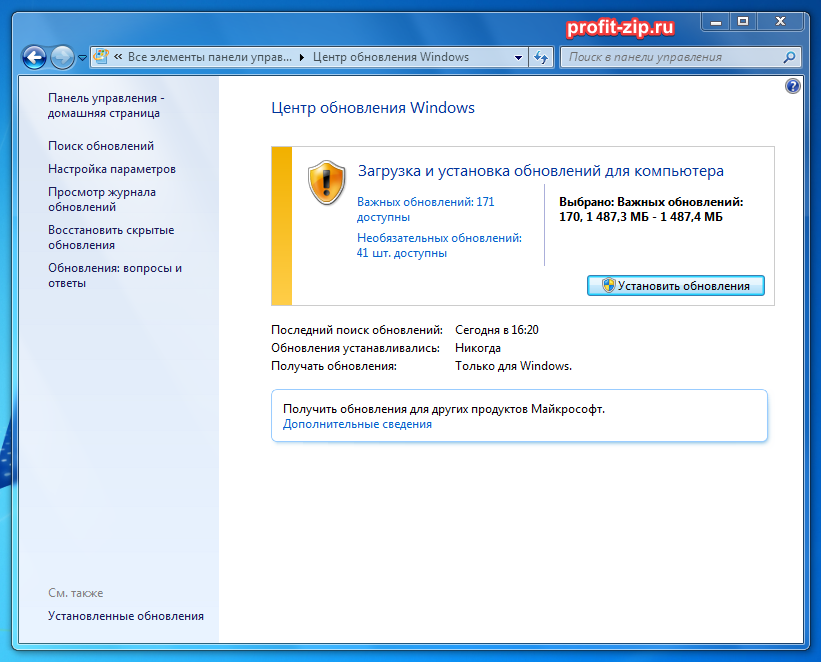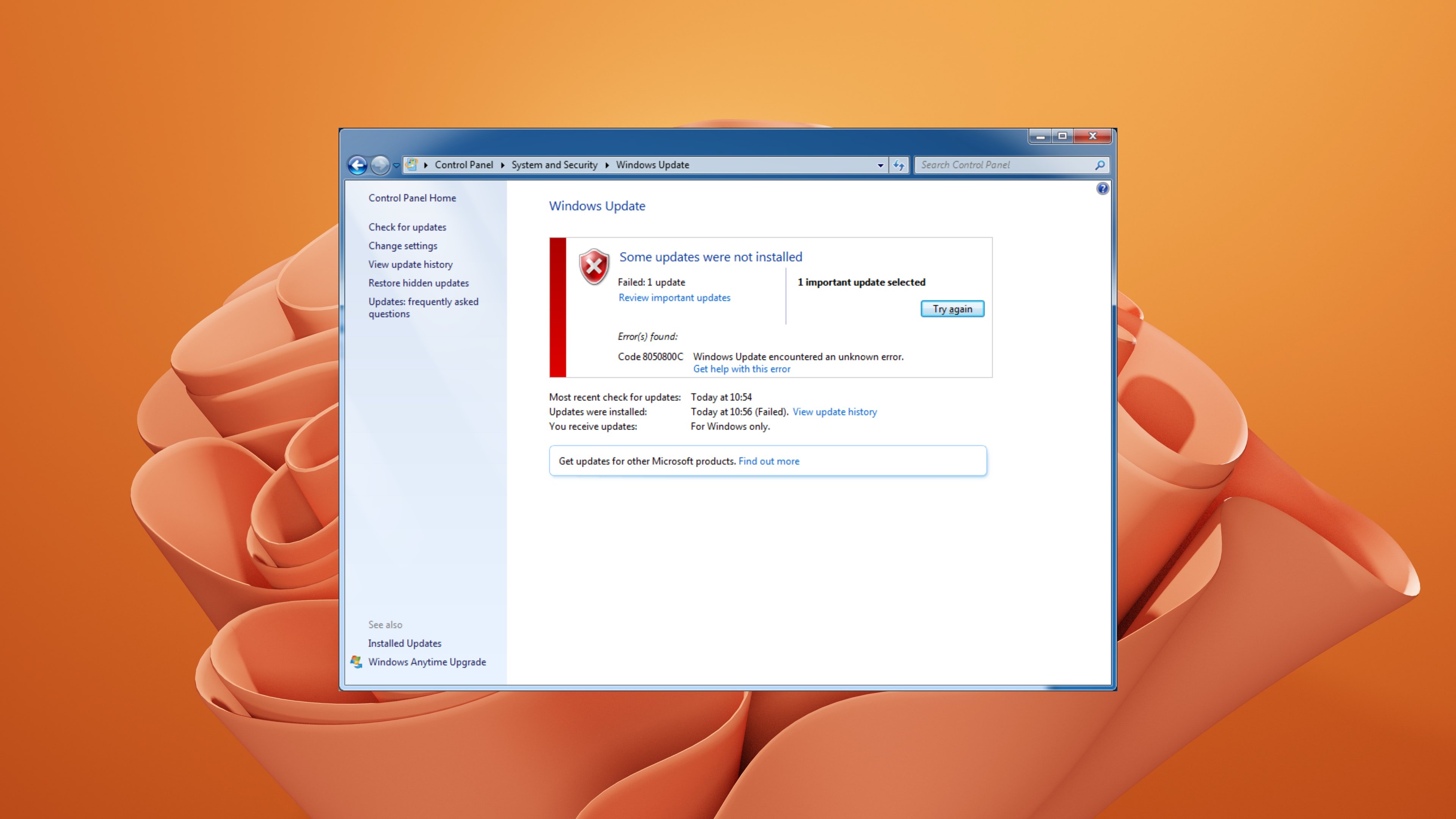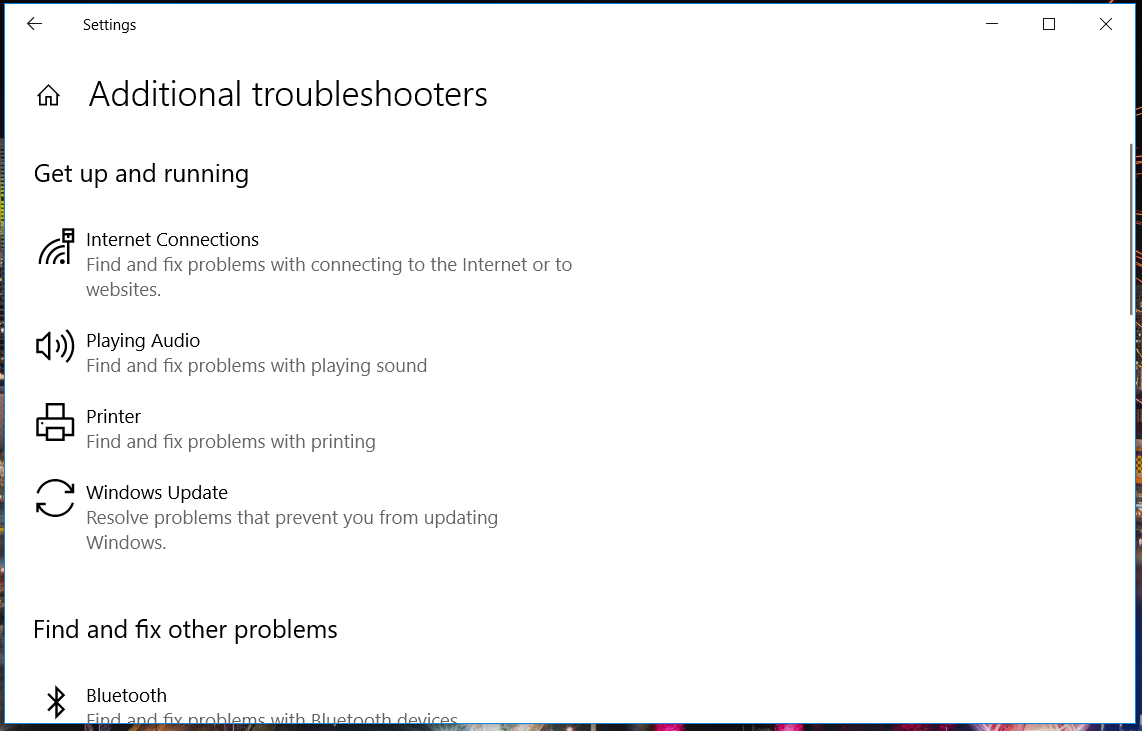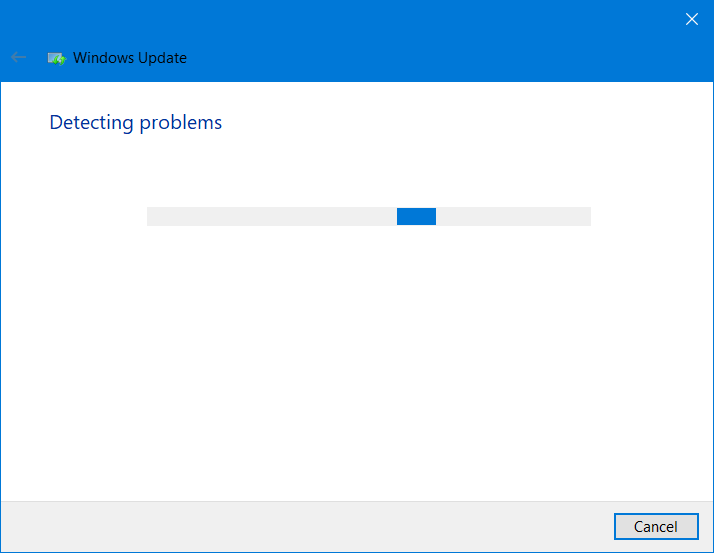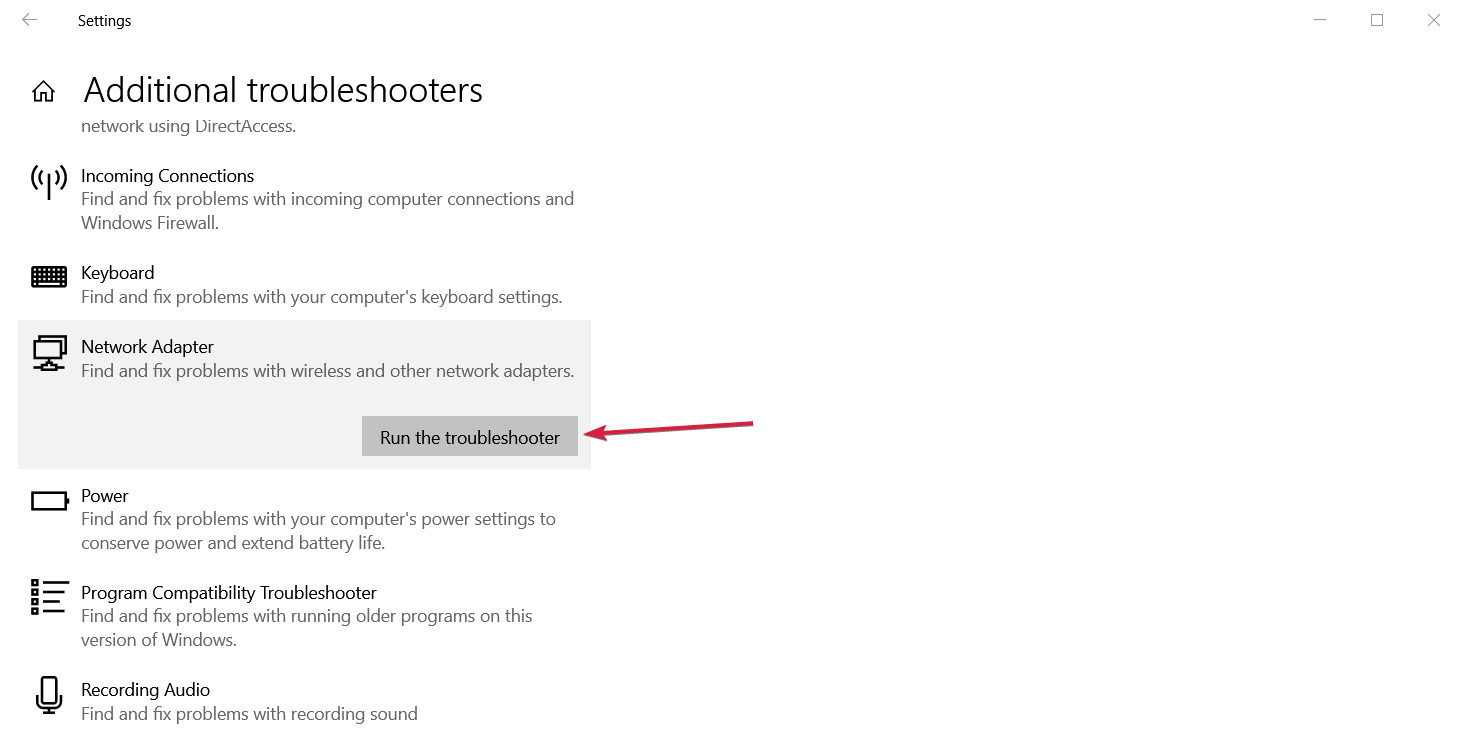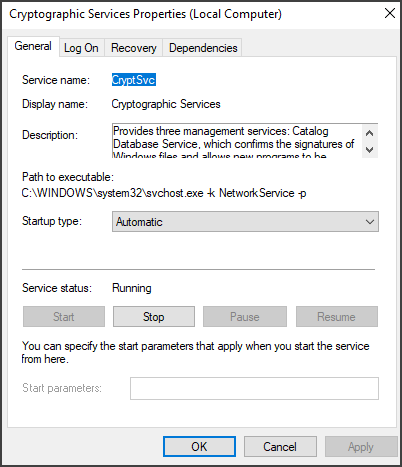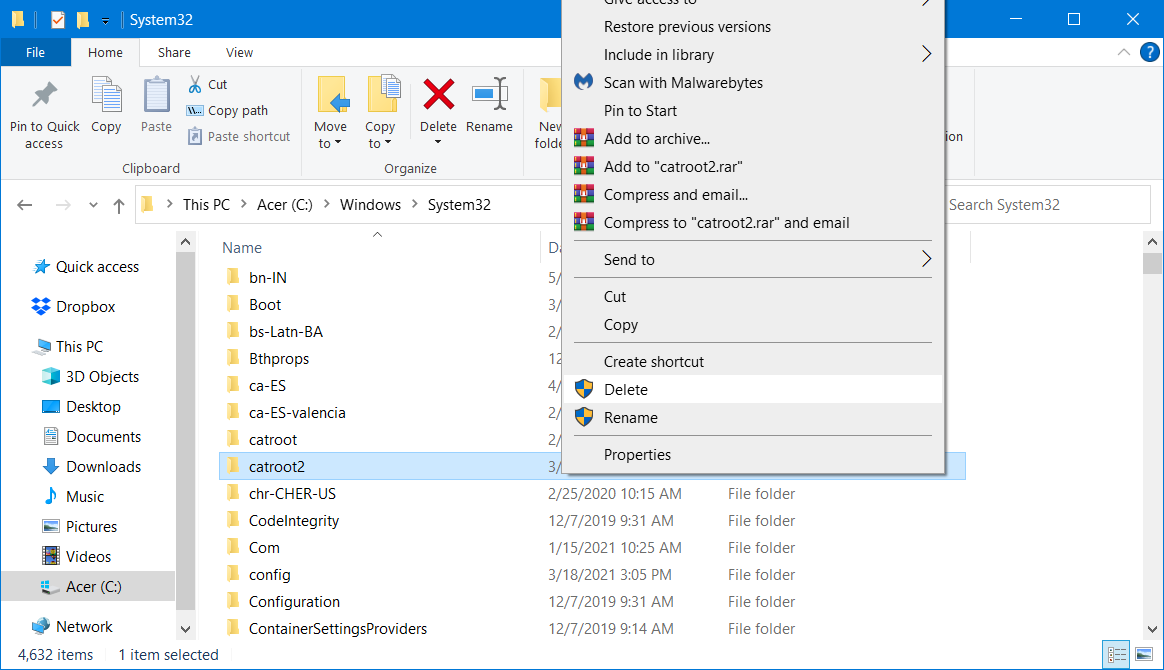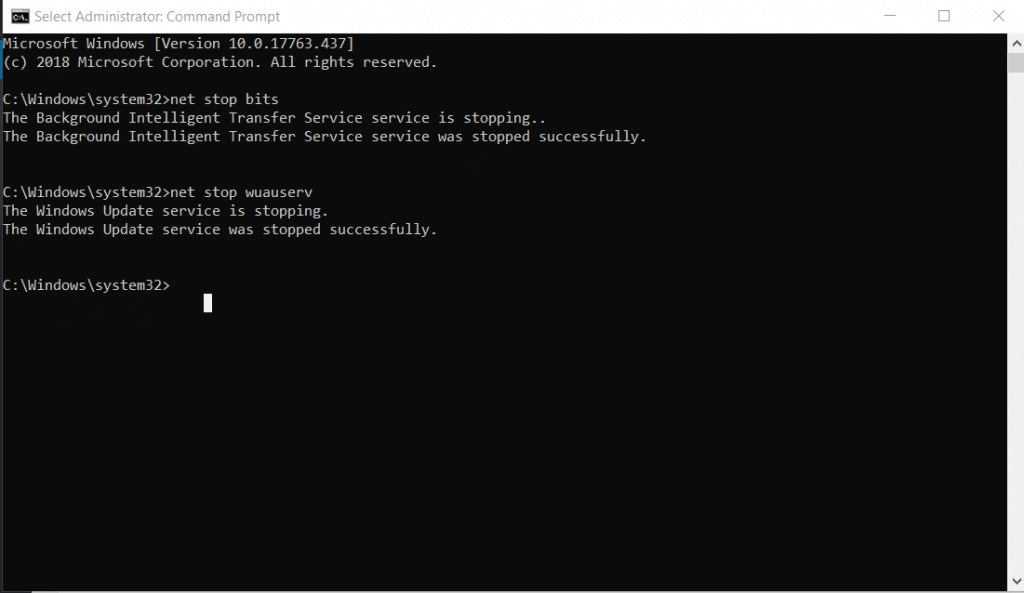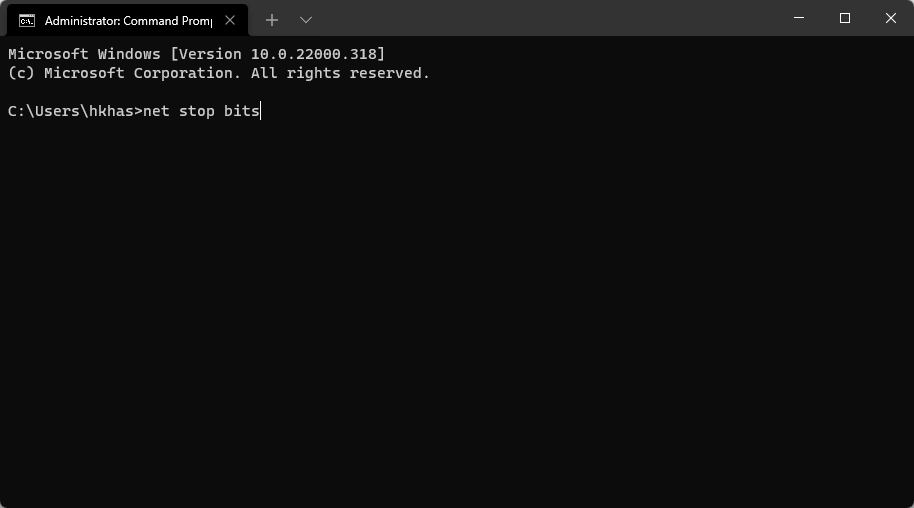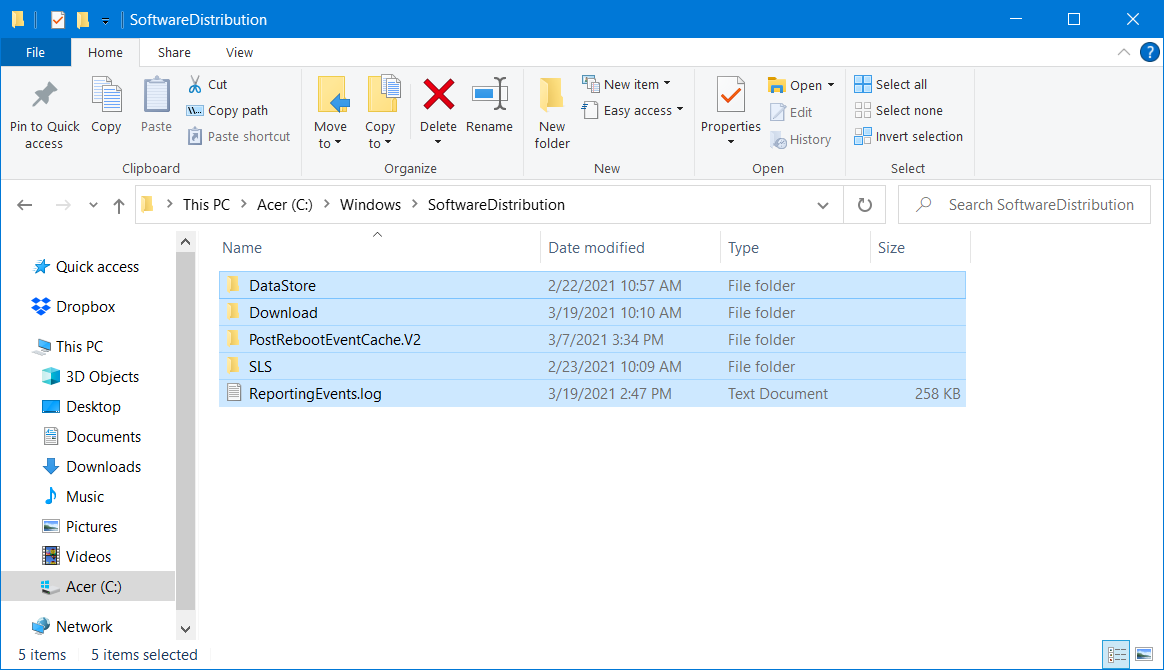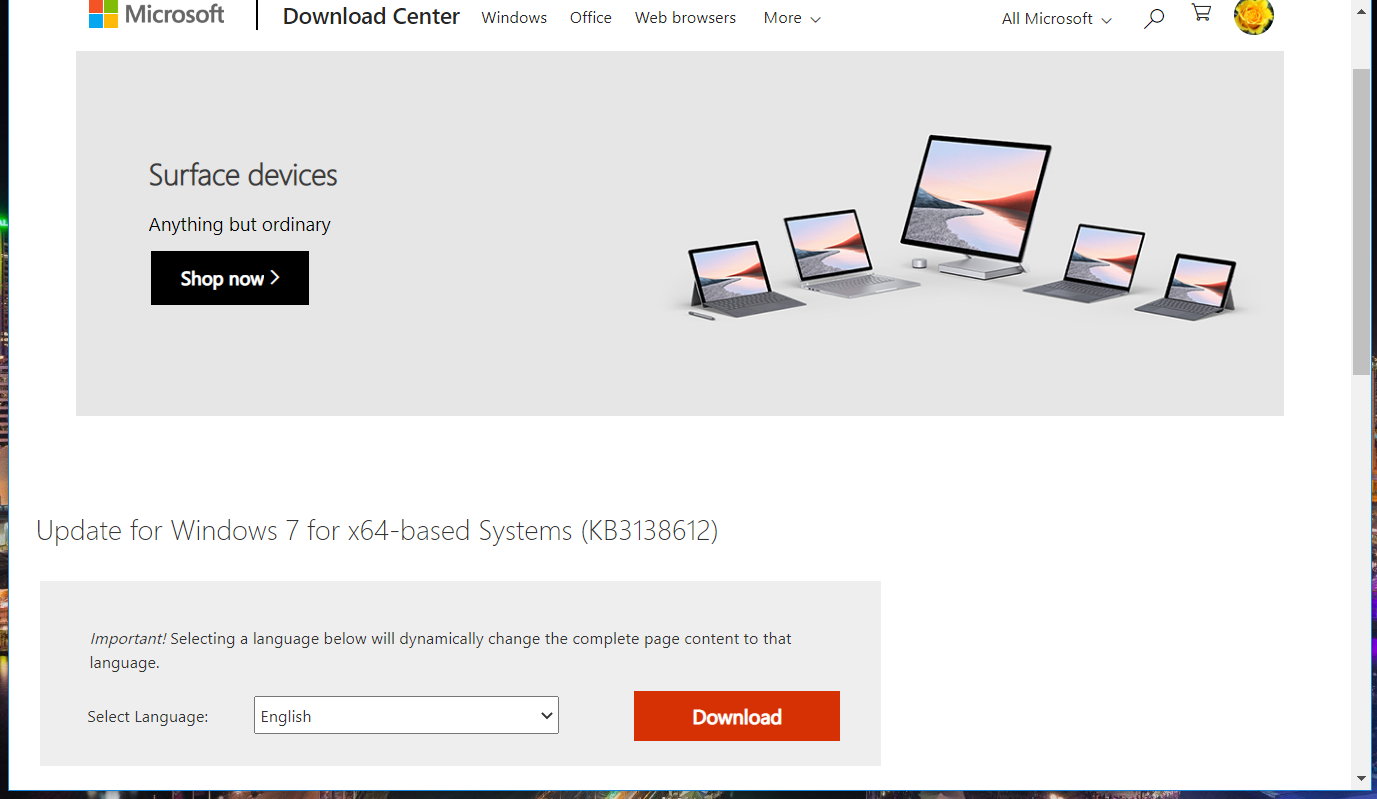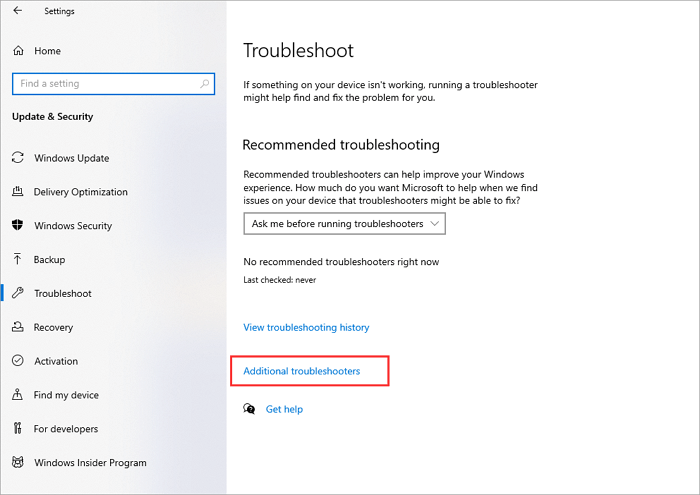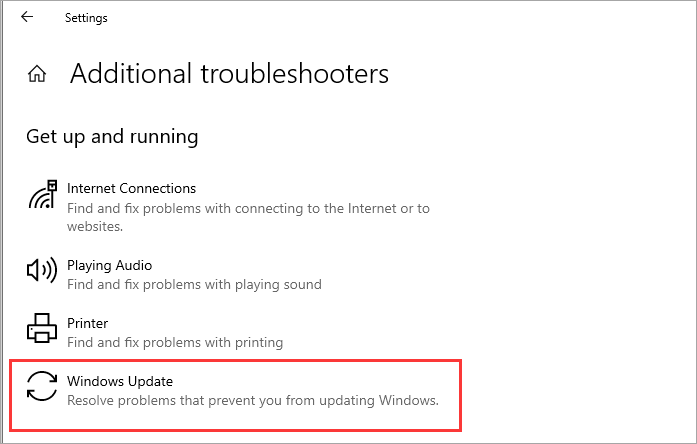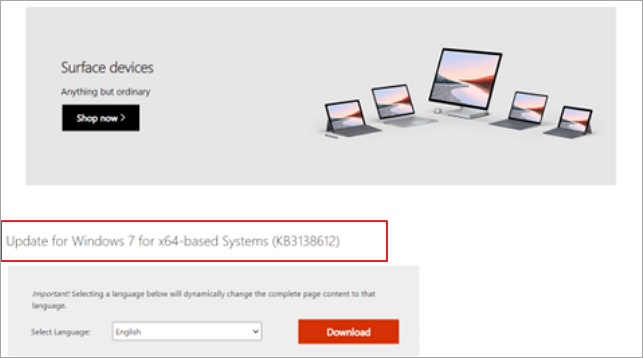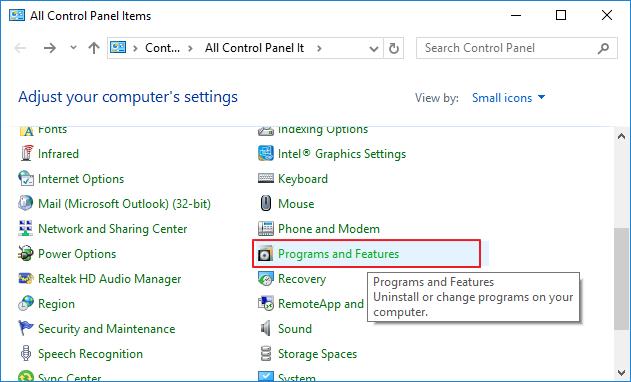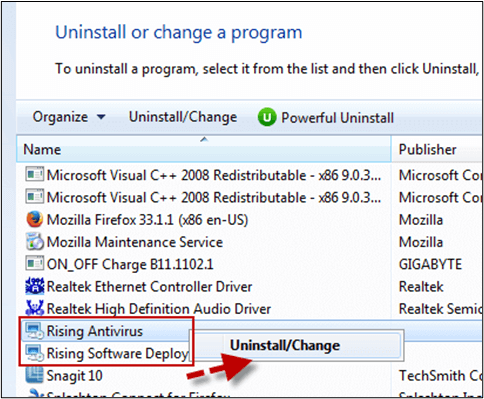Вообще, мы постоянно сталкиваемся и разбираем различные ошибки в работе ноутбуков. Это не случайно, т.к. наш компьютерный сервисный центр осуществляет настройку ноутбуков в Краснодаре. И с какими только глюками и ошибками нам их не приносят — приходится разбираться.
Ошибка «Код 80072EFE» — про что она и как исправить
Ошибка возникает в центре обновления Windows 7 при попытке поиска новых обновлений для их установки. Центр обновлений некоторое время пытается их найти и потом как раз выдаёт ошибку «Код 80072EFE».
Суть ошибки заключается в том, что устарел модуль агента обновления Windows и для корректной работы его требуется обновить. Его можно просто скачать и установить и для 32 бит и для 64 бит версии Windows.
Найти инсталляторы агента обновлений можно на сайте MS и ссылки на эти инсталляторы так же можно найти на нашем сайте. Они ниже.
Для Windows 8 и Windows Server 2012:
- 32-разрядные версии Windows 8 (KB2937636)
- 64-разрядные версии Windows 8 (KB2937636)
- 64-разрядные версии Windows Server 2012 (KB2937636)
Для Windows 7 (SP1) и Windows Server 2008 R2 (SP1)
- 32-разрядные версии Windows 7 (SP1)
- 64-разрядные версии Windows 7 (SP1)
- 32-разрядные версии Windows Server 2008 R2 (SP1)
- 64-разрядные версии Windows Server 2008 R2 (SP1)
- Windows Server 2008 R2 (SP1) с архитектурой Itanium
Внимание! Обратите внимание на то, данный материал описывает то, как именно мы исправили конкретное затруднение на конкретном ноутбуке. Скорее всего подобный способ поможет и Вам, однако нужно понимать, что все действия со своим ноутбуком Вы выполняете на свой страх и риск, опираясь на собственные соображения и навыки.
После установки нового Агента обновлений Windows центр обновления корректно отработал и отыскал все имеющиеся к установке апдейты.
Которые и были тут же установлены. На нашем ноутбуке это не заняло много времени — благо мы установили SSD в наш(на время обслуживания) ноутбук.
Еще один важный момент касательно исправления описываемого затруднения — это не точно, но похоже, что для корректной работы нового агента обновлений на компьютере или ноутбуке должен стоять не просто Windows 7, а Windows 7 с обновлением до Service Pack 1. На это намекают некоторые их оставленных комментариев.
В том случае, если и для вашего ноутбука пришло время обновления (как аппаратного, так и программного) — обращайтесь в наш Краснодарский Компьютерный Сервисный Центр. Всегда. Тел. +7(918)437-90-57. Евгений.
This error code can be solved with ease using our guide
by Matthew Adams
Matthew is a freelancer who has produced a variety of articles on various topics related to technology. His main focus is the Windows OS and all the things… read more
Updated on
- The Windows could not search for new updates 80072EFE error can appear due to various reasons, including malware.
- Sometimes anti-malware software might fix this error for users of Windows 7 and 10.
- In addition, some users have confirmed a specific update package can fix this error message.
- Clearing certain system folders might also fix the Windows could not search for new updates 80072efd error.
XINSTALL BY CLICKING THE DOWNLOAD FILE
To fix Windows PC system issues, you will need a dedicated tool
SPONSORED
Fortect is a tool that does not simply clean up your PC, but has a repository with several millions of Windows System files stored in their initial version. When your PC encounters a problem, Fortect will fix it for you, by replacing bad files with fresh versions. To fix your current PC issue, here are the steps you need to take:
- Download Fortect and install it on your PC.
- Start the tool’s scanning process to look for corrupt files that are the source of your problem
- Right-click on Start Repair so the tool could start the fixing algorythm
- Fortect has been downloaded by 0 readers this month, rated 4.4 on TrustPilot
The 80072EFE error can arise in Windows 7 and 10 when some users try to update those platforms.
The Windows 7 update error 80072efe issue says Windows could not search for new updates. Consequently, Windows doesn’t update when that error occurs.
What causes the code 80072EFE error in Windows 7?
According to the users, this issue might appear after a clean install of Windows 7 because the support has ended in January 2020.
On the other hand, the error can be caused by your internet connection problems so you better check this factor as well.
The Windows could not search for new updates error message can be also found in the following versions:
- “WindowsUpdate_80072EFE” “WindowsUpdate_dt000”
- Windows could not search for new updates 80072efe Windows 7 and 8
- Windows could not search for new updates 80072efe server 2012
- Windows could not search for new updates 80072f8f
- Windows could not search for new updates 80244o2f
- Windows could not search for new updates 80072efd
What does the Windows Error Code 80072efe mean?
Microsoft Windows 7 update error 80072efe means that there is a connection interruption when downloading the Windows Update.
When your PC fails to connect with the Windows servers, you will not be able to download the update and get the Windows 7 update error 80072efe.
Apart from failed communication with the servers, there are a few other common reasons that could trigger this error code.
- The Windows Update database is corrupted.
- The update wasn’t installed correctly earlier.
- Antivirus software is configured to block the Windows Update service.
- The Background Intelligent Transfer Service (BITS) service does not receive a content link header.
- There are some issues in the registry files.
- An important system file related to Windows Update is missing on your PC.
How do I fix the Windows 7 update error 80072efe?
- What causes the code 80072EFE error in Windows 7?
- What does the Windows Error Code 80072efe mean?
- How do I fix the Windows 7 update error 80072efe?
- 1. Run a malware scan
- 2. Run the Windows Update troubleshooter
- 3. Run the Network Adapter troubleshooter
- 4. Delete the catroot2 folder for Windows Update
- 5. Clear the SoftwareDistribution folder
- 6. Manually install the KB3138612 update (Windows 7 fix)
- 7. Disable third-party firewall and antivirus software
- How do I fix Windows 7 not updating?
1. Run a malware scan
The first step is to determine if the issue is caused by viruses, intrusive apps, or other malicious attacks. We recommend you run a full PC scan with an antivirus with a high detection rate, such as ESET Antivirus.
ESET Antivirus has a strong firewall and network inspector to ensure you always have a safe connection. It uses multi-layered protection which means it has multiple ways of detecting all sorts of threats.
To run a scan, you just have to open the main window, click on the Computer scan button in the sidebar, then select Scan your computer. Wait for the process to complete and let the antivirus remove all threats found.
Restart your PC and see if the issue is solved.
Some PC issues are hard to tackle, especially when it comes to missing or corrupted system files and repositories of your Windows.
Be sure to use a dedicated tool, such as Fortect, which will scan and replace your broken files with their fresh versions from its repository.
Other notable features of ESET Antivirus include:
- Network and smart devices security
- Protection against malware, ransomware, and phishing
- Banking and online payment protection
This is a subscription-based antivirus, but you can use the 30-day free trial to try it out first.
On top of that, if you need a full PC scan as soon as possible, you should know that offers a free, one-time full PC scan.

ESET Antivirus
Make sure all your devices are secure and your online activity is private with malware, ransomware, and anti-phishing protection!
2. Run the Windows Update troubleshooter
- Open the Start menu.
- Type troubleshoot and open Troubleshoot settings.
- Click Additional troubleshooters.
- Select Windows Update and click Run the troubleshooter to open it.
- Then go through the troubleshooter’s suggested fixes.
After the troubleshooter is finished, check if the Windows could not search for new updates 80072efd error is still there.
If you want to go through a dull in-depth scan of your PC, we recommend using a third-party tool specialized in Windows repair and troubleshooting.
3. Run the Network Adapter troubleshooter
- Open the Start menu.
- Type troubleshoot and open Troubleshoot settings.
- Select Additional troubleshooters.
- Scroll down and expand Network Adapter.
- Click on the Run the troubleshooter button.
The Network Adapter troubleshooter might also help some users resolve the 80072efe Windows 7 update error.
- Adding layers in Windows 11’s Paint greatly increases RAM usage
- How to copy texts from images with Snipping Tool’s Text Action
- The Windows 11’s weather widget now offers a detailed weather forecast
- Windows 11’s share window will let you send files to your Teams contacts
- Windows 11 now has SMB NTLM blocking, adding an extra layer of protection
4. Delete the catroot2 folder for Windows Update
- Press the Windows + R keys to launch Run dialogue.
- Execute the below command and press Enter:
services.msc - Double-click Cryptographic Services.
- Press the Stop button.
- Click Apply and OK to exit the window.
- Open File Explorer.
- Navigate to this folder path in File Explorer:
C:WindowsSystem32 - Right-click the catroot2 folder and select Delete.
- Open the Cryptographic Services Properties window again.
- Click Start to restart that service, and press the Apply button.
- Click OK to close the window.
NOTE
Note: You can only delete the catroot2 folder with an admin user account.
5. Clear the SoftwareDistribution folder
- Open the Start menu.
- Type command prompt and open it as an administrator.
- Execute this command to stop the Windows Update service and press Enter:
net stop wuauserv - Also, type in this command and press Enter:
net stop bits - Open File Explorer.
- Open this folder:
C:WindowsSoftwareDistribution - Hold the Ctrl key to select all content within the SoftwareDistribution folder.
- Press the Delete button on your keyboard.
- Open the Command Prompt as an administrator again.
- Restart Windows Update by inputting this command and pressing Enter:
net start wuauserv - To restart the BITS service, press the Enter key after inputting this command:
net start bits
After doing that, Windows Update services will be restarted and the Windows could not search for new updates 80072efe message should be gone.
6. Manually install the KB3138612 update (Windows 7 fix)
- Open the Windows Update Client for Windows 7 page in a web browser.
- Then click the Download the package link there for your Windows 7 platform.
- Click the Download button to save the KB3138612 update to your PC.
- Open the folder you downloaded the KB3138612 update to.
- Install the KB3138612 standalone installer file.
This is a quick and easy workaround, but it should help you fix the Windows 7 update error 80072efe with ease.
7. Disable third-party firewall and antivirus software
It’s also recommended to disable any third-party firewalls installed before trying to update Windows.
Zone Alarm, McAfee, AVG, and Panda firewalls are known to generate issues for Windows updates. So, have a look through the settings for any installed firewall to disable it.
How do I fix Windows 7 not updating?
- Check your internet connection.
- Make sure that the Windows Update service is running.
- Run the Windows Update troubleshooter.
- Disable the Firewall.
- Ensure the storage space is sufficient.
- Run SFC Scan and DISM command to fix corrupt or missing system files.
Users have confirmed some of the above fixes can resolve the Windows 7 Update error 80072efe.
If you have fixed the same issue with different solutions you’re welcome to share them in the comments below.
Quick fixes for solving Windows update error 80072EFE:
| Workable Solutions | Step-by-step Troubleshooting |
|---|---|
| Fix 1. Run Windows Update Troubleshooter | Try the built-in Windows Troubleshooter that is specifically designed to solve error 80072EFE…Full steps |
| Fix 2. Delete the CatRoot2 Folder | Corrupted files in the system folder of updates may lead to error 80072EFE. Delete the CatRoot2 Folder…Full steps |
| Fix 3. Run Network Adapter Troubleshooter | Go to the Start menu and search for «Troubleshoot». Open the «Troubleshoot settings»…Full steps |
| Fix 4. Install KB3138612 Update Patch | Manually installing the KB3138612 program on your device may solve Windows error 80072EFE…Full steps |
| More useful tips | Running 3rd party firewall and antivirus software may cause Windows error 80072EFE…Full steps |
What Is Error Code 80072EFE
Almost all versions of Windows have some bugs and errors that need to be resolved, like error 0x80070570, error code 0xc00000e, etc. Windows update error 80072EFE is a particular error shown on the screen when the system can’t update your apps and software. This error was primarily found in Windows 7, but it has been seen that Windows Server also shows this error. This problem is faced by users of all Windows versions instead of a specific one.
Have you ever seen a screen with a notification that Windows could not search for new updates? It is mainly due to the detection of error 80072EFE that normally occurs due to an interrupted connection between the Windows update server and your device.
Do you want to learn the best way to resolve this problem? Have you been fed up facing such a screen on your device during work? Don’t worry because we have wrapped the 6 best fixes to solve this error and let you get your device back to its normal condition.
Solve Windows Update Error 80072EFE in 6 Ways
Every Windows user knows that some errors occur in the system from time to time due to different problems. Like all other errors, Windows error 80072EFE can be solved using different techniques. As this error occurs due to different reasons, you need to follow different fixes to find the right one. Here we have listed those fixes that we have found effective in the solution to this error.
Fix 1. Run Windows Update Troubleshooter
Windows offer a built-in troubleshooter that is specifically designed to solve such errors. With the help of this program, you can resolve multiple errors and get your device back on the right track. Let us show you how you can run the Windows update troubleshooter step by step.
Step 1. Go to Start Menu. Search «Troubleshoot».
Step 2. Click on «Troubleshoot Settings». Open «Additional Troubleshooters».
Step 3. Choose «Windows Update». Then, run the Troubleshooter.
It will scan your computer to find errors and suggest solutions. You can easily follow the suggested solutions to find the right one to solve this error.
Fix 2. Delete CatRoot2 Folder for Windows Update
Sometimes, you might get Windows update error 80072EFE because of corrupted files in the system folder of updates. CatRoot2 is a particular folder responsible for Windows updates as it stores the specific Windows update package signatures. You can remove the corrupted or affected files by deleting this folder. To delete this folder, you need to follow a few steps mentioned below.
Step 1. Press the Window button and R key simultaneously.
Step 2. In the box that popped up on the screen, type services.msc. Tap on the «OK» button.
Step 3. Look for «Cryptographic Services» and launch it with a double click.
Step 4. Choose the «Stop» option from the window. Once done, tap on «Ok» to exit the window.
Step 5. Again, this time, simultaneously press the Windows button with the E key.
Step 6. Type C:WindowsSystem32 in the opened window. Right-click on the CatRoot2 folder and delete it now.
Remember that you can’t delete a file from the system folder unless you have adopted some steps before deleting it. That is why we have discussed a few steps just above the actual deleting process.
Fix 3. Run Network Adapter Troubleshooter
A common cause behind Windows update error 80072EFE is the interruption in the network. To find the troubles in the smooth working of a specified network, Windows offer a built-in troubleshooter. You can run this troubleshooter to solve the problem on your computer.
Step 1. Go to the Start menu and search for «Troubleshoot». Open the «Troubleshoot settings».
Step 2. Browse the «Additional Troubleshooters».
Step 3. Look for the «Network Adapter». Tap on the option to open the menu.
Step 4. Choose «Run the Troubleshooter» to start the check.
It will take a few minutes to scan your system and find the problems if due to this reason. You only have to follow the suggested ways mentioned on your screen to solve this problem.
Fix 4. Install KB3138612 Update Patch
This process is normally effective for users using Windows 7. You can try this fix to check whether it works for you. In this process, you have to manually install the KB3138612 program on your device. It will not take more than a few minutes to do so.
Step 1. Go to your web browser. Search for Windows Update Client for Windows 7 Page.
Step 2. Tap on the «Download Package Link».
Step 3. Confirm the Download by clicking on the button.
Step 4. Once downloaded, open the folder. Install KB3138612 using the downloaded installer.
This fix is pretty simple and quicker than others, as you don’t have to deal with multiple keys to run operations. You can download and install the Windows updater manually from the Microsoft store without a problem.
Fix 5. Disable 3rd Party Firewall and Antivirus Software
It is common to download a third-party program like an antivirus to protect the data from unauthorized access. But this type of program can also harm your computer’s performance. It is also possible that such programs lead you towards errors like Windows error 80072EFE. So, you should also disable such programs and check whether the issue has been resolved.
Step 1. Go to the Control Panel of your device. Look for the «Programs and Features» option.
Step 2. Find third-party antivirus programs or any other software.
Step 3. Click on the program name to choose that program.
Step 4. Tap on the «Uninstall» button shown just beside the name.
Step 5. Confirm the uninstallation by clicking on the window shown on the screen.
By doing this, you can uninstall that specific program and check if the Windows update error has been solved. But you should also have to reboot the system at least once before performing this check.
Fix 6. Reset Windows Update Components
As we all know, many errors occur in the device because of corrupted and affected files. Similarly, Windows update error 80072EFE can also occur when the updated files have been corrupted. So, you should also check it by resetting those files and checking the outcomes of your action.
Step 1. Launch Command Prompt on your system. Run it as an administrator.
Step 2. Paste these four commands in order and press enter after every command.
net stop wuauserv
net stop cryptSvc
net stop bits
net stop msiserver
Step 3. Now, simultaneously press the Windows button with the E key and go to File Explorer.
Step 4. Search for «CatRoot 2 and Software Distribution» folders.
Step 5. Delete the entire data from these folders.
Step 6. Again open the Command Prompt and paste the above-mentioned keys. Click the Enter button and then close the Window.
Step 7. Reboot the system to save the settings properly.
This is the last fix that you can do to solve Windows update error 80072EFE. This process will work if nothing has worked for you from the above list. You will delete your system’s entire settings and reset them to save the new settings.
Useful Tips: How to Recover Deleted or Lost Data on Windows 7 or Windows Server
When your system cannot be upgraded for uncertain errors, like Windows update error 80072EFE, you may be at risk of data loss. If you want to keep your data safe in such conditions, use EaseUS data recovery software.
EaseUS Data Recovery Wizard has been designed to assist you in getting your data back with a high success rate. It doesn’t matter what is the reason behind the loss of your data; it can restore your data quickly. Additionally, you can recover data from a flash drive/SD card/pen drive/other devices instead of a PC only.
You will also find its interface pretty simple and user-friendly. Such a simple interface won’t demand you to be a technical person in the field. You can recover deleted files or data by following simple instructions from this tool.
Step 1. Select a drive and start scanning
Launch EaseUS Data Recovery Wizard and hover over the partition where you lost data. This could be an internal hard disk, external disk, USB, or SD card. Then, click «Scan».
Step 2. Check and preview scanned files
Use the file format filter on the left or upper right corner to narrow the scan results until you find the files you need. Then, you can click the «Preview» button or double-click a file to preview its content, if you’d like.
Step 3. Recover lost data to a secure location
Click the checkbox next to the file and click «Recover» to restore the lost data to a secure place. We recommend that you do not store the recovered data on the disk where you lost it earlier.
Wrap Up
Undoubtedly, Windows update error 80072EFE is one of the most common computer errors. We have seen a lot of users of Windows facing this problem often on their devices. In the above blog, we have discussed the best 6 fixes to solve this problem.
You should try them individually to find a suitable way to resolve this problem. Solving this error may take a while because you may not know the actual reason behind this issue. So, you should be patient and invest enough time to eliminate this error.
Windows Error 80072efe FAQs
In this part, we will answer some important questions that are related to Windows error 80072EFE.
How do I fix error 80072EFE?
There are multiple fixes through which you can get rid of this error:
- Fix 1. Run Windows update troubleshooter
- Fix 2. Delete the CatRoot2 folder for the Windows update
- Fix 3. Run the network adapter troubleshooter
- Fix 4. Install KB3138612 update patch
- Fix 5. Disable the 3rd party firewall and antivirus software
- Fix 6. Reset the Windows update components
What is the error code 80072EFE?
It is an error code that is shown by the Windows update program. It occurs because of an interruption between the Windows server and your device.
Are Windows 7 updates still available in 2022?
Windows 7 is available to be used in 2022, but support from the mainstream has been dropped by Microsoft for this version.
Ошибка под номером 80072EFE при попытке обновления Windows 7, Windows 8, Windows Server 2008 и Windows Server 2012 возникает из-за того, что Агент обновления устарел и не может связаться с серверами Microsoft.

Первым делом необходимо узнать разрядность вашей системы. Для этого откройте Проводник и перейдите в «Компьютер». Под списком локальных дисков, в пустом месте, нажмите правой кнопкой мыши и нажмите «Свойства». В свойствах компьютера найдите графу «Тип системы»: он может быть указан как «32-разрядная операционная система», «64-разрядная операционная система», либо «Itanium».
Вероятнее всего, у вас будет 32-разрядная (также иногда обозначается как x86 или 32-bit) или 64-разрядная ОС, так как это самые распространённые типы системы.
Для обновления Агента обновлений необходимо вручную установить одно из следующих обновлений (подходящее по версии и разрядности):
- Windows 8 – обновление KB2937636:
- 32bit: из центра загрузок Microsoft.com, зеркало (.msu, 3.7Мб)
- 64bit: из центра загрузок Microsoft.com, зеркало (.msu, 4.5Мб)
- Windows Server 2012 – обновление KB2937636 для 64-разрядных систем: из центра загрузок Microsoft, зеркало (.msu, 4.5Мб)
- Windows 7, Windows Server 2008:
- 32bit: из центра загрузок Microsoft, зеркало (.exe, 9.3Мб)
- 64bit: из центра загрузок Microsoft, зеркало (.exe, 10.7Мб)
- IA64 (Itanium): из центра загрузок Microsoft, зеркало (.exe, 13.8Мб)
Установите следующий обновления и согласитесь на перезагрузку ПК. Если запрос на перезагрузку ПК не появится, перезагрузите ПК вручную.

После установки обновления, запустите поиск обновлений через Центр обновления Windows. Процесс первого поиска обновлений может продолжаться достаточно долгое время (вплоть до пары часов), в зависимости от количества доступных обновлений.