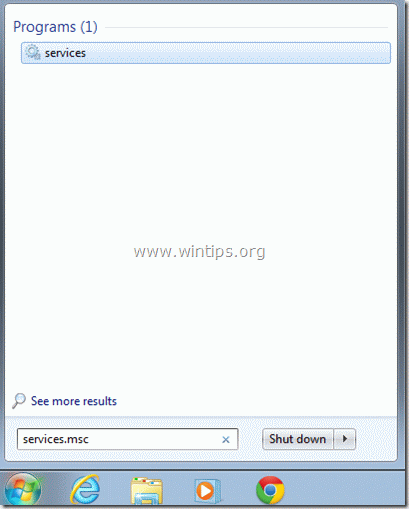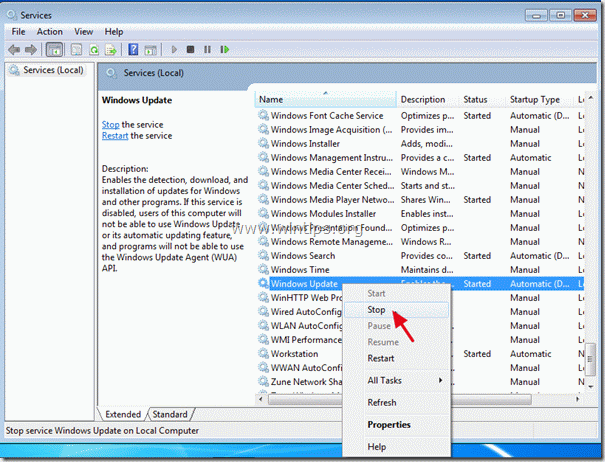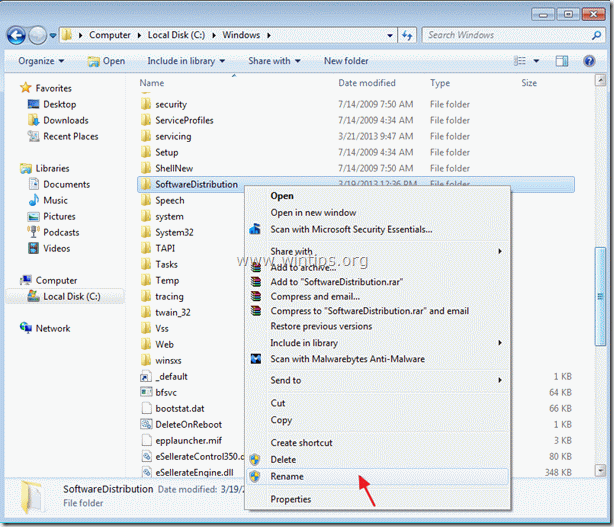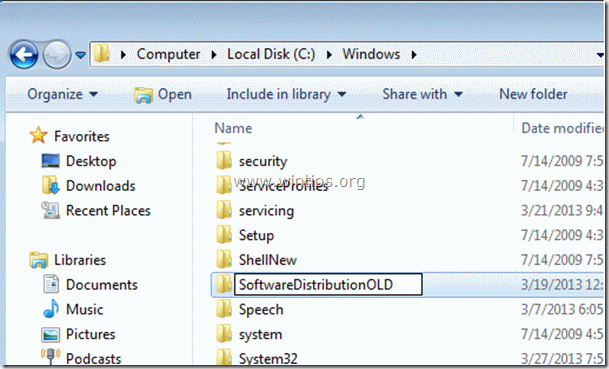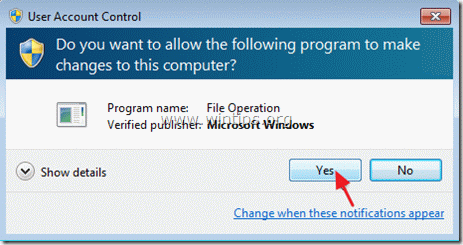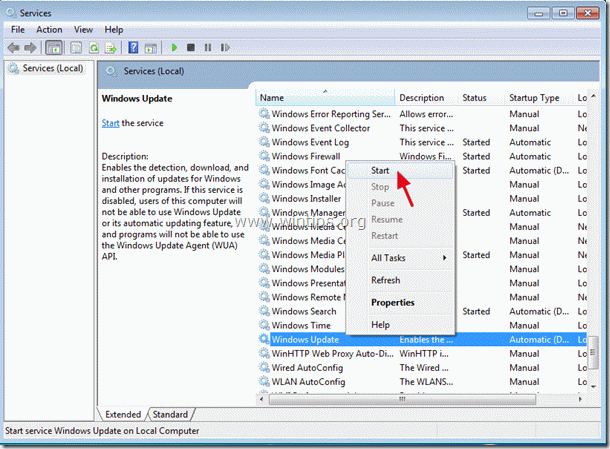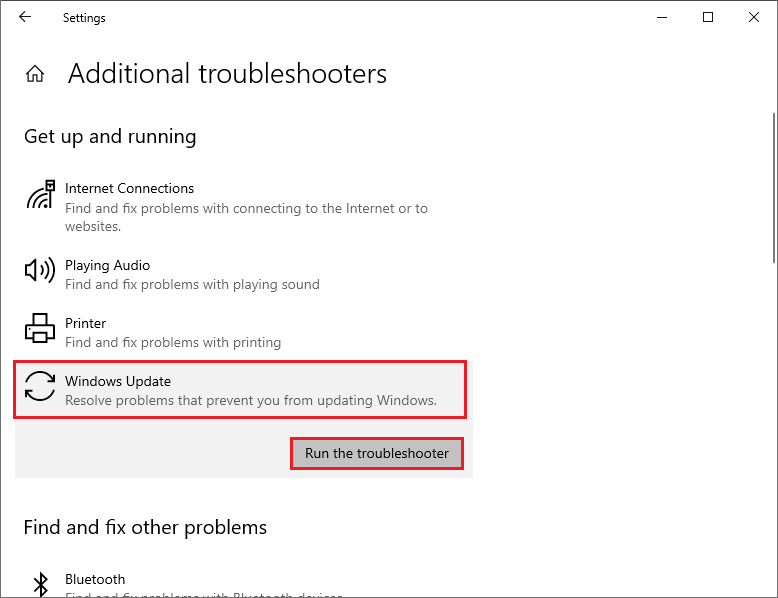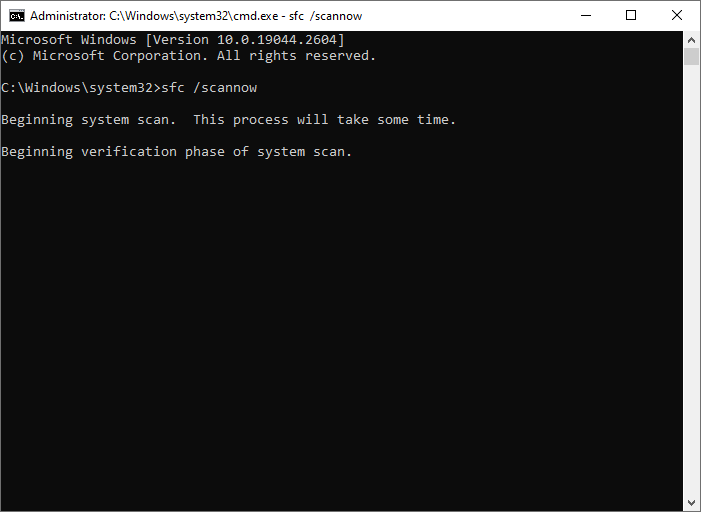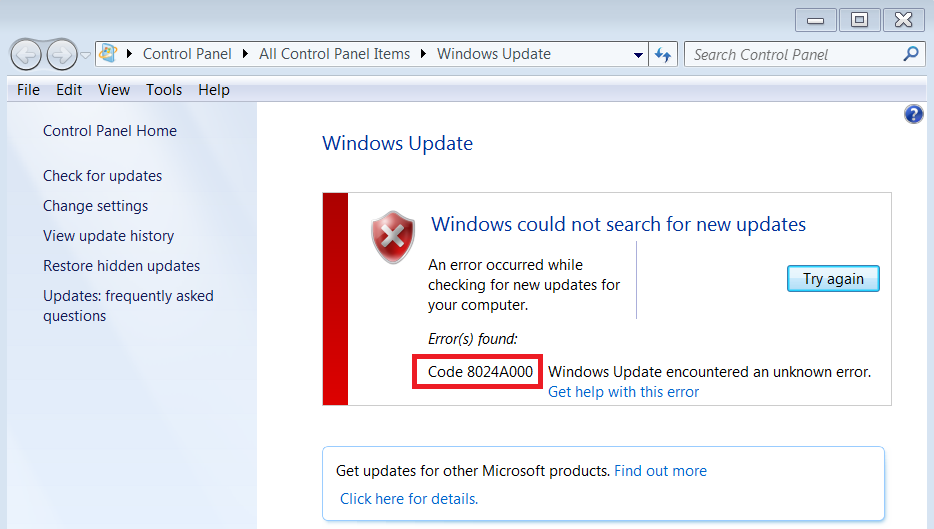Windows Update error 8024A006 probably occurs when the Windows temporary update folder (SoftwareDistribution folder) is corrupted. To easily fix this error, follow the below steps in this tutorial.
Error code description:
{ Update failed
Error(s) found:
Code 8024A006 Windows Update ran into a problem }
How to fix Windows (8, 7 or Vista) update error code 8024A006
Remove (delete) Windows update installation files:
Step 1: Stop Windows Update service.
To do this:
a. Simultaneously press Windows key + R to open run command box.
b. Inside run command box, type: services.msc and press Enter.
c. Search for Windows Update service, then right click on it and select Stop.
d. Without closing the services window, proceed to the next step.
Step 2: Rename Windows update folder.
To do this:
a. Open “My Computer” and navigate to “C:\Windows” folder.
b. Find and right click on “SoftwareDistribution” folder and choose rename.
c: Rename the “SoftwareDistribution” folder to “SoftwareDistributionOLD” and press Enter.
d. Ask “YES” to UAC warning and continue to next step.
Step 3: Start Windows Update service.
a. Go to Windows services and “Start” the Windows Update service.
b. Try to update Windows again.
Hope this helps!
-
Home
-
News
- How to Fix Windows Update Error 8024a006 [Full Guide]
By Alin |
Last Updated
Have you ever encountered the error code 8024a006 when trying to install Windows updates? If you have, this post is just for you. In this post, MiniTool Partition Wizard tells you how to solve this issue step by step.
The Windows update error 8024a006 may indicate that the Windows temporary update folder (SoftwareDistribution folder) is corrupted or that another installation is in progress. How to fix this issue? Fortunately, there are some possible solutions that you can try.
#1. Run the Windows Update Troubleshooter
To get rid of the Windows update error code 8024a006, you can try running the Windows Update troubleshooter, which is a built-in tool that can automatically detect and fix common problems with Windows Update. To run this troubleshooter, follow these steps:
Step 1. Press Windows + I to open Settings. Then go to Update & Security > Troubleshoot > Additional troubleshooters.
Step 2. In the pop-up window, click Windows Update and select Run the troubleshooter.
Step 3. Then follow the on-screen wizard to complete the process. Once done, restart your computer and see if the issue is fixed.
#2. Run SFC and DISM
The Windows update error code 8024a006 may be caused by missing or corrupted system files. You can run SFC (System File Checker) and DISM tools to repair corrupted system files. Here is how to run these tools:
Step 1. Press Windows + R to open the Run command box. Then type cmd and press Ctrl + Shift + Enter to run Command Prompt as administrator.
Step 2. Then type sfc /scannow and press Enter. After the scan completes, reboot your PC.
Step 3. If the issue still exists, run Command Prompt as administrator again.
Step 4. Then type the following commands and press Enter after each one.
- DISM /Online /Cleanup-Image /CheckHealth
- DISM /Online /Cleanup-Image /ScanHealth
- DISM /Online /Cleanup-Image /RestoreHealth
Step 5. Once the process is done, restart your device and see if the issue is resolved.
#3. Check Your Hard Drive
You can run MiniTool Partition Wizard to check your hard drive for errors. It is a powerful and professional partition manager that can help you check hard drive health, recover data and partitions, migrate OS to another disk, etc.
MiniTool Partition Wizard FreeClick to Download100%Clean & Safe
#4. Reset Windows Update Components
Sometimes, the Windows update error 8024a006 can occur if the Windows Update database or components are corrupted. You can try resetting the Windows Update components to fix these problems by clearing the corrupted files, restarting the services, and creating a new update folder. To reset the Windows Update components, follow these steps:
Step 1. Run Command Prompt as administrator. Then type the following commands one by one and press Enter after each line.
net stop bits
net stop wuauserv
net stop appidsvc
net stop cryptsvc
Ren %systemroot%SoftwareDistribution SoftwareDistribution.old
Ren %systemroot%System32catroot2 catroot2.old
net start bits
net start wuauserv
net start appidsvc
net start cryptsvc
Step 2. Wait for the process to complete. Once done, restart your PC and see if the error is solved.
#5. Perform a System Restore
In addition to the above methods, you can try fixing the Windows update error code 8024a006 by performing a system restore, which can restore your Windows system to a previous state when it is working properly. Follow the detailed steps below.
Step 1. Type restore in the Windows Search tool and click Create a restore point.
Step 2. In the prompted window, click System Restore and then click Next.
Step 3. In the next window, choose a restore point from the list and click Next.
Step 4. Then click Finish to confirm your choice. Once the process is completed, check if the issue is fixed.
Conclusion
If none of the solutions work for you, you may need to contact Microsoft Support or a professional technician for further assistance. Do you have any suggestions or other nice methods to fix the Windows update error 8024a006? You can feel free to leave a comment below.
About The Author
Position: Columnist
Alin is a new member of MiniTool. Her articles are mainly about disk & partition management, data recovery, and hard disk issues. She is enthusiastic about acquiring computer knowledge and helping users to solve problems with computers. To provide more useful and professional solutions, she will keep learning and know more computer knowledge.
Все коды ошибок Центра обновления Windows. При обновлении системы или установке пакетов через Центр обновлений Windows могут появляться ошибки. На этой странице собраны все распространенные коды ошибок, которые можно увидеть при попытке обновить Windows 7, 8 или 10.
Универсальная инструкция по исправлению ошибок Центра обновления:
- Открываем (от имени администратора) Пуск -> Выполнить -> cmd.exe, в командной строке пишем sfc /scannow , Enter.
- Ждем проверки, пишем вторую команду DISM.exe /Online /Cleanup-image /Restorehealth , ждем. Пробуем установить обновление заново.
- Если не получается — заходим на catalog.update.microsoft.com. или microsoft.com/ru-ru/download и загружаем/устанавливаем нужное обновление вручную, воспользовавшись поиском или каталогом для загрузки нужного обновления.
Если простой способ не помог, следует найти свою ошибку в списке и попробовать решить её при помощи подробной инструкции.
Коды ошибок Центра обновления Windows.
0x80070002 ERROR_FILE_NOT_FOUND — Не удается найти указанный файл .
Центру обновлений не удается найти файлы, нужные для установки. Решение: сканирование системы, восстановление системных файлов, в случае неудачи — установка нужного обновления вручную из каталога Microsoft.
0x8007000D ERROR_INVALID_DATA — Недопустимые данные .
Ошибка появляется при установке Windows (файлы повреждены, может потребоваться новый установочный архив), при восстановлении системы (повреждена точка восстановления), при активации (ошибка в разделе реестра CurrentControlSetEnumRoot), а также при обновлении Windows через Центр обновлений.
Решение: использовать Microsoft Easy Fix или установить обновление вручную. Программа Fix It более не поддерживается Microsoft, поэтому придется искать её в неофициальных источниках. Также можно использовать Media Creation Tool или ISO-образ системы (для Windows 10).
0x800F081F CBS_E_SOURCE_MISSING — Источника пакета или файл не найден . Ошибка загрузки компонента .NET Framework 3.5 на Windows 8/8.1, 10 и Server 2012/2016.
Ошибка 0x800f081f возникает, когда указан альтернативный источник установки, но при этом:
- По адресу находятся не все нужные компоненты для установки.
- Пользователь не имеет прав доступа к файлам.
- В указанном расположении нет файлов, нужных для установки или обновления.
Для исправления ошибки нужно проверить, правильно ли указан путь, есть ли нужные файлы/обновления по адресу и есть ли у пользователя доступ на чтение этих файлов. При обновлении Windows может помочь ручная установка и утилита DISM.exe.
0x80073712 ERROR_SXS_COMPONENT_STORE_CORRUPT — Хранилище компонентов находится в несогласованном состоянии .
Причиной ошибки является поврежденный компонент манифеста CBS. Это чисто системная ошибка, из-за которой система не может установить обновление. До Windows 10 ошибку можно исправить при помощи утилиты CheckSUR .
В Windows 10 нужно загрузить с сайта Microsoft программу MediaCreationTool.exe, нажать «Обновить этот компьютер сейчас» и следовать инструкции на экране. Использование загрузочного образа Win 10 (формат ISO) позволит устранить системные ошибки, при этом личные документы и файлы на компьютере останутся без изменений.
0x800736CC ERROR_SXS_FILE_HASH_MISMATCH — Файл компонента не соответствует сведениям проверки, указанным в манифесте компонента . Ошибка появляется при попытке установить NET Framework 3.5 (includes .NET 2.0 and 3.0), либо при попытке обновить Windows без установленного NET Framework 3.5.
Решение: использовать команду Dism /online /enable-feature /featurename:NetFx3 /All в командной строке от имени администратора для установки фреймфорка.
Альтернативный вариант — загрузить ISO-образ нужной версии Windows и использовать команду dism.exe /online /enable-feature /featurename:NetFX3 /Source:d:sourcesico , где d:sourcesico — диск и расположение образа системы.
Без установленного NET Framework 3.5 Центр обновления Windows работать не будет, поэтому придется использовать командную строку.
0x800705B9 ERROR_XML_PARSE_ERROR — Не удалось обработать запрошенные XML-данные . Сравнительно редкая системная ошибка при обновлении.
Если код 0x800705B9 появился на Windows 7, Vista или 8/8.1, для исправления ситуации нужно:
Скачать Media Creation Tool с сайта Microsoft.
Запустить, выбрать Upgrade this PC now (обновить сейчас).
Нажать Next (далее) и дождаться окончания процесса.
В Windows 10 для восстановления системных файлов также используется Media Creation Tool и ISO-образ системы. Также можно ввести в командную строку ряд команд, которые очистят все системные файлы и сбросят настройки.
0x80070246 ERROR_ILLEGAL_CHARACTER — Обнаружен недопустимый символ . Нестандартная ошибка, которая может быть связана как с системным сбоем, так и с ошибками со стороны пользователя.
Решение ошибка 0x80070246 «Обнаружен недопустимый символ» осложняется тем, что при ней нельзя запустить утилиту swf /scannow (и ряд других системных служб).
Для исправления этого кода ошибки Центра обновлений нужно:
Сделать резервную копию реестра и важных файлов на случай проблем.
Запустить режим устранения неполадок центра обновлений: Пуск -> ввести в поиске «устранение неполадок» -> Enter -> нажать «Просмотреть все» в левой панели -> найти «Центр обновления Windows». Следовать появившемся инструкциям.
Для Windows 10: Пуск -> Параметры -> Обновление и безопасность -> Устранение неполадок.
Если это не помогло, придется восстановить исходное состояние Центра обновления Windows. Вручную это может занять до часа времени и более — желательно иметь хотя бы общее понимание своих действий, а также резервные копии важных данных и реестра Windows.
0x8007370D ERROR_SXS_IDENTITY_PARSE_ERROR — Строка удостоверения повреждена . На сайте Microsoft ошибка с кодом 0x8007370D описана как ошибка повреждения, возникающая при повреждении системных файлов.
Это стандартная ошибка, решить которую может центр исправления неполадок. Встроенная утилита восстановит целостность системных файлов, после чего перестанут появляться ошибки при скачивании и установке обновлений.
В Windows 7 , 8/8.1 и 10 все также просто, но для полноценной работы средства устранения неполадок требуется подключение к интернету. В противном случае шанс на успешное решение проблемы уменьшается, поскольку система не сможет загрузить недостающие файлы.
Для запуска нужно: в поиске ввести «Устранение неполадок» , открыть, выбрать Параметры -> Устранение неполадок . Найти раздел Система и безопасность , в нем нажать на пункт Устранение неполадок с помощью Центра обновления Windows , после чего нажать кнопку Далее . Дождаться окончания сканирования системы и устранения неисправностей.
Microsoft советует использовать этот метод для следующих кодов ошибок (для Windows 7, Vista, XP):
0x80245003 — Служба Центра обновления Windows повреждена или не работает.
0x80070514 — Служба Центра обновления Windows повреждена или не работает.
0x8DDD0018 — Библиотеки BITS.dll повреждены.
0x80246008 — Библиотеки BITS.dll повреждены.
0x80200013 — Библиотеки BITS.dll повреждены.
0x80004015 — Библиотеки BITS.dll повреждены.
0x80070003 — Библиотеки BITS.dll повреждены.
0x800A0046 — Библиотеки BITS.dll повреждены.
0x800A01AD — Библиотеки DLL Центра обновления Windows не зарегистрированы.
0x80070424 — Библиотеки DLL Центра обновления Windows не зарегистрированы.
0x800B0100 — Ошибка проверки подписи. (кроме Windows XP)
0x80070005 — Ошибка определения хранилища данных. (кроме Windows XP)
0x80248011 — Ошибка определения хранилища данных.
0x80070002 — Ошибка определения хранилища данных.
0x80070003 — Ошибка определения хранилища данных.
В Windows 10 для восстановления системы после ошибок также может использоваться ISO-образ системы (доступен на сайте Microsoft) и встроенная утилита DISM.exe.
0x8007370B ERROR_SXS_INVALID_IDENTITY_ATTRIBUTE_NAME — Имя атрибута в удостоверении находится вне допустимого диапазона .
Ошибка обновления Windows с кодом 0x8007370B обозначает, что хранилище компонентов Windows повреждено.
Вне зависимости от причины, нужен доступ в интернет, сканирование системы и дозагрузка поврежденных или недостающих файлов. Как и в других случаях, ошибка исправляется при помощи DISM.exe или средства проверки готовности системы к обновлению.
0x8007370A ERROR_SXS_INVALID_IDENTITY_ATTRIBUTE_VALUE — Значение атрибута в удостоверении находится вне допустимого диапазона .
В большинстве случаев ошибка возникает на Windows 10. На сайте поддержки Microsoft советуется решать проблему при помощи одной из двух команд, которые требуется ввести в Командную строку от имени администратора: DISM /Online /Enable-Feature /FeatureName:NetFx3 /All /LimitAccess /Source:d:sourcessxs или DISM /online /cleanup-image /RestoreHealth /source:d:sources /LimitAccess , если первая команда не помогла.
Вместо d: должен быть указан диск, на который установлена Windows 10 (или располагается виртуальный образ). Если проблема связана с Net Framework 3.5, может потребоваться полная переустановка этого фреймворка.
Если ничего не помогает, остается запустить процесс установки Windows и выбрать пункт «обновление с сохранением данных». Предварительно можно сохранить на внешнем носителе все нужные файлы во избежание потери важной информации (хотя риск при восстановлении минимален).
0x80070057 ERROR_INVALID_PARAMETER — Неправильный параметр .
При появлении ошибки с кодом 0x80070057 в Центре обновления стоит попробовать установить его вручную, загрузив файлы из каталога Microsoft или центра обновлений.
Если ошибка при обновлении остается, стоит сделать резервную копию редактора реестра и удалить следующий ключ: KEY_LOCAL_MACHINE SYSTEM CurrentControlSet services eventlog Microsoft-Windows-PrintService /Operational. Ключ также может находиться в разделе HKEY_LOCAL_MACHINE SYSTEM CurrentControlSet services eventlog. После удаления ключа нужно перезагрузить компьютер и запустить установку обновления заново.
0x800B0100 TRUST_E_NOSIGNATURE — В этом объекте нет подписи .
При появлении ошибки 0x800B0100 следует убедиться, что все файлы типа .mum и .cat находятся в каталоге %windir%TempCheckSURservicing, а все файлы типа .manifest должны быть в каталоге %windir%TempCheckSURmanifests.
После копирования файлов в нужные каталога нужно заново запустить средство проверки готовности системы к обновлению. Если это не помогло, нужно удалить обновление KB2488113 (если стоит) и временно отключить компонент Microsoft .Net Framework 3.5.1. После этого нужно выполнить частичную загрузку системы и заново запустить средство проверки.
При помощи DISM.exe, команды sfc /scannow, средства проверки готовности системы к обновлению и загрузочного образа Windows также можно исправить следующие проблемы:
- 0x80092003 CRYPT_E_FILE_ERROR — При попытке чтения или записи файла Центром обновления Windows произошла ошибка.
- 0x800B0101 CERT_E_EXPIRED — Истек или не наступил срок действия требуемого сертификата при проверке по системным часам или отметке времени в подписанном файле.
- 0x8007371B ERROR_SXS_TRANSACTION_CLOSURE_INCOMPLETE — Отсутствуют один или несколько обязательных членов транзакции.
- 0x80070490 ERROR_NOT_FOUND — Не удалось выполнить поиск новых обновлений.
Надпись ERROR_NOT_FOUND может говорить о временных ошибках с сетью или проблемах с интернет-соединением. Если проблема не пропадает, нужно попробовать установить обновление вручную.
Источник
Все коды ошибок Центра обновления Windows
При обновлении системы или установке пакетов через Центр обновлений Windows могут появляться ошибки. На этой странице собраны все распространенные коды ошибок, которые можно увидеть при попытке обновить Windows 7, 8 или 10.
Большинство кодов ошибок универсальны и позволяют исправить проблему вне зависимости от версии Windows. Нажатие на любой код откроет страницу с инструкцией, где подробно расписаны методы решения.
Универсальная инструкция по исправлению ошибок Центра обновления:
- Открываем (от имени администратора) Пуск -> Выполнить -> cmd.exe, в командной строке пишем sfc /scannow, Enter.
- Ждем проверки, пишем вторую команду DISM.exe /Online /Cleanup-image /Restorehealth, ждем. Пробуем установить обновление заново.
- Если не получается — заходим на catalog.update.microsoft.com. или microsoft.com/ru-ru/download и загружаем/устанавливаем нужное обновление вручную, воспользовавшись поиском или каталогом для загрузки нужного обновления.
Если простой способ не помог, следует найти свою ошибку в списке и попробовать решить её при помощи подробной инструкции.
Коды ошибок Центра обновления Windows
0x80070002 ERROR_FILE_NOT_FOUND — Не удается найти указанный файл.
Центру обновлений не удается найти файлы, нужные для установки. Решение: сканирование системы, восстановление системных файлов, в случае неудачи — установка нужного обновления вручную из каталога Microsoft.
0x8007000D ERROR_INVALID_DATA — Недопустимые данные.
Ошибка появляется при установке Windows (файлы повреждены, может потребоваться новый установочный архив), при восстановлении системы (повреждена точка восстановления), при активации (ошибка в разделе реестра CurrentControlSetEnumRoot), а также при обновлении Windows через Центр обновлений.
Решение: использовать Microsoft Easy Fix или установить обновление вручную. Программа Fix It более не поддерживается Microsoft, поэтому придется искать её в неофициальных источниках. Также можно использовать Media Creation Tool или ISO-образ системы (для Windows 10).
0x800F081F CBS_E_SOURCE_MISSING — Источника пакета или файл не найден.
Ошибка загрузки компонента .NET Framework 3.5 на Windows 8/8.1, 10 и Server 2012/2016. Ошибка 0x800f081f возникает, когда указан альтернативный источник установки, но при этом:
- По адресу находятся не все нужные компоненты для установки.
- Пользователь не имеет прав доступа к файлам.
- В указанном расположении нет файлов, нужных для установки или обновления.
Для исправления ошибки нужно проверить, правильно ли указан путь, есть ли нужные файлы/обновления по адресу и есть ли у пользователя доступ на чтение этих файлов. При обновлении Windows может помочь ручная установка и утилита DISM.exe.
0x80073712 ERROR_SXS_COMPONENT_STORE_CORRUPT — Хранилище компонентов находится в несогласованном состоянии.
Причиной ошибки является поврежденный компонент манифеста CBS. Это чисто системная ошибка, из-за которой система не может установить обновление. До Windows 10 ошибку можно исправить при помощи утилиты CheckSUR.
В Windows 10 нужно загрузить с сайта Microsoft программу MediaCreationTool.exe, нажать «Обновить этот компьютер сейчас» и следовать инструкции на экране. Использование загрузочного образа Win 10 (формат ISO) позволит устранить системные ошибки, при этом личные документы и файлы на компьютере останутся без изменений.
0x800736CC ERROR_SXS_FILE_HASH_MISMATCH — Файл компонента не соответствует сведениям проверки, указанным в манифесте компонента.
Ошибка появляется при попытке установить NET Framework 3.5 (includes .NET 2.0 and 3.0), либо при попытке обновить Windows без установленного NET Framework 3.5.
Решение: использовать команду Dism /online /enable-feature /featurename:NetFx3 /All в командной строке от имени администратора для установки фреймфорка. Альтернативный вариант — загрузить ISO-образ нужной версии Windows и использовать команду dism.exe /online /enable-feature /featurename:NetFX3 /Source:d:sourcesico, где d:sourcesico — диск и расположение образа системы. Без установленного NET Framework 3.5 Центр обновления Windows работать не будет, поэтому придется использовать командную строку.
0x800705B9 ERROR_XML_PARSE_ERROR — Не удалось обработать запрошенные XML-данные.
Сравнительно редкая системная ошибка при обновлении. Если код 0x800705B9 появился на Windows 7, Vista или 8/8.1, для исправления ситуации нужно:
- Скачать Media Creation Tool с сайта Microsoft.
- Запустить, выбрать Upgrade this PC now (обновить сейчас).
- Нажать Next (далее) и дождаться окончания процесса.
В Windows 10 для восстановления системных файлов также используется Media Creation Tool и ISO-образ системы. Также можно ввести в командную строку ряд команд, которые очистят все системные файлы и сбросят настройки.
0x80070246 ERROR_ILLEGAL_CHARACTER — Обнаружен недопустимый символ.
Нестандартная ошибка, которая может быть связана как с системным сбоем, так и с ошибками со стороны пользователя. Решение ошибка 0x80070246 «Обнаружен недопустимый символ» осложняется тем, что при ней нельзя запустить утилиту swf /scannow (и ряд других системных служб).
Для исправления этого кода ошибки Центра обновлений нужно:
- Сделать резервную копию реестра и важных файлов на случай проблем.
- Запустить режим устранения неполадок центра обновлений: Пуск -> ввести в поиске «устранение неполадок» -> Enter -> нажать «Просмотреть все» в левой панели -> найти «Центр обновления Windows». Следовать появившемся инструкциям.
- Для Windows 10: Пуск -> Параметры -> Обновление и безопасность -> Устранение неполадок.
Если это не помогло, придется восстановить исходное состояние Центра обновления Windows. Вручную это может занять до часа времени и более — желательно иметь хотя бы общее понимание своих действий, а также резервные копии важных данных и реестра Windows.
0x8007370D ERROR_SXS_IDENTITY_PARSE_ERROR — Строка удостоверения повреждена.
На сайте Microsoft ошибка с кодом 0x8007370D описана как ошибка повреждения, возникающая при повреждении системных файлов. Это стандартная ошибка, решить которую может центр исправления неполадок. Встроенная утилита восстановит целостность системных файлов, после чего перестанут появляться ошибки при скачивании и установке обновлений.
В Windows Vista или XP нужно запустить средство устранения неполадок Центра управления Windows. Найти его можно через поиск в меню Пуск или в Панели управления.
В Windows 7, 8/8.1 и 10 все также просто, но для полноценной работы средства устранения неполадок требуется подключение к интернету. В противном случае шанс на успешное решение проблемы уменьшается, поскольку система не сможет загрузить недостающие файлы.
Для запуска нужно: в поиске ввести «Устранение неполадок», открыть, выбрать Параметры -> Устранение неполадок. Найти раздел Система и безопасность, в нем нажать на пункт Устранение неполадок с помощью Центра обновления Windows, после чего нажать кнопку Далее. Дождаться окончания сканирования системы и устранения неисправностей.
Microsoft советует использовать этот метод для следующих кодов ошибок (для Windows 7, Vista, XP):
- 0x80245003 — Служба Центра обновления Windows повреждена или не работает.
- 0x80070514 — Служба Центра обновления Windows повреждена или не работает.
- 0x8DDD0018 — Библиотеки BITS.dll повреждены.
- 0x80246008 — Библиотеки BITS.dll повреждены.
- 0x80200013 — Библиотеки BITS.dll повреждены.
- 0x80004015 — Библиотеки BITS.dll повреждены.
- 0x80070003 — Библиотеки BITS.dll повреждены.
- 0x800A0046 — Библиотеки BITS.dll повреждены.
- 0x800A01AD — Библиотеки DLL Центра обновления Windows не зарегистрированы.
- 0x80070424 — Библиотеки DLL Центра обновления Windows не зарегистрированы.
- 0x800B0100 — Ошибка проверки подписи. (кроме Windows XP)
- 0x80070005 — Ошибка определения хранилища данных. (кроме Windows XP)
- 0x80248011 — Ошибка определения хранилища данных.
- 0x80070002 — Ошибка определения хранилища данных.
- 0x80070003 — Ошибка определения хранилища данных.
В Windows 10 для восстановления системы после ошибок также может использоваться ISO-образ системы (доступен на сайте Microsoft) и встроенная утилита DISM.exe.
0x8007370B ERROR_SXS_INVALID_IDENTITY_ATTRIBUTE_NAME — Имя атрибута в удостоверении находится вне допустимого диапазона.
Ошибка обновления Windows с кодом 0x8007370B обозначает, что хранилище компонентов Windows повреждено. Вне зависимости от причины, нужен доступ в интернет, сканирование системы и дозагрузка поврежденных или недостающих файлов. Как и в других случаях, ошибка исправляется при помощи DISM.exe или средства проверки готовности системы к обновлению.
0x8007370A ERROR_SXS_INVALID_IDENTITY_ATTRIBUTE_VALUE — Значение атрибута в удостоверении находится вне допустимого диапазона.
В большинстве случаев ошибка возникает на Windows 10. На сайте поддержки Microsoft советуется решать проблему при помощи одной из двух команд, которые требуется ввести в Командную строку от имени администратора: DISM /Online /Enable-Feature /FeatureName:NetFx3 /All /LimitAccess /Source:d:sourcessxs или DISM /online /cleanup-image /RestoreHealth /source:d:sources /LimitAccess, если первая команда не помогла.
Вместо d: должен быть указан диск, на который установлена Windows 10 (или располагается виртуальный образ). Если проблема связана с Net Framework 3.5, может потребоваться полная переустановка этого фреймворка. Если ничего не помогает, остается запустить процесс установки Windows и выбрать пункт «обновление с сохранением данных». Предварительно можно сохранить на внешнем носителе все нужные файлы во избежание потери важной информации (хотя риск при восстановлении минимален).
0x80070057 ERROR_INVALID_PARAMETER — Неправильный параметр.
При появлении ошибки с кодом 0x80070057 в Центре обновления стоит попробовать установить его вручную, загрузив файлы из каталога Microsoft или центра обновлений.
Если ошибка при обновлении остается, стоит сделать резервную копию редактора реестра и удалить следующий ключ: KEY_LOCAL_MACHINE SYSTEM CurrentControlSet services eventlog Microsoft-Windows-PrintService /Operational. Ключ также может находиться в разделе HKEY_LOCAL_MACHINE SYSTEM CurrentControlSet services eventlog. После удаления ключа нужно перезагрузить компьютер и запустить установку обновления заново.
0x800B0100 TRUST_E_NOSIGNATURE — В этом объекте нет подписи.
При появлении ошибки 0x800B0100 следует убедиться, что все файлы типа .mum и .cat находятся в каталоге %windir%TempCheckSURservicing, а все файлы типа .manifest должны быть в каталоге %windir%TempCheckSURmanifests.
После копирования файлов в нужные каталога нужно заново запустить средство проверки готовности системы к обновлению. Если это не помогло, нужно удалить обновление KB2488113 (если стоит) и временно отключить компонент Microsoft .Net Framework 3.5.1. После этого нужно выполнить частичную загрузку системы и заново запустить средство проверки.
При помощи DISM.exe, команды sfc /scannow, средства проверки готовности системы к обновлению и загрузочного образа Windows также можно исправить следующие проблемы:
- 0x80092003 CRYPT_E_FILE_ERROR — При попытке чтения или записи файла Центром обновления Windows произошла ошибка.
- 0x800B0101 CERT_E_EXPIRED — Истек или не наступил срок действия требуемого сертификата при проверке по системным часам или отметке времени в подписанном файле.
- 0x8007371B ERROR_SXS_TRANSACTION_CLOSURE_INCOMPLETE — Отсутствуют один или несколько обязательных членов транзакции.
- 0x80070490 ERROR_NOT_FOUND — Не удалось выполнить поиск новых обновлений.
Надпись ERROR_NOT_FOUND может говорить о временных ошибках с сетью или проблемах с интернет-соединением. Если проблема не пропадает, нужно попробовать установить обновление вручную.
Статья находится в состоянии редактирования, поскольку кодов ошибок у Центра обновлений достаточно. По мере появления новой информации, информация на странице будет обновляться.
Источник
Ошибка Центра обновления Windows 8024A006, вероятно, возникает, когда временная папка обновлений Windows (папка SoftwareDistribution) повреждена. Чтобы легко исправить эту ошибку, выполните следующие действия в этом руководстве.
Описание кода ошибки:
{ Обновление не удалось
Ошибки найдены:
Код 8024A006 Центр обновления Windows столкнулся с проблемой}
Как исправить код ошибки обновления Windows (8, 7 или Vista) 8024A006
Удалить (удалить) установочные файлы обновления Windows:
Шаг 1. Остановите службу Центра обновления Windows.
Сделать это:
а. Одновременно нажмите Клавиша Windows + р, чтобы открыть окно команды запуска.
б. В поле команды запуска введите: services.msc и нажмите Входить.
c. Ищи Служба обновления Windows, затем щелкните его правой кнопкой мыши и выберите Останавливаться.
d. Не закрывая окно служб, перейдите к следующему шагу.
Шаг 2: переименуйте папку обновлений Windows.
Сделать это:
а. Открытым «Мой компьютер«И перейдите к»C: \ Windows«папка.
б. Найти и щелкните правой кнопкой мыши на «Распространение программного обеспечения» папку и выберите переименовать.
c: Переименуйте «Распространение программного обеспечения» папку в «SoftwareDistributionOLD» и нажмите Входить.
d. Просить «ДА»До предупреждения UAC и переходите к следующему шагу.
Шаг 3. Запустите службу Центра обновления Windows.
а. Зайдите в службы Windows и «Начинать» в Центр обновления Windows услуга.
б. Попробуйте обновить Windows еще раз.
Надеюсь это поможет!
Una solución muy efectiva. Amigo, te lo agradezco muchísimo. Apoyaré a la página con muchísimo gusto.
Рам Н.
13 мая.2017 в 22:50
Хотя инструкции были написаны хорошо, и я также остановил «BITS», обновления Windows по-прежнему «Нет Workie» даже после перезагрузки. Я обнаружил, что эта процедура упоминается во многих исправлениях, но я еще не нашел исправления для этой проблемы. У меня 3 системы, которые идентичны, и 2 из них имеют эту проблему.
В некоторых конфигурациях вам необходимо также выключить BITS (фоновую интеллектуальную службу передачи), прежде чем она позволит вам переименовать папку (BITS сохраняет DataStore.edb открытым). Отличный совет, большую часть времени работает даже на XP.
Тем не менее, я плавно обновил свою Windows XP до Windows 8. Меня беспокоит то, что я заблокировал свой пароль администратора Windows 8!
Ошибка 8024A000 возникает при поиске или установке нового обновления для Windows. Этот код может появляться на всех версиях Windows, начиная от XP и заканчивая «десяткой». В этой статье мы расскажем вам, почему возникает данная ошибка и как от нее можно избавиться в кратчайшие сроки.
Причины появления 8024A000
- Баг в Центре обновления Windows. В некоторых ситуациях Центр обновления Windows может зависнуть из-за появление бага, вследствие чего он не сможет загрузить новое обновление для системы. Решением является специальное системное средство устранения неполадок.
- Службы Центра обновления «повисли». Появление ошибки 8024A000 точно также возможно, когда одна или несколько служб Центра обновления барахлят. Это можно исправить при помощи командной строки.
- Некорректная регистрация DLL-библиотек Центра обновления. Во время процесса установки новых апдейтов для системы Центр обновления полагается на огромное количество динамически подключаемых библиотек. Если эти библиотеки некорректно зарегистрированы в системе, то появление тех или иных проблем не так уж и удивительно.
- Повреждение системных файлов. За ошибкой 8024A000 может стоять повреждение системных файлов Windows. Решается такая ситуация с помощью System File Checker и DISM.
- Отсутствие драйвера RST в системе. Ошибка также может возникнуть, если в вашей Windows нет драйвера Intel RST (технология быстрого хранения данных) или он устаревшей версии. Установка/обновление драйвера устранит проблему.
- Сторонний антивирус блокирует порты, используемые Центром обновления. Оказывается, некоторые антивирусы могут буквально блокировать порты, которые используются Центром обновления Windows для загрузки обновлений с серверов Майкрософт. По этой причине и появляется ошибка 8024A000. Удаление/замена антивируса — адекватное решение.
Методы решения ошибки 8024A000
Метод №1 Использование средства устранения неполадок
Для начала давайте попробуем использовать системное средство устранения неполадок. К сожалению, довольно часто это средство не решает возникшей проблемы, но попробовать все же стоит. Чтобы использовать его, сделайте следующее:
- нажмите Windows+R;
- пропишите «control.exe /name Microsoft.Troubleshooting» и нажмите Enter;
- выберите пункт «Центр обновления Windows» и нажмите кнопку «Запустить средство устранения неполадок»;
- дождитесь окончания работы средства и нажмите кнопку «Применить это исправление»;
- после исправления перезагрузите свой компьютер.
Метод №2 Перезапуск служб Центра обновления
Иногда службы Центра обновления могут работать не вполне корректно. В таком случае поможет простой перезапуск этих служб. Для этого сделайте следующее:
- нажмите правой кнопкой мыши на Пуск;
- кликните на пункт «Командная строка (администратор)»;
- выполните следующий ряд команд:
- net stop wuauserv;
- net stop bits;
- net stop cryptsvc;
- после остановки работы служб выполните другой ряд команд:
- net start wuauserv;
- net start bits;
- net start cryptsvc;
- exit;
- перезагрузите свой компьютер.
Если причиной появления ошибки 8024A000 были службы Центра обновления, то этот метод должен был избавиться от нее.
Метод №3 Повторная регистрация DLL-библиотек Центра обновления
В некоторых случаях библиотеки, которые используются Центром обновления, могли быть некорректно зарегистрированы в системе. Если это действительно так, то вам требуется провести их перерегистрацию. Вот как это сделать:
- нажмите Windows+R;
- далее впишите «notepad» и нажмите комбинацию Ctrl+Shift+Enter;
- вставьте в блокнот следующий ряд команд:
- regsvr32 c:\windows\system32\vbscript.dll /s
- regsvr32 c:\windows\system32\mshtml.dll /s
- regsvr32 c:\windows\system32\msjava.dll /s
- regsvr32 c:\windows\system32\jscript.dll /s
- regsvr32 c:\windows\system32\msxml.dll /s
- regsvr32 c:\windows\system32\actxprxy.dll /s
- regsvr32 c:\windows\system32\shdocvw.dll /s
- regsvr32 wuapi.dll /s
- regsvr32 wuaueng1.dll /s
- regsvr32 wuaueng.dll /s
- regsvr32 wucltui.dll /s
- regsvr32 wups2.dll /s
- regsvr32 wups.dll /s
- regsvr32 wuweb.dll /s
- regsvr32 Softpub.dll /s
- regsvr32 Mssip32.dll /s
- regsvr32 Initpki.dll /s
- regsvr32 softpub.dll /s
- regsvr32 wintrust.dll /s
- regsvr32 initpki.dll /s
- regsvr32 dssenh.dll /s
- regsvr32 rsaenh.dll /s
- regsvr32 gpkcsp.dll /s
- regsvr32 sccbase.dll /s
- regsvr32 slbcsp.dll /s
- regsvr32 cryptdlg.dll /s
- regsvr32 Urlmon.dll /s
- regsvr32 Shdocvw.dll /s
- regsvr32 Msjava.dll /s
- regsvr32 Actxprxy.dll /s
- regsvr32 Oleaut32.dll /s
- regsvr32 Mshtml.dll /s
- regsvr32 msxml.dll /s
- regsvr32 msxml2.dll /s
- regsvr32 msxml3.dll /s
- regsvr32 Browseui.dll /s
- regsvr32 shell32.dll /s
- regsvr32 wuapi.dll /s
- regsvr32 wuaueng.dll /s
- regsvr32 wuaueng1.dll /s
- regsvr32 wucltui.dll /s
- regsvr32 wups.dll /s
- regsvr32 wuweb.dll /s
- regsvr32 jscript.dll /s
- regsvr32 atl.dll /s
- regsvr32 Mssip32.dll /s
- вставив команды, нажмите на «Файл» в строке меню и кликните на «Сохранить как…»;
- задайте файлу расширение «.bat» и любое понравившееся вам имя;
- выберите директорию, где будет лежать файл и нажмите на кнопку «Сохранить»;
- теперь откройте созданный «батник» и дождитесь окончания его работы;
- перезагрузите свой компьютер.
Как только вы завершите повторную регистрацию всех DLL-файлов, имеющих отношение к Центру обновления Windows, ошибка 8024A000 должна исчезнуть. Разумеется, это произойдет только в том случае, если проблема действительно заключалась в этом.
Метод №4 Применение утилит SFC и DISM
Повреждение системных файлов может вызвать целый вагон самых разных проблем, включая и нашу сегодняшнюю ошибку. К счастью, вы можете исправить повреждения, воспользовавшись функционалом таких утилит, как SFC и DISM.
- нажмите правой кнопкой мыши на Пуск;
- введите в командную строку следующие команды:
- sfc /scannow;
- DISM /Online /Cleanup-Image /RestoreHealth.
Обязательно подождите, пока каждая из программ закончит свою работу. Также мы рекомендуем вам перезагружать компьютер после окончания работы каждой из программ. При наличии поврежденных системных файлов ошибка 8024A000 должна исчезнуть.
Метод №5 Установка драйвера Intel RST
Возможно, на вашем компьютере отсутствует драйвер Intel RST. Некоторые пользователи утверждают, что как только они установили в свою систему этот драйвер — ошибка 8024A000 исчезла и больше не появлялась. Перейдите по этой ссылке, чтобы загрузить драйвер Intel RST и установите его, после чего перезагрузите компьютер и проверьте, решилась ли проблема.
Метод №6 Удаление антивируса
В довольно редких случаях сторонний антивирус может вызывать обговариваемую проблему. Такие антивируса, как McAfee Total Protection, AVAST и Comodo известны среди пользователей как ПО, которое зачастую не защищает систему, а мешает ее работе. Если у вас в системе есть какой-то сторонний антивирус, то попробуйте избавиться от него и посмотрите, что из этого выйдет.
Метод №7 Возвращение системы в исходное состояние
Если никакой из методов не смог вам помочь, то пора переходить к чему-то более серьезному. В этом последнем методе мы попробуем с вами выполнить возвращение системы к исходному состоянию. Сделайте следующее:
- нажмите правой кнопкой мыши на Пуск;
- выберите «Параметры» и зайдите в раздел «Обновление и безопасность»;
- перейдите во вкладку «Восстановление»;
- нажмите на кнопку «Начать» под разделом «Вернуть компьютер в исходное состояние»;
- выберите «Сохранить мои файлы» на экране «Выбор действия»;
- нажмите на кнопку «Сброс».
Как только вы снова зайдете в систему, попробуйте обновить Windows. Никакая ошибка 8024A000 больше вам не помешает.