Ошибка 0x80246007 проявляет себя, как правило, при проверке наличия доступных обновлений с помощью Центра обновления Windows. В обычном случае, данная ошибка блокирует возможность для обновления уже установленных приложений и компонентов операционной системы, но с недавнего времени пользователи обнаружили, что она также появляется при попытках установки билдов Windows 10.
Существует несколько причин для появления ошибки 0x80246007, но в большинстве случаев главной причиной этой проблемы оказывается поврежденная база данных Центра обновления Windows. Также порой случается так, что какой-то запущенный процесс Windows может войти в конфликт со службами Центра обновления Windows, из-за чего и невозможно установить или скачать обновление.
Ознакомившись с причинами появления ошибки 0x80246007, давайте попробуем избавиться от нее.
Исправляем ошибку 0x80246007 при обновлении Windows
Метод №1 Сброс службы BITS(Фоновая интеллектуальная служба передачи)
- Нажмите комбинацию клавиш Win+R и впишите в появившиеся окно services.msc.
- Перед вами появится окошко со всеми службами, которые работают на вашем компьютере. Найдите службу под названием «Фоновая интеллектуальная служба передачи(BITS)».
- Нажмите на эту службу правой кнопкой мыши и выберите из контекстного меню пункт «Свойства».
- Перейдите во вкладку «Общие».
- Выставьте опцию «Тип запуска — Автоматически».
- Нажмите «Ок», а затем на «Применить» для сохранения изменений.
Проверьте, смогли ли вы исправить проблему с ошибкой 0x80246007.
Метод №2 Проведение чистого запуска
- Нажмите комбинацию клавиш Win+R и впишите в поисковую строку msconfig для открытия окна Конфигурации системы.
- Перейдите во вкладку «Службы».
- Поставьте галочку напротив параметра «Не отображать службы Майкрософт», а затем нажмите кнопку «Отключить все».
- Потом откройте Диспетчер задач с помощью комбинации клавиш Ctrl+Alt+Delete.
- Перейдите во вкладку «Автозагрузка» и отключите все утилиты, которые выставлены на автоматическую загрузку при запуске Windows.
- После выполненных шагов, перезагрузите свой компьютер.
Затем попытайтесь снова обновить свой Windows. При повторном появлении ошибки 0x80246007 переходите к следующему пункту в этой статье. Если же ошибка пропала, что это означает, что какой-то ранее запущенный процесс, до чистой загрузки, мешал обновляться операционной системе.
Вам нужно поочередно запускать каждый отключенный элемент, чтобы найти какой именно из них мешает обновлению, что может занять, к сожалению, довольно приличное количество времени.
Метод №3 Исправление проблем с почтой и датой
Довольно часто именно из-за проблем с почтой и датой в системе и не получается выполнить нормальное обновление. Для решения этой проблемы выполните следующие шаги:
- Откройте Диспетчер задач. Сделать это можно с помощью команды Ctrl+Alt+Delete или же с помощью такой команды Ctrl+Shift+ESC, про которую мало кто знает или забывают.
- Выберите «Файл — Запустить новую задачу».
- Пропишите в появившемся окошке Get-appxprovisionedpackage –online | where-object {$_.packagename –like “*windowscommunicationsapps*”} | remove-appxprovisionedpackage –online
После этого проверьте наличие ошибки 0x80246007 в системе. Попытайтесь скачать какое-то обновление для приложения или запустить Центр обновления Windows.
Метод №4 Использовать Восстановление системы
Данный метод является одним из самых полезных и решает множества проблем, в которые входит и ошибка 0x80246007. Однако, это не будет работать без заранее созданной точки восстановления. Но, обычно, должно быть включено автоматическое создание точки восстановления. Выполните следующие шаги:
- Перезагрузите свой компьютер.
- Перед загрузкой операционной системы, нажмите на F8 для входа в Безопасный режим.
- Введите свои данные для входа в систему.
- Как только вы войдете в систему, отключите ваш антивирус.
- Нажмите на клавишу Win и пропишите в поисковой строке «Восстановление системы».
- Выберите удобную вам точку Восстановления и проведите ее.
Таким образом, вы обратите внесенные недавно изменения на своем компьютере, которые смогли повлиять на появление ошибки 0x80246007. В этот раз проблема с обновлениями должны будут исчезнуть.
Windows 8 Enterprise Windows 8 Pro Windows 8 Windows RT Windows Server 2012 Datacenter Windows Server 2012 Datacenter Windows Server 2012 Essentials Windows Server 2012 Foundation Windows Server 2012 Foundation Windows Server 2012 Standard Windows Server 2012 Standard Еще…Меньше
Симптомы
Рассмотрим следующий сценарий:
-
У вас есть компьютер под управлением Windows RT, Windows 8 или Windows Server 2012.
-
При попытке установить приложение из магазина Windows на компьютере, но неудачно.
-
Выберите параметр повторите попытку , чтобы установить приложение снова.
В этом случае по-прежнему нельзя установить приложение и появляется следующий код ошибки:
0x80246007
Решение
Для решения этой проблемы установите набор обновлений 2962407. Дополнительные сведения о том, как получить этот накопительный пакет обновления, щелкните следующий номер статьи базы знаний Майкрософт:
2962407 Windows Server 2012, Windows 8 и Windows RT накопительный пакет обновления: Июнь 2014 г
Статус
Корпорация Майкрософт подтверждает, что это проблема продуктов Майкрософт, перечисленных в разделе «Относится к».
Дополнительные сведения
Для получения дополнительных сведений о терминологии обновлений программного обеспечения щелкните следующий номер статьи базы знаний Майкрософт:
Описание 824684 Стандартные термины, используемые при описании обновлений программных продуктов Майкрософт
Нужна дополнительная помощь?
Нужны дополнительные параметры?
Изучите преимущества подписки, просмотрите учебные курсы, узнайте, как защитить свое устройство и т. д.
В сообществах можно задавать вопросы и отвечать на них, отправлять отзывы и консультироваться с экспертами разных профилей.
by Madalina Dinita
Madalina has been a Windows fan ever since she got her hands on her first Windows XP computer. She is interested in all things technology, especially emerging technologies… read more
Updated on
- Error 0x80246007 prevents you from installing the latest Windows 10 builds.
- If you’re using Windows Insider and have encountered the error, see the troubleshooting solutions below.
- There are several ways to overcome this, you may quickly remediate the issue with the Windows Troubleshooter or with your antivirus.
- Otherwise, if the issue persists, you may need to perform more elaborate fixes such as a clean boot, read on to see how to safely and correctly do so.
XINSTALL BY CLICKING THE DOWNLOAD FILE
Repair all Windows Updates Errors with Fortect:
SPONSORED
Windows update failures can be annoying! With Fortect, you will get rid of errors caused by missing or corrupted files after an update. The utility maintains a repository of the original Windows system file versions, and it uses a reverse algorithm to swap out the damaged ones for good ones.
- Download Fortect and install it on your PC
- Start the tool’s scanning process to look for corrupt files that are the source of the issues
- Right-click on Start Repair to resolve security and performance issues with your computer
- Fortect has been downloaded by 0 readers this month, rated 4.4 on TrustPilot
Windows Insider users reported not being able to download and install certain OS builds. It appears that many users of the OS beta version encountered the 0x80246007 error code when trying to download the latest Windows 10 build.
The errors they got displayed the following messages:
- Some updates didn’t finish downloading. We’ll keep trying. Error code: (0x80246007)
- 0x80246007 Windows Store – Sometimes this error can appear while trying to download apps from Windows Store.
- 0x80246007 Windows 7 – So the error can affect older versions of the OS as well.
- Windows 10 update error 80246007 – This error usually appears when trying to install updates on Windows 10.
So if you’ve encountered one of these instances, check our recommended solutions.
How to fix the Windows Update error 0x80246007?
- How to fix the Windows Update error 0x80246007?
- 1. Set BITS Service to run automatically
- 2. Perform a Clean boot
- 3. Create your own Repair. bat file
- 4. Check your antivirus
- 5. Make sure that Windows Defender Firewall service is running
- 6. Change User Account Control settings
- 7. Run the Windows Update troubleshooter
- 8. Perform a System Restore
1. Set BITS Service to run automatically
- Press Windows Key + R to launch Run. Type services.msc and press Enter.
- Select Background Intelligent Transfer Service (BITS) in the newly opened window.
- Right-click BITS and select Properties.
- On the General tab, set the Startup Type to Automatic (Delayed Start). Click Start and then Apply.
2. Perform a Clean boot
- Press Windows Key + R to open the Run dialog.
- Now enter msconfig and press Enter or click OK to proceed.
- Navigate to the Services tab and check Hide all Microsoft services.
- Now click Disable all button.
- Go to the Startup tab and click Open Task Manager.
- Right-click the first entry on the list and choose Disable from the menu. (Repeat this step for all startup applications.)
- After doing that, close Task Manager and go back to the System Configuration window.
- Click Apply and OK to save changes and restart your PC.
Once your PC restarts, check if the problem still persists. If not, it means that one of your startup applications was causing the issue.
Now you can enable the disabled applications and services by using the same method as above.
If the error appears again, you might have to disable all your services and startup applications one by one until you find the one that is causing the problem. Once you find it, disable it or remove it, and the issue will be permanently resolved.
It’s worth mentioning that many applications will leave certain files and registry entries even after uninstalling them, and these might interfere with other programs.
So it’s recommended to use the best uninstaller software to remove problematic or unused applications from your PC.
Such a tool removes all files and registry entries associated with the unwanted application. Uninstaller programs are easy to set up and use, and also they are excellent at removing any traces of previously deleted apps.
3. Create your own Repair. bat file
- Launch Notepad.
- Copy one of the following codes in the Notepad file:
net stop wuauservcd %systemroot%SoftwareDistributionren Download Download.oldnet start wuauservnet stop bitsnet start bits
or
net stop wuauservcd %systemroot%SoftwareDistributionren Download Download.oldnet start wuauservnet stop bitsnet start bitsnet stop cryptsvccd %systemroot%system32ren catroot2 catroot2old
net start cryptsvc
- Go to File and choose Save As.
- Enter Repair.bat as the file name.
- In the Save as type box, click All Files (*.*) and save the file on your desktop.
- Right-click the Repair.bat file and select Run as administrator.
- Type the administrator password if required, or click Continue.
- Try to install the build again. When the build has been installed, delete the Repair.bat file.
4. Check your antivirus
If you’re getting error 0x80246007 while downloading Windows 10 builds, the issue might be your antivirus.
Even though antivirus tools are necessary, some tools aren’t fully compatible with Windows 10 and that can cause this and many other problems to appear.
For instance, McAfee users were highly impacted. The solution was to disable the McAfee antivirus firewall.
However, if you’re using a different antivirus, you might want to try disabling its firewall or other features and check if that solves the issue.
If the problem still persists, it’s recommended to completely disable your antivirus or remove it, and check if that solves the issue.
At the same time, consider switching to a more reliable antivirus solution to quickly detect any cyber threats and keep you protected, without compromising other OS processes.
5. Make sure that Windows Defender Firewall service is running
- Open the Services window.
- Locate Windows Defender Firewall on the list.
- Check the status of Windows Defender Firewall service. If the service isn’t running, right-click it and choose Start from the menu.
After starting the Windows Defender Firewall service, check if the problem is resolved.
Note that Windows Update requires Windows Defender Firewall service to be activated.
6. Change User Account Control settings
- Press Windows Key + S and enter user account control.
- Choose Change User Account Control settings.
- Move the slider all the way down to Never notify. Now click on OK to save changes.
After doing that, User Account Control should be disabled and the problem will be resolved.
If you’re not familiar, User Account Control is a useful feature that prevents applications and users from running certain tasks that require administrative privileges.
- Adding layers in Windows 11’s Paint greatly increases RAM usage
- How to copy texts from images with Snipping Tool’s Text Action
- The Windows 11’s weather widget now offers a detailed weather forecast
- Windows 11’s share window will let you send files to your Teams contacts
- Windows 11 now has SMB NTLM blocking, adding an extra layer of protection
7. Run the Windows Update troubleshooter
- Press Windows Key + S and enter troubleshoot.
- Choose Troubleshoot from the menu.
- Select Windows Update from the menu on the left and click Run the troubleshooter.
- Follow the instructions on the screen to complete the troubleshooter.
Once the troubleshooter is finished, the 0x80246007 issue should be completely resolved.
On rare occasions, the troubleshooter itself freezes or won’t open. See this exhaustive guide to quickly get it back on track again.
8. Perform a System Restore
- Press Windows Key + S and enter system restore.
- Select Create a restore point from the list.
- Click the System Restore button.
- Now click Next.
- If available, check Show more restore points and pick the desired restore point.
- Now click the Next button. Follow the instructions on the screen to complete the restoration process.
Once your PC is restored to its original state, check if the problem still persists.
If you have other suggestions on the topic, feel free to share them with us in the comments.
Bookmark our News Hub to get the latest details related to Windows 10 OS.
Our Windows 10 Troubleshooting section offers complete guides on fixing various system errors.
These solutions should help whenever you’re having trouble installing the latest Windows 10 build in the Insider OS and getting the error code 0x80246007.
Загрузка обновлений Windows не всегда проходит гладко, поскольку вы можете столкнуться с несколькими проблемами, такими как «Некоторые обновления не закончили загрузку, мы будем продолжать пытаться, код ошибки 0x80246007». На самом деле эта ошибка также может возникать в других приложениях Windows, таких как OneNote.
По мнению экспертов по безопасности, эта ошибка происходит по многим причинам. Например, база данных Центра обновления Windows повреждена. Возможно также, что существует другой процесс, конфликтующий с компонентами Центра обновления Windows, или могут быть проблемы с фоновой интеллектуальной службой передачи (BITS). Какой бы ни была причина, вы можете устранить ее, следуя приведенным ниже решениям.
Вариант 1 — удалить содержимое из временной папки
Вы также можете попробовать удалить содержимое во временной папке — все загруженные, ожидающие или неудачные обновления Windows 10. Вы можете сделать это, используя простые и легкие шаги, описанные ниже.
- Нажмите клавиши Win + R, чтобы открыть диалоговое окно «Выполнить».
- Затем введите «% Temp%”И нажмите Enter, чтобы открыть временную папку.
- После этого выберите все папки и файлы в папке Temp и удалите все из них.
Вариант 2. Попробуйте запустить средство устранения неполадок Центра обновления Windows.
Запуск встроенного средства устранения неполадок Центра обновления Windows — это одна из вещей, которую вы можете сначала проверить, поскольку известно, что она автоматически устраняет любые ошибки Центра обновления Windows, такие как код ошибки 0x80246007. Чтобы запустить его, перейдите в «Настройки», а затем выберите «Устранение неполадок» в настройках. Оттуда нажмите Центр обновления Windows, а затем нажмите кнопку «Запустить средство устранения неполадок». После этого следуйте следующим инструкциям на экране, и все будет хорошо.
Вариант 3. Попробуйте переименовать или удалить ожидающий XML-файл.
Проблема может быть связана с некоторым ожидающим XML-файлом, поэтому вам необходимо переименовать или удалить его. Для этого просто перейдите в папку C: / Windows / WinSxS. Оттуда найдите ожидающий XML-файл — вы можете переименовать его или удалить. Это позволит Центру обновления Windows удалить все отложенные задачи и создать новую и свежую проверку обновлений.
Вариант 4 — перезапустите фоновую интеллектуальную службу передачи (BITS)
Фоновая интеллектуальная служба передачи или BITS является частью службы Центра обновления Windows, которая управляет фоновой загрузкой Центра обновления Windows, а также выполняет поиск новых обновлений и т. Д. Таким образом, если ваш Центр обновления Windows дает сбой пару раз, вы можете перезапустить BITS. Для этого убедитесь, что у вас есть права администратора.
- Нажмите клавиши Win + R, чтобы открыть диалоговое окно «Выполнить».
- Затем введите «MSC”И нажмите Enter, чтобы открыть Службы.
- После открытия Служб найдите фоновую интеллектуальную службу передачи в списке служб, а затем дважды щелкните ее, чтобы открыть Свойства.
- Затем установите тип запуска «Вручную» и нажмите кнопку «Пуск». Если это не помогло, вы можете попробовать установить его в автоматический режим (с задержкой), а затем перезагрузить компьютер.
Вариант 5 — Запустите инструмент DISM
Запуск инструмента DISM помогает восстановить образ системы Windows, а также хранилище компонентов Windows в Windows 10. Используя этот встроенный инструмент, у вас есть различные параметры, такие как «/ ScanHealth», «/ CheckHealth» и «/ RestoreHealth». ».
- Откройте командную строку с правами администратора.
- Затем введите следующие команды и обязательно нажмите Enter сразу после ввода каждой из них:
- Dism / Online / Очистка-изображение / CheckHealth
- Dism / Online / Очистка-изображение / ScanHealth
- exe / Online / Cleanup-image / Восстановление здоровья
- Не закрывайте окно, если процесс занимает некоторое время, поскольку, вероятно, он займет несколько минут.
Вариант 6. Удалите файлы из папки распространения программного обеспечения.
Загруженные обновления Windows находятся в папке «SoftwareDistribution». Файлы, загруженные в эту папку, автоматически удаляются после завершения установки. Однако, если файлы не очищены или установка еще не завершена, вы можете удалить все файлы в этой папке после приостановки службы Windows Update. Для получения полных инструкций см. Шаги ниже.
- Откройте меню WinX.
- Оттуда откройте командную строку от имени администратора.
- Затем введите следующую команду — не забудьте нажать Enter сразу после ввода каждого из них.
net stop wuauserv
net start cryptSvc
чистые стартовые биты
net start msiserver
- После ввода этих команд он остановит службу обновления Windows, фоновую интеллектуальную службу передачи (BITS), криптографию и установщик MSI.
- Затем перейдите в папку C: / Windows / SoftwareDistribution и избавьтесь от всех папок и файлов, нажав клавиши Ctrl + A, чтобы выбрать их все, а затем нажмите «Удалить». Обратите внимание: если файлы уже используются, вы не сможете их удалить.
Вариант 7 — Сброс папки Catroot2
После сброса папки SoftwareDistribution вам необходимо сбросить папку Catroot2, чтобы перезапустить только что остановленные службы. Для этого выполните следующие действия:
- Введите каждую из следующих команд.
net start wuauserv
net start cryptSvc
чистые стартовые биты
net start msiserver
- После этого выйдите из командной строки и перезагрузите компьютер, а затем попробуйте запустить Центр обновления Windows еще раз.
Вам нужна помощь с вашим устройством?
Наша команда экспертов может помочь
Специалисты Troubleshoot.Tech всегда готовы помочь вам!
Замените поврежденные файлы
Восстановить производительность
Удалить вредоносные программы
ПОЛУЧИТЬ ПОМОЩЬ
Специалисты Troubleshoot.Tech работают со всеми версиями Microsoft Windows, включая Windows 11, с Android, Mac и другими.
Поделиться этой статьей:
Вас также может заинтересовать
Одна из худших ошибок типа «синий экран смерти», с которой вы можете столкнуться, — это BSOD UNMOUNTABLE_BOOT_VOLUME в Windows 10. При этой ошибке BSOD ваш компьютер не сможет загружаться должным образом. Это означает, что даже если вы захотите переустановить Windows, вы не сможете сделать резервную копию важных файлов. Таким образом, исправить системные файлы будет нереально, к тому же переустановка Windows 10 займет много времени, не говоря уже о ресурсах. Ошибка UNMOUNTABLE BOOT VOLUME — это ошибка BSOD, которая возникает, если Windows не может получить доступ к тому, содержащему загрузочные файлы. Устранить эту ошибку BSOD будет непросто, но вы наверняка справитесь, следуя приведенным ниже советам, но прежде чем продолжить, обязательно создайте точку восстановления системы.
Вариант 1. Попробуйте проверить оборудование
Если вы получили ошибку UNMOUNTABLE BOOT VOLUME BSOD при попытке обновить ваш компьютер до более поздней версии Windows, то вам нужно проверить, есть ли у вас совместимые драйверы для контроллера диска, а также перепроверить кабельную разводку диска и убедиться, что он правильно настроен. И если вы повторно используете драйверы ATA-100 или ATA-66, убедитесь, что у вас 80-контактный кабель, а не стандартный 40-контактный кабель IDE.
Вариант 2. Попробуйте использовать автоматическое восстановление.
Вы также можете использовать автоматическое восстановление для исправления ошибки BSOD. Для этого выполните следующие действия.
- Вы можете начать с создания и загрузки с загрузочной флешки Windows 10 USB.
- После этого нажмите Восстановить компьютер, расположенный в нижнем левом углу, когда вы находитесь на начальном экране запуска Windows.
- Затем нажмите «Устранение неполадок», а затем на другом экране нажмите «Восстановление при загрузке».
- Теперь выберите операционную систему, которую вы хотите восстановить. Как только вы это сделаете, он начнет восстанавливать вашу операционную систему. Подождите, пока процесс не будет завершен, а затем проверьте, устранена ли проблема.
Вариант 3. Попробуйте исправить основную загрузочную запись или MBR.
MBR или основная загрузочная запись — это место, где установлена архитектура операционной системы. Таким образом, если местоположение или архитектура были изменены, это может вызвать множество ошибок BSOD, таких как ошибка UNMOUNTABLE BOOT VOLUME.
- Загрузите компьютер в безопасном режиме с сетевым подключением, используя расширенные параметры запуска, к которым можно получить доступ, нажав клавишу F2 или F8. Как только вы получили доступ к расширенным параметрам запуска.
- После доступа к параметрам расширенного запуска выберите командную строку с помощью клавиш со стрелками на клавиатуре.
- После открытия командной строки выполните следующую команду и нажмите Enter:
bootrec / Fixboot
- После ввода команды дождитесь завершения процесса и перезагрузите компьютер, чтобы изменения вступили в силу.
Вариант 4. Запустите команду CHKDSK, чтобы исправить ошибки жесткого диска.
Запуск утилиты Chkdsk может помочь вам исправить ошибку UNMOUNTABLE BOOT VOLUME. Если на вашем жестком диске имеются проблемы с целостностью, обновление действительно завершится сбоем, так как система будет считать, что она неработоспособна, и именно здесь появляется утилита Chkdsk. Утилита Chkdsk исправляет ошибки жесткого диска, которые могут вызывать проблему.
- После доступа к параметрам расширенного запуска выберите командную строку с помощью клавиш со стрелками на клавиатуре.
- После открытия командной строки выполните следующую команду и нажмите Enter:
CHKDSK / F / R
- Введенная вами команда проверит жесткий диск на наличие ошибок и автоматически исправит его, если обнаружит некоторые проблемы. Дождитесь завершения процесса и перезагрузите компьютер.
Узнать больше
Код ошибки 0x803f7001 — Что это?
Код ошибки 0x803f7001 возникает в случае сбоя при обновлении операционной системы Windows до Windows 10. Обычно появляется окно с сообщением следующего содержания: «Windows не активирована, так как предыдущая версия Windows на этом устройстве не была активирована до обновить до Windows 10. » Когда это происходит, общие симптомы кода ошибки проявляются:
- Невозможность обновить операционную систему Windows до Windows 10
- Окно сообщения с кодом ошибки 0x803f7001
Решения
 Причины ошибок
Причины ошибок
Причина для кода ошибки 0x803f7001 варьируется. Обычно это происходит по двум причинам: 1) когда в процессе обновления до Windows 10 не найдено действительной лицензии Windows или ключа продукта для вашего устройства, или 2) когда пользователь выполняет чистую установку Windows 10. Во время чистой установки обычно требуется новая лицензия, чтобы позволить вам активировать свою копию Windows.
Дополнительная информация и ручной ремонт
Для исправления кода ошибки 0x803f7001 доступны две основные опции. Обычно использование действующего ключа продукта может помочь пользователям исправить код ошибки 0x803f7001. Вы также можете попробовать автоматизированный инструмент для доступа к лучшим решениям.
Метод первый: используйте действительный ключ продукта
Ключ продукта — это код, содержащий 25 символов, который позволяет пользователям активировать Windows. Вам нужно будет ввести ключ продукта в том порядке, в котором он отображается, чтобы установить операционную систему Windows. Все пользователи смогут получить доступ к этому коду по электронной почте или на карточке в пакете Windows DVD, который они получат при покупке версии операционной системы Windows.
Чтобы устранить код ошибки 0x803f7001, выполните следующие действия.
- Шаг первый: нажмите кнопку «Пуск» и выберите Настройки
- Шаг второй: выберите Обновление и безопасность становятся Активация
- Шаг третий: Нажмите Изменить ключ продукта
- Шаг четвертый: введите свой действительный ключ продукта. (Для этого убедитесь, что 25 символов учтены и находятся в правильном порядке.)
Если проблема, вызывающая код ошибки 0x803f7001, связана с вашим ключом продукта, то инструкции в первом методе устранят проблему. Вы сможете установить и активировать Windows 10. Однако, если при попытке обновить операционную систему Windows ошибка снова возникнет, вам необходимо будет следовать инструкциям, приведенным ниже в руководстве по ремонту.
Вы также можете обратиться к специалисту по ремонту Windows, если вы не уверены в своей способности выполнять задачи, необходимые для исправления ошибки с кодом 0x803f7001. Этот ИТ-специалист сможет использовать свои технические знания для выполнения сложных задач по ремонту вручную, если возникнет такая необходимость.
Способ второй: установить автоматический инструмент
Автоматизированные инструменты помогают пользователям ПК устранить распространенные проблемы, такие как коды ошибок Windows. Для адресации или исправления кодов ошибок, таких как код ошибки 0x8007007b скачать мощный автоматизированный инструмент на твоей машине. Этот инструмент позволяет пользователям получить доступ к быстрым решениям. Он также сканирует и устраняет проблемы, которые могут привести к появлению кодов ошибок или снижению производительности ПК.
Узнать больше
Код ошибки 0x80073afc — Что это?
Код ошибки 0x80073afc связан с антивирусной программой, впервые встроенной в Windows 8 / 8.1. Эта ошибка возникает, когда Защитник Windows, встроенное антивирусное программное обеспечение в Windows 8 / 8.1 и более поздних версиях, не запускается автоматически, и пользователи пытаются запустить программу вручную. , В течение периода инициализации запуска программы что-то идет не так, и пользователи получают сообщение об ошибке 0x80073afc. В сообщении об ошибке говорится, что возникла проблема с инициализацией программы. Защитник Windows обеспечивает защиту вашего компьютера, и корпорация Майкрософт сообщает, что он запускается автоматически при каждом запуске.
Решения
 Дополнительная информация и ручной ремонт
Дополнительная информация и ручной ремонт
Пользователи нашли несколько ручных ремонтов, которые устранили проблему, не обращаясь к техническим специалистам за дополнительной помощью. Хотя приведенные ниже методы должны легко решить вашу проблему, если вы впервые столкнулись с проблемой, вы можете сделать простой перезапуск. Это устранило проблему для некоторых пользователей и является самым простым первым шагом по устранению неполадок. Если это не работает, перейдите к методам, перечисленным ниже, которые легко выполняются без дополнительной помощи.
Перед тем, как пробовать какой-либо из этих методов, убедитесь, что вы вошли в профиль, который указан как администратор компьютера с включенными административными полномочиями. Если это не так, вы не сможете выполнить следующие методы. Пожалуйста, выйдите из системы и снова войдите в систему в профиле администратора.
Метод 1:
Сначала проверьте, установлена ли на вашем компьютере сторонняя антивирусная программа. Некоторые пользователи считают, что встроенная программа Защитника Windows недостаточно мощна для обеспечения безопасности их компьютера, поэтому они обычно загружают стороннюю программу. Однако эта программа могла вызвать конфликт с Защитником Windows и не позволить ему открыться. Если у вас установлена сторонняя программа, попробуйте удалить ее, а затем вручную запустить Защитник Windows.
Метод 2:
Если первый метод не работает, возможно, вы заразились вредоносным ПО или вирусом, который изменил настройки вашего компьютера и не позволяет Защитнику Windows запускаться автоматически или вручную.
Сначала откройте «Выполнить», удерживая клавишу «Win» и нажимая клавишу «R». Затем введите «Regedit». Программа запросит разрешение на выполнение этого действия. Нажмите «Да», и откроется редактор открытого реестра.
Найдите параметр выполнения файла HKEY_LOCAL_MACHINESoftwareMicrosoftWindows NTCurrentVersionImage и проверьте, есть ли файлы, похожие на MSASCui.exe или MpCmdRun.exe. Если есть какие-либо записи файлов, которые похожи на эти, вы захотите щелкнуть их правой кнопкой мыши, прежде чем выбирать опцию «Удалить». Если вы не видите ни одной совпадающей записи, проблема не в Защитнике Windows, и вы захотите попробовать другой метод.
Реестр на вашем компьютере очень важен. Это помогает сообщить вашему компьютеру, какие программы безопасно запускать, какие программы следует запускать, а какие нет. Если в него вмешался вирус или вредоносное ПО, это может повлиять на несколько операций системы.
Однако, если вы нашли похожие имена файлов и удалили их, попробуйте запустить Защитник Windows вручную. Если снова не работает, переходите к следующему способу.
Метод 3:
Если первые два метода не работают для вашей проблемы, и вы все еще получаете код ошибки 0x80073afc при попытке запустить Защитник Windows, этот шаг должен решить проблему, если на вашем компьютере установлена точка восстановления, что вы, скорее всего, делаете.
Для этого метода мы восстановим ваш компьютер до предыдущей точки восстановления. Во-первых, как и во втором методе, удерживайте клавишу «Win» и нажмите клавишу «R». Это откроет бег. Затем введите «Rstrui.exe» и нажмите «ОК». Через некоторое время вы увидите Восстановление системы Windows. Нажмите «Далее» и выберите точку восстановления, к которой вы хотите вернуться. После того, как ваш компьютер восстановится до выбранной вами точки, убедитесь, что Защитник Windows запущен правильно.
Если вышеуказанные методы не могут решить проблему, возможно, вам придется загрузить и установить мощный автоматизированный инструмент чтобы выполнить работу.
Узнать больше
MovieGoat — это расширение для браузера, которое якобы позволяет вам искать ваши любимые видео, используя простую поисковую систему.
От автора:
Ищите свои любимые фильмы в Интернете, будьте в курсе последних новостей и тенденций и следите за новостями в мире кино.
Просто введите goat + SpaceTab + query в строке поиска Chrome.
MovieGoat захватывает ваш браузер, заменяя вашу поисковую систему по умолчанию, отображая спонсируемые видео, когда вы используете его поиск, и будет отображать всплывающую рекламу во время вашего просмотра. Это расширение было обнаружено несколькими антивирусными сканерами как угонщик браузера, и его не рекомендуется хранить на вашем компьютере, особенно потому, что оно не служит никакой другой цели, кроме отображения всплывающей рекламы и негативно влияет на ваш опыт просмотра.
О браузере угонщиков
Взлом браузера — это распространенный вид интернет-мошенничества, когда настройки конфигурации вашего интернет-браузера изменяются, чтобы заставить его выполнять то, чего вы никогда не собирались. Существует множество причин, по которым у вас может быть взломан интернет-браузер; однако коммерция, реклама и маркетинг, безусловно, являются основными причинами их создания. Обычно угонщики совершаются в интересах кибер-хакеров, как правило, за счет получения дохода от принудительных кликов по рекламе и посещений сайтов. Большинство людей считают, что эти типы веб-сайтов являются законными и безвредными, но это неверно. Практически каждый угонщик браузера представляет реальную угрозу вашей онлайн-безопасности, и важно отнести их к категории рисков для конфиденциальности. Некоторые угонщики браузера предназначены для внесения определенных модификаций помимо веб-браузеров, таких как изменение записей в системном реестре и разрешение другим типам вредоносных программ наносить дополнительный вред вашему компьютеру.
Как вы можете распознать угон браузера
Когда ваш браузер взломан, может произойти следующее: ваша домашняя страница была сброшена на какую-то незнакомую веб-страницу; вы обнаруживаете, что вас регулярно перенаправляют на какой-то сайт, отличный от того, который вы имели в виду; Страница поиска по умолчанию в веб-браузере изменена; вы обнаруживаете новые панели инструментов, которых никогда раньше не видели; вы заметите, что случайные всплывающие окна начинают регулярно показываться; сайты загружаются очень медленно, а иногда и не полностью; Невозможность перехода к определенным веб-сайтам, в частности к сайтам антивирусного ПО, а также к другим веб-сайтам программного обеспечения компьютерной безопасности.
Как это заражает ваш компьютер
Угонщики браузера могут тем или иным образом проникнуть в компьютер, например, через загрузку, совместное использование файлов и электронную почту. Их также можно развернуть путем установки панели инструментов веб-браузера, надстройки или расширения. Угонщик браузера также может поставляться в комплекте с некоторым бесплатным программным обеспечением, которое вы непреднамеренно загружаете и устанавливаете угонщик браузера, ставя под угрозу безопасность вашего компьютера. Хорошим примером некоторых печально известных угонщиков браузера являются Anyprotect, Conduit, Babylon, SweetPage, DefaultTab, Delta Search и RocketTab, однако их имена постоянно меняются. Взлом браузера может вызвать серьезные проблемы с конфиденциальностью и даже кражу личных данных, повлиять на работу в Интернете, взяв под контроль исходящий трафик, существенно замедлить работу вашего компьютера, потребляя много ресурсов, а также вызвать нестабильность системы.
Удаление
Одна вещь, которую вы можете попытаться устранить угонщик браузера, — это найти вредоносное ПО в списке «Установка и удаление программ» панели управления Windows. Это могло быть, а могло и не быть. Если это так, удалите его. Но большинство угонщиков браузера трудно устранить вручную. Независимо от того, сколько вы пытаетесь от него избавиться, он может возвращаться снова и снова. Кроме того, удаление вручную требует от вас выполнения ряда трудоемких и сложных процедур, которые очень трудно выполнить новым пользователям компьютера.
Что вы можете сделать, если вирус не позволяет вам загружать или устанавливать антивирус?
Вредоносные программы могут нанести всевозможный ущерб, если они проникнут на ваш компьютер, от кражи вашей личной информации до удаления файлов на вашем компьютере. Некоторые вредоносные программы создаются для ограничения или блокировки действий, которые вы хотите делать на своем компьютере. Это может не позволить вам загружать что-либо из сети, или это может помешать вам получить доступ к некоторым или всем интернет-сайтам, особенно к антивирусным сайтам. Если вы читаете эту статью, скорее всего, вы застряли с вирусной инфекцией, которая мешает вам загрузить или установить программное обеспечение Safebytes Anti-Malware в вашу компьютерную систему. Есть несколько решений, которые вы можете попытаться обойти с этим конкретным препятствием.
Загрузите компьютер в безопасном режиме
Если вредоносная программа настроена на автоматическую загрузку при запуске Microsoft Windows, переход в безопасный режим может заблокировать эту попытку. Каждый раз, когда вы загружаете компьютер или ноутбук в безопасном режиме, загружается минимум необходимых приложений и служб. Вот шаги, которые необходимо выполнить, чтобы загрузиться в безопасном режиме на компьютерах с Windows XP, Vista или 7 (посетите сайт Microsoft, чтобы получить инструкции для ПК с Windows 8 и 10).
1) При включении нажмите клавишу F8, прежде чем начнется загрузка заставки Windows. Это вызовет в меню «Дополнительные параметры загрузки».
2) Выберите Safe Mode with Networking с помощью клавиш со стрелками и нажмите Enter.
3) Как только вы войдете в этот режим, у вас снова будет доступ в интернет. Теперь получите нужную программу удаления вредоносных программ с помощью интернет-браузера. Чтобы установить программное обеспечение, следуйте инструкциям мастера установки.
4) После установки выполните полное сканирование и позвольте программе удалить обнаруженные угрозы.
Используйте альтернативный веб-браузер для загрузки программного обеспечения безопасности
Вредоносный код может использовать уязвимости в определенном браузере и блокировать доступ ко всем веб-сайтам антивирусного программного обеспечения. Если вы не можете загрузить антивирусную программу с помощью Internet Explorer, это означает, что вредоносное ПО может быть нацелено на уязвимости IE. Здесь вам нужно переключиться на другой веб-браузер, такой как Chrome или Firefox, чтобы загрузить программное обеспечение Safebytes Anti-malware.
Установить и запустить антивирусное ПО с USB-накопителя
Вот еще одно решение, использующее портативный антивирусный программный пакет USB, который может проверять ваш компьютер на вирусы без необходимости установки. Выполните следующие действия, чтобы использовать USB-накопитель для очистки поврежденной компьютерной системы.
1) Загрузите Safebytes Anti-Malware или Windows Defender Offline на чистый компьютер.
2) Вставьте USB-накопитель в чистый компьютер.
3) Дважды щелкните исполняемый файл, чтобы запустить мастер установки.
4) При появлении запроса выберите расположение USB-накопителя в качестве места, в котором вы хотите хранить файлы программного обеспечения. Следуйте инструкциям на экране, чтобы завершить установку.
5) Отключить флешку. Теперь вы можете использовать это портативное анти-вредоносное ПО на зараженной компьютерной системе.
6) Дважды щелкните по файлу EXE антивирусной программы на USB-накопителе.
7) Нажмите кнопку «Сканировать», чтобы запустить полное сканирование компьютера и автоматически удалить вирусы.
Защитите свой компьютер от вредоносных программ с помощью SafeBytes Security Suite
Если вы хотите установить на свой компьютер программное обеспечение для защиты от вредоносных программ, на рынке есть множество инструментов, которые следует учитывать, тем не менее, вы не должны слепо доверять никому, независимо от того, является ли это платным или бесплатным программным обеспечением. Некоторые из них хороши, некоторые — нормального типа, а некоторые — просто поддельные антивирусные приложения, которые сами могут повредить ваш персональный компьютер! Вам нужно выбрать тот, который эффективен, практичен и имеет хорошую репутацию в плане защиты от вредоносных программ. В список настоятельно рекомендуемого программного обеспечения отраслевыми аналитиками входит SafeBytes Anti-Malware, самая безопасная программа для Microsoft Windows. Антивредоносное ПО SafeBytes — это надежное программное обеспечение, которое не только обеспечивает постоянную защиту вашего компьютера, но и очень удобно для людей с любым уровнем подготовки. Благодаря выдающейся системе защиты этот инструмент автоматически обнаружит и удалит большинство угроз безопасности, включая программы-угонщики браузера, вирусы, рекламное ПО, программы-вымогатели, ПНП и трояны. SafeBytes обладает множеством замечательных функций, которые могут помочь вам защитить ваш компьютер от вредоносных атак и повреждений. Вот некоторые из лучших:
Наиболее эффективная защита от вредоносных программ: Используя усовершенствованный и сложный алгоритм, этот инструмент удаления вредоносных программ может эффективно выявлять и устранять вредоносные угрозы, скрывающиеся в вашей компьютерной системе.
Активная защита: Вредоносные программы, пытающиеся проникнуть в систему, идентифицируются и останавливаются по мере обнаружения экранами активной защиты SafeBytes. Он будет постоянно контролировать ваш ноутбук или компьютер на предмет хакерской активности, а также предоставляет пользователям расширенную защиту с помощью брандмауэра.
Веб-защита: SafeBytes проверяет и предоставляет уникальный рейтинг безопасности каждому посещаемому вами веб-сайту и блокирует доступ к веб-страницам, которые считаются фишинговыми, тем самым защищая вас от кражи личных данных или заведомо содержащих вредоносное ПО.
Высокоскоростной модуль сканирования вредоносных программ: Этот инструмент имеет один из самых быстрых и эффективных механизмов поиска вирусов в отрасли. Сканы очень точны и требуют немного времени для завершения.
Наименьшее использование ЦП и памяти: SafeBytes — легкий инструмент. Он потребляет очень мало вычислительной мощности, так как работает в фоновом режиме, поэтому вы можете свободно использовать свой компьютер под управлением Windows так, как хотите.
24/7 онлайн-поддержка: По любым техническим вопросам или поддержке продукта вы можете получить круглосуточную помощь экспертов в чате и по электронной почте.
Технические детали и удаление вручную (для опытных пользователей)
Если вы хотите удалить MovieGoat вручную без использования автоматизированного инструмента, это можно сделать, удалив программу из меню «Установка и удаление программ» Windows или, в случае расширений браузера, перейдя в диспетчер дополнений и расширений браузера. и удаление его. Вероятно, вы также захотите сбросить настройки браузера. Чтобы обеспечить полное удаление, вручную проверьте жесткий диск и реестр на наличие всего следующего и удалите или сбросьте значения соответственно. Обратите внимание, что это предназначено только для опытных пользователей и может быть затруднено из-за неправильного удаления файла, вызывающего дополнительные ошибки ПК. Кроме того, некоторые вредоносные программы способны воспроизводить или предотвращать удаление. Рекомендуется делать это в безопасном режиме.
Следующие файлы, папки и записи реестра создаются или изменяются MovieGoat
файлы:
%Documents and Settings%All UsersApplication DataMovie Goat virus %program files %internet explorer Movie Goat[random].mof %program files (x86)%common filesspeechengines %programData%suspicious folders %windows%system32drivermessy code.dll %AppData%[вредоносная программа имя] панель инструментов uninstallStatIE.dat %app data% Movie Goat вирус
Реестр:
[HKEY_LOCAL_MACHINESOFTWAREMicrosoftMATSWindowsInstallerEAF386F0-7205-40F2-8DA6-1BABEEFCBE8914.07.30.07.52.18]”ProductName”=”Movie Goat”
[HKEY_LOCAL_MACHINESOFTWAREWow6432NodeMicrosoftTracingMuvic_RASAPI32]
[HKEY_LOCAL_MACHINESOFTWAREWow6432NodeMicrosoftTracingMuvic_RASMANCS]
[HKEY_LOCAL_MACHINESOFTWAREWow6432NodeMicrosoftWindowsCurrentVersionUninstallEAF386F0-7205-40F2-8DA6-1BABEEFCBE89]
“DisplayName”=”Movie Goat”
[HKEY_USERSS-1-5-21-3825580999-3780825030-779906692-1001SoftwareMicrosoftWindowsCurrentVersionUninstall50f25211-852e-4d10-b6f5-50b1338a9271]
“DisplayName”=”Movie Goat”
Узнать больше
Код ошибки 0x8007007B (код 0x8007007B) — Что это?
Код ошибки 0x8007007B (код 0x8007007B) — это ошибка, возникающая при попытке активации Windows 10, а также Windows Server 2008, Windows Vista, Windows 7, Windows 8 или Windows Server 2012.
Общие симптомы включают в себя:
- Вы увидите сообщение об ошибке, подобное этому: «Ошибка 0x8007007B ‘Неверный синтаксис имени файла, имени каталога или метки тома».
- Если для установки используются носители с корпоративной лицензией: Windows 7, Windows 8, Windows Vista Business, Windows Vista Enterprise, Windows Server 2008 R2, Windows Server 2008, Windows Server 2012, Windows 10.
- Ваш компьютер не подключает мастер активации к главному компьютеру службы управления ключами (KMS).
Решения
 Дополнительная информация и ручной ремонт
Дополнительная информация и ручной ремонт
Код ошибки 0x8007007B обычно возникает, когда ключ продукта был активирован слишком много раз. Активация блокировки помогает избежать злоупотребления ключом. Если злоупотребление ключом не соответствует действительности, можно выполнить сброс ключа или вообще получить новый ключ. Если вы не уверены, что можете выполнить эти методы самостоятельно, так как они содержат дополнительные этапы, было бы целесообразно проконсультироваться со специалистом по ремонту компьютеров, чтобы не усугубить проблему.
Как правило, решение может быть простым; это просто зависит от того, насколько хорошо вы разбираетесь в технических вопросах на своем компьютере. Носители с корпоративной лицензией означают, что носители могут быть активированы определенное количество раз. Это помогает избежать неправильного использования продукта. Некоторые люди устанавливают программу Windows 10 на свой компьютер несколько раз, если они являются разработчиками программного обеспечения или проводят определенные типы тестирования программного обеспечения. Чтобы эффективно найти решение, важно знать причину.
Первый метод:
- На рабочем столе нажмите клавишу Windows и S, введите «Командная строка». Затем щелкните правой кнопкой мыши Командную строку в результатах. Выберите Запуск от имени администратора. Нажмите Да, когда вас спросят о разрешении.
- В поле командной строки введите команду: slmgr.vbs -ipk xxxxx-xxxxx-xxxxx-xxxxx-xxxxx
- X представляет ключ продукта. Замените их своим уникальным ключом продукта.
- Введите следующую команду в окно «Командная строка»: slmgr.vbs -ato
- Нажмите Enter.
- Перезагрузите компьютер и попробуйте снова активировать Windows. Он не должен показывать код ошибки больше.
Второй способ:
- Находясь на рабочем столе, нажмите клавишу Windows и R.
- Окно с надписью Run должно открыться.
- Введите следующую команду: Slui 3
- Нажмите ENTER, и окно должно появиться.
- В этом окне вас попросят ввести ключ продукта активации операционной системы.
- Введите этот ключ в предоставленном месте.
- После ввода нажмите «Активировать».
- Перезагрузите компьютер сейчас.
- Проверьте активацию. Код ошибки должен исчезнуть сейчас.
Метод третий:
- Откройте командную строку с правами доступа администратора, как в первом методе, и введите следующую команду: sfc / scannow
- Команда выполнит задания. Это займет некоторое время, поэтому позвольте компьютеру делать свое дело и работать. Дайте SFC завершить сканирование.
- После завершения сканирования перезагрузите компьютер.
- Проверьте активацию. Код ошибки должен быть удален в этой точке.
- Если его нет, вернитесь к первому методу или перейдите к четвертому методу.
Метод четвертый:
Позвоните в службу поддержки Microsoft и объясните проблему как можно подробнее. Сообщите команде код ошибки 0x8007007B и попросите другой ключ продукта. Когда они предоставят вам новый ключ продукта, повторите способ 2. Группа поддержки Microsoft либо изменит ваш ключ продукта, либо сбросит текущий ключ продукта, чтобы его можно было снова использовать для активации.
Узнать больше
Если вы столкнулись с ошибкой «0x800f0982 — PSFX_E_MATCHING_COMPONENT_NOT_FOUND» при попытке установить накопительное обновление для Windows 10, значит, вы попали в нужное место, так как этот пост поможет вам решить эту проблему. Согласно отчетам, больше всего от этой ошибки страдают компьютеры с установленными азиатскими языковыми пакетами. Фактически, тот же код ошибки был также обнаружен с двумя KB4493509, KB4495667 и KB4501835. Эти накопительные обновления выпускаются во вторник патчей. Однако, похоже, это вызвало проблемы. Таким образом, чтобы исправить ошибку, вы можете попробовать удалить и переустановить все языковые пакеты, которые вы недавно добавили. Вы также можете попытаться удалить старые обновления KB или отложить обновление Windows, а также сбросить Windows 10.
Вариант 1. Попробуйте удалить и переустановить языковые пакеты, которые вы недавно добавили.
Если вы недавно установили языковой пакет, вам необходимо удалить его, перезагрузить компьютер, а затем переустановить.
- Перейдите в приложение «Настройки» и выберите «Время и язык».
- Затем нажмите на опцию «Язык» и выберите язык, который необходимо удалить.
- После выбора языка он активирует две кнопки, а именно кнопки «Параметры» и «Удалить».
- Нажмите на кнопку «Удалить» и перезагрузите компьютер.
- После перезагрузки компьютера снова установите языковой пакет.
Вариант 2. Попробуйте удалить обновления базы знаний.
Microsoft фактически предложила странное решение, которое заключается в установке накопительного обновления за апрель 2019 года. Вы должны удалить более старые обновления KB4495667 и KB4501835 со своего компьютера с Windows 10. И после того, как вы удалили их, нажмите кнопку «Обновить», а затем установите накопительное обновление за апрель 2019 года.
- Зайдите в Настройки и выберите Обновление и безопасность> Центр обновления Windows.
- Оттуда, нажмите на «Просмотр истории обновлений», а затем нажмите «Удалить обновления».
- Откроется новое окно со списком установленных обновлений Windows.
- Теперь щелкните правой кнопкой мыши на Windows Update, который вы хотите удалить, и нажмите «Удалить».
- После удаления обновления нажмите кнопку «Обновить» и установите накопительное обновление за апрель 2019 года.
Вариант 3. Попробуйте отложить обновление Windows.
Если вы еще не установили накопительное обновление Windows 10 KB4493509 и азиатский язык является обязательным для вас, вам придется отложить или приостановить работу Центра обновления Windows как минимум на пару дней.
Вариант 4. Перезагрузите компьютер
- Нажмите кнопку Win или нажмите кнопку «Пуск», расположенную на панели задач.
- Затем нажмите кнопку питания в нижней правой части экрана.
- Затем нажмите и удерживайте клавишу Shift на клавиатуре, а затем нажмите «Перезагрузить». Это перезапустит ваш ПК в опциях Advanced Startup.
Примечание: Как только у вас появится доступ к параметрам расширенного запуска, вам нужно перейти к настройке, которая позволяет сбросить настройки компьютера с Windows 10. Все, что вам нужно сделать, это выбрать Устранение неполадок> Сбросить этот компьютер, чтобы перейти к следующему экрану.
- После этого выберите вариант «Сохранить мои файлы» и перейдите к следующим инструкциям на экране, чтобы выполнить сброс компьютера с Windows 10 без потери файлов.
Узнать больше
DigiSmirkz — это расширение для браузера от Mindspark Inc. Это расширение предлагает пользователям возможность обогащать свои электронные письма или чаты множеством новых смайликов. После установки он заменит вашу новую вкладку по умолчанию множеством search.myway.com, размещенным на hp.myway.com. Эта поисковая система использует информацию о вас, собранную расширением, для отображения нежелательных целевых рекламных объявлений партнеров Mindspark и рекламных сетей.
Во время серфинга в Интернете с установленным и включенным расширением вы увидите дополнительные всплывающие окна, вставленные объявления в результаты поиска и рекламный контент на веб-страницах.
Несколько антивирусных приложений пометили это расширение как угонщик браузера и поэтому рекомендуется удалить его с компьютера.
О браузере угонщиков
Угонщики браузера (иногда называемые программами-угонщиками) — это разновидность вредоносного программного обеспечения, которое изменяет настройки веб-браузера без ведома или согласия владельца компьютера. Эти угоны, похоже, растут во всем мире тревожными темпами, и они могут быть действительно гнусными и зачастую вредными. Вредоносное ПО-угонщик браузера создается по разным причинам. Как правило, злоумышленники будут принудительно посещать сайты по своему выбору либо для увеличения трафика, генерирующего более высокий доход от рекламы, либо для получения комиссии за каждого посетившего их пользователя. Хотя это может показаться безобидным, эти инструменты были созданы злыми людьми, которые всегда стремятся использовать вас в своих интересах, чтобы они могли легко заработать деньги на вашей наивности и отвлечении. Они не только разрушают ваши интернет-браузеры, но злоумышленники могут даже изменять реестр компьютера, делая ваш компьютер уязвимым для других типов атак.
Основные признаки взлома интернет-браузера
Существует много симптомов, указывающих на то, что ваш браузер подвергнут серьезной угрозе:
1. ваша домашняя страница сбрасывается на незнакомую веб-страницу
2. Ваш интернет-браузер постоянно перенаправлены на порно-сайты
3. веб-движок по умолчанию и / или настройки браузера по умолчанию изменены.
4. незапрошенные новые панели инструментов добавляются в ваш веб-браузер
5. ваш интернет-браузер будет постоянно отображать всплывающие окна
6. Ваш веб-браузер запускается медленно или показывает частые ошибки
7. вы не можете переходить к определенным веб-страницам, например к веб-сайтам, связанным с программным обеспечением безопасности.
Как они попадают в ваш компьютер
Угонщики браузера могут тем или иным образом проникнуть на ПК, например, через обмен файлами, загрузку и электронную почту. Они также могут исходить от любого BHO, расширения, надстройки, панели инструментов или подключаемого модуля со злонамеренными целями. Угонщик браузера также может быть установлен как часть бесплатных, условно-бесплатных, демонстрационных и поддельных программ. Одними из самых популярных угонщиков являются DigiSmirkz, Conduit Search, Babylon Toolbar, Sweet Page, OneWebSearch и CoolWebSearch. Угонщики браузера могут серьезно прервать работу пользователя в Интернете, отслеживать посещаемые пользователями веб-сайты и красть личную информацию, создавать трудности при подключении к Интернету и, в конечном итоге, создавать проблемы со стабильностью, вызывая сбой приложений и системы.
Как вы можете исправить угон браузера
Некоторые угонщики можно удалить, просто удалив соответствующее бесплатное программное обеспечение или надстройки через «Установка и удаление программ» на панели управления Windows. Но от многих угонщиков браузера трудно избавиться вручную. Независимо от того, как сильно вы пытаетесь избавиться от него, он может возвращаться снова и снова. Вы должны думать о ремонте вручную, только если вы технически подкованы, так как возможны риски, связанные с манипуляциями с реестром компьютера и файлом HOSTS. Отраслевые эксперты всегда предлагают пользователям удалить любое вредоносное ПО, включая угонщик браузера, с помощью автоматического инструмента удаления вредоносных программ, который лучше, безопаснее и быстрее, чем ручной метод удаления. Чтобы удалить любой тип угонщика браузера из вашей системы, вы можете загрузить это первоклассное программное обеспечение для удаления вредоносных программ — SafeBytes Anti-Malware.
Вирус блокирует интернет и все антивирусные программы? Сделай это!
Практически все вредоносные программы плохи, и степень ущерба будет сильно различаться в зависимости от типа заражения. Некоторые типы вредоносных программ изменяют настройки интернет-браузера, добавляя прокси-сервер или изменяя конфигурацию DNS компьютера. Когда это произойдет, вы не сможете посещать некоторые или все сайты и, следовательно, не сможете загрузить или установить необходимое программное обеспечение безопасности для удаления компьютерного вируса. Если вы читаете эту статью, скорее всего, вы застряли с заражением вредоносным ПО, которое не позволяет загрузить и / или установить программу Safebytes Anti-Malware в вашей системе. Следуйте приведенным ниже инструкциям, чтобы избавиться от вредоносных программ альтернативными способами.
Используйте безопасный режим для решения проблемы
Если какая-либо вредоносная программа настроена на немедленную загрузку при запуске Windows, переход в безопасный режим может заблокировать эту попытку. Поскольку в безопасном режиме запускается только самый минимум программ и служб, проблемы возникают редко. Ниже приведены шаги, которые необходимо выполнить, чтобы удалить вирусы в безопасном режиме.
1) Нажмите клавишу F8 несколько раз, как только ваша система загрузится, однако, прежде чем появится большой логотип Windows или черный экран с белыми надписями. Это должно вызвать меню Advanced Boot Options.
2) С помощью клавиш со стрелками выберите Безопасный режим с сетевым подключением и нажмите ENTER.
3) Когда вы находитесь в этом режиме, у вас снова будет подключение к Интернету. Теперь получите необходимое программное обеспечение для удаления вредоносных программ с помощью браузера. Чтобы установить программное обеспечение, следуйте инструкциям мастера установки.
4) После того, как программное обеспечение установлено, разрешите сканирование для автоматического удаления вирусов и других вредоносных программ.
Переключиться на альтернативный браузер
Код вредоносной программы может использовать уязвимости в определенном интернет-браузере и блокировать доступ ко всем сайтам антивирусного программного обеспечения. Наиболее эффективное решение, позволяющее избежать этой проблемы, — это выбрать веб-браузер, известный своими мерами безопасности. Firefox имеет встроенную защиту от вредоносных программ и фишинга, чтобы вы были в безопасности в Интернете.
Запустите антивирус с пера
Другое решение — создать переносную антивирусную программу на USB-накопителе. Примите эти меры для запуска антивирусного ПО на зараженном компьютере.
1) Используйте другой безвирусный компьютер для загрузки Safebytes Anti-Malware.
2) Подключите USB-накопитель к той же системе.
3) Запустите программу установки, дважды щелкнув исполняемый файл загруженного программного обеспечения в формате .exe.
4) Выберите USB-накопитель в качестве места, когда мастер спросит, куда вы хотите установить приложение. Следуйте инструкциям на экране, чтобы завершить процесс установки.
5) Перенесите USB-накопитель с чистого компьютера на зараженный компьютер.
6) Запустите Safebytes Anti-malware прямо с USB-накопителя, дважды щелкнув значок.
7) Нажмите кнопку «Сканировать», чтобы запустить полное сканирование системы и автоматически удалить вирусы.
Защитите свой компьютер от вредоносных программ и вирусов с помощью SafeBytes Anti-Malware
Если вы хотите приобрести антивредоносное ПО для своей компьютерной системы, вам следует рассмотреть множество брендов и пакетов. Некоторые из них хороши, а некоторые представляют собой мошеннические приложения, которые выдают себя за законное антивирусное программное обеспечение, ожидающее, чтобы нанести ущерб компьютеру. Вам нужно выбрать компанию, которая создает лучшее в отрасли антивирусное ПО и имеет репутацию надежной компании. В список настоятельно рекомендуемых программ входит SafeBytes Anti-Malware. SafeBytes имеет хороший послужной список отличного обслуживания, и клиенты очень им довольны. Антивредоносное ПО SafeBytes — это надежное программное обеспечение, которое не только полностью защищает вашу компьютерную систему, но и очень удобно для людей всех уровней способностей. Благодаря своей передовой технологии это программное обеспечение защищает ваш компьютер от инфекций, вызванных различными видами вредоносных программ и аналогичных интернет-угроз, включая шпионское ПО, рекламное ПО, трояны, черви, компьютерные вирусы, кейлоггеры, потенциально нежелательные программы (ПНП) и программы-вымогатели.
Есть много замечательных функций, которые вы получите с этим конкретным продуктом безопасности. Вот некоторые из выделенных функций, включенных в продукт.
Защита от вредоносных программ мирового класса: Это приложение для глубокой очистки от вредоносных программ гораздо глубже, чем большинство антивирусных инструментов, для очистки вашего персонального компьютера. Признанный критиками антивирусный движок обнаруживает и отключает трудно поддающиеся удалению вредоносные программы, которые скрываются глубоко внутри вашего персонального компьютера.
Живая защита: SafeBytes обеспечивает активную проверку в реальном времени и защиту от всех известных вирусов и вредоносных программ. Эта утилита всегда будет отслеживать ваш компьютер на предмет подозрительной активности и регулярно обновляться, чтобы быть в курсе последних угроз.
Веб-защита: Safebytes присваивает всем сайтам уникальный рейтинг безопасности, который помогает вам понять, безопасна ли веб-страница, которую вы собираетесь посетить, для просмотра или известно, что она является фишинговым сайтом.
Более быстрое сканирование: Очень быстрый механизм сканирования вредоносных программ SafeBytes сокращает время сканирования и продлевает срок службы батареи. Одновременно он будет эффективно обнаруживать и удалять зараженные файлы или любые онлайн-угрозы.
Низкое использование ЦП и ОЗУ: SafeBytes обеспечивает полную защиту от интернет-угроз при небольшой нагрузке на ЦП благодаря передовому механизму и алгоритмам обнаружения.
Фантастическая команда техподдержки: Вы можете получить абсолютно бесплатную круглосуточную техническую помощь от их компьютерных экспертов по любым вопросам, связанным с продуктом или вопросами безопасности ПК. SafeBytes автоматически защитит ваш компьютер от новейших вредоносных программ, и вам больше не потребуется никаких действий. Теперь вы можете понять, что этот конкретный инструмент делает больше, чем просто сканирует и устраняет угрозы с вашего ПК. Вы получите наилучшую всестороннюю защиту за деньги, которые вы потратите на подписку SafeBytes Anti-Malware, в этом нет никаких сомнений.
Технические детали и удаление вручную (для опытных пользователей)
Если вы хотите удалить DigiSmirkz вручную, а не с помощью автоматизированного программного инструмента, вы можете выполнить следующие простые шаги: Перейдите в панель управления Windows, щелкните «Установка и удаление программ» и выберите программу-нарушитель для удаления. . В случае подозрительных версий расширений веб-браузера вы можете удалить их через менеджер расширений вашего браузера. Вы также можете сбросить настройки домашней страницы и поставщиков поисковых систем, а также очистить кеш и файлы cookie веб-браузера. Чтобы обеспечить полное удаление, вручную проверьте жесткий диск и реестр на наличие всего следующего и удалите или сбросьте значения соответственно. Обратите внимание, что только опытные пользователи компьютеров должны пытаться редактировать реестр вручную, потому что удаление любого критического системного файла может привести к серьезной проблеме или, возможно, к сбою компьютера. Более того, некоторые вредоносные программы продолжают реплицироваться, что затрудняет их удаление. Рекомендуется выполнять этот процесс удаления вредоносных программ в безопасном режиме.
файлы:
%UserProfile%\Local Settings\Application Data\Google\Chrome\User Data\Default\Extensions\fhibenoomgnppdhbjaephephkddnokof %LOCALAPPDATA%\DigiSmirkzTooltab
Реестр:
HKEY_CURRENT_USER\SOFTWARE\DigiSmirkz HKEY_CURRENT_USER\SOFTWARE\Wow6432Node\DigiSmirkz HKEY_CURRENT_USER\SOFTWARE\Microsoft\Internet Explorer\LowRegistry\DOMStorage\digismirkz.dl.myway.com HKEY_LOCAL_MACHINE\Software\Microsoft\Internet Explorer\DOMStorage.comway.diglism.diglism HKEY_LOCAL_MACHINE\Software\[APPLICATION]\Microsoft\Windows\CurrentVersion\Uninstall..Uninstaller DigiSmirkzTooltab Удаление Internet Explorer
Узнать больше
Код ошибки 0x80070570 — Что это?
Код ошибки 0x80070570 — это распространенный код ошибки Windows 10, который обычно видят пользователи, пытающиеся установить новую версию операционной системы. Несмотря на то, что он чаще всего ассоциируется с Windows 10, в предыдущих версиях операционной системы присутствовали вариации этого же кода ошибки, вплоть до Windows 7.
Общие симптомы включают в себя:
- Невозможность выполнить процесс установки до конца при попытке установить новую версию операционной системы
- Сообщение об ошибке относительно поврежденных или отсутствующих файлов
Хотя вы сталкиваетесь с ошибкой, например с кодом ошибки 0x80070570, при попытке установить новую версию операционной системы на своем устройстве, есть несколько способов, которые можно использовать для решения этой проблемы. Если вы не чувствуете, что у вас есть навыки или знания, необходимые для успешного применения описанных ниже действий, обязательно свяжитесь с надежным специалистом по ремонту компьютеров, который компетентен в устранении ошибок Windows 10.
Решения
 Причины ошибок
Причины ошибок
В некоторых случаях код ошибки 0x80070570 возникает по ошибке, когда система не может найти нужный файл. В других случаях это происходит в случае конфликта с антивирусным программным обеспечением, которое вы используете, и установочным программным обеспечением. Наконец, на вашем компьютере может быть неисправен источник ОЗУ, который необходимо удалить до завершения установки.
Независимо от того, что вы считаете причиной появления кода ошибки, есть как минимум два разных метода, которые вы можете использовать, чтобы попытаться разрешить код ошибки 0x80070570 на вашем устройстве. Первый довольно прост и понятен, в то время как второй требует немного больше знаний о вашем оборудовании, чтобы успешно завершить его.
Дополнительная информация и ручной ремонт
Пользователи могут попытаться обойти код ошибки 0x80070570 на своих устройствах двумя способами. Каждый требует немного больше навыков и технических знаний, чем последний. Если вы не чувствуете, что у вас есть навыки, время или способность инвестировать в приведенные ниже методы, обязательно обратитесь к специалисту по ремонту Windows, который поможет вам правильно выполнить необходимые действия.
Вот лучшие способы, чтобы попытаться устранить код ошибки 0x80070570 на вашем устройстве Windows:
Метод первый: повторная установка
В некоторых случаях, когда на вашем компьютере появляется код ошибки 0x80070570, вы можете просто нажать кнопку «ОК» и сразу же вернуться к экрану, на котором остановилась установка, выбрав перезапуск процесса установки. Для некоторых пользователей повторение этого метода по крайней мере четыре раза позволило им обойти ошибку, не предпринимая более серьезных и трудоемких методов для решения данной проблемы.
Метод второй: проверьте различные источники оперативной памяти
Если на вашем компьютере более одного источника ОЗУ, сначала удалите один из источников, а затем повторите попытку установки. Если вы все еще сталкиваетесь с кодом ошибки 0x80070570 после удаления одного из источников, продолжайте удалять каждый, пока не дойдете до одного источника, а затем обменяйте этот последний источник на один из тех, которые были извлечены.
Если у вас плохой источник ОЗУ, это может помочь вам определить, какой вход вызывает ошибку, и соответствующим образом решить проблему. После того, как вы определили, какой конкретный источник вызывает проблему, вы можете перезагрузить компьютер и попытаться запустить процесс установки еще раз.
Если ваши источники ОЗУ не вызывают конкретной проблемы, вам все равно может потребоваться запустить диагностические тесты на вашем оборудовании, чтобы определить источник проблемы.
Метод третий: использование автоматизированного инструмента
Если вы хотите всегда иметь в своем распоряжении утилиту для исправления этих Windows 10 и других связанных с ними проблем, когда они возникают, Загрузить и установить мощный автоматизированный инструмент.
Узнать больше
Если вы пытаетесь обновить свой компьютер с Windows 10, но не можете этого сделать, так как на вашем компьютере недостаточно памяти, это, очевидно, указывает на то, что на вашем диске, на котором установлена Windows 10, недостаточно свободного места. Как вы знаете, когда Windows 10 загружает пакеты обновлений, она извлекает их в отдельную папку, что означает, что в этой конкретной папке должно быть достаточно места для начала обновления. Windows на самом деле не проверяет системы на наличие достаточных требований к пространству до того, как она даже инициализирует обновление или обновления, и вы узнаете об этом только тогда, когда начнется процесс обновления. На тонких клиентах Windows 10 или на клиентах со встроенными системами с ограниченным пространством для хранения при запуске Центра обновления Windows инициализация обновления может завершиться ошибкой, поскольку, как указано, Windows не проверяет системы на наличие достаточных требований к пространству, поэтому вам, возможно, придется выполнить работу для их, убедившись, что на вашем диске достаточно свободного места. Вот несколько советов, которым вы можете следовать, чтобы решить проблемы с обновлением Windows 10 на компьютерах с небольшим объемом памяти.
Вариант 1. Удалите файлы из папки загрузки.
Поскольку вы собираетесь удалить все вручную, вам необходимо создать резервную копию всех важных файлов, которые вы, возможно, поместили в папку «Загрузка». После создания резервных копий важных файлов удалите файлы из этой папки, или вы можете просто нажать клавиши Shift + Del, чтобы окончательно удалить файлы после того, как вы выбрали их все.
Вариант 2 — изменение местоположения папки Центра обновления Windows
Возможно, вам придется изменить расположение папки Центра обновления Windows, куда Windows загружает все файлы, необходимые для обновления операционной системы, если вы не можете реально освободить место на основном драйвере. Поэтому все, что вам нужно сделать, — это установить на диске достаточно свободного места для завершения обновления.
Вариант 3. Удалите приложения и программы, которыми вы больше не пользуетесь.
В некоторых случаях приложения и программы занимают много места на вашем диске. Поэтому, если есть программы или приложения, которые вы больше не используете, вы можете удалить их, чтобы сэкономить место на диске. Для этого выполните следующие действия:
- В поле поиска введите «control» и нажмите «Панель управления» (приложение для ПК) среди результатов поиска.
- После этого выберите «Программы и компоненты» из списка, который предоставит вам список всех программ, установленных на вашем компьютере.
- Оттуда найдите приложения и программы, которые вы больше не используете, щелкните каждое из них правой кнопкой мыши и выберите Удалить.
Вариант 4 — переместить файлы на другой диск
Это еще одна вещь, которую вы можете попробовать. Вы можете перемещать файлы, особенно файлы большого размера, на другой диск, чтобы освободить место на вашем диске. После этого установите обновления еще раз.
Вариант 5. Уменьшите количество файлов на диске из облачных сервисов.
Если вы используете тонны облачных сервисов резервного копирования, таких как OneDrive и Dropbox, возможно, вы захотите уменьшить количество файлов, которые есть в этих облачных сервисах резервного копирования. Вы можете сделать то же, что и в третьем варианте, и переместить эти файлы на другой диск, чтобы освободить место для хранения.
Вариант 6 — очистить содержимое корзины
Как вы знаете, файлы, которые были удалены с вашего компьютера, сначала попадают в корзину. Таким образом, если вы не опустошали корзину в течение длительного времени, удаляемые файлы по-прежнему фактически занимают место на вашем диске. Таким образом, вам нужно очистить содержимое корзины, чтобы сэкономить место на диске.
Вариант 7 — очистить временные файлы
Вы можете использовать функцию Windows 10 Storage Sense, которая может очистить все временные файлы с вашего компьютера. Чтобы использовать Storage Sense, выполните следующие действия.
- Откройте «Настройки»> «Система»> «Хранилище» в меню WinX.
- Оттуда вы увидите список всех локальных и подключенных запоминающих устройств, а также сведения о свободном пространстве.
- Теперь убедитесь, что функция Storage Sense включена, затем найдите ссылку «Free Up Space» и нажмите ее, чтобы открыть.
- После этого появится экран, который является встроенной программой в Windows 10, и просканирует ваш компьютер на наличие следующих нежелательных файлов, чтобы вы могли освободить место на диске:
- Файлы журнала обновления Windows
- Системные файлы отчетов об ошибках Windows
- Эскизы
- Temporary Internet Files
- Предыдущие установочные файлы Windows
- Файлы оптимизации доставки
- DirectX Shader Cache
Выберите файлы, от которых вы хотите избавиться, а затем нажмите на опцию удаления файлов. Обратите внимание, что вы будете иметь представление об общем размере при выборе любого из ненужных файлов, перечисленных выше.
Узнать больше
Microsoft добавляла новые функции экрана блокировки с каждым итеративным выпуском функций Windows 10, чтобы улучшить взаимодействие с пользователем. Однако пользователи Windows 10 имеют разные мнения по этому поводу. Некоторым пользователям это нравится, а некоторым просто не нравится. Так что, если вы один из пользователей, которые, кажется, не одобряют эту функцию, читайте дальше, так как этот пост будет посвящен включению или отключению функции входа в консольный режим в Windows 10. Прежде чем продолжить, обратите внимание, что вы не будете вы можете использовать указатель мыши на этом экране входа в консольный режим, и вы можете использовать клавиатуру только для навигации по различным параметрам. Вы также можете создать точку восстановления системы на всякий случай. Чтобы включить или отключить вход в консольный режим на компьютере с Windows 10, выполните указанные ниже действия.
Шаг 1: Нажмите клавиши Win + R, чтобы открыть диалоговое окно «Выполнить».
Шаг 2: Затем введите «Regedit» в поле и нажмите «Ввод», чтобы открыть редактор реестра.
Шаг 3: Затем перейдите к следующему пути реестра:
КомпьютерHKEY_LOCAL_MACHINESOFTWAREM MicrosoftWindowsCurrentVersionAuthenticationLogonUITestHooks
Шаг 4: Оттуда найдите DWORD с именем «ConsoleMode». Если вы не видите этот DWORD, вы можете просто создать новый DWORD и назвать его «ConsoleMode» и убедиться, что его база установлена в шестнадцатеричный формат.
Шаг 5: После этого дважды щелкните ConsoleMode и измените его значение на «0», чтобы отключить его, и «1», чтобы включить его.
Шаг 6: Теперь перезагрузите компьютер, чтобы применить сделанные изменения. Как уже отмечалось, вы можете использовать клавиатуру только тогда, когда вы находитесь в окне или экране входа в консольный режим. Вы можете просто использовать кнопку ESC, чтобы вернуться в меню, в то время как вы можете использовать клавиши со стрелками, чтобы вы могли просматривать параметры, которые в основном расположены вертикально, и клавишу Enter, чтобы выбрать параметр. В режиме консоли вход с использованием паролей и PIN-кодов работал эффективно.
Узнать больше
Авторское право © 2023, ErrorTools, Все права защищены
Товарный знак: логотипы Microsoft Windows являются зарегистрированными товарными знаками Microsoft. Отказ от ответственности: ErrorTools.com не имеет отношения к Microsoft и не претендует на прямую связь.
Информация на этой странице предоставлена исключительно в информационных целях.
Обновление операционной системы Windows 7 является важным процессом для обеспечения безопасности и улучшения работы компьютера. Однако, иногда при попытке установить обновления может возникнуть ошибка с кодом 80246007, которая может привести к тому, что некоторые исправления и улучшения не будут установлены на вашем компьютере.
Причинами возникновения ошибки могут быть различные. Некоторые из них включают проблемы со связью с сервером обновлений Windows, поврежденные файлы системы, проблемы с брандмауэром или антивирусными программами, а также проблемы с настройками службы обновления Windows.
Существует несколько способов исправления ошибки обновления с кодом 80246007. Один из них — проверить настройки службы обновления Windows. Для этого необходимо открыть «Панель управления», перейти в раздел «Система и безопасность», затем нажать на «Администрирование», выбрать «Службы» и найти службу обновления Windows. Проверьте, работает ли она и правильно ли настроена.
Если это не помогло, можно попробовать отключить временно брандмауэр и антивирусные программы на вашем компьютере. Иногда они могут блокировать процесс обновления. Если после этого ошибка все еще возникает, то рекомендуется выполнить проверку целостности файлов системы с помощью команды «sfc /scannow» в командной строке или запустить специальную утилиту проверки и исправления ошибок.
Необходимо отметить, что решение проблемы может зависеть от конкретной ситуации. В случае, если приведенные выше способы не помогли исправить ошибку обновления Windows 7 с кодом 80246007, рекомендуется обратиться в службу технической поддержки Microsoft или проконсультироваться с опытными специалистами.
Содержание
- Как устранить ошибку обновления Windows 7 с кодом 80246007?
- Что делать при возникновении ошибки обновления Windows 7 с кодом 80246007
- Проверка наличия подключения к интернету
- Как очистить кеш обновлений
- Проверка наличия достаточного свободного места на диске
- Использование инструмента System Update Readiness Tool
Как устранить ошибку обновления Windows 7 с кодом 80246007?
Ошибка обновления Windows 7 с кодом 80246007 может возникнуть по ряду причин, включая проблемы с интернет-подключением, конфликты программного обеспечения или повреждение системных файлов. В этом руководстве мы рассмотрим несколько методов, которые могут помочь устранить эту ошибку.
- Проверьте интернет-подключение. Убедитесь, что вы подключены к интернету и у вас стабильное соединение. Если возникают проблемы с подключением, проверьте настройки сетевого адаптера или свяжитесь с вашим интернет-провайдером.
- Выполните проверку системных файлов. Ошибки в системных файлах могут быть причиной ошибки обновления. Чтобы выполнить проверку, откройте командную строку в режиме администратора и введите команду «sfc /scannow«. Дождитесь окончания проверки и перезагрузите компьютер.
- Отключите антивирусное программное обеспечение. Временно отключите антивирусное программное обеспечение и фаервол. Иногда эти программы могут блокировать обновления Windows. Попробуйте снова проверить наличие обновлений.
- Очистите папку SoftwareDistribution. Откройте командную строку в режиме администратора и введите следующие команды:
- net stop wuauserv
- net stop bits
- net start wuauserv
- net start bits
- Используйте инструмент «Windows Update Troubleshooter». Microsoft предоставляет специальный инструмент для исправления проблем с обновлениями Windows. Вы можете загрузить его с официального сайта Microsoft, запустить и следовать инструкциям.
- Проверьте наличие свободного места на жестком диске. Недостаток свободного места на жестком диске может вызвать ошибки при обновлении. Убедитесь, что у вас достаточно свободного места на диске C.
- Обратитесь за помощью в службу поддержки Microsoft. Если ни один из вышеперечисленных методов не помог, рекомендуется обратиться за помощью в официальную службу поддержки Microsoft.
Затем перейдите в папку C:\Windows\SoftwareDistribution и удалите все файлы и папки внутри нее. После этого введите команды:
Перезагрузите компьютер и попробуйте снова выполнить обновления.
Приведенные выше методы могут помочь устранить ошибку обновления Windows 7 с кодом 80246007. При возникновении проблем, связанных с обновлениями, рекомендуется также следить за официальными объявлениями и сообщениями поддержки Microsoft, чтобы быть в курсе возможных проблем и способов их решения.
Что делать при возникновении ошибки обновления Windows 7 с кодом 80246007
Ошибка обновления Windows 7 с кодом 80246007 может возникать по разным причинам. Обычно эта ошибка связана с проблемами в работе службы обновления Windows, неправильными настройками компьютера или неверными параметрами в системном реестре. В данной статье мы рассмотрим несколько простых шагов, которые помогут решить эту проблему.
- Перезапустите компьютер
- Проверьте состояние службы обновления Windows
- Откройте меню «Пуск» и выберите «Панель управления».
- Перейдите в раздел «Администрирование» и выберите «Службы».
- Найдите службу «Обновление Windows» и убедитесь, что ее статус установлен на «Запущено». Если служба остановлена, нажмите правой кнопкой мыши на нее и выберите «Запустить».
- Попробуйте выполнить обновление еще раз.
- Проверьте настройки компьютера
- Убедитесь, что на вашем компьютере установлена правильная дата и время.
- Проверьте наличие интернет-соединения. Убедитесь, что ваш компьютер подключен к интернету и работает стабильно.
- Проверьте, нет ли на вашем компьютере программ, которые могут блокировать обновления Windows, например, антивирусные программы или брандмауэры. Временно отключите такие программы и попробуйте выполнить обновление еще раз
- Используйте инструменты Windows для исправления ошибок
- Обратитесь за помощью в сообщество поддержки Microsoft
Перезапуск компьютера может помочь исправить временные проблемы, которые могут возникнуть при обновлении Windows. Перезапустите компьютер и попробуйте выполнить обновление еще раз.
Проверьте, включена ли служба обновления Windows. Для этого выполните следующие действия:
Проверьте настройки компьютера, чтобы убедиться, что они не блокируют обновления Windows. Проверьте следующие параметры:
Windows предлагает несколько инструментов для исправления ошибок, связанных с обновлениями. Один из них — «Фиксит для служб Windows Update». Вы можете скачать этот инструмент с официального сайта Microsoft и запустить его на своем компьютере.
Если все вышеперечисленные методы не помогли решить проблему, вы можете обратиться за помощью в сообщество поддержки Microsoft. Они предоставят инструкции и рекомендации по устранению ошибки обновления.
Надеемся, что эти советы помогут вам исправить ошибку обновления Windows 7 с кодом 80246007 и успешно выполнить все необходимые обновления.
Проверка наличия подключения к интернету
Одной из причин возникновения ошибки обновления Windows 7 с кодом 80246007 может быть отсутствие подключения к интернету. В таком случае необходимо проверить наличие активного подключения и соответствующие настройки.
Для проверки подключения к интернету можно выполнить следующие действия:
- Проверьте физическое подключение к компьютеру.
- Убедитесь, что сетевой кабель правильно подключен к сетевому адаптеру или Wi-Fi роутеру.
- Проверьте статус подключения в операционной системе:
- Для этого откройте «Панель управления» и выберите раздел «Сеть и Интернет».
- В открывшемся окне выберите «Центр управления сетями и общим доступом».
- Там будет указан статус подключения к интернету
- Если подключение к интернету отсутствует, проверьте настройки сетевого адаптера или Wi-Fi роутера:
- Убедитесь, что адаптер или роутер включен и правильно настроен.
- Проверьте, что IP-адрес и DNS-серверы настроены правильно.
- Проверьте, что нет блокировки доступа к интернету со стороны брандмауэров или антивирусных программ.
- Если все настройки сетевого подключения верны и проблема с подключением к интернету остается, может потребоваться обратиться к вашему интернет-провайдеру для решения проблемы.
После проведения всех вышеперечисленных действий убедитесь, что у вас есть стабильное подключение к интернету. Попробуйте повторить обновление Windows 7 и проверьте, исправилась ли ошибка с кодом 80246007.
Как очистить кеш обновлений
Ошибка обновления Windows 7 с кодом 80246007 может возникнуть из-за проблемы в кеше обновлений, который хранится на компьютере. Для решения этой проблемы следуйте приведенным ниже шагам, чтобы очистить кеш обновлений.
-
Остановите службы обновления Windows:
- Откройте меню «Пуск» и введите «services.msc» в строку поиска.
- Найдите службы «Обновление Windows» и «Центр обновления Windows».
- Щелкните правой кнопкой мыши на каждой службе и выберите «Остановить».
-
Очистите папку SoftwareDistribution:
- Откройте проводник и перейдите по пути C:\Windows.
- Найдите папку с названием «SoftwareDistribution» и щелкните на нее правой кнопкой мыши.
- Выберите «Удалить» из контекстного меню.
-
Запустите службы обновления Windows:
- Откройте меню «Пуск» и введите «services.msc» в строку поиска.
- Найдите службы «Обновление Windows» и «Центр обновления Windows».
- Щелкните правой кнопкой мыши на каждой службе и выберите «Запустить».
После выполнения этих шагов кеш обновлений должен быть успешно очищен, и вы сможете продолжить процесс обновления Windows 7 без ошибки с кодом 80246007.
Проверка наличия достаточного свободного места на диске
Одной из причин ошибки обновления Windows 7 с кодом 80246007 может быть недостаток свободного места на диске. Проверка наличия достаточного свободного места является важным шагом при исправлении этой ошибки. В данном разделе описаны несколько способов проверки свободного места на диске.
- Откройте проводник файлов, щелкнув на пиктограмме «Проводник» на панели задач или нажав клавишу Win + E на клавиатуре.
- Выберите диск, на котором установлена операционная система (обычно это диск C:).
- Щелкните правой кнопкой мыши на этом диске и выберите «Свойства».
- В открывшемся окне «Свойства диска» посмотрите общий объем и доступное свободное место на диске.
| Диск | Общий объем (ГБ) | Свободное место (ГБ) |
|---|---|---|
| C: | 100 | 30 |
| D: | 200 | 150 |
Обратите внимание, что доступное свободное место должно быть не менее 10-15% от общего объема диска. В противном случае, системе может не хватать места для обновлений.
Если на диске C: недостаточно свободного места, вы можете освободить его, удалив ненужные файлы или переместив их на другой диск. При удалении файлов стоит быть осторожным и не удалять системные файлы или важные данные.
После освобождения свободного места на диске C: повторите попытку обновления Windows 7. Если ошибка 80246007 все еще возникает, рекомендуется выполнить другие методы исправления ошибки.
Использование инструмента System Update Readiness Tool
Одной из возможных причин ошибки обновления Windows 7 с кодом 80246007 является наличие поврежденных или отсутствующих файлов, необходимых для установки обновлений операционной системы.
Для исправления этой проблемы можно воспользоваться инструментом System Update Readiness Tool. Этот инструмент разработан командой Microsoft и предназначен для обнаружения и исправления некоторых распространенных проблем, связанных с обновлением операционных систем.
Для использования инструмента System Update Readiness Tool следуйте следующим шагам:
- Перейдите на официальный сайт Microsoft, скачайте и установите инструмент System Update Readiness Tool.
- Запустите инструмент и дождитесь его загрузки.
- После загрузки инструмент предложит вам просканировать вашу систему на наличие ошибок.
- Нажмите кнопку «Сканировать сейчас» и дождитесь завершения процесса сканирования.
- По завершении сканирования, инструмент автоматически попытается исправить обнаруженные проблемы в системе.
- После завершения процесса исправления, перезагрузите компьютер и попробуйте установить обновления снова.
Инструмент System Update Readiness Tool может занять некоторое время для сканирования и исправления проблем в системе. Поэтому будьте терпеливы и ожидайте завершения процесса.
Если использование инструмента System Update Readiness Tool не помогло исправить ошибку обновления Windows 7 с кодом 80246007, рекомендуется обратиться за помощью к специалистам технической поддержки Microsoft или обратиться к коммунике с сообществом пользователей операционной системы Windows 7 на официальном сайте Microsoft.

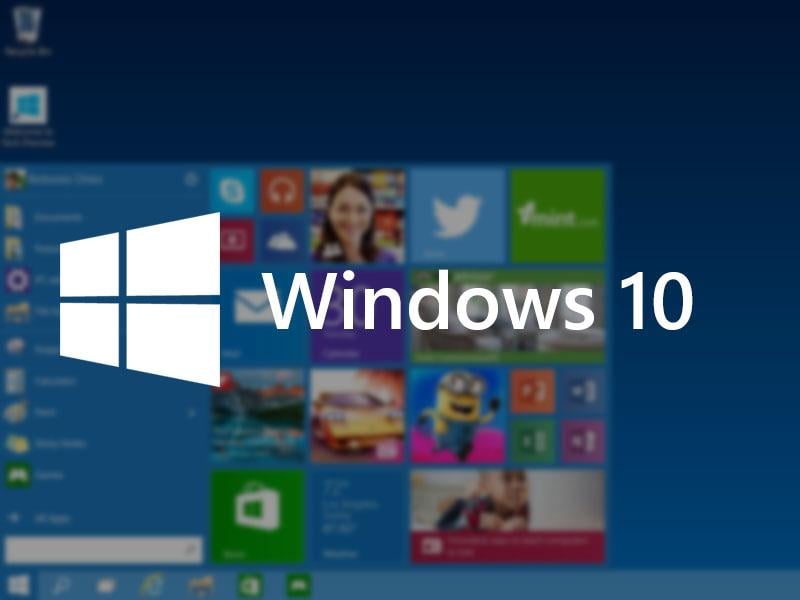
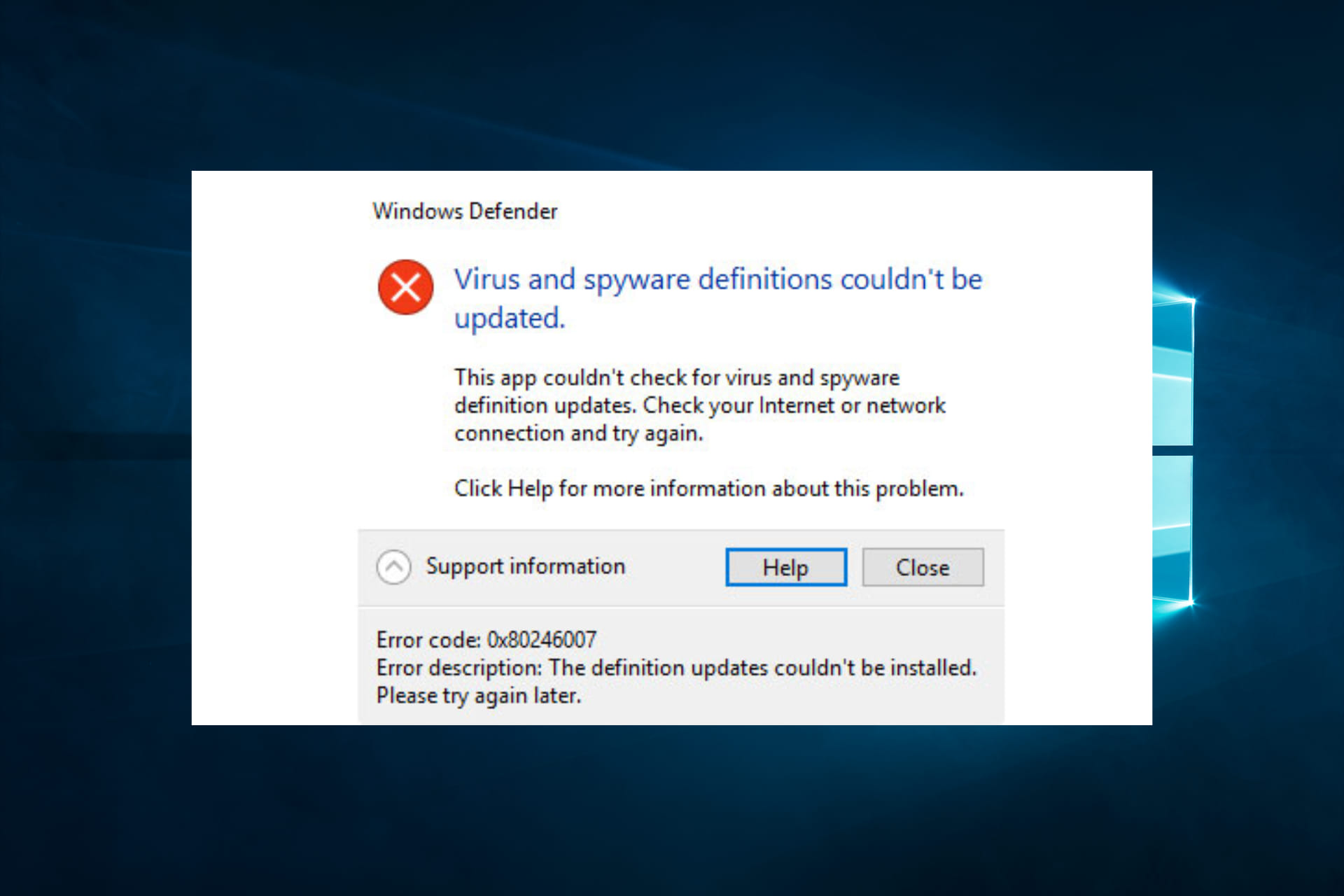
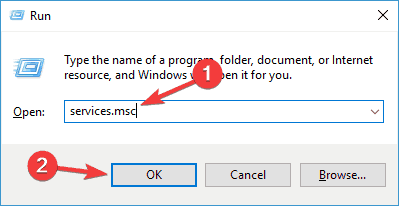

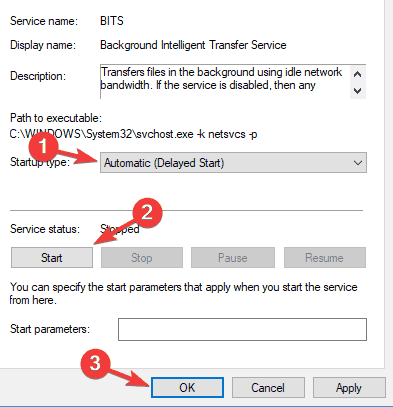
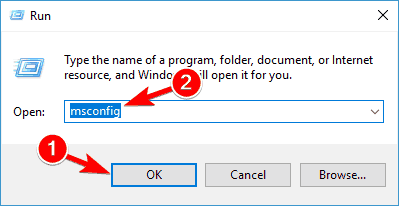
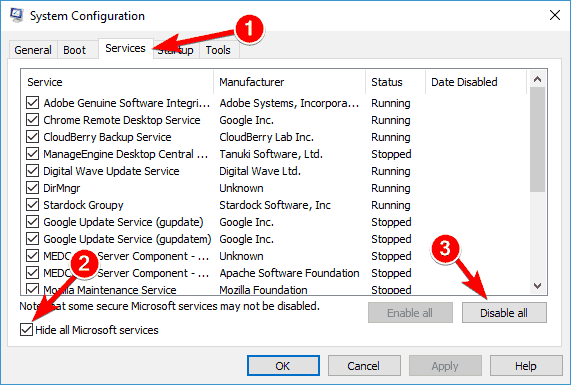
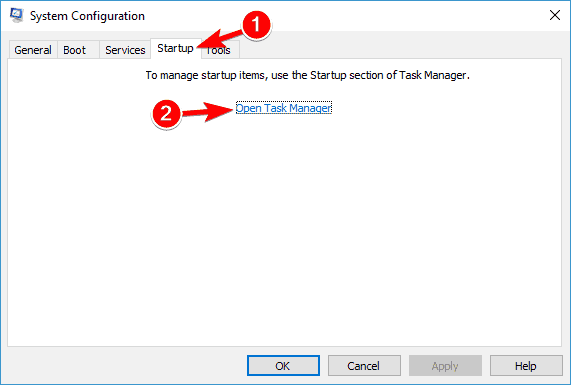
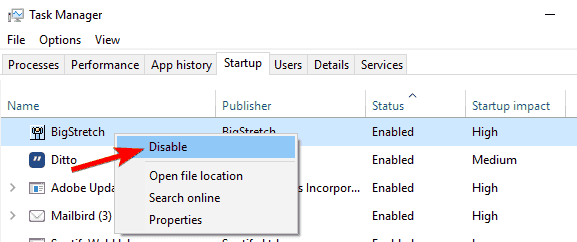
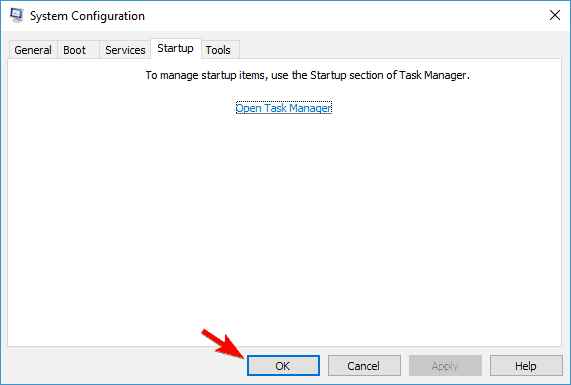
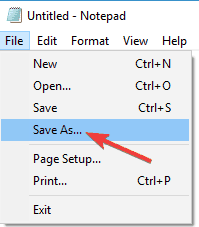
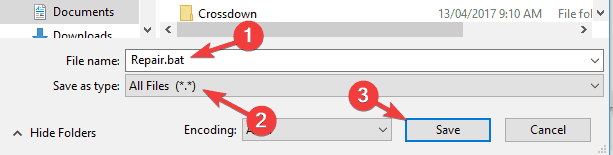
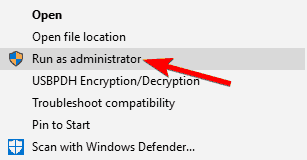
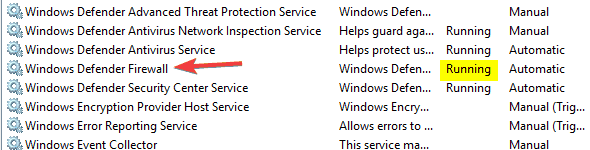

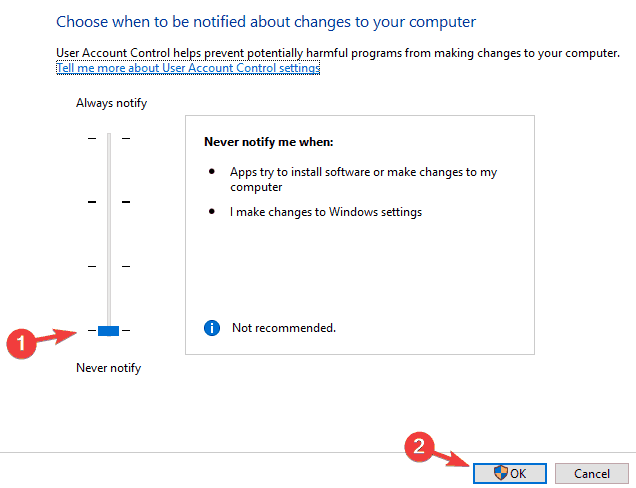
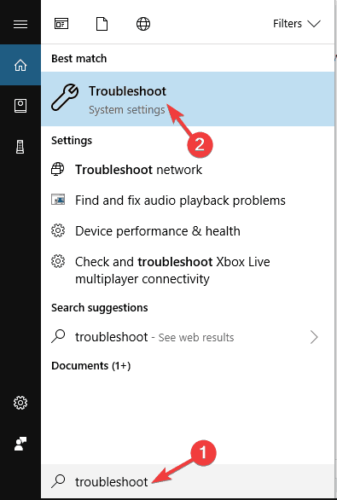
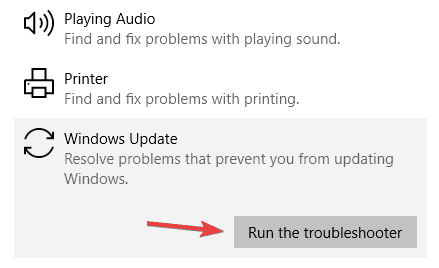
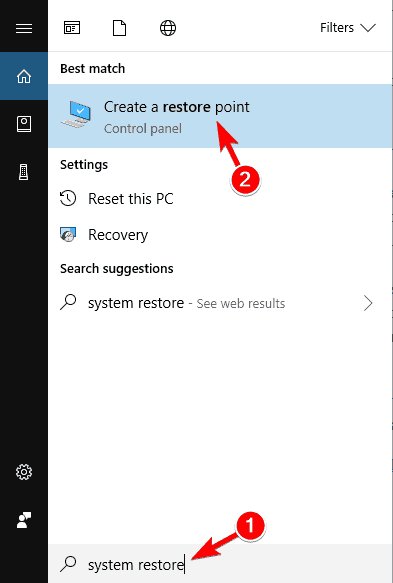

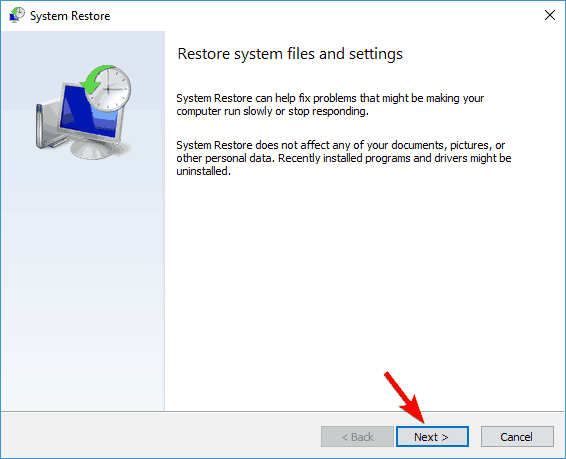
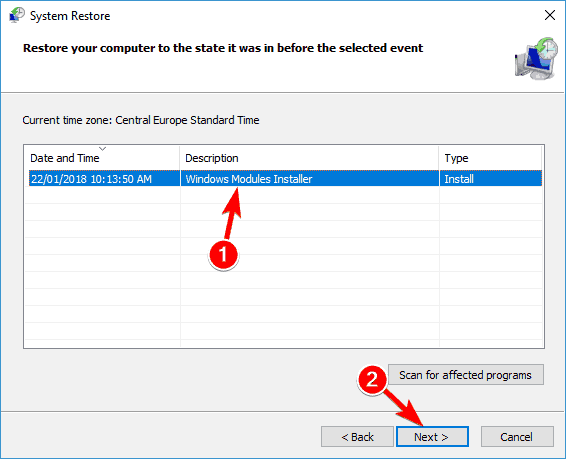

 Причины ошибок
Причины ошибок