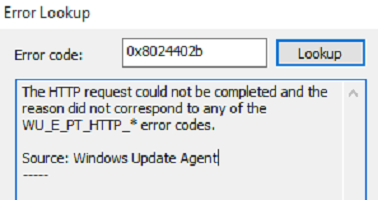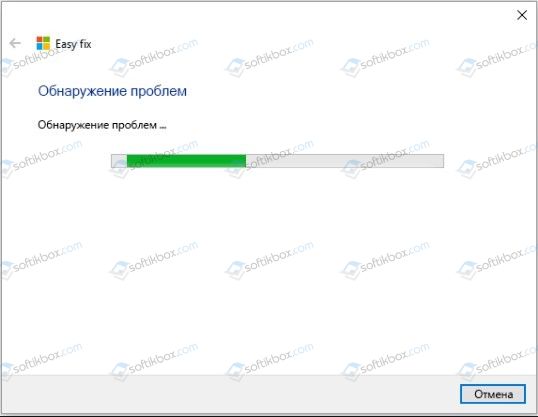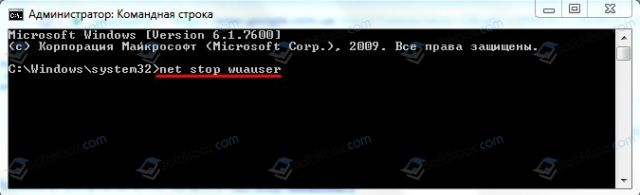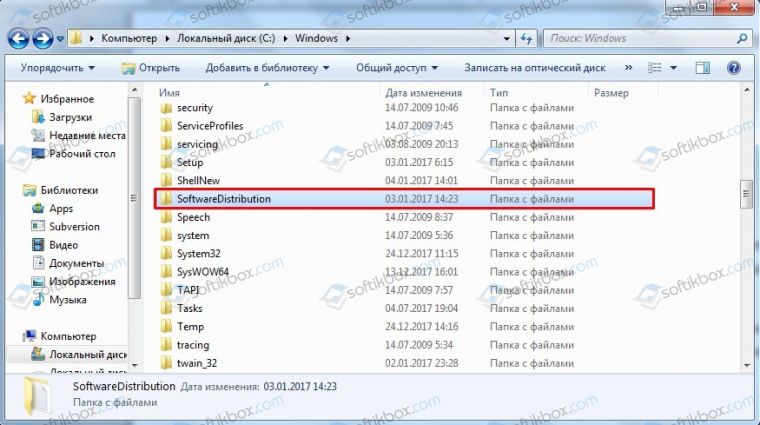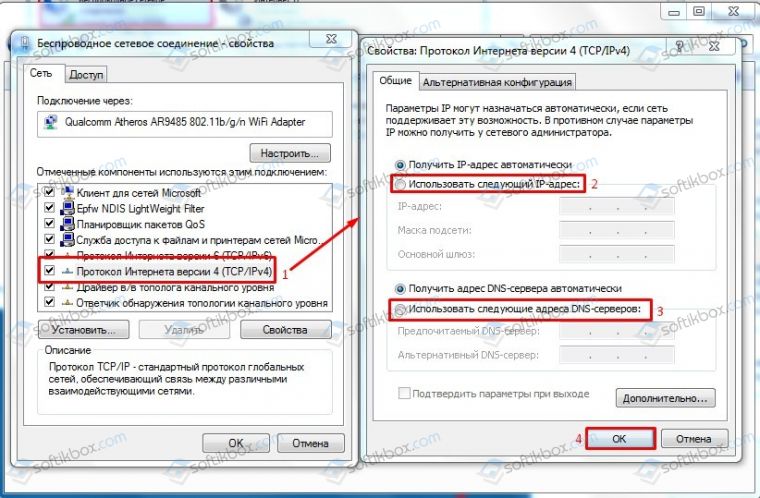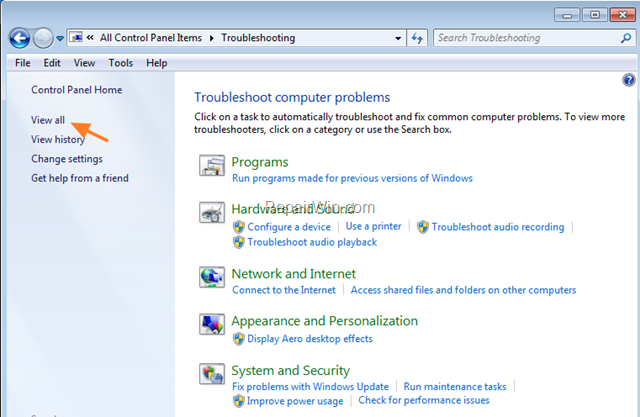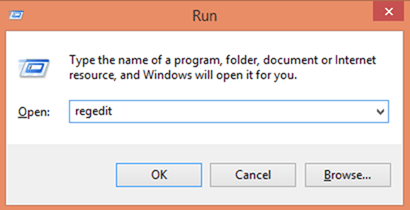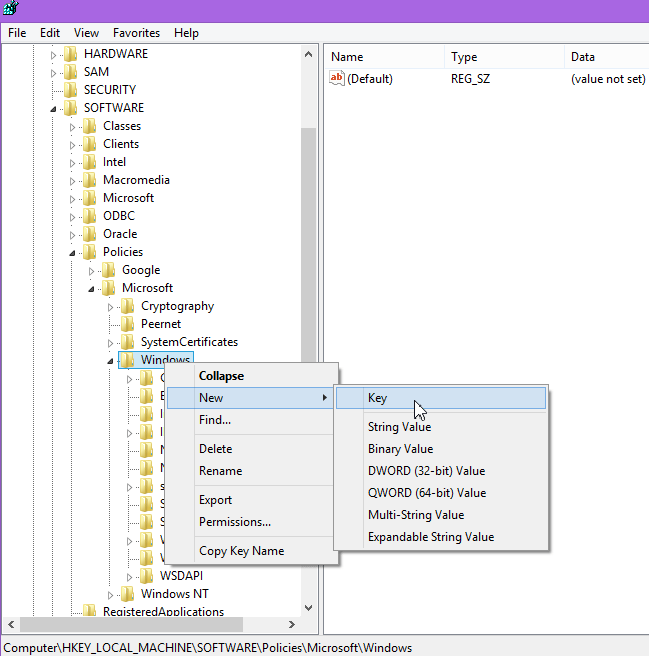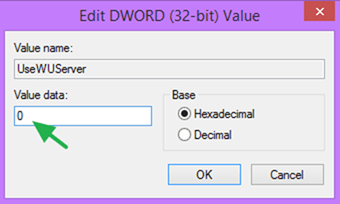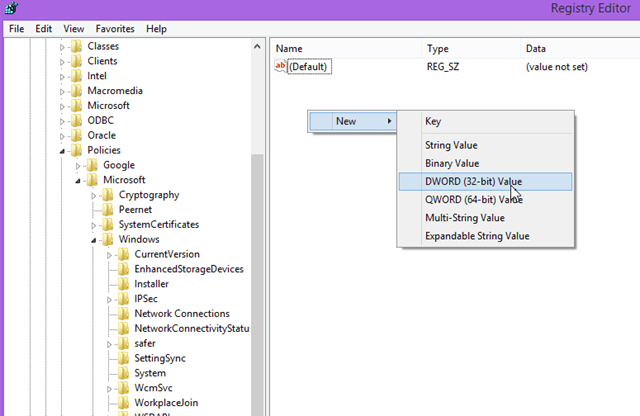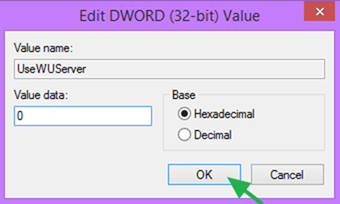- Remove From My Forums
-
Question
-
Hi all,
I’m getting an error 0x8024402b on some clients after rebuilding my WSUS server. These clients are mostly win 7 x64 pcs + one 2008 r2 Exchange server.
This affects only 5 or 6 clients (out of 300), the rest are working perfectly.
Things I tried so far:
1. Delete SoftwareDistribution
2. Install System Update Readiness Tool (checksur). Installed, no errors coming on the logs.
3. sfc /scannow reports no errors.
4. diagcab (Windows Update troubleshooting tool).
5. Basic troubleshooting: restart services, remove and add client back in WSUS, check for http://wsusserver:8530/selfupdate/iuident.cab
6. Changed ‘uploadReadAheadSize’ on IIS on WSUS server from 49152 to 491521. Still getting a HTTP 413 in the log.
See below my WindowsUpdate.log:
2017-06-22 19:36:18:794 1044 c30 Misc =========== Logging initialized (build: 7.6.7601.23735, tz: +0300) =========== 2017-06-22 19:36:18:794 1044 c30 Misc = Process: C:\Windows\system32\svchost.exe 2017-06-22 19:36:18:794 1044 c30 Misc = Module: c:\windows\system32\wuaueng.dll 2017-06-22 19:36:18:794 1044 c30 Service ************* 2017-06-22 19:36:18:794 1044 c30 Service ** START ** Service: Service startup 2017-06-22 19:36:18:794 1044 c30 Service ********* 2017-06-22 19:36:18:798 1044 c30 Agent * WU client version 7.6.7601.23735 2017-06-22 19:36:18:798 1044 c30 Agent * Base directory: C:\Windows\SoftwareDistribution 2017-06-22 19:36:18:798 1044 c30 Agent * Access type: No proxy 2017-06-22 19:36:18:801 1044 c30 Agent * Network state: Connected 2017-06-22 19:36:30:015 1044 16b8 Report CWERReporter::Init succeeded 2017-06-22 19:36:30:015 1044 16b8 Agent *********** Agent: Initializing Windows Update Agent *********** 2017-06-22 19:36:30:015 1044 16b8 Agent * Prerequisite roots succeeded. 2017-06-22 19:36:30:015 1044 16b8 Agent *********** Agent: Initializing global settings cache *********** 2017-06-22 19:36:30:015 1044 16b8 Agent * WSUS server: http://ccsv-wsus1:8530 2017-06-22 19:36:30:015 1044 16b8 Agent * WSUS status server: http://ccsv-wsus1:8530 2017-06-22 19:36:30:015 1044 16b8 Agent * Target group: (Unassigned Computers) 2017-06-22 19:36:30:015 1044 16b8 Agent * Windows Update access disabled: No 2017-06-22 19:36:30:015 1044 16b8 DnldMgr Download manager restoring 0 downloads 2017-06-22 19:36:30:016 1044 16b8 AU ########### AU: Initializing Automatic Updates ########### 2017-06-22 19:36:30:017 1044 16b8 AU # WSUS server: http://ccsv-wsus1:8530 2017-06-22 19:36:30:017 1044 16b8 AU # Detection frequency: 10 2017-06-22 19:36:30:017 1044 16b8 AU # Approval type: Scheduled (Policy) 2017-06-22 19:36:30:017 1044 16b8 AU # Scheduled install day/time: Friday at 1:00 2017-06-22 19:36:30:017 1044 16b8 AU # Auto-install minor updates: Yes (Policy) 2017-06-22 19:36:30:017 1044 16b8 AU # Will interact with non-admins (Non-admins are elevated (Policy)) 2017-06-22 19:36:30:017 1044 16b8 AU Setting AU scheduled install time to 2017-06-22 22:00:00 2017-06-22 19:36:30:056 1044 c30 Report *********** Report: Initializing static reporting data *********** 2017-06-22 19:36:30:056 1044 c30 Report * OS Version = 6.1.7601.1.0.65792 2017-06-22 19:36:30:056 1044 c30 Report * OS Product Type = 0x00000004 2017-06-22 19:36:30:061 1044 c30 Report * Computer Brand = Hewlett-Packard 2017-06-22 19:36:30:061 1044 c30 Report * Computer Model = HP Compaq Elite 8300 SFF 2017-06-22 19:36:30:063 1044 c30 Report * Bios Revision = K01 v02.57 2017-06-22 19:36:30:063 1044 c30 Report * Bios Name = Default System BIOS 2017-06-22 19:36:30:063 1044 c30 Report * Bios Release Date = 2012-11-16T00:00:00 2017-06-22 19:36:30:063 1044 c30 Report * Locale ID = 1033 2017-06-22 19:36:30:119 1044 16b8 AU Successfully wrote event for AU health state:0 2017-06-22 19:36:30:120 1044 16b8 AU Initializing featured updates 2017-06-22 19:36:30:120 1044 16b8 AU Found 0 cached featured updates 2017-06-22 19:36:30:120 1044 16b8 AU Successfully wrote event for AU health state:0 2017-06-22 19:36:30:121 1044 16b8 AU Successfully wrote event for AU health state:0 2017-06-22 19:36:30:121 1044 16b8 AU AU finished delayed initialization 2017-06-22 19:36:32:507 1044 16b8 AU Triggering AU detection through DetectNow API 2017-06-22 19:36:32:507 1044 16b8 AU Triggering Online detection (interactive) 2017-06-22 19:36:32:508 1044 c30 AU ############# 2017-06-22 19:36:32:508 1044 c30 AU ## START ## AU: Search for updates 2017-06-22 19:36:32:508 1044 c30 AU ######### 2017-06-22 19:36:32:510 1044 c30 AU <<## SUBMITTED ## AU: Search for updates [CallId = {0EF3141F-DFBB-4A6E-B839-E9A683B3577D}] 2017-06-22 19:36:32:510 1044 360 Agent ************* 2017-06-22 19:36:32:510 1044 360 Agent ** START ** Agent: Finding updates [CallerId = AutomaticUpdates] 2017-06-22 19:36:32:510 1044 360 Agent ********* 2017-06-22 19:36:32:510 1044 360 Agent * Online = Yes; Ignore download priority = No 2017-06-22 19:36:32:510 1044 360 Agent * Criteria = "IsInstalled=0 and DeploymentAction='Installation' or IsPresent=1 and DeploymentAction='Uninstallation' or IsInstalled=1 and DeploymentAction='Installation' and RebootRequired=1 or IsInstalled=0 and DeploymentAction='Uninstallation' and RebootRequired=1" 2017-06-22 19:36:32:510 1044 360 Agent * ServiceID = {3DA21691-E39D-4DA6-8A4B-B43877BCB1B7} Managed 2017-06-22 19:36:32:510 1044 360 Agent * Search Scope = {Machine} 2017-06-22 19:36:32:510 1044 360 Setup Checking for agent SelfUpdate 2017-06-22 19:36:32:511 1044 360 Setup Client version: Core: 7.6.7601.23735 Aux: 7.6.7601.23735 2017-06-22 19:36:32:530 1044 360 Misc Validating signature for C:\Windows\SoftwareDistribution\SelfUpdate\wuident.cab with dwProvFlags 0x00000080: 2017-06-22 19:36:32:540 1044 360 Misc Microsoft signed: NA 2017-06-22 19:36:32:549 1044 360 Misc Validating signature for C:\Windows\SoftwareDistribution\SelfUpdate\TMP4712.tmp with dwProvFlags 0x00000080: 2017-06-22 19:36:32:565 1044 360 Misc Microsoft signed: NA 2017-06-22 19:36:32:573 1044 360 Misc Validating signature for C:\Windows\SoftwareDistribution\SelfUpdate\wsus3setup.cab with dwProvFlags 0x00000080: 2017-06-22 19:36:32:577 1044 360 Misc Microsoft signed: NA 2017-06-22 19:36:32:585 1044 360 Misc Validating signature for C:\Windows\SoftwareDistribution\SelfUpdate\wsus3setup.cab with dwProvFlags 0x00000080: 2017-06-22 19:36:32:589 1044 360 Misc Microsoft signed: NA 2017-06-22 19:36:32:606 1044 360 Setup Determining whether a new setup handler needs to be downloaded 2017-06-22 19:36:32:606 1044 360 Misc Validating signature for C:\Windows\SoftwareDistribution\SelfUpdate\Handler\WuSetupV.exe with dwProvFlags 0x00000080: 2017-06-22 19:36:32:611 1044 360 Misc Microsoft signed: NA 2017-06-22 19:36:32:611 1044 360 Setup SelfUpdate handler update NOT required: Current version: 7.6.7600.320, required version: 7.6.7600.320 2017-06-22 19:36:32:611 1044 360 Setup Evaluating applicability of setup package "WUClient-SelfUpdate-ActiveX~31bf3856ad364e35~amd64~~7.6.7600.320" 2017-06-22 19:36:32:613 1044 360 Setup Setup package "WUClient-SelfUpdate-ActiveX~31bf3856ad364e35~amd64~~7.6.7600.320" is already installed. 2017-06-22 19:36:32:613 1044 360 Setup Evaluating applicability of setup package "WUClient-SelfUpdate-Aux-TopLevel~31bf3856ad364e35~amd64~~7.6.7600.320" 2017-06-22 19:36:32:626 1044 360 Setup Setup package "WUClient-SelfUpdate-Aux-TopLevel~31bf3856ad364e35~amd64~~7.6.7600.320" is already installed. 2017-06-22 19:36:32:626 1044 360 Setup Evaluating applicability of setup package "WUClient-SelfUpdate-Core-TopLevel~31bf3856ad364e35~amd64~~7.6.7600.320" 2017-06-22 19:36:32:644 1044 360 Setup Setup package "WUClient-SelfUpdate-Core-TopLevel~31bf3856ad364e35~amd64~~7.6.7600.320" is already installed. 2017-06-22 19:36:32:645 1044 360 Setup SelfUpdate check completed. SelfUpdate is NOT required. 2017-06-22 19:36:32:847 1044 360 PT +++++++++++ PT: Synchronizing server updates +++++++++++ 2017-06-22 19:36:32:847 1044 360 PT + ServiceId = {3DA21691-E39D-4DA6-8A4B-B43877BCB1B7}, Server URL = http://ccsv-wsus1:8530/ClientWebService/client.asmx 2017-06-22 19:36:38:146 1044 360 PT WARNING: SyncUpdates failure, error = 0x8024402B, soap client error = 10, soap error code = 0, HTTP status code = 413 2017-06-22 19:36:38:146 1044 360 PT WARNING: PTError: 0x8024402b 2017-06-22 19:36:38:146 1044 360 PT WARNING: SyncUpdates_WithRecovery failed.: 0x8024402b 2017-06-22 19:36:38:146 1044 360 PT WARNING: Sync of Updates: 0x8024402b 2017-06-22 19:36:38:146 1044 360 PT WARNING: SyncServerUpdatesInternal failed: 0x8024402b 2017-06-22 19:36:38:146 1044 360 Agent * WARNING: Failed to synchronize, error = 0x8024402B 2017-06-22 19:36:38:148 1044 360 Agent * WARNING: Exit code = 0x8024402B 2017-06-22 19:36:38:148 1044 360 Agent ********* 2017-06-22 19:36:38:148 1044 360 Agent ** END ** Agent: Finding updates [CallerId = AutomaticUpdates] 2017-06-22 19:36:38:148 1044 360 Agent ************* 2017-06-22 19:36:38:148 1044 360 Agent WARNING: WU client failed Searching for update with error 0x8024402b 2017-06-22 19:36:38:154 1044 ae0 AU >>## RESUMED ## AU: Search for updates [CallId = {0EF3141F-DFBB-4A6E-B839-E9A683B3577D}] 2017-06-22 19:36:38:154 1044 ae0 AU # WARNING: Search callback failed, result = 0x8024402B 2017-06-22 19:36:38:154 1044 ae0 AU # WARNING: Failed to find updates with error code 8024402B 2017-06-22 19:36:38:154 1044 ae0 AU ######### 2017-06-22 19:36:38:154 1044 ae0 AU ## END ## AU: Search for updates [CallId = {0EF3141F-DFBB-4A6E-B839-E9A683B3577D}] 2017-06-22 19:36:38:154 1044 ae0 AU ############# 2017-06-22 19:36:38:155 1044 ae0 AU Successfully wrote event for AU health state:0 2017-06-22 19:36:38:155 1044 ae0 AU AU setting next detection timeout to 2017-06-22 21:36:38 2017-06-22 19:36:38:155 1044 ae0 AU Setting AU scheduled install time to 2017-06-22 22:00:00 2017-06-22 19:36:38:155 1044 ae0 AU Successfully wrote event for AU health state:0 2017-06-22 19:36:38:156 1044 ae0 AU Successfully wrote event for AU health state:0 2017-06-22 19:36:43:148 1044 360 Report REPORT EVENT: {18AEA355-C359-40F4-91AE-482786516C9E} 2017-06-22 19:36:38:148+0300 1 148 101 {00000000-0000-0000-0000-000000000000} 0 8024402b AutomaticUpdates Failure Software Synchronization Windows Update Client failed to detect with error 0x8024402b. 2017-06-22 19:36:43:162 1044 360 Report CWERReporter::HandleEvents - WER report upload completed with status 0x8 2017-06-22 19:36:43:162 1044 360 Report WER Report sent: 7.6.7601.23735 0x8024402b(0) 0000000-0000-0000-0000-000000000000 Scan 0 1 AutomaticUpdates {3DA21691-E39D-4DA6-8A4B-B43877BCB1B7} 0Edit: 24/jun
1. KB3159706 is installed on my WSUS server and the post installation steps have been done successfully.
2. I’ve tried removing one of the win7 pcs from the GPO so it connects to Microsoft servers instead of our WSUS. Updates are coming and they’re installed correctly. This suggests an issue with my WSUS.
Any idea?
-
Edited by
Saturday, June 24, 2017 2:58 PM
-
Edited by
Answers
-
My script usually fixes this issue of clients not seeming to download/report to WSUS. I did not want to bring it up before because it could have been the other issue but since it is not…
Have a peek at my Adamj Clean-WSUS script. It is the last WSUS Script you will ever need.
http://community.spiceworks.com/scripts/show/2998-adamj-clean-wsus
What it does:
1. Remove all Drivers from the WSUS Database.
2. Shrink your WSUSContent folder’s size by declining superseded updates.
3. Remove declined updates from the WSUS Database.
4. Clean out all the synchronization logs that have built up over time (configurable, with the default keeping the last 14 days of logs).
5. Compress Update Revisions.
6. Remove Obsolete Updates.
7. Computer Object Cleanup (configurable, with the default of deleting computer objects that have not synced within 30 days).
8. Application Pool Memory Configuration to display the current private memory limit and easily increase it by any configurable amount.
9. Run the Recommended SQL database Maintenance script on the actual SQL database.
10. Run the Server Cleanup Wizard.It will email the report out to you or save it to a file, or both.
Although the script is lengthy, it has been made to be super easy to setup and use. There are some prerequisites and instructions at the top of the script. After installing the prerequisites and configuring the variables for your environment, simply run:
.\Clean-WSUS.ps1 -FirstRun
and then
.\Clean-WSUS.ps1 -InstallTask
If you wish to view or increase the Application Pool Memory Configuration, you must run it with the required switch. See Get-Help .\Clean-WSUS.ps1 -Examples
If you’re having trouble, there’s also a -HelpMe option that will create a log so you can send it to me for support.
Adam Marshall, MCSE: Security
http://www.adamj.org-
Marked as answer by
A.Zamfir
Tuesday, June 27, 2017 10:49 AM
-
Marked as answer by
Содержание
- Исправляем ошибку обновлений с кодом 80244022 в Windows 7
- Способ 1: Проверка даты и времени
- Способ 2: Использование средства устранения неполадок
- Способ 3: Настройка параметров подключения IE
- Способ 4: Сброс конфигурации центра обновлений
- Способ 5: Редактирование параметров реестра
- Способ 6: Установка обновления вручную
- Способ 7: Исправление ошибок и восстановление системы
- Вопросы и ответы
Сейчас еще множество пользователей обладают операционной системой Windows 7 и регулярно устанавливают на нее вышедшие обновления. Однако не всегда получается удачно осуществить данную процедуру, иногда юзер сталкивается с возникновением ошибок, сопровождающихся различными кодами. Один из них имеет обозначение 80244022 и может свидетельствовать о самых разных проблемах, от неполадок с интернет-подключением, до отсутствия определенных системных файлов. В этой статье мы хотим помочь начинающим и опытным пользователям разобраться с этой трудностью, подобрав оптимальный метод решения.
Поскольку однозначно сказать, какой из вариантов решения подойдет в той или иной ситуации, нельзя, вам остается перебирать каждый способ по очереди, начав с самого простого и действенного, и закончив более сложными и редко встречающимися методами. Только путем проб можно понять, что именно мешает обновлению, а само исправление уже не займет много времени.
Способ 1: Проверка даты и времени
Для Виндовс очень важно, чтобы дата и время были установлены правильно. Если значения этих параметров не соответствуют действительности, вы можете получить ряд неполадок, среди которых и ошибка с кодом 80244022. В таком случае от вас лишь требуется проверить корректность упомянутых параметров и при необходимости изменить их:
- Откройте меню «Пуск» и переходите в раздел «Панель управления».
- Переместитесь в раздел «Дата и время».
- Откроется небольшое новое окно, в котором следует кликнуть на «Изменить дату и время».
- Используйте появившееся меню, чтобы выставить правильные значения.

Однако не всегда банальное изменение времени проходит удачно. Не исключены ситуации, когда возникают трудности с синхронизацией или дата вовсе сбивается после перезагрузки компьютера. Более детальную информацию по этим темам вы найдете в других наших статьях, перейдя по указанным ниже ссылкам.
Подробнее:
Синхронизируем время в Windows 7
Решаем проблему сброса времени на компьютере
Способ 2: Использование средства устранения неполадок
В каждой актуальной версии Виндовс присутствует встроенная система обнаружения и исправления неполадок. Работает она в разных направлениях, потому помогает исправить ошибки и с обновлениями. Нет стопроцентных гарантий, что этот метод точно сработает, однако от вас не потребуется практически никаких усилий, потому это обязательно надо попробовать.
- Снова переместитесь в «Панель управления», где выберите раздел «Центр поддержки».
- Опуститесь в самый низ окна, где найдите категорию «Устранение неполадок».
- В открывшемся окне нажмите по надписи «Система и безопасность», чтобы получить полный список всех вариантов исправлений.
- В появившемся меню понадобится выбрать «Центр обновления Windows».
- Ознакомьтесь с информацией, которая отображена в мастере исправления неполадок, а затем перемещайтесь далее.
- Ожидайте завершения сканирования и следуйте отобразившимся на экране инструкциям.

Обычно после окончания сканирования вы получаете уведомление о том, что ошибок не было найдено или обнаруженные проблемы успешно исправлены. Дополнительно могут появиться и отдельные указания, которые нужно выполнить для того, что бы средство завершило свою работу.
Способ 3: Настройка параметров подключения IE
Не секрет, что для загрузки обновлений в Виндовс 7 используется интернет, а подключение к нему осуществляется через стандартный браузер Internet Explorer. Иногда конфигурация обозревателя не позволяет корректно работать системным средствам ОС, потому необходимо проверить их и настроить вручную:
- Запустите Internet Explorer, щелкните по значку в виде шестеренки, который находится справа вверху, и в открывшемся контекстном меню выберите вариант «Свойства браузера».
- Переместитесь во вкладку «Подключения» и в разделе «Настройки параметров локальной сети» кликните по кнопке «Настройка сети».
- Отметьте галочкой «Использовать прокси-сервер для локальных подключений» и нажмите на активную кнопку «Дополнительно».
- Сотрите абсолютно все присутствующие параметры прокси-сервера, а затем примените настройки.
- Откройте «Пуск», отыщите там «Командную строку» и запустите ее от имени администратора.
- Введите там команду
netsh winhttp reset proxyи нажмите на клавишу Enter. Это перезагрузит параметры прокси-сервера. - После этого останется только перезапустить службу обновления Windows. Для этого используйте команду
net stop wuauserv, остановив службу. - Затем введите
net start wuauserv, повторно запустив ее. - В новой строке должно появиться уведомление о том, что служба «Центр обновления Windows» успешно запущена.

По завершении этой процедуры можно смело переходить в раздел обновлений и запускать эту операцию повторно, в надежде на то, что данная манипуляция окажется действенной, а раздражающая ошибка 80244022 больше никогда не появится.
Способ 4: Сброс конфигурации центра обновлений
Перейдем к самому сложному, но в большинстве случаев рабочему руководству, который подразумевает полный сброс абсолютно всех настроек центра обновлений с дальнейшей регистрацией «чистых» DLL-файлов, необходимых для корректной работы системы. Весь процесс будет происходить в консоли, поэтому заранее подготовьтесь к тому, что придется копировать и вставлять множество команд, а некоторые из них вводить вручную.
- Для начала остановите все службы, связанные с обновлением в Windows. Для этого введите команду
net stop bitsи нажмите на Enter. - Последовательно укажите еще три строки
net stop wuauserv,net stop appidsvcиnet stop cryptsvc, дождавшись уведомления о том, что каждая служба была остановлена. - Удалим служебные файлы, которые могут быть повреждены, из-за чего и возникает ошибка. В дальнейшем все это будет восстановлено, однако сейчас нужно избавиться от проблемных элементов путем ввода команды
Del "%ALLUSERSPROFILE%\Application Data\Microsoft\Network\Downloader\qmgr*.dat". - Далее переименуйте каталоги, где хранятся все конфигурационные и временные файлы. При следующем запуске служб эти директории будут созданы автоматически. Что касается переименования, то осуществляется оно через две команды:
Ren %systemroot%\SoftwareDistribution SoftwareDistribution.bak
Ren %systemroot%\system32\catroot2 catroot2.bak - Практически то же самое происходит со сбросом служб. Сначала введите
sc.exe sdset bits D:(A;;CCLCSWRPWPDTLOCRRC;;;SY)(A;;CCDCLCSWRPWPDTLOCRSDRCWDWO;;;BA)(A;;CCLCSWLOCRRC;;;AU)(A;;CCLCSWRPWPDTLOCRRC;;;PU), а затемsc.exe sdset wuauserv D:(A;;CCLCSWRPWPDTLOCRRC;;;SY)(A;;CCDCLCSWRPWPDTLOCRSDRCWDWO;;;BA)(A;;CCLCSWLOCRRC;;;AU)(A;;CCLCSWRPWPDTLOCRRC;;;PU). Вы должны получить строку с сообщением «Успех». - Остался самый сложный процесс — повторная регистрация важных DLL-файлов. Для этого сначала переместитесь к системному каталогу через команду
cd /d %windir%\system32. - Затем скопируйте все содержимое ниже или вводите каждую строку отдельно, чтобы создать абсолютно все необходимые DLL.
regsvr32.exe /U /s vbscript.dll
regsvr32.exe /U /s mshtml.dll
regsvr32.exe /U /s msjava.dll
regsvr32.exe /U /s msxml.dll
regsvr32.exe /U /s actxprxy.dll
regsvr32.exe /U /s shdocvw.dll
regsvr32.exe /U /s Mssip32.dll
regsvr32.exe /U /s wintrust.dll
regsvr32.exe /U /s initpki.dll
regsvr32.exe /U /s dssenh.dll
regsvr32.exe /U /s rsaenh.dll
regsvr32.exe /U /s gpkcsp.dll
regsvr32.exe /U /s sccbase.dll
regsvr32.exe /U /s slbcsp.dll
regsvr32.exe /U /s cryptdlg.dll
regsvr32.exe /U /s Urlmon.dll
regsvr32.exe /U /s Oleaut32.dll
regsvr32.exe /U /s msxml2.dll
regsvr32.exe /U /s Browseui.dll
regsvr32.exe /U /s shell32.dll
regsvr32.exe /U /s atl.dll
regsvr32.exe /U /s jscript.dll
regsvr32.exe /U /s msxml3.dll
regsvr32.exe /U /s softpub.dll
regsvr32.exe /U /s wuapi.dll
regsvr32.exe /U /s wuaueng.dll
regsvr32.exe /U /s wuaueng1.dll
regsvr32.exe /U /s wucltui.dll
regsvr32.exe /U /s wups.dll
regsvr32.exe /U /s wups2.dll
regsvr32.exe /U /s wuweb.dll
regsvr32.exe /U /s scrrun.dll
regsvr32.exe /U /s msxml6.dll
regsvr32.exe /U /s ole32.dll
regsvr32.exe /U /s qmgr.dll
regsvr32.exe /U /s qmgrprxy.dll
regsvr32.exe /U /s wucltux.dll
regsvr32.exe /U /s muweb.dll
regsvr32.exe /U /s wuwebv.dll
regsvr32.exe /s vbscript.dll
regsvr32.exe /s mshtml.dll
regsvr32.exe /s msjava.dll
regsvr32.exe /s msxml.dll
regsvr32.exe /s actxprxy.dll
regsvr32.exe /s shdocvw.dll
regsvr32.exe /s Mssip32.dll
regsvr32.exe /s wintrust.dll
regsvr32.exe /s initpki.dll
regsvr32.exe /s dssenh.dll
regsvr32.exe /s rsaenh.dll
regsvr32.exe /s gpkcsp.dll
regsvr32.exe /s sccbase.dll
regsvr32.exe /s slbcsp.dll
regsvr32.exe /s cryptdlg.dll
regsvr32.exe /s Urlmon.dll
regsvr32.exe /s Oleaut32.dll
regsvr32.exe /s msxml2.dll
regsvr32.exe /s Browseui.dll
regsvr32.exe /s shell32.dll
regsvr32.exe /s Mssip32.dll
regsvr32.exe /s atl.dll
regsvr32.exe /s jscript.dll
regsvr32.exe /s msxml3.dll
regsvr32.exe /s softpub.dll
regsvr32.exe /s wuapi.dll
regsvr32.exe /s wuaueng.dll
regsvr32.exe /s wuaueng1.dll
regsvr32.exe /s wucltui.dll
regsvr32.exe /s wups.dll
regsvr32.exe /s wups2.dll
regsvr32.exe /s wuweb.dll
regsvr32.exe /s scrrun.dll
regsvr32.exe /s msxml6.dll
regsvr32.exe /s ole32.dll
regsvr32.exe /s qmgr.dll
regsvr32.exe /s qmgrprxy.dll
regsvr32.exe /s wucltux.dll
regsvr32.exe /s muweb.dll
regsvr32.exe /s wuwebv.dll - Дополнительно рекомендуется сбросить параметры интернет-протоколов через
netsh winsock reset. - Напоследок запустите все остановленные службы, введя поочередно такие строки:
sc.exe config wuauserv start= auto
sc.exe config bits start= delayed-auto
sc.exe config cryptsvc start= auto
sc.exe config TrustedInstaller start= demand
sc.exe config DcomLaunch start= auto
net start bits
net start wuauserv
net start appidsvc
net start cryptsvc

После выполнения этих действий обычно не нужно перезагружать компьютер, поскольку они применяются автоматически. Как видите, данный вариант является довольно сложным и займет определенное время, однако после вы получите полностью рабочие файлы, предотвращающие появление рассматриваемой проблемы.
Способ 5: Редактирование параметров реестра
Метод с редактированием параметров реестра подразумевает активацию резервного сервера, с которого и будут скачиваться обновления. Это поможет на время избавиться от рассматриваемой ошибки, однако после инсталляции нововведений сервер рекомендуется выбрать основной, чтобы в дальнейшем проверить, была ли исправлена неполадка после добавления последних файлов. Для этого выполните такие действия:
- Откройте утилиту «Выполнить», воспользовавшись стандартной комбинацией клавиш Win + R. В появившемся поле ввода напишите
regeditи нажмите на Enter. - Если появится окно контроля учетных записей, выберите в нем вариант «Да».
- Перейдите по пути
HKEY_LOCAL_MACHINE\SOFTWARE\Policies\Microsoft\Windows\Windows\Update\AU. - Щелкните по любому пустому месту правой кнопкой мыши. В появившемся контекстном меню выберите «Создать» и «Параметр DWORD (32 бита)».
- Назовите его «UseWUServer», а затем дважды щелкните ЛКМ, чтобы открыть свойства.
- Установите значение 1 для активации резервного сервера. При необходимости это значение можно поменять на 0, чтобы деактивировать параметр.

Изменения будут применены только после перезапуска ПК. Затем можно смело переходить к попытке инсталляции обновлений через резервный сервер. Не забудьте только отключить его, если этот вариант не принес результата или же нововведения были добавлены правильно.
Способ 6: Установка обновления вручную
Приведенные выше методы не окажутся эффективными в тех случаях, когда проблема вызвана каким-то конкретным обновлением, конфликтующим с самой системой. При возникновении таких ситуаций рекомендуется инсталлировать файлы вручную, обойдя Центр обновления Windows. Тогда имеется шанс того, что после успешного выполнения этой операции ошибка 80244022 полностью исчезнет. Более детальную информацию и все необходимые инструкции по этой теме вы найдете в другом нашем материале далее.
Подробнее: Ручная установка обновлений в Windows 7
Способ 7: Исправление ошибок и восстановление системы
Прежде чем перейти к самым радикальным мерам, рекомендуется произвести стандартную проверку операционной системы на наличие ошибок. Осуществляется это с помощью стандартных встроенных средств. Если они не обнаружили никаких неполадок, тогда уже нужно производить восстановление, откатываясь до первой резервной копии или возвращая заводские настройки. Обо всем этом в развернутом виде описано в отдельных наших статьях, которые доступны по следующим ссылкам.
Подробнее:
Проверка компьютера с Windows на ошибки
Восстановление системы в Windows 7
Выше вы были ознакомлены с самыми разнообразными методами решения ошибки 80244022, которая возникает при попытке установить обновления в Windows 7. Дополнительно следует учесть, что все это может оказаться неэффективным для пользователей пиратских версий Виндовс, поскольку часто оттуда просто вырезают Центр обновлений или просто удаляют системные файлы. Учитывайте это при решении своей проблемы.
При обновлении клиентских ПК через WSUS иногда возникает ошибка с кодом 0x8024402b. Основные причины сбоя таковы:
- заканчивается свободное место на сервере;
- настройки WSUS некорректны.
Для исправления неполадки выполните следующее:
- Измените настройки апдейта с Declined на Not Approved.
- Переустановите WSUS.
- Проведите чистку WSUS. До июня 2018 года для этого хорошо подходил специальный скрипт Adamj Clean-WSUS script, но его автор решил заработать на нем, так что теперь он не доступен для скачивания с изначального репозитория на community.spiceworks.com. Если сумеете отыскать его из неофициальных источников, то хорошо. Если нет, то выполните вручную следующее:
- удалите драйвера с базы данных WSUS;
- уменьшите объем папки WSUSContent за счет удаления неактуальных апдейтов;
- очистите логи конфигурации;
- увеличьте текущий объем рабочей памяти, выделяемой под нужды WSUS.
18.02.2018
Просмотров: 12796
Одной из распространенных неполадок, которая возникает во время обновления Windows 7, является ошибка 8024402с. Предполагается, что основная причина, почему появляется эта неполадка – это некорректная работа «Центра обновления», а также неактуальные наладки сети. На форуме Microsoft пользователи утверждают, что ошибка обновления Windows 7 8024402c возникает из-за неправильных настроек прокси-серверов в TCP/IP. Однако избавление от этой проблемы не предусматривает изменение параметров протокола сети, так как такая неполадка может возникать, если прокси-сервер находится в нерабочем состоянии.
Читайте также: Ошибка 80070103 при обновлении Windows 7
Способы решения ошибки 8024402c при обновлении Windows 7
Для решения ошибки 8024402c компания Майкрософт предлагает использовать специальную утилиту EasyFix. При этом, по отзывам пользователей, только EasyFix, а не MicrosoftFixIt помогает решить проблему.
Запустив программу, нужно следовать подсказкам Мастера диагностики. Программа сама обнаружит и исправить неполадки.
Если данный инструмент не решил проблемы с обновлением Windows 7, стоит попробовать очистить настройки прокси. Для этого стоит запустить командную строку с правами Администратора и ввести следующие команды:
- proxycfg –d – удаление настроек прокси;
- netstopwuauser – отключаем доступ к интернету;
- netstartwuauserv – восстанавливаем доступ.
Если после всех этих действий ошибка центра обновления Windows7 0x8024402c всё ещё продолжает появляться, можно попробовать очистить папку Sofrware Distribution, которая находится в системной папке Windows.
Также устранить неполадку можно с помощью настройки автоматического получения IP либо попробовать внести адреса DNS-сервера вручную. Для этого выполняем следующее:
- Жмём «Пуск», «Панель управления», выбираем «Сеть и интернет».
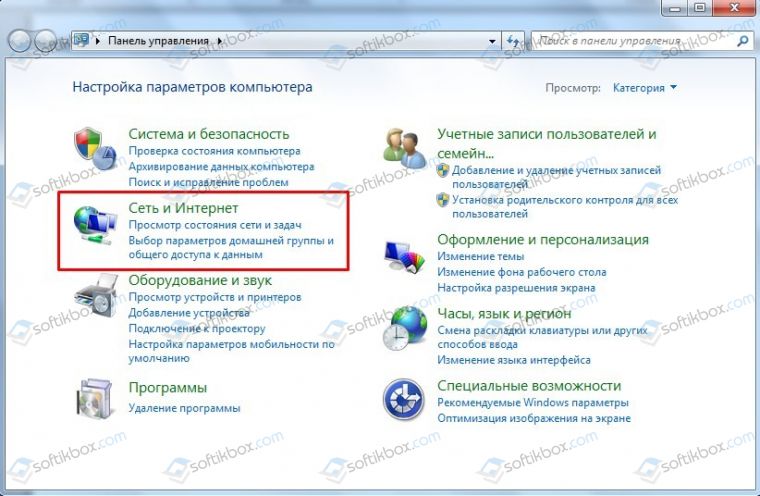
- Далее выбираем «Центр управления сетями и общим доступом».
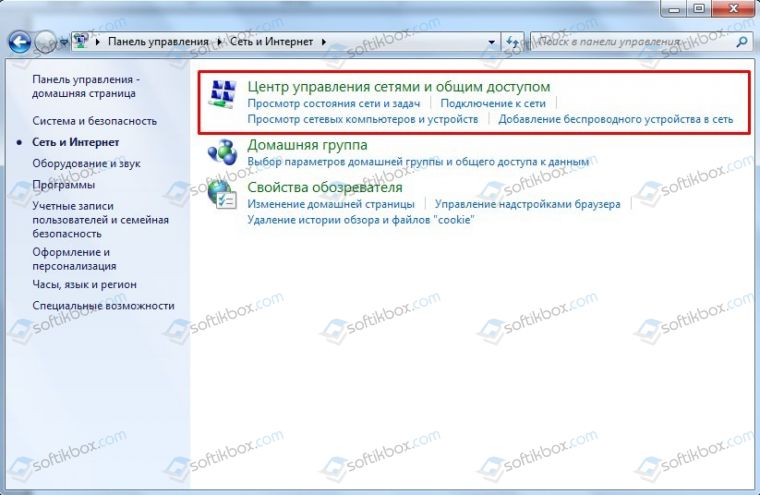
- В меню слева выбираем «Изменение параметров адаптера».
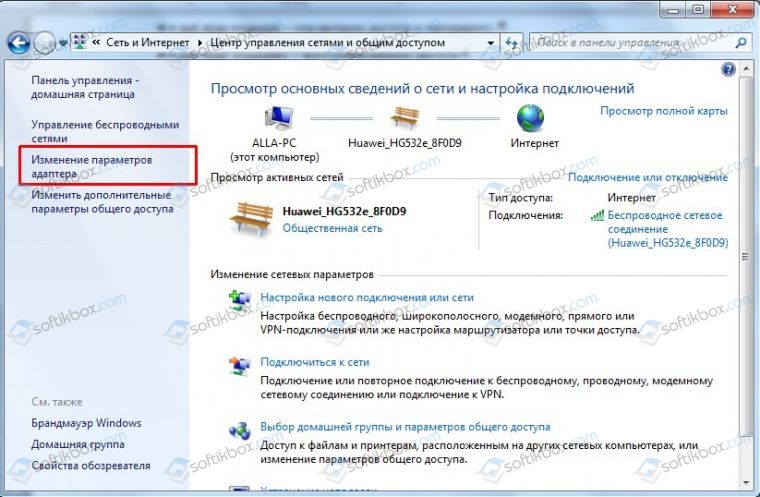
- Выбираем соединение. Нажимаем на нем правой кнопкой мыши и выбираем «Свойства».
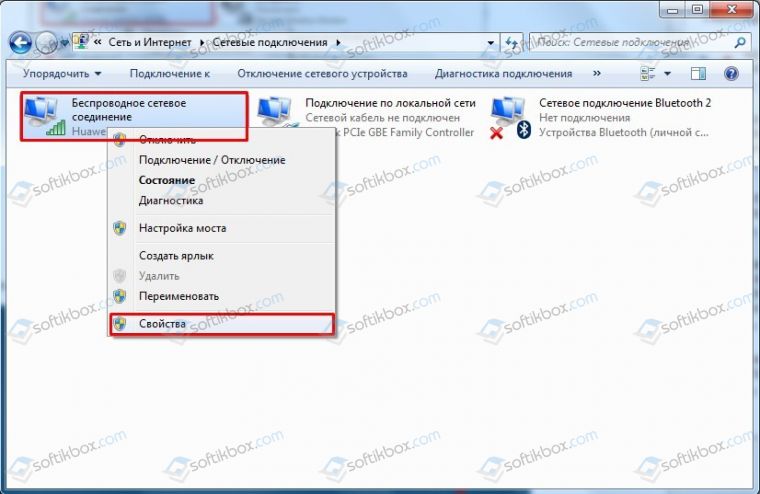
- Находим протокол 4 версии. Запускаем его двойным кликом. Ставим отметки «Использовать следующие адреса….» и 8.8.8.8 и 8.8.4.4. Сохраняем результат.

- Перезагружаем систему.
В случае, если проблема не исчезла и после данных манипуляций, стоит откатить систему до более раннего состояния и попробовать запустить обновление позже.
Windows Update error 8024402C (Windows could not search for new updates – Errors found 8024402C) while checking for updates is commonly caused by invalid network settings or invalid update settings. The problem also occurs if your computer was connected to a local network (LAN) and managed by a Windows Server Update Services (WSUS).
This tutorial contains detailed instructions on how to resolve In order to fix the Windows Update error 0x8024402C in Windows 8, 7 or Vista.
How to fix Error code 0x8024402C in Windows Update.
Solution 1. Run the Windows Update Troubleshooter.
1. Navigate to Windows Control Panel, set the ‘View By’ to Small icons and open Troubleshooting.
2. In Troubleshooting options, click View all.
3. Open the Windows Update.
4. Click Next to troubleshoot Windows update problems.
5. When the troubleshooting process is complete, close the troubleshooter.
6. Restart your computer and see if the Error code 8024402C is resolved.
Solution 2. Change the DNS servers.
Some IPS causes errors with Windows Update. So try to manually add a public DNS server (e.g. Google DNS) on your network connection.
1. Press Windows + R keys to open the run command box.
2. Type ncpa.cpl and press Enter.
3. Double click at your active Network Adapter.
4. Click Properties.
5. Open ‘Internet Protocol Version 4 (TCP/IPv4)’ Properties.
6. Select «Use the following DNS server addresses:» and type the following Google’s public DNS server addresses:
- 8.8.8.8
- 8.8.4.4
7. Press OK twice to exit Network settings.
8. Restart your computer and check for updates again.
Solution 3. Configure Automatic Updates client to connect directly to the Windows Update site on the Internet.
1. Press Windows + R keys to open the run command box.
2. Type regedit and press Enter.
3. In Windows registry editor locate the following key:
HKEY_LOCAL_MACHINE\SOFTWARE\Policies\Microsoft\Windows\WindowsUpdate\AU
Note: If you don’t find the WindowsUpdate key you have to create it: Right click on Windows key (on the left pane) and select New > Key. Give the name: WindowsUpdate. Then right click at «WindowsUpdate’ & perform the same operation to create the AU key.
4. At the right double click to open the UseWUServer value and change the Value data from 1 to 0.
Note: If you don’t find the UseWUServer value you have to create it: Right click on the right pane and select New > DWORD (32-bit) Value. Give the name: UseWUServer.
5. Press OK to apply changes and exit from Registry Editor.
That’s all folks! Did it work for you?
Please leave a comment in the comment section below or even better: like and share this blog post in the social networks to help spread the word about this solution.
If this article was useful for you, please consider supporting us by making a donation. Even $1 can a make a huge difference for us.