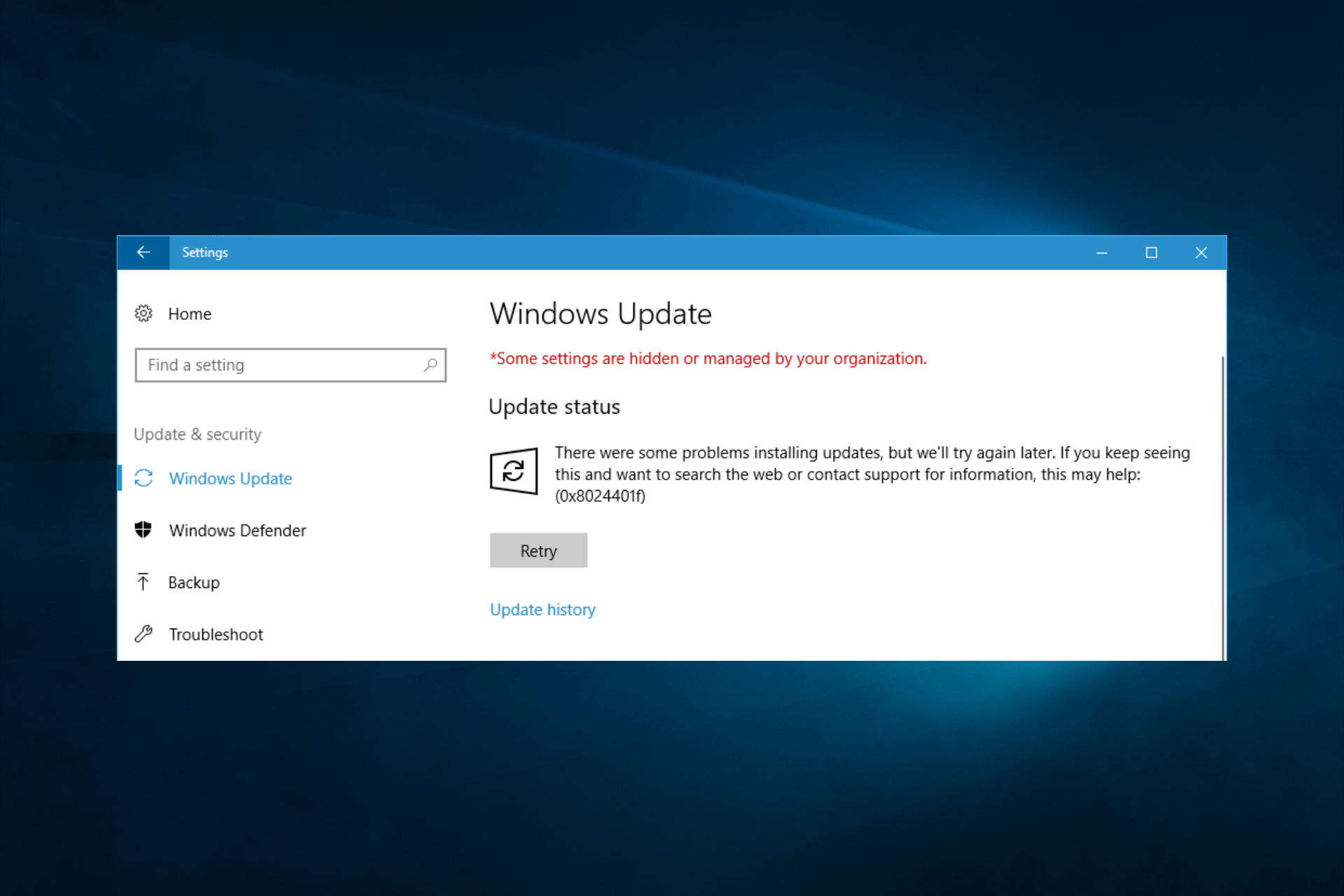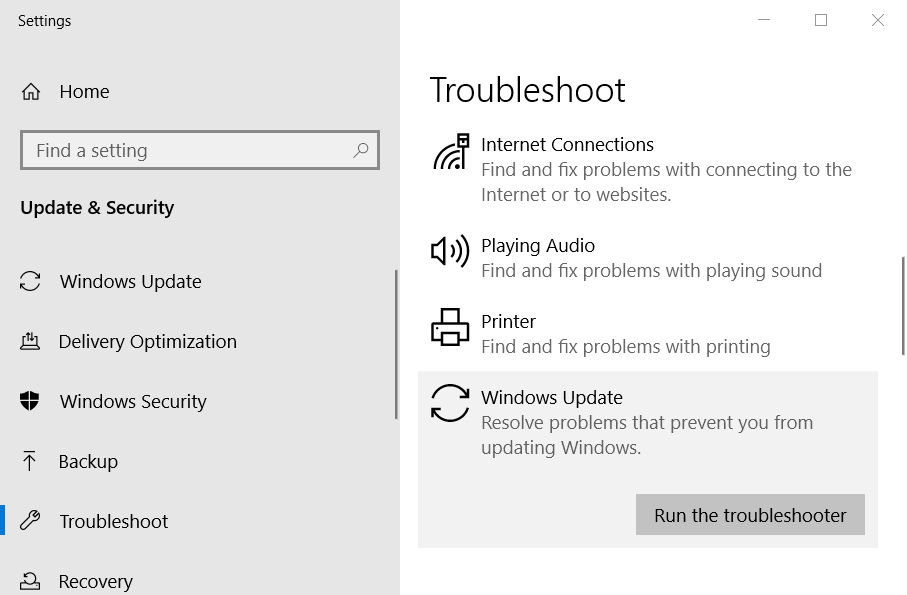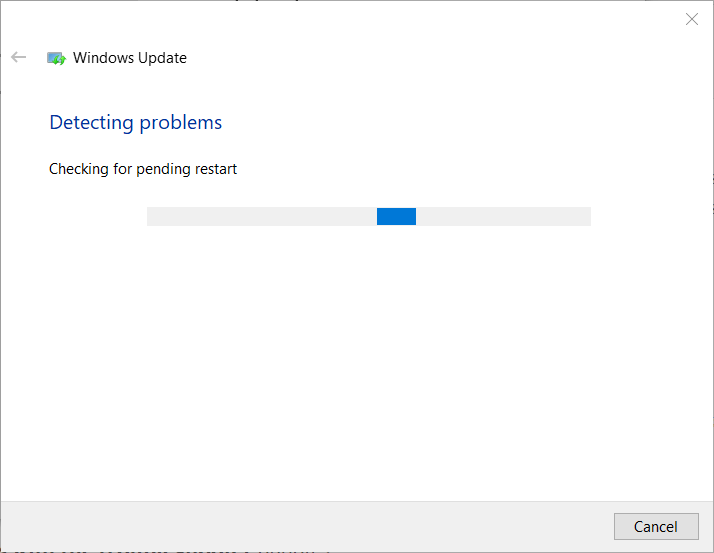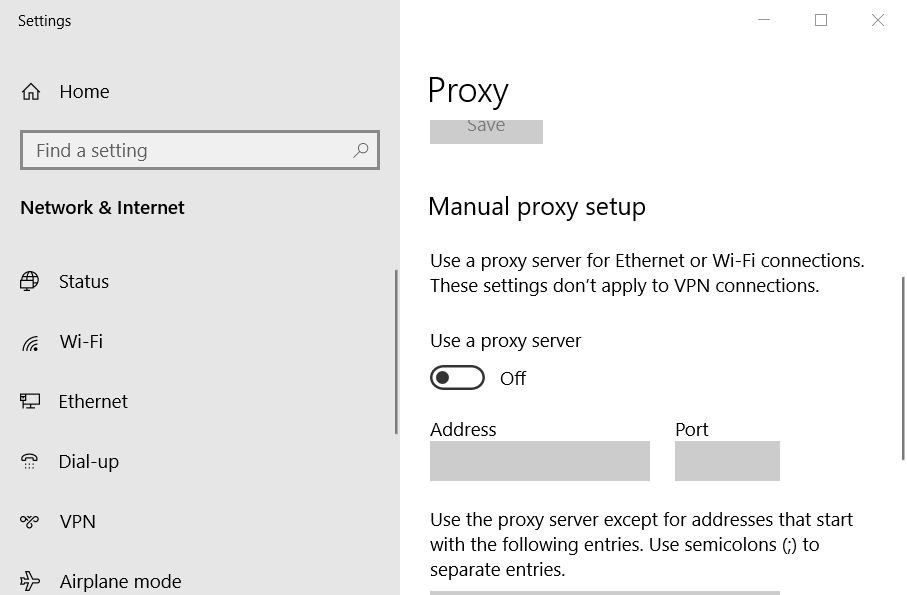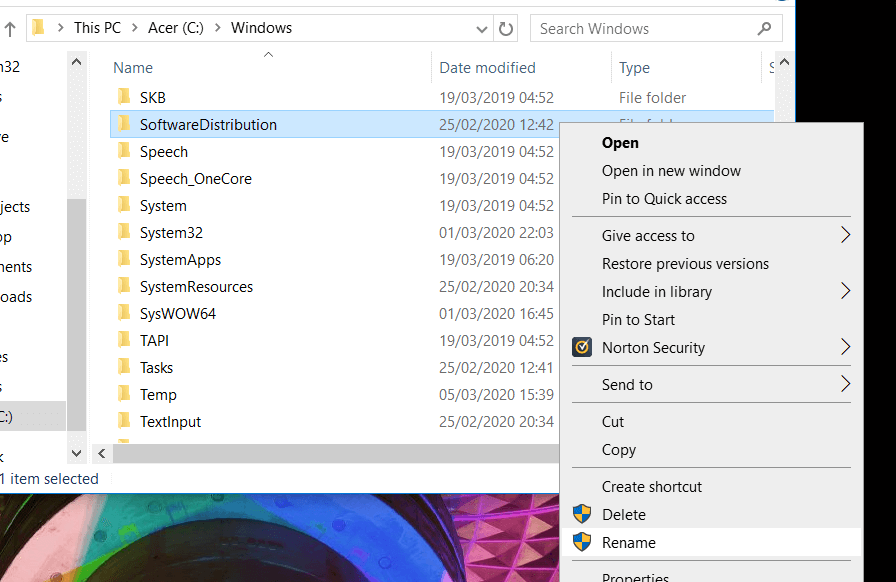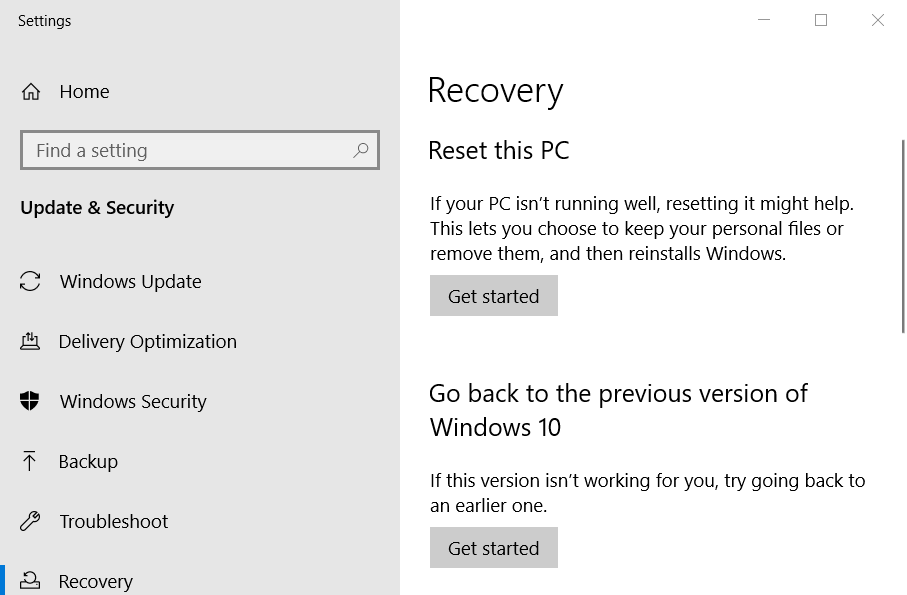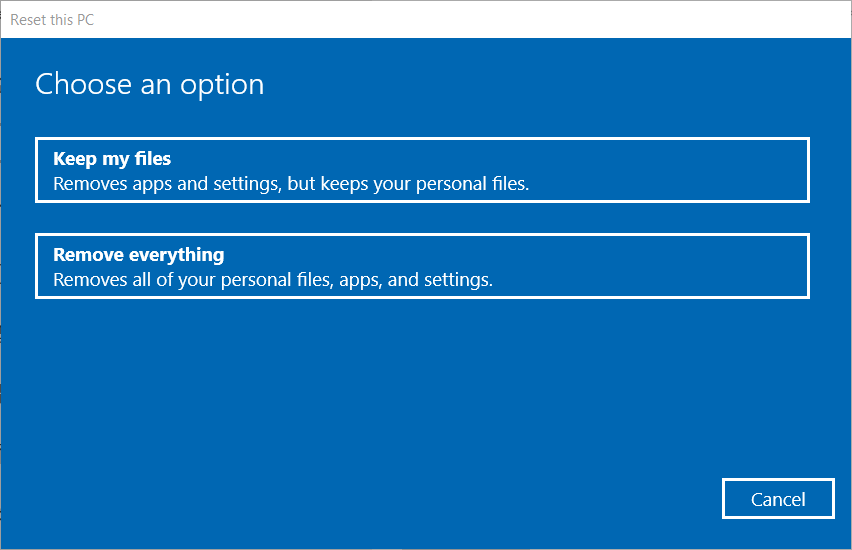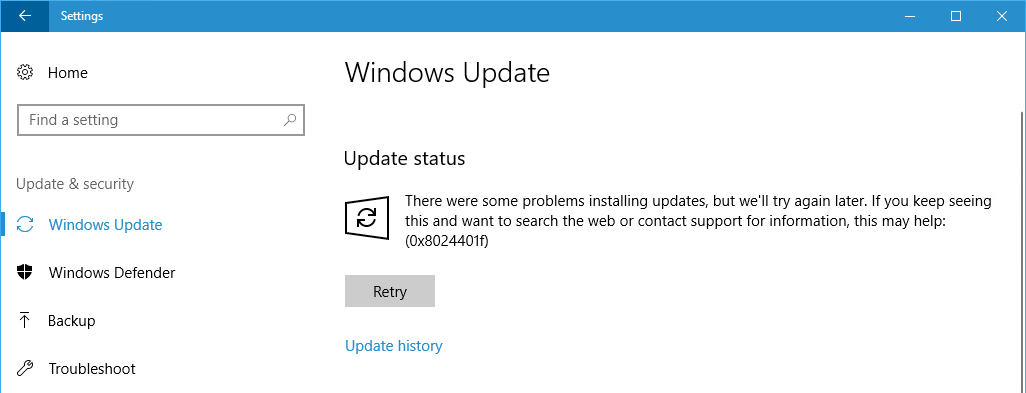- Remove From My Forums
-
Question
-
Hello,
I’ve had to rebuild our WSUS 2012R2 server. Computers and servers are showing up, but not showing how many patches are needed (it’s been days now). If I go to a computer and manually try and run the Windows update I immediately get the error
code:8024401f
Has anyone seen this, maybe there is an issue with IIS in WSUS.
On a computer I see (windowsupdate.log):
2017-04-21 14:34:44:229780
9becWS WARNING: Nws Failure: errorCode=0x803d000f
2017-04-21 14:34:44:229780
9becWS WARNING: There was an error communicating with the endpoint at ‘http://wsus:8530/ClientWebService/client.asmx’.
2017-04-21 14:34:44:229780
9bec WS
WARNING: The server returned HTTP status code ‘500 (0x1F4)’ with text ‘Internal Server Error’.
2017-04-21 14:34:44:229780
9bec WS
WARNING: The server was unable to process the request.
2017-04-21 14:34:44:229780
9bec WS
WARNING: MapToSusHResult mapped Nws error 0x803d000f to 0x8024401f
2017-04-21 14:34:44:229780
9bec WS WARNING: Web service call failed with hr = 8024401f.-
Edited by
Friday, April 21, 2017 3:42 PM
-
Edited by
Answers
-
Built a Windows 2016 WSUS server and everything works now.
-
Proposed as answer by
Anne HeMicrosoft contingent staff
Thursday, April 27, 2017 11:23 AM -
Marked as answer by
TB303
Tuesday, May 2, 2017 2:07 PM
-
Proposed as answer by
The 0x8024401f error code is usually due to connectivity issues
by Matthew Adams
Matthew is a freelancer who has produced a variety of articles on various topics related to technology. His main focus is the Windows OS and all the things… read more
Updated on
- The Windows Update error 0x8024401f is usually caused by network connectivity problems.
- Resetting the Windows Update service may fix the problem quickly.
XINSTALL BY CLICKING THE DOWNLOAD FILE
Repair all Windows Updates Errors with Fortect:
SPONSORED
Windows update failures can be annoying! With Fortect, you will get rid of errors caused by missing or corrupted files after an update. The utility maintains a repository of the original Windows system file versions, and it uses a reverse algorithm to swap out the damaged ones for good ones.
- Download Fortect and install it on your PC
- Start the tool’s scanning process to look for corrupt files that are the source of the issues
- Right-click on Start Repair to resolve security and performance issues with your computer
- Fortect has been downloaded by 0 readers this month, rated 4.4 on TrustPilot
The Windows Update error 0x8024401f has been discussed in numerous Microsoft forum threads. That issue arises when users check for Windows updates via Settings. Error 0x8024401f can also arise when users try to update apps via Microsoft Store.
As a result, Windows and app updates aren’t installed. The resolutions below are primarily for fixing error 0x8024401f in Windows 10, they might also resolve the issue in 8.1 and 11 using this guide.
What causes the Windows Update Error 0x8024401f?
Several potential causes for a Windows update error with the code 0x8024401f. Here are some common ones:
- Network connectivity issues – If your computer cannot connect to the internet or the update servers, it can cause the update to fail with this error.
- Firewall or antivirus software – If your firewall or antivirus software is blocking the update, it can cause this error. You may need to temporarily disable these programs to see if they are causing the issue.
- Insufficient hard drive space – If your hard drive is full or almost full, it can cause the update to fail. Make sure you have enough free space on your hard drive before installing the update again.
- Corrupted update files – Sometimes, the update files can become corrupted during the download process. You may need to delete the temporary update files and try downloading the update again.
- Corrupted system files – If your system files are corrupt, it can cause the update to fail. You may be able to fix this by running the System File Checker tool.
- Pending updates – If other updates are waiting to be installed, it can cause this error. Make sure to install any pending updates before installing the update causing the issue.
These are some of the most common causes of this error. I hope this helps!
How do I fix the Windows Update error 0x8024401f?
- What causes the Windows Update Error 0x8024401f?
- How do I fix the Windows Update error 0x8024401f?
- 1. Run the Windows Update troubleshooter
- 2. Turn off third-party antivirus software
- 3. Don’t utilize a proxy server
- 4. Reset Windows Update
- 5. Reset the Microsoft Store cache
- 6. Reset your Windows OS
1. Run the Windows Update troubleshooter
Windows Update troubleshooter doesn’t always fix update errors, but it’s still worth a shot nonetheless.
- Press the Windows key + S keyboard shortcut to open the Type here to search box.
- Input troubleshoot in the search box, and click Troubleshoot settings.
- Next, click Windows Update and select its Run the troubleshooter option.
- Click the Apply this fix option if the troubleshooter presents a resolution to you.
2. Turn off third-party antivirus software
Some users have said they fixed error 0x8024401f by disabling their third-party antivirus software, such as Comodo, McAfee, and Sophos. To do so, right-click the system tray icon for your antivirus software to open a context menu.
You can usually select a disable or turn off option on an antivirus utility’s context menu. In addition, select an option to disable the utility’s firewall if its context menu includes one.
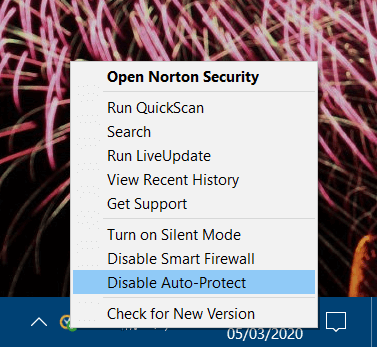
If you discover that the antivirus is causing the problem, then you should consider getting a better antivirus.
- How to copy texts from images with Snipping Tool’s Text Action
- The Windows 11’s weather widget now offers a detailed weather forecast
- Windows 11’s share window will let you send files to your Teams contacts
3. Don’t utilize a proxy server
- Click the Type here to search button (with the magnify glass icon) on the taskbar and type proxy.
- Click Proxy settings to open the window in the shot directly below.
- Toggle the Use a proxy server option off.
4. Reset Windows Update
- To do that, enter Command Prompt in the Type here to search box.
- Right-click Command Prompt and choose the Run as administrator option.
- Input these separate commands:
net stop wuauserv net stop cryptSvc net stop bits net stop msiserver
- Open the C: > Windows folder within File Explorer.
- Right-click the SoftwareDistribution subfolder there to select Rename.
- Input SoftwareDistribution.old as the new folder title, and press the Return key.
- Open the System32 folder, which is in the Windows folder.
- Then rename the catroot2 subfolder to Catroot2.old.
- Open an elevated Command Prompt window again.
- Enter these commands to restart the services:
net start wuauserv net start cryptSvc net start bits net start msiserver
- Close the Command Prompt, and restart Windows.
5. Reset the Microsoft Store cache
If you need to fix error 0x8024401f for MS Store app updates, open the Command Prompt as administrator. Then enter this command: wsreset.exe. Press the Return key after entering that command.
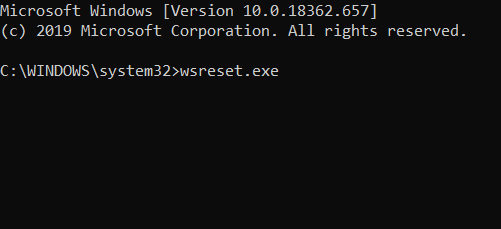
6. Reset your Windows OS
- Type the keyword reset in Windows 10’s search box.
- Click Reset this PC to open the Recovery tab in Settings.
- Click Get started to open Reset this PC.
- Click the Keep my files option.
- Click Next to continue, and press the Reset button.
A few users have also confirmed that resetting Windows 10 can fix error 0x8024401f.
Those are some of the most likely fixes for error 0x8024401f. We would like to know which solutions worked best for you, so leave us your feedback in the form of a message in the comments section below.
Some Windows users have been reaching us with questions after being unable to update their OS build to the latest version available. Most users are reporting that they see the error message 0x8024401f after they click the Check for Updates button. Other users are encountering this issue while trying to update a UWP app via the Windows Store. As it turns out, the issue is not exclusive to a certain Windows version as it’s confirmed to appear on Windows 7, Windows 8.1 and Windows 10.
What is causing the Windows Update error 0x8024401f?
We investigated this particular by analyzing various user reports and by trying out different fixes that other users in a similar situation have successfully deployed to fix this particular problem. As it turns out, this error code can be caused by a collection of different culprits. Here’s a shortlist of scenario in which the 0x8024401f error code might occur:
- 3rd party security interference – An overprotective suite can also be responsible for this particular error code. Sophos, McAfee and a couple of others are potential suspects that are commonly pointed out as culprits that will trigger this behavior. If this scenario is applicable, you can fix the issue entirely bu disabling the real-time protection while installing the update or by uninstalling the security suite altogether.
- Bad Windows update – There are a couple of bad Windows updates with the potential of introducing this particular error. Fortunately, Microsoft has released a hotfix for this issue several weeks after the problem was first introduced. To take advantage of it, simply run the Windows Update troubleshooter and apply the recommended hotfix.
- Corrupted Windows Store cache – If you’re seeing this particular error code while trying to update a UWP application, chances are you’re dealing with a corrupted Windows Store cache. If this scenario is applicable, you will be able to resolve the issue by resetting the Windows Store cache. You can do this either via the Windows GUI or via a CMD terminal.
- Interfering Proxy or VPN connection – A private connection maintained via a proxy server or a VPN solution might prompt the Windows installation agent to determined that your connection is unsafe and refuse to update through the official channels. In this case, you can eliminate the security roadblocks and allow the installation to take place by disabling/ uninstalling the Proxy server or VPN client.
If you’re currently struggling to resolve the very same 0x8024401f error code, this article will provide you with a couple of different repair strategies that you can use to troubleshoot the issue away. Down below. you’ll find several different methods that have been confirmed to be effective by other affected users.
To remain as efficient as possible, we advise you to follow the potential fixes below in the same order that they are arranged in. To make the whole process as efficient as possible, we arranged the methods based on difficulty and efficiency. Eventually, you should stumble upon a fix that will fix the problem regardless of the culprit responsible for the error.
Method 1: Disabling / Uninstalling 3rd party AV
One of the most probable causes that will trigger the 0x8024401f error code when trying to install a pending Windows update is an overprotective AV suite. Sophos, McAfee, AVAST, Comodo and a couple of other 3rd party security suite we’re singled out by affected users as being responsible for this issue.
If this scenario is applicable, you will be able to resolve the issue by either disabling the real-time protection of the AV or by uninstalling it all together and revert to the default security program (Windows Defender).
If you’re currently using a 3rd party suite and you’re suspecting that it might be responsible for the apparition of the 0x8024401f error code, you should start by disabling the real-time protection. Of course, the steps of this procedure will be different depending on which AV suite you’re using, but you can typically do it directly from the taskbar context menu.
If disabling the real-time protection didn’t resolve the issue for you, it doesn’t mean that the issue is not being caused by an overprotective AV suite. Certain security solutions (particularly ones that include a Firewall) will maintain some security suites even in those instances where the user disables the real-time protection.
With this in mind, the only way to ensure that the issue is not being caused by a 3rd party suite is to uninstall the program altogether and follow the steps necessary to ensure that you’re not leaving behind any leftover files. If you decide to go the radical route, you can follow this article (here) to completely uninstall your AV suite without leaving behind any leftover files.
Once you remove the 3rd party AV, restart your computer and see if the issue is resolved at the next system startup. If the 0x8024401f error code is still occurring when you try to install a pending update, move down to the next method below.
Method 2: Running the Windows Update troubleshooter
As it turns out, if the issue was introduced by another bad Windows Update, chances are your OS is capable of resolving the issue automatically. On Windows 10, Microsoft has released a hotfix for this particular issue via an automated repair strategy included inside the Windows Update troubleshooter.
Several users that were also struggling to resolve the 0x8024401f error code have reported that the issue was resolved entirely after they ran the Windows Update troubleshooter. For some of them, this procedure ended up fixing the problem automatically.
The Windows Update troubleshooter is a built-in utility that contains a wide selection of repair strategies that will be enforced automatically if a covered problem is identified. Here’s a short guide on running the Windows Update troubleshooter:
- Press Windows key + R to open up a Run dialog box. Next, type “ms-settings:troubleshoot” and press Enter to open up the Troubleshooting tab of the Settings app.
Opening the Troubleshooting tab of the Settings app via a Run box - Once you’re inside the Troubleshooting tab, move your mouse cursor to the right-hand section of the screen and navigate to the Get up and running section. When you get there, click on Windows Update, then click on Run the troubleshooter.
Running Windows Update Troubleshooter - Once the utility is started, wait patiently until the initial scan is complete. This process will determine whether any of the repair strategies included with the utility apply to the problem that you’re dealing with.
Detecting problem with Windows Update - If a suitable fix is identified, you will be presented with a window in which you can click on Apply this Fix to enforce the repair strategy. Depending on the type of fix, you might need to follow some additional steps to enforce the repair strategy.
Apply this fix - Once the fix is enforced, restart your computer once again and see if the issue is resolved at the next system startup.
If the same 0x8024401f error code is still occurring, move down to the next method below.
Method 3: Resetting the Windows Store cache
If you’re encountering the 0x8024401f error code while trying to update a UWP (Universal Windows Platform) app via Windows Store, chances are the updating process is being stopped by some degree of corrupted system files.
After looking at various occurrences of this kind, it seems like in most cases, the issue appears after a security scanner ends up quarantining some items essential to the updating process. Another possible scenario is a botched update that ended up botching the installation of the new Microsoft Store version.
Several users that were also encountering this issue have reported that they managed to fix the 0x8024401f error by resetting Windows Store and all associated components.
There are two ways of resetting the Windows Store cache on Windows 10. Even though the first option is quicker, it involves doing things from a CMD terminal. If you’re not confident with the CMD terminal or using commands to get the job done, then the second option might be more appealing since it allows you to perform the whole operation from the Windows GUI.
Feel free to follow whichever method you feel more comfortable with:
Resetting Windows Store cache via CMD
- Press Windows key + R to open up a Run dialog box. Next, type ‘cmd’ inside the text box and press Ctrl + Shift + Enter to open up a Command Prompt with administrative privileges. When prompted by the UAC (User Account Control), click Yes to grant admin access.
Running Command Prompt as an administrator - Once you’re inside the elevated Command Prompt, type the following command and hit Enter to reset Windows Store along with all dependencies:
wsreset.exe
Resetting Windows Store - After the command is processed successfully, restart your computer and see if the issue is being resolved at the next system startup.
Resetting the Windows Store cache via the Settings app
- Open a Run dialog box by pressing Windows key + R. Then, type “‘ms-settings:appsfeatures” and press Enter to open up the Apps & Features menu of the Settings app.
- Once you’re inside the App & Features screen, scroll down through the list of installed UWP applications and locate the Microsoft Store entry.
- After you manage to find the correct application, click on the Advanced options hyperlink associated with it (under Microsoft Corporation).
- Once you’re inside the Advanced options menu of the Microsoft Store, scroll down to the Reset tab and click on the Reset button to initiate the process of clearing the cache.
- Wait until the process is complete, then reboot your machine and see if the issue is resolved at the next system startup.
If you’re still encountering the 0x8024401f error code even after resetting the cache of Windows Store, move down to the next method below.
Method 4: Disabling Proxy server VPN client (if applicable)
If you’ve come this far without a result and you’re using a proxy server or a VPN solution to maintain your surfing anonymity, chances are your proxy/VPN is conflicting with the Windows Update client. You may be encountering the 0x8024401f error code because the Windows installation agent does not trust your private connection, so the update is never allowed to be installed.
If this scenario applies to your current scenario, you will be able to resolve the issue by disabling/ uninstalling the Proxy server or VPN client. After doing this and restarting your computer, the installation agent will have no reason not to trust your connection and will allow the Windows/ app update to be installed.
Depending on if you’re using a Proxy server or a VPN client, follow the guide applicable towards stopping the private connection:
Disabling the Proxy Server
- Press Windows key + R to open up a Run dialog box. Next, type “ms-settings:network-proxy” inside the text box and press Enter to open up the Proxy tab of the Network & Internet settings menu.
Opening the Proxy menu via a Run command - Once you’re inside the proxy menu, move to the right section of the screen, then scroll down to Manual Proxy Setup.
- When you arrive at the Manual proxy setup section, simply disable the toggle associated with Use a proxy server.
Disabling the use of a proxy server - Restart your computer and see if the error is resolved at the next system startup.
Uninstalling the VPN client
- Open a Run dialog box by pressing Windows key + R. Then, type “appwiz.cpl’ and press Enter to open up the Programs and Features window.
Type appwiz.cpl and Press Enter to Open Installed Programs List - Once you’re inside the Programs and Features screen, scroll down through the list of installed applications and locate the 3rd party VPN client solution that you’re currently using. When you see it, right-click on it and choose Uninstall from the context menu.
Uninstalling a VPN tool - From the uninstallation screen, follow the on-screen prompt to complete the uninstallation, then restart your computer and see if the issue has been resolved at the next system startup.
Сообщение с ошибкой 0x8024401f появляется при установке обновлений Wndows. Она означает, что в серверном наборе Internet Information Services (IIS) возник сбой во время обработки запроса на загрузку файлов апдейтов. Чаще всего ошибка возникает при обновлении не с общедоступных серверов Microsoft, а с хранилищ внутри рабочих сетей
Как исправить ошибку 0x8024401f?
Решается неисправность следующими методами:
- Убедитесь, что внутри IIS нет дублей MIME-типов. Для этого обратитесь к администратору корпоративной сети, чтобы он удалил все дубликаты. Рекомендуем приложить к этому скриншот с ошибкой — в развернутом виде там должны быть указаны, касательно каких именно MIME-типов есть лишние копии.
- Проверьте, что рабочий ПК имеет доступ к корпоративному серверу WSUS. Для этого введите в адресную строку стандартного Проводника ОС следующий адрес и перейдите по нему: \\ххх\WsusContent, где ххх — обозначение сервера WSUS рабочей сети. Если это не увенчалось успехом, то необходимо обратиться к администратору с просьбой о предоставлении соответствующего доступа. Если же ресурс доступен, но ошибка не исчезает, то опять не обойтись без администратора сети. Пусть он запустит на сервере через Командную строку запрос C:\Program Files\Update Services\Tools\wsusutil reset. Далее на проблемном ПК в Командной строке под правами администратора нужно ввести запрос run net stop wuauserv, и подтвердить выполнение действия нажатием на Enter. После перегрузки ОС это должно устранить ошибку 0x8024401f.
Hi everyone. We just went through our monthly pilot patching cycle last night and out of 17 servers on the list, we encountered errors with five of them. Two (the 80244019 errors) showed patches available to download and install and also checked in with WSUS earlier in the day, prior to scheduled patching. Three showed no patches available, but threw an error message (either 8024401f or 80244008) when I attempted to check for updates. Two months ago (the last time I was on the hook to update servers), I did not see these errors. I do not believe the individual who ran the patches last month saw these either. Nothing I’m seeing in the Windows Update log leads to anything that would seem (to me, at least) to apply.
We have a script that does a number of different things to troubleshoot the issue. Rather than listing them out, I’ve copied the script below. I’ll also upload the WindowsUpdate log files.
Beyond this, I found the WSUS Client Diagnostics Tool and there is a single error message that appears on every failed machine, but my Google Fu must be weak as I’m not seeing anything that makes sense. There is no proxy server are there were not a lot of patches approved (and we’ve approved far more in the past, successfully).
Here is the script we run:
GetFileVersion(szEngineDir,&susVersion) failed with hr=0x80070002
The system cannot find the file specified
I’ve also checked that bandwidtch if perfectly fine; I can manually copy hundreds of Gb from the WSUS server to the failing servers in a very quick time frame. In addition, other servers in the same subnet with more patches approved are working just fine.
@echo on
gpupdate /force
net stop wuauserv /y
net stop bits /y
rmdir c:\windows\SoftwareDistribution /S /Q
del C:\Windows\WindowsUpdate.log /S /Q
REG DELETE «HKLM\Software\Microsoft\Windows\CurrentVersion\WindowsUpdate» /v AccountDomainSid /f
REG DELETE «HKLM\Software\Microsoft\Windows\CurrentVersion\WindowsUpdate» /v PingID /f
Reg Delete «HKLM\Software\Microsoft\Windows\CurrentVersion\WindowsUpdate» /v SusClientId /f
Reg Delete «HKLM\Software\Microsoft\Windows\CurrentVersion\WindowsUpdate» /v SusClientValidation /f
REG DELETE «HKLM\Software\Microsoft\Windows\CurrentVersion\WindowsUpdate\Auto Update» /v LastWaitTimeout /f
REG DELETE «HKLM\Software\Microsoft\Windows\CurrentVersion\WindowsUpdate\Auto Update» /v DetectionstartTime /f
Reg Delete «HKLM\Software\Microsoft\Windows\CurrentVersion\WindowsUpdate\Auto Update» /v NextDetectionTime /f
echo re-registering Windows Update components..
regsvr32.exe c:\windows\system32\wuapi.dll /s
regsvr32.exe c:\windows\system32\wups.dll /s
regsvr32.exe c:\windows\system32\wuaueng.dll /s
regsvr32.exe c:\windows\system32\wucltui.dll /s
regsvr32.exe c:\windows\system32\msxml3.dll /s
regsvr32.exe c:\windows\system32\wuaueng1.dll /s
regsvr32.exe c:\windows\system32\wups2.dll /s
regsvr32.exe c:\windows\system32\wuweb.dll /s
net start wuauserv /y
net start bits /y
echo Initiating Windows Updates detection cycle…
wuauclt.exe /resetauthorization
wuauclt.exe /detectnow
wuauclt.exe /reportnow
pause