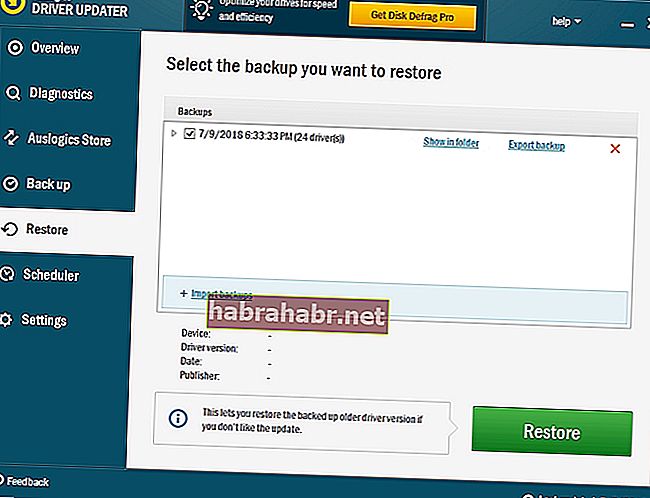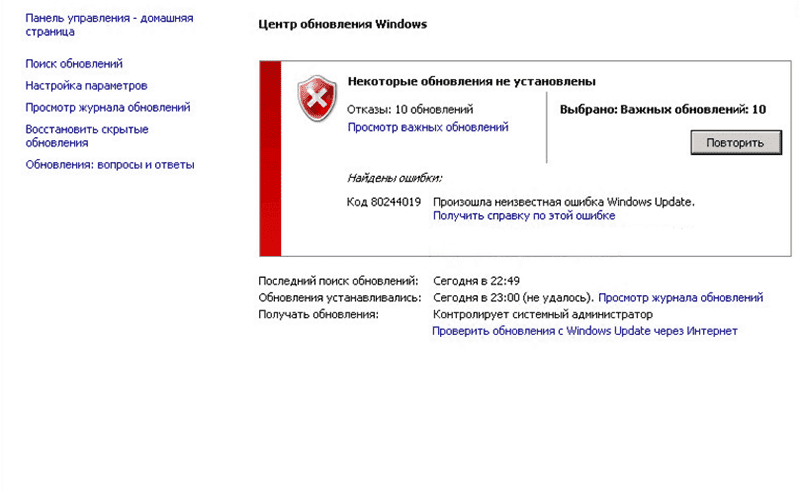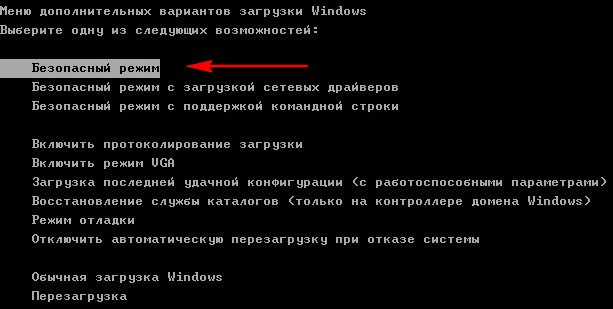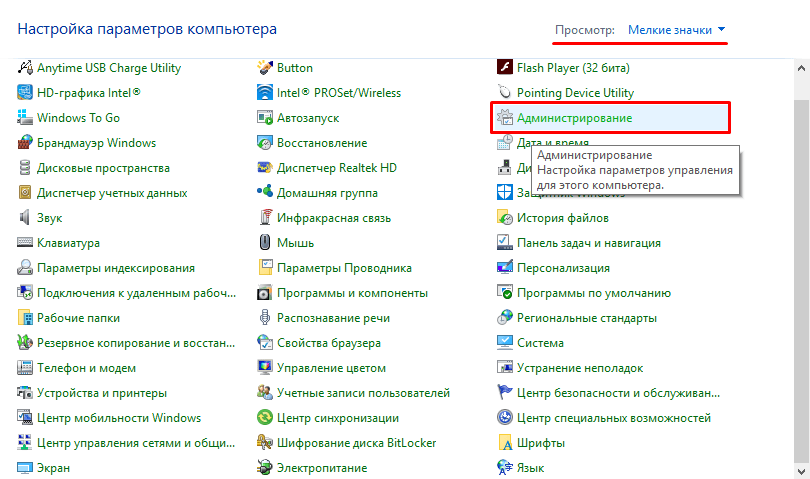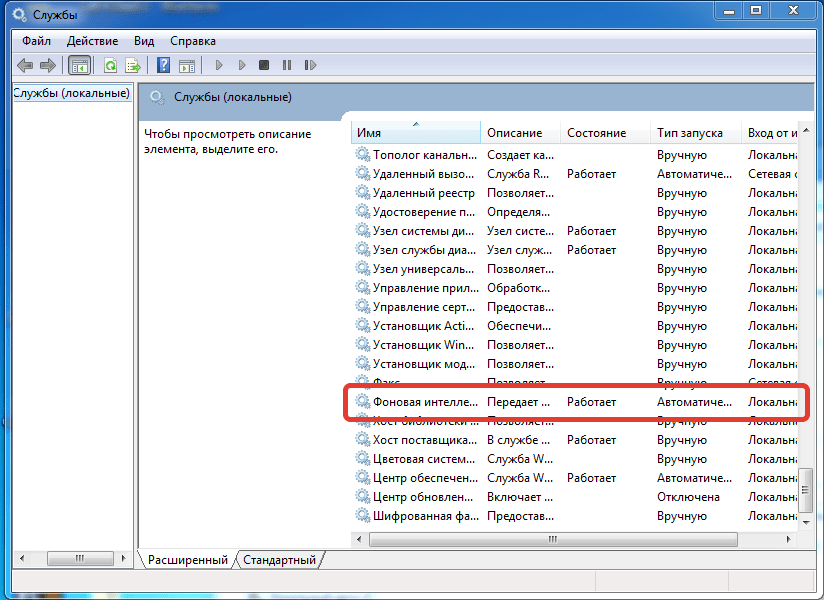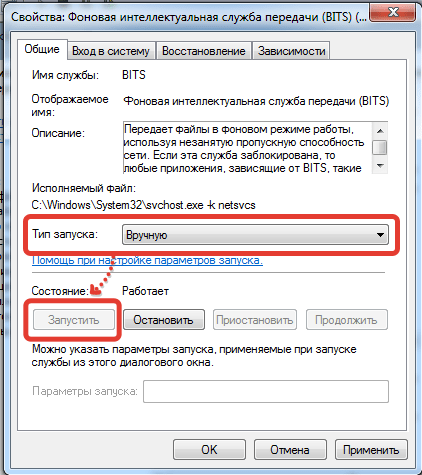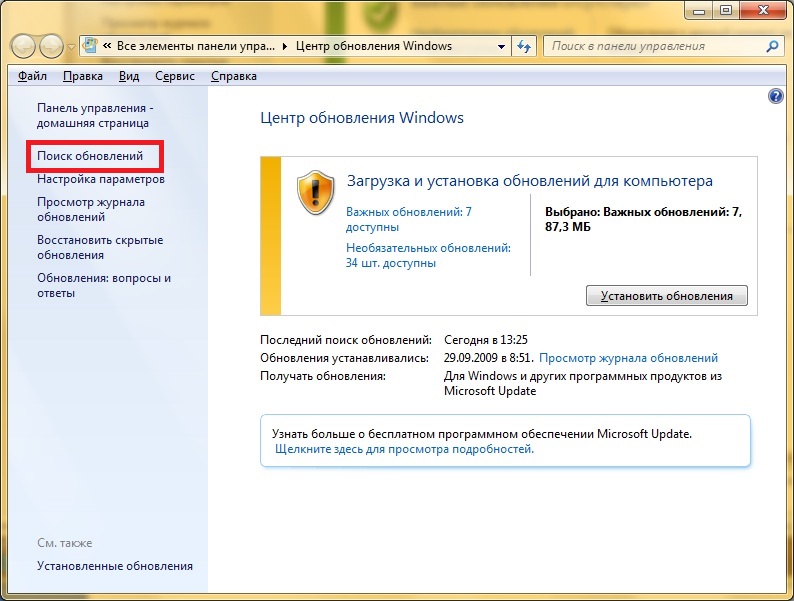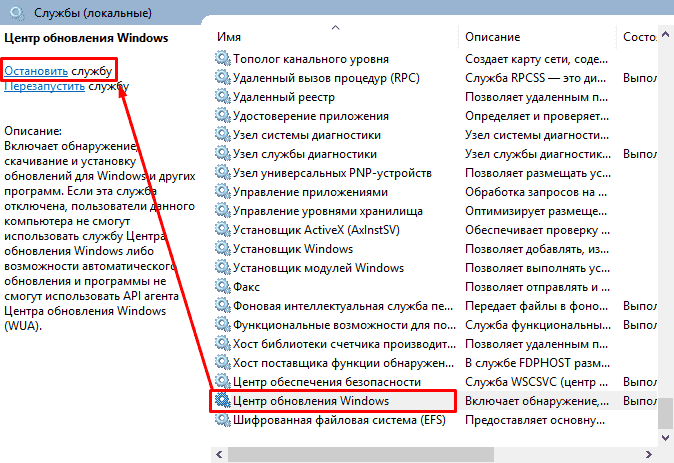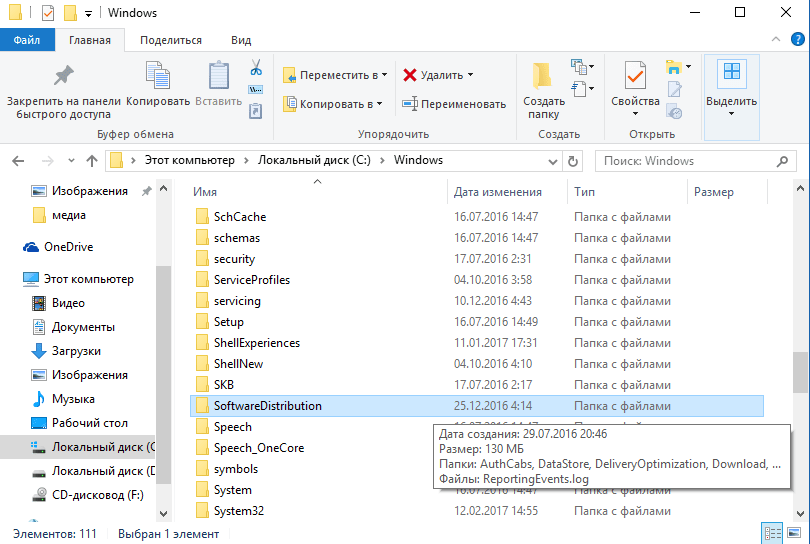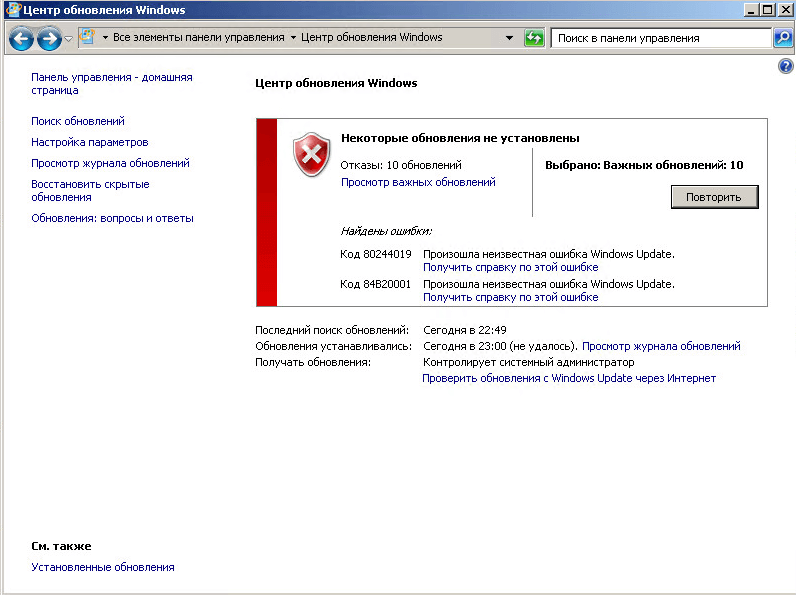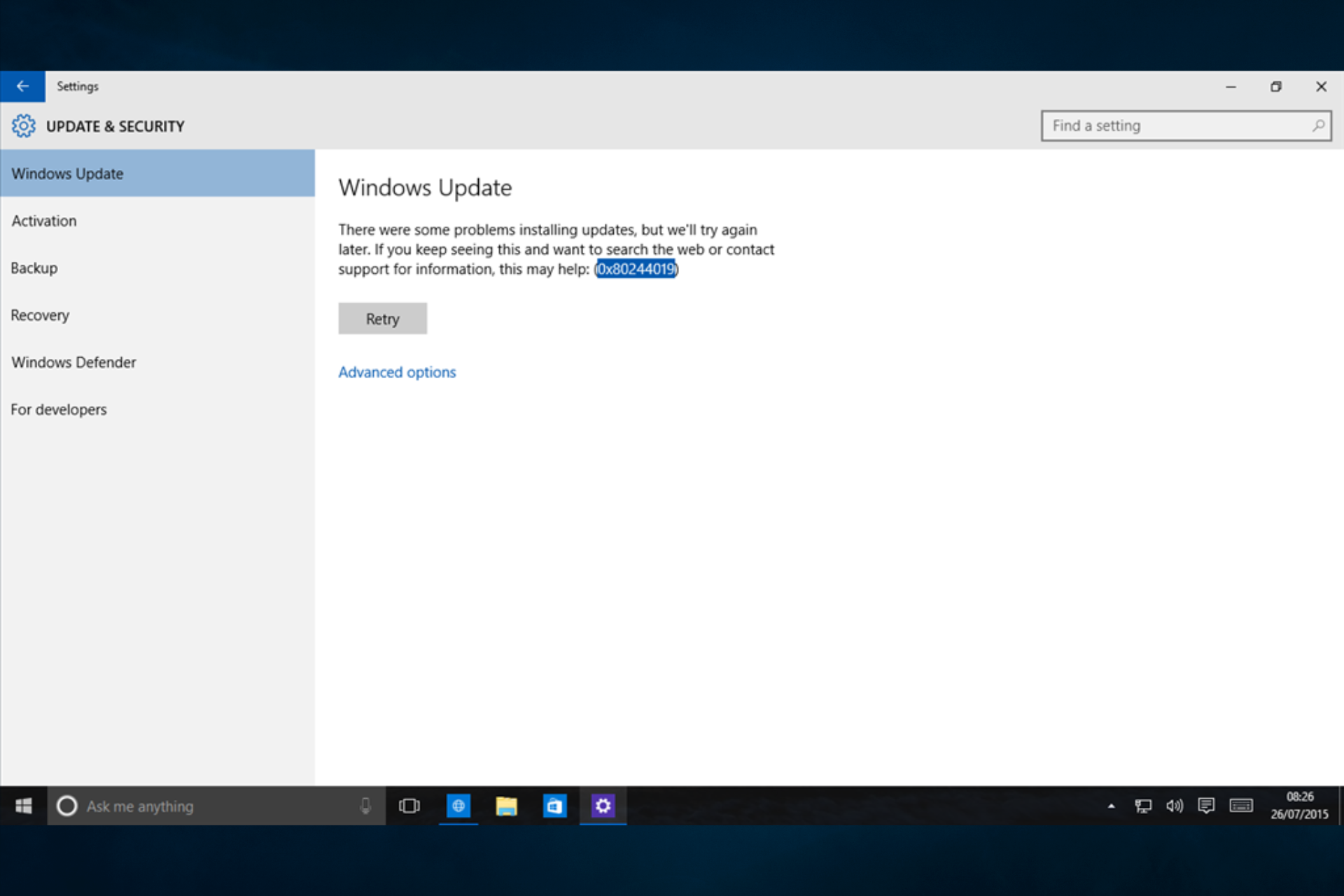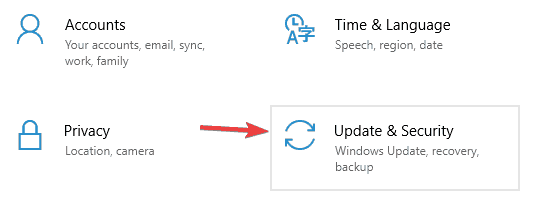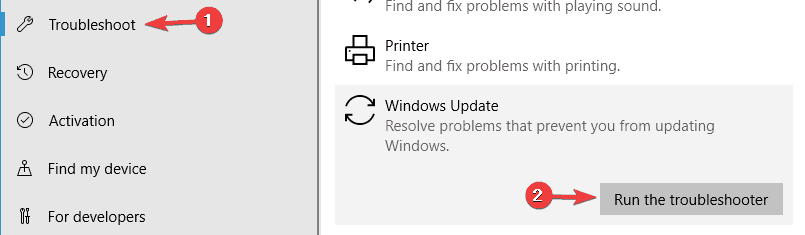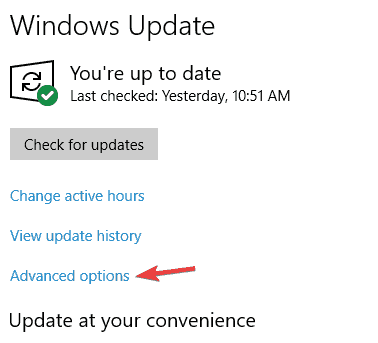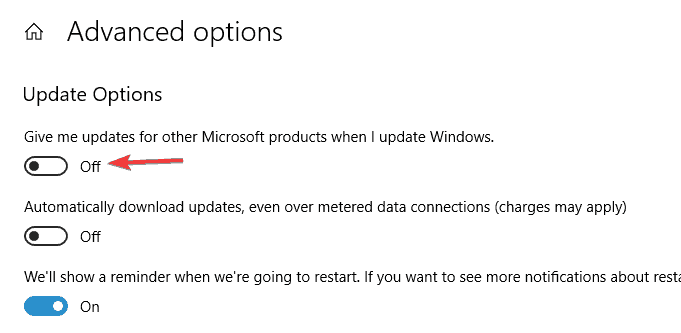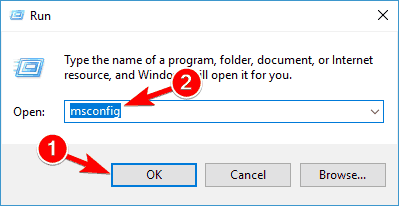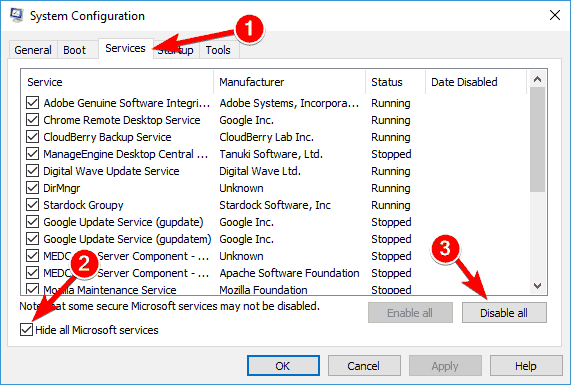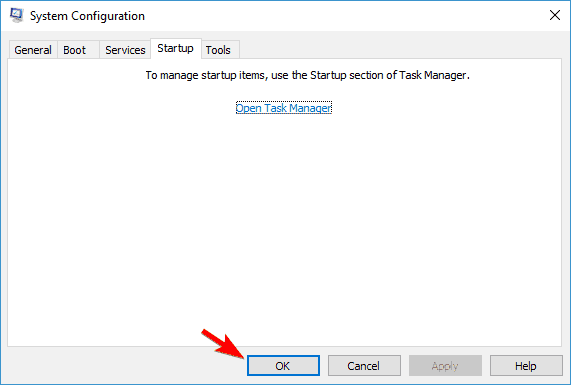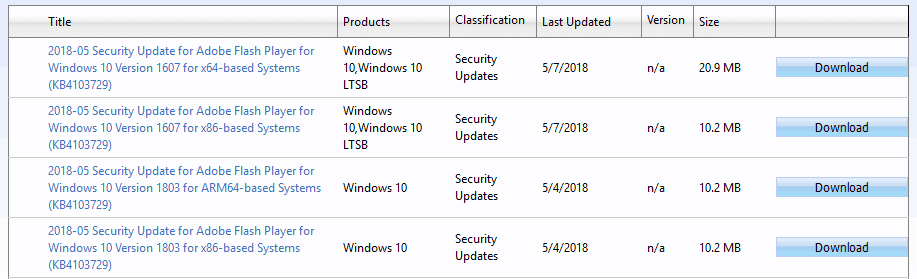- Remove From My Forums
-
Вопрос
-
История такая. Было 3 сервера, 1- ADDS, DNS, файлопомойка. 2 — adds, dns, dhcp. 3 — прокси, wsus. Везде Win Server 2008 R2 Std. Было решение принято по апгрейду и оптимизации серверов. 1 — остался без изменений, 2 — стал чисто прокси(с
заменой адресов). 3 — Поставили чистую Windows Server 2012 R2 Standart, накатили в HYPER-V виртуалку на том же Windows Server 2012 R2 Standart. На виртулку добавили ad ds, dns, dhcp. На физическую машину с 2012ым сервером как
раз добавили wsus. Настраивали по инструкции микрософта, с внутренней базой. В политиках поменяли сервер wsus (пробовал и c портом указывать 8530, 8531, 80). Продукты и классы выбраны, wsus с центром обновлений микрософта синхронизирован.
Брандмауэр в интересах настройки отключен. Но, wsus говорит, что ни один клиент не обращался за обновлениями, а на всех клиентах при поиске обновлений с wsusа вылазит ошибка: не удалось выполнить поиск обновлений, 80244019. Читал статьи похожие
и здесь и с других источников…но как-то никак…Может кто что дельного подскажет.-
Изменено
5 ноября 2014 г. 10:48
-
Изменено
Ответы
-
Адрес WSUS сервера на клиенте указан с использованием IP адреса, а не имени —
http://192.168.1.2
Значит настройки где WSUS указан как http://ServLib.lihbel.ru:8530 — не применились.Проверьте применение настроек к клиентам.
После того как в WindowsUpdate.log будет фиксироваться адрес WSUS как
http://ServLib.lihbel.ru:8530 и проблема не исправится, можно будет продолжить диагностику дальше. Скорее всего проблема в адресе сервера, который используют клиенты.-
Помечено в качестве ответа
DmitriyIM
7 ноября 2014 г. 13:07
-
Помечено в качестве ответа
-
Вопрос решён. Дело оказалось в том, что адрес сервера wsus
http://192.168.1.2 был задан в политике по умолчанию, а объект политики wsus, в котором задан верный адрес сервера обновлений(http://ServLib.lihbel.ru:8530) не был
связан с доменом.После этого
gpupdate /force
wuauclt.exe /detectnow
и всё хорошо) стал искать, и понемногу стали появляться клиенты из домена в панели wsus
Спасибо за правильные вопросы)
-
Помечено в качестве ответа
DmitriyIM
7 ноября 2014 г. 13:17
-
Помечено в качестве ответа
Если вы хотите обеспечить безопасность и бесперебойную работу своей системы, важно установить обновления, которые Microsoft регулярно выпускает. В конце концов, вирусы и вредоносные программы проникли в Интернет, и обновления Windows — это один из способов защитить свой компьютер от таких угроз.
К сожалению, какими бы незаменимыми они ни были, обновления могут приносить с собой досадные ошибки. В этой статье мы сосредоточимся на устранении ошибки обновления Windows 0x80244019 в Windows 10, 8.1 и 7. Прежде чем мы дадим вам обходные пути, было бы лучше, если бы мы обсудили некоторые сценарии, о которых сообщили пользователи. Проверьте проблемы, указанные ниже, и посмотрите, не возникает ли у вас такая же проблема:
- Ошибка обновления Windows 7 0x80244019 . Ошибка 0x80244019 также может возникать в более старых версиях Windows. Хотя наши решения лучше всего подходят для Windows 10, они также могут применяться в Windows 8.1 и Windows 7.
- 0x80244019 Windows Server 2016 — ошибка обновления 0x80244019 может повлиять на Windows Server 2016. Вы можете избавиться от этой проблемы, попробовав любой из наших методов ниже.
Если вы используете стороннюю антивирусную программу, она может мешать работе вашей системы и вызывать появление ошибки 0x80244019. Вы можете устранить эту проблему, отключив определенные функции в вашем антивирусе.
Если вы попробовали это решение, но ошибка не исчезла, попробуйте полностью удалить антивирус. Это могло бы навсегда избавить от проблемы. Если это так, то мы рекомендуем перейти на другую антивирусную программу.
На рынке вы можете найти несколько инструментов безопасности. Однако мы настоятельно рекомендуем использовать надежную программу, такую как Auslogics Anti-Malware. Он разработан, чтобы не мешать работе вашего основного антивируса при обнаружении угроз и атак, о существовании которых вы даже не подозревали. Таким образом, вы можете удалить ошибку и по-прежнему получить необходимую защиту для своего компьютера.
Метод 2: Использование средства устранения неполадок для обновлений Windows
В Windows 10 есть разные средства устранения неполадок, предназначенные для восстановления определенных программ и процессов. Пользователи, которые пытались найти способы исправить код ошибки Windows 10 0x8024401, обнаружили, что использование средства устранения неполадок для обновлений помогло им решить проблему. Вы также можете использовать этот инструмент, чтобы избавиться от ошибки. Просто следуйте этим инструкциям:
- На клавиатуре нажмите Windows Key + I. Это должно открыть приложение «Настройки».
- Выберите «Обновления и безопасность», затем перейдите на левую панель и нажмите «Устранение неполадок».
- Перейдите на правую панель и щелкните Центр обновления Windows.
- Щелкните Запустить средство устранения неполадок.
- После того, как средство устранения неполадок завершит процесс сканирования и восстановления, проверьте, сохраняется ли проблема.
Метод 3: изменение настроек обновлений Windows
Возможно, что определенные настройки обновлений Windows вызывают появление ошибки 0x8024401. Вы можете немного настроить параметры и посмотреть, решит ли это проблему. Просто следуйте инструкциям ниже:
- Щелкните значок поиска на панели задач.
- Введите «настройки» (без кавычек), затем нажмите Enter.
- Перейдите в раздел «Обновление и безопасность».
- Прокрутите вниз, пока не дойдете до раздела «Настройки обновления».
- Щелкните Дополнительные параметры.
- Отключите параметр «Предоставлять мне обновления для других продуктов Microsoft при обновлении Windows».
Метод 4: сброс компонентов для обновлений Windows
Вы должны убедиться, что все важные компоненты обновлений Windows работают правильно. В противном случае вы не сможете успешно загрузить и установить обновления. Вы даже можете увидеть ошибку 0x80244019. К счастью, это можно решить, сбросив некоторые компоненты. Для этого вам просто нужно следовать этим инструкциям:
- Щелкните правой кнопкой мыши логотип Windows на панели задач.
- В меню выберите Командная строка (администратор) или Powershell (администратор).
- Выполните следующие команды:
чистая остановка wuauserv
чистая остановка cryptSvc
чистые стоповые биты
net stop msiserver
ren C: \ Windows \ SoftwareDistribution SoftwareDistribution.old
ren C: \ Windows \ System32 \ catroot2 Catroot2.old
чистый старт wuauserv
чистый старт cryptSvc
чистые стартовые биты
чистый запуск msiserver
Эти команды должны сбросить необходимые компоненты для обновлений Windows. Попробуйте загрузить и установить обновления еще раз и посмотрите, сохраняется ли ошибка.
Метод 5: Выполнение чистой загрузки
Ошибка 80244019 может появиться из-за того, что некоторые сторонние приложения вмешиваются в вашу систему. Вы можете исправить это, выполнив чистую загрузку. При этом ваш компьютер запустится без каких-либо сторонних служб или приложений. Тем не менее, вот шаги, которые вам необходимо выполнить:
- На клавиатуре нажмите клавиши Windows + R. Это должно открыть диалоговое окно «Выполнить».
- Введите «msconfig» (без кавычек), затем нажмите Enter.
- Перейдите на вкладку «Службы» и установите флажок «Скрыть все службы Microsoft».
- Щелкните Отключить все.
- Перейдите на вкладку «Автозагрузка» и нажмите «Открыть диспетчер задач».
- Щелкните правой кнопкой мыши каждый элемент автозагрузки и выберите «Отключить».
- Выйдите из диспетчера задач, затем нажмите OK, чтобы перезагрузить компьютер.
После выполнения чистой загрузки попробуйте установить обновление и проверьте, исчезла ли ошибка.
Метод 6: установка обновлений вручную
В некоторых случаях для устранения ошибки обновления Windows 0x80244019 в Windows 10 требуется установка вручную. Процесс не слишком сложный. Первое, что вам нужно сделать, это получить номер обновления в КБ. Просто посетите раздел Центра обновления Windows и найдите этот номер.
- После того, как вы запомнили номер базы знаний, выполните следующие действия:
- Посетите веб-сайт каталога Центра обновления Windows.
- Щелкните поле поиска и введите номер базы знаний.
- Вы увидите список подходящих обновлений. Выберите обновление, подходящее для архитектуры вашей системы.
- Загрузите и установите обновление, затем проверьте, сохраняется ли ошибка.
Стоит отметить, что этот метод — всего лишь обходной путь для устранения ошибки. Это только позволяет избежать ошибки, но не решает основную проблему. Итак, если у вас есть время для этого, попробуйте выполнить обновление на месте, как описано в методе 8.
Метод 7: установка дополнительных обновлений
Некоторые пользователи, которые устали от проблемных обновлений, предпочли использовать специальный инструмент, блокирующий процесс установки. Конечно, этот метод может помочь вам избежать определенных проблем с обновлением. Однако, когда вы скрываете необязательные обновления, это может вызвать появление ошибки 0x80244019. Так что лучше всего их разблокировать и установить. Это должно помочь вам установить остальные обновления без каких-либо проблем.
Метод 8: выполнение обновления на месте
Вы также можете избавиться от ошибки 0x80244019, выполнив обновление на месте. Это позволяет установить последнюю версию Windows вместе со всеми текущими обновлениями. Не волнуйтесь, потому что этот метод по-прежнему позволяет вам сохранить все ваши файлы и приложения. Вам просто нужно следовать приведенным ниже инструкциям:
- Перейдите на веб-сайт Microsoft и загрузите Media Creation Tool.
- Запустите программу, затем выберите Обновить этот компьютер сейчас. Программа установки загрузит все необходимые файлы.
- Выберите вариант «Загрузить и установить обновления (рекомендуется)».
- Подождите, пока программа установки загрузит обновления.
- Следуйте инструкциям на экране, пока не дойдете до экрана «Готово к установке».
- Нажмите на опцию «Изменить, что оставить».
- Не забудьте выбрать опцию «Сохранить личные файлы и приложения». Щелкните Далее, чтобы продолжить.
После завершения процесса на вашем компьютере должна быть установлена последняя версия Windows. Это также должно помочь вам устранить ошибку 0x80244019.
Если вы планируете запускать Media Creation Tool с USB-накопителя, мы рекомендуем сначала обновить драйверы. Это гарантирует, что вы сможете без проблем выполнить обновление на месте. Вы можете сделать это вручную, но более простым вариантом будет использование Auslogics Driver Updater. Этот инструмент исправляет и обновляет все ваши проблемные драйверы, гарантируя, что вы сможете без проблем использовать USB-накопитель и другие периферийные устройства.
Вы нашли другие способы устранения ошибки 0x80244019?
Делитесь своими идеями в комментариях ниже!
Основная проблема операционных систем семейства Windows – это нестабильность и предрасположенность к повреждению вирусами и прочим нежелательным ПО. Над этим постоянно работает штат разработчиков, регулярно выпуская пакеты обновлений. Они выступают своего рода «заплатками» в дырах безопасности и производительности.
Но иногда ОС усовершенствовать не получается, т.к. при попытке запуска функции появляются неизвестные ошибки. Давайте рассмотрим, что значит ошибка обновления (код 80244019) в Windows 7 и как ее исправить?
Причины возникновения и как исправить?
Ошибка обновления Windows 7 с кодом 80244019 возникает при попытке скачать и установить новые системные компоненты. Основная причина проблемы – сброс настроек или повреждение системных файлов, отвечающих за модуль получения пакетов обновлений. А виновник всему этому – вирус, который чувствует себя комфортно в слабозащищенной среде и делает то, что ему вздумается.
Но мы этого так не оставим и подробно рассмотрим, как бороться с подобной проблемой.
Для начала проверим зараженность нашего устройства вредоносным ПО:
- Загрузите антивирусную утилиту Dr.Web CureIt! и установите ее на компьютер.
- Перезагрузите ПК и во время включения зажмите клавишу F8.
- В окне загрузчика выберите «Безопасный режим» и нажмите Enter.
- После загрузки ОС выполните глубокую проверку системы (включая оперативную память, свободную область винчестера и т.д.), удалите все потенциально опасные объекты и угрозы.
- Перезагрузите компьютер в обычный режим.
Далее проверяем правильность параметров обновления:
- Перейдите в «Пуск» – «Панель управления» – «Администрирование» (если такой пункт отсутствует – измените тип отображения на «Мелкие значки»).
- Нажмите на «Службы» и найдите поле «Фоновая интеллектуальная служба передачи».
- Перейдите в настройки службы, дважды нажав ЛКМ по полю.
- В пункте «Тип запуска» выберите «Вручную», нажмите кнопку «Применить», а затем «Запустить» и «ОК».
- Введите пароль администратора, если Windows запросит.
- Далее перейдите к службе «Журнал событий Windows». Установите «Тип запуска» – «Автоматически», нажмите кнопку «Применить», а затем «Запустить» и «ОК».
- Перейдите к службе «Центр обновления Windows» и примените инструкцию из предыдущего пункта.
- Перезагрузите компьютер и проверьте работоспособность обновлений.
В большинстве случаев на этом этапе проблема решается и процесс обновления системы работает как часы. Но иногда требуются дополнительные действия:
- Перейдите в окно «Службы».
- Выделите поле «Центр обновления Windows» и в верхнем левом углу нажмите кнопку «Остановить».
- Не закрывая окна служб перейдите в C:\Windows\, отыщите папку SoftwareDistribution и любым образом переименуйте ее.
- Далее вернитесь в окно «Службы» и обратно включите «Центр обновления Windows» (кнопка включения находится на том же месте).
Попробуйте обновить систему.
Если же ничего не помогло, перейдите по этой ссылке и просканируйте компьютер специальной утилитой от Microsoft. Процесс может затянуться на неопределенное время, но это последний шанс исправить 80244019 ошибку обновления Windows 7 не прибегая к переустановке системы. Желаю удачи в лечении компьютера и советую всегда пользоваться последними версиями антивирусных программ.
Большинство пользователей операционных систем Windows любят, когда эти самые системы регулярно обновляются. Однако при выполнении проверки обновлений вам может показать ошибка 80244019.
В большинстве случаев данная ошибка возникает на Windows 8 и 8.1. Также вы можете столкнуться с ней при обновлении Windows 8.1 до Windows 10. Ошибка означает, что невозможно установить связь с серверами Microsoft или проблема находится со стороны пользователя.
Если проблема исходит со стороны серверов Microsoft, то данная ошибка должна исчезнуть через пару часов. Однако если же ошибка возникает со стороны пользователя, то придется воспользоваться методами решения для данной ошибки.
Для начала мы начнем с базовых методов решения проблемы, а затем перейдем к продвинутым.
Базовый метод решения ошибки 80244019
Для всех проблем связанных с обновлениями Windows вы всегда должны проверять работоспособность «Background Intelligent Transfer Service»(BITS) и запущена ли «Служба обновления Windows». Для это сделайте следующее:
- Нажмите комбинацию клавиш Win+X или нажмите правой кнопкой мыши на «Пуск».
- Выберите «Командная строка(администратор)»
- Впишите в «Командной строке» net start BITS и нажмите Enter.
- Теперь впишите net start wuauserv и нажмите Enter.
Вышеуказанные шаги приведут в действие эти две службы, если они были остановлены по какой-то причине. Попытайтесь скачать обновления для Windows снова. Если не получилось, то переходим к продвинутым методам.
Продвинутые методы решения ошибки 80244019
Метод №1 Использовать Диагностику проблем для обновлений Windows
Если службы «Background Intelligent Transfer Service»(BITS) и «Служба обновления Windows» обе работают, но у вас все равно вылетает ошибка, то это указывает на то, что есть проблемы именно в эти службах. У Microsoft для такого случая есть свое диагностирующее средство. Для того чтобы им воспользоваться сделайте следующее:
- Скачайте «Диагностику проблем с обновлениями Windows».
- Запустите скачаный файл.
- Дальше нажмите «Далее» и пускай утилита делает свою работу.
Как только она закончит, вам будет показан список найденных проблем, а также исправлены они или нет.
Метод №2 Отключение опции «Обновлять другие продукты Microsoft»
Если вам не помог метод с диагностикой, то сделайте следующее:
- Проведите курсором мыши по правому углу экрана и выберите «Настройки».
- Нажмите на «Изменить настройки ПК».
- В левой панели нажмите на «Обновления и восстановление».
- Далее кликните на «Выбрать метод установки обновлений».
- Отключите опцию «Давать мне обновления для других продуктов Microsoft когда я обновляю Windows».
- Примените изменения.
- Вам возможно понадобиться выполнить перезагрузку компьютера.
Теперь вы с большой вероятностью сможете установить нужное вам обновление без появления ошибки 80244019.
Метод №3 Загрузить обновление вручную
Если ни один из вышеописанных методов вам не помог, то вы можете скачать нужное обновление вручную с серверов Microsoft.
Просто пройдите в «Журнал обновлений Windows» и скопируйте номер обновления. Можете выполнить поиск обновления через поисковик Google или непосредственно на сайте Microsoft.
Easy fixes to get the latest updates
by Madalina Dinita
Madalina has been a Windows fan ever since she got her hands on her first Windows XP computer. She is interested in all things technology, especially emerging technologies… read more
Updated on
- Update errors are not uncommon on Windows devices, and error 0x80244019 is one a few users may face.
- In many cases, running the Windows Update troubleshooter should be enough to fix the problem.
Keeping Windows and your apps up-to-date is critical for your system’s security. An infinite number of threats circulate on the internet, many of which cause irreparable damage to your computer.
Unfortunately, many errors can occur during the update process. In this article, we’ll focus on the Windows Update error 0x80244019 and show you how to fix it.
Note that users have also experienced this error in Windows 7.
How can I fix the Windows Update error 0x80244019?
- How can I fix the Windows Update error 0x80244019?
- 1. Run the Windows Update troubleshooter
- 2. Change Windows update options
- 3. Check your antivirus
- 4. Reset Windows Update components
- 5. Perform a clean boot
- 6. Disconnect all USB devices
- 7. Install the update manually
- 8. Install optional updates
- 9. Perform an in-place upgrade
1. Run the Windows Update troubleshooter
- Press Windows Key + I to open the Settings app.
- When Settings app opens, go to Update & Security section.
- Select Troubleshoot from the left pane. In the right pane select Windows Update and click Run the troubleshooter button.
- Follow the instructions on the screen to complete the troubleshooter.
According to users, sometimes you might be able to fix this problem simply by running Windows Update troubleshooter.
As you know, Windows 10 has a wide range of troubleshooters available, and they are specially designed to automatically fix common problems.
If you’re having error 0x80244019 on your PC, you just need to run the Windows Update troubleshooter by following the above steps.
Once the troubleshooter is finished, check if the problem is still there.
2. Change Windows update options
- Open the Settings app and navigate to Update & Security section.
- When Windows Update window opens, click on Advanced options.
- Now turn off Give me updates for other Microsoft products when I update Windows.
According to users, sometimes your options can cause error 0x80244019 to appear.
If you can’t update your PC due to this error, you might have to change your settings a bit. You can do that by following these steps from above.
After turning off this option, the issue should be resolved and you’ll be able to update Windows without any issues.
3. Check your antivirus
According to users, sometimes your antivirus can interfere with your system and cause error 0x80244019 to appear.
To fix the problem, it’s recommended to disable certain antivirus features and check if that solves the issue.
If that doesn’t work, your next step would be to completely disable your antivirus. In the worst-case scenario, you might have to uninstall your antivirus and check if that solves the issue.
If removing the antivirus solves the problem, you should consider switching to different antivirus software.
4. Reset Windows Update components
- Press Windows Key + X to open Win + X menu. Now select Command Prompt (Admin) or Powershell (Admin) from the list.
- When Command Prompt opens, run the following commands:
- net stop wuauserv
- net stop cryptSvc
- net stop bits
- net stop msiserver
- ren C:WindowsSoftwareDistribution SoftwareDistribution.old
- ren C:WindowsSystem32catroot2 Catroot2.old
- net start wuauserv
- net start cryptSvc
- net start bits
- net start msiserver
In order to download the updates, certain Windows Update components need to be running. If these components aren’t running, you might encounter error 0x80244019.
However, you can fix this problem simply by resetting these components. To do that, you just need to follow these steps describe in the lines above.
After running these commands the necessary components will be reset and the issue should be resolved.
If you don’t want to run these commands manually, you can always create a Windows Update reset script that will automatically reset the necessary components for you.
5. Perform a clean boot
- Press Windows Key + R and enter msconfig. Now press Enter or click OK.
- On the Services tab select the Hide all Microsoft services check box > click Disable all.
- On the Startup tab > click Open Task Manager.
- Right-click each startup item and then click Disable.
- Close Task Manager > click OK > restart the computer.
Third-party applications can sometimes interfere with your system and cause error 0x80244019 and other update errors to appear. To fix the problem, it’s advised to perform a Clean boot.
If you’re not familiar, in Clean boot state your PC will start without any third-party applications or services.
This is a great feature, especially if you’re concerned that a third-party application is interfering with your system. To perform a clean boot, perform the steps that were described a bit earlier.
After disabling all startup applications and services, try to install the update again and check if the issue is still there.
6. Disconnect all USB devices
In some rare cases, your USB devices can cause error 0x80244019 to appear. If you’re having this problem, it’s advised to disconnect all your USB devices from your PC.
This includes external hard drives, USB flash drives, gamepads, printers, etc.
Basically, you need to disconnect all devices except your keyboard and mouse. After doing that, try to install the update again and check if the problem is still there.
7. Install the update manually
- Go to Windows Update Catalog website.
- Enter the KB number in the search field.
- List of matching updates will now appear. Select the update that matches your system architecture and download it.
If you can’t download the latest updates due to error 0x80244019, you might want to try installing the update manually.
This isn’t that hard, and in order to do it, first you need to find the KB number of the update. To do that, visit the Windows Update section and look for the KB number of the update.
Once you find the KB number, you need to do perform the steps from above.
Once you download the update, install it and check if that solves the issue.
Keep in mind that this method won’t fix the core problem, instead, you’ll just avoid the error message by downloading and installing the update on your own.
8. Install optional updates
Windows 10 installs updates automatically, but sometimes you might encounter a problematic update. In order to prevent the update from installing, you need to block it with a special tool.
If you want to know more about blocking Windows Updates, we wrote a special article about it, so you should check it out.
Although blocking updates can help you with certain problems, several users reported that hiding optional updates can cause this problem to appear.
Therefore, if you have any optional updates hidden, be sure to unblock and install them.
After doing that, this problem should be resolved and you’ll be able to install the updates without any problems.
9. Perform an in-place upgrade
- Download Media Creation Tool and run it.
- Select Upgrade this PC now and click Next.
- Wait while the setup downloads the necessary files.
- Select Download and install updates (recommended).
- Wait while setup downloads the updates.
- Follow the instructions on the screen until you reach Ready to install screen. Click on Change what to keep.
- Make sure that Keep personal files and apps is selected. Now click Next.
- Follow the instructions on the screen to complete the setup.
To fix this problem you might have to perform an in-place upgrade.
By doing so, you’ll install the latest version of Windows, with all current updates, while keeping your files and applications intact.
This process is relatively simple, and you can perform it by following the steps from above.
Once the setup is finished, you’ll have the latest version of Windows installed and the issue should be resolved.
- How to copy texts from images with Snipping Tool’s Text Action
- The Windows 11’s weather widget now offers a detailed weather forecast
Update error 0x80244019 can be problematic since it can leave your system vulnerable. Speaking of this error message, here are some related issues that users reported:
- 0x80244019 Windows Server 2016 – This issue can affect Windows Server 2016, and if you have this problem, you might be able to fix it using one of our solutions.
- Windows 7 update error 0x80244019 – Many users reported this issue on older versions of Windows. Even if you don’t use Windows 10, you should know that most of our solutions can b applied to older versions of Windows as well.
We hope the solutions listed above helped you fix Windows 10 update error 0x80244019.
If you’ve come across other workarounds to fix this problem, you can list the troubleshooting steps in the comment section below.