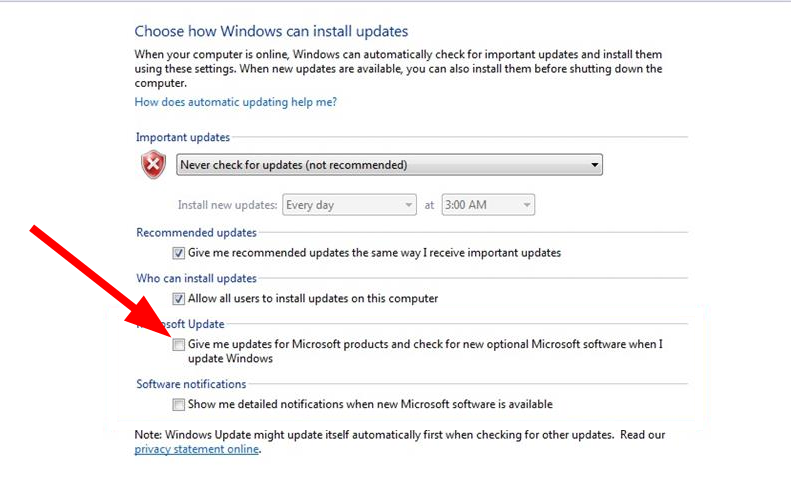- Remove From My Forums
-
Вопрос
-
История такая. Было 3 сервера, 1- ADDS, DNS, файлопомойка. 2 — adds, dns, dhcp. 3 — прокси, wsus. Везде Win Server 2008 R2 Std. Было решение принято по апгрейду и оптимизации серверов. 1 — остался без изменений, 2 — стал чисто прокси(с
заменой адресов). 3 — Поставили чистую Windows Server 2012 R2 Standart, накатили в HYPER-V виртуалку на том же Windows Server 2012 R2 Standart. На виртулку добавили ad ds, dns, dhcp. На физическую машину с 2012ым сервером как
раз добавили wsus. Настраивали по инструкции микрософта, с внутренней базой. В политиках поменяли сервер wsus (пробовал и c портом указывать 8530, 8531, 80). Продукты и классы выбраны, wsus с центром обновлений микрософта синхронизирован.
Брандмауэр в интересах настройки отключен. Но, wsus говорит, что ни один клиент не обращался за обновлениями, а на всех клиентах при поиске обновлений с wsusа вылазит ошибка: не удалось выполнить поиск обновлений, 80244019. Читал статьи похожие
и здесь и с других источников…но как-то никак…Может кто что дельного подскажет.-
Изменено
5 ноября 2014 г. 10:48
-
Изменено
Ответы
-
Адрес WSUS сервера на клиенте указан с использованием IP адреса, а не имени —
http://192.168.1.2
Значит настройки где WSUS указан как http://ServLib.lihbel.ru:8530 — не применились.Проверьте применение настроек к клиентам.
После того как в WindowsUpdate.log будет фиксироваться адрес WSUS как
http://ServLib.lihbel.ru:8530 и проблема не исправится, можно будет продолжить диагностику дальше. Скорее всего проблема в адресе сервера, который используют клиенты.-
Помечено в качестве ответа
DmitriyIM
7 ноября 2014 г. 13:07
-
Помечено в качестве ответа
-
Вопрос решён. Дело оказалось в том, что адрес сервера wsus
http://192.168.1.2 был задан в политике по умолчанию, а объект политики wsus, в котором задан верный адрес сервера обновлений(http://ServLib.lihbel.ru:8530) не был
связан с доменом.После этого
gpupdate /force
wuauclt.exe /detectnow
и всё хорошо) стал искать, и понемногу стали появляться клиенты из домена в панели wsus
Спасибо за правильные вопросы)
-
Помечено в качестве ответа
DmitriyIM
7 ноября 2014 г. 13:17
-
Помечено в качестве ответа
Содержание
- Видео инструкция
- Причины ошибки и способы её устранения
- Способ 1: Проверка на вирусы
- Способ 2: Настройка подключения к WEB
- Способ 3: Запуск служб
- Способ 4: Восстановление файлов системы
- Вопросы и ответы
Регулярные обновления операционной системы помогают ликвидировать уязвимости и гарантируют поддержку ею актуальных технологий. Но во время процедуры установки обновлений могут появляться различные проблемы. Одной из наиболее частых из них является ошибка 80244019. Давайте узнаем, какими способами можно устранить указанную неисправность в Windows 7.
Читайте также: Устранение ошибки 0x80070005 в Виндовс 7
Видео инструкция
Причины ошибки и способы её устранения
Причинами ошибки 80244019 могут быть как вирусы, так и различные сбои внутреннего характера, которые привели к изменению настроек или к повреждению системных файлов, принимающих участие в загрузке и установке обновлений. Соответственно, и методы решения проблемы зависят от источника её возникновения. Ниже мы разберем конкретные варианты устранения изучаемой неполадки.
Способ 1: Проверка на вирусы
Одной из главных причин возникновения ошибки 80244019 является вирусное заражение. Поэтому, как только возникла данная неполадка, нужно обязательно просканировать компьютер на наличие вирусов. Даже если причина заключается в другом факторе, проверка не повредит, но если потерять время, то вредоносный код может нанести ещё больший ущерб.
Сканирование нужно выполнять не штатным антивирусом, а с помощью специальных лечащих утилит, которые не требуют установки. При этом лучше всего осуществлять процедуру или со стороннего незараженного ПК, или при помощи LiveCD/USB. Но если по каким-либо причинам вы это не можете сделать, то выполните сканирование в «Безопасном режиме». При обнаружении вируса придерживайтесь тех рекомендаций, которые появятся в окне антивирусного инструмента.
К сожалению, даже если вирус будет обнаружен и устранен, это ещё не гарантирует исчезновения ошибки, так как вредоносный код мог внести в систему изменения, которые нужно исправить. Проблема состоит в том, что мы не знаем, какие конкретно параметры следует проверить и отрегулировать, поэтому используйте все описанные ниже способы поочередно до тех пор, пока не установите, что ошибка 80244019 пропала.
Способ 2: Настройка подключения к WEB
Прежде всего, нужно удостовериться в правильности настройки подключения к web-сети. Этот вариант действий подойдет и тогда, когда первопричиной проблемы оказался не вирус, а сбой.
- Щелкайте «Пуск». Заходите в «Панель управления».
- Далее щелкайте «Сеть и интернет».
- Выберите «Центр управления сетями…».
- В левой части окна выбирайте «Изменение параметров адаптера».
- Из списка подключений (если их несколько) в появившемся окошке выбирайте актуальный вариант, с помощью которого вы регулярно соединяетесь со всемирной паутиной. Щелкните по нему правой кнопкой мышки (ПКМ). В перечне выберите «Свойства».
- Открывается оболочка свойств соединения. Во вкладке «Сеть» выбирайте вариант «Протокол Интернета версии 4» и выделите его. Жмите «Свойства».
- Если в появившейся оболочке в полях введены IP-адреса, то удостоверьтесь, что они соответствуют тем, которые выдает ваш провайдер. Если же он не выдает отдельные IP-адреса, то переставьте все радиокнопки в верхнее активное положение и жмите «OK». Это значит, что теперь вы будете получать адреса в автоматическом режиме.
После выполнения указанных выше манипуляций можно проверять, возникает ли ошибка при обновлении снова или её удалось окончательно устранить.
Способ 3: Запуск служб
Одной из причин ошибки 80244019 является также отключение некоторых служб, которое может быть вызвано как вирусами, так и другими факторами. В этом случае необходимо включить деактивированные службы, а также настроить их автоматический запуск в будущем.
- Перейдя в «Панель управления» через меню «Пуск», щелкайте «Система и безопасность».
- Далее выберите вариант «Администрирование».
- В отобразившемся перечне переходите по надписи «Службы».
- Открывается оболочка «Диспетчера служб». В перечне элементов ищите вариант «Фоновая интеллектуальная служба…». Для облегчения поиска можете произвести выстраивание объектов в порядке расположения алфавита, щелкнув по названию столбца «Имя». Взгляните на статус службы в колонке «Состояние». Если там указано «Работает», значит, с этим элементом все в порядке и нужно переходить к следующему. Но если в этой колонке ничего не указано, то щелкните левой кнопкой мышки дважды по вышеуказанному объекту.
- В открывшемся окне изменения свойств в поле «Тип запуска» из раскрывающегося перечня выберите пункт «Вручную» или «Автоматически». Далее жмите «Применить» и «OK».
- Вернувшись в «Диспетчер», снова выделите название элемента и жмите «Запустить».
- Будет выполнена процедура запуска выбранной службы.
- После её успешного завершения напротив указанного элемента должен отобразиться статус «Работает».
- Также проверьте, чтобы в столбце «Состояние» был указан статус «Работает», а в колонке «Тип запуска» стоял статус «Автоматически» у служб «Журнал событий Windows» и «Центр обновления Windows». Если там установлены значения, отличающиеся от вышеуказанных, то в таком случае произведите те же самые манипуляции по активации объектов, которые были описаны выше.
После этого можно возобновить попытку обновления Windows. Если проблема заключалась в отключенных службах, то ошибка снова появляться теперь не должна.
Способ 4: Восстановление файлов системы
С указанной выше ошибкой пользователи Виндовс 7 могут столкнуться и в том случае, если на их компьютере по каким-либо причинам были повреждены системные файлы. Поэтому есть смысл выполнить соответствующую проверку и при необходимости произвести процедуру восстановления.
- Щелкайте «Пуск». Заходите во «Все программы».
- Войдите в «Стандартные».
- В перечне найдите «Командная строка» и щелкните ПКМ по указанному наименованию. В появившемся списке выбирайте «Запуск от имени администратора».
- Открывается «Командная строка». Тут нам нужно будет ввести специальную команду для запуска утилиты «CheckDisk», которая и проведет сканирование и восстановление проблемных файлов. Введите:
chkdsk /R /F C:Кликните Enter.
- Если после этого отобразится сообщение о невозможности выполнения указанной команды, так как выбранный том используется, то в этом случае введите символ «Y», щелкните Enter и перезагрузите компьютер. После перезагрузки будет выполнено сканирование системы на предмет наличия поврежденных системных файлов. В случае выявления таких проблем поврежденные элементы будут восстановлены.
Теперь можно будет повторить попытку обновления системы.
Урок: Проверка целостности файлов ОС в Виндовс 7
Как видим, несмотря на то, что основной причиной ошибки 80244019 является вирусное заражение, её могут вызвать и другие факторы. Кроме того, даже при устранении вируса довольно часто необходимо производить процедуру настройки отдельных элементов, которые он поразил. В любом случае, при появлении вышеуказанной проблемы рекомендуется, прежде всего, выполнить сканирование ПК антивирусной утилитой, а уже далее, если неисправность не исчезнет, производить попытки её устранения другими описанными в данной статье способами.
Our WSUS infrastructure has one server that syncs with MU in our home office and two replica servers that are in remote offices. The main server is WSUS 3.2 (Server 2008 R2), as is one of our remote servers. The problematic server is running WSUS that ‘comes with’ Server 2012 R2. All servers are configured to use SSL and SSL is working correctly in the main and remote site A. I also have all 3 GPOs configured in the same way (save for the server address, of course) and working.
Any clients in Remote Site B, though get the above error no matter what I do. DNS is good. Connectivity between the client and server is good. The server in Site B can synch with the main server. I’ve rebuilt the server and a test client to no avail. I found an errored BITS transfer (before the rebuilding of the server) but that wasn’t the answer. I ran wsusutil configuressl and confirmed that only the proper folders under WSUS Administration have SSL enabled.
What I find weird is that in WSUS under 2008 R2, there are items under the Default Web Site (such as the iuident.cab file) that are not there on the 2012 R2 server. I have been hesitant to add them there, though, as I know that 2012 R2’s version of WSUS defaults to port 8530 instead of 80.
Other than that, I’m out of ideas. Please help me, Internet Kenobi. You’re my only hope.
Read these next…
Exchange falling apart.
Collaboration
it has been a week that my exchange server does not work well anymore.it seems to stop delivering email and quarantined mailboxes, I thought the issue was space since I was under 10% storage so I went ahead and enabled circular logging. The server ran fin…
Windows search bar completely unreliable
Windows
So this is annoying. Boss couldn’t find his VPN this morning (OpenVPN Client) and was freaking out. Can anyone help me out with a link to explain why Windows search is so unreliable? I mean, I know it is. But looking for something to direct boss to, o…
Snap! — Reusable Spacecraft, Robot CEO, 5,000 Free Audiobooks, Extinct RNA
Spiceworks Originals
Your daily dose of tech news, in brief.
Welcome to the Snap!
Flashback: September 20, 1983: RSA Algorithm Patent Is Awarded (Read more HERE.)
Bonus Flashback: September 20, 1970: Luna 16 lands on the moon (Read more HERE.)
You need to …
firewall for home lab
Security
I’d like to add a firewall in my home lab servers to create an ipsec tunnel to my office lab servers. It’s been a while since I’ve looked at small firewalls and thought getting a rec from the community would save me some research time. I don’t need anythi…
Anyone know what connector I need for this?
Hardware
Its an old hp Prodesk 600 g1 DM. I’m trying to fit a sata ssd in there and the circled port is what i need to power the sata drive apparently?
Основная проблема операционных систем семейства Windows – это нестабильность и предрасположенность к повреждению вирусами и прочим нежелательным ПО. Над этим постоянно работает штат разработчиков, регулярно выпуская пакеты обновлений. Они выступают своего рода «заплатками» в дырах безопасности и производительности.
Но иногда ОС усовершенствовать не получается, т.к. при попытке запуска функции появляются неизвестные ошибки. Давайте рассмотрим, что значит ошибка обновления (код 80244019) в Windows 7 и как ее исправить?
Причины возникновения и как исправить?
Ошибка обновления Windows 7 с кодом 80244019 возникает при попытке скачать и установить новые системные компоненты. Основная причина проблемы – сброс настроек или повреждение системных файлов, отвечающих за модуль получения пакетов обновлений. А виновник всему этому – вирус, который чувствует себя комфортно в слабозащищенной среде и делает то, что ему вздумается.
Но мы этого так не оставим и подробно рассмотрим, как бороться с подобной проблемой.
Для начала проверим зараженность нашего устройства вредоносным ПО:
- Загрузите антивирусную утилиту Dr.Web CureIt! и установите ее на компьютер.
- Перезагрузите ПК и во время включения зажмите клавишу F8.
- В окне загрузчика выберите «Безопасный режим» и нажмите Enter.
- После загрузки ОС выполните глубокую проверку системы (включая оперативную память, свободную область винчестера и т.д.), удалите все потенциально опасные объекты и угрозы.
- Перезагрузите компьютер в обычный режим.
Далее проверяем правильность параметров обновления:
- Перейдите в «Пуск» – «Панель управления» – «Администрирование» (если такой пункт отсутствует – измените тип отображения на «Мелкие значки»).
- Нажмите на «Службы» и найдите поле «Фоновая интеллектуальная служба передачи».
- Перейдите в настройки службы, дважды нажав ЛКМ по полю.
- В пункте «Тип запуска» выберите «Вручную», нажмите кнопку «Применить», а затем «Запустить» и «ОК».
- Введите пароль администратора, если Windows запросит.
- Далее перейдите к службе «Журнал событий Windows». Установите «Тип запуска» – «Автоматически», нажмите кнопку «Применить», а затем «Запустить» и «ОК».
- Перейдите к службе «Центр обновления Windows» и примените инструкцию из предыдущего пункта.
- Перезагрузите компьютер и проверьте работоспособность обновлений.
В большинстве случаев на этом этапе проблема решается и процесс обновления системы работает как часы. Но иногда требуются дополнительные действия:
- Перейдите в окно «Службы».
- Выделите поле «Центр обновления Windows» и в верхнем левом углу нажмите кнопку «Остановить».
- Не закрывая окна служб перейдите в C:\Windows\, отыщите папку SoftwareDistribution и любым образом переименуйте ее.
- Далее вернитесь в окно «Службы» и обратно включите «Центр обновления Windows» (кнопка включения находится на том же месте).
Попробуйте обновить систему.
Если же ничего не помогло, перейдите по этой ссылке и просканируйте компьютер специальной утилитой от Microsoft. Процесс может затянуться на неопределенное время, но это последний шанс исправить 80244019 ошибку обновления Windows 7 не прибегая к переустановке системы. Желаю удачи в лечении компьютера и советую всегда пользоваться последними версиями антивирусных программ.
One of our recommendation is to run the update troubleshooter
by Sagar Naresh
Sagar is a web developer and technology journalist. Currently associated with WindowsReport and SamMobile. When not writing, he is either at the gym sweating it out or playing… read more
Updated on
- Windows 7 users face the windows update error 80244019, which doesn’t let them install the update.
- You can limit the Windows update or also try to fix the DLL files on your Windows 7 PC.
XINSTALL BY CLICKING THE DOWNLOAD FILE
Repair all Windows Updates Errors with Fortect:
SPONSORED
Windows update failures can be annoying! With Fortect, you will get rid of errors caused by missing or corrupted files after an update. The utility maintains a repository of the original Windows system file versions, and it uses a reverse algorithm to swap out the damaged ones for good ones.
- Download Fortect and install it on your PC
- Start the tool’s scanning process to look for corrupt files that are the source of the issues
- Right-click on Start Repair to resolve security and performance issues with your computer
- Fortect has been downloaded by 0 readers this month, rated 4.4 on TrustPilot
Windows 7 is an ancient operating system, but some users across the globe are still using it. Several users’ reports on various forums confirm that after installing a bunch of updates, they randomly receive Windows update error 80244019 on their Windows 7 PCs. Here is one such user report;
I’m using windows 7 there is an update error 80244019. I’m unable to solve it and I have another problem my pc shut down while I’m working on it. please give me suggestion to solve it.
This error also pops up when a user tries to update their PCs. If you are facing the Windows update error 80244019 on your Windows 7 PC and are looking for solutions, then you can follow the fixes in this guide to fix the problem.
What causes the Windows update error 80244019 on Windows 7?
After some research, we have come up with a list that shows some of the most common reasons that trigger the Windows update error 80244019 on Windows 7;
- Corrupt DLL files: The presence of faulty or corrupt DLL files can often trigger multiple system errors on your PC.
- Malware or virus: If your PC is infected with a virus or malware, then it will misbehave and cause issues with normal processes as well. Check out our best antivirus for Windows 7 guide.
- Windows Update service is problematic: If the Windows Update service ran into an error, then this could trigger issues related to it.
- Third-party app conflict: Often third-party apps conflict with the system-related apps and cause issues with them.
How can I fix Windows update error 80244019 on Windows 7?
Here are some preliminary fixes you can apply before advancing the advanced solutions.
- Check if restarting your PC fixes the issue for you. Temporary glitches or errors can be easily fixed by performing a simple restart.
- Scan your PC for viruses. Performing a system scan will allow you to see whether your PC is infected with a virus or malware.
- Close all the unwanted background apps using Task Manager.
Now let us take a look at the advanced solutions.
1. Turn on Data Execution Prevention
- Open the Run dialogue by pressing the Win + R keys.
- Type sysdm.cpl and hit Enter.
- Switch to the Advanced tab.
- Under the Performance section, select Settings.
- Select Data Execution Prevention.
- Choose Turn on DEP for Essential Windows Programs and Services only option.
- Click Apply.
- Restart your PC and check if this resolves the issue or not.
According to several users, turning on the Data Execution Prevention feature fixes the Windows update error 80244019 on their Windows PC. This prevents other processes on your PC from interrupting the Windows update process.
2. Restart Windows Update Service
- Press the Win + R keys to open the Run dialogue.
- Type services.msc and hit Enter.
- Locate the Windows Update service and right-click on it.
- Select Stop from the context menu.
- After a while, right-click on the Windows Update service and select Start.
- Close Services.
- Restart your PC and check if this resolves the issue or not.
There are chances that the Windows Update service is currently facing some issues. You can restart it by following the above process. Some users reported that because the service was stopped by default for them, starting it fixed the problem.
- How to Change Window Border Settings on Windows 11 [Color, Size]
- How to Remove Edit With Clipchamp From Context Menu on Windows 11
- How to Convert Windows 11 Install.WIM to Install.ESD (or Backwards)
3. Run SFC Scan
- Open the Start menu.
- Search for the command prompt and run it as an administrator.
- Type the below command and press Enter.
sfc /scannow - Your system will look for corrupt system files and will fix them in the process.
- Restart your PC.
SFC Scan is an in-built tool that allows you to scan for corrupt or missing system files. Chances are that some critical Windows Update-related files are missing from your PC. You can quickly fix it with the SFC Scan command.
4. Run the Windows Update troubleshooter
- Open the Start menu.
- Type troubleshoot and open it.
- Under System and Security, select Fix problems with Windows Update.
- Click Next.
- The troubleshooter will detect the errors and prompt you to apply solutions to resolve them.
Windows Update troubleshooter is another great in-built way to fix the problems related to Windows updates.
5. Limit Windows update
- Open the Start menu.
- Open Control Panel.
- Click on Windows Update.
- Select Change settings
.
- Uncheck the option Give me updates for other Microsoft products when I update Windows.
- Click OK.
- In case the box was already unchecked, then tick the box.
- Click OK.
- Restart your PC.
That is it from us in this guide. But, unfortunately, Windows 7 update error 80244019 isn’t the only update error troubling its users.
If you are having issues updating your Windows 7 PC, then you can refer to our guide that lists 7 fixes to resolve the problem.
This guide provides many solutions to the most common Windows 7 update errors. For users facing error code 80072efe, they can refer to this guide.
In the comments below, let us know which of the above solutions resolved the Windows update error 80244019.





























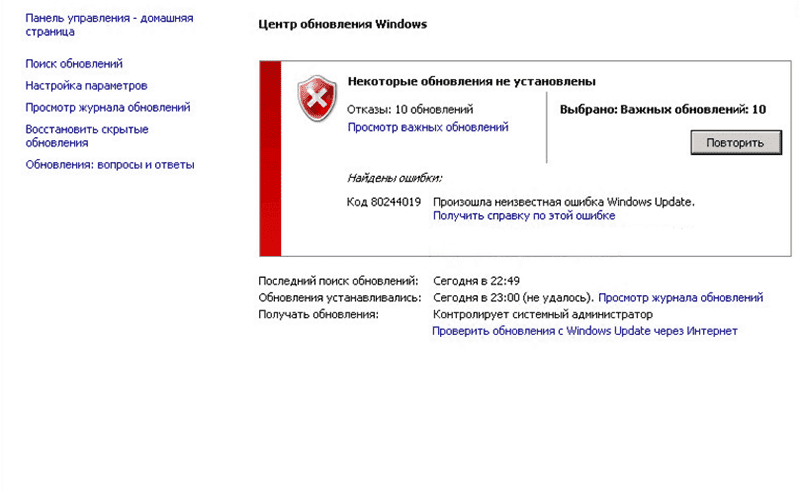
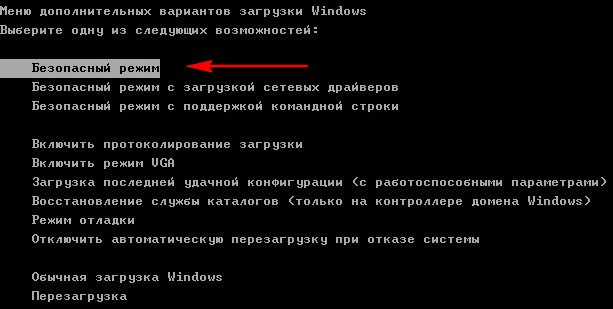
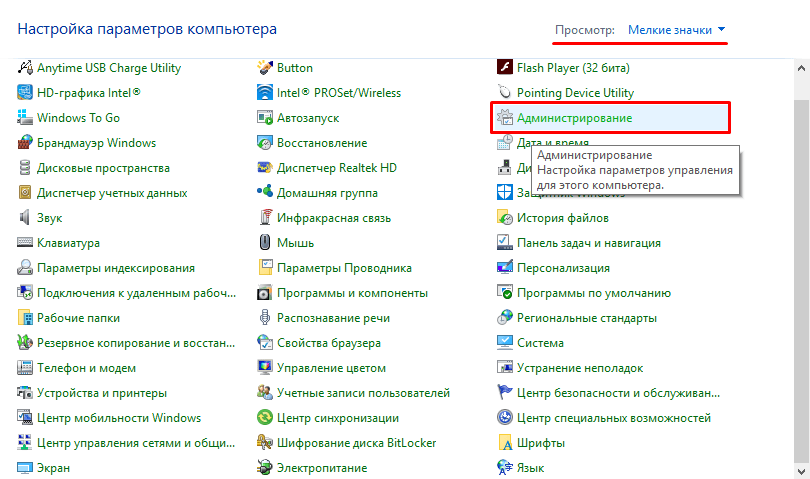
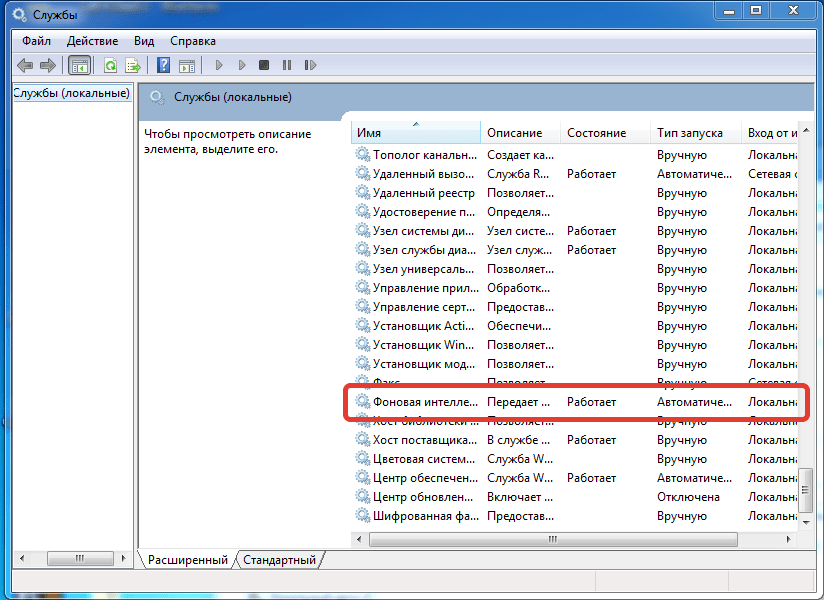
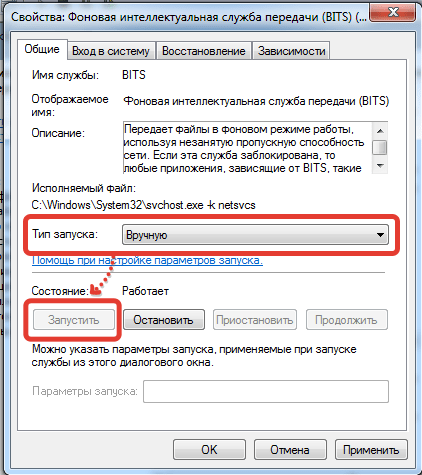
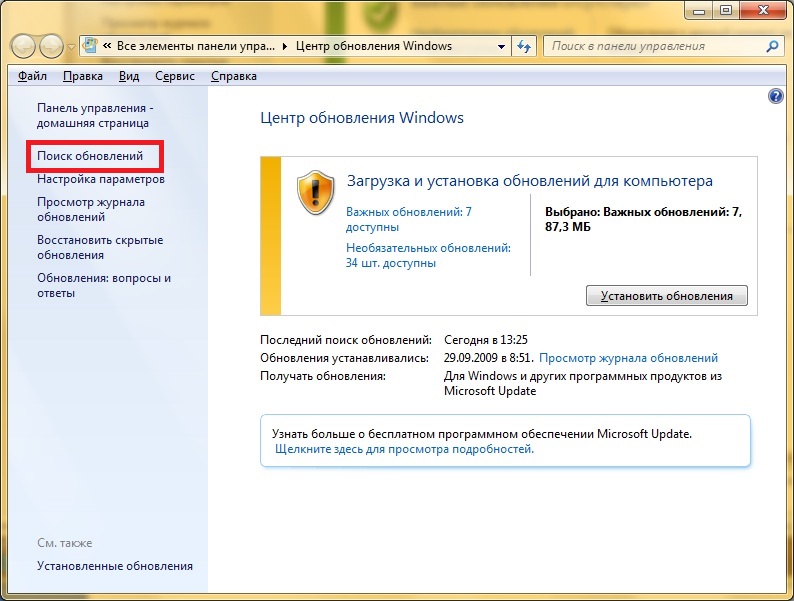
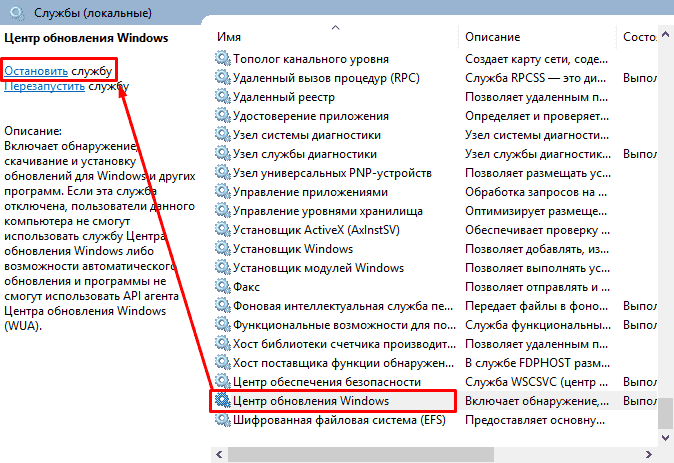
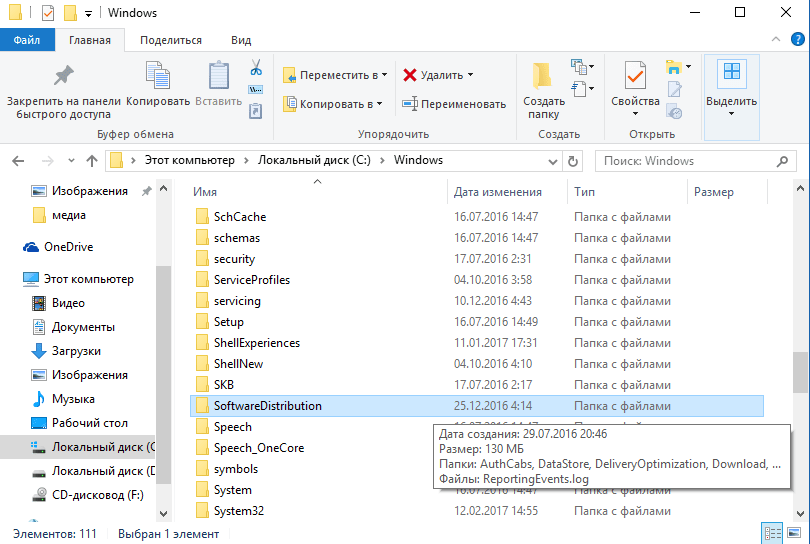
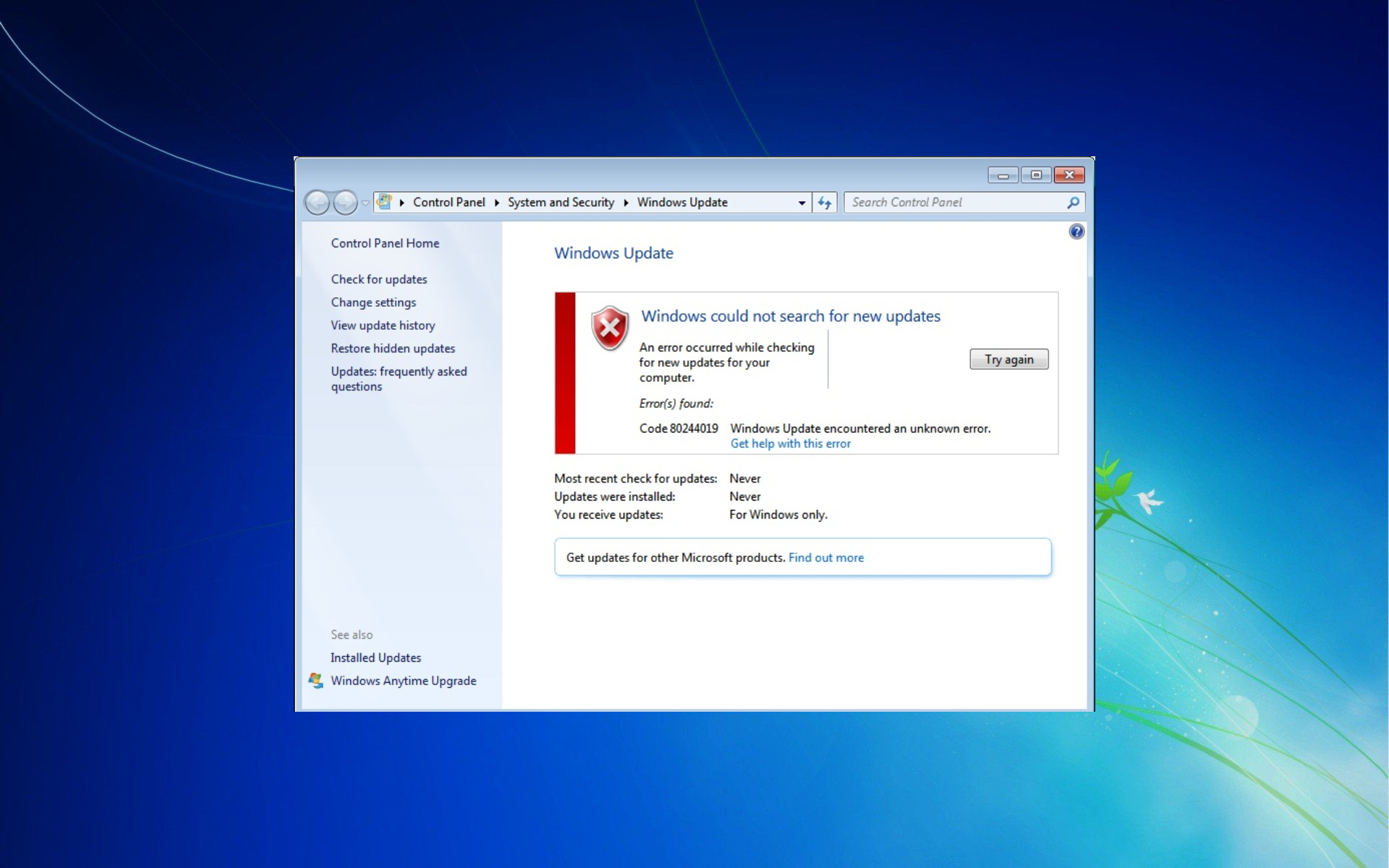
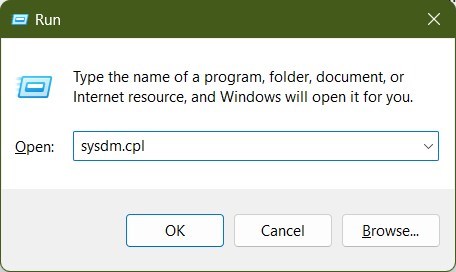

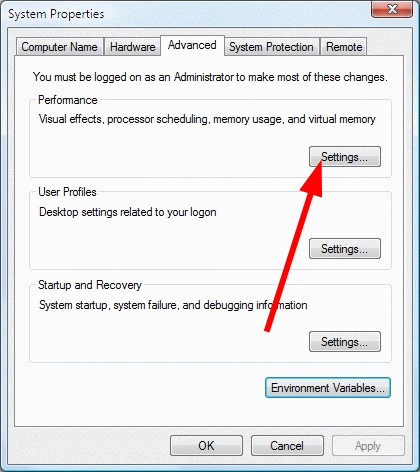
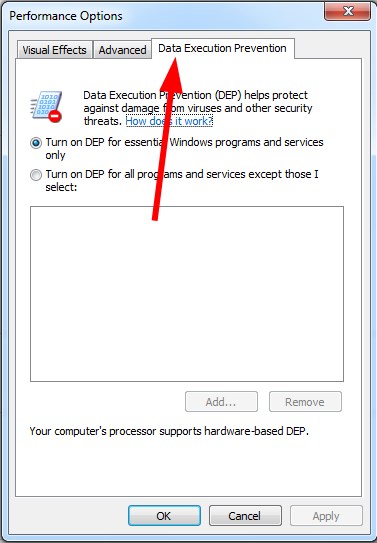


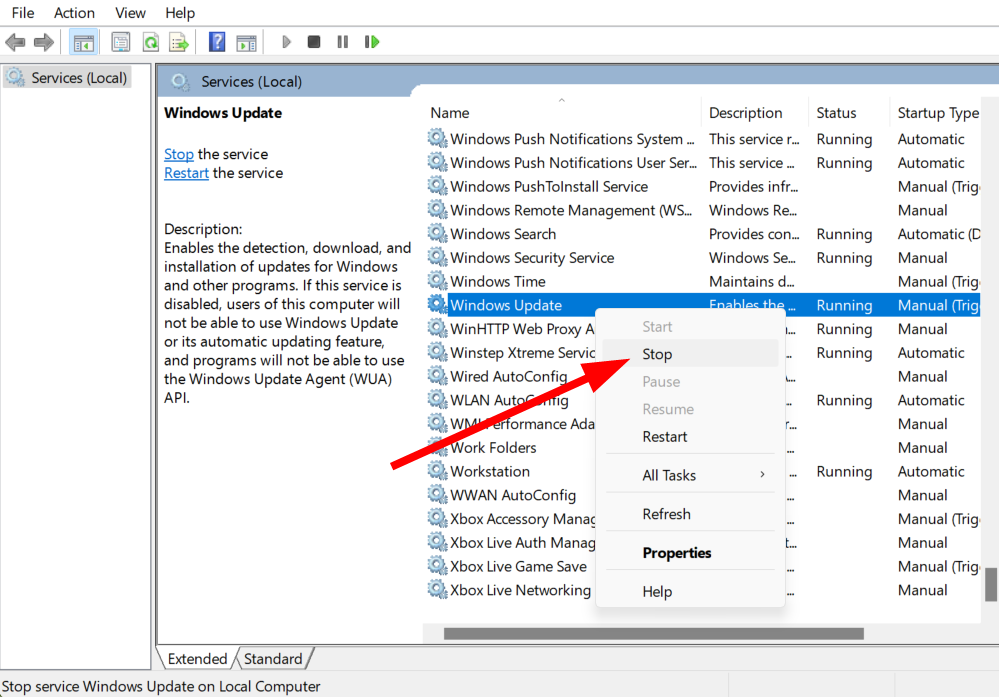
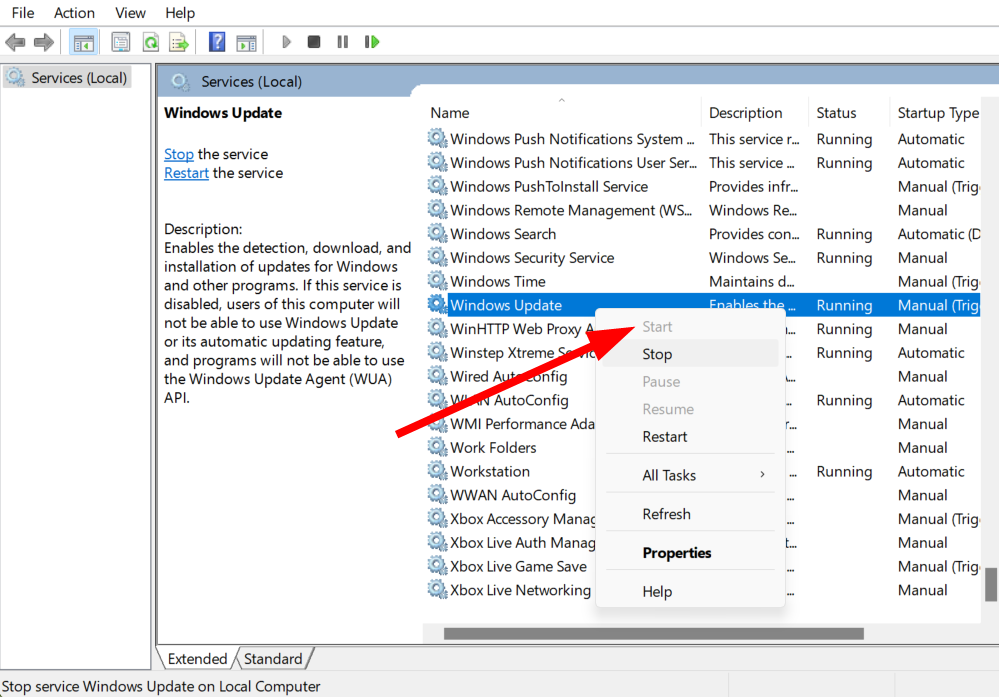
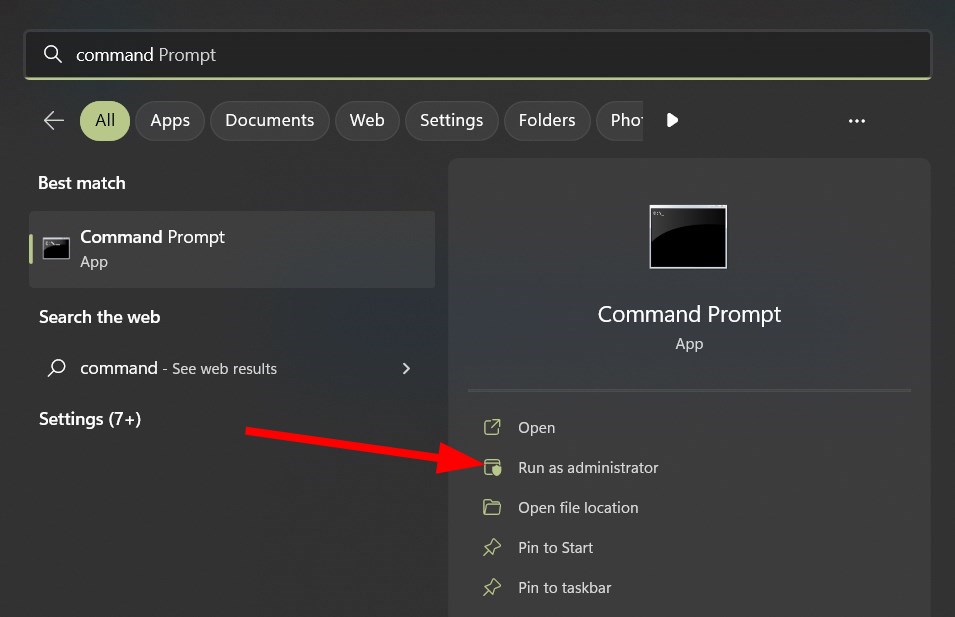
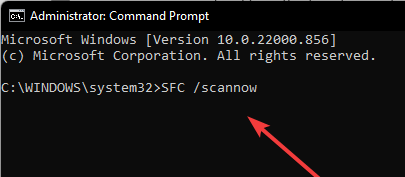
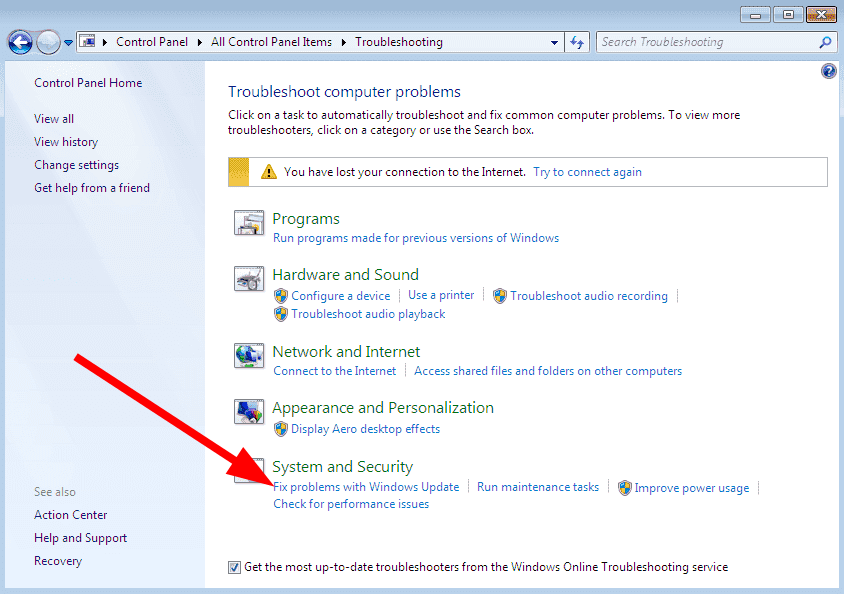
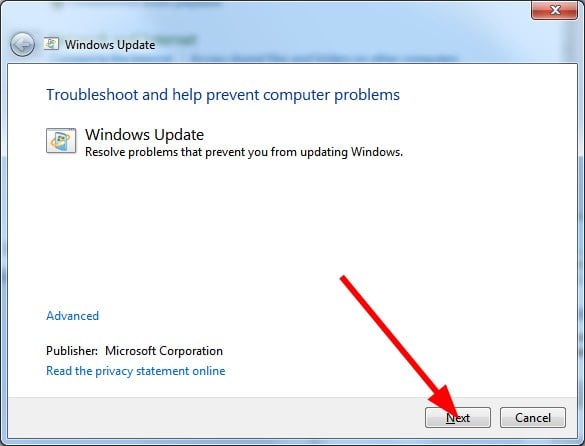

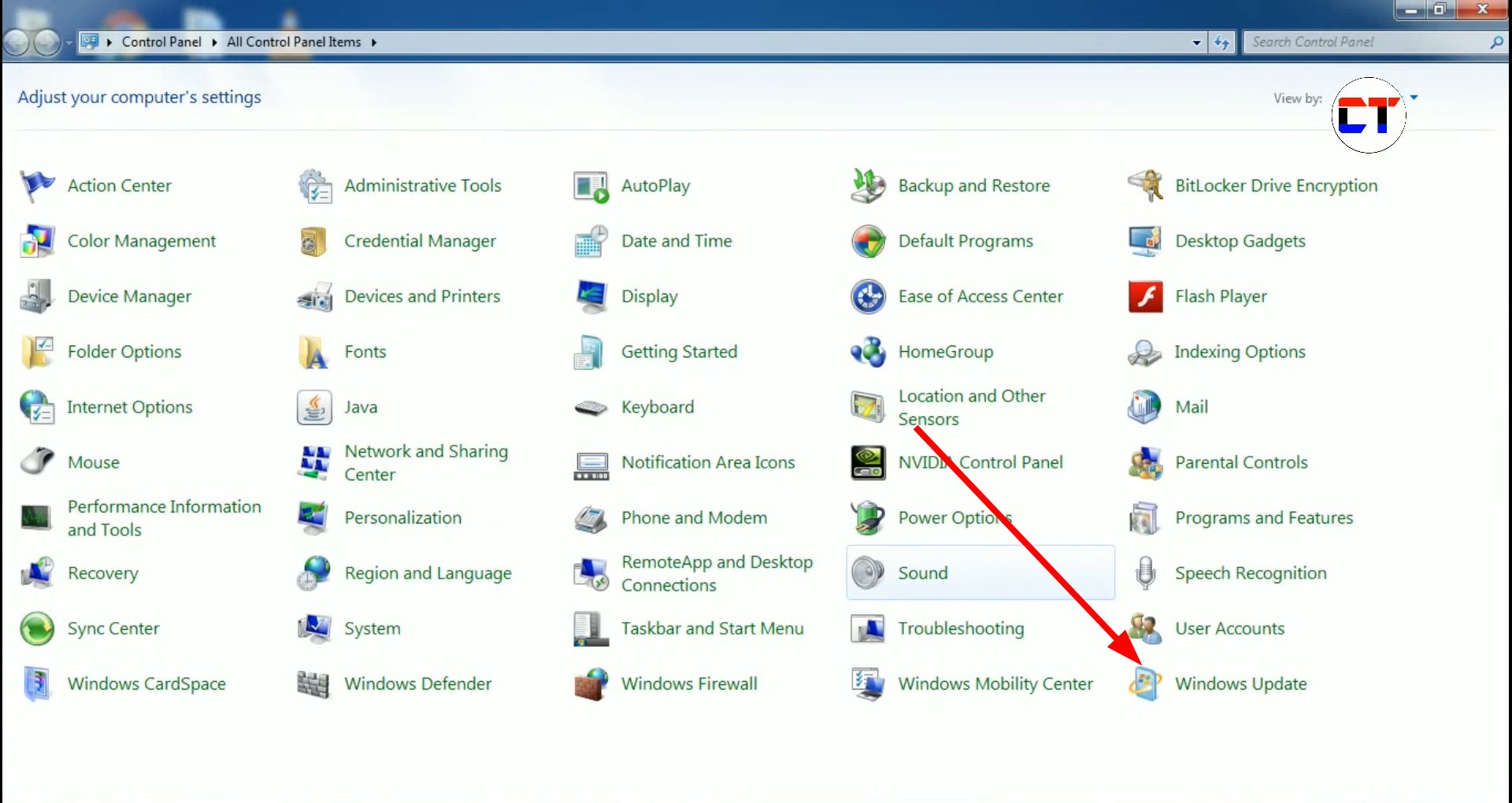
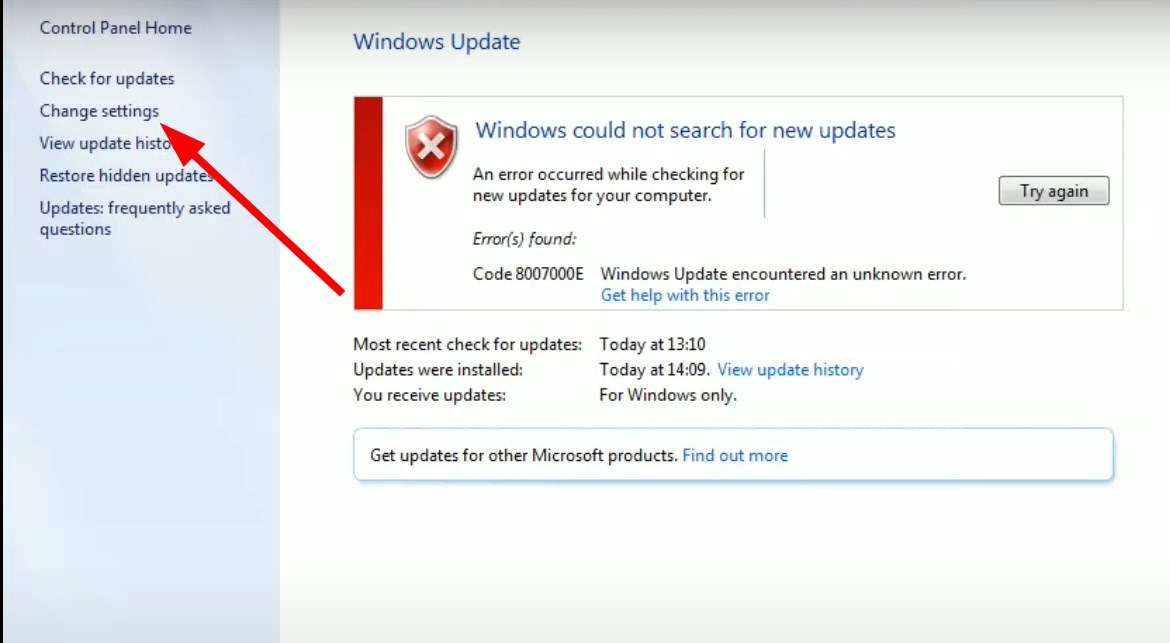 .
.