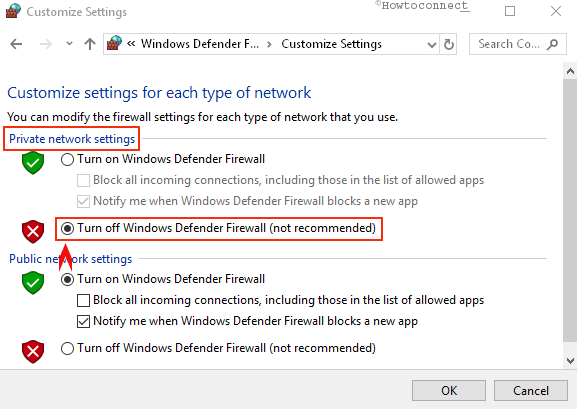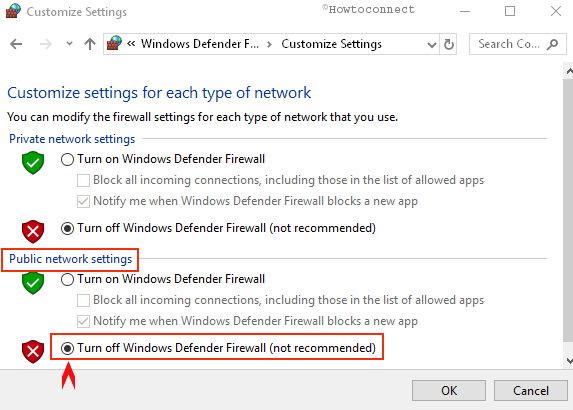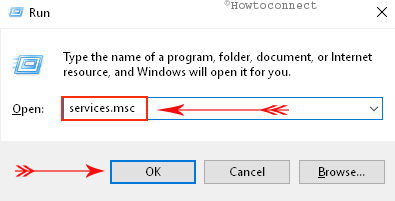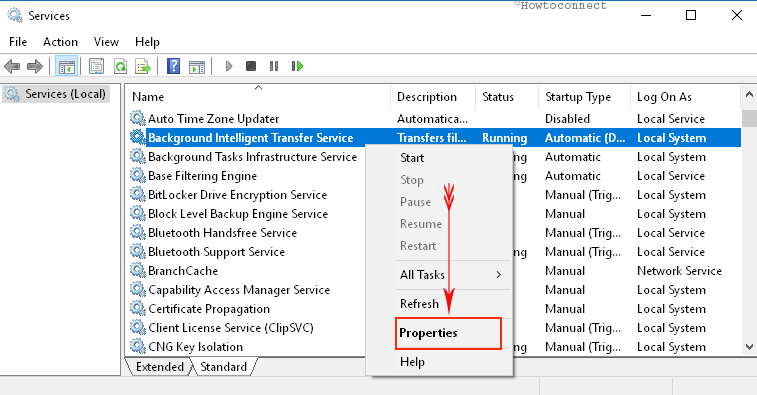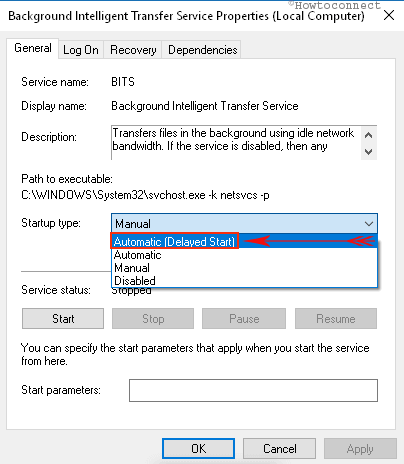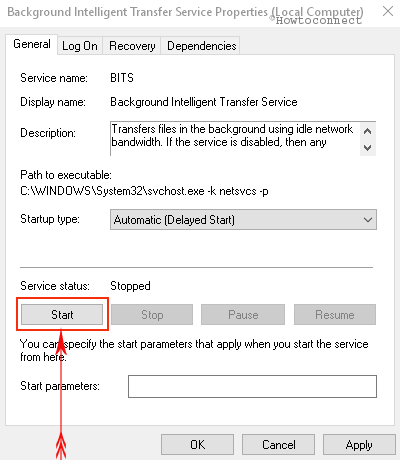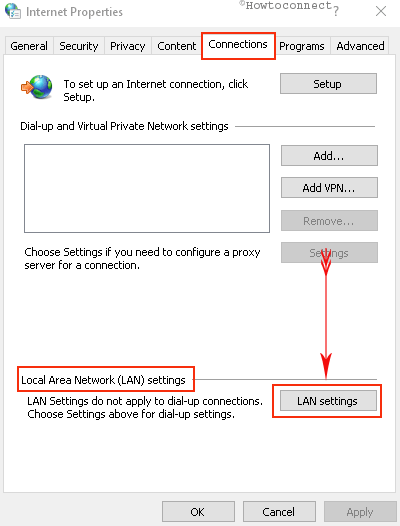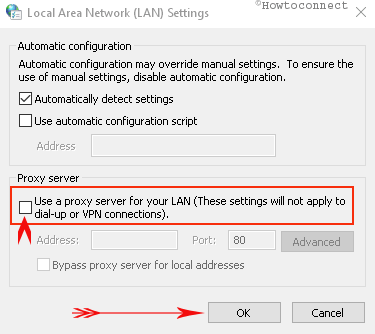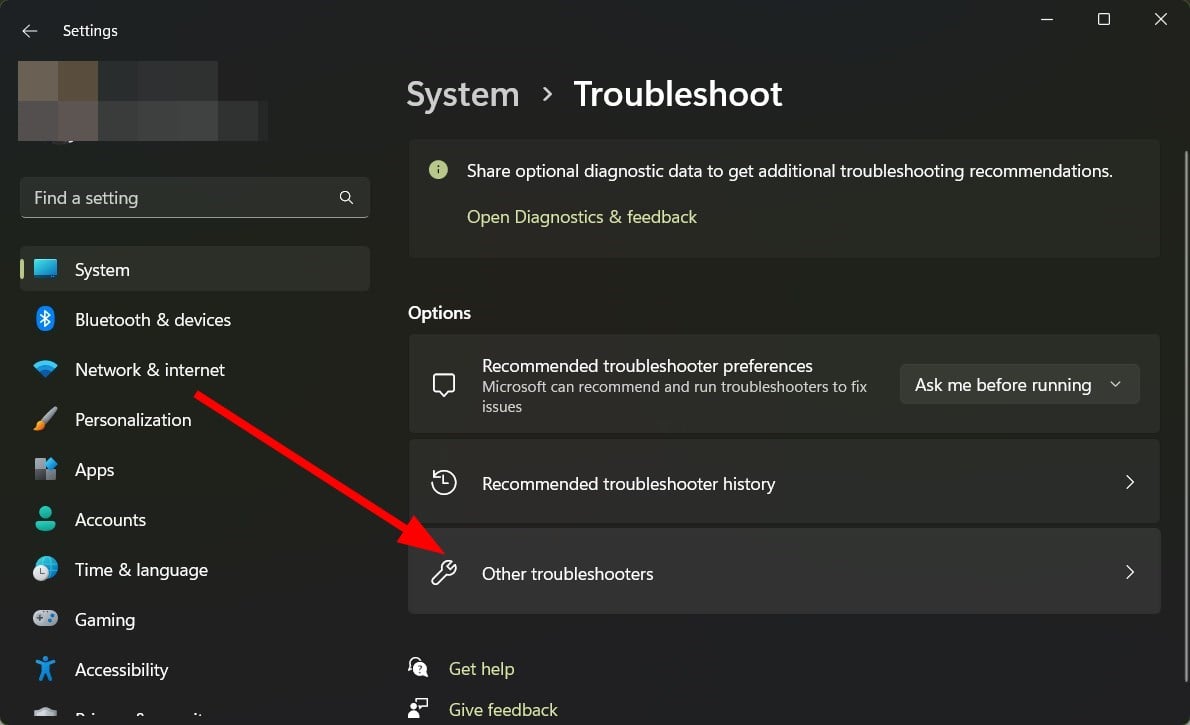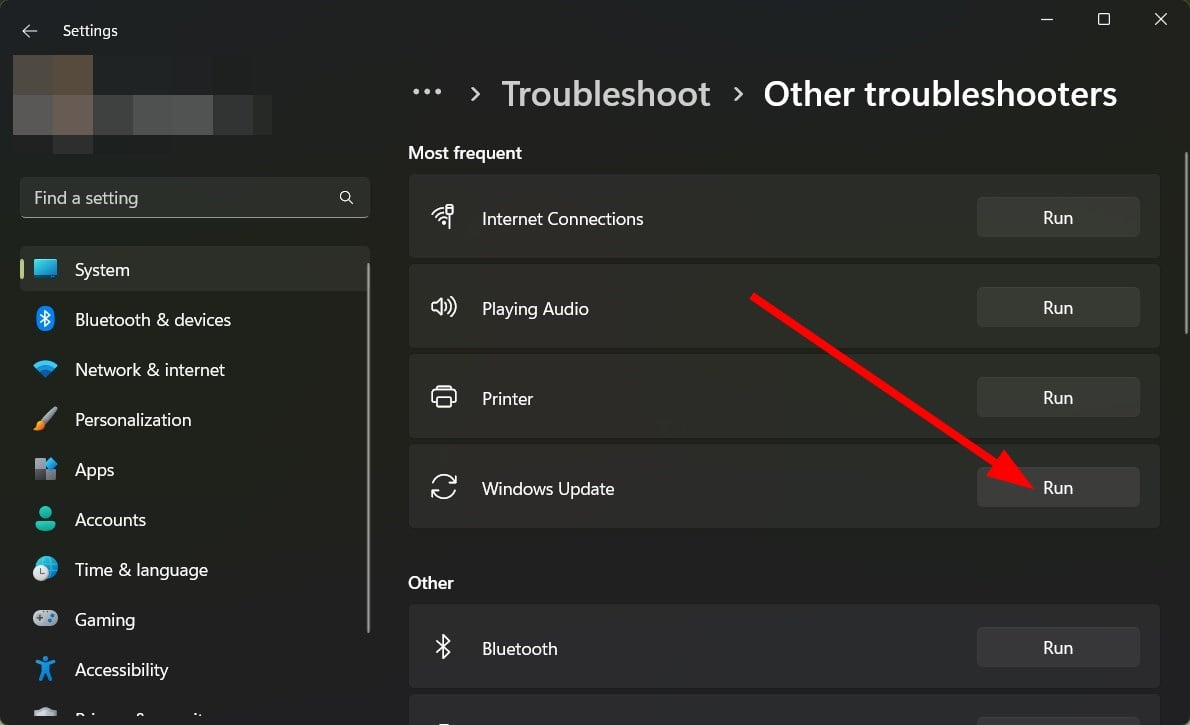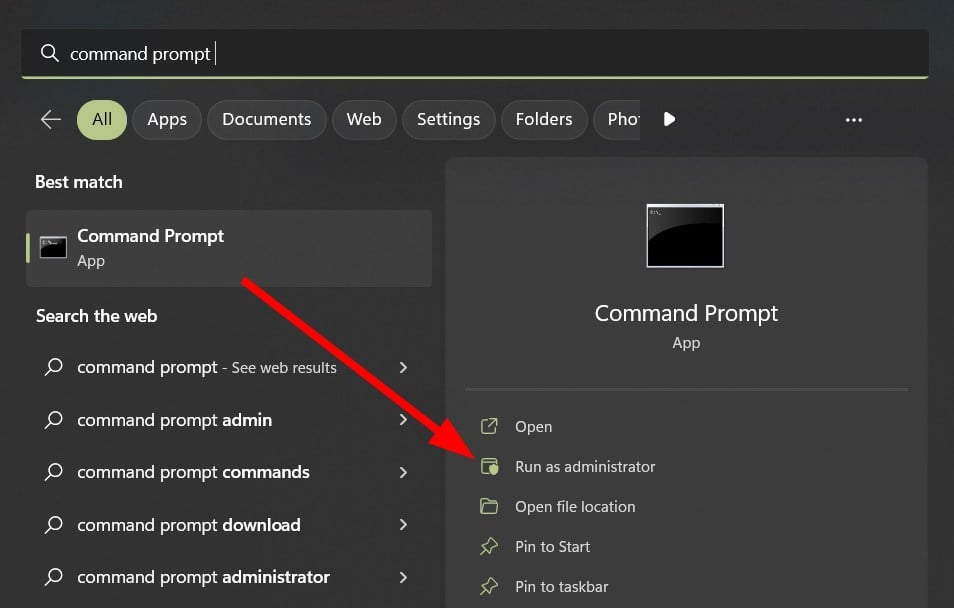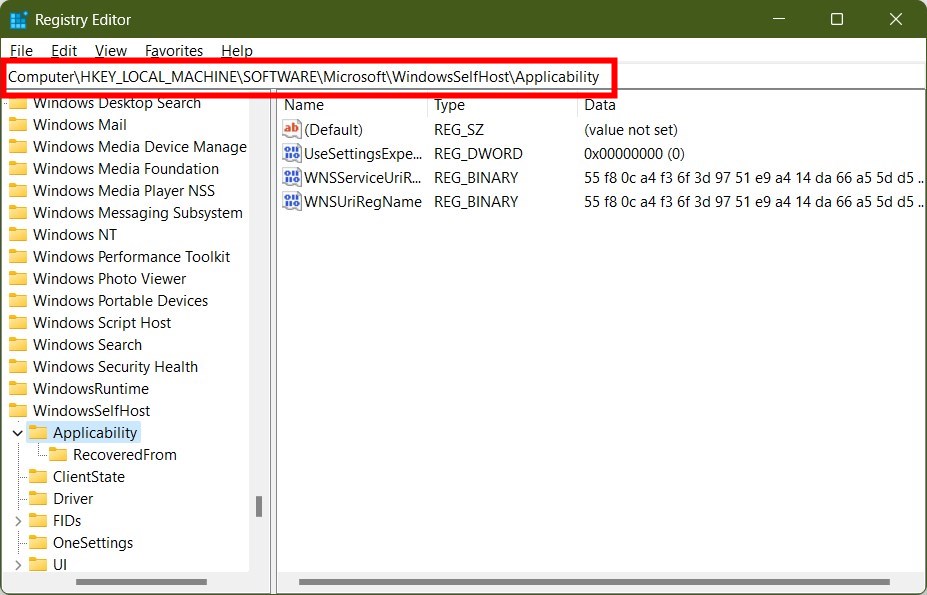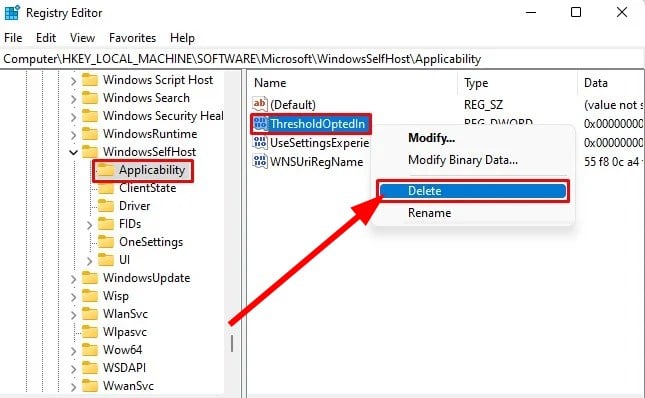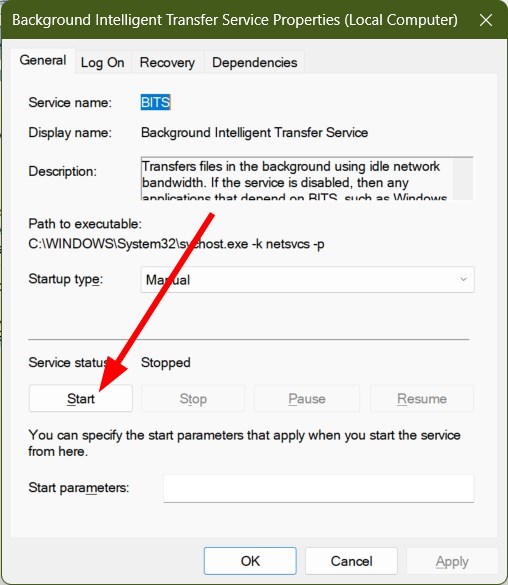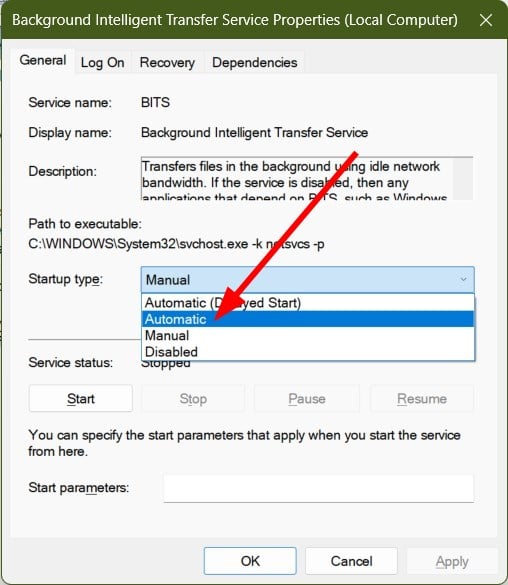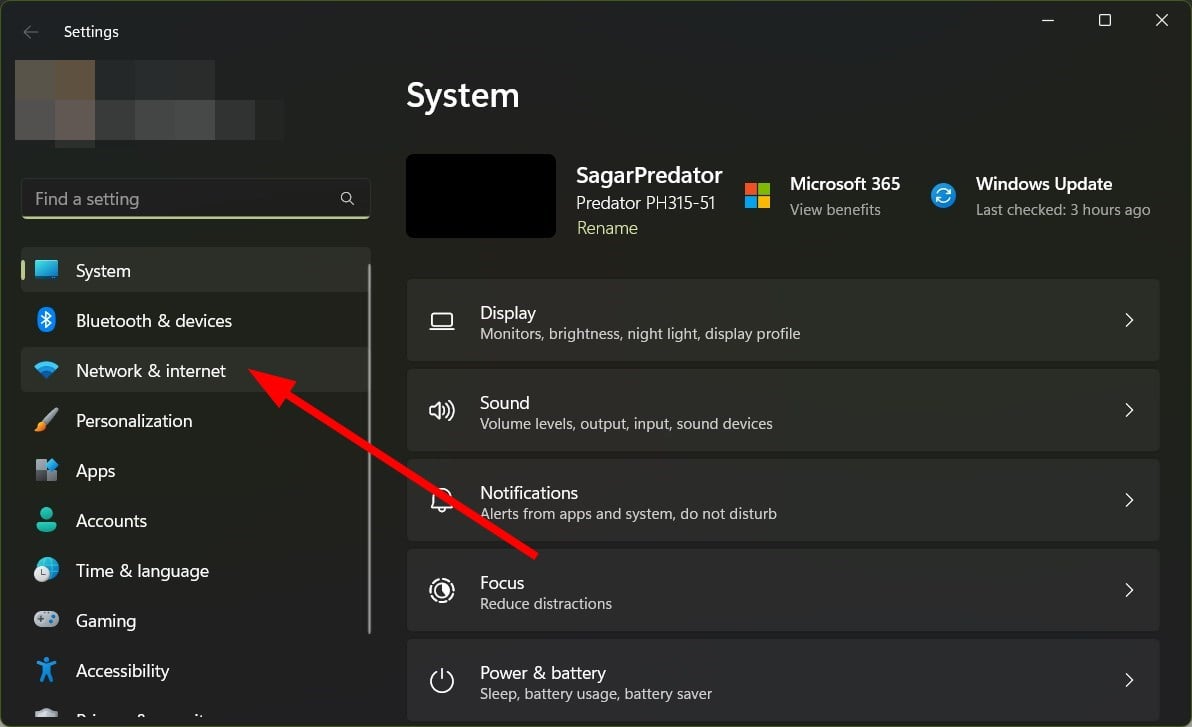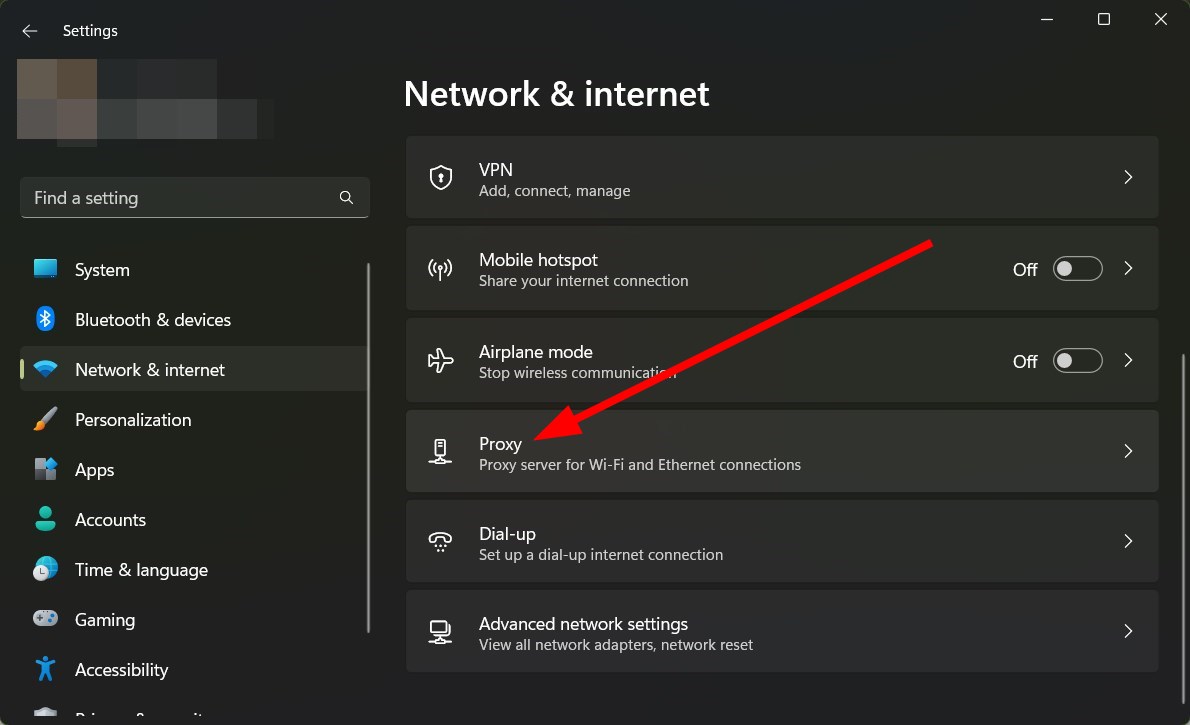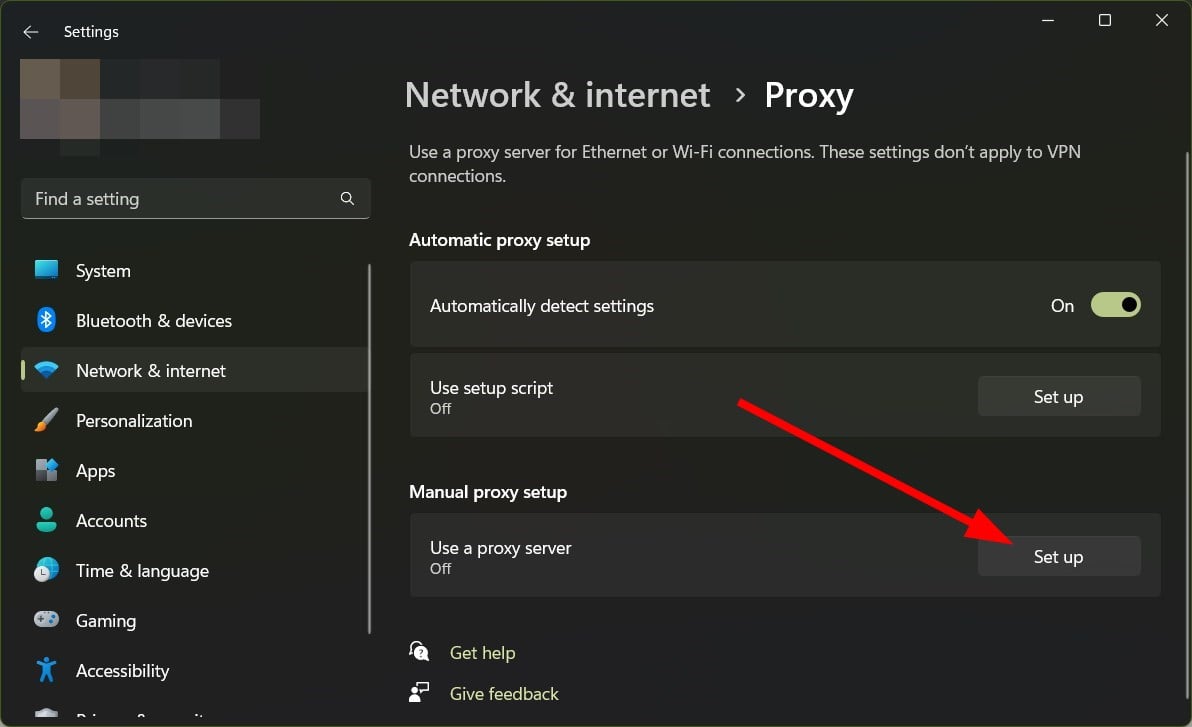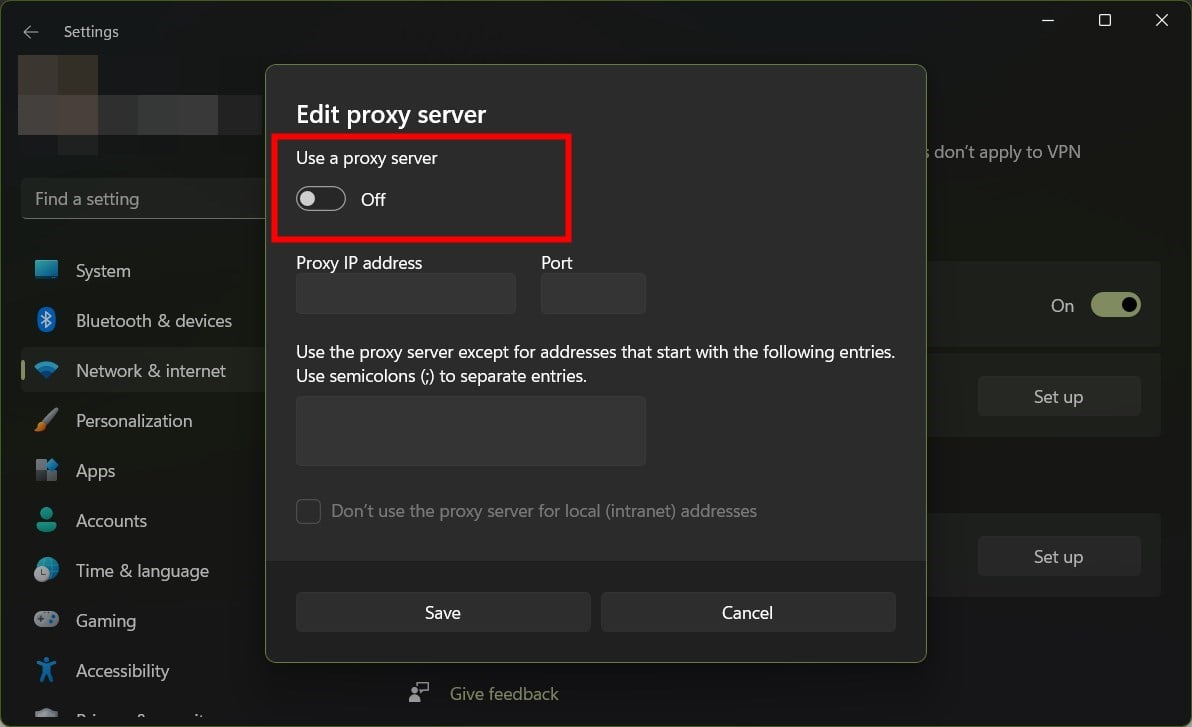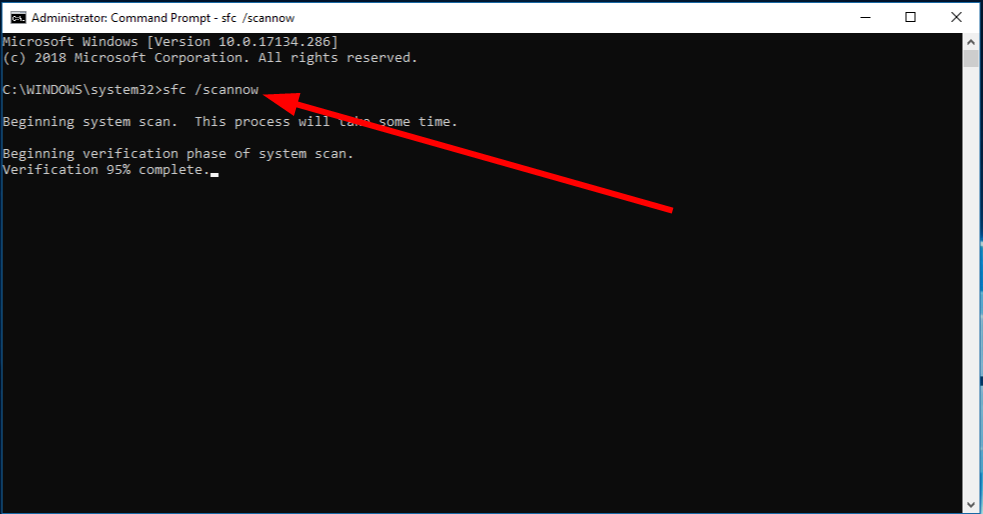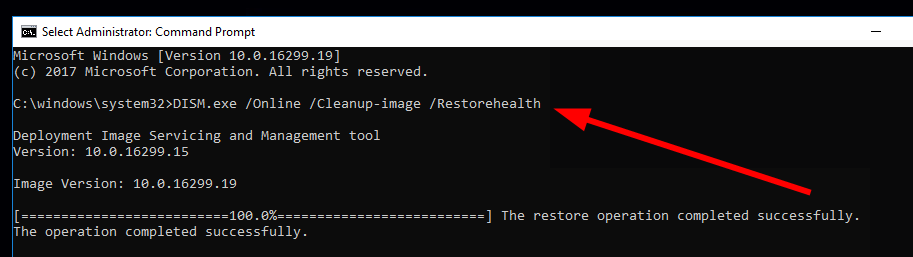Научиться настраивать MikroTik с нуля или систематизировать уже имеющиеся знания можно на углубленном курсе по администрированию MikroTik. Автор курса, сертифицированный тренер MikroTik Дмитрий Скоромнов, лично проверяет лабораторные работы и контролирует прогресс каждого своего студента. В три раза больше информации, чем в вендорской программе MTCNA, более 20 часов практики и доступ навсегда.
Внешнее проявление неисправности сводится к тому, что служба Windows Update не может загрузить обновления и сопровождается одним из кодов ошибки:
- 0x80244017
- 0x80244018
- 0x80244019
- 0x8024401B
- 0x80244021
Для ее возникновения требуется сочетание нескольких факторов: наличия в сети прокси-сервера с аутентификацией пользователей и службы WPAD. Неподготовленного администратора данная ошибка застает врасплох, однако существует статья KB896226, которая подробно проливает свет на проблему и способы ее решения:
Чтобы устранить эту проблему, убедитесь, что прокси-сервер или брандмауэр настроены для анонимного доступа к веб-сайту Центра обновления Windows.
Если коротко, то суть происходящих событий следующая: для доступа к серверам Центра обновлений система использует службу Windows HTTP (WinHTTP), которая в свою очередь поддерживает автоматическое получение настроек прокси через WPAD. Т.е. все запросы к серверам обновлений будут автоматически направлены на прокси, это не доставляет проблем до тех пор, пока прокси-сервер не начинает требовать аутентификации клиентов. Службы Windows Update не могут пройти аутентификацию и возникает проблема с получением обновлений.
Чтобы избавиться от этой ошибки следует выполнить рекомендации Microsoft и обеспечить анонимный доступ к серверам обновлений. Сделать это можно достаточно просто и несколькими способами. Рассмотрим их подробнее.
Squid
Система контроля доступа Squid дает в руки администратора мощный инструмент управления и этим следует пользоваться. Тем более что стоящая перед нами задача ничем не отличается от URL-фильтрации по спискам, о которой мы рассказывали ранее.
Создадим отдельный список для служб Windows Update:
touch /etc/squid3/wuи внесем в него следующие записи:
update\.microsoft\.com
windowsupdate\.microsoft\.com
download\.microsoft\.com
ntservicepack\.microsoft\.com
c\.microsoft\.com
crl\.microsoft\.com
productactivation\.one\.microsoft\.comЗа его основу мы взяли список из KB896226 который актуализировали и дополнили исходя из собственного опыта и наработок коллег.
Теперь создадим элемент ACL для работы со списком:
acl wu url_regex -i "/etc/squid/wu"Для того, чтобы обеспечить анонимный доступ к указанным ресурсам следует создать список доступа и разместить его раньше списков, требующих аутентификацию или производящих авторизацию, лучше всего сделать его одним из первых.
http_access allow wuПосле чего перезапустите прокси-сервер и проверьте доступ к серверам обновлений, он должен восстановиться.
WPAD
Существует также еще один вариант — направить трафик к серверам обновлений минуя прокси-сервер. В этом нам поможет протокол WPAD, точнее специальные правила в PAC-файле. На наш взгляд этот метод менее предпочтителен, но вполне имеет право на существование.
Для его реализации добавьте в файл wpad.dat следующие инструкции:
if (dnsDomainIs(host, "update.microsoft.com")) {return "DIRECT";}
if (dnsDomainIs(host, "windowsupdate.microsoft.com")) {return "DIRECT";}
if (dnsDomainIs(host, "download.microsoft.com")) {return "DIRECT";}
if (dnsDomainIs(host, "ntservicepack.microsoft.com")) {return "DIRECT";}
if (dnsDomainIs(host, "c.microsoft.com")) {return "DIRECT";}
if (dnsDomainIs(host, "crl.microsoft.com")) {return "DIRECT";}
if (dnsDomainIs(host, "productactivation.one.microsoft.com")) {return "DIRECT";}Изменения вступают в силу сразу, перезапускать службы не требуется.
При использовании данного метода следует принять во внимание еще один момент — если вы принимали меры по запрету обхода прокси, например, при помощи iptables, то следует явно разрешить соединения к серверам обновлений. На текущий момент указанным серверам соответствуют следующие IP-адреса:
23.78.92.229
80.68.78.155
80.68.78.146
94.245.126.128
134.170.58.221
134.170.58.222
134.170.185.126
191.232.80.55
207.46.22.245Собственно, поэтому не рекомендуем данный способ, так как поддерживать один список доменных имен для Squid проще, чем два, тем более что соответствие доменных имен IP-адресам может меняться. В любом случае теперь вы понимаете источник проблемы и можете самостоятельно выбрать наиболее предпочтительный способ ее решения.
Научиться настраивать MikroTik с нуля или систематизировать уже имеющиеся знания можно на углубленном курсе по администрированию MikroTik. Автор курса, сертифицированный тренер MikroTik Дмитрий Скоромнов, лично проверяет лабораторные работы и контролирует прогресс каждого своего студента. В три раза больше информации, чем в вендорской программе MTCNA, более 20 часов практики и доступ навсегда.
0x80244018 Windows Update Error is kind of or similar to HTTP status 403 issue. This stop code means server receives the request but fails to proceed and send the files. This issue commonly occurs while installing an update or a feature upgrade. However, to fix this problem is not a complex task. Following guideline will solve Windows Update error code 0x80244018 easily.
Solution-1: Remove Antivirus tools
Since the 0x80244018 Windows Update error might be caused by third-party antivirus tools mostly, we need to step up to disable them first. If disabling doesn’t work then delete it. You should keep in mind that, only uninstallation will not solve the error permanently. You need to use the clean tool from the manufacturers’ website to remove traces. In the same way, the Proxy VPN is equally harmful, therefore, uninstall if your computer has any. Windows 10 has its own Windows Defender as a built-in feature. This is probably the best security practice rather than any other third party tool. Many users inform that when they remove Avira Security suite the error goes. Restart the computer after dealing with this third-party tools and try updating again. The error should be fixed in this way, in case, exists, proceed to the next method.
Solution-2: Disable Windows Defender Firewall
The main function of Windows Defender Firewall is to block harmful applications and network but sometimes it creates problems for updates that end up with the 0x80244018 error message. So the system will receive update normally when you disable this protection tool. In order to turn Off Firewall, follows:
Step-1: Go to the Search Box near the Start button on the taskbar and type Firewall and press Enter.
Step-2: Click the link “Turn Windows Defender Firewall on or off” in the left pane. Reach out to the Private network settings section and check the option Turn Off Windows Defender Firewall (“not recommended”). Select OK.
Step-3: Move on to the next, Public network settings section and do the same as above step.
Now try to download the update and if you accomplish successfully, then turn this On the Firewall again use the same procedure. If the error even doesn’t go in this way, you need to follow the next process.
Solution-3: Ensure BITS running on your device
BITS is an important component of Windows which delivers the updates. Errors 0x80244018 Windows Update Error appears when a malfunction occurs in this. Too ensure BITS is running properly, follow the below steps:
Step-1: Press Win+X and select run from the list of options. On the space of run, Type the text services.msc and click OK.
Step-2: From the list, look for the Background Intelligent Transfer Service in the Name column. Once you find out, put a right click on it and select Properties option.
Step-3: On a popup window, the system will show the properties of the service. In “Startup type” part, click on the dropdown and select “Automatic (Delayed Start)“.
Step-4: Move on to the Service status section and set it to Start.
Restart the computer and check for the existence of this error again. It persists see the next method to configure the proxy.
Solution-4: Checking the proxy server settings
Microsoft is releasing updates every now and then with an intention to make this one more productive as well as free from bugs. Unfortunately, users are being stumbled with so many errors. 0x80244018 Windows Update Error is one these that come across in recent days. Proxy server is an important cause to lead this type of problem. So disable it with the procedure below –
Step-1: Type inetcpl.cpl in Cortana search and press Enter.
Step-2: Click on the Connections tab and move on to the Local Area Network (LAN) settings portion.
Perform a click on LAN settings button to quickly open a pop up.
Step-5: In Proxy Server part on the same pop up, uncheck the dialog box entitled with Use a proxy server for your LAN.
Step-6: Now clock on the Ok button from the bottom of this page before closing it.
Therefore, the 0x80244018 Windows Update Error should be fixed using this resolution method.
Conclusion
Updating in Windows 11 and 10 is necessary as to improve the functionality as well as to experience the excellent features. But some of the issue like 0x80244018 Windows Update Error limits the users from downloading the updates. We have discussed some very effective solutions for the sake of resolving this annoying error. Hope you can solve your case using any one of these.
Repair any Windows problems such as Blue/Black Screen, DLL, Exe, application, Regisrty error and quickly recover system from issues using Reimage.
I have a problem with some machines presenting Windows Update error 0x80244017.
Situation:
Small school
Server 2016 STD as a guest under hyper-v. This server is the one and only, so it does everything FSMO, AD, WSUS, DHCP, DNS, etc. Hoping to acquire another server next year to provide backup AD, DHCP, etc. There’s a debian VM as well, running squid proxy
server to limit and log the students’ use of social media and other unwelcome websites. I used a registry patch to configure the proxy settings for IE and Edge, and a Group policy to set Chrome’s proxy settings (long story).
30 laptops W10Pro
I’m performing windows updates during school holidays. All but 3 laptops went OK. This was also the feature upgrade to 1903.
I inspect and approve the updates in WSUS.
I restart each laptop and sign in to the domain with my own account — I’m a member of domain administrators. 3 laptops just will not update, reporting windows update error 0x80244017. I’ve tried all the suggestions that came up with a search of that error:
Local Windows update troubleshooter (settings, update & security, troubleshoot, update troubleshooter)- couldn’t identify the problem
Download the Windows update troubleshooter (run as administrator) — couldn’t identify the problem. The only item identified was «BITS service was already started»
Manual reset of Windows update components — stop wuauserv, stop BITS, stop crypto, rename softwaredistribution \data store and \download, restart services — didn’t fix the problem
Run SFC /scannow — found but didn’t fix problems. Data in CBS.log is beyond my experience.
Run DISM /online /cleanup-image /restorehealth — crashed at 87.6%. Data in log is beyond my experience.
Manual download and install updated servicing stack KB4512577 — installed, but didn’t fix the problem
Finally used the media creation tool to download and burn W10 1903 ISO to DVD, run in-place upgrade. Great! 1903 is now installed, but it still reports windows update error 0x80244017.
Removed the machine from the domain, renamed it, added it to the domain again, still got the problem.
Enabled the domain «Administrator» account, logged off the machine, logged in to the domain as «Administrator», and bingo! no error, only one or two updates, but it worked. Logged off, and back on again using my account, the error came
back.
So, to my mind, I have an authentication problem somewhere. All the other laptops were updated using my credentials.
Where can I find out what’s gone wrong? I don’t want to continue having to use the domain Administrator account to get these updates done.
cheers
Bernie Dwyer Clarity Computing Services
Try running SFC scan or check your Proxy settings
by Sagar Naresh
Sagar is a web developer and technology journalist. Currently associated with WindowsReport and SamMobile. When not writing, he is either at the gym sweating it out or playing… read more
Updated on
- Windows update error code 0x80244018 pops up when you try to install the available update.
- This could be because you have a jumpy internet connection or some essential services are disabled.
- You can try disabling the antivirus or restarting the update service.
XINSTALL BY CLICKING THE DOWNLOAD FILE
Repair all Windows Updates Errors with Fortect:
SPONSORED
Windows update failures can be annoying! With Fortect, you will get rid of errors caused by missing or corrupted files after an update. The utility maintains a repository of the original Windows system file versions, and it uses a reverse algorithm to swap out the damaged ones for good ones.
- Download Fortect and install it on your PC
- Start the tool’s scanning process to look for corrupt files that are the source of the issues
- Right-click on Start Repair to resolve security and performance issues with your computer
- Fortect has been downloaded by 0 readers this month, rated 4.4 on TrustPilot
Windows update error 0x80244018 prevents you from installing a new update on your system. You can’t install new features on your PC and fix the bugs in the current version you are running.
Your system will throw an error message There were problems installing some updates. Fortunately, this guide will give you a bunch of solutions to help you resolve the issue on your Windows update error 0x80244018. So let us get right into it.
Why am I getting Windows update error 0x80244018?
After some research, we were able to list out some of the most common reasons users are getting the Windows update error 0x80244018.
- The server is down: Sometimes, when official servers are down, you won’t be able to download the latest Windows updates on your PC.
- Your internet connection is faulty: Your internet connection might be jumpy, which is why you are getting the Windows update error 0x80244018.
- Antivirus is blocking the update: Aggressive antivirus settings might stop Windows from downloading the latest update.
- System files are corrupt: If some important Windows update service-related files are missing or corrupt, you might get this error.
- Background Intelligent Transfer Service isn’t running: Some third-party app or your settings might have disabled the Background Intelligent Transfer service.
How can I fix Windows update error 0x80244018?
Before you go ahead and check in with the advanced troubleshooting solutions, we would advise you to apply the below-mentioned fixes and hopefully resolve the problem quickly.
- Shut down your PC and wait for about 5 mins before turning it on. A restart will help you reload all the system files from scratch.
- Check if your internet connection is working perfectly fine or not.
- If you have installed a VPN, we recommend uninstalling the program from your PC.
Now, let us apply the solutions the advanced solutions.
1. Use the Windows update troubleshooter
- Press the Win + I buttons to open Windows Settings.
- Click on Troubleshoot on the right side.
- Select Other troubleshooters.
- Click the Run button next to the Windows update option.
- Your system will start detecting the issues and will prompt you to apply the fixes if there are one.
Windows OS comes with a built-in troubleshooting tool, which along with another hardware troubleshooter, also features a Windows update troubleshooter.
You can use this feature by following the above steps and fixing the problem quickly.
2. Restart the update service and rename the SoftwareDistribution folder
- Open the Start menu.
- Type the command prompt and run it as an administrator.
- Type the below commands and press Enter after each one.
net stop wuauservnet stop cryptSvcnet stop bitsnet stop msiserverren C:\Windows\SoftwareDistribution SoftwareDistribution.oldren C:\Windows\System32\catroot2 catroot2.oldnet start wuauservnet start cryptSvcnet start bitsnet start msiserver - Wait for the process to complete.
- After completion, restart your PC.
- How to Change Window Border Settings on Windows 11 [Color, Size]
- How to Remove Edit With Clipchamp From Context Menu on Windows 11
- How to Convert Windows 11 Install.WIM to Install.ESD (or Backwards)
- Shortcuts Are Not Working in Chrome? 5 Ways to Fix Them
3. Delete the ThresholdOptedIn Registry Entry
- Press the Win + I keys to open the Run dialogue.
- Type regedit and press Enter.
- Navigate to the below path.
Computer\HKEY_LOCAL_MACHINE\SOFTWARE\Microsoft\WindowsSelfHost\Applicability - Delete the ThresholdOptedIn registry entry if it is available.
Windows stores all data and information regarding our installed applications in your system. If they crash, it will cause update issues, which is why you will face Windows update error 0x80244018. Follow the above steps, delete the ThresholdOptedIn entry, and check whether this resolves the problem.
4. Check whether the BITS service is running
- Press the Win + R buttons to open the Run dialogue.
- Type services.msc and press Enter.
- Locate the Background Intelligent Transfer Service and double-click on it.
- Under the Service status, press the Start button.
- Select Automatic for the Startup type drop-down menu.
Services such as the Background Intelligent Transfer service should run in the background to ensure that the Windows update processes are performed smoothly. When any of these services are stopped, it could trigger update errors.
5. Turn off the Proxy Settings
- Press the Win + I keys to open the Settings menu.
- Select Network & Internet from the left side pane.
- Click on Proxy on the right side.
- Under Manual proxy setup, click the Set up button.
- Toggle on the Use a proxy server option.
- Restart your PC.
6. Run SFC Scan and DISM commands
- Open the Start menu.
- Type the command prompt and run it as an administrator.
- Type the below command and press Enter.
sfc /scannow - Wait for the process to complete.
- Execute the below command.
Dism /Online /Cleanup-Image /Check healthDism /Online /Cleanup-Image /restorehealth - Let the process complete.
- Restart your PC.
That is it from us in this guide. However, if you are getting Windows update error 0X800f081f, then you can check out our guide that lists a bunch of solutions to resolve the problem.
For users facing the 0x800f0988 Windows Update error, you can refer to our guide to fix the problem.
We also have a guide that lists some solutions to resolve the Windows update error 0x80070002 and update error 0x800f0905.
Also, we have five quick solutions to resolve the Windows update error 0x800704cf. You can also check out our guide on update error 0x800f0831.
Let us know in the comments below which one of the above solutions resolved the problem for you.
Recently configured WSUS on Server 2012 RC for a lab environment in preparation for RTM and ran into a configuration problem. Clients were failing to download updates and reporting error 0x80244017. After ensuring my RC installation was updated with KB 2627818 and that the clients had KB 2720211, I double checked that clients could access the WSUS site: https://wsusserver:8531/ClientWebService/client.asmx (you’ll receive a YSOD .NET error if you load that in a web browser, it’s normal). The C:\Windows\WindowsUpdate.log file contained the following error information:
WARNING: Download job failed because of proxy auth or server auth.
Error 0x80244017 occurred while downloading update; notifying dependent calls.
After some brief troubleshooting, I came across a post that suggested it was an authentication problem, but anonymous authentication had been configured in IIS appropriately. I compared NTFS permissions of the WSUS folder with a working installation in our production environment, and found that the local Users group did not have permissions. After granting the Users group Read permissions, clients were able to successfully download updates.