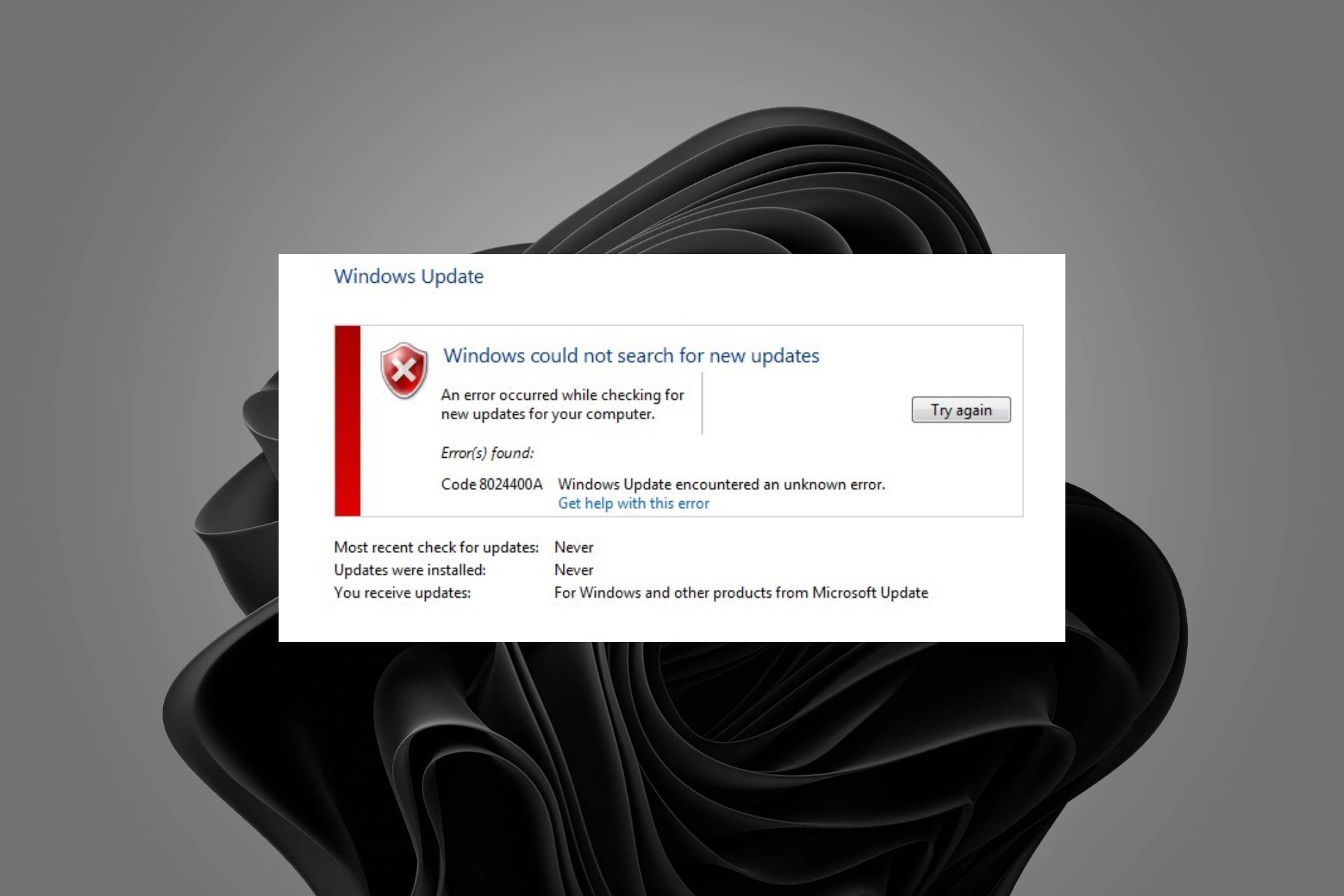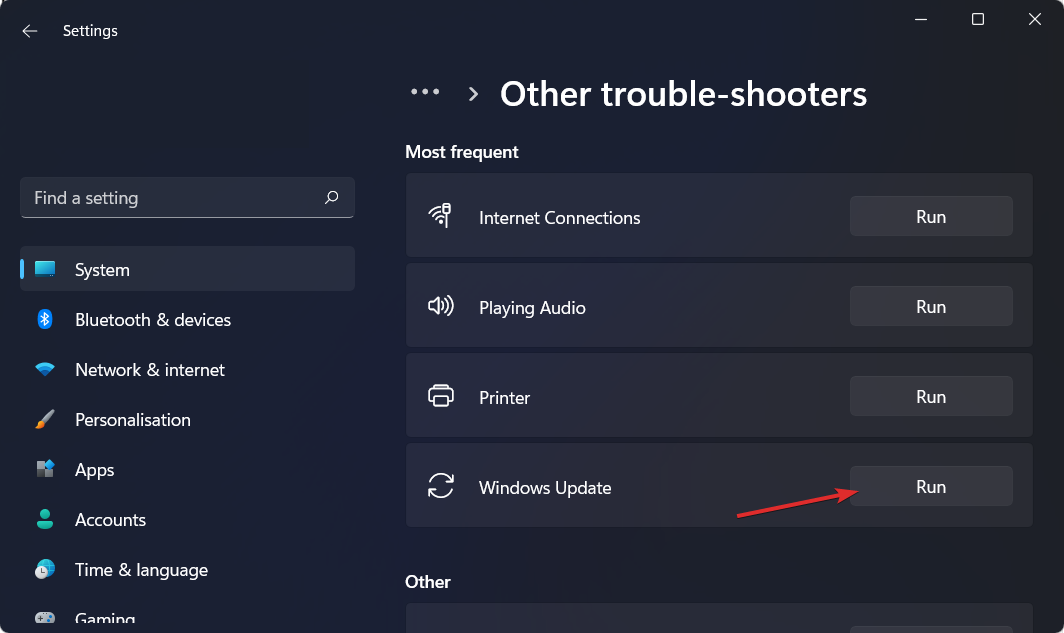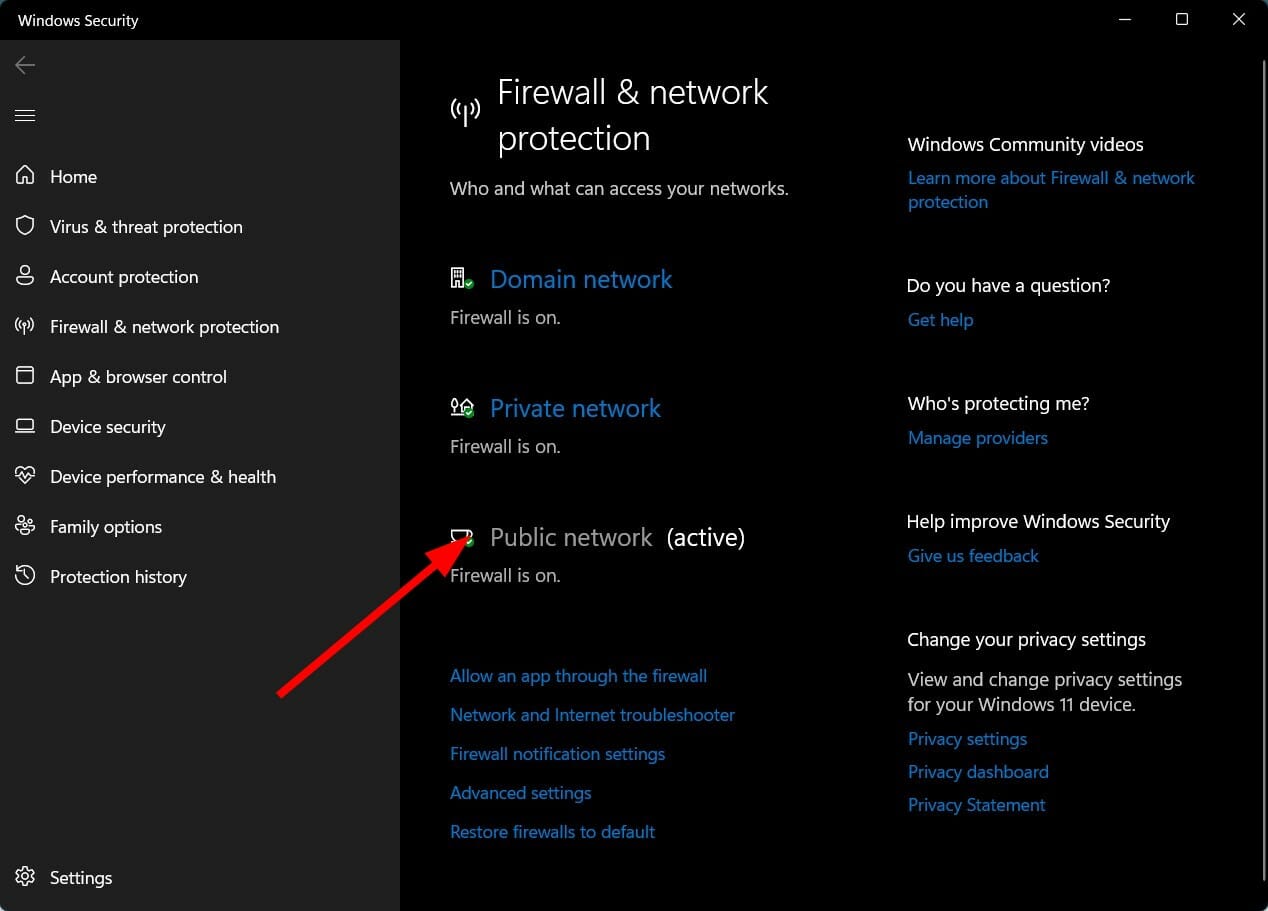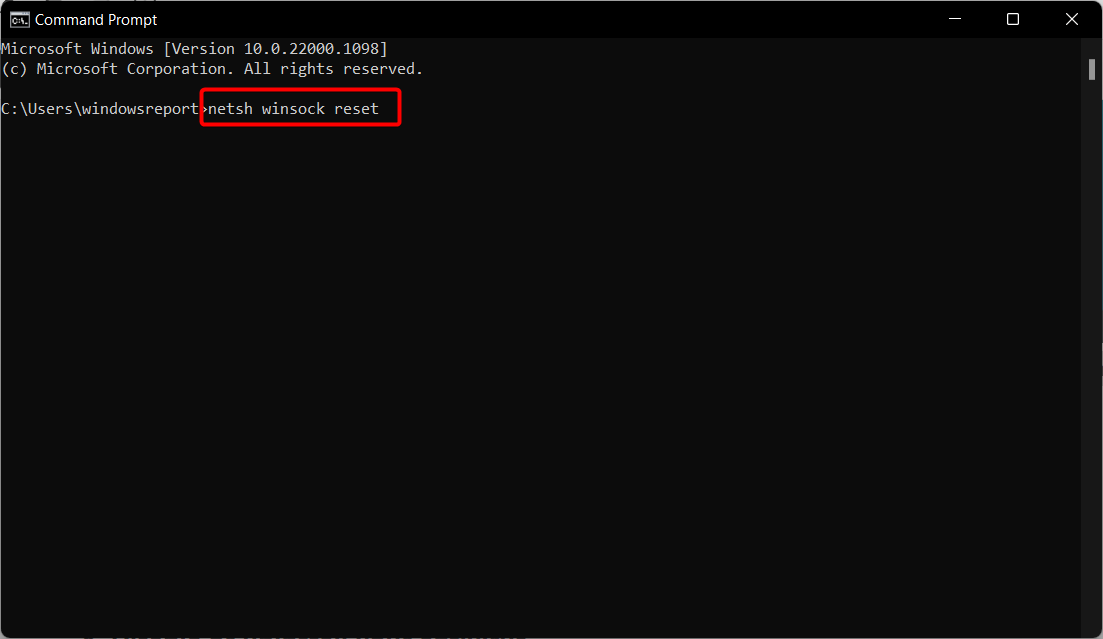Microsoft servers may experience a downtime if you spot this error
by Claire Moraa
Claire likes to think she’s got a knack for solving problems and improving the quality of life for those around her. Driven by the forces of rationality, curiosity,… read more
Updated on
- The error code 0x80200056 occurs when you try to install a Windows update on your system and is caused by an interruption during the installation process.
- An easy workaround is to run the Windows Update troubleshooter but that doesn’t always resolve the issue. Read on for more troubleshooting.
The error 8024400a mostly occurs when you try to install Windows updates on your system using the built-in Windows Update feature of Windows. These updates are required for your PC to function properly and for it to be secure from external attacks.
If you’ve tried to install an update for Windows and it fails, this article will help determine the cause and offer possible solutions.
Why I’m I getting the Windows update error code 8024400a?
- Corrupt update – You may have a corrupt Windows Update file, or you are missing a required service pack.
- Server issues – It is also possible that Microsoft servers are crowded at the time of the update and causing the interruption. You can check the server status to verify.
- Multiple updates – If you’re installing multiple updates at once, they could be conflicting with one another and causing problems.
- Interrupted connection – Your internet connection may be unstable or drops suddenly during the update process.
- Firewall settings – You may have a third-party firewall or antivirus installed on your computer that is blocking Windows updates.
- Insufficient hard drive space – If the update is too large and you don’t have enough space to accommodate it, the update may be interrupted before it is finished.
How can I fix the Windows update error code 8024400a?
Check off the following before you proceed to advanced troubleshooting:
- If you have too many background processes, close them, as they could be interfering with the update process.
- Check your internet connection and switch to an Ethernet cable if possible.
- Restart your PC.
1. Run the Windows Update troubleshooter
- Hit the Windows key and click on Settings.
- Click on System and select Troubleshoot.
- Navigate to Other troubleshooters.
- Click the Run option for the Windows Update troubleshooter.
2. Run the DISM and SFC commands
- Hit the Windows key, type cmd in the search bar, and select Run as administrator.
- Enter the following command:
DISM.exe /Online /Restorehealth - Allow for the command to be executed then type in the next one:
sfc /scannow
3. Disable the firewall temporarily
- Hit the Start menu icon, type Windows Security in the search bar, and click Open.
- Click on Firewall & network protection then select Public network.
- Locate Microsoft Defender Firewall and toggle the off button.
Remember to turn it back on after the update, as it is critical in ensuring your system stays protected.
- Shortcuts Are Not Working in Chrome? 5 Ways to Fix Them
- Fix: NAS Drive Not Showing in Windows 11
- Adding layers in Windows 11’s Paint greatly increases RAM usage
4. Reset the Windows Update components
- Hit the Windows key, type cmd in the search bar, and click Run as administrator.
- Type the following commands and press Enter after each one:
net stop wuauservrd /s /q %systemroot%\SoftwareDistributionnet start wuauserv - Next, type the following command and press Y after completion:
Del "%ALLUSERSPROFILE%\Application Data\Microsoft\Network\Downloader\*.*" - Now, delete the Windows Update cache by typing in the following commands:
rmdir %systemroot%\SoftwareDistribution /S /Qrmdir %systemroot%\system32\catroot2 /S /Q - Type in the following commands to reset Windows Update to the default security descriptor:
sc.exe sdset bits D:(A;CI;CCDCLCSWRPWPDTLOCRSDRCWDWO;;;SY)(A;;CCDCLCSWRPWPDTLOCRSDRCWDWO;;;BA)(A;;CCLCSWLOCRRC;;;IU)(A;;CCLCSWLOCRRC;;;SU)sc.exe sdset wuauserv D:(A;;CCLCSWRPLORC;;;AU)(A;;CCDCLCSWRPWPDTLOCRSDRCWDWO;;;BA)(A;;CCDCLCSWRPWPDTLOCRSDRCWDWO;;;SY) - Next, enter the following command:
cd /d %windir%\system32 - Now, reregister the Windows Update files and update the DLL files by typing in the following commands and pressing Enter after each one:
regsvr32.exe atl.dllregsvr32.exe urlmon.dllregsvr32.exe mshtml.dllregsvr32.exe shdocvw.dllregsvr32.exe browseui.dllregsvr32.exe jscript.dllregsvr32.exe vbscript.dllregsvr32.exe scrrun.dllregsvr32.exe msxml.dllregsvr32.exe msxml3.dllregsvr32.exe msxml6.dllregsvr32.exe actxprxy.dllregsvr32.exe softpub.dllregsvr32.exe wintrust.dllregsvr32.exe dssenh.dllregsvr32.exe rsaenh.dllregsvr32.exe gpkcsp.dllregsvr32.exe sccbase.dllregsvr32.exe slbcsp.dllregsvr32.exe cryptdlg.dllregsvr32.exe oleaut32.dllregsvr32.exe ole32.dllregsvr32.exe shell32.dllregsvr32.exe initpki.dllregsvr32.exe wuapi.dllregsvr32.exe wuaueng.dllregsvr32.exe wuaueng1.dllregsvr32.exe wucltui.dllregsvr32.exe wups.dllregsvr32.exe wups2.dllregsvr32.exe wuweb.dllregsvr32.exe qmgr.dllregsvr32.exe qmgrprxy.dllregsvr32.exe wucltux.dllregsvr32.exe muweb.dllregsvr32.exe wuwebv.dll - Reset your network configurations by entering the following commands:
netsh winsockreset netsh winsock reset proxy - Now restart the Windows Update service by typing in the following commands:
net start bitsnet start wuauservnet start cryptsvc - Restart your PC, and the service should work normally.
If none of the above works, consider performing a clean boot and see if it resolves the issue. The Windows Update Error Code 8024400a is closely related to the error 0x800f0988, so be sure to check out our article. Also, note that these fixes apply for Windows 7 update error 8024400a too.
In other extreme cases, Windows Update may not be loading, but we also have an answer for such hiccups in our detailed article.
Let us know if you have been able to solve this error and what solution did it for you in the comment section below.
Время на прочтение
6 мин
Количество просмотров 256K

Существует правило – если есть обновления, то есть и проблемы с их установкой. Давайте разберем, какие основные проблемы возникают при обновлении Windows 7 через Windows Server Update Services (WSUS) и как их исправить с наименьшими затратами.
Ошибка #1. Failed to find updates with error code 80244010
Эту ошибку вы практически гарантированно будете наблюдать на любой системе, впервые обратившейся к серверу WSUS. В WindowsUpdate.log также встретится предупреждение:
WARNING: Exceeded max server round trips
Причина проблемы в том, что список обновлений стал слишком большим, и клиент не может принять его за один заход. Подробности — blogs.technet.microsoft.com/sus/2008/09/18/wsus-clients-fail-with-warning-syncserverupdatesinternal-failed-0x80244010
Какое решение предлагает Microsoft? Если после ошибки запустить повторный поиск обновлений, то процесс загрузки метаданных продолжится с момента возникновения ошибки. Терпение господа, терпение. Три, пять попыток wuauclt /detectnow – и все образуется. Не забудьте при повторном поиске дождаться окончания предыдущего цикла поиска, иначе магия не сработает!
Ошибка #2. Не устанавливаются обновления Windows с ошибкой 0x80070308
Встречается эпизодически, и в одном случае из 100 у нее есть единственное и очень специфическое решение — удалить ключ
HKLM\Components\PendingRequired=1
Перезагрузиться. Здесь важно не переусердствовать, не следует удалять никакие другие ключи в этом разделе, даже если они вам очень не нравятся, потому что после этого обновления прекратят ставиться навсегда.
Ошибка #3. Все другие ошибки
Практически 100% других ошибок может решить System Update Readiness Tool (SURT) из статьи support.microsoft.com/en-us/kb/947821
Скачиваете пакет для вашей системы, устанавливаете, читаете лог %windir%\Logs\CBS\CheckSUR.log и если он заканчивается примерно так:
Summary:
Seconds executed: 1164
Found 16 errors
Fixed 4 errors
то вы наш клиент.
Проблема заключается в том, что во время установки обновлений в системе могут появиться битые файлы. Что является причиной — неисправная сеть, диск, оперативная память, сам Windows Update – выяснить не получится, а исправить ошибки для установки последующих обновлений придется.
Как правило, повреждаются *.cat, *.mum, *.manifest файлы. У кого-то повреждаются *.dll, но я на практике не сталкивался. И вроде бы средство SURT должно само исправить ошибки, поскольку внутри него есть огромный каталог эталонных файлов. Только в последний раз SURT обновлялся в октябре 2014 года, а исправлений на операционную систему с тех пор вышло бесчисленное множество, и многих файлов в каталоге не хватает.
Ниже я опишу последовательность действий, необходимых для исправления ошибок установки обновлений на Windows 7 x64 с использованием SURT. Для редакции x86 просто потребуется другой пакет SURT из KB947821.
Последовательность действий будет следующая.
1. Запустить первый проход Windows6.1-KB947821-v34-x64.msu
Пользователя от работы отвлекать не потребуется, все сделаем удаленно. Создаем следующий командный файл и запускаем его:
set machine=BUHWKS02
xcopy Windows6.1-KB947821-v34-x64.msu \\%machine%\admin$\temp
psexec -s \\%machine% wusa "c:\windows\temp\Windows6.1-KB947821-v34-x64.msu" /quiet /norestart
pause
где BUHWKS02 – целевая машина.
Когда скрипт отработает и встанет на паузу, проверяем %windir%\Logs\CBS\CheckSUR.log
Если ошибок не найдено – дело не в битых обновлениях.
Если он заканчивается
Summary:
Seconds executed: 1164
Found 16 errors
Fixed 4 errors
CSI Manifest All Zeros Total count: 6
CSI Catalog Corrupt Total count: 3
Fixed: CSI Catalog Corrupt. Total count: 3
CBS MUM Corrupt Total count: 3
CBS Catalog Corrupt Total count: 3
CSI Catalog Thumbprint Invalid Total count: 1
Fixed: CSI Catalog Thumbprint Invalid. Total count: 1
Unavailable repair files:
winsxs\manifests\wow64_microsoft-windows-gdi32_31bf3856ad364e35_6.1.7601.19091_none_c19fa2719495aca9.manifest
winsxs\manifests\amd64_microsoft-windows-capi2-weakcrypto_31bf3856ad364e35_6.1.7601.23290_none_5e936c9c5ce2e8e6.manifest
winsxs\manifests\wow64_microsoft-windows-gdi32_31bf3856ad364e35_6.1.7601.23290_none_c22840d8adb43043.manifest
winsxs\manifests\amd64_microsoft-windows-gdi32_31bf3856ad364e35_6.1.7601.19091_none_b74af81f6034eaae.manifest
winsxs\manifests\amd64_microsoft-windows-capi2-weakcrypto_31bf3856ad364e35_6.1.7601.19091_none_5e0ace3543c4654c.manifest
winsxs\manifests\amd64_microsoft-windows-gdi32_31bf3856ad364e35_6.1.7601.23290_none_b7d3968679536e48.manifest
servicing\packages\Package_2_for_KB3123479~31bf3856ad364e35~amd64~~6.1.1.0.mum
servicing\packages\Package_2_for_KB3123479~31bf3856ad364e35~amd64~~6.1.1.0.mum
servicing\packages\Package_for_KB3123479_SP1~31bf3856ad364e35~amd64~~6.1.1.0.mum
то будем исправлять.
2. Копируем эталонные файлы на целевую машину
Microsoft предлагает нам длинную, путанную процедуру с извлечением хороших файлов из обновлений и размещением их в определенные каталоги средства SURT. При этом пути в статьях неверные. Где-то и вовсе рекомендуют подкладывать оригинальные msu файлы.
Самый простой и правильный вариант следующий — скопировать эталонные файлы с рабочей системы:
*.mum and *.cat из C:\Windows\servicing\Packages складываются в %windir%\Temp\CheckSUR\servicing\packages
*.manifest из C:\Windows\winsxs\Manifests складываются в %windir%\Temp\CheckSUR\winsxs\manifests\
Проблема в том, что битых файлов обычно десятки, и их очень сложно выбрать и скопировать. Тогда на помощь приходит следующий скрипт PowerShell (эталонной считается машина, с которой вы запускаете скрипт)
cls
$flag = $false
$destPC = "\\BUHWKS02"
$log=get-content $($destPC + "\admin$\Logs\CBS\CheckSUR.log")
$MUMCATSource = "C:\Windows\servicing\Packages\"
$MUMCATDest = $destpc + "\admin$\Temp\CheckSUR\servicing\Packages\"
$MANIFESTSource = "C:\Windows\winsxs\Manifests\"
$MANIFESTDest = $destpc + "\admin$\Temp\CheckSUR\winsxs\Manifests\"
If ((Test-Path -Path $MUMCATDest -PathType Container) -eq $false) {New-Item -Path $MUMCATDest -ItemType directory }
If ((Test-Path -Path $MANIFESTDest -PathType Container) -eq $false) {New-Item -Path $MANIFESTDest -ItemType directory}
foreach ($line in $log) {
if ($flag -eq $True){
if ($line.trim().Length -ne 0) {
$fileArray=$($line.Split("\"))
$file = $FileArray[$FileArray.Length-1]
$extArray = $file.split(".")
$ext = $extArray[$extArray.length-1]
if ($ext -eq "manifest") {
Write-Warning $("Copying " + $($MANIFESTSource+$file)+" to " + $MANIFESTDest)
Copy-Item $($MANIFESTSource+$file) $($MANIFESTDest+$file)
}
if (($ext -eq "mum") -or ($ext -eq "cat") ) {
Write-Warning $("Copying " + $($MUMCATSource+$file)+" to " + $MUMCATDest)
Copy-Item $($MUMCATSource+$file) $($MUMCATDest+$file)
}
}
}
if ($line -eq "Unavailable repair files:") {$flag = $true}
}
Как видите, скрипт прост и может быть легко заточен напильником под вашу инфраструктуру.
3. Запускаем второй проход Windows6.1-KB947821-v34-x64.msu
После копирования файлов мы повторно запускаем SURT, используя командный файл из первого шага. При повторном запуске средство сможет подхватить скопированные нами эталонные файлы из %windir%\Temp\CheckSUR и заменить ими испорченные.
Если мы сделали все правильно, то %windir%\Logs\CBS\CheckSUR.log примет следующий вид:
=================================
Checking System Update Readiness.
Binary Version 6.1.7601.22471
Package Version 26.0
2016-03-03 09:15
Checking Windows Servicing Packages
Checking Package Manifests and Catalogs
Checking Package Watchlist
Checking Component Watchlist
Checking Packages
Checking Component Store
Summary:
Seconds executed: 1435
No errors detected
Теперь можно продолжить установку обновлений на целевую машину, например, следующими командными файлами:
set machine= BUHWKS02
psexec -i -s \\%machine% wuauclt /detectnow
pause
set machine= BUHWKS02
psexec -i -s \\%machine% wuauclt /updatenow
pause
Ошибка #4. Если SURT отработал нормально, а обновления все равно не ставятся
Попробуйте прибегнуть к старому приему – сбросить службу Windows Update в исходное состояние. Для этого необходимо удалить каталог %windir%\SoftwareDistribution.
Создаем файл WU-cleanupCMD.cmd:
net stop wuauserv
rmdir /s /q %windir%\SoftwareDistribution
net start wuauserv
wuauclt /detectnow
Запускаем:
set machine= BUHWKS02
psexec -c -s \\%machine% WU-cleanupCMD.cmd
pause
После этого возникнет Ошибка #1, но как бороться с ней мы уже знаем.
Ошибка #5
Клиент исчезает из консоли WSUS. Любопытная ошибка, связанная с неправильным клонированием машин и задвоением (затроением и т.д.) идентификаторов клиентов. Решается так:
net stop wuauserv
REG DELETE "HKLM\SOFTWARE\Microsoft\Windows\CurrentVersion\WindowsUpdate" /v SusClientId /f
REG DELETE "HKLM\SOFTWARE\Microsoft\Windows\CurrentVersion\WindowsUpdate" /v SusClientIdValidation /f
net start wuauserv
wuauclt /resetauthorization /detectnow /reportnow
Ошибка #6
GetCookie failure, error = 0x8024400D, soap client error = 7, soap error code = 300, HTTP status code = 200
SyncUpdates failure, error = 0x80072EE2, soap client error = 5, soap error code = 0, HTTP status code = 200
Windows Update Client failed to detect with error 0x80072ee2
Ошибка связана с нехваткой ресурсов в AppPool WSUS. Решение — снять лимит на потребляемую память. Как это сделать — статья.
Коротко: Открываем IIS, Application Pools, WsusPool, Advanced Settings.
Параметр Private Memory Limit устанавливаем в 0.
Продолжение темы настройки WSUS — в моей следующей статье: https://habrahabr.ru/post/329440/
PS:
Многие ошибки решены в новом клиенте WSUS:
1. KB3125574 «Windows 7 post SP1 Convenience Rollup Update». Внимательно ознакомьтесь с разделом Known issues!
Предварительно необходимо установить KB3020369 «April 2015 servicing stack update for Windows 7 and Windows Server 2008 R2».
Удачного администрирования!
- Remove From My Forums
-
Question
-
I get an error code 8024400A when i try and run update. Never had this in previous build. Now running on Build 5728. No issue with internet connection, checked that one first. Anyone any ideas.
Answers
-
Guy, no need to worry…RTM soon….You can use the real product than!
All replies
-
I too experienced the errors with 5728. Reinstalled 5600, and updating was fine, upgraded again to 5728, and still errors on windows update. Word on the street is that they disabled the updated for 5728 after RC2 came out, but haven’t seen any true confirm from MS…who knows?
-
Try re-registering the MSXML3.DLL
1- Click Start>All Programs>Accessories>Run and type: «regsvr32 msxml3.dll» [without quotes] and Select Ok.
2- Try Windows Update again.
3- You may have to reboot to activate it.Good luck
-
I tried this, running Run as administrator, both without reboot and after reboot, and still get Code 8024400A error. Thanks!
-
DId you got WSUS in the network? It’s direct connection to internet?
ANy filewall installed?
-
Wind RC1 5600 update is working so perfectly. Windows Vista RC1 5728 is not stable and has many bugs and as it’s beta, you’re responsible on using it at your own risk.
Good luck
-
I will suggest you to try RC2, Build 5744 too.
-
I would try RC2 if it was available for public download. Last attempt the link had been removed and all that is available is RC1. Good ole Microsoft, encourage people to help with finding the faults and then when an update is available — limit it!!!!! No option even if you already have Vista!!! Why cant the link be available to those who have valid product keys already???
-
yes i agree with you entirely. althought i’m one of the lucky ones who got rc2!! wd have thought they keep it open for 250000 downloads min, but i guess if your big multi billion dollar company you can do what you want and screw the rest! LOL
-
Guy, no need to worry…RTM soon….You can use the real product than!
-
Thanks heaps, it worked for me.
1- Click Start>Run and type: «regsvr32 msxml3.dll» [without quotes] and Select Ok.
No Idea why it started on 2 machines at the same time could not run windows update XP Pro Sp 2
having Launch Application 3.exe error on reboot ? something to do with Nokia program?
regards Colin col@oze.com.au
-
To isolate the problem, i would suggest to remove all 3rd party program. Or do a clean install of Vista.
Many 3rd party application will casue Vista to have problem. We may need to wait their new update release.
-
RichardWu. Any ideas on when their new update release will be. Would not want to miss out on that one !!! Already missed one because of the download limitation. Stand by my guns though on my previous comment — why cant microsoft allow the download to be received by those already with Vista and assisting in finding the bugs for them!!! One reply from ahmhdy was a classic in that we use this at our own risk!!! Maybe we do but without those that use it would take alot longer to iron out the bugs!!!!!
-
Hi Scott,
No more beta release. Seem Vista will RTM in this month. So, you may need to wait Vista RTM come.
By the way, it’s MS decision for the download. If you really want to try it. Please subscriber to their paid MSDN/Technet services.
-
I agree about MS having every right to restrict the download of RC2, (or any other beta, for that matter), however, I question the reasoning behind disabling updating in build 5728. When companies pull this kind of scheme I am tempted to not purchase their product on principal alone. The only possible explanation for such action is to cause users of build 5728 to have a greater need to upgrade to the next level. In this case, the next level is the purchased version. Does MS really need to use such measures to get people to purchase their software? Of course not. Do they do everything in their power to squeeze every possible penny from every possible source? Of course they do. Just when I was beginning to like MS again…
| Номер ошибки: | Ошибка 0x8024400A | |
| Название ошибки: | IMAP_SVR_SYNTAXERR | |
| Описание ошибки: | There may be a connection problem between your PC and the Windows servers. IMAP_SVR_SYNTAXERR. | |
| Разработчик: | Microsoft Corporation | |
| Программное обеспечение: | Microsoft Security Essentials | |
| Относится к: | Windows XP, Vista, 7, 8, 10, 11 |
«IMAP_SVR_SYNTAXERR» Введение
Обычно люди ссылаются на «IMAP_SVR_SYNTAXERR» как на ошибку времени выполнения (ошибку). Разработчики, такие как Microsoft Corporation, обычно проходят через несколько контрольных точек перед запуском программного обеспечения, такого как Microsoft Security Essentials. Ошибки, такие как ошибка 0x8024400A, иногда удаляются из отчетов, оставляя проблему остается нерешенной в программном обеспечении.
Пользователи Microsoft Security Essentials могут столкнуться с сообщением об ошибке после выполнения программы, например «There may be a connection problem between your PC and the Windows servers. IMAP_SVR_SYNTAXERR.». После возникновения ошибки 0x8024400A пользователь программного обеспечения имеет возможность сообщить разработчику об этой проблеме. Затем Microsoft Corporation исправляет эти дефектные записи кода и сделает обновление доступным для загрузки. Если есть запрос на обновление Microsoft Security Essentials, это обычно обходной путь для устранения проблем, таких как ошибка 0x8024400A и другие ошибки.
Что генерирует ошибку времени выполнения 0x8024400A?
Сбой во время запуска Microsoft Security Essentials или во время выполнения, как правило, когда вы столкнетесь с «IMAP_SVR_SYNTAXERR». Следующие три наиболее значимые причины ошибок выполнения ошибки 0x8024400A включают в себя:
Ошибка 0x8024400A Crash — Ошибка 0x8024400A остановит компьютер от выполнения обычной программной операции. Обычно это происходит, когда Microsoft Security Essentials не может обработать данные в удовлетворительной форме и поэтому не может получить ожидаемый результат.
Утечка памяти «IMAP_SVR_SYNTAXERR» — когда происходит утечка памяти Microsoft Security Essentials, это приведет к вялой работе операционной системы из-за нехватки системных ресурсов. Потенциальные триггеры могут быть бесконечным циклом, что приводит к тому, что работа программы запускается снова и снова.
Error 0x8024400A Logic Error — Ошибка программной логики возникает, когда, несмотря на точный ввод от пользователя, производится неверный вывод. Это видно, когда исходный код Microsoft Corporation включает дефект в анализе входных данных.
IMAP_SVR_SYNTAXERR проблемы часто являются результатом отсутствия, удаления или случайного перемещения файла из исходного места установки Microsoft Security Essentials. Как правило, самый лучший и простой способ устранения ошибок, связанных с файлами Microsoft Corporation, является замена файлов. Более того, поддержание чистоты реестра и его оптимизация позволит предотвратить указание неверного пути к файлу (например IMAP_SVR_SYNTAXERR) и ссылок на расширения файлов. По этой причине мы рекомендуем регулярно выполнять очистку сканирования реестра.
Классические проблемы IMAP_SVR_SYNTAXERR
Наиболее распространенные ошибки IMAP_SVR_SYNTAXERR, которые могут возникнуть на компьютере под управлением Windows, перечислены ниже:
- «Ошибка приложения IMAP_SVR_SYNTAXERR.»
- «Недопустимая программа Win32: IMAP_SVR_SYNTAXERR»
- «Извините, IMAP_SVR_SYNTAXERR столкнулся с проблемой. «
- «Файл IMAP_SVR_SYNTAXERR не найден.»
- «IMAP_SVR_SYNTAXERR не найден.»
- «Проблема при запуске приложения: IMAP_SVR_SYNTAXERR. «
- «IMAP_SVR_SYNTAXERR не работает. «
- «Отказ IMAP_SVR_SYNTAXERR.»
- «Ошибка в пути к программному обеспечению: IMAP_SVR_SYNTAXERR. «
Ошибки IMAP_SVR_SYNTAXERR EXE возникают во время установки Microsoft Security Essentials, при запуске приложений, связанных с IMAP_SVR_SYNTAXERR (Microsoft Security Essentials), во время запуска или завершения работы или во время установки ОС Windows. Отслеживание того, когда и где возникает ошибка IMAP_SVR_SYNTAXERR, является важной информацией при устранении проблемы.
IMAP_SVR_SYNTAXERR Истоки проблем
Проблемы IMAP_SVR_SYNTAXERR могут быть отнесены к поврежденным или отсутствующим файлам, содержащим ошибки записям реестра, связанным с IMAP_SVR_SYNTAXERR, или к вирусам / вредоносному ПО.
Точнее, ошибки IMAP_SVR_SYNTAXERR, созданные из:
- Поврежденные ключи реестра Windows, связанные с IMAP_SVR_SYNTAXERR / Microsoft Security Essentials.
- Вредоносные программы заразили IMAP_SVR_SYNTAXERR, создавая повреждение.
- IMAP_SVR_SYNTAXERR злонамеренно удален (или ошибочно) другим изгоем или действительной программой.
- Другое приложение, конфликтующее с IMAP_SVR_SYNTAXERR или другими общими ссылками.
- Microsoft Security Essentials/IMAP_SVR_SYNTAXERR поврежден от неполной загрузки или установки.
Продукт Solvusoft
Загрузка
WinThruster 2022 — Проверьте свой компьютер на наличие ошибок.
Совместима с Windows 2000, XP, Vista, 7, 8, 10 и 11
Установить необязательные продукты — WinThruster (Solvusoft) | Лицензия | Политика защиты личных сведений | Условия | Удаление

Существует правило – если есть обновления, то есть и проблемы с их установкой. Давайте разберем, какие основные проблемы возникают при обновлении Windows 7 через Windows Server Update Services (WSUS) и как их исправить с наименьшими затратами.
Ошибка #1. Failed to find updates with error code 80244010
Эту ошибку вы практически гарантированно будете наблюдать на любой системе, впервые обратившейся к серверу WSUS. В WindowsUpdate.log также встретится предупреждение:
WARNING: Exceeded max server round trips
Причина проблемы в том, что список обновлений стал слишком большим, и клиент не может принять его за один заход. Подробности — blogs.technet.microsoft.com/sus/2008/09/18/wsus-clients-fail-with-warning-syncserverupdatesinternal-failed-0x80244010
Какое решение предлагает Microsoft? Если после ошибки запустить повторный поиск обновлений, то процесс загрузки метаданных продолжится с момента возникновения ошибки. Терпение господа, терпение. Три, пять попыток wuauclt /detectnow – и все образуется. Не забудьте при повторном поиске дождаться окончания предыдущего цикла поиска, иначе магия не сработает!
Ошибка #2. Не устанавливаются обновления Windows с ошибкой 0x80070308
Встречается эпизодически, и в одном случае из 100 у нее есть единственное и очень специфическое решение — удалить ключ
HKLMComponentsPendingRequired=1
Перезагрузиться. Здесь важно не переусердствовать, не следует удалять никакие другие ключи в этом разделе, даже если они вам очень не нравятся, потому что после этого обновления прекратят ставиться навсегда.
Ошибка #3. Все другие ошибки
Summary:
Seconds executed: 1164
Found 16 errors
Fixed 4 errors
Проблема заключается в том, что во время установки обновлений в системе могут появиться битые файлы. Что является причиной — неисправная сеть, диск, оперативная память, сам Windows Update – выяснить не получится, а исправить ошибки для установки последующих обновлений придется.
Как правило, повреждаются *.cat, *.mum, *.manifest файлы. У кого-то повреждаются *.dll, но я на практике не сталкивался. И вроде бы средство SURT должно само исправить ошибки, поскольку внутри него есть огромный каталог эталонных файлов. Только в последний раз SURT обновлялся в октябре 2014 года, а исправлений на операционную систему с тех пор вышло бесчисленное множество, и многих файлов в каталоге не хватает.
Ниже я опишу последовательность действий, необходимых для исправления ошибок установки обновлений на Windows 7 x64 с использованием SURT. Для редакции x86 просто потребуется другой пакет SURT из KB947821.
Последовательность действий будет следующая.
1. Запустить первый проход Windows6.1-KB947821-v34-x64.msu
Пользователя от работы отвлекать не потребуется, все сделаем удаленно. Создаем следующий командный файл и запускаем его:
где BUHWKS02 – целевая машина.
Когда скрипт отработает и встанет на паузу, проверяем %windir%LogsCBSCheckSUR.log
Если ошибок не найдено – дело не в битых обновлениях.
Если он заканчивается
Summary:
Seconds executed: 1164
Found 16 errors
Fixed 4 errors
CSI Manifest All Zeros Total count: 6
CSI Catalog Corrupt Total count: 3
Fixed: CSI Catalog Corrupt. Total count: 3
CBS MUM Corrupt Total count: 3
CBS Catalog Corrupt Total count: 3
CSI Catalog Thumbprint Invalid Total count: 1
Fixed: CSI Catalog Thumbprint Invalid. Total count: 1
Unavailable repair files:
winsxsmanifestswow64_microsoft-windows-gdi32_31bf3856ad364e35_6.1.7601.19091_none_c19fa2719495aca9.manifest
winsxsmanifestsamd64_microsoft-windows-capi2-weakcrypto_31bf3856ad364e35_6.1.7601.23290_none_5e936c9c5ce2e8e6.manifest
winsxsmanifestswow64_microsoft-windows-gdi32_31bf3856ad364e35_6.1.7601.23290_none_c22840d8adb43043.manifest
winsxsmanifestsamd64_microsoft-windows-gdi32_31bf3856ad364e35_6.1.7601.19091_none_b74af81f6034eaae.manifest
winsxsmanifestsamd64_microsoft-windows-capi2-weakcrypto_31bf3856ad364e35_6.1.7601.19091_none_5e0ace3543c4654c.manifest
winsxsmanifestsamd64_microsoft-windows-gdi32_31bf3856ad364e35_6.1.7601.23290_none_b7d3968679536e48.manifest
servicingpackagesPackage_2_for_KB3123479
то будем исправлять.
2. Копируем эталонные файлы на целевую машину
Microsoft предлагает нам длинную, путанную процедуру с извлечением хороших файлов из обновлений и размещением их в определенные каталоги средства SURT. При этом пути в статьях неверные. Где-то и вовсе рекомендуют подкладывать оригинальные msu файлы.
Самый простой и правильный вариант следующий — скопировать эталонные файлы с рабочей системы:
*.mum and *.cat из C:WindowsservicingPackages складываются в %windir%TempCheckSURservicingpackages
*.manifest из C:WindowswinsxsManifests складываются в %windir%TempCheckSURwinsxsmanifests
Проблема в том, что битых файлов обычно десятки, и их очень сложно выбрать и скопировать. Тогда на помощь приходит следующий скрипт PowerShell (эталонной считается машина, с которой вы запускаете скрипт)
Как видите, скрипт прост и может быть легко заточен напильником под вашу инфраструктуру.
3. Запускаем второй проход Windows6.1-KB947821-v34-x64.msu
=================================
Checking System Update Readiness.
Binary Version 6.1.7601.22471
Package Version 26.0
2016-03-03 09:15
Checking Windows Servicing Packages
Checking Package Manifests and Catalogs
Checking Package Watchlist
Checking Component Watchlist
Checking Packages
Checking Component Store
Summary:
Seconds executed: 1435
No errors detected
Теперь можно продолжить установку обновлений на целевую машину, например, следующими командными файлами:
set machine= BUHWKS02
psexec -i -s \%machine% wuauclt /detectnow
pause
set machine= BUHWKS02
psexec -i -s \%machine% wuauclt /updatenow
pause
Ошибка #4. Если SURT отработал нормально, а обновления все равно не ставятся
Попробуйте прибегнуть к старому приему – сбросить службу Windows Update в исходное состояние. Для этого необходимо удалить каталог %windir%SoftwareDistribution.
Создаем файл WU-cleanupCMD.cmd:
net stop wuauserv
rmdir /s /q %windir%SoftwareDistribution
net start wuauserv
wuauclt /detectnow
Запускаем:
set machine= BUHWKS02
psexec -c -s \%machine% WU-cleanupCMD.cmd
pause
После этого возникнет Ошибка #1, но как бороться с ней мы уже знаем.
Ошибка #5
Клиент исчезает из консоли WSUS. Любопытная ошибка, связанная с неправильным клонированием машин и задвоением (затроением и т.д.) идентификаторов клиентов. Решается так:
Ошибка #6
GetCookie failure, error = 0x8024400D, soap client error = 7, soap error code = 300, HTTP status code = 200
SyncUpdates failure, error = 0x80072EE2, soap client error = 5, soap error code = 0, HTTP status code = 200
Windows Update Client failed to detect with error 0x80072ee2
Ошибка связана с нехваткой ресурсов в AppPool WSUS. Решение — снять лимит на потребляемую память. Как это сделать — статья.
Коротко: Открываем IIS, Application Pools, WsusPool, Advanced Settings.
Параметр Private Memory Limit устанавливаем в 0.
Продолжение темы настройки WSUS — в моей следующей статье: https://habrahabr.ru/post/329440/
PS:
Многие ошибки решены в новом клиенте WSUS:
1. KB3125574 «Windows 7 post SP1 Convenience Rollup Update». Внимательно ознакомьтесь с разделом Known issues!
Предварительно необходимо установить KB3020369 «April 2015 servicing stack update for Windows 7 and Windows Server 2008 R2».
Источник
Код 8024400a произошла неизвестная ошибка windows update
Вопрос
После случайного удаления клиента из консоли «Update services» на сервере WSUS этот клиент перестал посылать отчет на сервер.
PT +++++++++++ PT: Synchronizing server updates +++++++++++
PT + ServiceId = <3DA21691-E39D-4DA6-8A4B-B43877BCB1B7>, Server URL = http://SWSUS/ClientWebService/client.asmx
PT WARNING: SyncUpdates failure, error = 0x8024400E, soap client error = 7, soap error code = 400, HTTP status code = 200
PT WARNING: SOAP Fault: 0x000190
PT WARNING: faultstring:Fault occurred
PT WARNING: ErrorCode:InternalServerError(5)
PT WARNING: Message null)
PT WARNING: Method:»http://www.microsoft.com/SoftwareDistribution/Server/ClientWebService/SyncUpdates»
PT WARNING: ID:1c6432f9-0c74-482f-ab8f-93f5e43b56c7
PT WARNING: PTError: 0x8024400e
PT WARNING: SyncUpdates_WithRecovery failed.: 0x8024400e
PT WARNING: Sync of Updates: 0x8024400e
PT WARNING: SyncServerUpdatesInternal failed: 0x8024400e
Agent * WARNING: Failed to synchronize, error = 0x8024400E
Agent * WARNING: Exit code = 0x8024400E
Agent *********
Agent ** END ** Agent: Finding updates [CallerId = AutomaticUpdates]
Agent *************
Agent WARNING: WU client failed Searching for update with error 0x8024400e
AU >>## RESUMED ## AU: Search for updates [CallId = ]
AU # WARNING: Search callback failed, result = 0x8024400E
AU # WARNING: Failed to find updates with error code 8024400E
Причем в списке компьютеров в консоле «Update services» этот клиент появляется.
1.Останавливал на клиенте службу обновления,
2. удалял C:WINDOWSSoftwareDistribution,
3. чистил в реестре клиента HKLMSoftware|Microsoft|Windows|CurrentVersion|WindowsUpdate*,
4. еще раз удалял клиента с сервера,
5. запускал службу обновления на клиенте
6. wuauclt /detectnow
результат — на консоле клиент появляется, но синхронизация не идет. Ошибки те же.
Другие компьютеры в сети получают обновления нормально. Пробавал удалять из консоли «Update services» другой комп — после перезагрузки синхронизация прошла без ошибок. (правда в списке компов на консоле этот комп еще не появился , но я думаю скоро появится. А вот проблемный комп в списке появляется сразу, а не синхронизируется )
Как быть, в какую сторону копать. помогите, люди добрые.
Ответы
Спасибо, sie .
Прочитал http://blogs.technet.com/wsus/archive/2008/06/18/client-server-synchronization-issues.aspx . Сначало засомневался при чем здесь Office 2003 sp1. На проблемной машине с нуля стоит Office 2007. Но от бессилия решился на последний шаг — нашел в базе WSUS этот sp1 (причем он уже давно числелся как просроченный и соответственно «не одобренный». ), одобрил его — он выдал ошибку, что одобриться не могу, т.к. просрочен. НО ПОСЛЕ ЭТОГО ВСЁ ЗАРАБОТАЛО. Воистину чудны дела Microsoft. Еще раз спасибо sie .
Все ответы
Компьютер случаем не из образа установлен? Если да, то меняйте SID
Выполните команду wuauclt /resetauthorization /detectnow
Cистема ставилась с лицензионного диска, потом ставился sp3, потом с сервера WSUS обновления. Все работало Ок` пока не удалили клиента с сервера WSUS. Кстати про SID — когда я удаляю ветку реестра HKLMSoftware|Microsoft|Windows|CurrentVersion|WindowsUpdate* на рабочей станции и этого клиента на сервере WSUS, то после повторной регистрации клиента на WSUS в реестре вновь созданный параметер SusClientId изменяется. Т.е. вроде бы все Ок`. А на сервере WSUS можно где-нибудь посмотреть SID-ы клиентов?
После зачистки клиента вы сделали wuauclt /resetauthorization /detectnow ?
wuauclt /resetauthorization /detectnow делал и уже неоднократно и в разных комбинациях .
Для меня пока не понятен вопрос по какому SID WSUS идентифицирует клиента?
— код безопасности учетной записи ( от Security ID)
— или SusClientId (который прописан в реестре клиента и на который идет ссылка в логе WindowsUpdate.log : PT Initializing simple targeting cookie, clientId = 48fb8590-504f-4b24-98ac-67933ebeddd4, target group = , DNS name = хххх
В одной из веток этого форума нашел аналогичную ситуацию у JazzY. Судя по всему проблемы одинаковые. По совету JazzY немного повозился с библиотеками xml — делал перерегистрацию на клиенте, установил на клиете Microsoft XML Parser (MSXML) 3.0 Service Pack 7 . После этого опять зачищал клиента — результат все тот же — Windows Update Client failed to detect with error 0x8024400e.
В тот же день когда я удалил клиента с WSUS на этой машине я поставил MS SQL 2005 Server. Может быть он что-то поломал?? Эксперимент с удалением клиента на другой машине (аналогичной и по железу и по системе) прошел удачно — клиент и зарегистрировался и обновляется.
Выкладываю лог после чистки клиента и выполнения команды wuauclt /resetauthorization /detectnow :
Источник
Для обновления компонентов операционной системы Windows, обеспечения её информационной безопасности и стабильной работы компьютера используется центр обновления Windows Update.
Центр обновления Windows — это надёжное и удобное средство обновления операционной системы, однако иногда из-за некорректных настроек компьютера, неправильно установленного программного обеспечения и ряда других причин, его функциональность может быть нарушена. В таких случаях Windows Update отображает код ошибки, руководствуясь которым, можно отыскать в интернете необходимые пути решения. В этом материале собрана справочная информация о некоторых ошибках Windows Update, которые можно попытаться устранить самостоятельно, не прибегая к помощи специалистов компании Microsoft.
Маленькая ремарка: практически все перечисленные ниже варианты устранения ошибок Windows Update необходимо выполнять, либо используя учётную запись администратора, либо при помощи обычной учётной записи, но способной выполнять административные задачи. В этом случае будет производится запрос на повышение прав, который необходимо подтверждать. При использовании командной строки её также необходимо запускать с правами администратора. Для этого после нажатия кнопки «Пуск», введите cmd, щёлкните на появившейся вверху панели строке «Командная строка» правой кнопкой мыши и выберите пункт «Запуск от имени администратора». Перед внесением изменений не лишним будет, руководствуясь инструментами в панели управления Windows, создать точку восстановления для отмены нежелательных изменений системы.
Ошибка центра обновления Windows 80080005
Причина: неполадки с библиотеками модуля Windows Update.
Попытаться ликвидировать ошибку с кодом 80080005 можно четырьмя способами.
Способ 1. Проверьте файловую систему диска C: на предмет ошибок.
Для проверки локального диска C: зайдите в его свойства, на вкладке «Сервис» щёлкните по клавише «Выполнить проверку», затем выберите «Запуск -> Расписание проверки диска» и перезагрузите компьютер для начала анализа диска и исправления обнаруженных ошибок. При желании запланировать проверку носителя можно, набрав в консоли команду chkdsk /f c: и подтвердив проверку тома при следующей перезагрузке системы.
Способ 2. Установите последнюю версию агента центра обновления Windows.
Для того чтобы установить последнюю версию агента центра обновления Windows, рекомендуется посетить веб-узел корпорации Microsoft по следующему адресу update.microsoft.com/microsoftupdate/v6/default.aspx?ln=ru-ru. При посещении данного узла система автоматически предложит установить последнюю версию агента центра обновления Windows. После инсталляции обновлённой версии программы рекомендуется перезагрузить компьютер.
Способ 3. Выполните сброс настроек компонента LSP Winsock.
Для сброса настроек и восстановления первоначальной конфигурации LSP Winsock введите в командной строке Windows инструкцию netsh winsock reset catalog и перезагрузите компьютер для внесения в систему изменений.
Способ 4. Переименуйте директорию SoftwareDistribution.
Для этого выполните следующие действия: перезагрузите компьютер в безопасном режиме, найдите и переименуйте системную папку С:WindowsSoftwareDistribution (например, в SoftwareDistribution.old) и повторно перезагрузите ПК в обычном режиме.
Можно обойтись без перезапуска системы в безопасном режиме. Для этого щелчком правой клавиши мыши по панели задач Windows откройте диспетчер задач, в нем перейдите на вкладку «Службы» и щёлкните по расположенной внизу одноименной кнопке. В открывшемся списке отыщите службу «Центр обновления Windows» и остановите её. Затем переименуйте системную папку С:WindowsSoftwareDistribution и повторно запустите остановленную службу.
Ошибка центра обновления Windows 80070005
Причина: как правило, данная ошибка является результатом некорректной установки в систему драйверов устройств.
Для устранения ошибки 80070005 можно руководствоваться следующими вариантами действий.
Способ 1. Удалите последние установленные драйверы в операционную систему.
Для деинсталляции драйверов устройств через консоль Windows запустите оснастку диспетчера устройств (devmgmt.msc), выберите в списке конфликтный драйвер, через контекстное меню программы удалите его и выполните перезагрузку операционной системы.
Способ 2. Переименуйте директорию SoftwareDistribution.
Перезагрузите компьютер в безопасном режиме, откройте проводник, найдите и переименуйте системную папку С:WindowsSoftwareDistribution (например, в SoftwareDistribution.old) и повторно перезагрузите компьютер в обычном режиме.
Можно обойтись без перезапуска системы в безопасном режиме. Для этого щелчком правой клавиши мыши по панели задач Windows откройте диспетчер задач, в нем перейдите на вкладку «Службы» и щёлкните по расположенной внизу одноименной кнопке. В открывшемся списке отыщите службу «Центр обновления Windows» и остановите её. Затем переименуйте системную папку С:WindowsSoftwareDistribution и повторно запустите остановленную службу. Для доступа к списку системных служб можно использовать также командную инструкцию services.msc, а для остановки и последующего запуска службы обновлений команды net stop wuauserv и net start wuauserv соответственно.
Способ 3. Установите последнюю версию агента центра обновления Windows.
Для инсталляции последней версии агента центра обновления Windows проследуйте по ссылке update.microsoft.com/microsoftupdate/v6/default.aspx?ln=ru-ru. При посещении данного узла система автоматически предложит установить последнюю версию агента центра обновления Windows. После инсталляции обновлённой версии программы рекомендуется перезагрузить компьютер.
Ошибка центра обновления Windows 80070424
Причина: неполадки со службой «Центр обновления Windows».
Решение 1. Убедитесь, что фоновая интеллектуальная служба передачи (BITS) зарегистрирована в системе должным образом и запущена.
Зарегистрируйте файлы службы BITS Qmgr.dll и Qmgrprxy.dll, последовательно выполнив в консоли сперва команду regsvr32 qmgr.dll, а затем regsvr32 qmgrprxy.dll. После подтверждения выполнения инструкций при помощи команды services.msc откройте окно управления службами и проверьте, что фоновая интеллектуальная служба передачи имеет тип запуска «Автоматически (отложенный запуск)».
Решение 2. Проверьте наличие данных регистрации библиотеки wuaueng.dll в реестре Windows.
Наберите в командной строке regedit.exe и запустите редактор реестра Windows. В левой части окна редактора отыщите ветку HKEY_LOCAL_MACHINESYSTEMCurrentControlSetServiceswuauservParameters. Убедитесь, что в правой части окна редактора фигурирует строковый параметр ServiceDll со значениями, приведёнными на скриншоте. В случае расхождения значений внесите необходимые правки в параметр ServiceDll и сохраните изменения, закрыв окно редактора системного реестра.
Ошибка центра обновления Windows 80242014
Причина: центр обновления Windows не может перезаписать системные файлы, по причине их занятости другими запущенными в системе приложениями.
Решение 1. Перезагрузите компьютер и повторите установку обновлений.
Нажмите кнопку «Пуск», выберите пункт «Перезагрузка», дождитесь повторной загрузки Windows и вновь обратитесь к центру обновления для повторной установки обновлений.
Решение 2. Временно отключите сторонние программы, работающие в системе, и выполните повторную установку обновлений.
Если в операционной системе запущены такие приложения сторонних разработчиков как антивирус, брандмауэр и любые другие системные программы, приостановите их работу (выгрузите из памяти ПК) и повторите установку обновлений.
Ошибка центра обновления 80072F78
Причина: повреждена база данных, в которой хранятся сведения о центре обновления Windows и установленных апдейтах.
Решение. Создайте заново базу данных, в которой хранятся сведения о центре обновления. Для этого выполните следующие действия. Средствами командной строки выполните инструкцию net stop wuauserv. При помощи проводника отыщите и переименуйте системную папку С:WindowsSoftwareDistribution (например, в SoftwareDistribution.old) и повторно запустите службу обновлений, набрав в консоли net start wuauserv.
Ошибка центра обновления Windows 800705B4
Причина: возможно, неполадки связаны драйверами для видеокарт Nvidia и прочих периферийных устройств.
Решение. Переустановите драйверы Nvidia, а также последние установленные в операционную систему драйверы для периферийных устройств.
Для поиска обновлённых драйверов устройств обратитесь к производителям оборудования. Для деинсталляции драйверов устройств через консоль Windows запустите оснастку devmgmt.msc, выберите в списке конфликтный драйвер, через контекстное меню программы удалите его и выполните перезагрузку операционной системы.
Ошибка центра обновления Windows 80072EFE
Причина: отсутствует сетевое соединение с сервером центра обновления Windows.
Решение. Проверьте сетевое соединение компьютера. Убедитесь в корректности настроек сетевого соединения компьютера. При обнаружении неполадок обратитесь к провайдеру, предоставляющему доступ в интернет. В случае, если обновления Windows Update распространяются через локальную сеть, проверьте подключение к домену.
Ошибка центра обновления Windows 00006D9E
Причина: данная ошибка может возникать при возникновении проблем загрузки и установки пакета Microsoft .NET Framework 1.1 Service Pack 1.
Решение. Удалите последние обновления среды .NET Framework. Для удаления воспользуйтесь модулем «Программы и компоненты» панели управления Windows.
Ошибка центра обновления Windows 80073712
Причина: в результате установки некорректного драйвера были повреждены системные файлы.
Решение 1. Проверьте защищённые файлы Windows с помощью средства «Проверка системных файлов».
Чтобы проверить версии защищённых файлов Windows, наберите в командной строке инструкцию Sfc.exе с параметром /scannow и нажмите Enter. Если средство проверки обнаружит, что проверяемый файл был изменён, то модифицированный файл будет заменён правильной версией этого файла. В процессе копирования оригинальных файлов система может попросить вставить в дисковод установочный DVD-диск Windows. Заранее подготовьте установочный диск вашей копии Windows.
Решение 2. Запустите программу «Восстановление системы» и восстановите системные файлы и параметры Windows, используя последнюю созданную системой точку восстановления. Для запуска программы наберите в консоли команду rstrui.exe либо отыщите в меню «Пуск -> Стандартные -> Служебные» соответствующий пункт. При работе с приложением руководствуйтесь советами и подсказками программы.
Ошибка центра обновления Windows 8024400D
Причина: неполадки с инструментарием управления Windows (WMI).
Решение 1. Удостоверьтесь в отсутствии ошибок при работе WMI и устраните возникшие неполадки.
Выполните в консоли инструкцию winmgmt /verifyrepository. Если выполнение команды завершится сообщением «База данных WMI не согласована» (WMI repository is not consistent), выполните команду winmgmt /salvagerepository, дождитесь её завершения и перезагрузите компьютер.
Решение 2. Переименуйте директорию SoftwareDistribution. Для этого выполните следующие действия. Средствами командной строки выполните инструкцию net stop wuauserv. При помощи проводника отыщите и переименуйте системную папку С:WindowsSoftwareDistribution (например, в SoftwareDistribution.old) и повторно запустите службу обновлений, набрав в консоли net start wuauserv.
Решение 3. Воспользуйтесь рекомендациями по использованию антивирусных программ для компьютеров под управлением Windows Server 2003, Windows 2000 и Windows XP. Для изучения рекомендаций проследуйте по ссылке support.microsoft.com/kb/822158.
Ошибка центра обновления Windows 8024400E
Причина: проблема со службой Windows Server Update Services (WSUS) на сервере.
Решение. Попытайтесь обновить Windows чуть позже либо обратитесь к помощи системного администратора.
Если используется домашний компьютер, напрямую подключенный к глобальной сети через интернет-провайдера, вполне возможно, что на сервере Microsoft ведутся технические работы и следует попытаться повторить обновление Windows спустя некоторое время. В случае, если обновления Windows распространяются по локальной сети, необходимо связаться с системным администратором.
Ошибка центра обновления Windows 800В0100
Причина: не зарегистрированы некоторые системные библиотеки Windows.
Решение. Самостоятельно выполните регистрацию системных библиотек.
В случае использования Windows 2000, XP или Server 2003 последовательно введите в консоли следующие команды, завершая каждую нажатием клавиши Enter:
- regsvr32 Softpub.dll /s
- regsvr32 Wintrust.dll /s
- regsvr32 Initpki.dll /s
- regsvr32 Mssip32.dll /s
При использовании Windows Vista или Server 2008 воспользуйтесь средством System Update Readiness Tool. Подробнее см. по ссылке support.microsoft.com/kb/947821.
Ошибка центра обновления Windows 8000FFFF
Причина: неполадки с обновлением Windows.
Решение 1. Создайте заново базу данных, в которой хранятся сведения о центре обновления. Для этого выполните следующие действия. Средствами командной строки выполните инструкцию net stop wuauserv. При помощи проводника отыщите и переименуйте системную папку С:WindowsSoftwareDistribution (например, в SoftwareDistribution.old) и повторно запустите службу обновлений, набрав в консоли net start wuauserv.
Решение 2. Временно отключите сторонние программы, работающие в системе, и выполните повторную установку обновлений. Если в операционной системе запущены такие приложения сторонних разработчиков как антивирус, брандмауэр и любые другие системные программы, приостановите их работу (выгрузите из памяти компьютера) и повторите установку обновлений.
Решение 3. Воспользуйтесь программой проверки системных файлов System File Checker. В командной строке наберите Sfc.exe и следуйте дальнейшим инструкциям, демонстрируемым на экране.
Решение 4. Убедитесь в отсутствии лишних записей в автозагрузке Windows. Набрав в консоли команду msconfig.exe, откройте утилиту конфигурации системы, перейдите на вкладку «Автозагрузка» и удалите записи, относящиеся к сторонним программным продуктам.
Решение 5. Удалите лишние ключи из реестра Windows. Запустите редактор реестра Windows, откройте раздел HKEY_LOCAL_MACHINECOMPONENTS и проверьте в правой части окна программы наличие записей PendingXmldentifier, NextQueueEntryIndex и AdvancedInstallersNeedResolving. Если таковые ключи присутствуют, удалите их и закройте редактор реестра Windows.
Источники: сайт компании Microsoft, технический ресурс Microsoft TechNet, справка по Windows
Ошибка 8024400a является довольно распространенной проблемой при обновлении операционной системы Windows 7. Эта ошибка обычно возникает, когда компьютер не может подключиться к серверу обновлений Windows, чтобы загрузить и установить новые обновления. В результате, ваша система может оставаться незащищенной от новых угроз безопасности и пропускать новые функции и исправления ошибок.
Обычно ошибка 8024400a вызвана проблемами с настройками системы или проблемами с подключением к серверу обновлений Windows. В этой статье мы рассмотрим несколько методов, которые помогут вам исправить эту ошибку и успешно обновить вашу операционную систему.
Перед тем как продолжить, убедитесь, что у вас есть административные права доступа на компьютере, так как некоторые из предложенных решений потребуют прав администратора для их реализации.
Содержание
- Как устранить ошибку 8024400a
- Почему возникает ошибка 8024400a?
- Основные причины ошибки 8024400a
- Как исправить ошибку 8024400a
- Альтернативные способы исправления ошибки 8024400a
Как устранить ошибку 8024400a
Ошибка 8024400a возникает при обновлении операционной системы Windows 7 и может привести к невозможности загрузки и установки обновлений. В данной статье мы рассмотрим несколько способов исправления этой ошибки.
1. Проверьте подключение к интернету
- Убедитесь, что к компьютеру подключен рабочий интернет-кабель или Wi-Fi.
- Проверьте настройки сетевого подключения и убедитесь, что они корректны.
- Перезагрузите маршрутизатор и модем, чтобы обновить соединение.
2. Проверьте настройки Windows Update
- Откройте меню «Пуск» и перейдите в раздел «Панель управления».
- Перейдите в раздел «Система и безопасность» и выберите «Центр обновления Windows».
- Нажмите на «Изменить настройки».
- Установите флажок напротив «Установить обновления автоматически» и выберите желаемое время для их установки.
3. Измените серверы обновления
- Откройте меню «Пуск» и перейдите в раздел «Панель управления».
- Выберите «Центр обновления Windows».
- Нажмите на «Изменить настройки».
- Выберите «Важные обновления» и «Рекомендуемые обновления».
- Нажмите на «Показать доступные обновления» и дождитесь загрузки списка.
- Нажмите правой кнопкой мыши на обновление и выберите «Скрыть».
- Нажмите правой кнопкой мыши на скрытие и выберите «Отменить скрытие обновления».
4. Используйте инструменты проверки и исправления системы
- Откройте меню «Пуск» и в поле для поиска введите «cmd».
- Найдите в списке «Командная строка», нажмите правой кнопкой мыши и выберите «Запуск от имени администратора».
- Введите команду «sfc /scannow» и нажмите Enter, чтобы начать процесс проверки системных файлов.
- Дождитесь завершения проверки и выполнения возможных исправлений.
- Перезапустите компьютер и попробуйте установить обновления снова.
5. Обратитесь в службу поддержки Windows
Если исправление ошибки 8024400a не удалось, рекомендуется связаться с технической поддержкой Windows или обратиться за помощью в официальном сообществе Windows. Специалисты смогут предложить дополнительные решения и помочь устранить ошибку.
Не забудьте регулярно обновлять операционную систему Windows 7, чтобы защитить компьютер от уязвимостей и получить новые функции.
Почему возникает ошибка 8024400a?
Одной из возможных причин ошибки 8024400a является неправильная настройка службы обновления Windows. Это может быть вызвано изменением настроек операционной системы, установкой программного обеспечения третьих сторон или ошибкой в процессе обновления.
Другая возможная причина ошибки 8024400a связана с проблемами с подключением к серверам обновления Windows. Если ваш компьютер не может подключиться к серверу обновления, то не сможет загрузить и установить новые обновления.
Ошибка 8024400a может также возникнуть в результате неполадок в сетевых настройках вашего компьютера. Неправильные настройки прокси-сервера или ограничения безопасности могут препятствовать подключению к серверам обновления.
Кроме того, некорректный или поврежденный файл установки службы обновления Windows также может вызывать ошибку 8024400a при попытке обновления.
Обратите внимание, что указанные причины являются наиболее распространенными, но не исключают других возможных причин появления ошибки 8024400a.
Основные причины ошибки 8024400a
| 1. | Проблемы с подключением к Интернету. Ошибка 8024400a может возникать из-за нестабильного или отсутствующего интернет-соединения. Проверьте своё подключение и убедитесь, что оно работает исправно. |
| 2. | Неправильные настройки прокси-сервера. Если ваш компьютер использует прокси-сервер для доступа в Интернет, неверные настройки могут стать причиной ошибки. Убедитесь, что прокси-сервер настроен правильно. |
| 3. | Неполадки в сервисе обновления Windows. Если служба обновления Windows не работает должным образом, это может вызывать ошибку 8024400a. Попробуйте перезапустить службу обновления или выполнить специальные инструменты для устранения ошибок обновления. |
| 4. | Несовместимость антивирусного программного обеспечения. Некоторые антивирусные программы или брандмауэры могут блокировать процесс обновления Windows и вызывать ошибку 8024400a. Попробуйте временно отключить антивирусное программное обеспечение и повторить попытку обновления. |
Причины ошибки 8024400a могут быть разнообразными, и в каждом конкретном случае могут потребоваться индивидуальные действия для ее устранения. Если вы не можете решить проблему самостоятельно, рекомендуется обратиться за помощью к специалистам или посетить официальный сайт поддержки Microsoft для получения дополнительной информации и инструкций по устранению ошибки.
Как исправить ошибку 8024400a
Ошибка 8024400a может возникать при попытке обновления операционной системы Windows 7. Эта ошибка указывает на проблемы соединения с серверами обновлений.
Для исправления ошибки 8024400a можно попробовать следующие решения:
- Проверьте подключение к Интернету: Убедитесь, что ваш компьютер имеет доступ к интернету. Проверьте соединение и перезагрузите модем и маршрутизатор, если это необходимо.
- Проверьте настройки прокси-сервера: Если вы используете прокси-сервер для доступа в Интернет, убедитесь, что настройки прокси-сервера в Windows 7 указаны правильно. Для этого зайдите в «Панель управления», выберите «Интернет и сеть», а затем «Интернет-опции». Перейдите на вкладку «Соединения» и настройте прокси-сервер, если необходимо.
- Отключите брандмауэр Windows: Временно отключите брандмауэр Windows и попробуйте выполнить обновление. Если ошибка 8024400a исчезает, возможно, брандмауэр блокирует доступ к серверам обновлений. В таком случае включите брандмауэр и попросите помощи у системного администратора или провайдера Интернета для правильной настройки брандмауэра.
- Проверьте временные файлы обновлений: Иногда временные файлы обновлений могут повредиться и вызвать ошибку 8024400a. Чтобы исправить это, остановите службы обновления: «Пуск» -> «Панель управления» -> «Система и безопасность» -> «Администрирование» -> «Службы». В списке найдите службы «Остановить обновления Windows» и «Cryptographic» и остановите их. Затем удалите содержимое папки C:\Windows\SoftwareDistribution\Download и C:\Windows\System32\catroot2. После этого перезапустите службы обновления и попробуйте выполнить обновление Windows 7 снова.
Если проблема с ошибкой 8024400a не решается с помощью описанных выше методов, возможно, стоит обратиться за помощью к специалисту или службе поддержки Microsoft.
Альтернативные способы исправления ошибки 8024400a
В случае, если представленные выше методы не помогли решить проблему с ошибкой 8024400a при обновлении Windows 7, можно попробовать следующие альтернативные способы:
| Способ | Описание |
|---|---|
| 1. | Очистка кэша Windows Update |
| 2. | Отключение временно антивирусного программного обеспечения |
| 3. | Изменение настроек прокси-сервера |
| 4. | Проверка системных файлов |
| 5. | Установка обновлений вручную |
Для начала очистки кэша Windows Update можно воспользоваться встроенной утилитой «Disk Cleanup». Для этого нужно выполнить следующие шаги:
- Нажмите «Пуск» и в поле поиска введите «Disk Cleanup».
- Выберите «Disk Cleanup» из результатов поиска и запустите его.
- В появившемся окне выберите диск, на котором установлена Windows 7, и нажмите «ОК».
- Выберите «Очистить файлы системы».
- В появившемся окне выберите необходимые категории файлов для удаления и нажмите «ОК».
Если использование антивирусного программного обеспечения мешает процессу обновления Windows 7, можно временно отключить его. Для этого необходимо:
- Откройте настройки антивирусного программного обеспечения.
- Найдите опцию для временного отключения антивирусного сканера или защиты в реальном времени.
- Внесите необходимые изменения и запустите обновление Windows 7.
Изменение настроек прокси-сервера также может помочь исправить ошибку 8024400a. Для этого нужно выполнить следующие шаги:
- Откройте «Панель управления» и найдите раздел «Интернет-опции».
- Перейдите на вкладку «Подключения» и выберите «Настройка сети».
- Убедитесь, что параметры прокси-сервера настроены правильно или отключите его, если не используете.
- Нажмите «ОК» и запустите обновление Windows 7.
Проверка системных файлов также может быть полезным шагом в исправлении ошибки 8024400a. Для этого нужно выполнить следующие шаги:
- Нажмите «Пуск» и в поле поиска введите «cmd».
- Найдите «Командную строку» в результате поиска, щелкните правой кнопкой мыши и выберите «Запустить от имени администратора».
- В командной строке введите команду «sfc /scannow» и нажмите «Enter».
- Дождитесь завершения проверки системных файлов и запустите обновление Windows 7.
Если вы по-прежнему не можете выполнить обновление Windows 7 из-за ошибки 8024400a, попробуйте установить обновления вручную. Для этого нужно посетить официальный сайт Microsoft, найти необходимые обновления для Windows 7 и загрузить их вручную. После этого выполните инструкции по установке и перезагрузите компьютер.