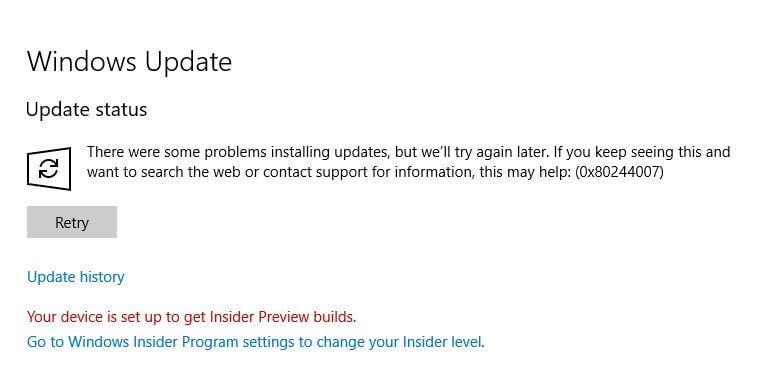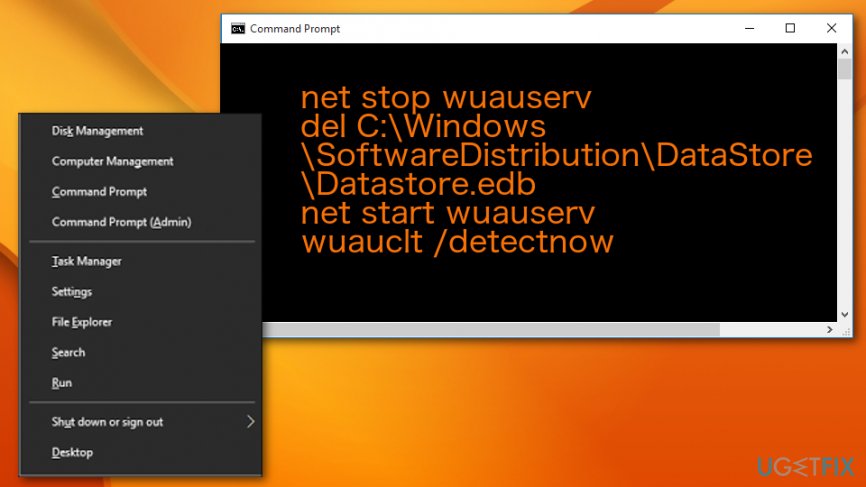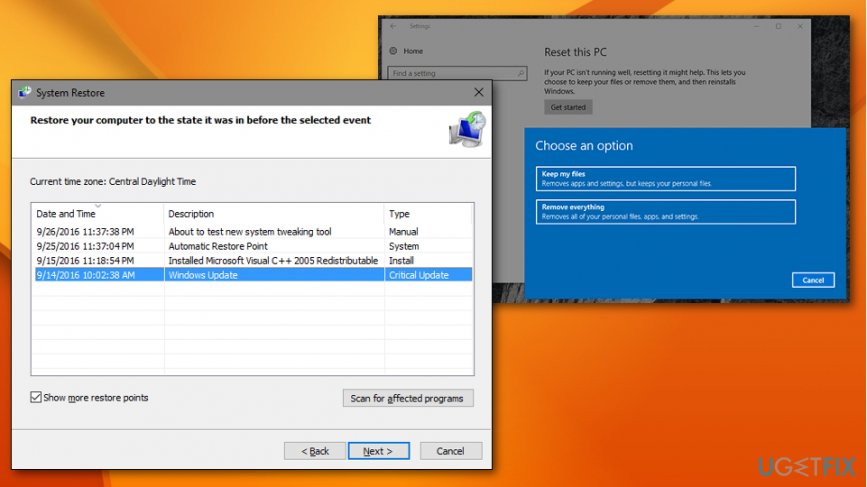В ходе обновления системы можно столкнуться с кодом ошибки 0x80244007. Рядом в сообщении указано, что «с установкой обновления возникли некоторые проблемы, но попытка будет повторена позже». В большинстве случаев сбой возникает в Windows 10.
Причины возникновения ошибки
С ошибкой 0x80244007 можно столкнуться по ряду причин:
Сбой Центра обновления Windows. Проблема часто возникает из-за повреждения компонентов этой функции. В этом случае ее можно решить путем сканирования средством устранения неполадок и применения рекомендуемого способа устранения.
Повреждение системных файлов. Центр обновления Windows работает с большим числом зависимостей, поэтому много разных файлов могут спровоцировать ошибку. Для определения и исправления повреждений нужно запустить проверку утилитами DISM и SFC.
Блокировка установки антивирусом. Несколько антивирусов, включая Avast, McAfee и Sophos, могут заблокировать подключение Центра обновления Windows с удаленным сервером. Поэтому перед обновлением отключите защиту.
Сбой компонентов функции. Неполадка может возникнуть из-за повреждения файлов, участвующих в ходе обновления. Если один из них препятствует установке, нужно сбросить компоненты Центра с помощью командной строки.
Повреждение операционной системы. Решить проблему можно путем восстановления Windows.
Запуск средства устранения неполадок
Прежде чем перейти к различным способам исправления проверьте, способна ли операционная система решить ошибку 0x80244007 автоматически. Если проблема возникает через несоответствие, которое уже проработано корпорацией Майкрософт, то ее должно исправить средство устранения неполадок.
Эта утилита содержит набор способов исправления, которые могут автоматически применены при обнаружении известных ей ошибок.
Откройте вкладку «Устранение неполадок» командой ms-settings-troubleshoot из окна «Выполнить» (Win + R).
На правой панели перейдите к разделу Центра обновления Windows, щелкните кнопку «Запустить средство устранения неполадок».
Дождитесь завершения начального сканирования. Эта процедура определит, применимы ли какие-нибудь способы исправления к текущей ошибке. Если средство определило причину, то щелкните на кнопку «Применить это исправление» и следуйте запросам на экране.
После успешного применения исправления перезагрузите компьютер. Проверьте, отображается ли ошибка с кодом 0x80244007.
Проверка целостности системы
Если первый метод не сработал, то ошибку 0x80244007 спровоцировал какой-то поврежденный системный файл. Поскольку у Центра обновления Windows много зависимостей, то к проблеме могут быть причастны файлы разных функций.
Наиболее эффективный способ заключается в запуске утилит SFC и DISM, способных исправить логические ошибки и восстановить целостность ОС.
DISM использует Центр обновления Windows для замены поврежденных файлов из внешнего сервера, тогда как SFC загружает их из локально сохраненной копии.
Поскольку у этих утилит разные механизмы исправления, рекомендуется запустить обе, чтобы исправить ошибку 0x80244007.
Откройте строку системного поиска, наберите «командная строка» и под найденным результатом щелкните на «Запуск от имени администратора».
В консоли наберите по очереди команды и дождитесь выполнения каждой:
Dism.exe /online /cleanup-image /scanhealth
Dism.exe /online /cleanup-image /restorehealth
Примечание: Для замены поврежденных экземпляров исправными копиями требуется подключение к интернету. Первая команда проверит ОС, а вторая заменит несоответствия, обнаруженные при первом сканировании.
После завершения проверки перезагрузите ПК и выполните следующие шаги.
Снова откройте консоль и наберите команду:
sfc /scannow
Примечание: Не прерывайте сканирования, поскольку это может привести к более серьезным проблемам.
После завершения сканирования SFC перезагрузите компьютер и проверьте, решена ли проблема. Если продолжаете сталкиваться с 0x80244007, перейдите к следующему шагу.
Отключение антивируса
Несколько антивирусов, включая Sophos, McAffee, Avast, Sophos и Comodo, могут заблокировать соединение между компонентом Центра обновления Windows и внешним сервером, что приводит к возникновению 0x80244007.
В первую очередь нужно отключить защиту в реальном времени. В разных антивирусах эта процедура немного отличается, но в основном деактивировать ее можно через значок на панели задач. Щелкните правой кнопкой мыши на значок антивируса и найдите опцию, которая отключит защиту в реальном времени.
После попробуйте обновить систему. Если продолжаете сталкиваться с ошибкой 0x80244007, полностью удалите антивирус, затем очистите все оставшиеся файлы. Перезапустите компьютер и опять попробуйте обновить Windows.
Если причина в антивирусе, то после его удаления активируйте Защитника Windows.
Сброс компонентов
Установке обновлению могут препятствовать поврежденные компоненты центра. Неполадку можно решить путем сброса компонентов Windows и зависимостей, участвующих в этом процессе.
Откройте поисковую строку, наберите cmd и под найденным результатом щелкните на «Запуск от имени администратора».
В окне командной строки выполните по очереди команды, чтобы остановить соответствующие службы:
net stop wuauserv
net stop cryptSvc
net stop bits
net stop msiserver
После выполнения команд будут остановлены службы Центра обновления, шифрования, BITS и установщик MSI.
Теперь нужно переименовать две папки, ответственные за хранение временных файлов центра. Для этого выполните команды:
ren C:\Windows\SoftwareDistribution SoftwareDistribution.old
ren C:\Windows\System32\catroot2 Catroot2.old
Переименовывая эти папки, по существу заставляете ОС создать новые. Эта процедура приведет к устранению большинства случаев повреждения файлов, которые ответственны за ошибку 0x80244007.
После снова запустите службы. Выполните следующие команды, подтверждая запуск каждой нажатием на Enter:
net start wuauserv
net start cryptSvc
net start bits
net start msiserver
Попробуйте переустановить обновление, которое ранее вызывало ошибку 0x80244007.
Many Windows users report that they encountered various error codes in Windows Update. In this post, MiniTool Partition Wizard introduces one of the Windows Update errors, 0x80244007. If you’re bothered by the same problem, you can refer to these fixes to solve it.
About Error 0x80244007
Windows Update is a Microsoft service for Windows 9x and Windows NT families of operating system. It automates downloading and installing Microsoft Windows software updates over the Internet.
Unfortunately, some user encountered problems while trying to downloading or installing a certain update. Error 0x80244007 is a common one. Here is the report from a Windows user:
I cannot run Windows Update on my Window 10 machine. It fails with error code 0x80244007. Last successful update was 1 month ago. Please help!– answers.microsoft.com
As the user says, people who encounter this error will be unable to update Windows. And this error usually comes with the following message:
There were some problems installing updates, but we’ll try again later. If you keep seeing this and want to search the web or contact support for information, this may help (0x80244007).
It’s common to see the error on Windows 10, and a few Windows 8.1 users also report it. Why does this error appear? Here are some possible reasons:
- Junk files
- WU (Windows Update) system file inconsistency
- System file corruption
- Third-party antivirus interference
If you are also looking for the solutions to this error, keep reading and try the following fixes.
Fix 1: Run Windows Update Troubleshooter
An easy way to troubleshoot Windows Update issues is to run the built-in Windows Update Troubleshooter, a utility that can diagnose and resolve common problems with Windows Update. Here is how to fix Windows Update error 0x80244007 with this tool on Windows 10.
Step 1: Press Win + I to open Windows Settings.
Step 2: Click Update & Security.
Step 3: In the left pane, select Troubleshoot. In the right pane, scroll down to find Get up and running section. Then click Windows Update and select Run the troubleshooter.
Then Windows will detect problems automatically. You just need to wait patiently and follow the onscreen instructions to finish the operation.
Once it’s done, you can restart your computer and check for updates again. If you still encounter download error 0x80244007, move on to the next solution.
Fix 2: Delete Junk Files with Disk Cleanup
If Windows Update Troubleshooter doesn’t help you remove the error message “There were some problems installing updates”, you should try running Disk Cleanup tool to clear all temporary files or junk files, including browser cache and cookies.
Here are the detailed steps.
Step 1: Press Win + E to open File Explorer.
Step 2: Select This PC. Then right-click your system drive and select Properties.
Step 3: In the pop-up window, click Disk Cleanup button. Then Disk Cleanup will calculate how much space you will be able to free. This might take a few minutes to complete and you need to wait patiently.
Step 4: Now, you can see how much disk space you can get by deleting all files in the list. Check the files you want to delete and click OK to delete them.
Tip: Here is an error you might encounter during the process. Just find solutions in the following post: Top 7 Fixes to Disk Cleanup Stuck on Windows Update Cleanup.
After clearing temporary or junk files, you can try installing the update and check if error 0x80244007 disappears.
Fix 3: Reset Windows Update Components
The WU system file inconsistency is another factor that might stop your computer form installing updates with the error 0x80244007. In this case, you can reset all Windows components and dependencies that are involved in the process to solve the problem. If multiple updates are failing with the same error code, this method is quite applicable.
The detailed steps are listed below.
Step 1: Press Win + R to invoke Run window. Then type cmd in the box and press Shift + Ctrl + Enter to run Command prompt as administrator.
Tip: If you’re prompted by the User Account Control (UAC), click Yes to grant admin access.
Step 2: In Command Prompt, input the following commands and press Enter after each to stop Windows Update, Cryptographic and BITS services, and the MSI Installer:
- net stop wuauserv
- net stop cryptSvc
- net stop bits
- net stop msiserver
Step 3: Input the commands below and press Enter after each to rename the folders responsible for storing temporary Windows Update files:
- ren C:WindowsSoftwareDistribution SoftwareDistribution.old
- ren C:WindowsSystem32catroot2 Catroot2.old
Step 4: Execute the following commands to re-enable the services that you have disabled in Step 2. Remember to press Enter after each command.
- net start wuauserv
- net start cryptSvc
- net start bits
- net start msiserver
Once it’s completed, you can try installing the update that fails due to error 0x80244007, and the problem should have been solved.
Fix 4: Run DISM and SFC Scan
Corrupted system files could also lead to Windows Update error 0x80244007. DISM (Deployment Image Servicing and Management) and SFC (System File Checker) are both helpful to solve the problem.
These utilities fix corrupted items in different ways. DISM uses a sub-component of WU to replace corrupted items with healthy copies, while SFC makes use of locally stored copies to fix them. Here, you’re recommended to run both of them to fix download error 0x80244007.
You can follow the steps below.
Step 1: Run Command Prompt as administrator.
Step 2: Type the following commands and press Enter after each to start a DISM scan:
- dism.exe /online /cleanup-image /scanhealth
- dism.exe /online /cleanup-image /restorehealth
Tip: DISM scan requires reliable Internet connection.
Step 3: After the DISM scan, exit Command Prompt and restart your computer. Then, run Command Prompt as administrator again and type the command sfc /scannow. Press Enter to execute it.
Wait until the process is finished. Then you can reboot your computer and check if the error is fixed.
Fix 5: Uninstall Third-party Antivirus
According to the report, some third-party antivirus software might also cause Windows Update error 0x80244007.
Although antivirus protect your computer from being attacked by virus or malware, they could also block the connection between the Windows Update components and the external server. That’s why you see the message “There were some problems installing updates, but we’ll try again later”.
If you were using any antivirus applications while installing Windows updates, you’d better try disabling the real-time protection temporarily. The detailed steps might be different depending on the software you’re using. In most cases, you can right-click the antivirus icon from the taskbar and look for the option of disabling the real-time protection temporarily.
If this doesn’t work, you can uninstall the antivirus and delete any remnant files completely. Then restart your computer and check if the error has been removed. If you’re going to do this, follow the steps below.
Step 1: Press Win + S to open Search utility. Then input control in the search box and click Control Panel from the search results.
Step 2: In the pop-up window, select View by: Category and then click Uninstall a program to view the list of Programs and Features.
Step 3: Right-click your antivirus software and select Uninstall or Uninstall/Change. Then follow the onscreen instructions to finish the left steps.
Step 4: Remove remnants of the uninstalled antivirus software. If you’re not sure how to do it, refer to this post.
Then you can restart your computer and install the updates again. For the safety, remember to re-enable the real-time protection or install another reliable antivirus after you solve the problem.
Fix 6: Preform a Clean Install
If all the fixes above fail to solve Windows Update error 0x80244007, it is possible that you are dealing with an underlying system file corruption that cannot be fixed with ordinary recovery procedures.
The last thing you can try is to perform a clean install of operating system to reset every Windows component. You need to pay attention that this will delete most of your files including app & game installation, user preferences and your personal files on the system drive. So, you’d better back them up before you start to reinstall Windows.
Let’s see more details.
Move 1: Back up Your System Drive
By clean installing the OS, you can get a fresh system without any hidden corruption or problems. It indicates that you will lose everything on your system partition.
So, you should back up the system drive with a reliable third-party program at first. MiniTool Partition Wizard, a wonderful disk manager, is recommended here. With the help of its Copy Partition feature, you can perform a clean install without any worries about data loss.
Step 1: Connect an external hard drive that can store all the data on your system drive to your computer.
Step 2: Download and install MiniTool Partition Wizard by clicking the following button. Then launch it and register to the Pro Ultimate Edition.
Step 3: When you get the main interface, right-click your system drive and select Copy.
Tip: You can also right-click the disk and choose Copy to back up the whole disk in case that any accidents happen. Then follow the Copy Disk Wizard to complete the left steps.
Step 4: Choose an unallocated space from the partition list of your external hard drive to save the copy and then click Next.
Step 5: Configure the Size & Location of the new partition and click Finish.
Step 6: When you go back to the main interface, click Apply to execute the pending operations. Then MiniTool Partition Wizard will require a restart to perform the copy, as the system disk is being used now. Just click Restart and wait until the process is completed.
After backing up your system drive, you can follow the next Move to reinstall OS.
Worried about data loss when you want to reinstall Windows to solve a certain problem? Back up your data before the operation with MiniTool Partition Wizard and you can feel free to troubleshoot the issue.Click to Tweet
Move 2: Reinstall OS
Before you perform a clean install to fix error 0x80244007, you should remove all unnecessary peripherals, such as card reader, earphone and external hard drive, etc. Then you can prepare a Windows installation USB drive or CD/DVD disc. If you don’t have such a thing, you can use Windows 10 Media Creation Tool to create one. Then follow the steps below.
Step 1: Connect the Windows Installation Media to your computer and boot from it by setting the bootable media as the first boot device in BIOS.
Step 2: In the following screen, select your language and other preferences. Then click Next to continue.
Step 3: Click Install now. Then follow the onscreen instructions to finish the setup configurations.
When it’s completed, your PC will restart and you just need to log in with your account. Then you should be able to update Windows without any problems.
If you can’t install some Windows updates due to Windows Update error 0x80244007, these fixes in this post might be helpful for you. I’d like to share them with you.Click to Tweet
Bottom Line
Windows Update errors are very common to see. This post introduces one of them, error 0x80244007. And there are 6 fixes to solve this error listed in the contents above. If you are bothered by the same problem and looking for the solutions, try them in order. Hope they are helpful for your case.
You are welcome to leave your ideas in the following comment zone. And for any questions about MiniTool Partition Wizard, please don’t hesitate to contact the support via [email protected].
Ошибки при попытке обновить компьютер с Windows 10 — не редкость. Хотя некоторые из них легко исправить, другие требуют много времени и исследований, чтобы решить. Одна из этих серьезных ошибок Центра обновления Windows — это ошибка 0x80244007. Такая ошибка Центра обновления Windows останавливает процесс обновления Windows, и простой перезапуск системы не поможет ее исправить.
Когда вы столкнетесь с этой ошибкой Центра обновления Windows, вы увидите описание, в котором говорится: «Ошибка клиента SOAP из-за ошибки SOAP из-за кодов ошибок WU_E_PT_SOAP_ *». Одна из основных причин такой ошибки заключается в том, что Windows не смогла обновить файлы cookie для Центра обновления Windows. Вот несколько полезных советов, чтобы исправить эту ошибку.
Вариант 1 — очистить временные или ненужные файлы
Ошибка может быть вызвана некоторыми временными или ненужными файлами на вашем компьютере, поэтому вам нужно их очистить, чтобы устранить проблему. Вы можете достичь этого, используя функцию Storage Sense.
- Откройте «Настройки»> «Система»> «Хранилище» в меню WinX.
- Оттуда вы увидите список всех локальных и подключенных запоминающих устройств, а также информацию о свободном пространстве. Убедитесь, что функция Storage Sense включена.
- Затем найдите ссылку «Free Up Space» и нажмите на нее, чтобы открыть.
- После этого появится экран, который является встроенной программой в Windows 10, и просканирует ваш компьютер на наличие следующих нежелательных файлов, чтобы вы могли освободить место на диске:
- Файлы журнала обновления Windows
- Система создала файлы отчетов об ошибках Windows
- Эскизы
- Temporary Internet Files
- Предыдущие установочные файлы Windows
- Файлы оптимизации доставки
- DirectX Shader Cache
- Выберите файлы, от которых вы хотите избавиться, а затем нажмите на опцию удаления файлов. Обратите внимание, что вы будете иметь представление об общем размере при выборе любого из ненужных файлов, перечисленных выше.
- Теперь перейдите в раздел «Освободить место сейчас» и нажмите кнопку «Очистить сейчас». Это избавит вас от всех временных или ненужных файлов на вашем компьютере и, надеюсь, исправит ошибку Центра обновления Windows 0x80244007.
Вариант 2. Попробуйте запустить средство устранения неполадок Центра обновления Windows.
Windows 10 имеет различные средства устранения неполадок, которые могут помочь вам решить многие системные проблемы. Поэтому, если вы имеете дело с ошибками Центра обновления Windows, такими как Ошибка 0x80244007, вы можете запустить средство устранения неполадок Центра обновления Windows, чтобы устранить их.
Чтобы запустить его, перейдите в «Настройки», а затем выберите «Устранение неполадок» в настройках. Оттуда нажмите Центр обновления Windows, а затем нажмите кнопку «Запустить средство устранения неполадок». После этого следуйте следующим инструкциям на экране, и все будет хорошо.
Вариант 3. Попробуйте сбросить компоненты Центра обновления Windows.
Если по какой-либо причине второй вариант не сработал, сброс компонентов Центра обновления Windows также может помочь решить проблему. Как? Обратитесь к следующим шагам:
- Откройте командную строку с правами администратора.
- После этого введите каждую из следующих команд и нажмите Enter после ввода одной за другой.
- net stop wuauserv
- net stop cryptsvc
- чистые стоповые бит
- net stop msiserver
Примечание: Введенные вами команды остановят компоненты Центра обновления Windows, такие как служба Центра обновления Windows, Криптографические службы, BITS и установщик MSI.
- После отключения компонентов WU необходимо переименовать папки SoftwareDistribution и Catroot2. Чтобы сделать это, введите каждую из следующих команд ниже и не забудьте нажать Enter после ввода одной команды за другой.
- ren C: WindowsSoftwareDistribution SoftwareDistribution.old
- ren C: WindowsSystem32catroot2 Catroot2.old
- Затем перезапустите службы, которые вы остановили, введя другую серию команд. Не забудьте нажать Enter после ввода одной команды за другой.
- net start wuauserv
- net start cryptsvc
- чистые стартовые биты
- net start msiserver
- Закройте командную строку и перезагрузите компьютер.
Вам нужна помощь с вашим устройством?
Наша команда экспертов может помочь
Специалисты Troubleshoot.Tech всегда готовы помочь вам!
Замените поврежденные файлы
Восстановить производительность
Удалить вредоносные программы
ПОЛУЧИТЬ ПОМОЩЬ
Специалисты Troubleshoot.Tech работают со всеми версиями Microsoft Windows, включая Windows 11, с Android, Mac и другими.
Поделиться этой статьей:
Вас также может заинтересовать
Если вы столкнулись с сообщением об ошибке, в котором говорится: «Порядковый номер xxx не может быть расположен в библиотеке динамической компоновки C:/Program Files (x86)/Microsoft VS Code Insiderscode — Insiders.exe», и вы видите ссылку на отсутствующий файл DLL, тогда это указывает на то, что программное обеспечение пытается найти связанный файл DLL, однако он отсутствует, отсюда и ошибка. В ошибке упоминается «Порядковый номер», который относится к порядку чисел математически, например, 1-й, 2-й и т. д. И в этом сообщении об ошибке порядковый номер относится к X-му файлу файла XX.DLL, который отсутствует, поэтому вы получаешь такую ошибку. Когда вы получаете эту конкретную ошибку, это означает, что на вашем компьютере отсутствует распространяемая программа Microsoft Visual C++. Согласно сообщению об ошибке, XXX — это число, которое, в свою очередь, является порядковым номером. Существует также еще одна распространенная ошибка, связанная с порядковым номером, которая гласит: «Порядковый номер 12404 не может быть расположен в библиотеке динамической компоновки mfc90u.dl». Сообщение об ошибке может относиться к любой DLL в сообщении. И поскольку все эти DLL-файлы являются частью пакета, ошибка немного меняется, когда Visual Studio ищет этот DLL-файл. Чтобы исправить эту ошибку, вот несколько советов, которые могут вам помочь.
Вариант 1. Попробуйте установить распространяемый компонент Microsoft Visual C ++.
Как указывалось ранее, ошибка появляется, когда на вашем компьютере отсутствует распространяемая программа Microsoft Visual C ++. Таким образом, вам необходимо скачать его с официального сайта Microsoft. Загрузив распространяемый пакет Microsoft Visual C ++ Feature Pack, установите его и проверьте, исправлена ли теперь ошибка.
Вариант 2 — попробуйте установить OpenSSL
Если вы получаете то же сообщение об ошибке, но в нем указывается, что файл LIBEAY32.DLL отсутствует, вам необходимо установить OpenSSL. В таком случае вы увидите следующее сообщение об ошибке:
«Порядковый номер не найден. Порядковый номер [Xxxx] не может быть расположен в библиотеке динамических ссылок Libeay32.dll ».
Убедитесь, что при установке OpenSSL вы делаете это в системном каталоге Windows, поскольку файл Libeay32.dll имеет отношение к безопасности.
Вариант 3. Попробуйте проверить обновления Windows.
Бывают случаи, когда Microsoft выпускает фреймворк и связанные с ним обновления через Центр обновления Windows. Возможно, обновление, связанное с DLL, все еще не завершено, поэтому вам нужно проверить обновления Windows. Для этого перейдите в «Настройки»> «Обновление и безопасность» и проверьте наличие ожидающих обновлений. Если есть, вам необходимо установить это обновление, а затем при необходимости перезагрузить компьютер.
Узнать больше
Когда мы приобретаем новый USB-накопитель, новый жесткий диск или любое другое запоминающее устройство, не включая оптические приводы, они обычно предварительно отформатированы и готовы к использованию прямо из коробки. Однако их переформатирование имеет несколько преимуществ, и во время переформатирования мы можем выбрать, в каком формате файловой системы мы хотим отформатировать память. В этой статье мы сравним и рассмотрим 3 типичных и стандартных варианта формата, которые вы можете получить при форматировании нового носителя в Windows 10.
FAT32
Самый старый в списке, созданный еще со времен DOS. Отлично подходит для устройств, которые необходимо подключить к разным операционным системам, а также для USB-накопителей. Его преимущества — совместимость со всеми основными операционными системами и небольшое использование памяти по сравнению с другими. Однако файловая система ограничена размером файла до 4 ГБ, а размер разделов не может превышать 32 ГБ.
NTFS
Впервые представленная в Windows NT, эта файловая система обеспечивала более низкую производительность, чем FAT32, и несколько ограниченное удобство использования, но основными преимуществами были более высокая стабильность и меньшее количество ошибок. Его основными преимуществами являются поддержка файлов размером более 4 ГБ и разделов размером более 32 ГБ, а также возможность шифрования файлов, основным недостатком будет ограниченное использование операционной системы, NTFS не может использоваться в системах, которые работают с FAT32, например, MS-DOS для пример или более старые версии Windows. Лучше всего использовать эту файловую систему на внутренних жестких дисках и системных дисках.
ExFAT
Новый ребенок в блоке, ну, по крайней мере, с точки зрения предыдущих 2. exFAT предлагает неограниченные размеры файлов и неограниченные размеры разделов, но по цене, которая еще более ограничена, чем NTFS. Некоторые дистрибутивы Linux требуют установки драйвера, чтобы увидеть раздел exFAT. Лучше всего использовать в хранилище, на внешних жестких дисках. Вот и все, 3 основные файловые системы, мы надеемся, что вам удалось узнать что-то новое сегодня, и не забудьте зайти завтра, чтобы получить дополнительные статьи с советами, подсказками, приемами и устранением неполадок.
Узнать больше
Программа Защитник Windows может сканировать и контролировать почти всю папку на компьютере с Windows 10. Поэтому, если у вас есть папка, в которой могут быть файлы, которые могут вызвать тревогу в системе безопасности Windows, было бы лучше добавить исключение в систему безопасности Windows. Обратите внимание, что это можно сделать, если вы уверены, что содержимое папки, которую вы хотите исключить, безопасно и что Защитник Windows выдает предупреждения только впустую. Таким образом, Защитник Windows не будет сканировать эти папки в будущем. Кроме того, есть также некоторые папки и файлы Windows, которые вы можете исключить из сканирования антивирусом, особенно если вы хотите сэкономить время сканирования. Эта функция также удобна, когда вы доверяете типу файла или папке или любому процессу, который вы считаете безопасным, но безопасность Windows считает вредоносным. Чтобы исключить папку, файл, процесс или тип файла из проверки безопасности Windows, выполните следующие действия. Старайтесь делать их осторожно.
Шаг 1: Найдите «Безопасность Windows» в поле поиска, а затем щелкните его в результатах поиска, чтобы открыть.
Шаг 2: Затем нажмите Защита от вирусов и угроз> Управление настройками> Добавить или удалить исключения.
Шаг 3: После этого на следующем экране нажмите Добавить исключение> Папка. Он покажет вам список, который включает файл, папку, тип файла и процесс.
Шаг 4: Теперь нажмите «+ Добавить и исключение» в следующем окне, затем выберите папку, которую вы хотите исключить, и нажмите «ОК», чтобы добавить ее в список исключений.
Шаг 5: Нажмите кнопку со стрелкой вниз, чтобы удалить его, а затем нажмите кнопку «Удалить».
Примечание: Если вы хотите игнорировать только несколько типов файлов, лучше настроить антивирусную программу на игнорирование этих файлов с определенным расширением. Таким образом, он проигнорирует их всех, независимо от их местоположения. Также имейте в виду, что при выборе папки все вложенные в нее папки также будут исключены из сканирования. Таким образом, вам нужно понять, что вы собираетесь делать. После того, как вы закончите исключение папки, рекомендуется защитить папку с помощью контролируемого доступа к папке, поскольку эта папка не отслеживается на предмет угроз. Контролируемый доступ к папке гарантирует, что внешняя программа не изменит его. Таким образом, вы можете быть уверены, что даже если эта папка не включена в сканирование, она по-прежнему в безопасности.
Узнать больше
Если вы столкнулись с пустой страницей с сообщением об ошибке «Ошибка источника» при попытке загрузить веб-страницу, этот пост наверняка поможет вам решить эту ошибку. Как видите, эта ошибка очень редкая, и она не связана с популярной игрой, известной как Origin, где все, что вам нужно сделать, это переустановить клиент. Хотя это сообщение об ошибке встречается очень редко, при попытке загрузить веб-страницу вы увидите пустую страницу с сообщением «Ошибка источника». Чтобы исправить эту ошибку, этот пост предоставит вам некоторые потенциальные исправления, которые могут помочь. Внимательно следуйте приведенным ниже исправлениям и посмотрите, какое из них устраняет проблему.
Вариант 1. Используйте клавиши Ctrl + F5, чтобы очистить кеш браузера.
Первое, что вы можете попробовать, это выполнить «Жесткое обновление», чтобы очистить кеш ваших браузеров. Вы можете сделать это с помощью клавиш Ctrl + F5 на клавиатуре. С другой стороны, вы также можете вручную очистить кеш для Chrome, Edge и Firefox.
Вариант 2 — удалить прокси
Вы также можете попробовать удалить Прокси-сервер, так как он также может помочь вам исправить ошибку Origin. Вот как вы можете это сделать:
- Нажмите клавиши Win + R, чтобы открыть диалоговое окно «Выполнить».
- Затем введите «inetcpl.cpl» в поле и нажмите Enter, чтобы открыть Свойства Интернета.
- После этого перейдите на вкладку «Подключения» и выберите настройки локальной сети.
- Оттуда. Снимите флажок «Использовать прокси-сервер» для вашей локальной сети, а затем убедитесь, что установлен флажок «Автоматически определять настройки».
- Теперь нажмите кнопку ОК и кнопку Применить.
- Перезагрузите компьютер.
Примечание: Если вы используете стороннюю прокси-службу, вы должны отключить ее.
Вариант 3. Попробуйте очистить DNS, сбросить Winsock и TCP / IP.
Вы также можете захотеть очистить DNS и сбросить Winsock, а также сбросить TCP / IP, поскольку это может помочь в исправлении ошибки Origin. Для этого обратитесь к этим шагам:
- Нажмите кнопку «Пуск» и введите «командная строка» в поле.
- В появившихся результатах поиска щелкните правой кнопкой мыши Командную строку и выберите параметр «Запуск от имени администратора».
- После открытия командной строки необходимо ввести каждую из перечисленных ниже команд. Просто убедитесь, что после ввода каждой команды, вы нажимаете Enter
- IPCONFIG / выпуск
- IPCONFIG / все
- IPCONFIG / flushdns
- IPCONFIG / обновить
- netsh int ip set dns
- Netsh сброс Winsock
После того, как вы введете команды, перечисленные выше, кэш DNS будет очищен, и Winsock, а также TCP / IP будут сброшены.
- Теперь перезагрузите компьютер и откройте Google Chrome, затем попробуйте открыть веб-сайт, который вы пытались открыть ранее.
Вариант 4. Попробуйте использовать Google Public DNS
Возможно, вы захотите изменить текущий DNS на публичный DNS Google. Все, что вам нужно сделать, это явно изменить настройки DNS в вашей операционной системе, используя IP-адреса DNS. Вот шаги, чтобы сделать это:
- Первое, что вам нужно сделать, это щелкнуть правой кнопкой мыши значок сети на панели задач и выбрать Центр управления сетями и общим доступом.
- Затем нажмите «Изменить настройки адаптера».
- После этого выполните поиск сетевого подключения, которое вы используете для подключения к Интернету. Обратите внимание, что этот параметр может быть «Беспроводное подключение» или «Подключение по локальной сети».
- Щелкните правой кнопкой мыши свое сетевое соединение и выберите Свойства.
- Затем выберите новое окно, чтобы выбрать «Протокол Интернета 4 (TCP / IPv4)».
- После этого нажмите кнопку «Свойства» и установите флажок в новом окне для параметра «Использовать следующие адреса DNS-серверов».
- Печатать «8.8.8(Основной ключ) и 8.8.4.4”И нажмите OK и выйдите.
Узнать больше

Узнать больше

Вернуться в Windows 10
Как мы можем ожидать некоторую ошибочную сборку Windows 11, если вы предпочитаете стабильную систему новым функциям, возможно, лучшим решением будет вернуться к Windows 10, пока новая ОС не выйдет в официальный выпуск.
Переход с канала разработки на бета-версию
Другое решение, если вы не хотите решать слишком много проблем, — переключиться с канала сборки Dev на бета-версию, где все будет более стабильно. Следуйте инструкциям ниже, чтобы быстро переключиться на бета-канал. Следующие инструкции относятся только к установкам Windows 11, связанным с программой Windows Insider, а не к чистой установке ОС.
- Нажмите ⊞ ОКНА + I открыть настройки
- Внутри настроек нажмите Центр обновления Windows
- В Центре обновления Windows нажмите Программа Insider для Windows
- Внутри нажмите на Выберите настройки программы предварительной оценки
- Нажмите кнопку рядом с Бета канал чтобы выбрать его (вы можете переключиться обратно на канал Dev здесь, если передумаете)
Настройка будет сохранена автоматически, и с этого момента вы будете получать только обновления бета-каналов.
Узнать больше
Ошибка сокета 10013 — Что это?
Ошибка сокета 10013 это код ошибки, который часто появляется на экране при попытке доступа к серверу. Этот код ошибки ограничивает ваше разрешение на доступ. Это показывает, что ваш запрос на разрешение был отклонен. Сообщение об ошибке отображается в следующем формате:
«Socket.error: [Errno 10013] была предпринята попытка получить доступ к сокету способом, запрещенным его правами доступа»
Решения
 Причины ошибок
Причины ошибок
Трудно сузить конкретную причину ошибки сокета 10013, обычно потому, что этот код ошибки может быть сгенерирован по нескольким причинам. Вот некоторые из распространенных причин его появления на вашем компьютере:
- Настройка высокого уровня безопасности — брандмауэр или антивирусная программа
- Слишком много функций, привязанных к одному и тому же драйверу, сбивает сокет с толку
- Устаревшие драйверы
- вредоносных программ
Хорошей новостью является то, что ошибка сокета 10013 не является фатальной. Тем не менее, желательно, чтобы исправить и решить проблему, чтобы избежать неудобств.
Дополнительная информация и ручной ремонт
Вот некоторые из лучших, быстрых и простых способов обойти проблему и устранить ошибку сокета 10013 без каких-либо хлопот или задержек.
Способ 1 — отключить брандмауэр
Вы не поверите, но высокий уровень мер безопасности в Интернете, таких как Брандмауэры и антивирусные программы являются распространенной причиной ошибки сокета 10013. Брандмауэры предназначены для защиты компьютера от вредоносных подключений, но иногда они также могут ограничивать подключения к серверу, рассматривая их как угрозу безопасности вашей системы. Из-за этого доступ к разрешению категорически запрещен. Чтобы решить эту проблему на вашем ПК, лучше всего отключить брандмауэр или любые другие антивирусные программы, установленные в вашей системе. После отключения этих программ попробуйте снова получить доступ к серверу. В большинстве случаев проблема решается выполнением этого шага. Тем не менее, если ошибка все еще сохраняется, попробуйте методы, указанные ниже.
Способ 2. Проверьте раздел «Разрешения» программы брандмауэра.
Другой способ решить эту проблему — проверить раздел разрешений программы брандмауэра и проверить сервер. Если сервера нет в списке, обратитесь в Интернет-провайдер (ISP) и попросить помощи в добавлении сервера в список.
Способ 3 — обновить драйверы
Устаревший драйвер иногда может быть причиной ошибки сокета 10013. Сокет может больше не использовать драйверы, установленные на вашем ПК, поэтому разрешение на доступ к серверу не предоставляется. Если причина в этом, попробуйте обновить драйверы, чтобы решить проблему. Для получения новых драйверов посетите веб-сайт производителя программного обеспечения, загрузите и установите.
Способ 4 — сканирование на наличие вирусов и вредоносных программ
Другой альтернативой является сканирование на наличие вирусов и вредоносных программ. Иногда причиной ошибки является вирусная инфекция. Поэтому удалите их, чтобы решить. Лучше всего скачать Restoro. Это удобный в использовании PC Fixer следующего поколения со встроенными 6 сканерами, включая мощный антивирус. Он сканирует весь ваш компьютер и за считанные секунды удаляет все типы вирусов, включая вредоносные программы, рекламное ПО, шпионское ПО и трояны.
Открыть скачать Ресторо.
Узнать больше
Привет всем замечательным людям и добро пожаловать в нашу новую статью, в которой мы берем немного другой оборот, чем обычно, и обсуждаем, почему держать дома старую электронику не такая уж хорошая идея. У всех нас есть какой-то ящик или сумка в доме, и, в конце концов, если в этом электронном устройстве есть батарея, вероятно, не разумно хранить ее.

Естественно, возникает вопрос, почему старая электроника с батарейками — плохая идея? Что ж, в отличие от отказа батареи, когда, скажем, несколько батареек типа АА застряли в задней части старой игрушки, риск отказа литий-ионной батареи заключается не только в некоторой утечке и коррозии в батарейном отсеке, но и в потенциальном возгорании батареи. разбухает, и газы (в сочетании с накопленной энергией) превращают батарею в потенциальную опасность возгорания.
Хорошо, что батарея не взорвется просто так, она со временем проглотит и будет становиться все больше и больше, пока не будет достигнут предел прочности, и все огневые разрывы проиграют. Поэтому, если у вас случайно завалялись какие-то старые гаджеты, вы можете проверить их и посмотреть, не начался ли процесс вздутия, если да, немедленно утилизируйте эту часть старого устройства должным образом.
Как сохранить старую электронику
Если вы не готовы избавиться от гаджета, то лучше зарядить его как следует для хранения. Правильная зарядка поддерживает аккумуляторные батареи и цепи в оптимальном состоянии.
Хотя рекомендации различаются в зависимости от производителя и области применения, общее мнение заключается в том, что литий-ионные батареи следует заряжать примерно до 40%. (Некоторые производители рекомендуют вместо этого заряжать 50% или 60%.)
На самом деле, важная часть здесь не точный процент. Важно следить за тем, чтобы батарея была заряжена примерно до половины емкости, а не храниться с полностью разряженной или полностью заряженной батареей.
Скорость разряда литий-ионных аккумуляторов в полностью выключенных устройствах очень низкая, но вы все равно должны планировать подзарядку каждые 12–18 месяцев или около того, чтобы поддерживать уровень около 50%.
Если вы хотите сделать все возможное, металлический контейнер для хранения с плотной крышкой на подвальной полке с пакетом влагопоглотителя внутри для контроля влажности обеспечит оптимальные условия.
Узнать больше
В Windows имеется встроенная система резервного копирования и восстановления, поэтому в случае сбоя резервного копирования или восстановления Windows и получения ошибок 0x80070001, 0x81000037, 0x80070003 не беспокойтесь, этот пост поможет вам решить проблему. Возможно, вы не сможете просматривать папки и файлы, которые вы хотите восстановить в мастере восстановления файлов.
Причина ошибки может варьироваться в зависимости от того, какой код ошибки вы получаете:
- 0x80070001 — Если вы получили этот конкретный код ошибки при попытке резервного копирования определенной библиотеки или когда вы принимаете настройки по умолчанию в резервном копировании и восстановлении Windows.
- 0x81000037 — Если вы получили такой код ошибки при попытке чтения из теневой копии на одном из томов, для которых выполняется резервное копирование.
- 0x80070003 — Если вы получили этот код ошибки при попытке восстановить папки или файлы в библиотеке с помощью резервного копирования и восстановления Windows.
- С другой стороны, вы не можете использовать функцию «Обзор файлов» или «Обзор папок».
Обратите внимание, что резервное копирование или восстановление Windows не удалось, ошибки 0x80070001, 0x81000037, 0x80070003 Код ошибки 0x80070001, 0x81000037 возникает во время резервного копирования, в то время как при попытке восстановления файлов возникает ошибка «Код 0x80070003» и «Поиск файлов». Какие бы коды ошибок вы ни получили, вот несколько возможных исправлений, которые могут помочь.
Вариант 1. Исправить коды ошибок Windows Backup 0x80070001, 0x81000037
Причина кодов ошибок Windows Backup 0x80070001, 0x81000037, как упоминалось выше, заключается в том, что существует том, который использует файловую систему FAT (0x80070001), и когда том содержит сжатые файлы (0x81000037). Чтобы исправить эти ошибки, вам необходимо удалить «точку повторной обработки», также известную как СИМВОЛИЧЕСКАЯ ССЫЛКА, и выбрать абсолютный путь к этому местоположению в пользовательском интерфейсе конфигурации Windows Backup. Выполните следующие действия, чтобы удалить точку повторной обработки.
- Нажмите клавиши Win + R, чтобы открыть диалоговое окно «Выполнить».
- Затем введите «cmd» в поле и нажмите Enter, чтобы открыть командную строку.
- Затем введите следующую команду и нажмите Enter:
DIR / AL / S
- После ввода команды отобразится список JUNCTION.
- Теперь, чтобы удалить точку повторной обработки смонтированного тома, вам нужно найти найденную точку повторной обработки, щелкнуть правой кнопкой мыши значок точки повторной обработки и выбрать «Свойства».
- Убедитесь, что на вкладке «Общие» для папки «Тип» указан «Подключенный том», а затем удалите эту папку.
Вариант 2 — исправить ошибку восстановления Windows 0x81000037
Когда вы пытаетесь восстановить удаленный каталог из резервной копии, это не удается, и появляется код ошибки 0x81000037. Вы также можете столкнуться с этой ошибкой, если установите флажок для восстановления файлов в исходные подпапки в мастере восстановления файлов и попытаетесь восстановить папки или файлы в альтернативное расположение, тогда вы столкнетесь с кодом ошибки 0x81000037, который будет отображаться в сообщение об ошибке, как показано ниже:
Чтобы исправить эту ошибку, необходимо заново создать отсутствующий каталог, выполнив следующие действия:
- Обратите внимание на путь, по которому происходит ошибка.
- Затем создайте соответствующую папку.
- Теперь выполните операцию восстановления снова.
А поскольку в удаленной папке могут быть подпапки, снимите флажок «Восстановить файлы в их исходные подпапки» при запуске мастера восстановления файлов.
Вариант 3. Невозможно использовать функции «Обзор файлов» или «Обзор папок».
Нет правильного решения этой конкретной ошибки, но если вы помните имена файлов, вы можете просто найти их. Нажмите кнопку «Поиск» при использовании функции «Восстановление файла», затем введите имя файла и, когда этот файл появится, выберите и щелкните по нему, чтобы восстановить его.
Узнать больше
Цена на GDI32.DLL — это файл DLL (библиотека динамической компоновки), разработанный Microsoft. Это важный файл ОС Windows, поскольку он содержит инструкции и информацию для исполняемых файлов. Эти файлы DLL также используются для хранения различных процедур и кодов для программ Windows. Он считается важным компонентом Windows, поскольку обеспечивает правильную работу всех программ в Windows. Итак, если gdi32.dll не найден на вашем компьютере, то это может негативно повлиять на ваш компьютер и связанные с ним программы. Хотя раньше файлы DLL были настолько эффективными и удобными, они чрезвычайно уязвимы для ошибок и проблем.
-
Выполнить сканирование SFC
Нажмите ⊞ ОКНА + X открыть меню Windows
В меню выберите командная строка (администратор)
В командной строке введите ПФС / SCANNOW и нажмите ENTER
Оставьте компьютер для завершения операции и Перезагружать твой компьютер -
Запустить DISM
Нажмите ⊞ ОКНА + X открыть меню Windows
В меню выберите командная строка (администратор)
в командной строке введите: DISM.exe / Online / Очистка-изображение / Восстановить здоровье и нажмите ENTER
дождитесь завершения процесса и Перезагружать твой компьютер -
Обновите драйвер устройства
Перейдите на веб-сайт производителя и обновите драйверы для своих компонентов до последних версий.
-
Центр обновления Windows
Если у вас есть готовое обновление для Windows, обновите его и посмотрите, устранит ли это ошибку.
-
Проверить компьютер на наличие вредоносных программ
Выполните полное сканирование компьютера на наличие вредоносных программ, чтобы убедиться, что это вызывает проблемы с ошибкой GDI32.DLL.
-
Скачать файл
Одно из решений — скачать файл с официального сайта и поместить его в соответствующую папку.
-
Выполнить восстановление системы
Откатите восстановление системы до того, как возникла проблема, и ваша Windows будет работать должным образом
Узнать больше
Авторское право © 2023, ErrorTools, Все права защищены
Товарный знак: логотипы Microsoft Windows являются зарегистрированными товарными знаками Microsoft. Отказ от ответственности: ErrorTools.com не имеет отношения к Microsoft и не претендует на прямую связь.
Информация на этой странице предоставлена исключительно в информационных целях.
Several Windows users have been getting the 0x80244007 error code when trying to install certain updates using the WU (Windows Update) function. In most cases, affected users are seeing the ‘There were some problems installing updates, but we’ll try again later’ error message. As it turns out, this error code is more common on Windows 10, but there are some occurrences of it occurring on Windows 8.1.
What’s causing the 0x80244007 error code?
We investigated this particular issue by looking at various user reports and testing out different repair strategies that are commonly recommended by other affected users. As it turns out, several different causes might trigger the 0x80244007 error code. Here’s a list of potential culprits:
- Generic WU Glitch – As it turns out, this particular issue can happen due to a Windows Update inconsistency that is already documented by Microsoft. In this case, you might be able to resolve the issue automatically by scanning your system with the Windows Update Troubleshooter and applying the recommended repair strategy.
- System File corruption – System file corruption can also be responsible for this error code. WU (Windows Update) works closely with a lot of dependencies, a lot of different files might be triggering this error code. The most efficient way of investigating and fixing them in bulk is to run utilities capable of fixing logical errors and system file corruption (like DISM and SFC).
- 3rd party AV interference – An overprotective AV suite can also be responsible for the apparition of this error code. Several 3rd party scanners including Avast, McAfee, and Sophos are known to cause issues with the Windows Update component. If this scenario is applicable, you should be able to resolve the issue by disabling the real-time protection or by uninstalling the overprotective AV suite.
- Windows Update inconsistency – Another potential culprit that might end up triggering this error message is an inconsistency with the files involved in the WU process. If one of those is hindering your PC’s ability to update, you should be able to resolve the issue by resetting every Windows Update component from an elevated Command Prompt.
- Underlying OS corruption issue – In more severe cases, this problem can occur due to a widespread corruption issue that cannot be resolved conventionally. In scenarios like this one, the only viable fix is to refresh every component of your OS (either by doing a clean install or a repair install).
Method 1: Running the Windows Update Troubleshooter
Before you try out different repair strategies, let’s see if your operating system is not capable of resolving the issue automatically. If the issue you’re encountering is happening due to an inconsistency that’s already documented by Microsoft, chances are the fix is as simple as running the Windows Update troubleshooter.
The Windows Update Troubleshooter is a utility that contains a selection of repair strategies that can be automatically applied in case a covered scenario is uncovered. Several Windows users that were also encountering the 0x80244007 error code have reported that the issue was resolved after they ran this troubleshooter and restarted their computer.
Here’s a quick guide on running the Windows Update Troubleshooter to fix the 0x80244007 error:
- Press Windows key + R to open up a Run dialog box. Next, type “ms-settings-troubleshoot” inside the text box and press Enter to open up the Troubleshooting tab of the Settings app.
Opening the Troubleshooting tab of the Settings app via a Run box - Once you’re inside the Troubleshooting tab, move over to the right-hand pane of the Settings screen. Next, move down to the Get up and running section. After you get there, click on Windows Update, then click on Run the troubleshooter from the newly appeared context menu.
Running Windows Update Troubleshooter - After you manage to start the utility, wait patiently until the initial scan is complete. This procedure will determine whether any of the repair strategies included with this utility apply to your current scenario.
Detecting problem with Windows Update - If a viable fix is identified, you’ll see a different window and you will have the option to click on Apply this fix. Click it and then follow the on-screen instructions to enforce the fix. Keep in mind that depending on the issue that you’re encountering, you might be prompted to do some additional steps.
Apply this fix - After the fix is successfully applied, restart your computer and see if the 0x80244007 error is resolved by trying to install the update that was previously failing once the next startup is complete.
If you’re still encountering the same error code as the update fails, move down to the next method below.
Method 2: Running DISM and SFC Scans
If the first method didn’t work for you, the issue is likely facilitated by some kind of System File corruption. Since WU (Windows Update) works closely with a lot of dependencies, a lot of different files might be triggering this error code.
If this scenario is applicable, the most efficient way of resolving the problem is to run a couple of utilities capable of fixing both logical errors and system file corruption. SFC (System File Checker) and DISM (Deployment Image Servicing and Management) are both capable of doing this.
DISM uses a sub-component of WU to replace corrupted instances with healthy copies, while SFC makes use of a locally stored copy to do the same thing.
Since both utilities go about fixing corrupted instances in different ways, we recommend that you run both to fix the 0x80244007 error. Here’s a quick guide on doing this:
- Open up a Run dialog box by pressing Windows key + R. Then, type ‘cmd’ inside the newly opened text box and press Ctrl + Shift + Enter to open up a Command Prompt with admin access. When you’re prompted by the UAC (User Account Control) prompt, click Yes to grant administrative privileges.
Running Command Prompt - Once you’re inside the CMD window, type the following command and press Enter after each one to initiate a DISM scan:
Dism.exe /online /cleanup-image /scanhealth Dism.exe /online /cleanup-image /restorehealth
Note: This utility needs a reliable Internet connection to replace corrupted instances with healthy copies. The first command will scan your system, while the second will replace inconsistencies found with the first scan.
- After the scan is complete, restart your computer and continue with the next steps below.
Note: Even if no errors we’re reported in the final stage, you should still proceed with the next steps. - Once the next startup sequence is complete, follow step 1 again to open up another elevated CMD prompt, but this time, type the following command instead and press Enter to initiate an SFC scan:
sfc /scannow
Note: Do not interrupt this process after the initial scan is started. Doing so might expose your system to other logical errors that might trigger other similar issues in the future.
- As soon as the SFC scan is finished, restart your computer and see if the issue is resolved at the next system startup.
If the same issue 0x80244007 error is still occurring, move down to the next method below.
Method 3: Uninstalling overprotective 3rd party suite
As it turns out, another potential cause that might trigger the 0x80244007 error when you’re trying to install a pending Windows Update is an overprotective AV suite. According to several user reports, several 3rd party security suites have the potential of blocking the connection between the WU component and the external server. Sophos, McAffee, AVAST, Comodo and a few others are commonly reported for the facilitation of the apparition of this issue.
If you’re currently using a security scanner that you think might be responsible for this error code, you should be able to circumvent the problem either by disabling the real-time protection while the update is installed or by uninstalling the AV suite altogether and moving towards the built-in solution (Windows Defender).
First things first, you should start by trying to disable the real-time protection of your AV. This procedure will be different depending on the 3rd party client that you’re using. But, in most cases, you can do this by making use of the taskbar icon. Right-click on it and look for an option that will disable the real-time protection.
As soon as the real-time protection is disabled, attempt to install the update again and see if you can install the update without seeing the 0x80244007 error.
If the same issue is still occurring, you should uninstall the AV completely, remove any remnant files and restart your computer to see if the issue has been resolved. If you decide to do this, follow this article (here). Use it as a walk-through through the steps of installing your security program without leaving behind any leftover files that might still trigger the same issue.
If this method is not applicable or you’ve already followed the steps below to no avail, move down to the next method below.
Method 4: Resetting all Windows Update components
If the first 3 methods didn’t provide you with a breakthrough that allowed you to install the Windows Update without issues, likely, you’re dealing with a WU system file inconsistency that’s hindering your machine’s ability to update. If multiple updates are failing with the same error code, it’s even more evidence that this scenario is applicable.
In this case, you should be able to resolve the issue by resetting all Windows components and dependencies that are involved in this process. A few users that were also encountering this problem have confirmed that the steps below have allowed them to resolve the 0x80244007 error.
Here’s a step-by-step guide on resetting all Windows Update components manually via an elevated Command Prompt:
- Press Windows key + R to open up a Run dialog box. Once you’re inside the run window, type “cmd” inside the text box and press Ctrl + Shift + Enter to open up a Run dialog box. Once you’re prompted by the UAC (User Account Prompt), click Yes to grant admin access.
Running Command Prompt - Once you manage to get inside an elevated CMD prompt, type the following commands and press Enter after each command to stop all relevant WU services:
net stop wuauserv net stop cryptSvc net stop bits net stop msiserver
Note: Once you run the commands above, you will have effectively stopped the Windows Update service, the MSI Installer, the Cryptographic service, and the BITS service.
- Once the services are disabled, run the following commands in the very same CMD window and press Enter after each command to rename the two folders responsible for storing temporary WU files:
ren C:\Windows\SoftwareDistribution SoftwareDistribution.old ren C:\Windows\System32\catroot2 Catroot2.old
Note: By renaming these two crucial Windows Update folders, you’re essentially forcing your OS to create new folders that are not being touched by corruption. This procedure will end up resolving most instances of system file corruption that can be responsible for this problem.
- Once the two folders above have been renamed, type these final commands to re-enable the services that you previously disabled at step 2. But make sure to press Enter after each command (don’t run them all in bulk):
net start wuauserv net start cryptSvc net start bits net start msiserver
- Attempt to re-install the update that was previously triggering the 0x80244007 error and see if the issue is now resolved.
If the same error code is still showing and you’re still unable to complete the installation of the update, move down to the final method below.
Method 5: Perform a repair install
If none of the potential fixes above have worked for you, you’re likely dealing with an underlying system file corruption issue that cannot be resolved with standard recovery procedures. In situations like this one, your best hope of resolving the issue is to reset every Windows component to ensure that your OS is free of corruption.
When it comes to refreshing every OS component, the easiest way is to perform a clean install. But keep in mind that this operation will also delete most of your files including app & game installation, user preferences and any personal media stored on the Windows drive.
If you want the damage-controlled approach, you should go for a repair install (in-place repair) instead. This procedure is a little more tedious, but it will allow you to reset every component of your Windows installation while allowing you to keep all your files (including apps, games, user preferences, personal media, etc.).
В ходе обновления системы можно столкнуться с кодом ошибки 0x80244007. Рядом в сообщении указано, что «с установкой обновления возникли некоторые проблемы, но попытка будет повторена позже». В большинстве случаев сбой возникает в Windows 10.
Содержание
- 1 Причины возникновения ошибки
- 2 Запуск средства устранения неполадок
- 3 Проверка целостности системы
- 4 Отключение антивируса
- 5 Сброс компонентов
Причины возникновения ошибки
С ошибкой 0x80244007 можно столкнуться по ряду причин:
Сбой Центра обновления Windows. Проблема часто возникает из-за повреждения компонентов этой функции. В этом случае ее можно решить путем сканирования средством устранения неполадок и применения рекомендуемого способа устранения.
Повреждение системных файлов. Центр обновления Windows работает с большим числом зависимостей, поэтому много разных файлов могут спровоцировать ошибку. Для определения и исправления повреждений нужно запустить проверку утилитами DISM и SFC.
Блокировка установки антивирусом. Несколько антивирусов, включая Avast, McAfee и Sophos, могут заблокировать подключение Центра обновления Windows с удаленным сервером. Поэтому перед обновлением отключите защиту.
Сбой компонентов функции. Неполадка может возникнуть из-за повреждения файлов, участвующих в ходе обновления. Если один из них препятствует установке, нужно сбросить компоненты Центра с помощью командной строки.
Повреждение операционной системы. Решить проблему можно путем восстановления Windows.
Запуск средства устранения неполадок
Прежде чем перейти к различным способам исправления проверьте, способна ли операционная система решить ошибку 0x80244007 автоматически. Если проблема возникает через несоответствие, которое уже проработано корпорацией Майкрософт, то ее должно исправить средство устранения неполадок.
Эта утилита содержит набор способов исправления, которые могут автоматически применены при обнаружении известных ей ошибок.
Откройте вкладку «Устранение неполадок» командой ms-settings-troubleshoot из окна «Выполнить» (Win + R).
На правой панели перейдите к разделу Центра обновления Windows, щелкните кнопку «Запустить средство устранения неполадок».
Дождитесь завершения начального сканирования. Эта процедура определит, применимы ли какие-нибудь способы исправления к текущей ошибке. Если средство определило причину, то щелкните на кнопку «Применить это исправление» и следуйте запросам на экране.
После успешного применения исправления перезагрузите компьютер. Проверьте, отображается ли ошибка с кодом 0x80244007.
Проверка целостности системы
Если первый метод не сработал, то ошибку 0x80244007 спровоцировал какой-то поврежденный системный файл. Поскольку у Центра обновления Windows много зависимостей, то к проблеме могут быть причастны файлы разных функций.
Наиболее эффективный способ заключается в запуске утилит SFC и DISM, способных исправить логические ошибки и восстановить целостность ОС.
DISM использует Центр обновления Windows для замены поврежденных файлов из внешнего сервера, тогда как SFC загружает их из локально сохраненной копии.
Поскольку у этих утилит разные механизмы исправления, рекомендуется запустить обе, чтобы исправить ошибку 0x80244007.
Откройте строку системного поиска, наберите «командная строка» и под найденным результатом щелкните на «Запуск от имени администратора».
В консоли наберите по очереди команды и дождитесь выполнения каждой:
Dism.exe /online /cleanup-image /scanhealth
Dism.exe /online /cleanup-image /restorehealth
Примечание: Для замены поврежденных экземпляров исправными копиями требуется подключение к интернету. Первая команда проверит ОС, а вторая заменит несоответствия, обнаруженные при первом сканировании.
После завершения проверки перезагрузите ПК и выполните следующие шаги.
Снова откройте консоль и наберите команду:
sfc /scannow
Примечание: Не прерывайте сканирования, поскольку это может привести к более серьезным проблемам.
После завершения сканирования SFC перезагрузите компьютер и проверьте, решена ли проблема. Если продолжаете сталкиваться с 0x80244007, перейдите к следующему шагу.
Отключение антивируса
Несколько антивирусов, включая Sophos, McAffee, Avast, Sophos и Comodo, могут заблокировать соединение между компонентом Центра обновления Windows и внешним сервером, что приводит к возникновению 0x80244007.
В первую очередь нужно отключить защиту в реальном времени. В разных антивирусах эта процедура немного отличается, но в основном деактивировать ее можно через значок на панели задач. Щелкните правой кнопкой мыши на значок антивируса и найдите опцию, которая отключит защиту в реальном времени.
После попробуйте обновить систему. Если продолжаете сталкиваться с ошибкой 0x80244007, полностью удалите антивирус, затем очистите все оставшиеся файлы. Перезапустите компьютер и опять попробуйте обновить Windows.
Если причина в антивирусе, то после его удаления активируйте Защитника Windows.
Сброс компонентов
Установке обновлению могут препятствовать поврежденные компоненты центра. Неполадку можно решить путем сброса компонентов Windows и зависимостей, участвующих в этом процессе.
Откройте поисковую строку, наберите cmd и под найденным результатом щелкните на «Запуск от имени администратора».
В окне командной строки выполните по очереди команды, чтобы остановить соответствующие службы:
net stop wuauserv
net stop cryptSvc
net stop bits
net stop msiserver
После выполнения команд будут остановлены службы Центра обновления, шифрования, BITS и установщик MSI.
Теперь нужно переименовать две папки, ответственные за хранение временных файлов центра. Для этого выполните команды:
ren C:WindowsSoftwareDistribution SoftwareDistribution.old
ren C:WindowsSystem32catroot2 Catroot2.old
Переименовывая эти папки, по существу заставляете ОС создать новые. Эта процедура приведет к устранению большинства случаев повреждения файлов, которые ответственны за ошибку 0x80244007.
После снова запустите службы. Выполните следующие команды, подтверждая запуск каждой нажатием на Enter:
net start wuauserv
net start cryptSvc
net start bits
net start msiserver
Попробуйте переустановить обновление, которое ранее вызывало ошибку 0x80244007.
Many Windows users report that they encountered various error codes in Windows Update. In this post, MiniTool Partition Wizard introduces one of the Windows Update errors, 0x80244007. If you’re bothered by the same problem, you can refer to these fixes to solve it.
About Error 0x80244007
Windows Update is a Microsoft service for Windows 9x and Windows NT families of operating system. It automates downloading and installing Microsoft Windows software updates over the Internet.
Unfortunately, some user encountered problems while trying to downloading or installing a certain update. Error 0x80244007 is a common one. Here is the report from a Windows user:
I cannot run Windows Update on my Window 10 machine. It fails with error code 0x80244007. Last successful update was 1 month ago. Please help!– answers.microsoft.com
As the user says, people who encounter this error will be unable to update Windows. And this error usually comes with the following message:
There were some problems installing updates, but we’ll try again later. If you keep seeing this and want to search the web or contact support for information, this may help (0x80244007).
It’s common to see the error on Windows 10, and a few Windows 8.1 users also report it. Why does this error appear? Here are some possible reasons:
- Junk files
- WU (Windows Update) system file inconsistency
- System file corruption
- Third-party antivirus interference
If you are also looking for the solutions to this error, keep reading and try the following fixes.
Fix 1: Run Windows Update Troubleshooter
An easy way to troubleshoot Windows Update issues is to run the built-in Windows Update Troubleshooter, a utility that can diagnose and resolve common problems with Windows Update. Here is how to fix Windows Update error 0x80244007 with this tool on Windows 10.
Step 1: Press Win + I to open Windows Settings.
Step 2: Click Update & Security.
Step 3: In the left pane, select Troubleshoot. In the right pane, scroll down to find Get up and running section. Then click Windows Update and select Run the troubleshooter.
Then Windows will detect problems automatically. You just need to wait patiently and follow the onscreen instructions to finish the operation.
Once it’s done, you can restart your computer and check for updates again. If you still encounter download error 0x80244007, move on to the next solution.
Fix 2: Delete Junk Files with Disk Cleanup
If Windows Update Troubleshooter doesn’t help you remove the error message “There were some problems installing updates”, you should try running Disk Cleanup tool to clear all temporary files or junk files, including browser cache and cookies.
Here are the detailed steps.
Step 1: Press Win + E to open File Explorer.
Step 2: Select This PC. Then right-click your system drive and select Properties.
Step 3: In the pop-up window, click Disk Cleanup button. Then Disk Cleanup will calculate how much space you will be able to free. This might take a few minutes to complete and you need to wait patiently.
Step 4: Now, you can see how much disk space you can get by deleting all files in the list. Check the files you want to delete and click OK to delete them.
Tip: Here is an error you might encounter during the process. Just find solutions in the following post: Top 7 Fixes to Disk Cleanup Stuck on Windows Update Cleanup.
After clearing temporary or junk files, you can try installing the update and check if error 0x80244007 disappears.
Fix 3: Reset Windows Update Components
The WU system file inconsistency is another factor that might stop your computer form installing updates with the error 0x80244007. In this case, you can reset all Windows components and dependencies that are involved in the process to solve the problem. If multiple updates are failing with the same error code, this method is quite applicable.
The detailed steps are listed below.
Step 1: Press Win + R to invoke Run window. Then type cmd in the box and press Shift + Ctrl + Enter to run Command prompt as administrator.
Tip: If you’re prompted by the User Account Control (UAC), click Yes to grant admin access.
Step 2: In Command Prompt, input the following commands and press Enter after each to stop Windows Update, Cryptographic and BITS services, and the MSI Installer:
- net stop wuauserv
- net stop cryptSvc
- net stop bits
- net stop msiserver
Step 3: Input the commands below and press Enter after each to rename the folders responsible for storing temporary Windows Update files:
- ren C:WindowsSoftwareDistribution SoftwareDistribution.old
- ren C:WindowsSystem32catroot2 Catroot2.old
Step 4: Execute the following commands to re-enable the services that you have disabled in Step 2. Remember to press Enter after each command.
- net start wuauserv
- net start cryptSvc
- net start bits
- net start msiserver
Once it’s completed, you can try installing the update that fails due to error 0x80244007, and the problem should have been solved.
Fix 4: Run DISM and SFC Scan
Corrupted system files could also lead to Windows Update error 0x80244007. DISM (Deployment Image Servicing and Management) and SFC (System File Checker) are both helpful to solve the problem.
These utilities fix corrupted items in different ways. DISM uses a sub-component of WU to replace corrupted items with healthy copies, while SFC makes use of locally stored copies to fix them. Here, you’re recommended to run both of them to fix download error 0x80244007.
You can follow the steps below.
Step 1: Run Command Prompt as administrator.
Step 2: Type the following commands and press Enter after each to start a DISM scan:
- dism.exe /online /cleanup-image /scanhealth
- dism.exe /online /cleanup-image /restorehealth
Tip: DISM scan requires reliable Internet connection.
Step 3: After the DISM scan, exit Command Prompt and restart your computer. Then, run Command Prompt as administrator again and type the command sfc /scannow. Press Enter to execute it.
Wait until the process is finished. Then you can reboot your computer and check if the error is fixed.
Fix 5: Uninstall Third-party Antivirus
According to the report, some third-party antivirus software might also cause Windows Update error 0x80244007.
Although antivirus protect your computer from being attacked by virus or malware, they could also block the connection between the Windows Update components and the external server. That’s why you see the message “There were some problems installing updates, but we’ll try again later”.
If you were using any antivirus applications while installing Windows updates, you’d better try disabling the real-time protection temporarily. The detailed steps might be different depending on the software you’re using. In most cases, you can right-click the antivirus icon from the taskbar and look for the option of disabling the real-time protection temporarily.
If this doesn’t work, you can uninstall the antivirus and delete any remnant files completely. Then restart your computer and check if the error has been removed. If you’re going to do this, follow the steps below.
Step 1: Press Win + S to open Search utility. Then input control in the search box and click Control Panel from the search results.
Step 2: In the pop-up window, select View by: Category and then click Uninstall a program to view the list of Programs and Features.
Step 3: Right-click your antivirus software and select Uninstall or Uninstall/Change. Then follow the onscreen instructions to finish the left steps.
Step 4: Remove remnants of the uninstalled antivirus software. If you’re not sure how to do it, refer to this post.
Then you can restart your computer and install the updates again. For the safety, remember to re-enable the real-time protection or install another reliable antivirus after you solve the problem.
Fix 6: Preform a Clean Install
If all the fixes above fail to solve Windows Update error 0x80244007, it is possible that you are dealing with an underlying system file corruption that cannot be fixed with ordinary recovery procedures.
The last thing you can try is to perform a clean install of operating system to reset every Windows component. You need to pay attention that this will delete most of your files including app & game installation, user preferences and your personal files on the system drive. So, you’d better back them up before you start to reinstall Windows.
Let’s see more details.
Move 1: Back up Your System Drive
By clean installing the OS, you can get a fresh system without any hidden corruption or problems. It indicates that you will lose everything on your system partition.
So, you should back up the system drive with a reliable third-party program at first. MiniTool Partition Wizard, a wonderful disk manager, is recommended here. With the help of its Copy Partition feature, you can perform a clean install without any worries about data loss.
Step 1: Connect an external hard drive that can store all the data on your system drive to your computer.
Step 2: Download and install MiniTool Partition Wizard by clicking the following button. Then launch it and register to the Pro Ultimate Edition.
Buy Now
Step 3: When you get the main interface, right-click your system drive and select Copy.
Tip: You can also right-click the disk and choose Copy to back up the whole disk in case that any accidents happen. Then follow the Copy Disk Wizard to complete the left steps.
Step 4: Choose an unallocated space from the partition list of your external hard drive to save the copy and then click Next.
Step 5: Configure the Size & Location of the new partition and click Finish.
Step 6: When you go back to the main interface, click Apply to execute the pending operations. Then MiniTool Partition Wizard will require a restart to perform the copy, as the system disk is being used now. Just click Restart and wait until the process is completed.
After backing up your system drive, you can follow the next Move to reinstall OS.
Worried about data loss when you want to reinstall Windows to solve a certain problem? Back up your data before the operation with MiniTool Partition Wizard and you can feel free to troubleshoot the issue.Click to Tweet
Move 2: Reinstall OS
Before you perform a clean install to fix error 0x80244007, you should remove all unnecessary peripherals, such as card reader, earphone and external hard drive, etc. Then you can prepare a Windows installation USB drive or CD/DVD disc. If you don’t have such a thing, you can use Windows 10 Media Creation Tool to create one. Then follow the steps below.
Step 1: Connect the Windows Installation Media to your computer and boot from it by setting the bootable media as the first boot device in BIOS.
Step 2: In the following screen, select your language and other preferences. Then click Next to continue.
Step 3: Click Install now. Then follow the onscreen instructions to finish the setup configurations.
When it’s completed, your PC will restart and you just need to log in with your account. Then you should be able to update Windows without any problems.
If you can’t install some Windows updates due to Windows Update error 0x80244007, these fixes in this post might be helpful for you. I’d like to share them with you.Click to Tweet
Bottom Line
Windows Update errors are very common to see. This post introduces one of them, error 0x80244007. And there are 6 fixes to solve this error listed in the contents above. If you are bothered by the same problem and looking for the solutions, try them in order. Hope they are helpful for your case.
You are welcome to leave your ideas in the following comment zone. And for any questions about MiniTool Partition Wizard, please don’t hesitate to contact the support via [email protected].
Many Windows users report that they encountered various error codes in Windows Update. In this post, MiniTool Partition Wizard introduces one of the Windows Update errors, 0x80244007. If you’re bothered by the same problem, you can refer to these fixes to solve it.
About Error 0x80244007
Windows Update is a Microsoft service for Windows 9x and Windows NT families of operating system. It automates downloading and installing Microsoft Windows software updates over the Internet.
Unfortunately, some user encountered problems while trying to downloading or installing a certain update. Error 0x80244007 is a common one. Here is the report from a Windows user:
I cannot run Windows Update on my Window 10 machine. It fails with error code 0x80244007. Last successful update was 1 month ago. Please help!– answers.microsoft.com
As the user says, people who encounter this error will be unable to update Windows. And this error usually comes with the following message:
There were some problems installing updates, but we’ll try again later. If you keep seeing this and want to search the web or contact support for information, this may help (0x80244007).
It’s common to see the error on Windows 10, and a few Windows 8.1 users also report it. Why does this error appear? Here are some possible reasons:
- Junk files
- WU (Windows Update) system file inconsistency
- System file corruption
- Third-party antivirus interference
If you are also looking for the solutions to this error, keep reading and try the following fixes.
Fix 1: Run Windows Update Troubleshooter
An easy way to troubleshoot Windows Update issues is to run the built-in Windows Update Troubleshooter, a utility that can diagnose and resolve common problems with Windows Update. Here is how to fix Windows Update error 0x80244007 with this tool on Windows 10.
Step 1: Press Win + I to open Windows Settings.
Step 2: Click Update & Security.
Step 3: In the left pane, select Troubleshoot. In the right pane, scroll down to find Get up and running section. Then click Windows Update and select Run the troubleshooter.
Then Windows will detect problems automatically. You just need to wait patiently and follow the onscreen instructions to finish the operation.
Once it’s done, you can restart your computer and check for updates again. If you still encounter download error 0x80244007, move on to the next solution.
Fix 2: Delete Junk Files with Disk Cleanup
If Windows Update Troubleshooter doesn’t help you remove the error message “There were some problems installing updates”, you should try running Disk Cleanup tool to clear all temporary files or junk files, including browser cache and cookies.
Here are the detailed steps.
Step 1: Press Win + E to open File Explorer.
Step 2: Select This PC. Then right-click your system drive and select Properties.
Step 3: In the pop-up window, click Disk Cleanup button. Then Disk Cleanup will calculate how much space you will be able to free. This might take a few minutes to complete and you need to wait patiently.
Step 4: Now, you can see how much disk space you can get by deleting all files in the list. Check the files you want to delete and click OK to delete them.
Tip: Here is an error you might encounter during the process. Just find solutions in the following post: Top 7 Fixes to Disk Cleanup Stuck on Windows Update Cleanup.
After clearing temporary or junk files, you can try installing the update and check if error 0x80244007 disappears.
Fix 3: Reset Windows Update Components
The WU system file inconsistency is another factor that might stop your computer form installing updates with the error 0x80244007. In this case, you can reset all Windows components and dependencies that are involved in the process to solve the problem. If multiple updates are failing with the same error code, this method is quite applicable.
The detailed steps are listed below.
Step 1: Press Win + R to invoke Run window. Then type cmd in the box and press Shift + Ctrl + Enter to run Command prompt as administrator.
Tip: If you’re prompted by the User Account Control (UAC), click Yes to grant admin access.
Step 2: In Command Prompt, input the following commands and press Enter after each to stop Windows Update, Cryptographic and BITS services, and the MSI Installer:
- net stop wuauserv
- net stop cryptSvc
- net stop bits
- net stop msiserver
Step 3: Input the commands below and press Enter after each to rename the folders responsible for storing temporary Windows Update files:
- ren C:WindowsSoftwareDistribution SoftwareDistribution.old
- ren C:WindowsSystem32catroot2 Catroot2.old
Step 4: Execute the following commands to re-enable the services that you have disabled in Step 2. Remember to press Enter after each command.
- net start wuauserv
- net start cryptSvc
- net start bits
- net start msiserver
Once it’s completed, you can try installing the update that fails due to error 0x80244007, and the problem should have been solved.
Fix 4: Run DISM and SFC Scan
Corrupted system files could also lead to Windows Update error 0x80244007. DISM (Deployment Image Servicing and Management) and SFC (System File Checker) are both helpful to solve the problem.
These utilities fix corrupted items in different ways. DISM uses a sub-component of WU to replace corrupted items with healthy copies, while SFC makes use of locally stored copies to fix them. Here, you’re recommended to run both of them to fix download error 0x80244007.
You can follow the steps below.
Step 1: Run Command Prompt as administrator.
Step 2: Type the following commands and press Enter after each to start a DISM scan:
- dism.exe /online /cleanup-image /scanhealth
- dism.exe /online /cleanup-image /restorehealth
Tip: DISM scan requires reliable Internet connection.
Step 3: After the DISM scan, exit Command Prompt and restart your computer. Then, run Command Prompt as administrator again and type the command sfc /scannow. Press Enter to execute it.
Wait until the process is finished. Then you can reboot your computer and check if the error is fixed.
Fix 5: Uninstall Third-party Antivirus
According to the report, some third-party antivirus software might also cause Windows Update error 0x80244007.
Although antivirus protect your computer from being attacked by virus or malware, they could also block the connection between the Windows Update components and the external server. That’s why you see the message “There were some problems installing updates, but we’ll try again later”.
If you were using any antivirus applications while installing Windows updates, you’d better try disabling the real-time protection temporarily. The detailed steps might be different depending on the software you’re using. In most cases, you can right-click the antivirus icon from the taskbar and look for the option of disabling the real-time protection temporarily.
If this doesn’t work, you can uninstall the antivirus and delete any remnant files completely. Then restart your computer and check if the error has been removed. If you’re going to do this, follow the steps below.
Step 1: Press Win + S to open Search utility. Then input control in the search box and click Control Panel from the search results.
Step 2: In the pop-up window, select View by: Category and then click Uninstall a program to view the list of Programs and Features.
Step 3: Right-click your antivirus software and select Uninstall or Uninstall/Change. Then follow the onscreen instructions to finish the left steps.
Step 4: Remove remnants of the uninstalled antivirus software. If you’re not sure how to do it, refer to this post.
Then you can restart your computer and install the updates again. For the safety, remember to re-enable the real-time protection or install another reliable antivirus after you solve the problem.
Fix 6: Preform a Clean Install
If all the fixes above fail to solve Windows Update error 0x80244007, it is possible that you are dealing with an underlying system file corruption that cannot be fixed with ordinary recovery procedures.
The last thing you can try is to perform a clean install of operating system to reset every Windows component. You need to pay attention that this will delete most of your files including app & game installation, user preferences and your personal files on the system drive. So, you’d better back them up before you start to reinstall Windows.
Let’s see more details.
Move 1: Back up Your System Drive
By clean installing the OS, you can get a fresh system without any hidden corruption or problems. It indicates that you will lose everything on your system partition.
So, you should back up the system drive with a reliable third-party program at first. MiniTool Partition Wizard, a wonderful disk manager, is recommended here. With the help of its Copy Partition feature, you can perform a clean install without any worries about data loss.
Step 1: Connect an external hard drive that can store all the data on your system drive to your computer.
Step 2: Download and install MiniTool Partition Wizard by clicking the following button. Then launch it and register to the Pro Ultimate Edition.
Buy Now
Step 3: When you get the main interface, right-click your system drive and select Copy.
Tip: You can also right-click the disk and choose Copy to back up the whole disk in case that any accidents happen. Then follow the Copy Disk Wizard to complete the left steps.
Step 4: Choose an unallocated space from the partition list of your external hard drive to save the copy and then click Next.
Step 5: Configure the Size & Location of the new partition and click Finish.
Step 6: When you go back to the main interface, click Apply to execute the pending operations. Then MiniTool Partition Wizard will require a restart to perform the copy, as the system disk is being used now. Just click Restart and wait until the process is completed.
After backing up your system drive, you can follow the next Move to reinstall OS.
Worried about data loss when you want to reinstall Windows to solve a certain problem? Back up your data before the operation with MiniTool Partition Wizard and you can feel free to troubleshoot the issue.Click to Tweet
Move 2: Reinstall OS
Before you perform a clean install to fix error 0x80244007, you should remove all unnecessary peripherals, such as card reader, earphone and external hard drive, etc. Then you can prepare a Windows installation USB drive or CD/DVD disc. If you don’t have such a thing, you can use Windows 10 Media Creation Tool to create one. Then follow the steps below.
Step 1: Connect the Windows Installation Media to your computer and boot from it by setting the bootable media as the first boot device in BIOS.
Step 2: In the following screen, select your language and other preferences. Then click Next to continue.
Step 3: Click Install now. Then follow the onscreen instructions to finish the setup configurations.
When it’s completed, your PC will restart and you just need to log in with your account. Then you should be able to update Windows without any problems.
If you can’t install some Windows updates due to Windows Update error 0x80244007, these fixes in this post might be helpful for you. I’d like to share them with you.Click to Tweet
Bottom Line
Windows Update errors are very common to see. This post introduces one of them, error 0x80244007. And there are 6 fixes to solve this error listed in the contents above. If you are bothered by the same problem and looking for the solutions, try them in order. Hope they are helpful for your case.
You are welcome to leave your ideas in the following comment zone. And for any questions about MiniTool Partition Wizard, please don’t hesitate to contact the support via [email protected].
Ошибки Центра обновления Windows не редкость. Некоторые из них легко решить, в то время как другим нужно много времени и исследований для принятия решений. Одним из таких трудных для исправления случаев является ошибка Центра обновления Windows 0x80244007 . Эта ошибка просто останавливает процесс обновления Windows, и перезапуск системы мало чем помогает.
Описание ошибки: « Клиент SOAP не выполнен, поскольку произошла ошибка SOAP по причинам кодов ошибок WU_E_PT_SOAP_ * ». Основная причина проблемы заключается в том, что Windows не может обновить файлы cookie для Центра обновления Windows ,
Если вы столкнулись с этой проблемой, вы можете попробовать следующие предложения:
1] Запустите средство устранения неполадок Центра обновления Windows.
Средство устранения неполадок Центра обновления Windows проверяет состояние служб, поддерживающих этот процесс. Он будет запрашивать и исправлять, если обнаружится что-то ненормальное. Процедура запуска средства устранения неполадок Центра обновления Windows выглядит следующим образом:
Нажмите Пуск> Настройки> Обновления и безопасность> Устранение неполадок. Затем выберите средство устранения неполадок Центра обновления Windows и запустите его. Перезагрузите систему.
Вы также можете попробовать запустить Microsoft Microsoft Windows для устранения неполадок при обновлении через Интернет и проверить, поможет ли это в решении любой из ваших проблем.
2] Удалить временные файлы
Запустите утилиту очистки диска и очистите все временные файлы, включая кэш браузера и файлы cookie.
3] Переименуйте папку Software Distribution
В папке «Распространение программного обеспечения» хранятся файлы, важные для процесса обновления Windows. Удаление или переименование папки Software Distribution и перезапуск системы помогут заменить эти файлы. В основном, файлы загружаются снова, когда мы перезагружаем систему.
Надеюсь, это поможет!
Ошибки при попытке обновить компьютер с Windows 10 — не редкость. Хотя некоторые из них легко исправить, другие требуют много времени и исследований, чтобы решить. Одна из этих серьезных ошибок Центра обновления Windows — это ошибка 0x80244007. Такая ошибка Центра обновления Windows останавливает процесс обновления Windows, и простой перезапуск системы не поможет ее исправить.
Когда вы столкнетесь с этой ошибкой Центра обновления Windows, вы увидите описание, в котором говорится: «Ошибка клиента SOAP из-за ошибки SOAP из-за кодов ошибок WU_E_PT_SOAP_ *». Одна из основных причин такой ошибки заключается в том, что Windows не смогла обновить файлы cookie для Центра обновления Windows. Вот несколько полезных советов, чтобы исправить эту ошибку.
Вариант 1 — очистить временные или ненужные файлы
Ошибка может быть вызвана некоторыми временными или ненужными файлами на вашем компьютере, поэтому вам нужно их очистить, чтобы устранить проблему. Вы можете достичь этого, используя функцию Storage Sense.
- Откройте «Настройки»> «Система»> «Хранилище» в меню WinX.
- Оттуда вы увидите список всех локальных и подключенных запоминающих устройств, а также информацию о свободном пространстве. Убедитесь, что функция Storage Sense включена.
- Затем найдите ссылку «Free Up Space» и нажмите на нее, чтобы открыть.
- После этого появится экран, который является встроенной программой в Windows 10, и просканирует ваш компьютер на наличие следующих нежелательных файлов, чтобы вы могли освободить место на диске:
- Файлы журнала обновления Windows
- Система создала файлы отчетов об ошибках Windows
- Эскизы
- Temporary Internet Files
- Предыдущие установочные файлы Windows
- Файлы оптимизации доставки
- DirectX Shader Cache
- Выберите файлы, от которых вы хотите избавиться, а затем нажмите на опцию удаления файлов. Обратите внимание, что вы будете иметь представление об общем размере при выборе любого из ненужных файлов, перечисленных выше.
- Теперь перейдите в раздел «Освободить место сейчас» и нажмите кнопку «Очистить сейчас». Это избавит вас от всех временных или ненужных файлов на вашем компьютере и, надеюсь, исправит ошибку Центра обновления Windows 0x80244007.
Вариант 2. Попробуйте запустить средство устранения неполадок Центра обновления Windows.
Windows 10 имеет различные средства устранения неполадок, которые могут помочь вам решить многие системные проблемы. Поэтому, если вы имеете дело с ошибками Центра обновления Windows, такими как Ошибка 0x80244007, вы можете запустить средство устранения неполадок Центра обновления Windows, чтобы устранить их.
Чтобы запустить его, перейдите в «Настройки», а затем выберите «Устранение неполадок» в настройках. Оттуда нажмите Центр обновления Windows, а затем нажмите кнопку «Запустить средство устранения неполадок». После этого следуйте следующим инструкциям на экране, и все будет хорошо.
Вариант 3. Попробуйте сбросить компоненты Центра обновления Windows.
Если по какой-либо причине второй вариант не сработал, сброс компонентов Центра обновления Windows также может помочь решить проблему. Как? Обратитесь к следующим шагам:
- Откройте командную строку с правами администратора.
- После этого введите каждую из следующих команд и нажмите Enter после ввода одной за другой.
- net stop wuauserv
- net stop cryptsvc
- чистые стоповые бит
- net stop msiserver
Примечание: Введенные вами команды остановят компоненты Центра обновления Windows, такие как служба Центра обновления Windows, Криптографические службы, BITS и установщик MSI.
- После отключения компонентов WU необходимо переименовать папки SoftwareDistribution и Catroot2. Чтобы сделать это, введите каждую из следующих команд ниже и не забудьте нажать Enter после ввода одной команды за другой.
- ren C: WindowsSoftwareDistribution SoftwareDistribution.old
- ren C: WindowsSystem32catroot2 Catroot2.old
- Затем перезапустите службы, которые вы остановили, введя другую серию команд. Не забудьте нажать Enter после ввода одной команды за другой.
- net start wuauserv
- net start cryptsvc
- чистые стартовые биты
- net start msiserver
- Закройте командную строку и перезагрузите компьютер.
Расширенный ремонт системы Pro
Автоматизированное решение для ремонта ПК в один клик
С Advanced System Repair Pro вы можете легко
Замените поврежденные файлы
Восстановить производительность
Удалить вредоносные программы
СКАЧАТЬ
Advanced System Repair Pro совместим со всеми версиями Microsoft Windows, включая Windows 11.
Поделиться этой статьей:
Вас также может заинтересовать
Недавно ряд пользователей сообщили, что не могут использовать кнопки «Восстановить», «Свернуть» и «Закрыть» на своих компьютерах с Windows 10. Такая проблема может быть довольно раздражающей, поскольку вы не сможете правильно использовать свой компьютер, особенно при переходе между программами и окнами. В таких случаях кнопки в правой части строки заголовка не реагируют ни на какие действия, что может быть вызвано рядом факторов, таких как различные режимы ввода, поврежденные системные файлы и многое другое. Если вы являетесь одним из пользователей, которые в настоящее время сталкиваются с этой проблемой, не беспокойтесь, поскольку этот пост расскажет вам, что вы можете сделать, чтобы решить ее. Есть несколько возможных исправлений, которые вы можете проверить, чтобы решить проблему. Вы можете попробовать проверить, включен ли режим планшета, и если он включен, вам необходимо его отключить. Вы также можете загрузить компьютер в состоянии чистой загрузки, чтобы проверить, не вызывает ли проблема сторонняя программа. Кроме того, вы также можете переустановить программу, в которой возникла проблема, или запустить встроенные утилиты, такие как средство проверки системных файлов и инструмент DISM.
Вариант 1. Убедитесь, что вы не находитесь в режиме планшета.
Поскольку Windows 10 предназначена для работы как на настольных, так и на мобильных устройствах, возможно, ваш компьютер переключился в режим планшета, что объясняет, почему вы не видите панель задач. Чтобы проверить, действительно ли ваш компьютер находится в режиме планшета, выполните следующие действия.
- Перейдите в меню «Пуск» и выберите «Настройки».
- Затем выберите параметр «Система» и на левой панели выберите «Режим планшета».
- Оттуда убедитесь, что кнопки рядом с параметрами, указанными ниже, установлены в положение выключения:
- Скрыть значки приложений на панели задач в режиме планшета
- Автоматически скрывать панель задач в режиме планшета
Вариант 2. Переведите компьютер в состояние чистой загрузки.
Как уже указывалось, возможно, что проблема связана с какой-то сторонней программой или службой. Чтобы изолировать эту возможность и определить виновника, вы должны перевести компьютер в состояние чистой загрузки. Для этого выполните следующие действия.
- Войдите на свой компьютер как администратор.
- Введите MSConfig в Начальном поиске, чтобы открыть утилиту конфигурации системы.
- Оттуда перейдите на вкладку Общие и нажмите «Выборочный запуск».
- Снимите флажок «Загрузить элементы запуска» и убедитесь, что установлены флажки «Загрузить системные службы» и «Использовать исходную конфигурацию загрузки».
- Затем щелкните вкладку «Службы» и установите флажок «Скрыть все службы Microsoft».
- Нажмите Отключить все.
- Нажмите Apply / OK и перезагрузите компьютер. (Это переведет ваш компьютер в состояние чистой загрузки. И настройте Windows на обычный запуск, просто отмените изменения.)
- Когда ваш компьютер находится в состоянии чистой загрузки, попробуйте открыть программу, в которой возникла проблема.
Вариант 3. Попробуйте переустановить программу.
Если первые два варианта не сработали, вы можете рассмотреть возможность удаления программы, а затем установить ее обратно с последней версией. Это должно решить проблему.
Вариант 4 — попробуйте запустить проверку системных файлов
Проверка системных файлов или SFC — это встроенная командная утилита, которая помогает восстановить поврежденные и отсутствующие файлы. Он заменяет испорченные и поврежденные системные файлы хорошими системными файлами, которые могут быть причиной того, что кнопки «Восстановить», «Свернуть» и «Закрыть» не работают. Для запуска команды SFC выполните шаги, указанные ниже.
- Введите «cmd» в поле «Начать поиск» и щелкните правой кнопкой мыши соответствующий результат поиска.
- Затем выберите «Запуск от имени администратора», чтобы открыть командную строку с правами администратора.
- После открытия командной строки введите ПФС / SCANNOW
Команда запустит сканирование системы, которое займет несколько секунд, прежде чем завершится. Как только это будет сделано, вы можете получить следующие результаты:
- Защита ресурсов Windows не обнаружила нарушений целостности.
- Защита ресурсов Windows обнаружила поврежденные файлы и успешно восстановила их.
- Windows Resource Protection обнаружила поврежденные файлы, но не смогла исправить некоторые из них.
- Теперь перезагрузите компьютер и посмотрите, исправлена ли проблема.
Вариант 5 — Запустите инструмент DISM
Вы можете попробовать запустить средство управления развертыванием образов и обслуживанием или DISM, чтобы решить эту проблему. Используя этот встроенный инструмент, у вас есть различные опции, такие как «/ ScanHealth», «/ CheckHealth» и «/ RestoreHealth».
- Откройте командную строку с правами администратора.
- Затем введите следующие команды и обязательно нажмите Enter сразу после ввода каждой из них:
- Dism / Online / Очистка-изображение / CheckHealth
- Dism / Online / Очистка-изображение / ScanHealth
- exe / Online / Cleanup-image / Восстановление здоровья
- Не закрывайте окно, если процесс занимает некоторое время, поскольку, вероятно, он займет несколько минут. Как только это будет сделано, перезагрузите компьютер.
Узнать больше
Если вы не знаете, Windows 10 теперь позволяет пользователям проверять уровень заряда батареи устройств Bluetooth. Чаще всего аксессуары или периферийные устройства, которые пользователи используют для своих устройств с Windows 10, подключаются к нему с помощью технологии Bluetooth. Эта высокоскоростная маломощная беспроводная технология предназначена для беспроводной связи мобильных устройств, компьютеров и других сетевых устройств на небольшом расстоянии. Мониторинг уровня заряда батареи устройства, на котором включен Bluetooth, — непростая задача, поскольку большинство этих устройств не поддерживают мониторинг заряда батареи Bluetooth или отображение уровня заряда батареи. И даже на устройствах, которые это делают, вам все равно придется устанавливать дополнительное программное обеспечение, чтобы найти его. Однако Windows 10 устраняет это требование, и все, что вам нужно сделать, это добавить устройство Bluetooth и подключить это устройство Bluetooth. Как? Следуйте приведенным ниже инструкциям.
Шаг 1: Добавление устройства Bluetooth Самый простой способ отобразить аккумулятор вашего устройства Bluetooth на экране Windows 10 — просто добавить устройство Bluetooth. Для этого выполните следующие подэтапы:
- Сначала включите режим Bluetooth на вашем устройстве.
- Затем перейдите в Настройки Windows> Устройства> Bluetooth и другие устройства.
- Оттуда нажмите кнопку «+» рядом с опцией «Добавить Bluetooth или другие устройства» и выберите тип устройства, которое вы хотите добавить.
Шаг 2: Подключение устройства Bluetooth После добавления устройства оно будет отображаться на экране «Добавить устройство».
- Теперь выберите новое добавленное устройство Bluetooth и нажмите кнопку «Готово».
- После этого он будет подключен. Вернитесь в окно «Bluetooth и другие устройства» и прокрутите вниз до раздела «Мышь, клавиатура и перо».
- Оттуда переместите курсор вдоль подключенного устройства, чтобы отобразить уровень заряда батареи.
Имейте в виду, что существует несколько способов отображения информации о батарее устройства Bluetooth. Однако Windows 10 понимает только один из них как таковой. Поэтому, если ваше устройство не является устройством с низким энергопотреблением Bluetooth, Windows 10 не сможет отображать информацию о его батарее и не будет отображать ее уровень заряда.
Узнать больше
Если вы пытаетесь скопировать большие файлы размером более 4 ГБ на USB-накопитель или SD-карту, но внезапно получаете сообщение об ошибке: «Файл слишком велик, файл слишком велик для целевой файловой системы», читайте дальше. этот пост поможет вам решить эту проблему. Пользователь недавно сообщил, что при попытке скопировать заархивированный файл размером 4.8 ГБ с ПК с Windows 10 на новый USB-накопитель емкостью 8 ГБ, но вместо этого получил только сообщение об ошибке File Too Large. Если у вас такая же проблема с этим пользователем, и вы знаете, что свободного места для файла на вашем USB-накопителе или SD-карте более чем достаточно, продолжайте чтение, пока не дойдете до инструкций, приведенных в этом посте, чтобы вы могли успешно скопируйте файл. Скорее всего, USB-накопитель был отформатирован в FAT32, поэтому вы не можете скопировать файл и получаете сообщение об ошибке. Файловая система FAT32 имеет встроенное ограничение на размер отдельного файла, который она может содержать. Например, это 4 ГБ, поэтому, хотя вместе они могут содержать файлы или даже 1 ТБ по отдельности, он не должен превышать 4 ГБ. Таким образом, вам нужно изменить файловую систему с FAT32 на NTFS. Для этого внимательно следуйте приведенным ниже инструкциям.
- Шаг 1: Подключите USB-накопитель и откройте проводник Windows.
- Шаг 2: После этого щелкните правой кнопкой мыши букву USB-накопителя и выберите «Форматировать» в контекстном меню.
- Шаг 3: Затем выберите NTFS вместо FAT32, и в раскрывающемся меню для файловой системы появится диалоговое окно.
- Шаг 4: Теперь выберите опцию «Быстрое форматирование», а затем нажмите кнопку «Пуск», чтобы переформатировать USB-накопитель.
Примечание. Существует также другой способ изменения файловой системы. Таким образом, вам нужно открыть командную строку с повышенными правами и ввести конвертировать X: / fs: ntfs / nosecurity command и нажмите Enter, чтобы выполнить ее. Помните, что в этой команде «X» — это буква вашего USB-накопителя, поэтому, какой бы ни была буква вашего накопителя, вы должны обязательно указать ее вместо «X». После завершения процесса попробуйте снова скопировать файл.
Узнать больше
Вы когда-нибудь удаляли файл по ошибке? Не расстраивайтесь, у всех нас есть, но что, если вы удалили файл по ошибке, а затем отправились в корзину, чтобы восстановить его, только чтобы обнаружить, что корзина пуста? Если вы столкнулись с такой проблемой, то вы знаете, насколько это неприятно и неприятно, но не волнуйтесь, мы здесь, чтобы помочь и предоставить вам решения этой проблемы и, надеюсь, вернуть ваш файл. Выполните следующие шаги от первого до последнего, поскольку они организованы таким образом, чтобы свести к минимуму безвозвратное удаление потерянных файлов.
-
Обновить вид корзины
Если вы проводите какое-то время на этом сайте, читая статьи, вы знаете, что я большой поклонник простых и эффективных решений, и нет ничего проще, чем одно нажатие кнопки. Откройте корзину и нажмите F5 обновить вид или щелкните правой кнопкой мыши где угодно внутри и выбирайте обновление. Если ваш файл не отображается с помощью этого метода, перейдите к следующему шагу.
-
Настройте Windows на отображение скрытых системных файлов
Чтобы это сработало, вам нужно будет открыть Проводник путем нажатия ⊞ ОКНА + E
Когда откроется проводник, перейдите в ПРОСМОТР> ОПЦИИ. Выбор внутри опций «Показать скрытые файлы, папки и диски», снимите флажок «Скрыть защищенные файлы операционной системы (рекомендуется)»и нажмите ПРИМЕНИТЬ> ОК
Перейдите в корзину и проверьте, не появились ли файлы. -
Проверьте, включен ли параметр Не перемещать файл в корзину.
Щелкните правой кнопкой мыши в корзину и выберите свойствав разделе свойств есть опция, которая говорит Не перемещайте файлы в корзину, удаляйте файлы сразу после удаления. Этот параметр не выбран по умолчанию, но может быть включен кем-то другим или по ошибке. Если вы видите, что этот параметр включен, к сожалению, ваш файл исчез, и вам придется вернуть файл с помощью стороннего приложения для восстановления, снимите этот флажок, чтобы предотвратить удаление файлов по ошибке в будущем.
-
Увеличить размер корзины
К сожалению, это не поможет вам вернуть файл, но поможет сохранить больше файлов в корзине. Это полезно, поскольку, если вы достигнете предела корзины, все последующие файлы будут безвозвратно удалены, и их не удастся вернуть. Таким образом, увеличив размер корзины, вы получите больше места для сохранения удаленных файлов. Для этого щелкните правой кнопкой мыши корзину, наведите на Свойства. Теперь увеличьте максимальный размер из Пользовательский размер и нажмите Применить и OK.
-
Сбросить корзину
Чтобы сбросить и исправить поврежденную корзину, выполните следующие действия: Нажмите ⊞ ОКНА + X открыть секретное меню Windows и нажмите на on командная строка (администратор)
В командной строке введите следующее: rd / s / q C: $ Recycle.bin
Перезагружать Ваша система
Узнать больше
Расширенный динамический диапазон или HDR — это метод, который используется для создания реалистичных видеороликов с улучшенным динамическим диапазоном, особенно когда речь идет о деталях. И, как вы знаете, Windows 10 поддерживает потоковую передачу HDR-видео, если дисплей поддерживает это, и поставляется с возможностью включения воспроизведения HDR для приложений Windows 10 Video Streaming. Однако, прежде чем вы сможете получить наилучшие впечатления от просмотра, вам необходимо дополнительно откалибровать дисплей для HDR-видео на ПК с Windows 10. Обратите внимание, что даже если на вашем компьютере включена функция воспроизведения HDR, вам все равно нужен дисплей, который ее поддерживает. Чтобы убедиться, что ваш дисплей поддерживает эту функцию, вы можете использовать средство диагностики DirectX, чтобы правильно подключить дисплей и установить последние версии драйверов WDDM 2.4, а также правильно настроить другие параметры. После того, как вы убедились, что дисплей вашего компьютера действительно поддерживает HDR, и вы уже включили функцию воспроизведения HDR, пришло время выполнить калибровку. Помните, что при калибровке дисплея вы должны сделать внешний монитор основным дисплеем, если вы используете его для HDR, а затем настроить параметры по своему вкусу. И если вы выполняете калибровку для основного дисплея, вам необходимо отключить все остальные дисплеи.
Следуйте приведенным ниже инструкциям для калибровки дисплея вашего ПК.
- Шаг 1: Сначала вам нужно открыть воспроизведение видео. Для этого перейдите в «Настройки»> «Приложения»> «Воспроизведение видео».
- Шаг 2: В настройках воспроизведения видео снимите флажок «Не увеличивать яркость дисплея при просмотре HDR-видео на аккумуляторе» или подключите компьютер.
- Шаг 3: Затем нажмите ссылку «Изменить параметры калибровки для видео HDR на моем встроенном дисплее», расположенную справа.
- Шаг 4: После этого нажмите кнопку Play, расположенную слева, чтобы воспроизвести видео. Затем переместите ползунки влево или вправо, чтобы начать калибровку. Как только вы увидите, что качество изображения соответствует вашим предпочтениям, остановитесь.
Примечание: Просто совет при калибровке — вам просто нужно найти правильный баланс между деталями в более темных частях сцены. Например, у вас есть горы на заднем плане и здания на переднем плане — вам нужно перетащить ползунок вправо, чтобы добавить больше деталей к снегу на горе, или перетащить ползунок влево, чтобы добавить больше деталей к зданиям. После этого можно поставить видео на паузу и выйти из полноэкранного режима. Имейте в виду, что качество HDR зависит от вас, поскольку это личный выбор. Некоторым пользователям может понравиться более яркий оттенок, в то время как другим нужен более темный оттенок, так что это действительно зависит от вашего вкуса. Если вы не удовлетворены тем, как получился ваш HDR, вы можете просто попробовать откалибровать дисплей еще раз. Просто вернитесь к калибровке видео HDR по умолчанию и нажмите или коснитесь кнопки «Сбросить калибровку». Еще одна вещь, которую нужно помнить. Во-первых, вы можете видеть HDR-контент только на полном экране, и если вы используете ноутбук, вам нужно обязательно смотреть видео при подключении и убедиться, что настройки батареи не снижают яркость.
Узнать больше
Search Donkey — это потенциально нежелательная программа для Windows, разработанная Western Web Applications, LLC. Эта программа может вставлять рекламу в ваши сеансы просмотра, давая вам ложные результаты поиска и рекламу.
Как описывают Western Web Applications: «Search Donkey можно использовать совершенно бесплатно. Чтобы сделать Search Donkey бесплатным, мы сотрудничаем с поставщиками высококачественной рекламы, и вы можете видеть дополнительную рекламу, когда Search Donkey установлен.
После установки Search Donkey будет отслеживать ваши поисковые запросы в Интернете, позволяя вам узнать, какие страницы вы уже посетили, однако эти данные также используются для более точного таргетинга нежелательной личной рекламы.
Search Donkey был отмечен несколькими антивирусными сканерами как потенциально нежелательная программа (PUP), а их веб-сайт занесен в черный список Google, что дает предупреждение всем, кто его посещает, и из-за характера этого приложения не рекомендуется сохранять на твоем компьютере.
О рекламном ПО
Что такое рекламное ПО? Если у вас когда-либо был компьютер, то вы, вероятно, слышали это слово много раз, но все же полезно дать ему определение. Термин «рекламное ПО» на самом деле является сокращенной формой программного обеспечения, поддерживаемого рекламой, и включает в себя программы, предназначенные исключительно для показа рекламы на компьютере. Своего рода вредоносное ПО, оно будет поставляться вместе с программным пакетом, который пользователь либо устанавливает, либо получает к нему доступ. Условно-бесплатные или бесплатные программы часто содержат рекламное ПО. Если рекламное ПО проникает в вашу систему без вашего ведома и отправляет информацию о вас или вашем ПК третьим лицам, то это шпионское ПО. Довольно часто рекламное ПО изменяет настройки вашего веб-браузера, чтобы открывать всплывающие окна с рекламой, или изменяет домашнюю страницу браузера и поисковую систему по умолчанию на какой-либо нежелательный веб-сайт. Рекламное ПО — распространенная проблема, затрагивающая большое количество компьютеров по всему миру. Если на вашем компьютере нет программного обеспечения для защиты от вредоносных программ, весьма вероятно, что он может быть заражен рекламным ПО, а также другими вредоносными программами.
Рекламное программное обеспечение и его влияние на ваш компьютер:
Рекламное ПО может генерировать и отображать множество всевозможных рекламных объявлений, которые, в свою очередь, нарушают работу вашего персонального компьютера при просмотре сети. Всплывающие окна также могут появляться на рабочем столе вашего компьютера, даже когда вы не в сети. Рекламное ПО приводит к уменьшению доступной памяти и вычислительной мощности или ресурсов. Это также вызывает медленное сетевое соединение, потому что рекламное ПО использует полосу пропускания всякий раз, когда получает рекламу из Интернета. Рекламное ПО изначально создавалось для поддержки компаний в получении дохода, когда они предлагают программное обеспечение бесплатно. Однако в настоящее время рекламное ПО отображает сотни рекламных объявлений, которые замедляют работу вашего компьютера и даже вызывают его сбой.
Профилактика рекламы:
Как мы уже говорили, рекламное ПО потенциально может быть вредным для вашего компьютера, как правило, не само по себе, а вызывая у вас другие проблемы. Качественная антивирусная программа способна навсегда удалить рекламное ПО. Мы рекомендуем Safebytes Anti-Malware, одну из лучших антивирусных программ, разработанную всемирно известными отраслевыми экспертами. Он будет действовать либо как профилактический инструмент, останавливающий веб-сайты или установки программного обеспечения, содержащие рекламное ПО, либо как инструмент для удаления уже зараженного компьютера. Чтобы предотвратить рекламное ПО, загружайте программное обеспечение с веб-сайтов, которым вы доверяете. Никогда не загружайте файлы с веб-сайтов, о которых вы раньше не знали и не пробовали; Всегда изучайте лицензионное соглашение с конечным пользователем (EULA) любого приложения, которое вы хотите установить; Вам нужно избегать бесплатного и условно-бесплатного ПО, где это возможно; Наконец, следите за ActiveX, так как многие компании, занимающиеся рекламным и шпионским ПО, используют эту технологию для установки своих продуктов на ваш компьютер.
Блокирование вредоносных программ в Интернете и все антивирусные программы? Сделай это!
Все вредоносные программы плохи, и последствия повреждений будут зависеть от конкретного типа вредоносного ПО. Некоторые варианты вредоносного ПО изменяют настройки браузера, добавляя прокси-сервер или изменяя настройки DNS компьютера. В этих случаях вы не сможете посещать некоторые или все интернет-сайты и, следовательно, не сможете загрузить или установить необходимое программное обеспечение безопасности для устранения вредоносного ПО. Итак, что делать, если вредоносное ПО не позволяет вам загрузить или установить Anti-Malware? Есть несколько вариантов решения этой проблемы.
Удалить вирусы в безопасном режиме
В безопасном режиме вы можете изменить настройки Windows, удалить или установить некоторые программы, а также удалить трудно удаляемые вирусы и вредоносные программы. Если вредоносная программа блокирует доступ в Интернет и влияет на компьютер, запуск ее в безопасном режиме позволит вам загрузить антивирус и запустить диагностическое сканирование, ограничив при этом возможные повреждения. Чтобы войти в безопасный режим или безопасный режим с загрузкой сетевых драйверов, нажмите клавишу F8 во время загрузки ПК или запустите MSConfig и найдите параметры «Безопасная загрузка» на вкладке «Загрузка». Находясь в безопасном режиме, вы можете попытаться установить программу защиты от вредоносных программ без помех со стороны вредоносного программного обеспечения. На этом этапе вы можете запустить сканирование на наличие вредоносных программ, чтобы устранить вирусы и вредоносное ПО без помех со стороны другого приложения.
Переключиться на альтернативный браузер
Некоторые вредоносные программы нацелены только на определенные браузеры. Если это похоже на ваш случай, используйте другой веб-браузер, поскольку он может обойти вредоносное ПО. Если вы подозреваете, что ваш Internet Explorer был захвачен вредоносным ПО или иным образом скомпрометирован хакерами, идеальный подход — переключиться на другой интернет-браузер, например Firefox, Chrome или Safari, чтобы загрузить выбранное вами программное обеспечение для обеспечения компьютерной безопасности — Safebytes Anti-Malware.
Создать портативный USB-антивирус для устранения вредоносных программ
Другим решением является создание переносной антивирусной программы на USB-накопителе. Примите эти меры для запуска анти-вредоносных программ на зараженной компьютерной системе.
1) Загрузите антивирусную программу на ПК без вирусов.
2) Подключите флешку к разъему USB на чистом компьютере.
3) Запустите программу установки, дважды щелкнув исполняемый файл загруженного программного обеспечения, имеющий формат файла .exe.
4) Выберите флэш-накопитель в качестве места назначения для сохранения файла программного обеспечения. Следуйте инструкциям, чтобы завершить процесс установки.
5) Перенесите флешку с чистого компьютера на зараженный компьютер.
6) Дважды щелкните значок Safebytes Anti-malware на флэш-накопителе, чтобы запустить программное обеспечение.
7) Нажмите кнопку «Сканировать сейчас», чтобы запустить проверку на вирусы.
Обнаружение и удаление вирусов с помощью SafeBytes Anti-Malware
Сегодня средство защиты от вредоносных программ может защитить компьютер от различных типов онлайн-угроз. Но подождите, как выбрать лучшее из бесчисленного множества доступных приложений для защиты от вредоносных программ? Как вы, возможно, знаете, существует множество компаний и продуктов, занимающихся защитой от вредоносных программ, на которые стоит обратить внимание. Некоторые из них стоят ваших денег, но многие нет. Вам нужно выбрать тот, который надежен, практичен и имеет хорошую репутацию в отношении защиты от источников вредоносных программ. Среди немногих хороших приложений SafeBytes Anti-Malware является настоятельно рекомендуемым программным обеспечением для людей, заботящихся о безопасности. Антивредоносное ПО SafeBytes — это надежный инструмент, который не только надежно защищает ваш компьютер, но и очень прост в использовании для людей с любым уровнем подготовки. Благодаря выдающейся системе защиты этот инструмент легко обнаружит и удалит большинство угроз безопасности, включая рекламное ПО, вирусы, угонщики браузера, программы-вымогатели, трояны, черви и ПНП.
SafeBytes обладает выдающимися функциями по сравнению с другими антивирусными программами. Ниже приведены некоторые из великих:
Реагирование на угрозы в реальном времени: SafeBytes обеспечивает 100% защиту в режиме реального времени без помощи рук и настроен на проверку, блокировку и устранение всех угроз при первом же столкновении. Они очень эффективны при проверке и устранении различных угроз, потому что они постоянно обновляются с добавлением новых обновлений и мер безопасности.
Надежная защита от вредоносных программ: Благодаря усовершенствованному и сложному алгоритму этот инструмент удаления вредоносных программ может эффективно выявлять вредоносные программы, скрывающиеся на ПК, и избавляться от них.
Интернет-безопасность: SafeBytes дает мгновенную оценку безопасности страниц, которые вы собираетесь посетить, автоматически блокируя вредоносные сайты и гарантируя, что вы уверены в своей безопасности при просмотре всемирной паутины.
Возможности «быстрого сканирования»: Механизм антивирусного сканирования SafeBytes является одним из самых быстрых и эффективных в отрасли. Его целевое сканирование серьезно увеличивает вероятность обнаружения вирусов, внедренных в различные компьютерные файлы.
Низкое использование ЦП и памяти: Эта программа не «тяжелая» для ресурсов вашего компьютера, поэтому вы не увидите никаких общих проблем с производительностью, когда SafeBytes работает в фоновом режиме.
Служба поддержки 24 / 7: Вы можете получить бесплатную круглосуточную техническую поддержку от их компьютерных экспертов по любым вопросам, связанным с продуктом или проблемами компьютерной безопасности. В целом, SafeBytes Anti-Malware — это надежная программа, поскольку она имеет множество функций и может выявлять и удалять любые потенциальные угрозы. Проблемы с вредоносным ПО уйдут в прошлое, как только вы начнете использовать это программное обеспечение. Поэтому, если вы ищете лучшее приложение для удаления вредоносных программ и не возражаете заплатить за него немного денег, выберите SafeBytes Anti-Malware.
Технические детали и удаление вручную (для опытных пользователей)
Если вы не хотите использовать программное обеспечение для удаления вредоносных программ и предпочитаете избавиться от Search Donkey вручную, вы можете сделать это, перейдя в меню Windows «Установка и удаление программ» на панели управления и удалив программу-нарушитель; в случае подключаемых модулей веб-браузера вы можете удалить его, посетив менеджер надстроек/расширений браузера. Возможно, вы также захотите сбросить настройки интернет-браузера. Чтобы обеспечить полное удаление, вручную проверьте жесткий диск и реестр на наличие всего следующего и удалите или сбросьте значения соответственно. Но имейте в виду, что редактирование реестра Windows может быть сложной задачей, и только опытные пользователи и профессионалы должны пытаться ее исправить. Кроме того, некоторые вредоносные программы продолжают реплицироваться, что затрудняет их устранение. Рекомендуется выполнять процедуру удаления в безопасном режиме Windows.
файлы:
% Program Files% Search Donkey.exe %UserProfile%Desktop Search Donkey.lnk %UserProfile%Start Menu Search Donkey C:Users%CurrentUserName%AppDataLocalTempnst2A8A.tmpnsDialogs.dll (21 байт) C:ProgramDataSearchDonkeyFirefoxchromecontentoverlay.xul (391 байт) C:Users%CurrentUserName%AppDataLocalTempnst2A8A.tmpSystem.dll (23 байта) C:ProgramDataSearchDonkeyIEcommon.dll (11359 байт) C:ProgramDataSearchDonkeyChromecommon.crx (5843 байт) C:Users%CurrentUserName%AppDataLocalTempnst2A8A.tmp modern-wizard.bmp (4232 байта) C:Users%CurrentUserName%AppDataLocalTempnst2A8A.tmputil_ex.dll (21609 байт) C:ProgramDataSearchDonkeyFirefoxchromecontentmain .js (17 байт) C:ProgramDataSearchDonkeyapp.dat (172455 байт) C:Users%CurrentUserName%AppDataLocalTempnst2A8A.tmpHelper.dll (27542 байт) C:Users %CurrentUserName%AppDataLocalTempnst2A8A.tmpversion.dll (14 байт) C:Users%CurrentUserName%AppDataLocalTempnst2A8A.tmpProcesses.dll(1772 байта) C:ProgramDataSearchDonkeyFirefoxchrome.manifest (196 байт) C:ProgramDataSearchDonkeyUninstall.exe (12729 байт) C:ProgramDataSearchDonkeyFirefoxinstall.rdf (955 байт) C:ProgramDataSearchDonkeySearchDonkey.ico C:ProgramDataSearchDonkeyChromecommon.crx C:ProgramDataSearchDonkeyFirefoxchrome.manifest C:ProgramDataSearchDonkeyFirefoxchromecontentmain.js C:ProgramDataSearchDonkeyFirefoxchromecontentoverlay.xul C:ProgramDataSearchDonkeyFirefoxinstall.rdf C:ProgramDataSearchDonkeyIEcommon.dll C:ProgramDataSearchDonkeySearchDonkey.ico C:ProgramDataSearchDonkeyUninstall.exe C:ProgramDataSearchDonkeyapp.dat
Реестр:
HKEY_CURRENT_USERSoftwareMicrosoftWindowsCurrentVersionUninstallSearchDonkeyDisplayIcon %AppData%%RANDOM CHARACTERS%%RANDOM CHARACTERS%.exe,0 HKEY_CURRENT_USERSoftwareMicrosoftWindowsCurrentVersionUninstallSearchDonkey HKEY_CURRENT_USERSoftwareMicrosoft WindowsCurrentVersionUninstallSearchDonkeyUninstallString %AppData%%RANDOMCHARACTERS%%RANDOM CHARACTERS%.exe
Узнать больше
Недавно ряд пользователей сообщили, что видят простые белые значки в своих файлах «.docx» вместо значка Word. Этот тип проблем в основном вызван конфликтом с настройками программы по умолчанию в Windows, поэтому вы можете не видеть значок Microsoft Word в своих файлах .docx. Поэтому, если вы вдруг обнаружите, что значок Microsoft Word пуст или отсутствует и не отображается должным образом в файлах документов Office на компьютере с Windows 10 в формате .doc и .docx, вы можете проверить потенциальные решения, описанные ниже. Прежде чем продолжить, вы можете попробовать перезагрузить компьютер, поскольку бывают случаи, когда простой перезапуск системы может решить некоторые проблемы, подобные этой. Однако, если это не помогает, сначала создайте точку восстановления системы. Это делается для того, чтобы вы всегда могли отменить изменения, которые собираетесь внести, если что-то пойдет не так. После того, как вы это сделаете, перейдите к следующим параметрам.
Вариант 1. Попробуйте настроить файлы .docx для открытия с помощью «winword.exe».
Вы можете попытаться настроить файлы .docx для открытия с помощью winword.exe, чтобы устранить проблему.
- Щелкните правой кнопкой мыши файл .docx и выберите параметр «Открыть с помощью…».
- После этого, если появится сообщение с сообщением «Как вы хотите открыть этот файл», выберите «Дополнительные приложения», чтобы продолжить.
- Затем прокрутите вниз и установите флажок «Всегда использовать это приложение для открытия файлов .docx».
- Затем нажмите ссылку «Найти другое приложение на этом ПК» и выберите приложение WINWORD.exe по одному из следующих путей в зависимости от установленной версии Office на вашем компьютере и нажмите «Открыть»:
- Word 2016 (64-разрядная версия): C: / Program Files / Microsoft Office / root / Office16
- Word 2016 (32-разрядная версия): C: / Program Files (x86) / Microsoft Office / root / Office16
- Теперь проверьте, видите ли вы теперь значок Word в файлах .doc или .docx.
Вариант 2. Попробуйте изменить значок Word по умолчанию через редактор реестра.
- Нажмите клавиши Win + R, чтобы открыть утилиту Run.
- Затем введите «Regedit» в поле и нажмите Enter, чтобы открыть редактор реестра.
- Затем перейдите к этому пути, расположенному на левой панели: HKEY_CLASSES_ROOTWord.Document.12DefaultIcon
- Оттуда дважды щелкните значение по умолчанию на правой панели в зависимости от версии Word, которую вы используете, а также от архитектуры (32-разрядная или 64-разрядная), а затем скопируйте и вставьте соответствующее значение в поле данных значения:
- Для Word 2016 (64-разрядная версия) сохраните его как C: / Program Files / Microsoft Office / root / Office16 / wordicon.exe, 13.
- Для Word 2016 (32-разрядная версия) сохраните его как C: / Program Files (x86) / Microsoft Office / root / Office16 / wordicon.exe, 13
- Как только вы закончите, нажмите Enter, а затем закройте редактор реестра.
- Перезагрузите компьютер и посмотрите, устранена ли проблема.
Вариант 3. Попробуйте восстановить кеш значков.
Возможно, вы захотите перестроить кэш иконок, так как это также поможет решить проблему.
- Нажмите «Win + E», чтобы открыть «Проводник», затем нажмите «Свойства папки» и «Представления», чтобы отобразить скрытые системные файлы.
- После этого перейдите в папку C: Users% username% AppDataLocal, найдите файл с именем Iconcache.db и удалите его.
- Затем перейдите к C: Пользователи% username% AppDataLocalMicrosoftWindowsExplorer.
- Оттуда найдите следующие файлы и удалите их.
- iconcache_32.db
- iconcache_48.db
- iconcache_96.db
- iconcache_256.db
- iconcache_1024.db
- iconcache_1280.db
- iconcache_1600.db
- iconcache_1920.db
- iconcache_2560.db
- iconcache_exif.db
- iconcache_idx.db
- iconcache_sr.db
- iconcache_wide.dd
- iconcache_wide_alternate.db
- Перезагрузите компьютер. Это очистит и восстановит кэш иконок.
Вариант 4. Попробуйте исправить приложения Office
Исправление приложений Office может помочь вам решить проблему со значком Word. Все, что вам нужно сделать, это открыть Настройки> Приложения. В списке приложений найдите настольные приложения Microsoft Office и выберите его, затем нажмите «Дополнительные параметры» и нажмите «Исправить». После этого дождитесь завершения процесса и перезагрузите компьютер. Однако, если проблема не устранена, повторите шаги еще раз, но на этот раз нажмите «Сброс» вместо «Исправить».
Вариант 5 — Попробуйте восстановить установку Office
Если приведенные выше параметры не сработали, вы можете попробовать восстановить установку Office и посмотреть, сможет ли это решить проблему.
- Откройте панель управления и нажмите «Программы и компоненты».
- Затем щелкните правой кнопкой мыши программу Office, которую вы хотите восстановить, в данном случае Word.
- Выберите «Изменить» и нажмите «Восстановить»> «Продолжить». После этого Office начнет восстанавливать Microsoft Word.
- Дождитесь окончания процесса и перезагрузите компьютер.
Узнать больше
Обновления Windows важны, и хотя ни одному пользователю не рекомендуется полностью отключать их, есть лишь некоторые отдаленные случаи, когда вам, возможно, придется их отключить. Таковы случаи, когда вы хотите использовать свой компьютер с Windows 10 только для игр и не хотите, чтобы Центр обновления Windows прерывал его из-за какого-то грязного обновления драйвера. На самом деле многие пользователи хотят полностью отключить обновления Windows 10. Хотя вы всегда можете использовать встроенную опцию, чтобы отложить обновления Windows или заставить Windows 10 информировать вас перед загрузкой обновлений, однако бывают случаи, когда обновление Windows 10 может включаться даже после того, как вы его отключили или задержали. Чтобы решить эту проблему, читайте дальше. Возможно, вам придется отключить службу Windows Update Medic, если Центр обновления Windows просто продолжает запускаться и снова включаться даже после его отключения в Windows 10 в дополнение к отключению службы автоматического обновления Windows или wuauserv и настройке гостевого входа. Чтобы начать работу, обратитесь к инструкциям, подготовленным ниже.
Вариант 1. Измените учетную запись для входа в службу обновления Windows.
Похоже, что одно из основных обновлений в Windows 10 убедилось, что Windows 10 включает службу обновления Windows самостоятельно, даже если она отключена администратором. И здесь важно то, что Windows 10 использует учетные данные администратора, чтобы обеспечить возможность повторного включения службы Центра обновления Windows каждый раз, когда она находится в отключенном состоянии. Таким образом, в этом исправлении вы можете запретить службе обновления Windows изменять учетные данные, используемые для его запуска.
- Нажмите клавиши Win + R, чтобы открыть окно «Выполнить» с правами администратора.
- Затем введите «services.msc» и нажмите «ОК» или нажмите «Enter», чтобы открыть «Службы».
- После этого найдите службу Windows Update из списка. Как только вы увидите его, дважды щелкните по нему, чтобы открыть его свойства.
- Оттуда, нажмите кнопку Стоп, чтобы остановить службу.
- Затем перейдите на вкладку «Вход в систему» и выберите параметр «Вход в качестве гостя», который представляет собой гостевую учетную запись.
- Просто оставьте пароль пустым, а затем нажмите Применить, чтобы сохранить внесенные изменения.
Примечание. После внесения изменений каждый раз, когда служба обновления Windows 10 пытается запуститься, вы можете получить сообщение об ошибке, в котором говорится: «Windows не удалось запустить службу» или «Учетная запись, указанная для этой службы, отличается от указанной учетной записи». для других служб, работающих в том же процессе». Это то, что делает это исправление намного лучше по сравнению с другим программным обеспечением или пакетным файлом, чтобы продолжать отключать службу Центра обновления Windows. Вы не совсем отключили службу, но вы просто изменили учетную запись, используемую для запуска службы Центра обновления Windows, и, поскольку есть пароль, служба никогда не работает. С другой стороны, Защитник Windows нельзя остановить с помощью этого трюка, поскольку он будет продолжать получать обновления.
Вариант 2. Попробуйте отключить службу Windows Update Medic с помощью Windows Update Blocker.
Помимо изменения учетной записи для входа в систему Центра обновления Windows, существует также другой способ запрета включения службы после ее отключения. Эта альтернатива, которую вы можете использовать, это Windows Update Blocker. Это новая служба Windows, которая была представлена в последних версиях Windows 10. Вы можете использовать этот сервис, чтобы отключить сервис.
Узнать больше
Мы поговорили об играх на старых компьютерах и рассмотрели новую и будущую портативную консоль Steam. Сегодня мы объединяем старые игры с портативной консолью, и наша цель разговоров — Retroid pocket 2. Этот продукт упакован из действительно высококачественного пластика и обладает некоторыми замечательными функциями.

Хорошее качество изготовления
Пластик и общее качество изготовления действительно очень хорошие. Батарея отличная, вмещает 4000 мАч, что обеспечивает более 3 часов непрерывной игры, а все кнопки и джойстики великолепны. Экран представляет собой 640-дюймовый IPS-экран 480 x 60 3.5 Гц (соотношение сторон 4: 3), который действительно отлично подходит для своей цели — ретро-игр. Есть цифровой D-Pad и двойные аналоговые джойстики. Правый джойстик — это нижний профиль, чтобы избежать случайного перемещения при нажатии четырех игровых кнопок. Внизу есть три кнопки: «Домой», «Пуск» и «Выбрать». По бокам расположены качественные стереодинамики. Внизу устройства находится слот для карты Micro SD и порт для наушников 3.5 мм. На верхней части устройства находятся левое и правое плечо и кнопки спуска. Есть кнопка включения и регулировки громкости. Есть порт USB Type-C OTG и выход Micro HDMI для подключения к телевизору.
Хорошая техническая статистика
Хорошо, не отлично, но опять же, поскольку это портативное устройство в стиле ретро, вы не можете ожидать каких-то сумасшедших вещей, таких как ольховое озеро внутри. Таким образом, консоль оснащена процессором ARM Cortex A7 с 2 ядрами и тактовой частотой 1.5 ГГц в сочетании с графическим процессором ARM Mali 400-MP2 500 МГц. Консоль имеет 1 ГБ оперативной памяти LPDDR3 и 8 ГБ хранилища eMMC, из которых 5 ГБ свободно доступны, остальное занято для ОС. Как упоминалось ранее, дисплей имеет разрешение 640×480 и размер 3.5″. Аккумулятор литий-ионный емкостью 4000 мАч, а на КПК есть разъем USB Type-C, разъем для наушников 3.5 мм и Micro-HDMI. Он также имеет Wi-Fi/Bluetooth 4.0
ОС Retroid Pocket 2 и поддержка
Pocket 2 поставляется с Android 6, но вы можете обновить его прошивку до версии 8.1 на официальном сайте, который я очень рекомендую. Новые версии КПК будут поставляться с 8.1 из коробки. Наличие Android в качестве ОС открывает множество возможностей, например, вы можете загружать приложения для Android, такие как Steam Link, что позволяет вам играть в настоящие компьютерные игры на вашем Retroid Pocket 2. Мало того, если он получит более новую версию Android, он может даже иметь возможность использовать xCloud, облачный игровой сервис Xbox. Конечно, аппаратное обеспечение не сможет работать с современными играми, но возможность все еще существует, и для некоторых старых игр для ПК, доступных в Steam, таких как, например, Commander Keen, это отличный вариант. Консоль может эмулировать практически все, вплоть до Dreamcast, включая N64, PSP и Playstation 1. Она также может эмулировать Nintendo DS, но только с одним экраном. Единственная проблема с этой консолью — вам нужно будет установить и обновить приложения. Вам нужно узнать о RetroArch, приложении, которое позволяет загружать эмуляторы или ядра для игр.
Цена ретроида
Последнее в списке — цена самой консоли. Стоимость чуть ниже 100 долларов, это действительно делает его доступным вариантом для множества людей, которые хотели бы испытать портативные ретро-игры, или для таких, как я, ностальгирующих геймеров, желающих пережить эпоху игр в дороге.
Заключение
Среди китайских портативных устройств для ретро-игр Retroid Pocket 2 действительно лучший из того, что может предложить рынок. Если вы ищете отличную портативную ретро-консоль и не боитесь небольших погружений в ОС и различных конфигураций, Pocket 2 вознаградит вас обильной и широкой поддержкой эмуляции.
Узнать больше
Если вы вдруг столкнулись с ошибкой синего экрана PAGE_FAULT_IN_NONPAGED_AREA, это означает, что ваш компьютер находится под большой нагрузкой. И если вы внимательно посмотрите, вы увидите, что у него есть значение проверки на наличие ошибок 0x00000050. Этот тип ошибки «синий экран» также указывает на то, что была сделана ссылка на недопустимую системную память. Возможно, адрес памяти неверен или указывает на освобожденную память. Ошибка синего экрана PAGE_FAULT_IN_NONPAGED_AREA возникает, когда запрошенные данные не найдены в памяти. В результате система генерирует ошибку, которая обычно указывает на то, что система ищет данные в файле подкачки. Однако в этом случае отсутствующие данные идентифицируются как расположенные в области памяти, которую нельзя выгрузить на диск. Эта ошибка Stop может быть вызвана неисправной системной службой, антивирусной программой, поврежденным томом NTFS или неисправным оборудованием. Поэтому, если вы недавно добавили оборудование, вы можете попробовать удалить его, а затем проверить. Если проблема не устранена, обратитесь к советам, приведенным ниже, чтобы устранить проблему.
Вариант 1. Запустите проверку памяти, чтобы проверить свою память
- Нажмите клавиши Win + R, чтобы открыть Run и введите ехе и нажмите Enter, чтобы открыть средство диагностики памяти Windows.
- После этого он даст два варианта, таких как:
- Перезапустите сейчас и проверьте наличие проблем (рекомендуется)
- Проверьте проблемы при следующем запуске компьютера
- Выберите вариант, который вы предпочитаете, а затем проверьте, исправлена ли ошибка синего экрана.
Вариант 2. Запустите сканирование с помощью средства проверки системных файлов.
Вы также можете попробовать запустить проверку системных файлов или сканирование SFC, чтобы проверить ваш компьютер на наличие поврежденных файлов, которые могут быть причиной ошибки PAGE_FAULT_IN_NONPAGED_AREA типа «синий экран». Как только он обнаружит любые поврежденные системные файлы, он автоматически исправит их. Чтобы запустить проверку системных файлов, вот что вам нужно сделать:
- Нажмите Win + R, чтобы запустить Run.
- Введите CMD в поле и нажмите Enter.
- После открытия командной строки введите ПФС / SCANNOW
Команда запустит сканирование системы, которое займет несколько секунд, прежде чем завершится. Как только это будет сделано, вы можете получить следующие результаты:
- Защита ресурсов Windows не обнаружила нарушений целостности.
- Защита ресурсов Windows обнаружила поврежденные файлы и успешно восстановила их.
- Windows Resource Protection обнаружила поврежденные файлы, но не смогла исправить некоторые из них.
- Перезагрузите компьютер после завершения сканирования.
Вариант 3 — отключить автоматическое управление размером файла подкачки
- Щелкните правой кнопкой мыши «Этот компьютер» на рабочем столе.
- Затем нажмите «Свойства», а затем нажмите «Дополнительные параметры системы».
- Перейдите на вкладку «Дополнительно» и нажмите кнопку «Настройки» в разделе «Производительность».
- После этого появится новое мини-окно, и оттуда перейдите на вкладку «Дополнительно».
- Затем нажмите кнопку «Изменить» в разделе «Виртуальная память». Как только вы это сделаете, появится другое мини-окно.
- Теперь снимите флажок «Автоматически управлять размером файла подкачки для всех дисков».
- После этого вам необходимо увеличить размер файла подкачки, удвоив объем памяти, выделенной по умолчанию в текстовом поле. Например, указанный размер подкачки составляет минимум 16 МБ, поэтому вам необходимо изменить его на 32 МБ. А поскольку рекомендуемое значение составляет 1907 МБ, вы можете сделать его максимальный размер около 4000 МБ. Таким образом, будет выделено больше места для подкачки отдельных драйверов.
- Теперь нажмите OK, закройте все открытые окна и перезагрузите компьютер.
Вариант 4 — Обновите драйверы устройств
Обновление драйверов устройств также может помочь вам исправить ошибку PAGE_FAULT_IN_NONPAGED_AREA Blue Screen. Для этого выполните следующие действия.
- Нажмите клавиши Win + R, чтобы запустить Run.
- Введите devmgmt.msc в поле и нажмите Enter или нажмите OK, чтобы открыть диспетчер устройств.
- После этого отобразится список драйверов устройств. Если вы видите красный или желтый знак, который отображается напротив драйвера, щелкните правой кнопкой мыши на драйвере и выберите «Обновить программное обеспечение драйвера».
- Выберите «Автоматически искать обновленное программное обеспечение драйвера» и затем следуйте инструкциям для завершения процесса.
- Перезагрузите компьютер, а затем проверьте, исправлена ли ошибка синего экрана или нет.
Вариант 5. Выполните восстановление системы
Выполнение восстановления системы может помочь вам исправить ошибку PAGE_FAULT_IN_NONPAGED_AREA. Вы можете сделать эту опцию либо загрузкой в безопасном режиме, либо восстановлением системы. Если вы уже находитесь в разделе «Дополнительные параметры запуска», просто выберите «Восстановление системы» и перейдите к следующим шагам. И если вы только что загрузили свой компьютер в безопасном режиме, следуйте инструкциям ниже.
- Нажмите клавиши Win + R, чтобы открыть диалоговое окно «Выполнить».
- После этого введите «sysdm.cpl» в поле и нажмите «Ввод».
- Затем перейдите на вкладку «Защита системы» и нажмите кнопку «Восстановление системы». Откроется новое окно, в котором вы должны выбрать предпочитаемую точку восстановления системы.
- После этого следуйте инструкциям на экране, чтобы завершить процесс, а затем перезагрузите компьютер и проверьте, устранена ли проблема.
Вариант 6. Попробуйте отключить антивирусные программы.
Бывают случаи, когда антивирусные программы вызывают ошибки Stop, такие как PAGE_FAULT_IN_NONPAGED_AREA. Таким образом, вы можете попробовать отключить антивирусные программы, такие как Защитник Windows, или другие сторонние программы, если вы их используете.
Вариант 7. Используйте средство устранения неполадок синего экрана
Средство устранения неполадок синего экрана — это встроенный инструмент в Windows 10, который помогает пользователям исправлять ошибки BSOD, такие как ошибка PAGE_FAULT_IN_NONPAGED_AREA. Его можно найти на странице средств устранения неполадок настроек. Чтобы использовать его, выполните следующие действия:
- Нажмите клавиши Win + I, чтобы открыть панель «Настройки».
- Затем перейдите в Обновление и безопасность> Устранение неполадок.
- Оттуда найдите опцию «Синий экран» с правой стороны, а затем нажмите кнопку «Запустить средство устранения неполадок», чтобы запустить средство устранения неполадок «Синий экран», а затем перейдите к следующим параметрам на экране. Обратите внимание, что вам может потребоваться загрузить ваш компьютер в безопасном режиме.
Вариант 8 — отключить кеширование памяти в BIOS
Вы также можете отключить кэширование памяти в BIOS, чтобы исправить ошибку PAGE_FAULT_IN_NONPAGED_AREA.
- Откройте экран настройки BIOS.
- Затем перейдите в Advanced> Cache Memory, а затем отключите его.
- Нажмите клавишу F10, чтобы сохранить внесенные изменения и перезагрузить компьютер.
Узнать больше
Авторское право © 2022, ErrorTools, Все права защищены
Товарные знаки: логотипы Microsoft Windows являются зарегистрированными товарными знаками Microsoft. Отказ от ответственности: ErrorTools.com не аффилирован с Microsoft и не претендует на прямую аффилированность.
Информация на этой странице предоставлена исключительно в информационных целях.
Ремонт вашего ПК одним щелчком мыши
Имейте в виду, что наше программное обеспечение необходимо установить на ПК с ОС Windows. Откройте этот веб-сайт на настольном ПК и загрузите программное обеспечение для простого и быстрого устранения ваших проблем.
Установка программ или обновление системы может прерываться уведомлением с кодом ошибки 0x80244007. Причинами этого бывают «хвосты» в системных файлах, сбоющие настройки, конфликты программ и ОС. Если проблема возникла при апдейте Windows 8 через WSUS, то установите это обновление (KB2883201) от Microsoft, но перед этим проверьте, что на компьютер инсталлировано этот апдейт (2771431), а после всех установок перегрузите систему.
Если проблема возникла при иных обстоятельствах, то действуйте следующим образом:
- Пробуйте исправить сбой официальной утилитой Microsoft. На этой страничке нужно указать вашу версию Виндоус, а после скачать и запустить приложение. Оно без вашего участия станет искать и исправлять неполадки с Центром обновления.
- Сбросьте настройки Windows Update. Для этого есть еще одну утилита от Майкрософт. Скачайте архив, распакуйте содержимое, откройте файл wureset_x64.exe (если у вас 64-битная Виндоус) или wureset_x86.exe (для 32-битных ОС).
- Удалите все из папки C:WindowsSoftwareDistribution. Таким образом вы очистите «хвосты», которые присутствовали в системе, вызывая ошибку 0x80244007.
Question
Issue: How to Fix Windows Update Error 0x80244007?
Hello. Each attempt to update Windows 10 ends up with an error 0x80244007. I haven’t installed updates for quite a long time, so I’m a little bit worried about my PCs stability. Could you please help? I don’t know what to do further.
Solved Answer
Windows Update Error 0x80244007 has been recently included in the database of the current Windows 10 bugs.[1] Although Microsoft did not officially acknowledge it yet, IT technicians have already analyzed this bug and agree upon the fact that it is yet another Windows Update service issue, which might have been triggered by corrupted Windows update files, damaged registries, failure of Windows Update components, and similar.
However, judging from people’s reports, deleting the content from the Software Distribution folder seems to be the solution. This folder contains temporary Windows Store files, which may be required to install Windows Updates. If, for example, some of the files stored in the Software Distribution folder are damaged, they may interfere with the installation of the new Windows updates.
The Error 0x80244007 may display various messages and different reasons, but the code remains the same.[2] Follow our methods further if you encountered a similar message that reads the following:
There were some problems installing updates, but we’ll try again later. If you keep seeing this and want to search the web or contact support for information, this may help: (0x80244007).
 Yet another Windows update error appears with a code 0x80244007.
Yet another Windows update error appears with a code 0x80244007.
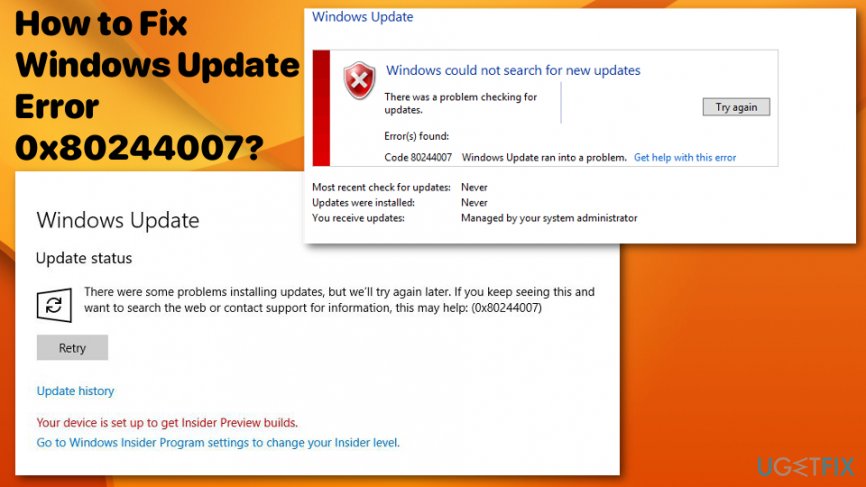 Yet another Windows update error appears with a code 0x80244007.
Yet another Windows update error appears with a code 0x80244007.
Fix it now!
Fix it now!
To repair damaged system, you have to purchase the licensed version of Reimage Reimage.
Fix it now!
Fix it now!
To repair damaged system, you have to purchase the licensed version of Reimage Reimage.
Many general methods can be applied to fix Windows Update errors. For example, Microsoft usually recommends people to run Windows Update Troubleshooter.[3] To launch the tool, you should type Troubleshooting into Windows 10 Search and select the first matching option. Then select Fix Problems with Windows Updates link under System and Security.
Finally, click Next and wait for the scan to be executed. Unfortunately, most of the people did not manage to fix the 0x80244007 error by running Windows Update Troubleshooter because the latter delivers errors as well. We would also recommend running a scan with a powerful anti-malware. In this particular case, you would kill two birds with one stone by selecting ReimageMac Washing Machine X9 because it functions as an optimization tool and powerful anti-malware in tandem.
Option 1. Delete the content of the Software Distribution folder
Fix it now!
Fix it now!
To repair damaged system, you have to purchase the licensed version of Reimage Reimage.
- Right-click on Windows key and select Command Prompt (Admin).
Fix Windows Update Error 0x80244007 by entering specific commands.
- Click Yes on the UAC.
- Copy and paste the commands given below and press Enter after each of them:
net stop wuauserv
del C:\Windows\SoftwareDistribution\DataStore\Datastore.edb
net start wuauserv
wuauclt /detectnow
Option 2. Reset Windows Update Components
Fix it now!
Fix it now!
To repair damaged system, you have to purchase the licensed version of Reimage Reimage.
- Press Windows key + X and select Command Prompt (Admin).
- Click Yes on the UAC pop-u.
- Now stop MSI Installer, Windows Update Services, BITS services. For this purpose, copy and paste the following commands in the Command Prompt dialog. Press Enter after each.
net stop wuauserv
net stop cryptSvc
net stop bits
net stop msiserver - The rename the Catroot2 and SoftwareDistribution folders. Copy and paste the ren C:\Windows\System32\catroot2 Catroot2.old and ren C:\Windows\SoftwareDistribution SoftwareDistribution.old commands in the Command Prompt dialog and press Enter after each of them.
- Finally, restart MSI Installer, Windows Update Services, BITS services. To do so, copy and paste the commands given below and press Enter after each:
net start wuauserv
net start cryptSvc
net start bits
net start msiserver - Close Command Prompt and try to install the updates.
Option 3. Update Windows again
Fix it now!
Fix it now!
To repair damaged system, you have to purchase the licensed version of Reimage Reimage.
There are a few updates that had issues, but recently they have been fixed. If you update the operating system to the more recent one, your problems should be gone.
Option 4. System restore feature
Fix it now!
Fix it now!
To repair damaged system, you have to purchase the licensed version of Reimage Reimage.
- Start the device and log on as an administrator.
- Click the Start button and select All programs. Accessories, System tools.
- Click System Restore.
- Then restore the computer to a previous state.
Restore the system to a previous state.
- Choose an option and select next.
- Choose the most recent point to restore the device to.
- Restart the PC after this.
Repair your Errors automatically
ugetfix.com team is trying to do its best to help users find the best solutions for eliminating their errors. If you don’t want to struggle with manual repair techniques, please use the automatic software. All recommended products have been tested and approved by our professionals. Tools that you can use to fix your error are listed bellow:
do it now!
Download Fix
Happiness
Guarantee
do it now!
Download Fix
Happiness
Guarantee
Compatible with Microsoft Windows
Compatible with OS X
Still having problems?
If you failed to fix your error using Reimage, reach our support team for help. Please, let us know all details that you think we should know about your problem.
Reimage — a patented specialized Windows repair program. It will diagnose your damaged PC. It will scan all System Files, DLLs and Registry Keys that have been damaged by security threats.Reimage — a patented specialized Mac OS X repair program. It will diagnose your damaged computer. It will scan all System Files and Registry Keys that have been damaged by security threats.
This patented repair process uses a database of 25 million components that can replace any damaged or missing file on user’s computer.
To repair damaged system, you have to purchase the licensed version of Reimage malware removal tool.
A VPN is crucial when it comes to user privacy. Online trackers such as cookies can not only be used by social media platforms and other websites but also your Internet Service Provider and the government. Even if you apply the most secure settings via your web browser, you can still be tracked via apps that are connected to the internet. Besides, privacy-focused browsers like Tor is are not an optimal choice due to diminished connection speeds. The best solution for your ultimate privacy is Private Internet Access – be anonymous and secure online.
Data recovery software is one of the options that could help you recover your files. Once you delete a file, it does not vanish into thin air – it remains on your system as long as no new data is written on top of it. Data Recovery Pro is recovery software that searchers for working copies of deleted files within your hard drive. By using the tool, you can prevent loss of valuable documents, school work, personal pictures, and other crucial files.
Download PC Repair Tool to quickly find & fix Windows errors automatically
Windows Update errors aren’t uncommon. Some are easy to resolve, while others need a lot of time and research towards resolutions. One such tough to fix case is with Windows Update Error 0x80244007. This error simply halts the Windows Update process and restarting the system doesn’t help much.
The description of the error is:
SOAP client failed because there was a SOAP fault for reasons of WU_E_PT_SOAP_* error codes.
The main cause behind the issue is that Windows is unable to renew the cookies for Windows Update.
If you face this issue, you can try the following suggestions:
1] Run the Windows Update troubleshooter
The Windows Update troubleshooter would review the status of the services which support the process. It would prompt and fix if anything abnormal is detected. The procedure to run the Windows Update troubleshooter is as follows:
Click on Start > Settings > Updates and Security > Troubleshoot. Then select the Windows Update troubleshooter and run it. Restart the system.
You can also try to run Microsoft’s Online Windows Update Troubleshooter and check if that is any help in fixing any of your issues.
2] Delete Temporary files
Run Disk Cleanup Tool and clear all temporary files including Browser cache & cookies.
3] Rename the Software Distribution folder
The Software Distribution folder stores files crucial to the Windows Update process. Deleting or renaming the Software Distribution folder, and restarting the system would help in replacing these files. Basically, the files get downloaded again when we restart the system.
Hope it helps!
Karan Khanna is a passionate Windows user who loves troubleshooting Windows 11/10 problems in specific and writing about Microsoft technologies in general.

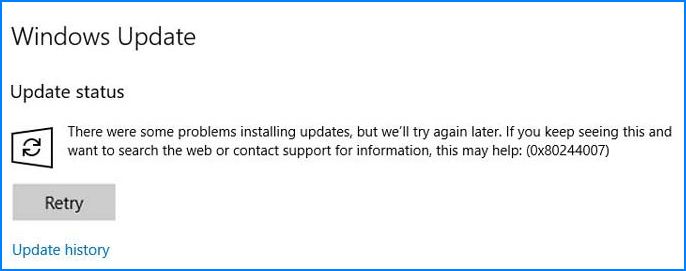





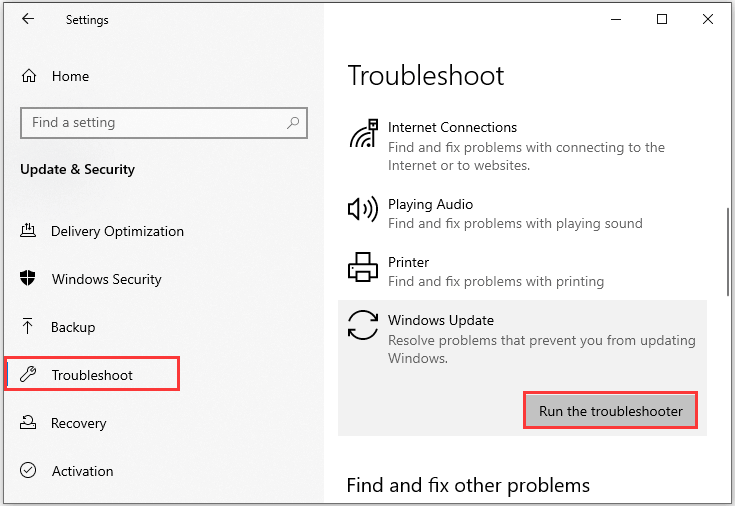
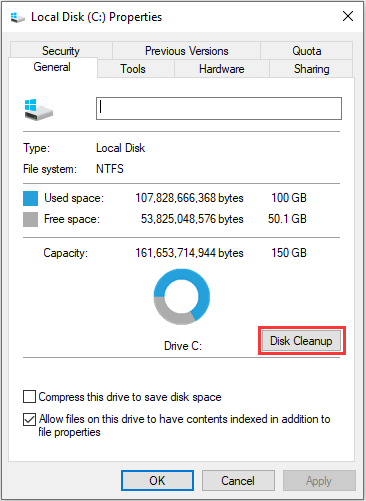
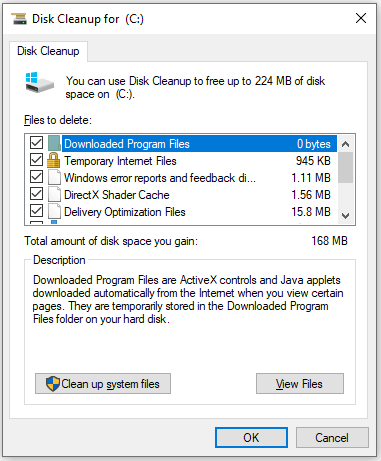
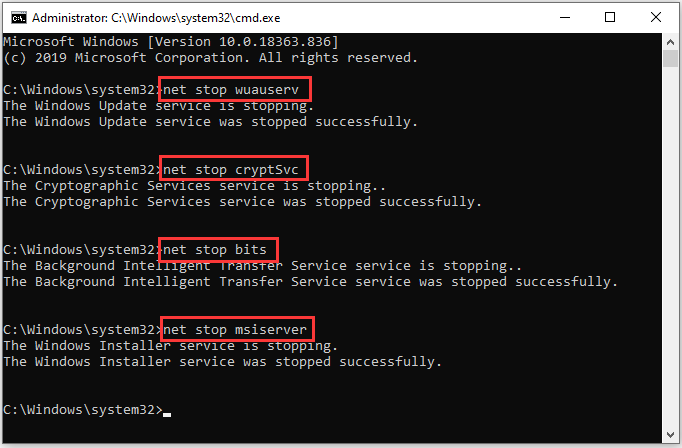
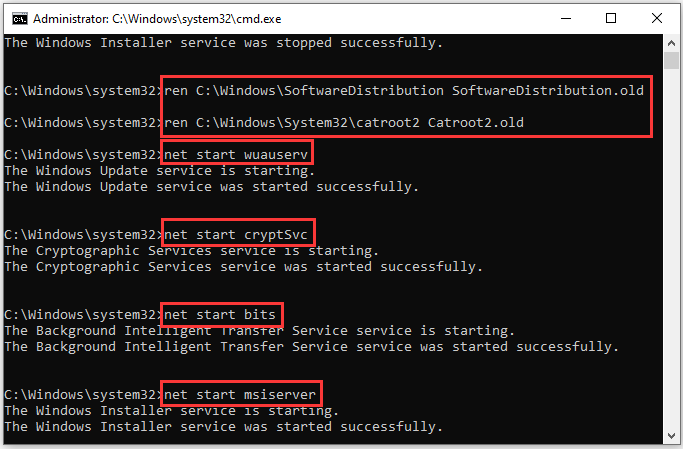
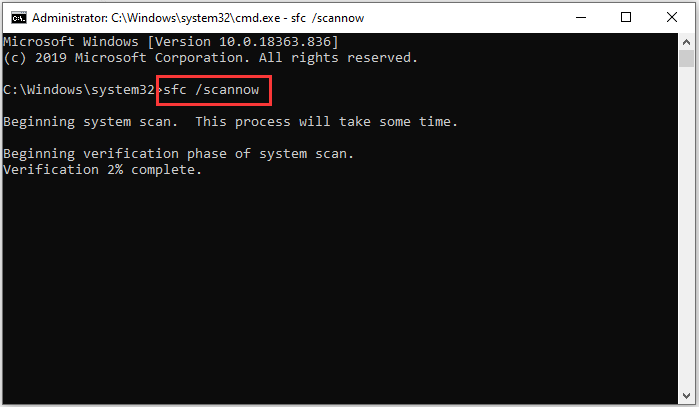
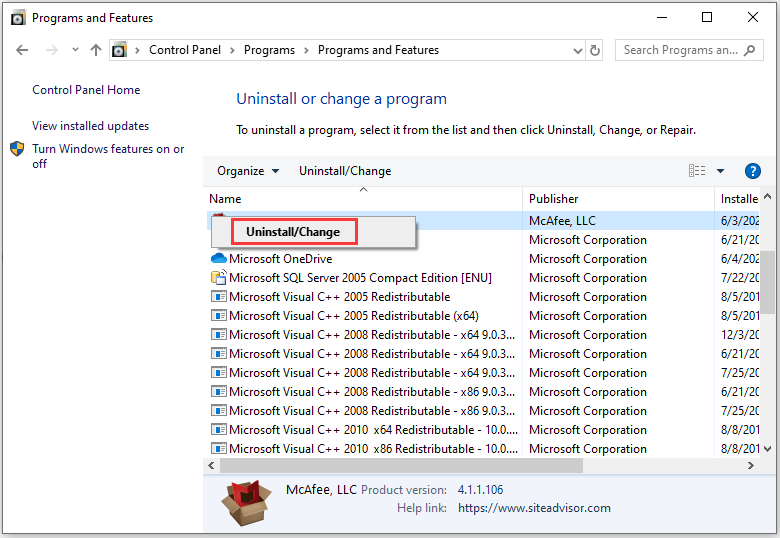
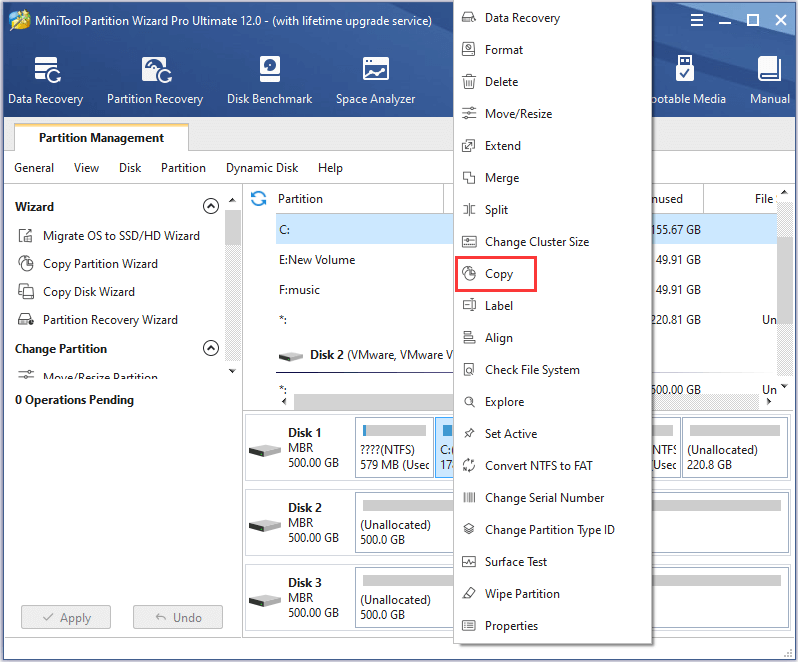
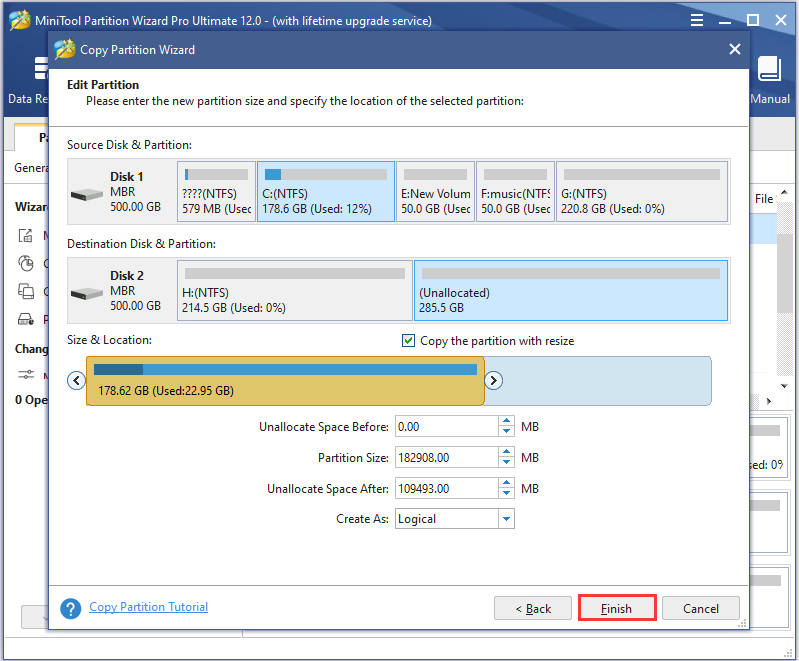

 Причины ошибок
Причины ошибок
 В командной строке введите ПФС / SCANNOW и нажмите ENTER
В командной строке введите ПФС / SCANNOW и нажмите ENTER









 Когда откроется проводник, перейдите в ПРОСМОТР> ОПЦИИ. Выбор внутри опций «Показать скрытые файлы, папки и диски», снимите флажок «Скрыть защищенные файлы операционной системы (рекомендуется)»и нажмите ПРИМЕНИТЬ> ОК
Когда откроется проводник, перейдите в ПРОСМОТР> ОПЦИИ. Выбор внутри опций «Показать скрытые файлы, папки и диски», снимите флажок «Скрыть защищенные файлы операционной системы (рекомендуется)»и нажмите ПРИМЕНИТЬ> ОК