by Matthew Adams
Matthew is a freelancer who has produced a variety of articles on various topics related to technology. His main focus is the Windows OS and all the things… read more
Updated on
- Windows Update errors are quite common, but so are the solutions to fixing them.
- For example, we will be showing you how to fix Windows Update error 0x8024000b in this article.
- This error occurs when Windows cannot read a file required for the installation of an update.
Error 0x8024000b is another in a long line of Windows Update error codes. That error, like the other update issues, stops Windows receiving updates. This error arises when Windows can’t access the manifest update file.
When the error occurs, you’ll see an error 0x8024000b and Operation was cancelled error message within Settings’ Windows Update tab. Read on to find out how to fix it.
How can I fix the error 0x8024000b?
- How can I fix the error 0x8024000b?
- 1. Run the Windows Update troubleshooter
- 2. Clear superseded updates
- 3. Change the Spupdsvc.exe’s file title
- 4. Reset Windows Update components
- 5. Restore Windows to an earlier date
1. Run the Windows Update troubleshooter
Numerous users have confirmed that the Windows Update troubleshooter fixed error 0x8024000b for them.
2. Clear superseded updates
Clearing superseded updates on your desktop or laptop is another way to fix error 0x8024000b.
- To do that, open the Cleanup (decline) superseded updates page on Microsoft Technet.
- Click the Cleanup-WSUSserver.ps1 button on that page.
- Open File Explorer by clicking its taskbar button.
- Open the folder you downloaded the script to.
- Right-click the script file and select the Run with Powershell context menu option.
- Then restart Windows after running the script.
3. Change the Spupdsvc.exe’s file title
- Try renaming the Spupdsvc file. To do that, press the Windows key + R key combination, which opens Run.
- Input this command into Run’s text box and press Enter:
- cmd /c ren %systemroot%System32Spupdsvc.exe Spupdsvc.old.
- cmd /c ren %systemroot%System32Spupdsvc.exe Spupdsvc.old.
- Close Run’s window, and restart your desktop and laptop.
- Run the Windows Update once more.
4. Reset Windows Update components
Some users might need to reset Windows Update components to fix error 0x8024000b.
- To do so, open Windows 10’s search utility.
- Type cmd in the search utility’s text box.
- Right-click Command Prompt to open its context menu, and select the Run as administrator option.
- Then input these separate commands into the Command Prompt:
net stop wuauserv net stop cryptSvc net stop bits net stop msiserver
- Enter Ren C:WindowsSoftwareDistribution SoftwareDistribution.old in the Prompt, and press the Return keyboard key.
- Input the Ren C:WindowsSystem32catroot2 Catroot2.old command and press Return to edit the catroot2 folder title.
- Enter the following commands separately, and press Return after each one:
net start wuauserv net start cryptSvc net start bits net start msiserver
5. Restore Windows to an earlier date
- Rolling Windows back to a restore point with System Restore might also be worth a shot.
- Enter rstrui in Run and click OK to open System Restore.
- Press the Next button to proceed to the restore points list.
- Select the Show more restore points option to fully expand the list of restoration points.
- Choose a restore point that will roll back Windows to a time when there wasn’t an update issue.
- You’ll lose some software installed after the selected restore point.
- To see what software gets deleted, click the Check for affected programs button.
- To see what software gets deleted, click the Check for affected programs button.
- Click Next and Finish to roll back the platform.
- Adding layers in Windows 11’s Paint greatly increases RAM usage
- How to copy texts from images with Snipping Tool’s Text Action
- The Windows 11’s weather widget now offers a detailed weather forecast
- Windows 11’s share window will let you send files to your Teams contacts
- Windows 11 now has SMB NTLM blocking, adding an extra layer of protection
So, try fixing error 0x8024000b with the resolutions above. They are among the most likely fixes for the error, as researched online.
Let us know which of the solutions worked best by leaving us a message in the comments section below.
Сообщение об ошибке 0x8024000b не дает возможности обновить Windows версии от XP до 10. Корень неисправности — файл Update Manifest, который обязателен для апдейта, но в текущий момент времени не доступен. Способ исправления ошибки зависит от того, каким образом обновления попадают на ПК.
Методы решения ошибки 0x8024000b
№1: апдейт — с сервера Майкрософт
Зажмите комбинацию клавиш Win+R. В появившемся окне введите следующее: Cmd /c ren %systemroot%\System32\Spupdsvc.exe Spupdsvc.old. Выполните команду нажатием на Ок. После успешно обновляйте ОС.
№2: апдейт — с корпоративного сервера WSUS
Измените название файла Spupdsvc.exe. Скиньте настройки Центра обновлений. Переименуйте директорию SoftwareDistribution, перед этим приостановите службу обновления за счет запуска в командной строке запроса net stop wuauserv. После этого службу обязательно включите — net start wuauserv. Это должно избавить от ошибки 0x8024000b.
The Windows update error 0x8024000b is caused when the operating system cannot access the manifest files for updates that are used while installing updates on the system. Manifest files are basically XML files that are accompanied by applications as well as Windows updates.
Microsoft pushes out updates for various Windows applications as well as for the operating system to keep things going smoothly. These updates are often packed with security flaw patches, various bug fixes along with stability and sometimes a new design for certain applications. Even though updates are appreciated, they can sometimes tend to be daunting without providing much information about the possible cause of the error. Nonetheless, in this article, we’ll be going through the cause of the said error code and later on provide a list of solutions that you can implement to get rid of it.
To provide you with more detailed insight, let us cover what actually triggers the error while updating your operating system.
- Update Manifest Files: The reason due to which the error is being shown are the manifest files that are associated with Windows updates. The error pops up when Windows is not able to access/read the manifest files for Windows updates. This happens when the update is canceled in the middle by either the Windows Update service or the user itself. That is why the error message is accompanied by the context ‘Operation was canceled’.
Now that you are aware of the cause of the issue, let us continue with the solutions for the said error message.
Solution 1: Running a Powershell Script
The easiest way of fixing the error message is to run a Powershell script that will clean up superseded updates on your system. The script is provided on Microsoft Technet, thus, you don’t have to worry about your system getting infected. Here’s how to run the script:
- Go to this page and download the script.
- Once you have downloaded the script, go to your downloads directory and right-click the file.
- Select Run with Powershell to execute the script and then wait for it to complete.
Running the Script with Powershell - Restart your system and then try updating again.
Solution 2: Using the Windows Update Troubleshooter
The next thing that you can do in order to resolve your issue is to use the Windows Update Troubleshooter. In case you didn’t cancel the update yourself, then the Windows Update Troubleshooter might be able to pinpoint the issue with your Windows update services and circumvent it. To run the Window Update Troubleshooter, follow the given steps:
- Press Windows Key + I to open up the Settings window.
- Go to Update & Security.
- Navigate to the Troubleshoot pane on the left-hand side.
- Select Windows Update to run the troubleshooter.
Running Windows Update Troubleshooter - Wait for it to complete troubleshooting and then run the update again to see if it the issue has been resolved.
Solution 3: Renaming the Spupdsvc.exe File
Lastly, the error can be solved by renaming a file named spupdsvc.exe. Spupdsvc basically stands for Microsoft Update RunOnce Service and the file is a process of this service. This is utilized while downloading Windows updates, however, at times it needs to be renamed to solve some issues. Here’s how to rename the file:
- Press Windows Key + R to open up the Run dialog box.
- Once it opens up, paste in the following command and then hit the Enter key:
cmd /c ren %systemroot%\System32\Spupdsvc.exe Spupdsvc.old
Renaming spupdsvc.exe - Finally, restart your computer and then try to run the update, hope it fixes your issue.
Kevin Arrows
Kevin Arrows is a highly experienced and knowledgeable technology specialist with over a decade of industry experience. He holds a Microsoft Certified Technology Specialist (MCTS) certification and has a deep passion for staying up-to-date on the latest tech developments. Kevin has written extensively on a wide range of tech-related topics, showcasing his expertise and knowledge in areas such as software development, cybersecurity, and cloud computing. His contributions to the tech field have been widely recognized and respected by his peers, and he is highly regarded for his ability to explain complex technical concepts in a clear and concise manner.
Microsoft regularly comes up with new builds, cumulative updates, and more in order to maintain smooth operation of the system. But some users confront Failed to Install 0x8024000b Error during their update attempt. The issue mostly occurs when the operating system fails to decode the Update Manifest file required for installing the patches.
This happens when users cancel Windows Update service in the middle either accidentally or intentionally. The updates are often packed with fixes for several bugs and issues, new features, security updates, and more. So to get them successfully installed in the system without the above error, the following workarounds will be helpful.
Here is how to Fix Failed to Install 0x8024000b Windows Update Error in Windows 10 –
1] Run the Windows Update Troubleshooter
Windows Update troubleshooter is one of the finest utilities to mitigate any issues regarding updating the operating system. The tool can also fix the Install error 0x8024000b easily. To accomplish the task, follow the below steps –
- Fire up the Start Menu and click the gear icon.
- Click Update & Security.
- Moving forward to the next page, choose Troubleshoot located at the left pane.
- Jump to alongside pane and select Windows update under Get up and running section.
- Hit Run the troubleshooter button.
- The tool will, therefore, detect and find the associated issues from the system. Make sure the device is connected to an active internet connection. Follow the tasks guided by the tool on display to end this process.
- When the process ends finally, Restart Windows 10 PC to make the changes effective.
2] Execute PowerShell script to fix Failed to Install 0x8024000b Error
The most prominent way of fixing Install 0x8024000b error is to run a PowerShell script which will eventually clean all the superseded updates from system. Microsoft Technet has provided the script hence, it’s purely trustworthy. To run it, follow the below steps –
- Open any web browser and visit this site of Technet. Download the script from there. If legal terms and conditions stuff pop-up for confirmation, agree to them.
- Once the downloading gets over, launch File Explorer and go to Downloads folder and make a right-click on it.
- Select Run with PowerShell option and execute the script.
- Once the process ends successfully, reboot the device to implement the changes.
- After coming back to the new session, there will be no issues with Windows Update as expected.
3] Rename the Spupdsvc.exe File
Renaming a file entitled spupdsvc.exe. is often found to resolve the Install error 0x8024000b. This file usually stands for Microsoft Update RunOnce Service and it’s a process that is necessary for downloading Windows Update. The renaming must be done using the Run dialog as shown in below instructions –
- Right-click on Start icon and select Run from the Win+X menu.
- Insert the following text in the empty typing box and click OK or press Enter to execute it.
cmd /c ren %systemroot%\System32\Spupdsvc.exe Spupdsvc.old
- Once the process ends, reboot Windows 10 to save the changes.
4] Fix 0x8024000b by Resetting Windows Update Components
Sometimes, error 0x8024000b can occur due to some of the faulty update cache files in the system. Therefore, deleting those related files may resolve the issue. For that, follow-through below guidelines –
- Open Run dialog box by pressing “Winlogo+R” hotkey together. Type services.msc in the void text space and click OK.
- Once the Services Manager shows up, locate, and right-click Background Intelligent Transfer Service (BITS).
- Select Stop from the list of options.
- Now, move forward to Windows Update Service (wuauserv) and do a right-click on it as well.
- Choose Stop from the appearing menu.
- After stopping both the services, fire up File Explorer pressing Win+E hotkey at once.
- Navigate to the below-mentioned path –
C:\Windows\SoftwareDistribution
- Press Ctrl+A to select all from SoftwareDistribution folder and press Delete key on the keyboard. If a pop-up appears for confirmation, click Continue.
- Again head back to the Services console and right-click on Background Intelligent Transfer Service (BITS) and Windows Update Service (wuauserv) respectively.
- Choose Start and then make an attempt to grab the updates. Hopefully, this will mitigate the 0x8024000b Windows Update Error.
5] Perform System File Checker
To resolve any Windows 10 issues, executing the System File Checker tool is very handy. Certain significant system files go missing or get faulty due to several reasons. This built-in utility will detect and restore the corrupted files.
- Go to the taskbar search box and type in cmd.exe in its text box.
- Right-click on Command Prompt and choose Run as administrator.
- Upon a UAC popup, click Yes to proceed ahead.
- Once the black window shows up, insert the below command line and press Enter –
sfc /scannow
- The entire scan will take some good amount of time to complete. If the utility detects any issues, it will replace them with the files from the Windows cache folder.
- To successfully make this workaround effective, it is best to reboot the device.
6] Change Advanced Windows Update Settings
Failed to Install 0x8024000b can occur when the Windows Update Settings are faulty. In that case, tweaking the settings a bit can provide good results. Here are the instructions you can follow –
- Open Windows Settings app pressing “Win+I” hotkeys at once.
- When in the UI, click the Update & Security tile.
- Upon opening the next page, select Windows Update from the left pane.
- Jump to the right side pane and click the Advanced options.
- When the succeeding page unrolls, toggle OFF the slider under “Receive updates for other Microsoft products when you update Windows“.
- Now, reboot the device and upon startup navigate to the Windows Updates Settings page once again.
- Click the Check for updates button.
- Once all the patches are installed, you will see “Your device is up to date.” dialog.
- Do a click on the Advanced options again and pass forward to the next page.
- If you prefer, then turn ON the slider under “Receive updates for other Microsoft products when you update Windows“.
Methods:
1] Run the Windows Update Troubleshooter
2] Execute PowerShell script
3] Rename the Spupdsvc.exe File
4] Reset Windows Update Components
5] Perform System File Checker
6] Change Advanced Windows Update Settings
That’s all!!
Repair any Windows problems such as Blue/Black Screen, DLL, Exe, application, Regisrty error and quickly recover system from issues using Reimage.
Как вы знаете, обновления Windows необходимы для вашей операционной системы, так как она защищает ее от потенциальных угроз, исправляет ошибки и повышает удобство использования Windows 10. Однако бывают случаи, когда обновления Windows также вызывают ошибки, и одним из них является Windows Ошибка обновления 0x8024000B.
Одна из причин этой конкретной ошибки Центра обновления Windows заключается в том, что Windows не смогла прочитать файл манифеста обновления, который необходим для установки обновлений Windows. Это означает, что операция была отменена службой или пользователем. С другой стороны, эта ошибка также может возникнуть, если вы не можете фильтровать результаты. Когда вы столкнетесь с этой ошибкой, вы увидите сообщение об ошибке «WU_E_CALL_CANCELLED: операция была отменена». Это указывает на то, что операция была отменена самой операционной системой.
Чтобы устранить ошибку Windows Update 0x8024000B, вот несколько советов, которые вам нужно проверить.
Вариант 1. Попробуйте запустить сценарий PowerShell для очистки (отклонения) замененных обновлений.
Первое, что вы можете сделать, чтобы исправить ошибку Windows Update 0x8024000B, — запустить скрипт PowerShell «Очистить (Отклонить)». Это на самом деле легко исправить, так как все, что вам нужно сделать, это загрузить и запустить его из Сайт Microsoft Technet, Как только вы закончите загрузку и запуск файла, перезагрузите компьютер и посмотрите, исправлена ли ошибка или нет.
Вариант 2. Попробуйте переименовать файл Spupdsvc.exe.
Если первый вариант не сработал, попробуйте переименовать файл Spupdsvc.exe, что является одной из причин, по которой вы получаете сообщение об ошибке Windows Update 0x8024000B.
- Сначала нажмите клавиши Win + R, чтобы запустить утилиту Run.
- Затем введите следующую команду и нажмите Enter, чтобы выполнить ее в CMD:
/ c ren% systemroot% System32Spupdsvc.exe Spupdsvc.old
- Введенная вами команда переименует проблемный файл «Spupdsvc (.) Exe» в «Spupdsvc (.) Old».
- Теперь перезагрузите компьютер после выполнения команды.
Вариант 3. Попробуйте перезапустить различные службы и компоненты, связанные с Центром обновления Windows.
Можно также попытаться перезапустить некоторые службы, связанные с Центром обновления Windows, чтобы устранить ошибку Центра обновления Windows. Для этого обратитесь к следующим шагам:
- Нажмите комбинацию клавиш Win + X и выберите «Командная строка» («Администратор»), чтобы открыть командную строку с правами администратора.
- После открытия командной строки скопируйте и вставьте каждую из перечисленных ниже команд одну за другой и нажмите «Ввод» сразу после ввода каждой команды.
- net stop wuauserv
- чистые стоповые бит
- net stop appidsvc
- ren% systemroot% SoftwareDistribution SoftwareDistribution.bak
- ren% systemroot% system32catroot2 catroot2.bak
- После того, как вы введете все приведенные выше команды, они остановят все службы Центра обновления Windows, запущенные на вашем компьютере, а также очистят папку SoftwareDistribution и сбросят папку Catroot2. Теперь вам нужно запустить все эти службы Центра обновления Windows, которые вы только что остановили, выполнив следующие команды:
- net start wuauserv
- чистые стартовые биты
- net start appidsvc
- net start cryptsvc
- После этого перезагрузите компьютер и попробуйте снова запустить установку и посмотрите, исправлена ли ошибка.
Вариант 4. Попробуйте запустить средство устранения неполадок Центра обновления Windows.
Вам также следует попробовать запустить встроенное средство устранения неполадок Центра обновления Windows, так как оно может помочь устранить ошибку Центра обновления Windows 0x8024000B. Для запуска обратитесь к этим шагам:
- Перейдите в «Настройки», а затем нажмите «Обновление Windows» в данном меню.
- Затем нажмите кнопку «Устранение неполадок» и выберите «Центр обновления Windows» из указанных параметров, чтобы запустить средство устранения неполадок Центра обновления Windows.
- После этого следуйте следующим инструкциям на экране, дождитесь завершения процесса и проверьте, исправлена ли ошибка Центра обновления Windows 0x8024000B или нет.
Вам нужна помощь с вашим устройством?
Наша команда экспертов может помочь
Специалисты Troubleshoot.Tech всегда готовы помочь вам!
Замените поврежденные файлы
Восстановить производительность
Удалить вредоносные программы
ПОЛУЧИТЬ ПОМОЩЬ
Специалисты Troubleshoot.Tech работают со всеми версиями Microsoft Windows, включая Windows 11, с Android, Mac и другими.
Поделиться этой статьей:
Вас также может заинтересовать
Driver Pro Описание
DriverPro — это программа, разработанная PC Utilities Pro. Эта программа часто встречается в комплекте с другими установками.
От автора: PC Utilities Pro — ведущая компания по разработке программного обеспечения, основанная в 2009 году. Как группа молодых энтузиастов-программистов мы постоянно стремимся создавать мощные, но простые в использовании решения, которые позволят даже самым элементарным пользователям компьютеров сохранить их компьютеры работают как новые.
После установки DriverPro добавит записи в реестр для текущего пользователя, которые позволят ему запускаться при каждом запуске компьютера. Он также добавит запланированную задачу в Windows, что позволит запускать ее в разное время. Оптимизирующий характер приложения позволяет ему получать доступ к любому файлу и информации на вашем компьютере без вашего ведома.
Несколько антивирусных программ пометили это приложение как потенциально нежелательную программу, поэтому не рекомендуется хранить его на вашем компьютере.
О потенциально нежелательных приложениях
Вы когда-нибудь обнаруживали нежелательную программу, запущенную на вашем компьютере, и задавались вопросом, как, черт возьми, она туда попала? PUA / PUP (потенциально нежелательное приложение / потенциально нежелательная программа) — это программа, которая поставляется в комплекте с бесплатным/условно-бесплатным программным обеспечением, и вы соглашаетесь установить ее на свой компьютер. Это программы, которые вам определенно не нужны на вашем компьютере, поскольку они не предоставляют никаких полезных услуг. Несмотря на то, что ПНП считаются очень опасными, они не обязательно являются компьютерными вирусами или вредоносными программами. ПНП отличается от вредоносных программ тем, что всякий раз, когда вы загружаете их, вы делаете это со своего согласия, хотя в большинстве случаев непреднамеренно и неохотно. ПНП могут не быть вредоносными программами, но тем не менее они представляют собой вредоносные программы для вашего компьютера. В лучшем случае эти нежелательные приложения не приносят никакой пользы, а в худшем могут нанести серьезный ущерб вашему компьютеру.
Что на самом деле делают щенки на вашем компьютере?
Большинство потенциально нежелательных программ представлены в виде рекламного ПО, целью которого обычно является размещение многочисленных раздражающих всплывающих окон, баннеров, купонов и выгодных предложений на веб-сайтах, которые вы посещаете. ПНП, которые входят в состав надстроек и панелей инструментов браузера, легко идентифицировать. Они будут отслеживать ваши действия в Интернете, перенаправлять результаты поиска на небезопасные веб-сайты, где можно загрузить шпионское и рекламное ПО, захватывать вашу домашнюю страницу и замедлять работу вашего интернет-браузера до минимума. Щенки загружают опасный укус, если их не остановить. Они часто включают в себя такие вещи, как программный код для сбора информации, который может собирать и отправлять вашу конфиденциальную информацию третьим лицам. Это программы, которые на самом деле не приносят вам никакой пользы; Помимо того, что они занимают место на жестком диске, они также замедляют работу вашего ПК, часто меняют настройки без вашего разрешения, список раздражающих функций можно продолжать и продолжать.
Отличные советы по защите от нежелательного программного обеспечения
• При настройке чего-либо в своей компьютерной системе всегда изучайте мелкий шрифт, например лицензионное соглашение. Не принимайте условия использования связанных программ.
• Используйте только «выборочную» или «ручную» установку — и никогда не нажимайте вслепую Далее, Далее, Далее.
• Используйте блокировщик рекламы / всплывающих окон; Установите антивирусные продукты, такие как Safebytes Anti-malware. Эти программы могут установить стену между компьютером и киберпреступниками.
• Подумайте дважды, прежде чем вы решите загрузить любое бесплатное или условно-бесплатное ПО. Непосредственно перед добавлением плагина или расширения веб-браузера подумайте, действительно ли это необходимо.
• Загружайте программы только с веб-сайтов оригинальных поставщиков. Избегайте порталов загрузки, потому что они используют собственный менеджер загрузок для упаковки дополнительных программ вместе с начальной загрузкой.
Помогите! Блокирование вредоносных программ Установка антивируса и доступ к Интернету
Все вредоносные программы — это плохо, но одни виды вредоносных программ наносят вашему компьютеру гораздо больший ущерб, чем другие. Некоторые вредоносные программы предназначены для того, чтобы препятствовать или блокировать действия, которые вы хотите делать на своем компьютере. Он вполне может не позволить вам загружать что-либо из сети или не позволит вам получить доступ к некоторым или всем веб-сайтам, особенно к сайтам защиты от вредоносных программ. Итак, что делать, если вредоносное ПО не позволяет загрузить или установить Safebytes Anti-Malware? Следуйте инструкциям ниже, чтобы избавиться от вредоносного ПО альтернативными способами.
Избавьтесь от вредоносных программ в безопасном режиме
В операционной системе Windows есть специальный режим, известный как «Безопасный режим», в котором загружаются только минимально необходимые программы и службы. В случае, если вирус настроен на автоматическую загрузку при запуске ПК, переход в этот режим вполне может помешать ему это сделать. Чтобы запустить компьютер в безопасном режиме, нажмите клавишу «F8» на клавиатуре непосредственно перед появлением экрана загрузки Windows; Или сразу после нормальной загрузки Windows запустите MSConfig, проверьте безопасную загрузку на вкладке «Загрузка» и нажмите «Применить». После перезапуска в безопасном режиме с загрузкой сетевых драйверов вы можете загрузить, установить и обновить программу защиты от вредоносных программ оттуда. Теперь вы можете запустить антивирусное сканирование для удаления компьютерных вирусов и вредоносных программ без какого-либо вмешательства со стороны другого вредоносного приложения.
Переключиться на другой интернет-браузер
Веб-вирусы могут быть специфичными для среды, нацеливаться на конкретный интернет-браузер или атаковать определенные версии браузера. Если к Internet Explorer прикреплено вредоносное ПО, переключитесь на другой интернет-браузер со встроенными функциями безопасности, например Firefox или Chrome, чтобы загрузить свою любимую антивирусную программу — Safebytes.
Запустите антивирус с вашего USB-накопителя
Другой способ — загрузить и перенести программу защиты от вредоносного ПО с чистого компьютера, чтобы запустить сканирование уязвимой системы. Принять эти меры для запуска анти-вредоносных программ на зараженной компьютерной системе.
1) На чистом компьютере загрузите и установите Safebytes Anti-Malware.
2) Подключите перьевой диск к незараженному компьютеру.
3) Запустите программу установки, дважды щелкнув исполняемый файл загруженного приложения, имеющий формат файла .exe.
4) Выберите USB-накопитель в качестве места, когда мастер спросит вас, куда вы собираетесь установить программное обеспечение. Следуйте инструкциям по активации.
5) Извлеките флешку. Теперь вы можете использовать этот портативный антивирус на зараженном компьютере.
6) Запустите Safebytes Anti-malware прямо с флешки, дважды щелкнув значок.
7) Нажмите кнопку «Сканировать», чтобы запустить полное сканирование системы и автоматически удалить вирусы.
Обнаружение и удаление вирусов с помощью SafeBytes Anti-Malware
Хотите загрузить самое лучшее антивирусное программное обеспечение для своего ноутбука или компьютера? Существует множество доступных приложений, которые доступны в платных и бесплатных версиях для компьютеров с Microsoft Windows. Некоторые стоят ваших денег, но многие нет. Вам нужно выбрать компанию, которая создает лучшие в отрасли средства защиты от вредоносных программ и заслужила репутацию надежной компании. SafeBytes Anti-Malware — одна из немногих хороших программ, которая настоятельно рекомендуется пользователям, заботящимся о безопасности. Safebytes — одна из хорошо зарекомендовавших себя фирм, занимающихся решениями для ПК, которая предоставляет это полное программное обеспечение для защиты от вредоносных программ. Эта программа может легко обнаруживать, удалять и защищать ваш компьютер от самых передовых вредоносных программ, таких как рекламное ПО, шпионское ПО, трояны, программы-вымогатели, паразиты, черви, ПНП и другие потенциально опасные программные приложения. Антивредоносное ПО SafeBytes предлагает множество расширенных функций, которые отличают его от всех остальных. Вот некоторые из хороших:
Защита в режиме реального времени: SafeBytes обеспечивает полную безопасность вашей персональной машины в режиме реального времени. Он будет регулярно контролировать ваш компьютер на предмет активности хакеров, а также обеспечивает превосходную защиту пользователей с помощью брандмауэра.
Лучшая защита от вредоносных программ: Эта глубокая антивирусная программа очищает вашу компьютерную систему гораздо глубже, чем большинство антивирусных инструментов. Признанный критиками антивирусный движок обнаруживает и отключает трудно поддающиеся удалению вредоносные программы, которые скрываются глубоко внутри вашего компьютера.
Веб-защита: SafeBytes дает мгновенную оценку безопасности веб-страниц, которые вы собираетесь проверить, автоматически блокируя небезопасные сайты и гарантируя, что вы уверены в своей безопасности при просмотре всемирной паутины.
Быстрое сканирование: SafeBytes Anti-Malware имеет алгоритм многопоточного сканирования, который работает до 5 раз быстрее, чем любое другое антивирусное программное обеспечение.
Очень низкое использование ЦП и ОЗУ: Эта программа не требует больших затрат ресурсов вашего компьютера, поэтому вы не заметите никаких общих проблем с производительностью, когда SafeBytes работает в фоновом режиме.
Фантастическая команда техподдержки: Вы получите круглосуточную техническую поддержку, которая позволит оперативно решить любую проблему с вашим приложением безопасности.
Технические детали и удаление вручную (для опытных пользователей)
Чтобы удалить Driver Pro вручную, перейдите к списку «Установка и удаление программ» на панели управления и выберите программу-нарушитель, от которой вы хотите избавиться. Для подключаемых модулей веб-браузера перейдите в диспетчер дополнений/расширений веб-браузера и выберите надстройку, которую вы хотите удалить или отключить. Вы также можете сбросить настройки веб-браузера, а также очистить его кеш и файлы cookie. Наконец, проверьте свой жесткий диск на наличие всего следующего и очистите реестр вручную, чтобы удалить оставшиеся записи приложений после удаления. Обратите внимание, что только профессиональные пользователи компьютеров должны пытаться вручную редактировать системные файлы, в основном потому, что удаление любой важной записи реестра приводит к серьезной проблеме или даже к сбою компьютера. Кроме того, некоторые вредоносные программы способны воспроизводить себя или препятствовать их удалению. Рекомендуется выполнять это в безопасном режиме.
файлы:
%Program Files%\Driver Pro\Driver Pro.exe %UserProfile%\Desktop\Driver Pro.lnk %UserProfile%\Start Menu\Driver Pro\Driver Pro.lnk %UserProfile%\Start Menu\Driver Pro\Help.lnk % UserProfile%\Start Menu\Driver Pro\Registration.Lnk
Реестр:
HKEY_CURRENT_USER\Software376694984709702142491016734454 HKEY_CURRENT_USER\Software\Microsoft\Windows\CurrentVersion\Выполнить 13376694984709702142491016734454
Узнать больше
MyScrapNook — это расширение браузера для Google Chrome, которое позволяет пользователям легко находить шаблоны, макеты и графику для вырезок. Это расширение требует использования Adobe Flash Player и не работает со встроенным флэш-плеером Chrome.
После установки MyScrapNook изменит вашу домашнюю страницу и поисковую систему по умолчанию на MyWebSearch.com. Он также будет добавлять нежелательную рекламу и рекламные ссылки в ваши поисковые запросы. Это расширение было отмечено несколькими антивирусными приложениями как угонщик браузера, и его рекомендуется удалить с вашего ПК.
От автора:
БЕСПЛАТНЫЕ шаблоны, макеты и графика для скрапбукинга!
Проявите творческий подход с тоннами бесплатных функций скрапбукинга.
С MyScrapNook вы можете создавать красивые индивидуальные альбомы с вырезками — всего за несколько кликов. Позвольте нам помочь вам запечатлеть воспоминания с помощью БЕСПЛАТНЫХ шаблонов альбомов.
Расширение MyScrapNook предлагает удобный веб-поиск и функции со страницы Chrome New Tab.
О браузере угонщиков
Взлом браузера — это распространенный тип интернет-мошенничества, при котором настройки вашего браузера изменяются, чтобы заставить его делать то, чего вы не собираетесь. По сути, почти все угонщики браузеров созданы в маркетинговых или рекламных целях. Обычно они используются для принуждения посетителей к заранее определенным сайтам, манипулирования веб-трафиком для получения дохода от рекламы. Многие люди считают такие веб-сайты законными и безвредными, но это не так. Почти все угонщики браузера представляют собой существующую угрозу вашей онлайн-безопасности, и важно отнести их к категории угроз конфиденциальности. Угонщики браузера могут даже позволить другим вредоносным программам без вашего ведома нанести дальнейший ущерб вашему компьютеру.
Как узнать, что веб-браузер взломан?
Есть множество признаков взлома браузера. Ниже приведены некоторые из них: изменена домашняя страница браузера; закладка и новая вкладка также изменены; поисковая система по умолчанию была изменена, а настройки безопасности вашего браузера были отключены без вашего ведома; вы заметили много панелей инструментов в веб-браузере; появляется множество всплывающих окон и / или блокировщик всплывающих окон в вашем браузере отключен; ваш браузер работает медленно, глючит, часто дает сбой; Вы не можете получить доступ к определенным веб-сайтам, особенно к антивирусным сайтам.
Как именно браузер угонщик заражает ПК
Существует несколько способов заражения вашего компьютера угонщиком браузера. Как правило, они поступают по электронной почте со спамом, через веб-сайты для обмена файлами или путем загрузки с диска. Они также поступают из дополнительных приложений, также известных как вспомогательные объекты браузера (BHO), расширений веб-браузера или панелей инструментов. Кроме того, некоторые бесплатные и условно-бесплатные программы могут поместить угонщик на ваш компьютер с помощью метода «связывания». Примером некоторых печально известных угонщиков браузеров являются Anyprotect, Conduit, Babylon, SweetPage, DefaultTab, Delta Search и RocketTab, однако их имена постоянно меняются. Угонщики браузера могут значительно прервать работу пользователя в Интернете, отслеживать веб-сайты, посещаемые пользователями, и красть конфиденциальную информацию, вызывать проблемы при подключении к сети, а затем, наконец, создавать проблемы со стабильностью, вызывая зависание приложений и системы.
Удаление угонщиков браузера
Некоторые угонщики можно удалить, удалив бесплатное программное обеспечение, с которым они поставлялись, или удалив любое расширение, которое вы недавно добавили в свой браузер. Иногда обнаружение и удаление вредоносного компонента может оказаться сложной задачей, поскольку связанный с ним файл может выполняться как часть процесса операционной системы. И нельзя отрицать тот факт, что ручные исправления и методы удаления, безусловно, могут быть сложной задачей для пользователя-любителя компьютера. Кроме того, существует множество рисков, связанных с работой с файлами системного реестра. Эксперты всегда рекомендуют пользователям избавиться от любого вредоносного программного обеспечения, включая угонщик браузера, с помощью автоматического инструмента удаления вредоносных программ, который проще, безопаснее и быстрее, чем процесс удаления вручную. Если вы хотите эффективно устранять постоянных угонщиков, установите отмеченное наградами антивирусное программное обеспечение Safebytes Anti-Malware с самым высоким рейтингом. Вместе с антивирусным инструментом оптимизатор системы, такой как Total System Care от SafeBytes, поможет вам автоматически удалить все связанные файлы и изменения в реестре компьютера.
Узнайте, как установить Safebytes Anti-Malware на зараженный компьютер
Все вредоносные программы плохи, и степень ущерба может сильно различаться в зависимости от типа заражения. Некоторые вредоносные программы находятся между вашим компьютером и подключением к Интернету и блокируют несколько или все интернет-сайты, которые вы хотите посетить. Это также может помешать вам установить что-либо на свой компьютер, особенно антивирусную программу. Если вы читаете это, возможно, вы заразились вредоносным ПО, которое не позволяет установить программное обеспечение безопасности, такое как Safebytes Anti-Malware. Есть несколько шагов, которые вы можете предпринять, чтобы обойти эту проблему.
Загрузите программное обеспечение в безопасном режиме с поддержкой сети
Если вредоносная программа настроена на запуск при запуске Windows, загрузка в безопасном режиме должна предотвратить ее. Поскольку в «безопасном режиме» запускается только самый минимум программ и служб, причины для возникновения проблем возникают редко. Вот шаги, которые необходимо выполнить, чтобы загрузиться в безопасном режиме на компьютерах с Windows XP, Vista или 7 (перейдите на сайт Microsoft для получения инструкций на компьютерах с Windows 8 и 10).
1) Нажмите клавишу F8 несколько раз, как только ваш компьютер загрузится, однако до того, как появится большой логотип Windows или черный экран с белым текстом. Это вызовет меню «Дополнительные параметры загрузки».
2) Выберите Safe Mode with Networking с помощью клавиш со стрелками и нажмите ENTER.
3) Как только этот режим загрузится, у вас должен появиться интернет. Теперь используйте ваш браузер для загрузки и установки Safebytes Anti-malware.
4) Сразу после установки запустите полное сканирование и позвольте программе удалить найденные угрозы.
Переключиться на другой интернет-браузер
Вредоносный код может использовать уязвимости в определенном браузере и блокировать доступ ко всем сайтам антивирусного программного обеспечения. Если вам кажется, что к Internet Explorer прикреплен вирус, переключитесь на другой браузер со встроенными функциями безопасности, например Firefox или Chrome, чтобы загрузить свою любимую антивирусную программу Safebytes.
Установите и запустите антивирусное ПО с вашей флешки
Другое решение — хранить и запускать антивирусную программу полностью с USB-накопителя. Соблюдайте эти шаги, чтобы запустить антивирус на зараженном компьютере.
1) Используйте другой безвирусный компьютер для загрузки Safebytes Anti-Malware.
2) Подключите USB-накопитель к USB-порту незараженного компьютера.
3) Дважды щелкните загруженный файл, чтобы открыть мастер установки.
4) Выберите флэш-накопитель в качестве места, когда мастер спросит вас, куда вы хотите установить программное обеспечение. Следуйте инструкциям по активации.
5) Перенесите USB-накопитель с незараженного компьютера на зараженный ПК.
6) Дважды щелкните файл EXE, чтобы запустить программу Safebytes с флешки.
7) Нажмите кнопку «Сканировать», чтобы запустить полное сканирование системы и автоматически удалить вирусы.
Обнаружение и уничтожение вирусов с помощью SafeBytes Anti-Malware
Хотите загрузить лучшую антивирусную программу для своего рабочего стола? На рынке можно найти множество приложений, которые доступны в бесплатных и платных версиях для компьютеров с Windows. Некоторые из них действительно стоят ваших денег, но большинство — нет. Вы должны быть очень осторожны, чтобы не выбрать неправильный продукт, особенно если вы покупаете платное программное обеспечение. Одним из наиболее рекомендуемых отраслевыми экспертами программ является SafeBytes Anti-Malware, популярное приложение для обеспечения безопасности компьютеров под управлением Windows. Антивредоносное ПО SafeBytes — это надежный инструмент, который не только полностью защищает вашу компьютерную систему, но и очень удобен в использовании для людей всех уровней способностей. После того, как вы установили эту программу, превосходная система защиты SafeBytes гарантирует, что никакие вирусы или вредоносные программы не смогут проникнуть через ваш персональный компьютер.
Есть много замечательных функций, которые вы получите с этим конкретным продуктом безопасности. Вот несколько популярных функций, найденных в этой компьютерной программе:
Защита от вредоносного ПО: Благодаря признанному критиками ядру вредоносных программ SafeBytes предлагает многоуровневую защиту, предназначенную для обнаружения и устранения угроз, которые скрыты глубоко внутри операционной системы вашего компьютера.
Живая защита: SafeBytes обеспечивает круглосуточную защиту вашего ПК, ограничивая вторжение вредоносных программ в режиме реального времени. Это программное обеспечение всегда отслеживает ваш компьютер на предмет любых подозрительных действий и постоянно обновляется, чтобы быть в курсе постоянно меняющейся ситуации с угрозами.
Особенности «Быстрого сканирования»: Эта программа оснащена одним из самых быстрых и эффективных механизмов поиска вирусов в отрасли. Сканирование очень точное и занимает короткое время.
Безопасный просмотр веб-страниц: SafeBytes проверяет ссылки, представленные на веб-странице, на предмет возможных угроз и сообщает вам, безопасен ли сайт для просмотра или нет, с помощью своей уникальной системы ранжирования безопасности.
Легкий: Эта программа не «тяжелая» для ресурсов компьютера, поэтому вы не увидите никаких проблем с производительностью, когда SafeBytes работает в фоновом режиме.
Премиум-поддержка 24/7: Вы можете получить высокий уровень поддержки 24/7, если используете их платную версию. SafeBytes создала прекрасное решение для защиты от вредоносных программ, которое поможет вам справиться с последними угрозами вредоносного ПО и вирусными атаками. Проблема с вредоносным ПО уйдет в прошлое, как только вы воспользуетесь этим инструментом. Если вы ищете самый лучший инструмент для удаления вредоносных программ и не возражаете заплатить за него несколько долларов, выберите SafeBytes Anti-Malware.
Технические детали и удаление вручную (для опытных пользователей)
Если вы хотите удалить MyScrapNook вручную без использования автоматизированного инструмента, возможно, это можно сделать, удалив приложение из меню «Установка и удаление программ» Microsoft Windows или, в случае подключаемых модулей браузера, перейдите к диспетчер дополнений/расширений браузера и его удаление. Также рекомендуется сбросить настройки браузера до состояния по умолчанию. Если вы решите вручную удалить системные файлы и записи реестра Windows, используйте следующий список, чтобы убедиться, что вы точно знаете, какие файлы нужно удалить, прежде чем выполнять какие-либо действия. Имейте в виду, что это предназначено только для профессиональных пользователей и может быть сложным, так как неправильное удаление файла может привести к дополнительным ошибкам ПК. Кроме того, некоторые вредоносные программы продолжают реплицироваться, что затрудняет их удаление. Рекомендуется делать это в безопасном режиме.
Папки:
%LOCALAPPDATTA%\Google\Chrome\User Data\Default\Extensions\lbapdklahcjljfincdglncfpdgfhckcf %LOCALAPPDATTA%\Google\Chrome\User Data\Default\Local Extension Settings\lbapdklahcjljfincdglncfpdgfhckcf %LOCALAPPDATTA%\Google\Chrome\User Data\Default\Sync Extension Settings \lbapdklahcjljfincdglncfpdgfhckcf %LOCALAPPDATTA%\My Scrap NookTooltab
Реестр:
key My Scrap Nook в HKEY_CURRENT_USER\Software\ key My Scrap NookTooltab Удаление Internet Explorer в HKEY_CURRENT_USER\Software\Microsoft\Windows\CurrentVersion\Uninstall\
Узнать больше
Как вы знаете, меню «Пуск» в Windows 10 работает довольно стабильно. Однако бывают случаи, когда он может столкнуться с некоторыми проблемами, например, с повреждением. Если ваш компьютер сталкивается с той же проблемой, вы попали в нужное место, так как этот пост расскажет вам, как исправить ошибку «Данные плитки повреждены». Такая проблема на самом деле довольно распространена среди многих пользователей Windows 10. Такая проблема препятствует правильной работе меню «Пуск», и никакие нажатия клавиш клавиатуры или мыши не решат проблему. Исправление этого важно, поскольку меню «Пуск» требуется для правильной работы операционной системы, и хотя существует несколько способов обойти его использование, это может стать довольно проблематичным. Даже если вам удастся открыть меню «Пуск», о возможности щелкнуть приложения, чтобы открыть их, не может быть и речи, и вам нужно решить проблему. Не беспокойтесь о потенциальных исправлениях, представленных в этом посте, несложно следовать. Вы можете попробовать запустить средство устранения неполадок меню «Пуск» или запустить инструмент DISM. Вы также можете сбросить папку для базы данных плиток или перерегистрировать меню «Пуск» Windows 10. Для получения более подробной информации обратитесь к каждому из вариантов, представленных ниже.
Вариант 1. Попробуйте запустить средство устранения неполадок меню «Пуск».
Первое и основное, что вы можете сделать, чтобы устранить проблему, — запустить средство устранения неполадок в меню «Пуск», поскольку оно может помочь вам автоматически решить проблему. Поскольку это не встроенное средство устранения неполадок, вы можете скачать его с официального сайта Microsoft. После того, как вы загрузите его, запустите его и подождите, пока он не определит проблему и автоматически исправит ее.
Вариант 2. Попробуйте запустить инструмент DISM.
Вы также можете запустить инструмент DISM, чтобы исправить ошибку «База данных плиток повреждена». Используя этот встроенный инструмент, у вас есть различные опции, такие как «/ ScanHealth», «/ CheckHealth» и «/ RestoreHealth».
- Откройте командную строку с правами администратора.
- Затем введите следующие команды и обязательно нажмите Enter сразу после ввода каждой из них:
- Dism / Online / Очистка-изображение / CheckHealth
- Dism / Online / Очистка-изображение / ScanHealth
- Dism (.) Exe / Online / Cleanup-image / Восстановление здоровья
- Не закрывайте окно, если процесс занимает некоторое время, поскольку, вероятно, он займет несколько минут.
- Как только это будет сделано, проверьте, удалось ли исправить поврежденное меню «Пуск» или нет.
Вариант 3 — попробуйте сбросить папку базы данных плиток
- Во-первых, вам нужно перезагрузить компьютер и войти в другую учетную запись пользователя, где работает меню «Пуск».
- Затем перейдите к этой папке, C: / Users / / AppData / Local / Tile / DataLayer.
- Оттуда скопируйтеТдлДата.XML»И сохраните его на другом диске.
- После этого перезагрузите компьютер и войдите в учетную запись пользователя, в которой повреждено меню «Пуск».
- После этого перейдите к этой папке, C: / Users / / AppData / Local / Tile / DataLayer.
- Теперь вставьте файл TdlData.xml, который вы скопировали ранее, и перейдите в это местоположение,% LocalAppData% MicrosoftWindowsShell.
- После этого скопируйте файл DefaultLayouts.xml из учетной записи пользователя, которая работает нормально, в учетную запись пользователя, где меню «Пуск» повреждено.
Вариант 4. Попробуйте перерегистрировать меню «Пуск» в Windows 10.
- Нажмите Win + X и выберите «Windows PowerShell (Admin») из меню.
- После открытия PowerShell выполните эту команду: Get-AppXPackage -AllUsers |Foreach{Add-AppxPackage -DisableDevelopmentMode -Register «$($_.InstallLocation)AppXManifest.xml»}
- Подождите, пока команда не будет выполнена, а затем посмотрите, исправила ли она проблему с меню «Пуск» или нет.
Узнать больше
AudioToAudio — это расширение для браузера Google Chrome, разработанное компанией Mindspark Inc. Это расширение позволяет пользователям легко получать доступ к популярным веб-сайтам по конвертации аудио.
После установки он меняет поисковую систему по умолчанию, домашнюю страницу и новую вкладку на MyWay.com. В то время как AudioToAudio активен, он собирает информацию о действиях пользователей, таких как, помимо прочего: посещенные веб-сайты, переходы по ссылкам, поисковые запросы. Эти данные позже используются/продаются рекламной сетью Mindspark для более точного таргетирования рекламы. Во время работы в Интернете с включенным этим расширением вы будете видеть дополнительную рекламу, спонсируемый контент (например, ссылки на веб-страницы, рекламные баннеры, ссылки на партнерские магазины и т. д.) и даже время от времени всплывающую рекламу, если обычная реклама заблокированы. AudioToAudio был помечен несколькими антивирусными приложениями как угонщик браузера и помечен для удаления большинством из них.
О браузере угонщиков
Взлом браузера — это форма нежелательного программного обеспечения, обычно надстройки или расширения веб-браузера, которое вызывает изменения в настройках веб-браузера. Они созданы, чтобы мешать работе браузера в различных целях. Как правило, злоумышленники разрабатываются в интересах кибер-хакеров, часто за счет получения дохода от принудительных кликов по рекламе и посещений веб-сайтов. Однако это не так невинно. Ваша онлайн-безопасность находится под угрозой, и это также очень раздражает. Некоторые угонщики браузеров запрограммированы на внесение определенных модификаций помимо самих браузеров, например, изменение записей в реестре компьютера и возможность дальнейшего повреждения вашего компьютера другими вредоносными программами.
Как определить, был ли ваш браузер взломан
Когда ваш веб-браузер взломан, может произойти следующее:
1. главная страница вашего веб-браузера внезапно изменилась
2. вы перенаправлены на сайты, которые вы никогда не хотели посещать
3. Страница поиска по умолчанию в веб-браузере изменена.
4. открыть новые панели инструментов, которые вы просто не добавили
5. Вы видите много рекламы, всплывающей в веб-браузерах или на экране компьютера.
6. веб-страницы загружаются медленно и часто не полностью
7. Неспособность перейти на определенные веб-сайты, особенно антивирусные, а также другие сайты программного обеспечения компьютерной безопасности.
Как они заражают компьютеры
Есть много способов заражения вашего компьютера или ноутбука с помощью угонщика браузера. Обычно они поступают в виде спама, через файлообменные сети или путем прямой загрузки. Их также можно развернуть, установив панель инструментов, расширение или надстройку интернет-браузера. Угонщик браузера также может поставляться в комплекте с некоторым бесплатным программным обеспечением, которое вы неосознанно загружаете и устанавливаете угонщик браузера, что ставит под угрозу безопасность вашего ПК. Некоторые из самых известных угонщиков — AudioToAudio, Babylon Toolbar, Conduit Search, OneWebSearch, Sweet Page и CoolWebSearch.
Удаление угонщиков браузера
Некоторые угонщики можно удалить, просто удалив соответствующее бесплатное программное обеспечение или надстройки через «Установка и удаление программ» на панели управления Microsoft Windows. Но большинство угонщиков достаточно живучи и для их устранения требуются специальные приложения. Начинающие пользователи компьютеров никогда не должны пытаться удалить вручную, так как для исправления реестра компьютера и файла HOSTS требуются глубокие знания компьютера. Угонщики браузера можно эффективно удалить, установив и запустив антивирусное программное обеспечение на пораженном ПК. Safebytes Anti-Malware имеет сложный механизм защиты от вредоносных программ, который поможет вам в первую очередь предотвратить взлом браузера и устранить любые существующие проблемы. В дополнение к защите от вредоносных программ инструмент системной оптимизации, аналогичный Total System Care, может помочь вам устранить ошибки реестра Windows, удалить нежелательные панели инструментов, обеспечить конфиденциальность в Интернете и повысить общую производительность компьютера.
Как избавиться от вредоносных программ, предотвращающих установку анти-вредоносных программ?
Все вредоносные программы — это плохо, но одни типы вредоносных программ наносят больший вред вашему компьютеру, чем другие. Некоторые типы вредоносных программ изменяют настройки интернет-браузера, включая прокси-сервер, или изменяют настройки DNS компьютера. В этих случаях вы не сможете посещать некоторые или все интернет-сайты и, следовательно, не сможете загрузить или установить необходимое программное обеспечение безопасности для удаления вредоносного ПО. Если вы читаете эту статью, вы, вероятно, пострадали от вредоносного ПО, которое не позволяет установить программу компьютерной безопасности, например Safebytes Anti-Malware. Есть несколько действий, которые вы можете предпринять, чтобы обойти эту проблему.
Установить в безопасном режиме
В безопасном режиме вы можете изменять настройки Windows, удалять или устанавливать некоторые приложения, а также удалять трудно удаляемые вирусы и вредоносные программы. В случае, если вредоносное ПО блокирует доступ к Интернету и влияет на ваш компьютер, запуск его в безопасном режиме позволяет загружать средства защиты от вредоносных программ и запускать диагностическое сканирование, ограничивая при этом возможные повреждения. Чтобы войти в безопасный режим или безопасный режим с поддержкой сети, нажмите клавишу F8 во время загрузки ПК или запустите MSCONFIG и найдите параметры «Безопасная загрузка» на вкладке «Загрузка». Находясь в безопасном режиме, вы можете попытаться загрузить и установить антивирусное программное обеспечение без помех со стороны вредоносного программного обеспечения. Теперь вы можете запустить антивирусное сканирование для удаления компьютерных вирусов и вредоносных программ без какого-либо вмешательства со стороны другого приложения.
Переключиться на другой веб-браузер
Вредоносный код может использовать уязвимости в определенном интернет-браузере и блокировать доступ ко всем веб-сайтам антивирусного программного обеспечения. Если вы подозреваете, что ваш Internet Explorer был захвачен компьютерным вирусом или иным образом скомпрометирован киберпреступниками, лучшим планом действий было бы переключиться на альтернативный браузер, такой как Chrome, Firefox или Safari, чтобы загрузить вашу любимую программу компьютерной безопасности — Safebytes Защита от вредоносных программ.
Установите и запустите антивирус с вашего большого пальца
Вот еще одно решение, которое создает портативный антивирусный программный пакет USB, который может сканировать ваш компьютер на наличие вредоносного программного обеспечения без необходимости установки. Примите эти меры, чтобы использовать USB-накопитель для исправления зараженной компьютерной системы.
1) Загрузите Safebytes Anti-Malware или MS Windows Defender Offline на компьютерную систему без вирусов.
2) Установите USB-накопитель на тот же компьютер.
3) Дважды щелкните исполняемый файл, чтобы запустить мастер установки.
4) Выберите USB-накопитель в качестве места для сохранения файла. Выполните инструкции на экране, чтобы завершить процесс установки.
5) Перенесите USB-накопитель с незараженного ПК на зараженный компьютер.
6) Дважды щелкните файл EXE, чтобы открыть инструмент Safebytes с флешки.
7) Запустите полное сканирование системы, чтобы обнаружить и удалить все типы вредоносных программ.
Защитите свой компьютер и конфиденциальность с помощью SafeBytes Anti-Malware
Если вы хотите установить приложение для защиты от вредоносных программ на свой компьютер, на рынке есть несколько инструментов, которые следует учитывать, но вы не должны слепо доверять никому, независимо от того, платное это или бесплатное программное обеспечение. Некоторые из них хорошо справляются с устранением вредоносных программ, в то время как многие сами по себе могут повредить ваш компьютер. При поиске антивирусного инструмента приобретите тот, который предлагает надежную, эффективную и полную защиту от всех известных вирусов и вредоносных программ. При рассмотрении вариантов коммерческого программного обеспечения для защиты от вредоносных программ большинство людей выбирают популярные бренды, такие как SafeBytes, и очень довольны ими. Safebytes входит в число хорошо зарекомендовавших себя компаний-разработчиков компьютерных решений, которые предоставляют комплексное антивирусное приложение. Благодаря своей передовой технологии это программное обеспечение поможет вам защитить ваш компьютер от инфекций, вызванных различными видами вредоносных программ и других угроз, включая шпионское ПО, рекламное ПО, компьютерные вирусы, черви, троянские кони, клавиатурные шпионы, потенциально нежелательные программы (ПНП), и программы-вымогатели.
Антивирус вредоносных программ SafeBytes выводит защиту компьютера на совершенно новый уровень благодаря своим расширенным функциям. Вот несколько хороших:
Надежная защита от вредоносных программ: Safebytes построен на самом лучшем антивирусном движке в отрасли. Эти механизмы могут обнаруживать и устранять угрозы даже на ранних этапах эпидемии вредоносного ПО.
Защита в реальном времени: Вредоносные программы, пытающиеся проникнуть в компьютер, идентифицируются и останавливаются при обнаружении защитными экранами SafeBytes в режиме реального времени. Это программное обеспечение будет постоянно отслеживать ваш компьютер на предмет любых подозрительных действий и регулярно обновляться, чтобы быть в курсе постоянно меняющихся сценариев угроз.
Интернет-безопасность: Safebytes присваивает всем веб-сайтам уникальный рейтинг безопасности, который помогает вам понять, безопасна ли веб-страница, которую вы собираетесь посетить, для просмотра или известна ли она как фишинговый.
Легкий вес: SafeBytes — легкое приложение. Он потребляет очень мало вычислительной мощности, поскольку работает в фоновом режиме, поэтому вы можете использовать свой компьютер под управлением Windows так, как хотите.
Премиум поддержка: По любым техническим проблемам или рекомендациям по продукту вы можете получить профессиональную помощь круглосуточно и без выходных в чате и по электронной почте. В целом, SafeBytes Anti-Malware — надежная программа, поскольку она имеет множество функций и может обнаруживать и устранять любые потенциальные угрозы. Теперь вы можете понять, что этот инструмент делает больше, чем просто сканирует и устраняет угрозы с вашего компьютера. Поэтому, если вам нужны расширенные функции защиты и обнаружения угроз, покупка SafeBytes Anti-Malware будет стоить своих денег!
Технические детали и удаление вручную (для опытных пользователей)
Если вы хотите удалить AudioToAudio вручную, а не с помощью автоматизированного программного инструмента, вы можете выполнить следующие простые шаги: Перейдите в панель управления Windows, щелкните «Установка и удаление программ» и выберите приложение для удаления. В случае подозрительных версий плагинов веб-браузера вы можете легко избавиться от них с помощью менеджера расширений вашего браузера. Вы также можете сбросить настройки домашней страницы и поставщиков поисковых систем, а также очистить кеш браузера и файлы cookie. Если вы решите вручную удалить системные файлы и записи реестра, используйте следующий контрольный список, чтобы убедиться, что вы точно знаете, какие файлы нужно удалить, прежде чем предпринимать какие-либо действия. Однако это может быть сложной задачей, и только компьютерные профессионалы могут выполнить ее безопасно. Кроме того, некоторые вредоносные программы способны воспроизводить или предотвращать удаление. Рекомендуется выполнять процедуру удаления в безопасном режиме. Для получения дополнительной информации и инструкций по ручному удалению посетите сайт www.ErrorTools.com Загрузить Safebytes Anti-Malware: https://errortools.com/download/safebytes-anti-malware/ AudioToAudio — это расширение браузера для Google Chrome, разработанное Mindspark Inc. Это расширение позволяет пользователям легко получать доступ к популярным веб-сайтам по конвертации аудио. После установки он меняет поисковую систему по умолчанию, домашнюю страницу и новую вкладку на MyWay.com. В то время как AudioToAudio активен, он собирает информацию о действиях пользователей, таких как, помимо прочего: посещенные веб-сайты, переходы по ссылкам, поисковые запросы. Эти данные позже используются/продаются рекламной сетью Mindspark для более точного таргетирования рекламы. Во время работы в Интернете с включенным этим расширением вы будете видеть дополнительную рекламу, спонсируемый контент (например, ссылки на веб-страницы, рекламные баннеры, ссылки на партнерские магазины и т. д.) и даже время от времени всплывающую рекламу, если обычная реклама заблокированы. AudioToAudio был помечен несколькими антивирусными приложениями как угонщик браузера и помечен для удаления большинством из них.
Узнать больше
Как вы знаете, операционная система Windows имеет множество функций. Некоторые из них не предназначены для непосредственного использования обычными клиентами или пользователями, что означает, что только небольшой процент огромной пользовательской базы операционной системы использует такие функции. Тем не менее, они добавили некоторые важные значения в список функций операционной системы. Эти функции можно найти в разделе «Включение и отключение компонентов Windows». Это означает, что если вы хотите, вы можете просто ввести «Включить и выключить функции Windows» в поле поиска, а затем включить любую функцию, которую вы хотите включить. Помимо этого, есть и другие способы, которые вы можете отключить или включить дополнительные функции Windows на вашем компьютере с Windows 10.
Вариант 1 — через Панель управления
- Откройте панель управления и выберите «Удалить программу».
- После этого выберите параметр «Включить или выключить функции Windows» слева.
Вариант 2 — через командную строку
- Коснитесь комбинации Win + X на клавиатуре или щелкните правой кнопкой мыши кнопку «Пуск» и выберите «Командная строка (администратор)». Кроме того, вы также можете ввести «cmd» в поле поиска Cortana, щелкнуть правой кнопкой мыши значок командной строки и выбрать параметр «Запуск от имени администратора».
- Если появится запрос контроля учетных записей или контроля учетных записей, нажмите «Да».
- Затем введите следующую команду, чтобы увидеть список доступных функций.
DISM / онлайн / получить-особенности / формат: таблица | Больше
- Теперь все, что вам нужно сделать, это скопировать имя функции, которую вы хотите включить, и для этого вам нужно выполнить следующую команду:
DISM / онлайн / enable-feature / featurename: [введите здесь имя функции] –Все
Примечание: Теперь, если вы хотите отключить функцию, которая уже включена на вашем компьютере, выполните следующие действия:
- Во-первых, вам нужно проверить, какие функции включены, и, чтобы узнать, введите эту команду: DISM/онлайн/get-features/format:table | найти «Включено» | больше
- И если вы хотите проверить подробную информацию о конкретной функции, вы можете ввести эту команду: DISM / online / get-featureinfo / featurename: [введите здесь название функции]
Вариант 3 — через Windows Powershell
Как вы знаете, Windows Powershell — очень важный инструмент в Windows 10, и в то же время мощный, поскольку с помощью этой командной строки можно многое сделать. Таким образом, пока вы используете этот инструмент, вам нужно сначала заполнить список доступных функций, а затем вам нужно загрузить функцию нужной вам функции.
- Найдите PowerShell в поле поиска Cortana, а затем запустите его с правами администратора.
- Затем введите следующую команду, чтобы заполнить список доступных функций:
Get-WindowsOptionalFeature — онлайн
- После этого введите следующую команду, чтобы установить любую функцию, которую вы хотите включить из списка доступных функций:
Get-WindowsOptionalFeature -Online -FeatureName * Введите имя элемента *
- Теперь введите следующую команду, чтобы включить желаемую функцию:
Enable-WindowsOptionalFeature -Online -FeatureName «Введите имя элемента» — все
- И если вы хотите отключить любую включенную функцию, просто введите следующую команду:
Disable-WindowsOptionalFeature -Online -FeatureName «Введите имя элемента»
Вариант 4 — через внешний источник установки
У вас также есть возможность получить последние функции из обновленного автономного источника. Источником может быть ISO-образ любого другого типа или просто папка. Поэтому вам нужно решить, хотите ли вы использовать Windows Powershell или командную строку.
- Если вы хотите использовать командную строку, просто введите эту команду: exe / онлайн / включить-функцию / имя: </ Все / Источник:
- Если вы хотите использовать Windows Powershell, используйте эту команду: Install-WindowsFeature –Source » ”
Примечание: Если вы хотите получить новейшие функции, вам необходимо получить последнюю версию образа операционной системы, из которой вы пытаетесь установить эту функцию.
Узнать больше
Одним из наиболее важных элементов пользовательского интерфейса в операционной системе Windows 10 является меню «Пуск». Не так давно Microsoft добавила несколько новых функций и несколько раз переработала меню «Пуск». Таким образом, пользователи Windows 10 нередко используют несколько мониторов. Вот почему в этом посте вы узнаете, как переместить меню «Пуск» на второй монитор в Windows 10. Использование более чем одного монитора дает много преимуществ, таких как лучший и широкоэкранный, а также помощь в улучшении и повышение производительности. Обычно меню «Пуск» и панель задач присутствуют только на исходном мониторе. В большинстве случаев это помогает пользователям перемещать меню «Пуск» на второй монитор и помогает пользователям разделять задачи и использовать отдельные мониторы для каждого типа задач. Есть два простых шага, чтобы переместить меню «Пуск» на второй монитор. У вас есть возможность разблокировать и перетащить панель задач, а также внести коррективы в настройки. Чтобы начать работу, обратитесь к каждому из следующих вариантов, чтобы переместить меню «Пуск» на второй монитор.
Вариант 1. Переместите второй монитор, разблокировав и перетащив панель задач.
Первая опция, которую вы можете попытаться переместить в меню «Пуск», — просто разблокировать и затем перетащить панель задач. Для этого выполните следующие действия:
- Сначала нажмите на панель задач и разблокируйте ее.
- Далее снимите флажок Блокировать панель задач в меню настроек панели задач. Это освободит панель задач, чтобы вы могли перемещать или перетаскивать ее.
- После этого переместите меню «Пуск» в самый дальний угол экрана, а затем перенесите его на второй монитор.
Вариант 2. Переместите второй монитор с помощью клавиатуры.
- Первое, что вам нужно сделать, это нажать клавишу Windows, чтобы открыть меню «Пуск».
- Затем закройте меню «Пуск», нажав клавишу Esc.
- После этого элементы управления вернутся на панель задач.
- Теперь откройте контекстное меню панели задач, нажав Alt + пробел вместе. Это переместит меню «Пуск» на второй монитор.
Вариант 3. Переместите меню «Пуск» на второй монитор через «Настройки».
Если вы обнаружите, что панель задач автоматически перемещается на неправильный монитор, или если программа не запускается на том же мониторе, что и панель задач, вы можете попробовать эту опцию.
- Сначала нажмите Start и нажмите Run.
- Затем введите «desk.cpl» в поле и нажмите «ОК».
- Кроме того, вы также можете щелкнуть правой кнопкой мыши на рабочем столе и выбрать параметр «Разрешение экрана» в раскрывающемся меню.
- После этого нажмите на монитор, который вы хотите использовать в качестве основного монитора, и установите флажок «Сделать это моим основным дисплеем».
- После этого вам нужно выбрать «Показать рабочий стол» только в 1 из раскрывающегося меню «Несколько дисплеев».
- Теперь выберите параметр «Сохранить изменения» и выберите «Расширить эти дисплеи» в раскрывающемся меню «Несколько дисплеев», а затем нажмите кнопку «Применить», чтобы сохранить внесенные изменения.
- После этого нажмите кнопку Сохранить изменения, когда появится диалоговое окно.
Узнать больше
Files.exe Ошибка — Что это?
Чтобы понять, что такое код ошибки Files.exe, вам сначала важно знать, что означает EXE, и как работают файлы EXE. EXE — это сокращение от Executable. Это расширение файла для формата исполняемого файла. Этот файл содержит программу, представляющую собой файл определенного типа, который может выполняться или запускаться как программа. Операционная система Windows содержит буквально тысячи исполняемых файлов. Каждая программа, установленная на вашем ПК, работает, потому что файлы приложения .exe выполняют задачи. Files.exe также используются веб-сайтами, которые не являются полностью статичными для правильного отображения. На вашем компьютере есть тысячи и тысячи исполняемых файлов, которые поддерживаются миллионами файлов библиотеки динамической компоновки (DLL). Рекомендуется запускать исполняемые файлы от издателей, которым вы доверяете, поскольку эти файлы потенциально могут изменить настройки вашего компьютера и нанести вред вашему ПК. files Exe код ошибки возникает, когда вы не можете открывать и запускать исполняемые файлы. Сообщение об ошибке часто отображается в одном из следующих форматов:
- «Отказ в доступе», «Ошибка времени выполнения»
- Windows не может найти FileName.exe
- Windows не может найти FileName.exe. Эта программа нужна для открытия файлов типа «ИмяПрограммы».
- Windows не может найти имя_программы. Убедитесь, что вы правильно ввели имя
Решения
 Причины ошибок
Причины ошибок
Код ошибки Exe для файлов может быть вызван несколькими причинами:
- Поврежденный реестр
- Вирусная инфекция — это изменяет конфигурацию по умолчанию для запуска исполняемых файлов
- Отсутствующие файлы
- Неверные записи реестра
Если эта ошибка возникает на вашем компьютере, рекомендуется немедленно исправить ее, чтобы обеспечить бесперебойную работу нужных программ. Кроме того, если не исправить своевременно, это может привести к серьезным повреждениям ПК, таким как сбой системы, повреждение реестра, а также подвергнуть вас риску ошибок конфиденциальности, если причиной этой ошибки является вирусное заражение и шпионское ПО.
Дополнительная информация и ручной ремонт
Чтобы устранить ошибку files.exe на вашем компьютере, попробуйте следующие решения:
Очистить и восстановить реестр вручную
Если ошибка files.exe возникает в вашей системе из-за повреждения реестра, то для ее устранения вам необходимо очистить его и восстановить обратно. Вы можете сделать это вручную и автоматически. Ручной способ немного трудоемок и сложен. Если вы не программист и не обладаете достаточными техническими знаниями, то вам может подойти ручная процедура очистки реестра в комплексе. Тем не менее, мы будем обсуждать оба метода один за другим. Реестр является основной базой данных ПК. Он сохраняет все файлы в вашей системе, включая важные и ненужные файлы, а также устаревшие файлы, такие как неверные ключи, недействительные записи реестра, временные файлы, файлы cookie, историю Интернета и ненужные файлы. Важно удалить эти файлы из реестра, потому что они занимают много места на диске, а также повреждают реестр. И когда это происходит, вы начинаете сталкиваться с ошибками file.exe.
Чтобы почистить и восстановить реестр вручную, вот что вы должны сделать:
Сначала перейдите в меню «Пуск» и нажмите «Выполнить».
- Теперь введите «command.com» и нажмите клавишу ввода.
- После этого введите следующие команды: «cd» нажмите ввод, затем «cd windows» нажмите ввод.
- Введите copy ‘regedit.exe regedit.com ”и снова нажмите клавишу ввода.
- После этого введите «начать regedit.com» и нажмите клавишу ввода. Теперь перейдите и выберите ключ: HKEY_CLASSES_ROOTexefileshellopencommand.
- Как только вы выберете ключ, на правой панели дважды щелкните значение по умолчанию.
- Удалите данные текущего значения и просто вставьте «% 1»% *.
- Закройте утилиту Regedit (редактор реестра). Теперь попробуйте запустить желаемую программу; это, скорее всего, устранит ошибку, если она возникла из-за повреждения реестра.
Автоматическая очистка и восстановление реестра с помощью Restoro
Чтобы очистить и восстановить реестр автоматически за считанные секунды, запустите глубокое сканирование системы реестра с помощью Restoro. Это мощный очиститель реестра, использующий интуитивно понятные алгоритмы, которые сканируют все типы проблем с реестром в системе. Он за секунды стирает все ненужные файлы, очищая захламленный диск, а также одновременно чинит и восстанавливает реестр. Всего за несколько простых кликов ошибка устранена.
Запустите антивирус
Если код ошибки files.exe вызван вирусной инфекцией и шпионским ПО, для ее устранения установите и запустите антивирус. Однако после установки антивируса скорость вашего ПК может резко снизиться. Это часто компромисс, на который приходится идти пользователям, чтобы защитить свои системы от вирусных инфекций и вредоносных программ. Но вам не нужно идти на этот компромисс, если вы скачаете Restoro. Этот инструмент больше, чем просто мощный очиститель реестра. В него встроено несколько утилит, которые помогают устранить практически все типы проблем, связанных с ПК. Эти утилиты включают антивирус и оптимизатор системы. Антивирусная утилита сканирует и удаляет все вредоносные программы в вашей системе, а модуль оптимизатора системы повышает скорость вашей системы. Total System Care — безопасное, многофункциональное и эффективное программное обеспечение. Он совместим со всеми версиями Windows. Чтобы устранить ошибку Files.exe на вашем ПК, нажмите здесь. скачать Restoro СЕЙЧАС!
Узнать больше
0x800ccc92 — Что это?
Вы сталкивались с сообщением об ошибке «Прием»? ошибка (0x800ccc92): «Ваш почтовый сервер отклонил ваш логин»? Подтвердите свое имя пользователя и пароль в свойствах учетной записи. Сервер ответил: «ERR неверные имена пользователей и пароль», когда вы пытаетесь отправить или открыть электронную почту, используя свою учетную запись Outlook? Если да, то эта статья обязательна к прочтению, поскольку мы объясняем, почему возникает эта ошибка и как ее устранить. Начнем с того, что 0x800ccc92 — это распространенная ошибка Microsoft Outlook. Эта ошибка ограничивает вашу возможность отправлять и получать электронные письма на адрес электронной почты Outlook. Другими словами, он блокирует вас и препятствует вашей способности успешно использовать свою учетную запись, вызывая массу неудобств, особенно если вы используете свою учетную запись Outlook для общения в офисе и между ними.
Решения
 Причины ошибок
Причины ошибок
Сообщение об ошибке 0x800ccc92 может появляться по многим причинам, поэтому сузить его до одной конкретной причины возникновения нелегко. Однако здесь мы перечислили некоторые из наиболее распространенных причин этого кода ошибки:
- Неверные настройки конфигурации Outlook
- Неверный пароль или имя пользователя
- PST-файл пересекает фиксированный размер файла
- Сбой POP3 и протокола STMP в соединении с сервером базы данных
- Неправильная синхронизация между Outlook и сервером
- Вирусная инфекция
- Неверные записи реестра
Дополнительная информация и ручной ремонт?
Чтобы исправить код ошибки 0x800ccc92 в вашей системе, вот несколько быстрых, эффективных и простых решений для самостоятельной сборки, которые вы можете попробовать:
Решение 1:
Иногда код ошибки может возникать из-за неверного пароля и ввода имени пользователя. Поэтому сначала перепроверьте ID пользователя и пароль. Если вы ввели неправильный пароль, попробуйте ввести правильный пароль для доступа к своей учетной записи.
Решение 2:
Если ошибка не устранена, попробуйте установка последнего доступного пакета обновления для сервера Exchange, Это решение работает лучше всего, если проблема заключается в совместимости, а основной причиной ошибки является неправильная синхронизация между Outlook и сервером.
Решение 3:
Наличие вредоносных программ и вирусов также может привести к таким ошибкам. Поэтому рекомендуется сканировать весь компьютер на наличие вредоносных программ и вирусов с помощью мощный антивирус.
Решение 4:
Если проблема возникает из-за плохих и недействительных записей реестра, важно удалить их сразу. Из-за таких записей вы можете столкнуться с ошибкой 0x800ccc92 на вашем ПК. Чтобы удалить их, вам нужно скачать очиститель реестра. Загрузка двух программ, антивируса и очистки реестра по отдельности, может замедлить скорость вашего ПК. Поэтому, чтобы этого не произошло, рекомендуется установить Restoro Restoro — передовое и многофункциональное средство для исправления ошибок ПК. Это программное обеспечение развертывается с помощью интуитивно понятного алгоритма и нескольких мощных утилит восстановления ПК, включая очистку реестра, антивирус и оптимизатор системы. Это универсальное решение для всех проблем, связанных с ПК. С помощью этого инструмента вы можете за считанные секунды просканировать весь компьютер и удалить все типы вредоносного программного обеспечения, включая вредоносное ПО, вирусы, шпионское ПО и трояны. Одновременно он также удаляет все неверные ключи и записи реестра и сохраняет поврежденный системный файл, тем самым восстанавливая реестр до нормального состояния. Утилита системного оптимизатора гарантирует, что скорость вашего ПК не пострадает из-за процесса восстановления. Это программное обеспечение безопасно, не содержит ошибок, эффективно и удобно для пользователя. Он совместим со всеми версиями Windows.
Открыть чтобы загрузить Restoro на свой компьютер, чтобы мгновенно удалить вирусы и недействительные записи реестра, чтобы устранить сообщение об ошибке 0x800ccc92 в вашей системе прямо сейчас!
Узнать больше
Если вы не знаете, в Windows есть механизм обратной связи, который создает отчеты об ошибках, связанных с аппаратными и программными проблемами. Эти отчеты временно хранятся в системе и отправляются обратно в Microsoft, чтобы она могла найти решения обнаруженных проблем и исправить их в следующих обновлениях. Однако со временем эти отчеты на самом деле занимают много места на вашем компьютере, поэтому конечные пользователи, такие как вы, могут удалить их с помощью новой функции «Освобождение места» в Windows 10. Функция пробела может быть, бывают случаи, когда вы не сможете ее использовать по какой-либо причине, поэтому в этом посте вы узнаете, как использовать альтернативные способы удаления очень большого файла отчетов об ошибках Windows, находящихся в системной очереди, некоторые из которых может работать в гигабайтах. Каждый раз, когда Windows Error Reporting или WER отправляет файл ошибки и ищет решение, сервер WER в Microsoft немедленно отправляет решение. А если решение находится в стадии изучения или неизвестно, то вы сразу же будете уведомлены об этом и будут запрошены более подробные сведения. Как уже упоминалось, несмотря на то, что функция «Освободить место» в «Настройках» сможет очистить файлы отчетов об ошибках, бывают случаи, когда она не сможет удалить очень большие файлы отчетов об ошибках Windows, находящиеся в системной очереди. Кроме того, есть возможность удалить эти файлы с помощью утилиты очистки диска. Не стесняйтесь выбирать, какой вариант вы хотите использовать, чтобы избавиться от файлов отчетов об ошибках Windows.
Вариант 1 — удалить файлы отчетов об ошибках Windows через настройки
- Перейдите в настройки.
- Оттуда перейдите в Система> Хранилище> Освободить место, а затем щелкните по нему, чтобы запустить.
- После этого дайте ему некоторое время, чтобы заполнить все файлы и папки. Как только это будет сделано, выберите «Системные файлы отчетов об ошибках Windows», чтобы установить соответствующий флажок, оставив другие параметры снятыми.
- Затем нажмите кнопку «Удалить файлы», чтобы удалить все файлы отчетов об ошибках Windows с вашего компьютера.
Вариант 2 — вручную удалить файлы отчетов об ошибках Windows
- Нажмите клавиши Win + E, чтобы открыть проводник.
- Затем включите представление «Скрытые файлы» из меню.
- Затем перейдите в C: / ProgramData / MicrosoftWindowsWER.
- Оттуда вы увидите различные папки, такие как LocalReportArchive, ReportArchive, ReportQueue и Temp.
- Откройте каждую из вышеупомянутых папок и удалите архивные файлы. Обратите внимание, что эти файлы будут иметь имена, похожие на «00c58c1f-b836-4703-9bcf-c699ca24d285».
Примечание: Если вы не можете удалить ни один из этих файлов, вы должны стать владельцем папки. Для этого выполните следующие действия:
- Щелкните папку правой кнопкой мыши и выберите «Свойства».
- Затем нажмите кнопку «Изменить» в окне «Свойства» и нажмите «ОК», чтобы подтвердить, что вы получили запрос на повышение прав контроля учетных записей.
- После этого выберите пользователя / группу в окнах разрешений или нажмите кнопку «Добавить», чтобы добавить другого пользователя или группу. Было бы лучше, если бы вы добавили «Все», чтобы дать разрешение.
- Затем установите флажок «Полный доступ» в столбце «Разрешить», чтобы назначить разрешения на полный доступ.
- Теперь измените разрешение на Полный доступ для «Все».
- Нажмите кнопку ОК, чтобы сохранить внесенные изменения, а затем выйдите.
С другой стороны, если вы не хотите проходить через все эти проблемы при удалении файлов отчетов об ошибках Windows, вы можете просто отключить его, особенно если это уже становится ежедневным раздражением, поскольку файлы создаются каждый день, а их размеры в основном составляют гигабайты. Кроме того, бывают случаи, когда эти файлы не попадают на сервер Microsoft WER и в конечном итоге занимают много места просто так.
Узнать больше
Требование TPM 2.0 для Windows 11 вызвало множество дискуссий с момента его объявления. Такое решение Microsoft, похоже, оставило позади много более старого оборудования. Поэтому, естественно, когда что-то подобное объявляется, особенно когда заявляется, что это обязательная вещь, люди находят способ сломать это и доказать, что это не так. В этом духе я с гордостью представляю вам не один, а три способа установки Windows 11 на оборудование, не имеющее TPM 2.0. Обратите внимание, что в обход этого вы не сможете использовать некоторые функции Windows 11, связанные с такими модулями, как шифрование устройства, vTPM в Hyper-V и все службы, связанные с TPM. Я расскажу о методах от самых простых и понятных до более сложных с использованием редактора реестра.
 Обход TPM при смене установочного носителя
Обход TPM при смене установочного носителя
Чтобы этот метод работал, вам понадобятся как Windows 10 ISO, так и Windows 11 ISO, поскольку для этого потребуется копирование файлов между ними. Вам также понадобится Rufus или другой инструмент для создания нового установочного носителя после копирования файлов. Все, что вам нужно сделать в этом методе, — это войти в ISO-образ Windows 10 и удалить install.esd, а затем просто скопировать install.wim из Windows 11. установочный носитель в то же место, и все готово. Сделайте установку ISO с помощью Rufus и установите Windows 11.
Измените DLL на установочном носителе
Для этого метода вам понадобится все, как и в предыдущем, и процесс почти такой же, но на этот раз вместо переноса всего установочного файла мы просто заменим файл appraiserres.dll. Скопируйте файл appraiserres.dll с установочного носителя Windows 10 поверх того же файла при установке Windows 11, и все готово.
Обход TPM через редактор реестра
Если по какой-то причине предыдущие простые решения не сработали для вас, не теряйте надежды, есть еще один способ обойти TPM. В этом методе вам не понадобится установочный носитель Windows 10, но процесс немного сложнее, чем в предыдущих.
- Создать установку с носителя Windows 11
- Запустите процесс установки
- Нажмите Следующая кнопку.
- По запросу выберите регион, язык и время. Вы можете изменить эти настройки позже.
- Нажмите Установить сейчас кнопку.
- Если ваше устройство уже было активировано, щелкните значок У меня нет ключа продукта вариант для продолжения.
- Нажмите Следующая кнопка. Выберите редакцию Windows. Когда вы устанавливаете ОС на существующее устройство, Windows не активируется, если вы выберете неправильную версию.
- Нажмите Следующая кнопку.
- Выберите Я принимаю условия лицензионного соглашения вариант и нажмите следующий.
- Выберите Пользовательский: установить только Windows (Advanced)
- Теперь во время экрана установки Windows вы увидите сообщение о том, что ПК не может запускать Windows 11 если у вас нет TPM 2.0
- На этом экране нажмите SHIFT + F10, чтобы открыть окно командной строки.
- Запустите редактор реестра, введите regedit.exe в командной строке и нажмите клавишу ВВОД
- Создайте новый ключ »ЛабКонфиг», Щелкнув правой кнопкой мыши кнопку« Настройка »и выбрав Создать> Ключ под HKEY_LOCAL_MACHINE \ SYSTEM \ Setup.
- Тип ЛабКонфиг и нажмите ENTER.
- Щелкните правой кнопкой мыши по значку ЛабКонфиг .
- Выберите Создать> DWORD (32-бит) значения.
- Создайте два значения: Обход TPMCheck и Обход проверки безопасной загрузки.
- Установите свои DWORD32 значение для 1.
- Нажмите Ввод.
- Закройте редактор реестра.
- Введите в командной строке exit и нажмите ENTER или закройте окно.
- Нажмите кнопку «Назад» в программе установки Windows, если по-прежнему отображается «На этом ПК не работает Windows 11».
- Примите условия использования.
- Выберите Пользовательский: установить только Windows (Advanced) вариант и настроить раздел с текущей установкой.
- Нажмите Следующая кнопку.
- Завершите установку Windows 11
Узнать больше
Авторское право © 2023, ErrorTools, Все права защищены
Товарный знак: логотипы Microsoft Windows являются зарегистрированными товарными знаками Microsoft. Отказ от ответственности: ErrorTools.com не имеет отношения к Microsoft и не претендует на прямую связь.
Информация на этой странице предоставлена исключительно в информационных целях.


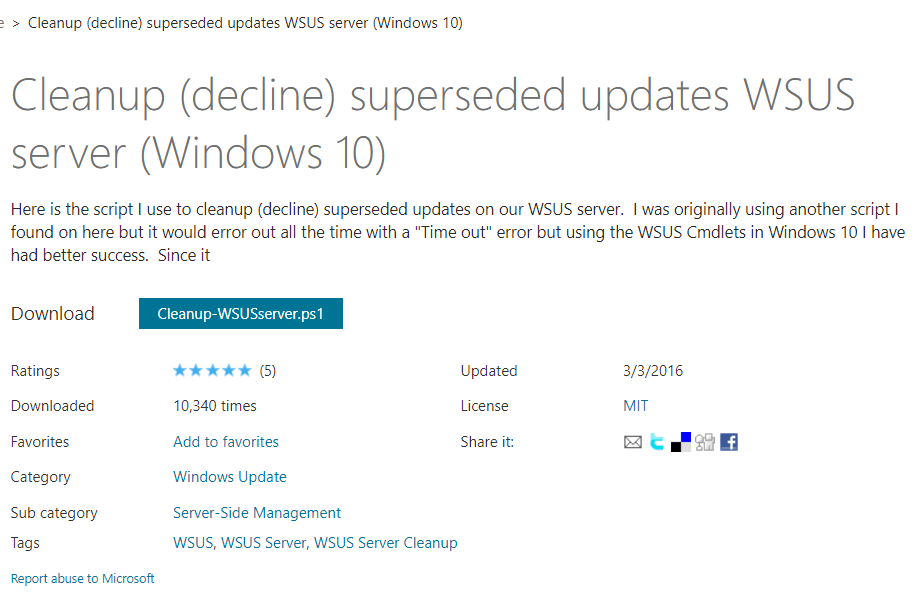
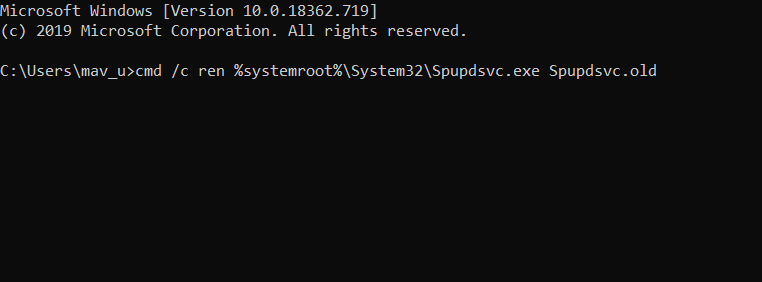

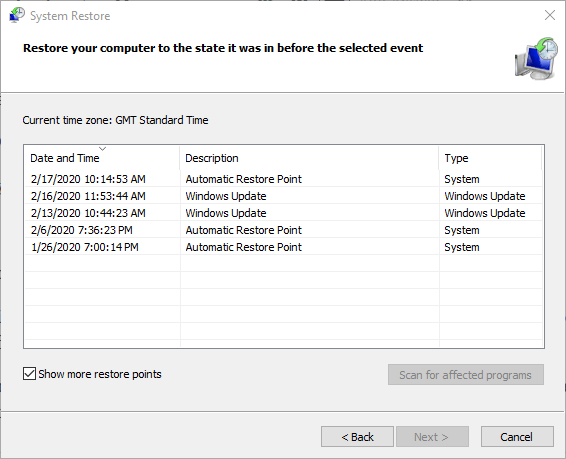
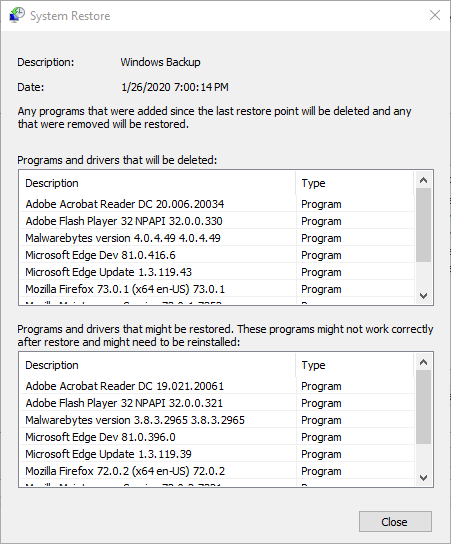
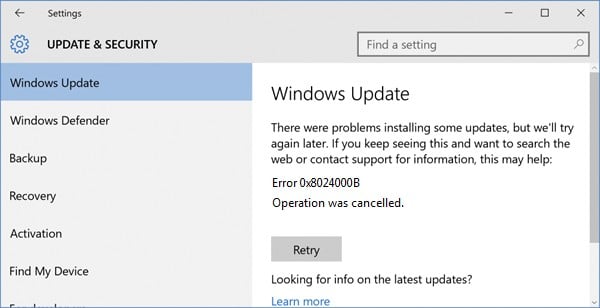




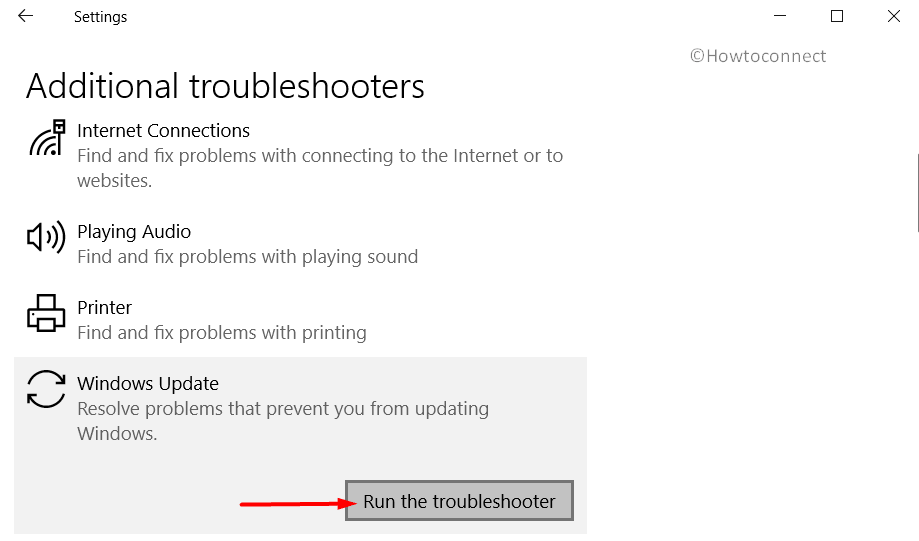
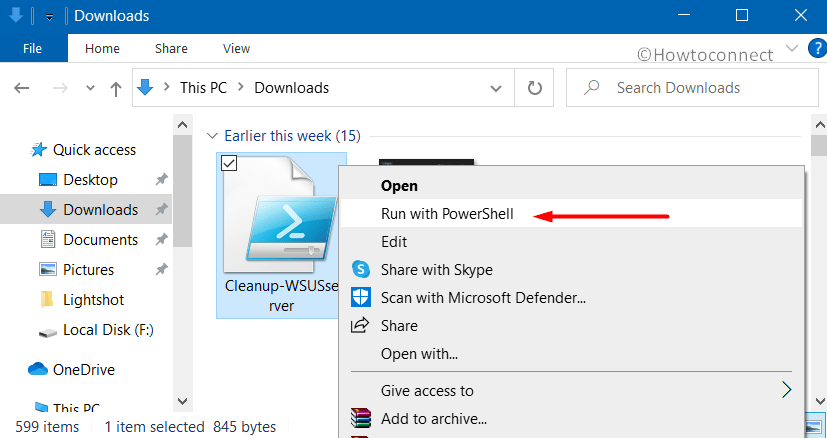
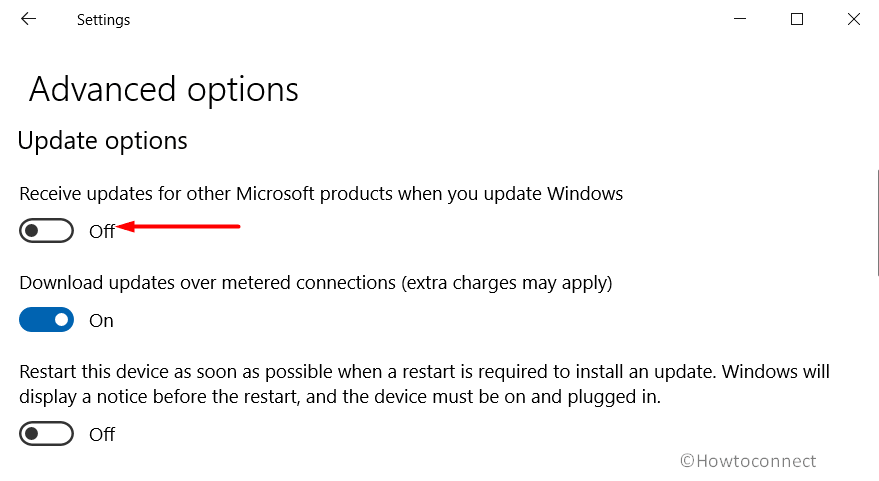

 Причины ошибок
Причины ошибок Обход TPM при смене установочного носителя
Обход TPM при смене установочного носителя