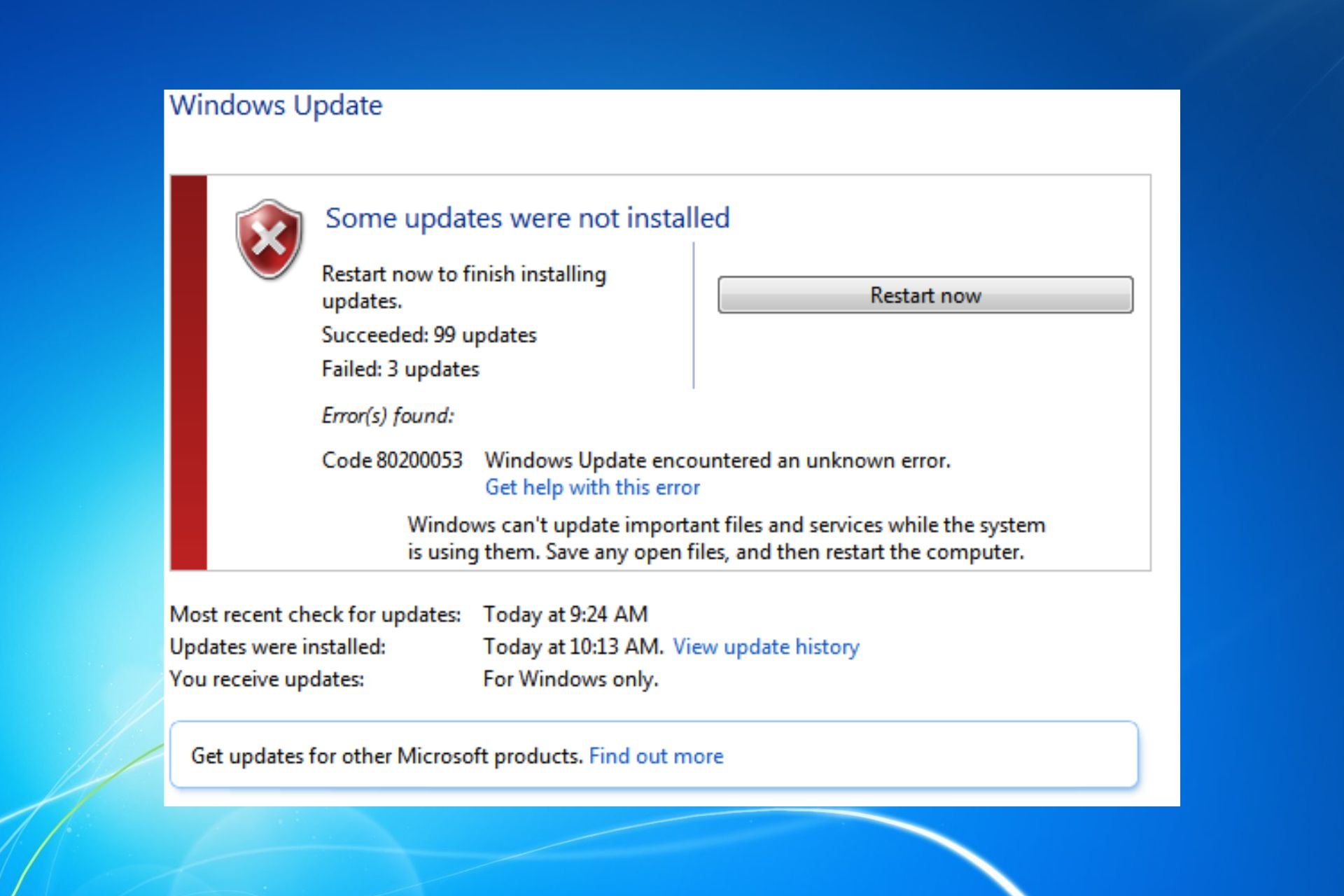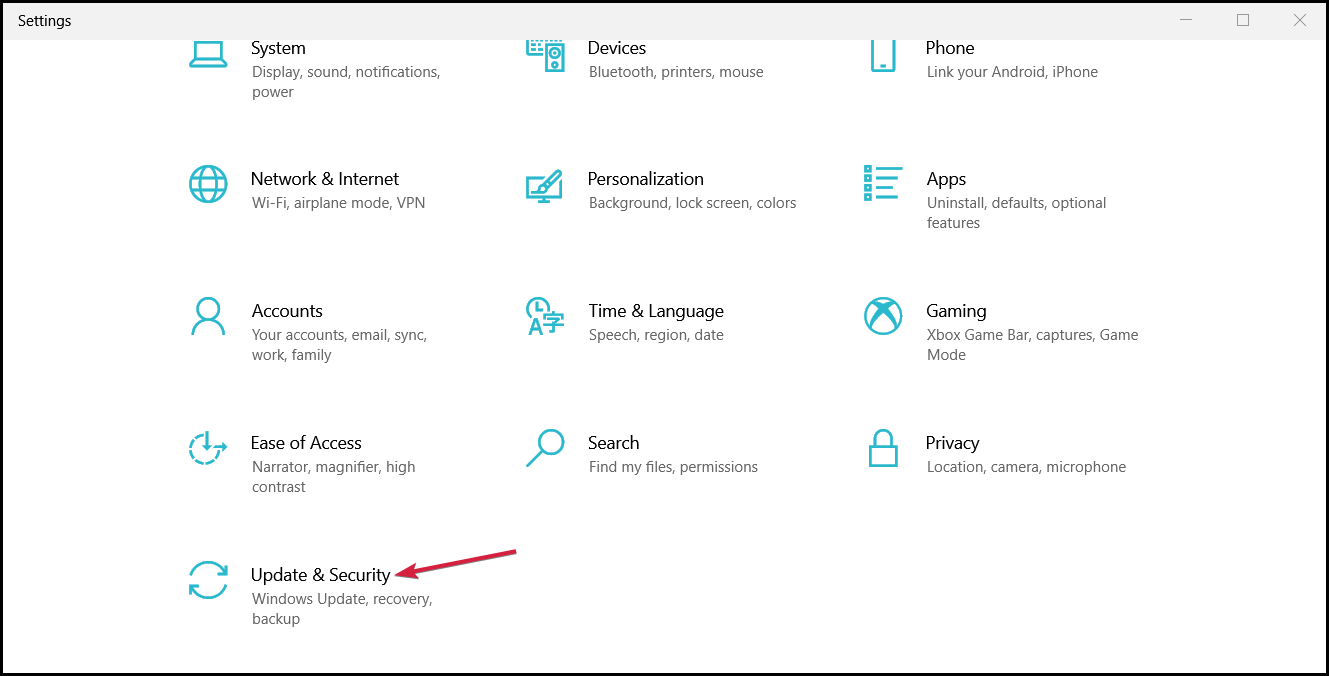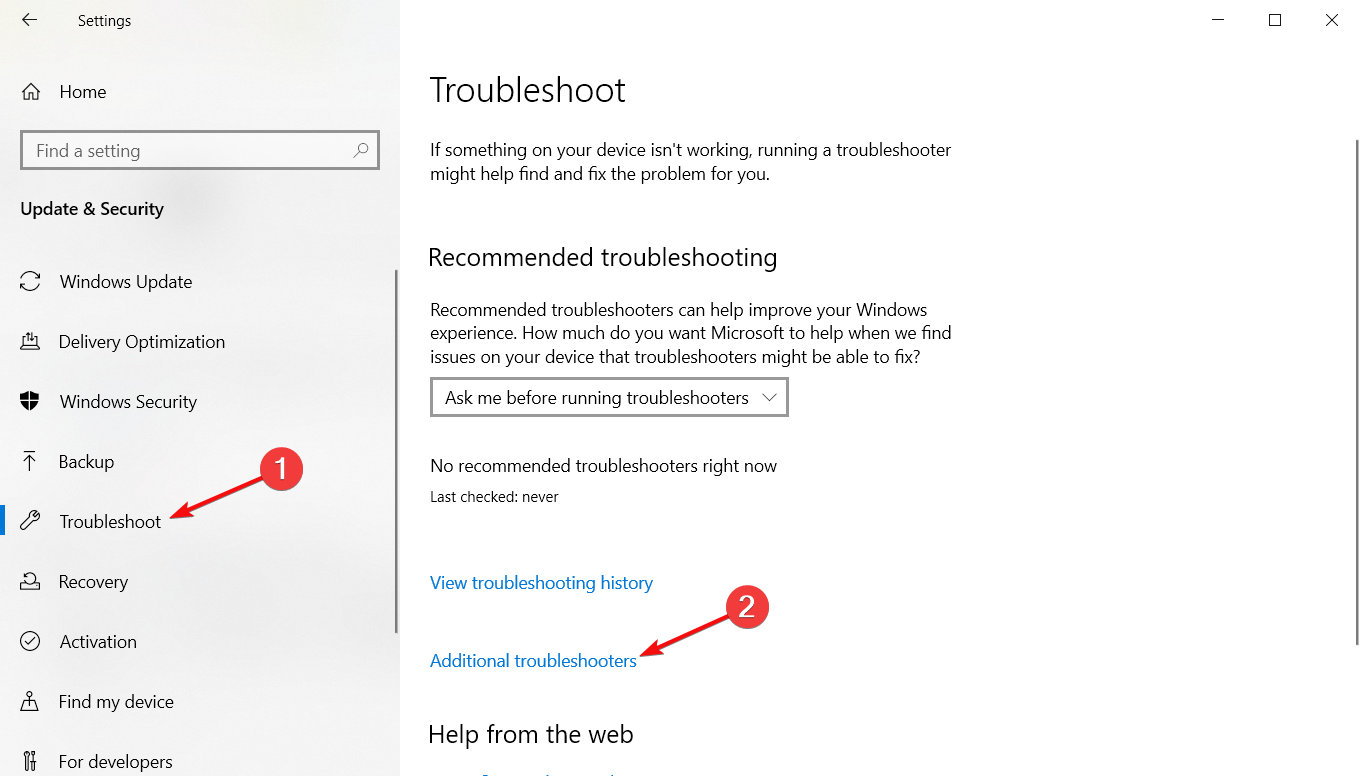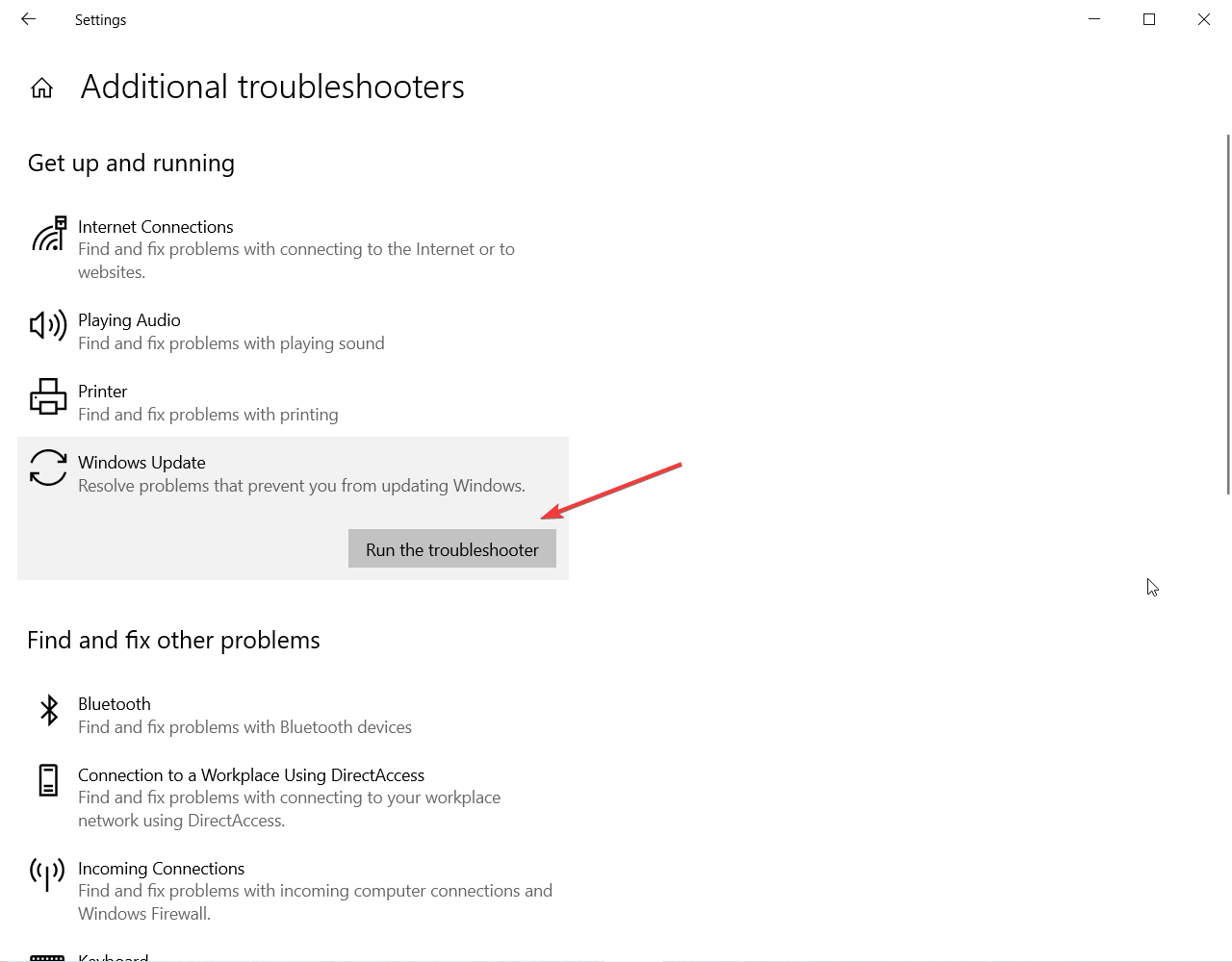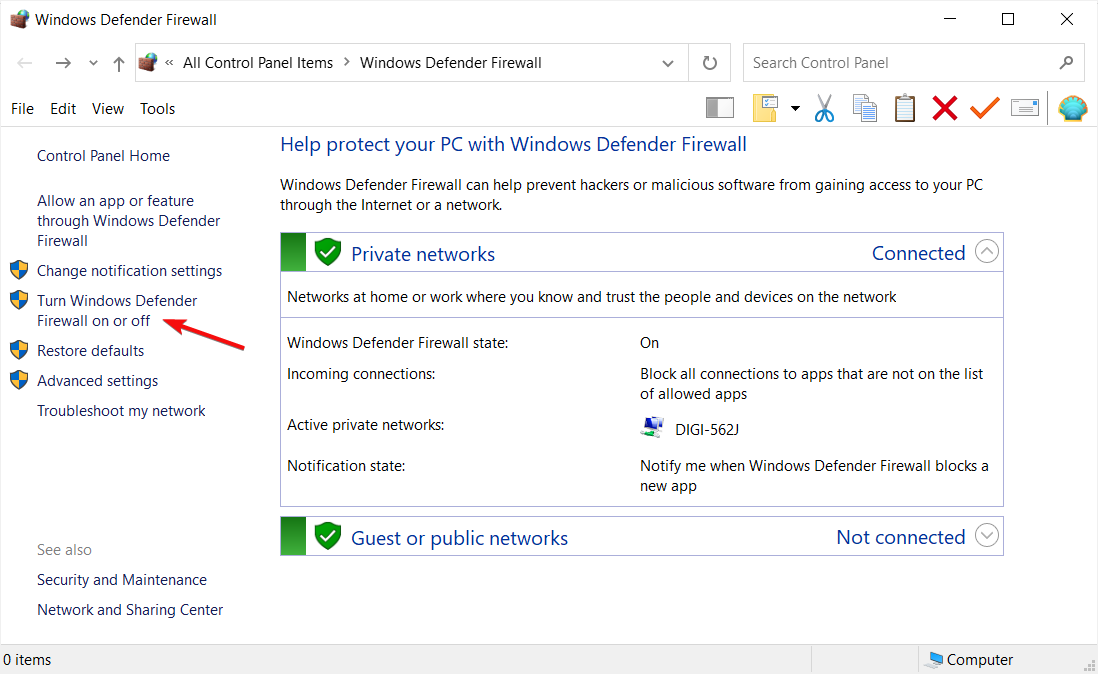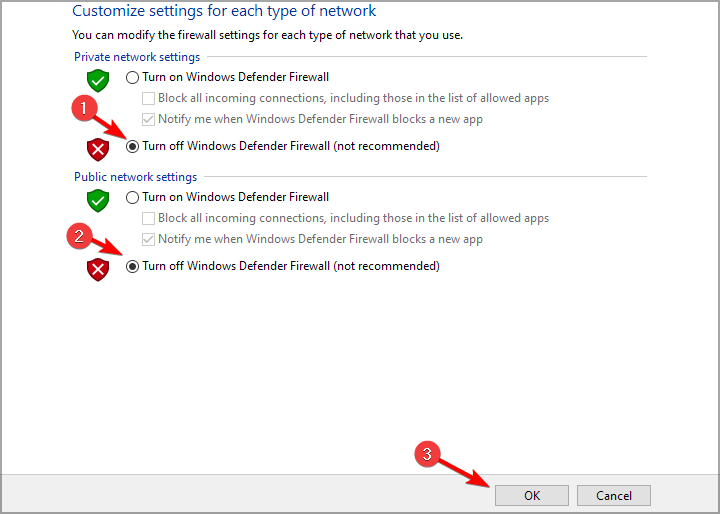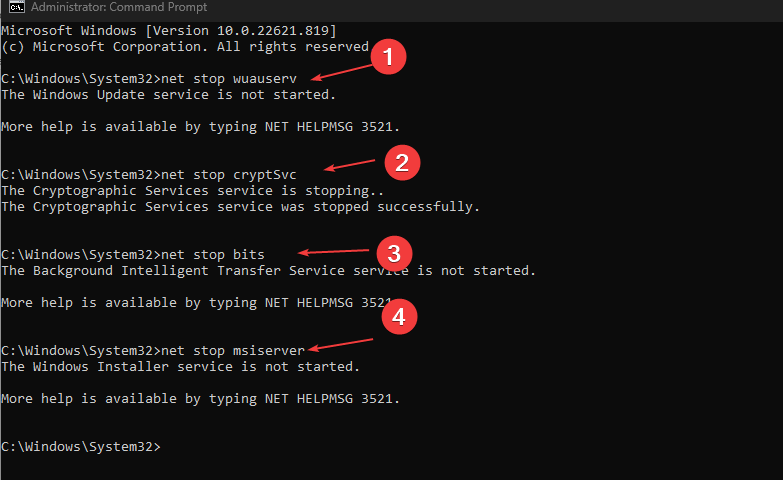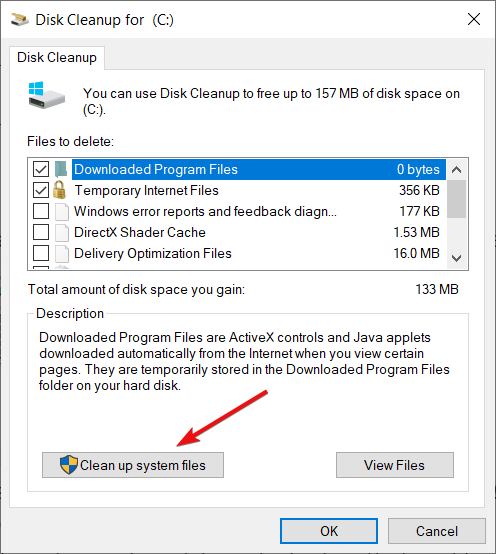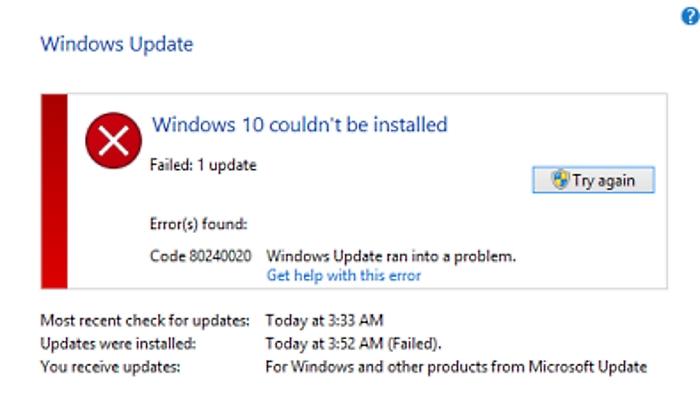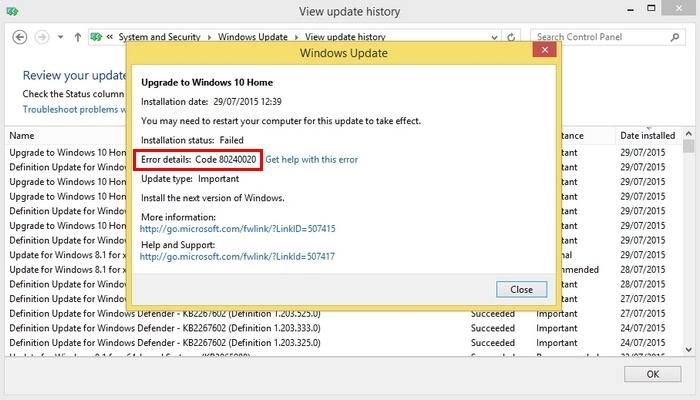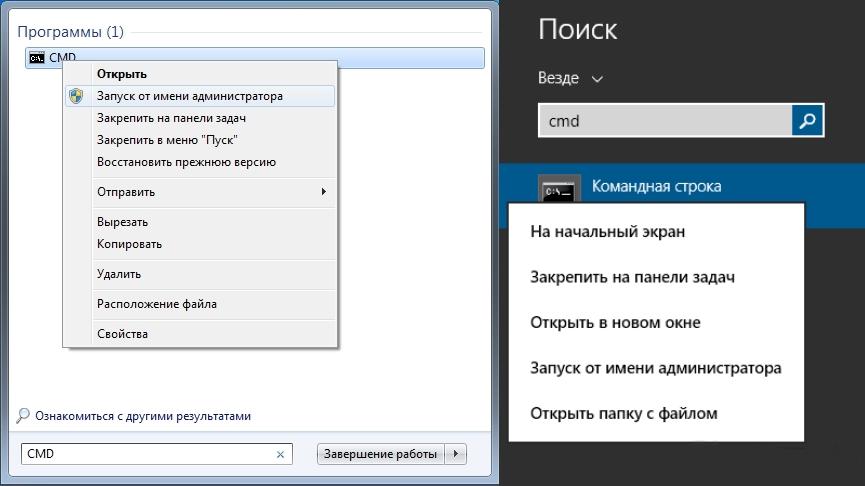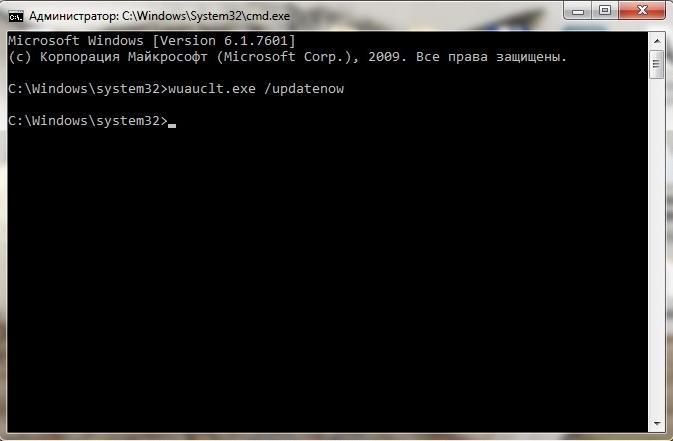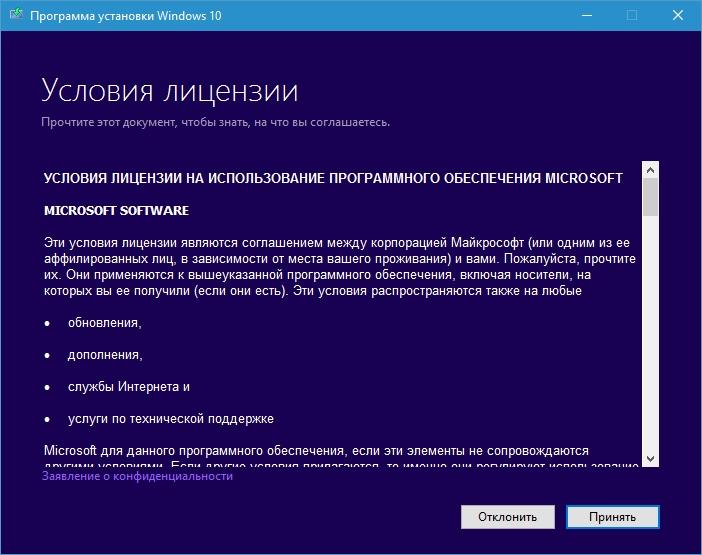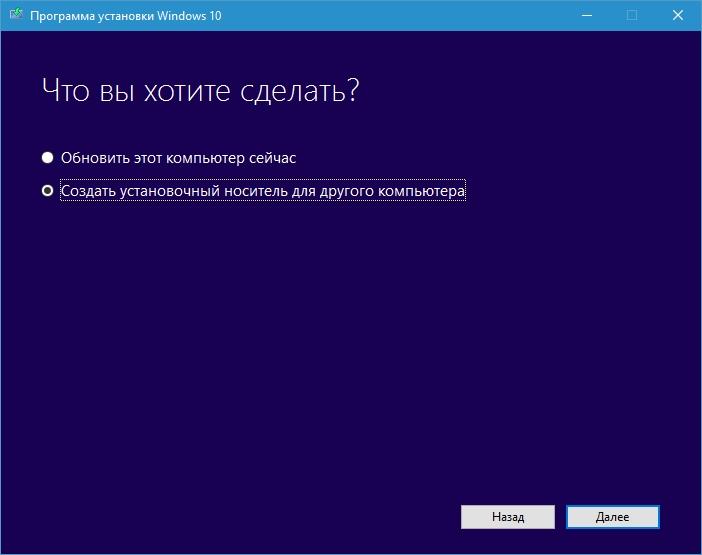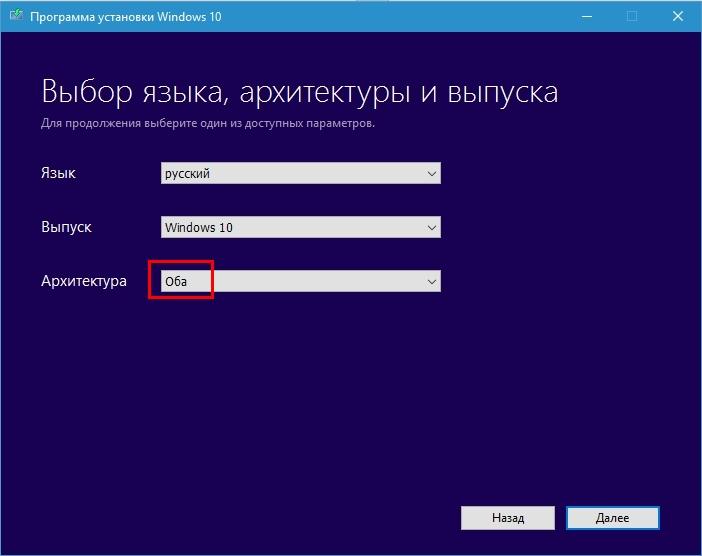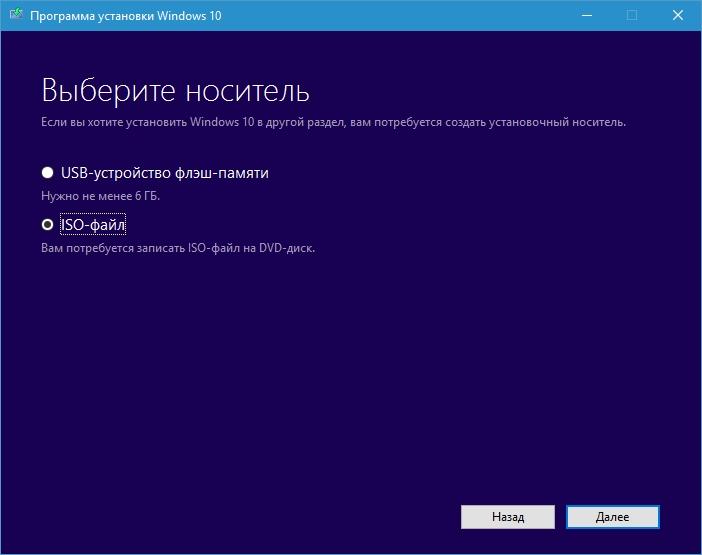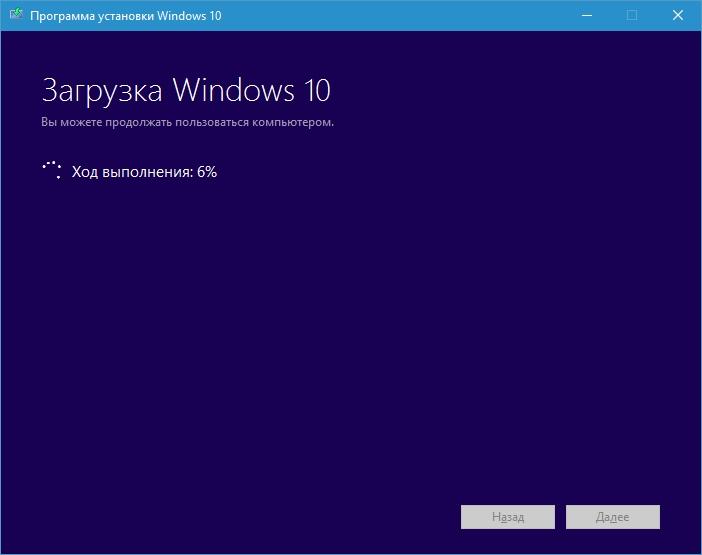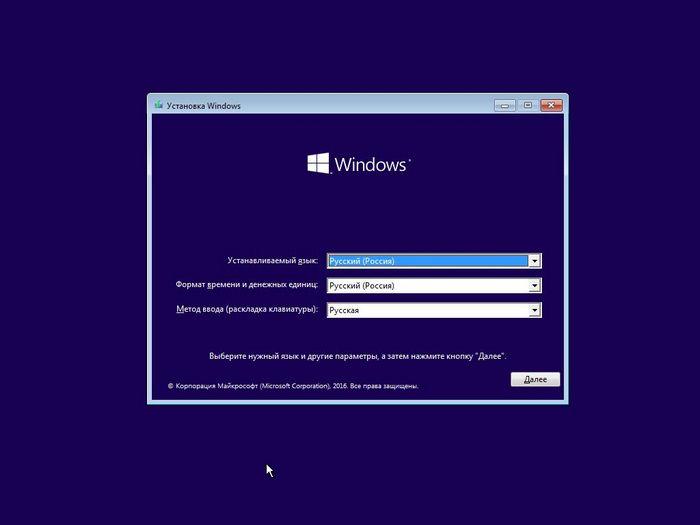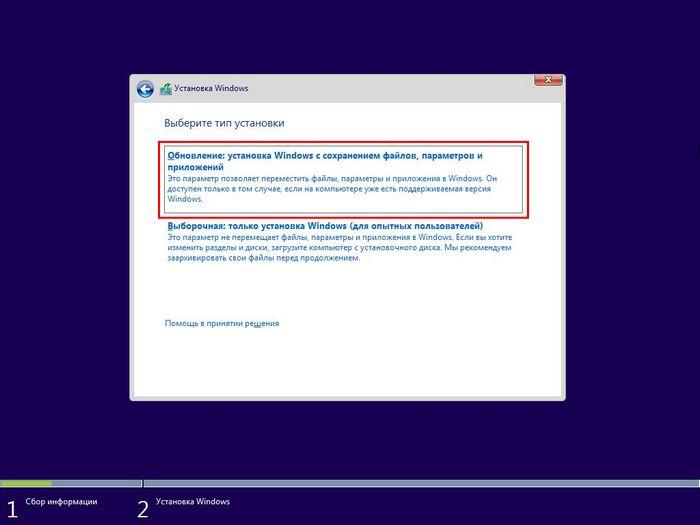Windows Defender’s activities may cause this error
by Henderson Jayden Harper
Passionate about technology, Crypto, software, Windows, and everything computer-related, he spends most of his time developing new skills and learning more about the tech world. He also enjoys… read more
Updated on
- Windows update error 80200053 indicates an issue with the update process. Corrupt update files can cause it.
- Resetting the Windows update process often fixes the error, so take a closer look below.
Windows update process can encounter some issues causing it to run into several errors, preventing it from completing. The Windows update error 80200053 is common to Windows 10 users.
Likewise, you may experience slow Windows updates on your PC for some reason.
What is the Windows update error 80200053?
Users encounter Windows update error 80200053 when the Windows upgrade process fails to complete.
It indicates that the update process has encountered an unknown error, asking that you restart the process.
What causes the 80200053 error?
The Windows update error 80200053 can occur due to many factors affecting your computer. A common cause is the corrupt Windows update files.
If there are corrupt files in the Windows update folder, it can cause the update process to result in errors.
Other factors that can cause the Windows update error are:
- Windows Defender Firewall interference – The upgrade process can run into issues if Windows Firewall blocks its activities, resulting in errors. The Firewall can mistake the process for a malicious attack to block it.
- Issues with Windows update components – Windows update needs some components to help it run smoothly. If these components are not intact, you may encounter the Windows update error 80200053 on your PC.
Many other factors can be responsible for the update issues on your computer. Hence, we’ll guide you through the steps for fixing the problem.
Our solutions will also help you with other variations of this error, such as 80d02002 updateorchestrator failure content download error, Windows Update error 0x80d02002 WSUS, and 0x80d02002 Delivery optimization: Download of a file saw no progress.
How do I fix the Windows update error 80200053?
Before proceeding with any advanced fixes, check these:
- Fix network congestion on your PC.
- Turn off background apps.
- Restart your PC in Safe Mode and check if the error persists.
If the error persists, continue with the fixes below.
1. Run Windows Update troubleshooter
- Click the Start button and select Settings.
- Choose Update & Security.
- Now, click the Troubleshoot option from the left pane and select Additional troubleshooters from the right.
- Click on Windows Update and hit the Run the troubleshooter button.
- Follow the on-screen instructions to repair the Windows Update issue.
The update troubleshooter will detect and repair the faults causing the Windows update not to work on your PC.
Alternatively, you can check other ways to fix Windows Update errors in Windows for more information.
2. Disable Windows Firewall
- Click the Start button, type the control panel, and launch it.
- Click on the Windows Defender Firewall option, then click Turn Windows Defender Firewall on or off from the left pane.
- Navigate to the Private network settings and Public network settings, then click the radio buttons for the Turn off Windows Defender Firewall (not recommended) option.
- Exit the Control Panel and restart your PC.
This solution will fix Windows Firewall blocking the update process on your PC.
- Adding layers in Windows 11’s Paint greatly increases RAM usage
- How to copy texts from images with Snipping Tool’s Text Action
- The Windows 11’s weather widget now offers a detailed weather forecast
3. Reset the Windows Update process
- Left-click the Start button, type cmd, then click Run as administrator.
- Type the following commands and press Enter after each one:
net stop wuauserv
net stop cryptSvc
net stop bits
net stop msiserver
- Run the following command one after the other:
ren C:\Windows\SoftwareDistribution SoftwareDistribution.old
ren C:\Windows\System32\catroot2 Catroot2.old
- Type the following commands and press Enter after each one:
net start wuauserv
net start cryptSvc
net start bits
net start msiserver
- Exit the Command Prompt and restart your PC.
Resetting the Windows update process can fix the error and clear the previous update cache from your PC.
4. Clear Windows Update cache via File Explorer
- Click the File Explorer icon on your taskbar to open the app.
- Navigate to Local Disk (C), right-click on it, and select Properties from the drop-down.
- Click on Disk Clean-up, then click the Cleanup system files button.
- Check the boxes for Windows upgrade log files and Temporary Windows Installation files, then click OK.
If you can’t perform this solution, we recommend reading what to do if File Explorer keeps crashing on your PC.
In conclusion, our readers can check our fixes for other Windows update errors they are likely to encounter. Read how to fix Windows update error 1935 and error 9c48 on Windows 11.
If you have more questions or suggestions, kindly drop them in the comments section below.
- Remove From My Forums
-
Question
-
код ошибки 80200053 (обновление для платформ микрософт.NET Framew2.0(SP2)И .NET Framework3.0(SP2) В СОСТАВЕ wINDOWS vista и Windows server 2008 для системы на базе процессоров *86(KB956250)
Answers
-
Это обновление для операционных систем Windows Vista и Windows Server 2008. На Windows 7 оно точно не встанет. В Win7 .NET Framework 3.5 интегрирован.
-
Marked as answer by
Tuesday, August 24, 2010 12:03 PM
-
Marked as answer by
-
-
Marked as answer by
Vinokurov YuriyModerator
Tuesday, August 24, 2010 12:03 PM
-
Marked as answer by
Вопрос
Проблема: как исправить «Код 80200053: Центр обновления Windows обнаружил неизвестную ошибку»?
У меня не было никаких проблем с основным обновлением Windows, но я застрял с установкой средства удаления вредоносных программ для Windows x64 (KB890830). После нескольких попыток запустить установку он показывает «Код 80200053: Центр обновления Windows обнаружил неизвестную ошибку». Как я могу решить эту проблему?
Решенный ответ

«Код 80200053: Центр обновления Windows обнаружил неизвестную ошибку» — одна из распространенных ошибок, с которыми сталкиваются пользователи Windows 10 Anniversary Update. Есть несколько объяснений причин такого появления. Разработчики Microsoft вложили много финансовых средств в улучшение защиты и иммунитета операционной системы. Например, они разработали Защитник Windows. Однако такое улучшение привело к неприятным последствиям. Последний инструмент может мешать работе сторонних инструментов безопасности. Такая же ситуация может быть и с Windows Software Removal Tool. Он может быть несовместим с вашей текущей программой безопасности и, таким образом, привести к ранее упомянутой ошибке. Кроме того, проблема может возникнуть из-за поврежденных файлов ISO. Поэтому мы представляем вам несколько решений этой проблемы.
Опция 1. Устранение ошибок и восстановление записей реестра
Исправить это сейчас!Исправить это сейчас!
Для восстановления поврежденной системы необходимо приобрести лицензионную версию Reimage Reimage.
Вы можете легко получить доступ к Устранение неполадок функциональность прямо из ЗвездаКнопка t.
- Нажмите на последнюю кнопку или нажмите кнопку Windows и введите Устранение неполадок.
- На панели управления выберите функцию.
Кроме того, вы можете проверить, все ли ключи реестра работают правильно. Поэтому запускаем RegCure Pro восстановить поврежденные файлы.
Вариант 2. Отключите антивирусное приложение
Исправить это сейчас!Исправить это сейчас!
Для восстановления поврежденной системы необходимо приобрести лицензионную версию Reimage Reimage.
Из-за ранее упомянутого случая несоответствия между инструментом удаления программного обеспечения MS и вашей антивирусной утилитой вам может потребоваться временно отключить последнюю. Как вариант, некоторые программы предлагают отключить постоянную защиту. После включения этой функции попробуйте снова установить обновления. Если вам это удалось, повторно активируйте антивирусное приложение.
Вариант 3. Отключить Защитник Windows
Исправить это сейчас!Исправить это сейчас!
Для восстановления поврежденной системы необходимо приобрести лицензионную версию Reimage Reimage.
- Введите Настройки и выключи Защитник как в частных, так и в публичных сетях.
- Нажмите Начинать кнопка и тип Командная строка.
- Когда появится окно, скопируйте и вставьте следующую команду.
netsh winhttp import proxy source = ie
Нажмите Входить. Когда процесс завершится, перезагрузите устройство.
Исправляйте ошибки автоматически
Команда ugetfix.com делает все возможное, чтобы помочь пользователям найти лучшие решения для устранения их ошибок. Если вы не хотите бороться с методами ручного ремонта, используйте автоматическое программное обеспечение. Все рекомендованные продукты были протестированы и одобрены нашими профессионалами. Инструменты, которые можно использовать для исправления ошибки, перечислены ниже:
Предложение
сделай это сейчас!
Скачать Fix
Счастье
Гарантия
сделай это сейчас!
Скачать Fix
Счастье
Гарантия
Совместим с Майкрософт ВиндоусСовместим с OS X По-прежнему возникают проблемы?
Если вам не удалось исправить ошибку с помощью Reimage, обратитесь за помощью в нашу службу поддержки. Сообщите нам все подробности, которые, по вашему мнению, нам следует знать о вашей проблеме.
Reimage — запатентованная специализированная программа восстановления Windows. Он диагностирует ваш поврежденный компьютер. Он просканирует все системные файлы, библиотеки DLL и ключи реестра, которые были повреждены угрозами безопасности.Reimage — запатентованная специализированная программа восстановления Mac OS X. Он диагностирует ваш поврежденный компьютер. Он просканирует все системные файлы и ключи реестра, которые были повреждены угрозами безопасности.
Этот запатентованный процесс восстановления использует базу данных из 25 миллионов компонентов, которые могут заменить любой поврежденный или отсутствующий файл на компьютере пользователя.
Для восстановления поврежденной системы необходимо приобрести лицензионную версию Reimage инструмент для удаления вредоносных программ.
Нажмите
Условия использования Reimage | Политика конфиденциальности Reimage | Политика возврата денег за товар | Нажмите
Запретить веб-сайтам, интернет-провайдерам и другим сторонам отслеживать вас
Чтобы оставаться полностью анонимным и не допустить, чтобы интернет-провайдер и правительство от шпионажа на вас, вы должны использовать Частный доступ в Интернет VPN. Это позволит вам подключаться к Интернету, оставаясь полностью анонимным, за счет шифрования всей информации, предотвращения трекеров, рекламы, а также вредоносного контента. Самое главное, вы остановите незаконную слежку, которую за вашей спиной проводят АНБ и другие правительственные учреждения.
Быстро восстанавливайте потерянные файлы
Непредвиденные обстоятельства могут произойти в любой момент при использовании компьютера: он может выключиться из-за отключения электроэнергии, Может возникнуть синий экран смерти (BSoD) или случайные обновления Windows могут произойти на машине, когда вы ушли на несколько минут. минут. В результате ваши школьные задания, важные документы и другие данные могут быть потеряны. К восстанавливаться потерянные файлы, вы можете использовать Восстановление данных Pro — он ищет копии файлов, которые все еще доступны на вашем жестком диске, и быстро их извлекает.
Ispravleno Kod 80200053 Centr Obnovlenia Windows Obnaruzil Neizvestnuu Osibku
- Ошибка обновления Windows 80200053 указывает на проблему с процессом обновления. Поврежденные файлы обновлений могут вызвать это.
- Сброс процесса обновления Windows часто устраняет ошибку, поэтому подробнее рассмотрим ниже.
Икс УСТАНОВИТЕ, НАЖИМАЯ НА СКАЧАТЬ ФАЙЛ Для устранения различных проблем с ПК мы рекомендуем Restoro PC Repair Tool:
Это программное обеспечение исправит распространенные компьютерные ошибки, защитит вас от потери файлов, вредоносного ПО, аппаратного сбоя и оптимизирует ваш компьютер для достижения максимальной производительности. Исправьте проблемы с ПК и удалите вирусы прямо сейчас, выполнив 3 простых шага:
- Скачать инструмент восстановления ПК Restoro который поставляется с запатентованными технологиями (патент доступен здесь ) .
- Нажмите Начать сканирование чтобы найти проблемы Windows, которые могут вызывать проблемы с ПК.
- Нажмите Починить все для устранения проблем, влияющих на безопасность и производительность вашего компьютера
- Restoro был скачан пользователем 0 читателей в этом месяце.
Процесс обновления Windows может столкнуться с некоторыми проблемами, вызывающими несколько ошибок, препятствующих его завершению. Ошибка обновления Windows 80200053 является распространенной ошибкой, о которой сообщают пользователи Windows 7.
Точно так же вы можете испытать медленные обновления Windows на вашем компьютере по какой-то причине.
Что такое ошибка обновления Windows 80200053?
Пользователи сталкиваются с ошибкой обновления Windows 80200053, когда процесс обновления Windows не может быть завершен.
nvidia застряла при подготовке к установке
Это указывает на то, что в процессе обновления произошла неизвестная ошибка, требующая перезапуска процесса.
Что вызывает ошибку 80200053?
Ошибка обновления Windows 80200053 может возникать из-за многих факторов, влияющих на ваш компьютер. Распространенной причиной являются поврежденные файлы обновления Windows.
Если есть поврежденные файлы в папке обновления Windows это может привести к ошибкам в процессе обновления.
Другими факторами, которые могут вызвать ошибку обновления Windows, являются:
- Помехи брандмауэра Защитника Windows – Процесс обновления может столкнуться с проблемами, если Брандмауэр Windows блокирует его действия , что приводит к ошибкам. Брандмауэр может принять процесс за вредоносную атаку, чтобы заблокировать его.
- Проблемы с компонентами обновления Windows – Обновление Windows нуждается в некоторых компонентах, чтобы обеспечить его бесперебойную работу. Если эти компоненты повреждены, вы можете столкнуться с ошибкой обновления Windows 80200053 на своем ПК.
Многие другие факторы могут быть причиной проблем с обновлением на вашем компьютере. Следовательно, мы проведем вас через шаги по устранению проблемы.
Как исправить ошибку обновления Windows 80200053?
Прежде чем приступать к каким-либо дополнительным исправлениям, проверьте следующее:
Fortnite застрял, пожалуйста, подождите
- Исправить перегрузку сети на вашем ПК.
- Отключите фоновые приложения.
- Перезагрузите компьютер в безопасном режиме и проверьте, сохраняется ли ошибка.
Если ошибка не устранена, продолжите с исправлениями ниже.
1. Запустите средство устранения неполадок Центра обновления Windows.
- Download the Средство устранения неполадок обновления Windows , щелкните правой кнопкой мыши и щелкните Запустить от имени администратора .
- Нажмите Следующий для устранения проблем, связанных с обновлением.
- Он автоматически устранит проблемы, выявленные для проверки, а затем нажмите Закрывать .
Следуйте инструкциям на экране. Средство устранения неполадок обновления обнаружит и устранит неисправности, вызывающие Обновление Windows не работает на вашем ПК.
Кроме того, вы можете проверить другие способы запустить средство устранения неполадок Центра обновления Windows в Windows если у вас есть проблемы с этим шагом.
2. Отключить брандмауэр Windows
- Нажмите на Начинать кнопка, введите панель управления , и запустите его.
- Нажми на Брандмауэр Защитника Windows вариант, затем нажмите Включите брандмауэр Защитника Windows или с левой панели.
- Перейдите к Настройки частной сети и настройки общедоступной сети s, затем щелкните переключатели для Отключить брандмауэр Защитника Windows (не рекомендуется) вариант.
- Выйдите из панели управления и перезагрузите компьютер.
Это исправит Блокировка брандмауэра Windows процесс обновления на вашем ПК.
Подробнее об этой теме
- Код обновления Windows 9c59: как это исправить
- Исправлено: автоматическое скрытие панели задач не работает в Windows 7
3. Сбросьте процесс Центра обновления Windows.
- Щелкните левой кнопкой мыши Начинать кнопка, тип команда , затем нажмите Запустить от имени администратора .
- Type the following commands and press after each one:
net stop wuauservnet stop cryptSvcnet stop bitsnet stop msiserver - Выполните следующие команды одну за другой:
ren C:\Windows\SoftwareDistribution SoftwareDistribution.oldren C:\Windows\System32\catroot2 Catroot2.old. - Введите следующие команды и нажмите Enter после каждой:
net start wuauservnet start cryptSvcnet start bits129309FA084B6D10FE - Выйдите из командной строки и перезагрузите компьютер.
Сброс процесса обновления Windows может исправить ошибку и очистить кэш предыдущего обновления с вашего ПК.
4. Очистите кеш Центра обновления Windows через проводник.
- Нажмите на Проводник значок на панели задач, чтобы открыть приложение.
- Перейдите к Локальный диск (С), щелкните по нему правой кнопкой мыши и выберите Характеристики из раскрывающегося списка.
- Нажмите на Очистка диска , затем нажмите Очистить системные файлы кнопка.
- Установите флажки для Файлы журнала обновления Windows а также Временная установка Windows файлы, затем нажмите «ОК».
Читать что делать, если File Explorer продолжает падать на вашем ПК.
В заключение, наши читатели могут проверить наши исправления на наличие других ошибок обновления Windows, с которыми они могут столкнуться. Прочитайте, как исправить обновление Windows ошибка 1935 а также ошибка 9с48 в Windows 11.
Если у вас есть дополнительные вопросы или предложения, пожалуйста, оставьте их в разделе комментариев ниже.
Все еще есть проблемы? Исправьте их с помощью этого инструмента:
СПОНСОР
Если приведенные выше советы не помогли решить вашу проблему, на вашем ПК могут возникнуть более серьезные проблемы с Windows. Мы рекомендуем загрузка этого инструмента для ремонта ПК (оценка «Отлично» на TrustPilot.com), чтобы легко их решать. После установки просто нажмите кнопку Начать сканирование кнопку, а затем нажмите на Починить все.
не удалось загрузить каналы bluestacks
Ошибки при обновлении Windows 80240020, 80200053 и 80070652
Содержание
- 1 Как проявляется ошибка с кодом 80240020
- 2 Первый метод исправления
- 3 Второй метод исправления
- 4 Третий метод исправления
- 5 Другие ошибки Windows связанные с ошибками обновления
- 6 Подводим итог
- 7 Видео по теме
Компания Microsoft приятно удивила поклонников своей операционной системы Windows тем, что предоставила возможность обновиться до Windows 10 pro. Такая возможность имеется до сих пор у владельцев компьютеров, работающих под ОС Windows 7 и Windows 8. В процессе обновления до Windows 10 у многих пользователей появлялись ошибки, после чего обновление прекращалось. Чтобы помочь нашим читателям решить проблемы с такими ошибками обновления, как «Code 80240020», мы подготовили материал, в котором покажем решение этих проблем.
Чаще всего саму ошибку c кодом 80240020 можно заметить в центре обновления самой Windows. Ниже показан пример, когда центр обновлений выдает такую ошибку.
Также ошибку можно заметить в самом мастере обновлений до десятки. Эта ошибка проявляется сообщением «что-то произошло» и выглядит, как показано ниже.
Кроме этого, ошибки, связанные с «Code 80240020», можно обнаружить в журнале обновления. Такие обновления имеют название «Upgrade to Windows 10», которое переводится, как обновление до Windows 10. Если открыть подробное описание ошибки, то мы обнаружим все тот же код ошибки с отказом обновления.
Первый метод исправления
Первый способ исправления ошибки «Code 80240020» заключается в очистке временных файлов. Эти временные файлы создаются, когда Windows Upgrade производит распаковку и установку ингаляционных файлов обновлений. Именно из-за неудачной закачки этих файлов происходит ошибка «Code 80240020». Чтобы осуществить исправление, нам необходимо почистить две директории.
В Проводнике наберите «%WinDir%\SoftwareDistribution\Download», откройте эту директорию и удалите из нее все файлы. Вторым шагом будет открытие второй директории, в которой также необходимо удалить все файлы. Вторая директория имеет такой путь — «%SystemDrive%\$Windows.~BT».
После очистки директорий перезагрузите компьютер и откройте консоль с правами администратора. Чтобы открыть консоль с правами админа в Windows 7 или 8, в поиске наберите запрос «CMD». Дальше необходимо на найденной позиции кликнуть правой кнопкой мыши и в контекстном меню выбрать необходимый нам пункт.
Теперь в запущенной консоли набираем команду, как показано ниже, и выполняем ее.
Эта команда должна инициализировать повторную загрузку обновлений. В Панели управления убедитесь, что Windows Upgrade начал обновляться. Если загрузка пройдет успешно и не будет отказа вследствие ошибки, то будет предложена перезагрузка.
После перезагрузки начнется стандартный процесс установки Windows 10 pro, который знаком уже многим пользователям.
Второй метод исправления
Второй метод исправления ошибки «Code 80240020» представляет собой редактирование записи реестра. Чтобы им воспользоваться, откройте его в программе «Выполнить» с помощью такой команды:regedit
Открыв редактор реестра, перейдите на ветку «HKEY_LOCAL_MACHINE\SOFTWARE\Microsoft\Windows\CurrentVersion\WindowsUpdate». В этой ветке создайте раздел «OSUpgrade». Во вновь созданном разделе создайте параметр со значениями, как показано на рисунке ниже.
Отредактировав реестр, перейдите в Панель управления и заново запустите поиск обновлений. В этот раз файлы должны успешно загрузиться без отказа вследствие ошибки, и система обновится до десятки.
Третий метод исправления
Если вам не помог первый и второй метод исправить ошибку «Code 80240020», то единственным вариантом остается осуществить обновление до десятки с помощью образа ISO. Образ с Windows 10 pro можно загрузить с помощью программы MediaCreationTool. Эту программу можно загрузить на официальном сайте компании www.microsoft.com. Программа не требует установки, поэтому ее можно сразу запустить. После запуска примите лицензионное соглашение.
Приняв лицензионное соглашение, выберем второй пункт и продолжим.
В следующем окне выберем язык, версию и архитектуру операционной системы. Также стоит отметить, что разработчики предусмотрели создание образа, как для 32 разрядной, так и для 64 разрядной Windows 10 pro. Поэтому выбрав вариант «Оба», мы сможем создать ISO-диск для установки 32 и 64 разрядных ОС.
На следующем этапе у нас будут два пункта создания установочной Windows 10. Первый — создание загрузочной флешки с установочными файлами и второй — сохранение их на образ ISO. В нашем случае мы выберем сохранение на образ ISO.
В следующем шаге утилита попросит указать вас место сохранения ISO-образа и начнет процесс скачивания образа из Интернета.
После загрузки образа его нужно записать на оптический диск и загрузиться с него. Записать образ диска на оптический диск можно практически любой программой для записи дисков, хоть это Nero Burning ROM или Ashampoo Burning Studio.
Записав оптический диск, попробуем загрузиться с него.
В меню установщика доходим до окна, отвечающего за тип установки, и выбираем первый пункт.
Выбрав этот пункт, система должна обновиться до Windows 10, минуя ошибку с кодом отказа 80240020. Также хочется отметить, что на этапе выбора ISO-образа и флешки в MediaCreationTool, если выбрать USB-накопитель, то сохранив установочные файлы на него и загрузившись с него, можно обновиться до Windows 10 также, как с оптического диска.
Другие ошибки Windows связанные с ошибками обновления
Кроме распространенной ошибки «Code 80240020» при обновлении до десятки, пользователи также могут встретить такие ошибки, как «Code 80200053» и «Code 80070652». Ниже представлен список, в котором подробно описаны способы устранения ошибок «Code 80200053» и «Code 80070652»:
- Если эти ошибки появляются при обновлении до Windows 10, то устранить их поможет установка всех старых обновлений, ранее выходивших на Windows 7 или 8.
- Следующий способ, помогающий устранить ошибки «Code 80200053» и «Code 80070652», описан в первом методе исправления ошибки «Code 80240020». Поэтому можете смело воспользоваться инструкциями из этого метода для устранения неполадок.
- Еще одной преградой на пути апгрейда до десятки может выступать антивирусное программное обеспечение. Виновником отказа загрузки и распаковки файлов обновления может стать антивирус. Поэтому возможным решением неполадок с «Code 80200053» и «Code 80070652» в этой ситуации будет полное отключение антивируса.
- Еще одной причиной этих неполадок могут послужить программы шифрования и защиты данных, которые могут блокировать Windows Update, поэтому необходимо загружать и распаковывать файлы.
- Следующий способ решает нашу проблему в Windows 7 и 8 путем запуска ОС в диагностическом режиме. Для этого необходимо зайти в конфигурацию системы с помощью команды
msconfigв утилите «Выполнить». Далее, в первой вкладке выбираем «Диагностический запуск» и перезагружаем ПК. После проделанных действий нужно попробовать еще раз получить обновления. - Еще одной причиной частых проблем с обновлениями может быть неустановленный NET Framework. На данный момент для семейства Windows существует версия NET Framework версии 4.6. Скачать установщик NET Framework можно на официальном сайте компании Microsoft.
- Нередко по непонятной причине виновником сбоя при обновлении могут стать USB-устройства, подключенные к вашему ПК. В этом случае рекомендуется отключить все USB-устройства от ПК и оставить только PS/2 мышь и клавиатуру, после чего заново запустить апгрейд до десятки.
Если все описанные выше варианты исправления не помогли, то следует воспользоваться третьим методом, описанным для «Code 80240020». Также бывают случаи, когда даже с оптического диска не удается проапгрейдить операционную систему до десятки. Причинами этого могут быть заражение компьютера вредоносными программами, вследствие чего происходит удавление файлов настроек и системных файлов операционной системы. В этом случае поможет полная установка Windows 10.
При установке Windows 10 с нуля следует учитывать, что все файлы на компьютере будут стерты. Поэтому пользователям ПК перед установкой ОС с нуля следует позаботиться о бекапе своих данных.
Резервное копирование можно осуществить, как обычным переносом важных файлов на портативный накопитель, так и с помощью специальных программ для бекапа. Одними из лучших программ для бекапа являются Acronis True Image и Handy Backup. Кроме копирования данных на портативные накопители они могут сохранять информацию в облаке.
Подводим итог
Эта статья включает все методы и примеры решения проблем, связанных с ошибками типа «Code 80240020», «Code 80200053» и «Code 80070652». Поэтому прочитав вышеописанный материал, наши читатели смогут легко исправить проблемы, связанные с ошибками при обновлении до Windows 10.