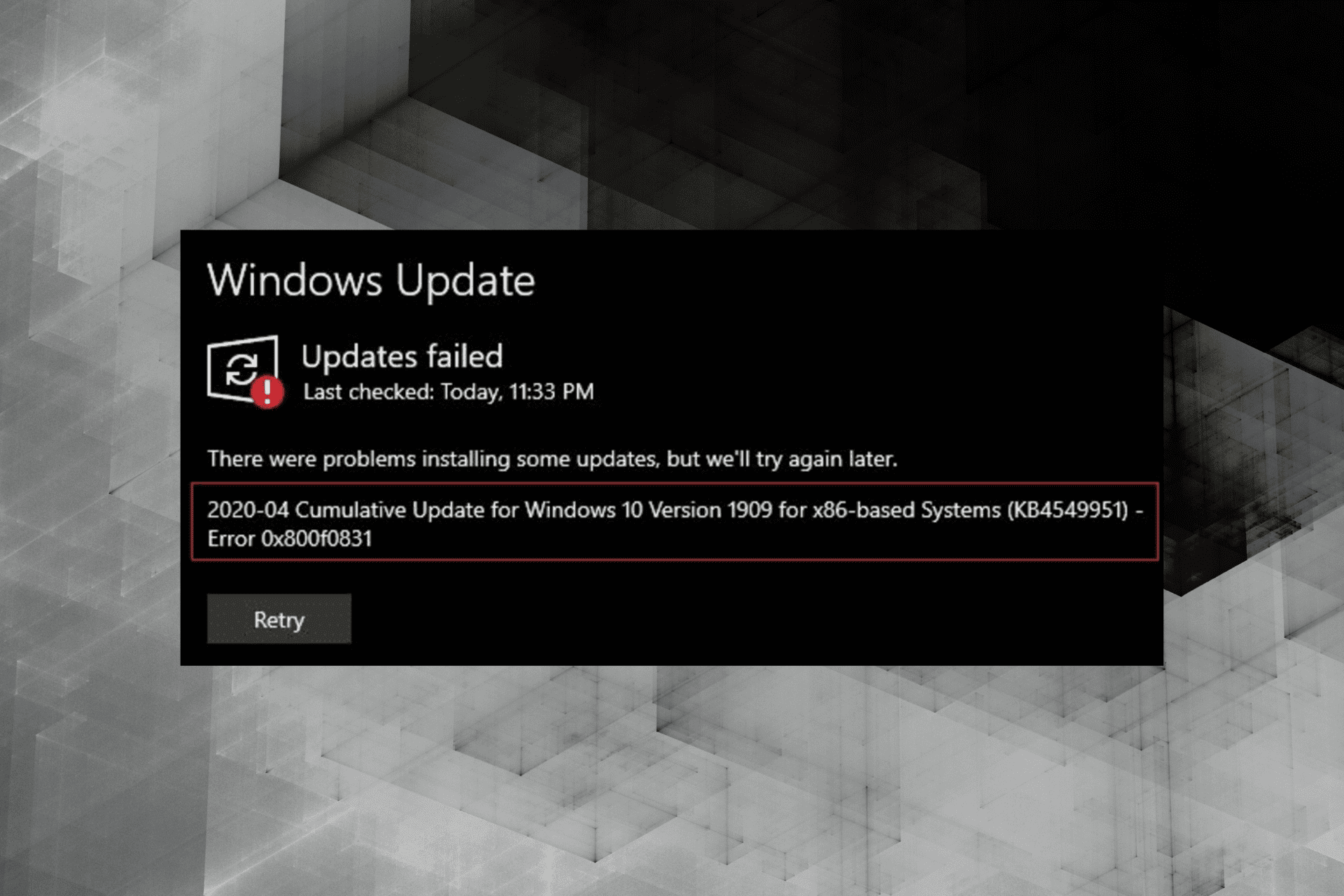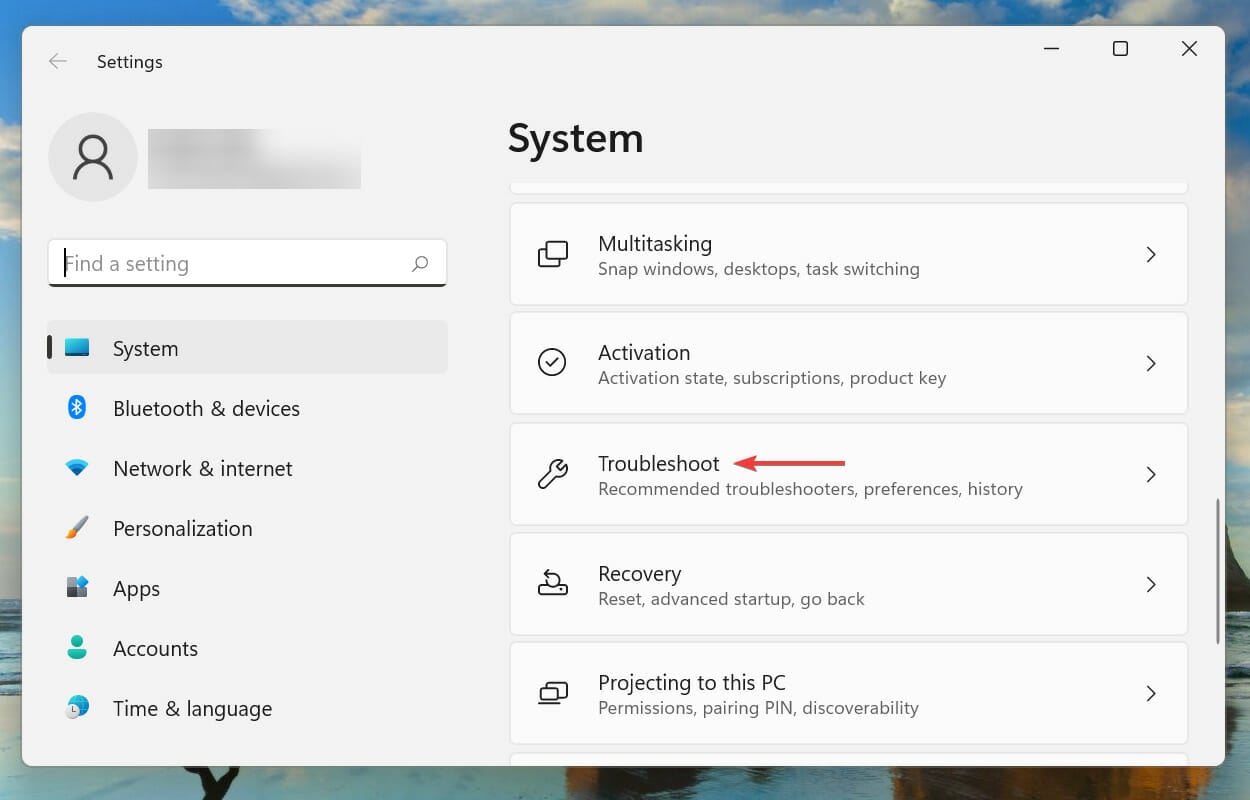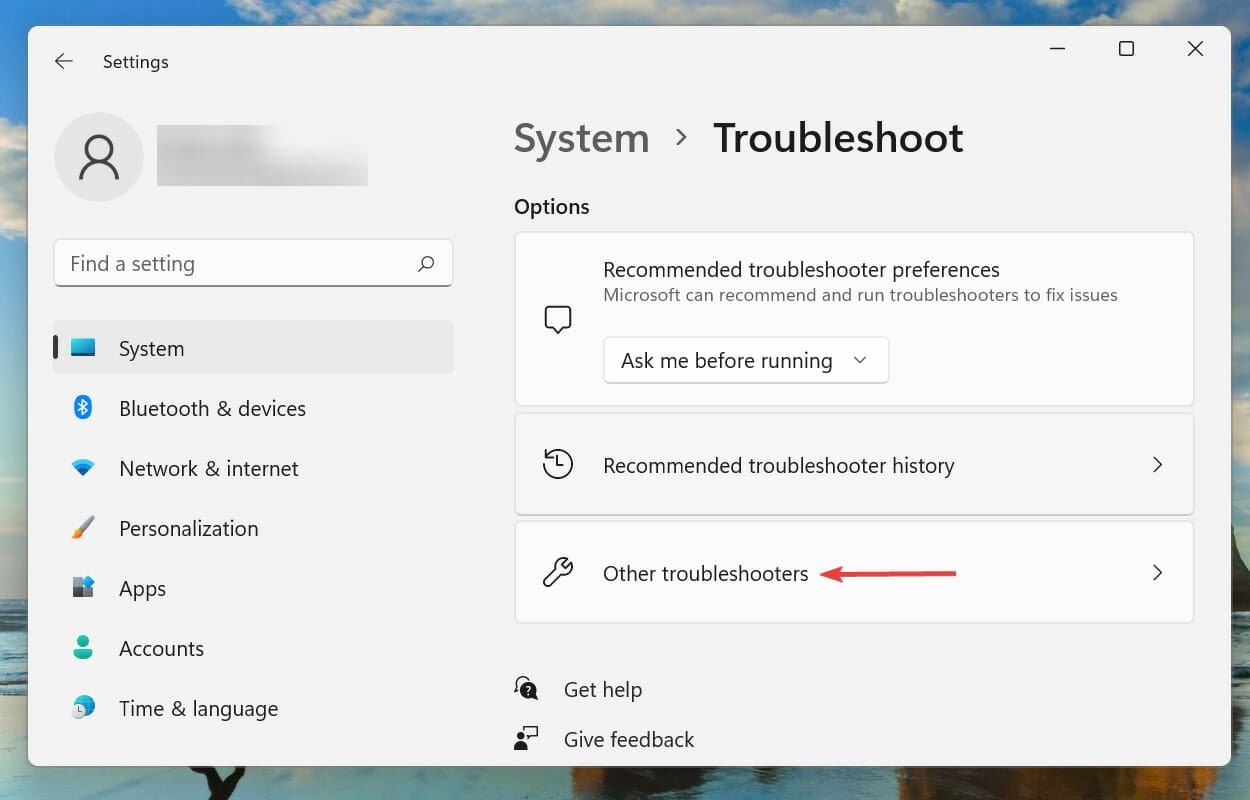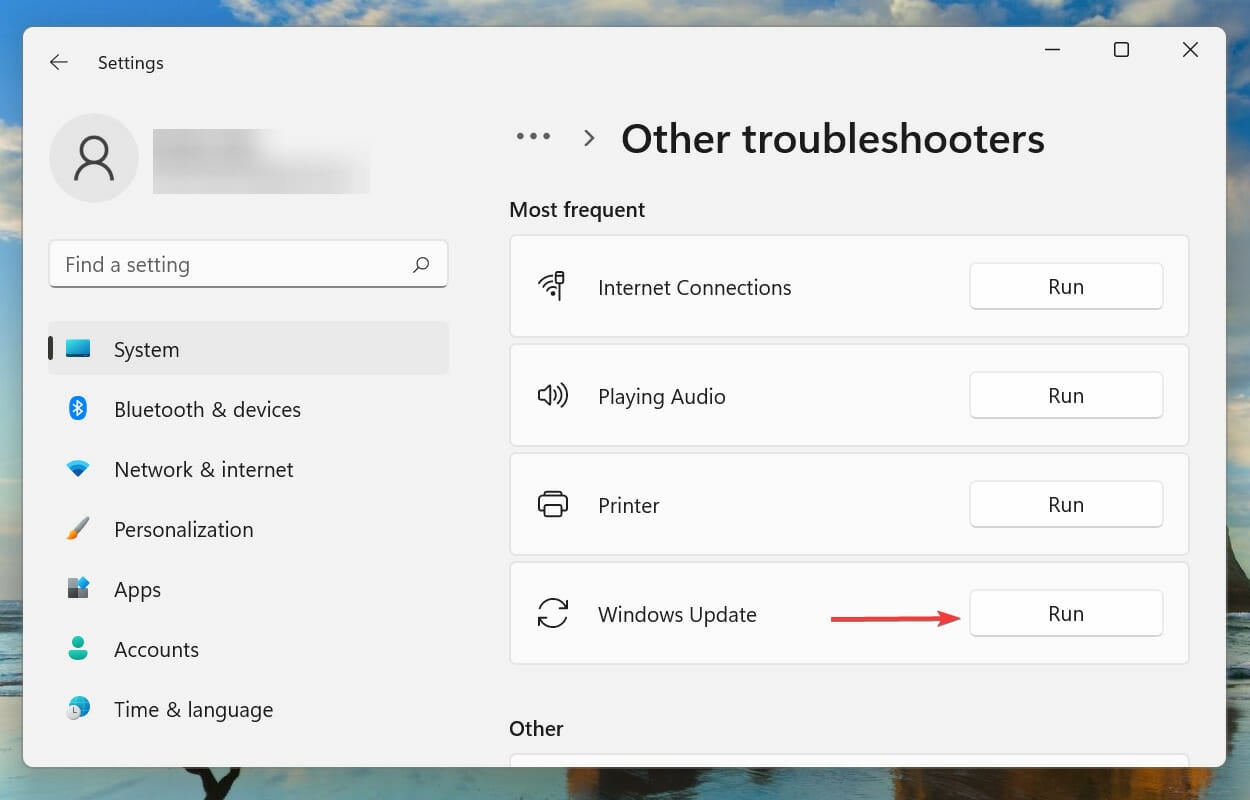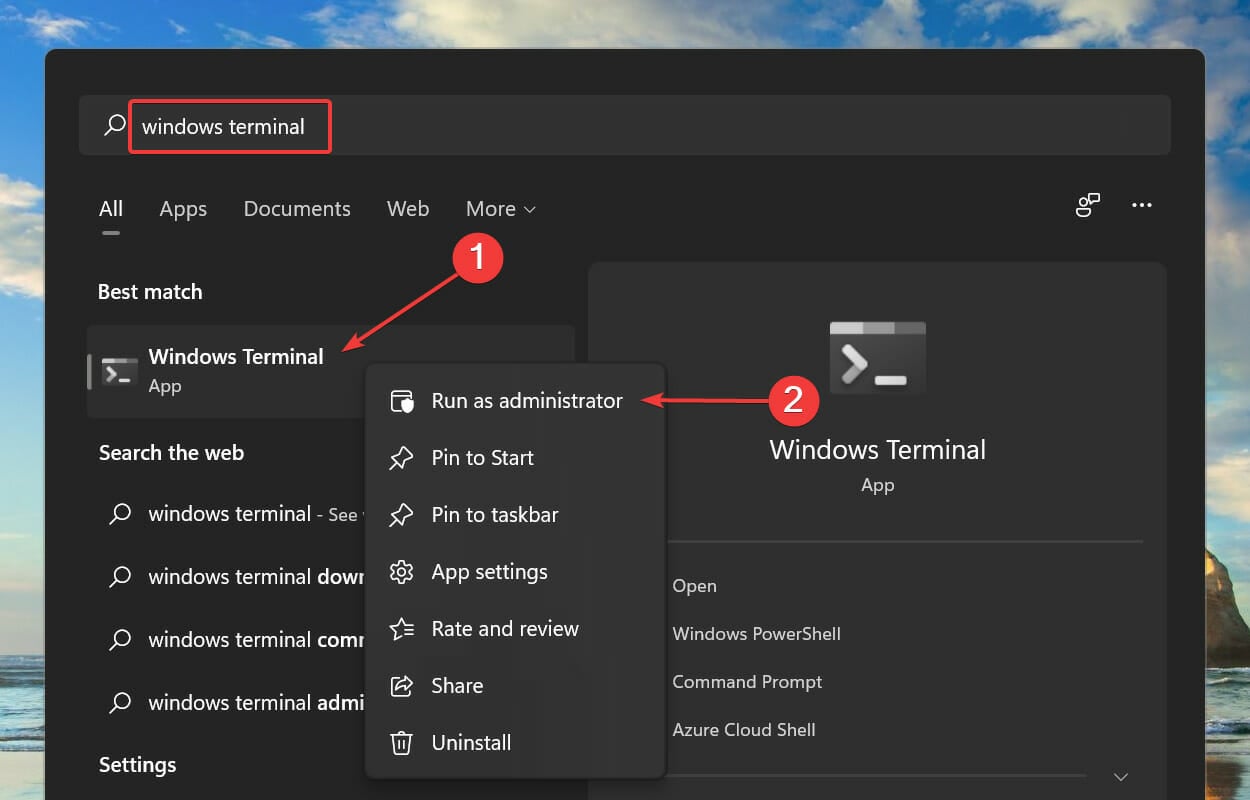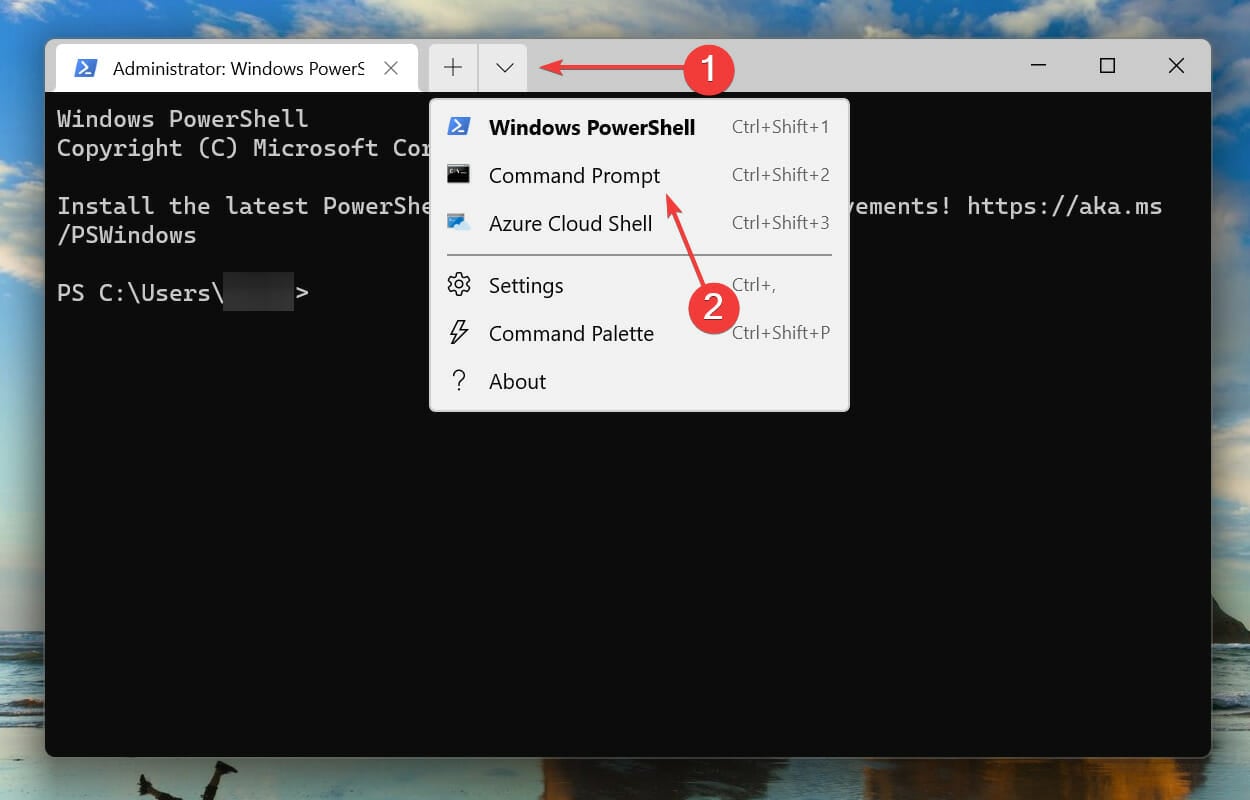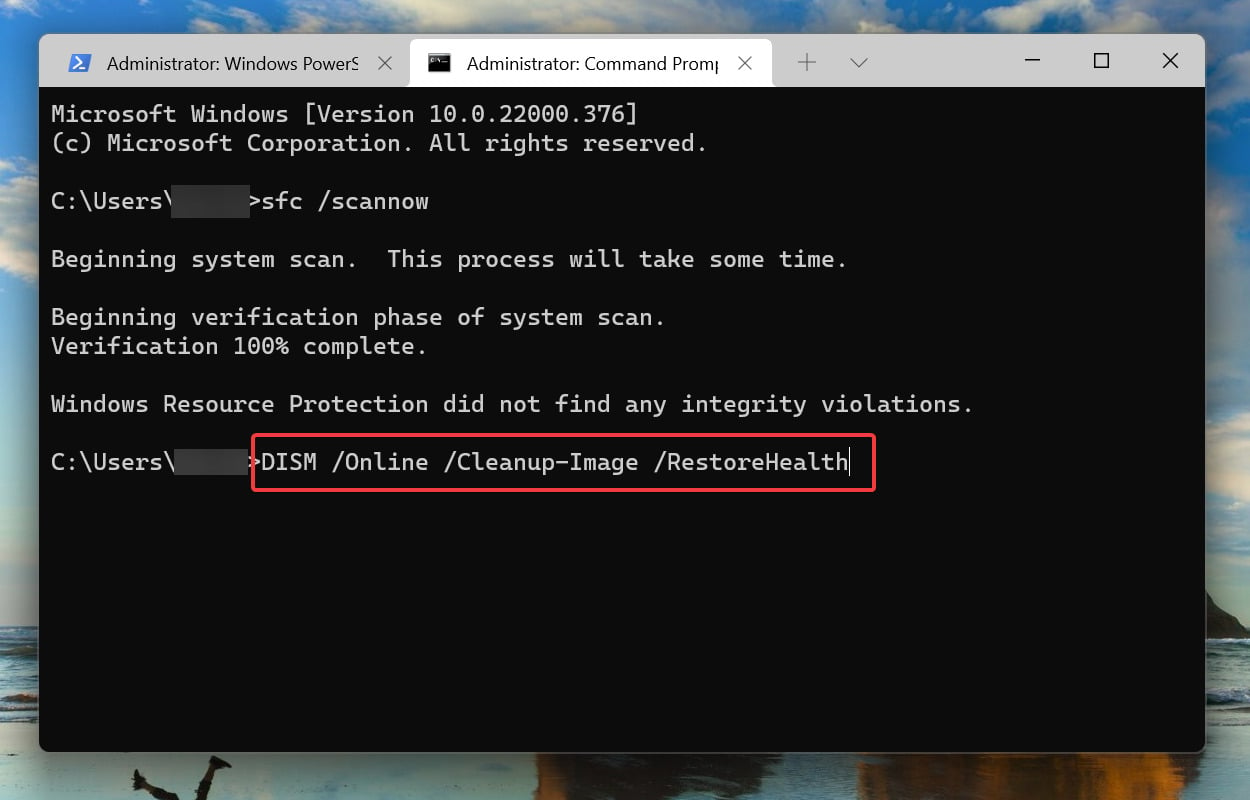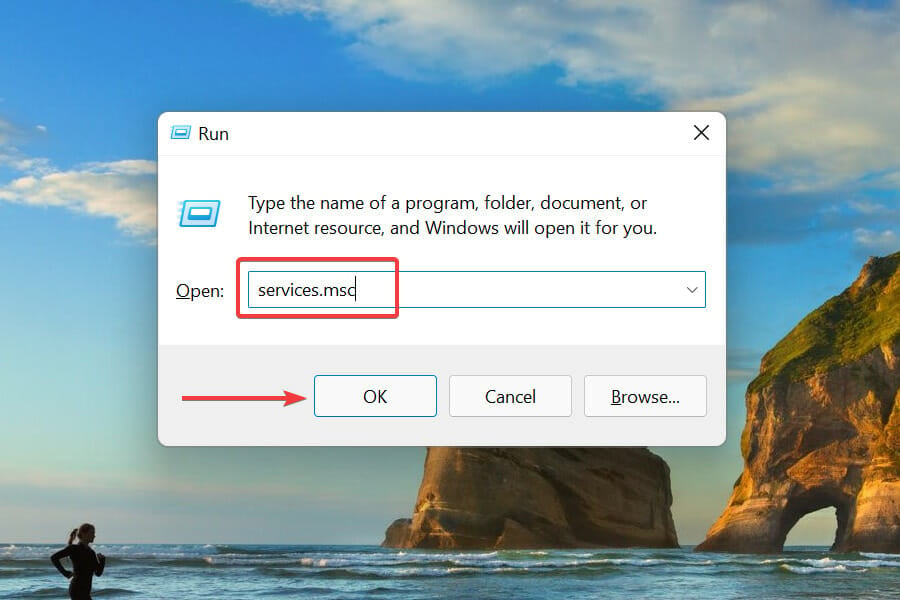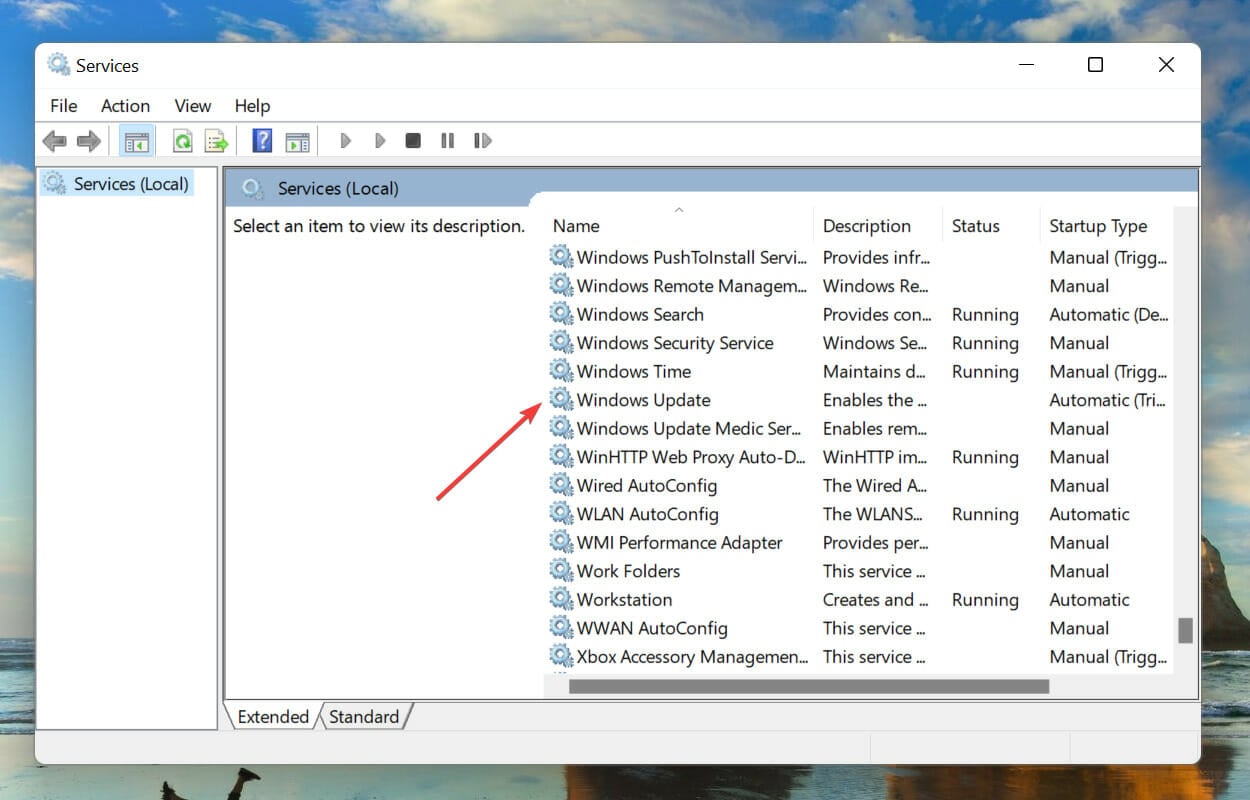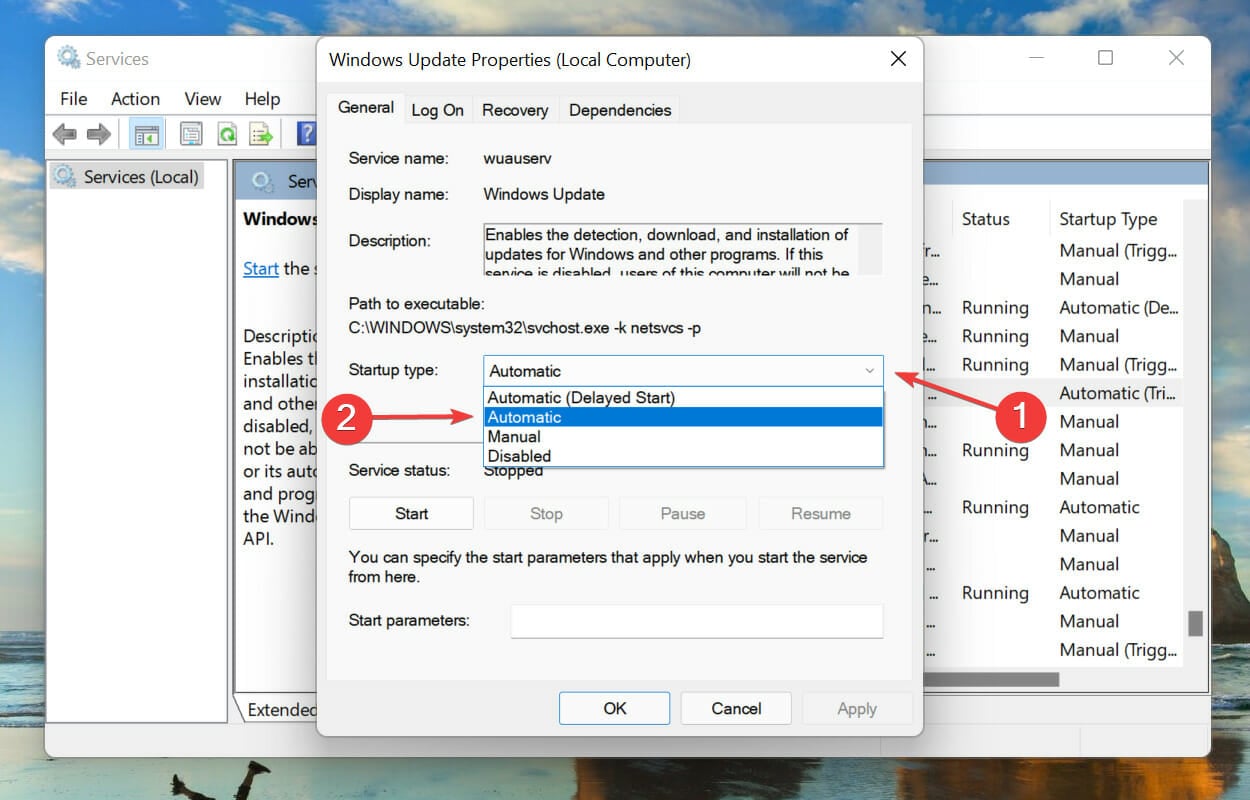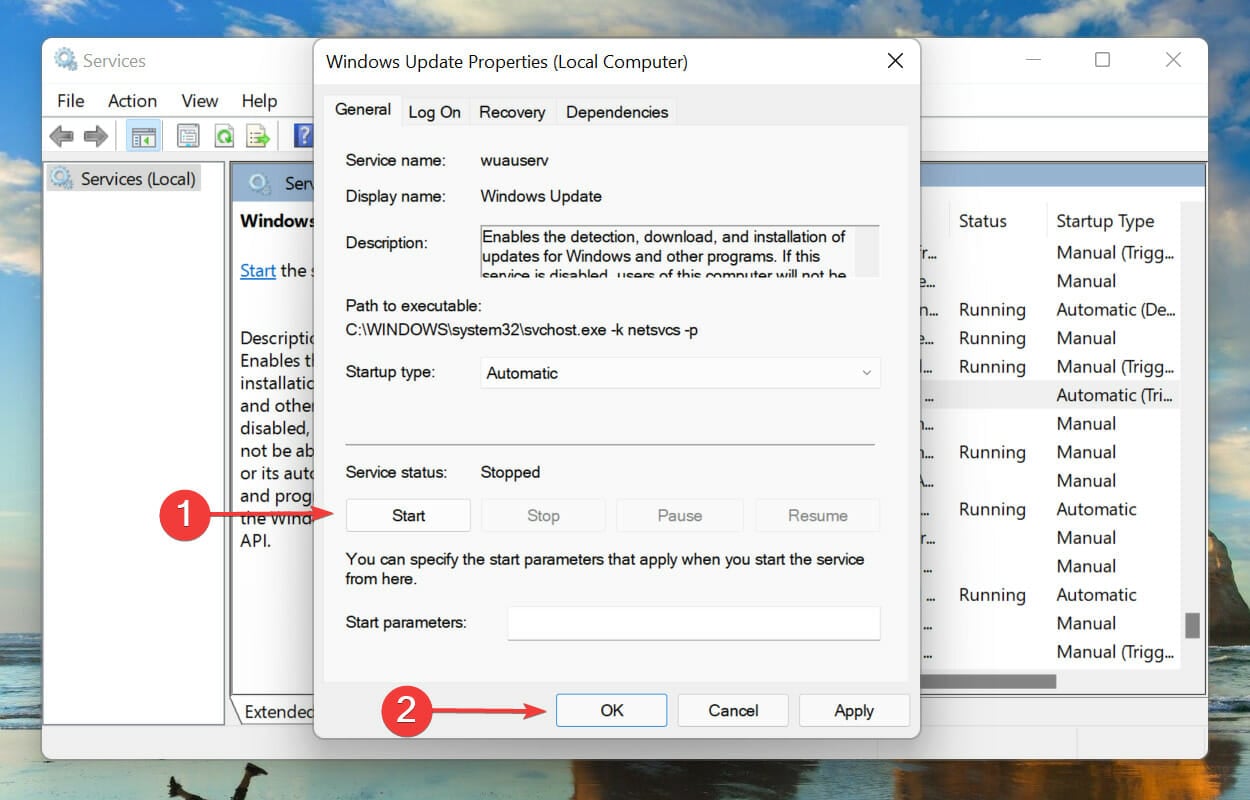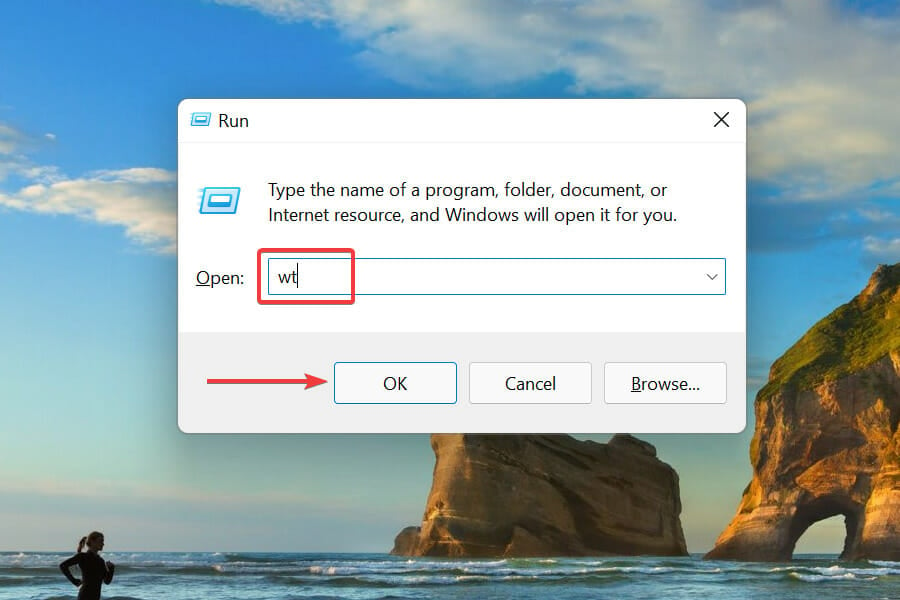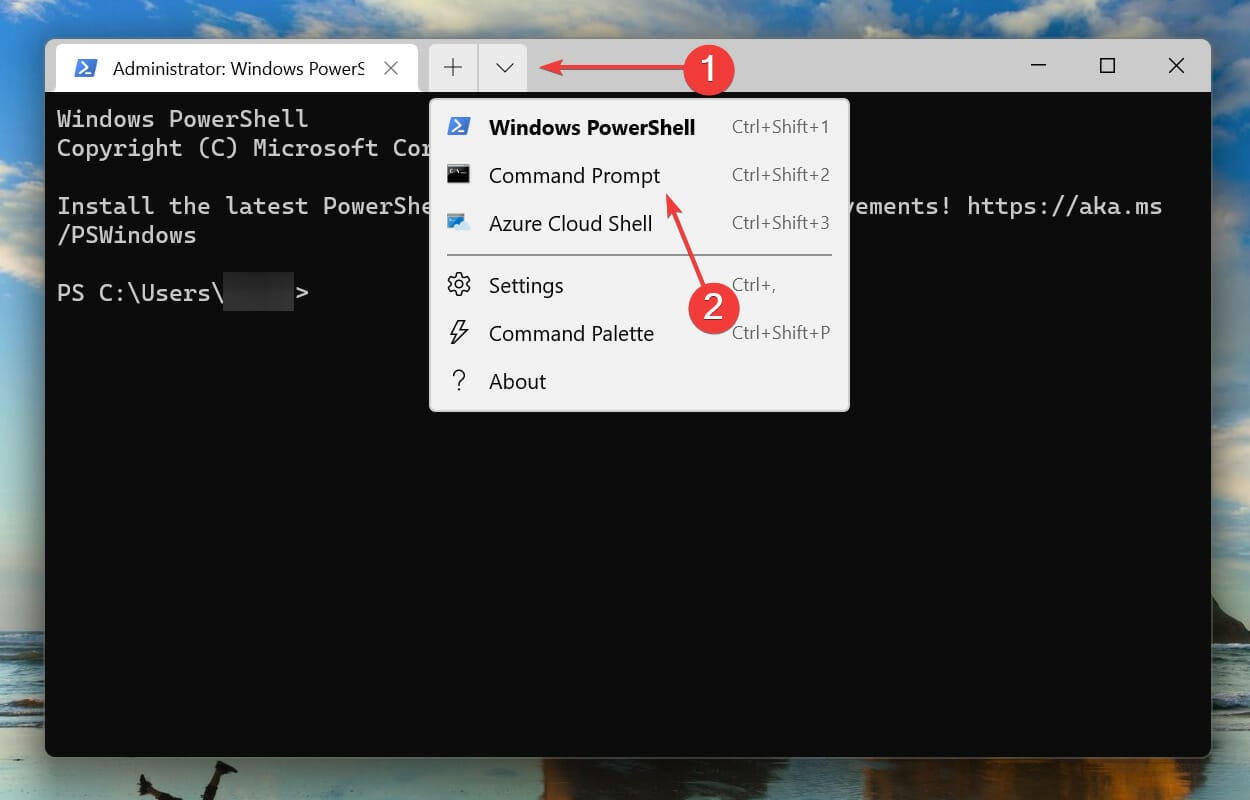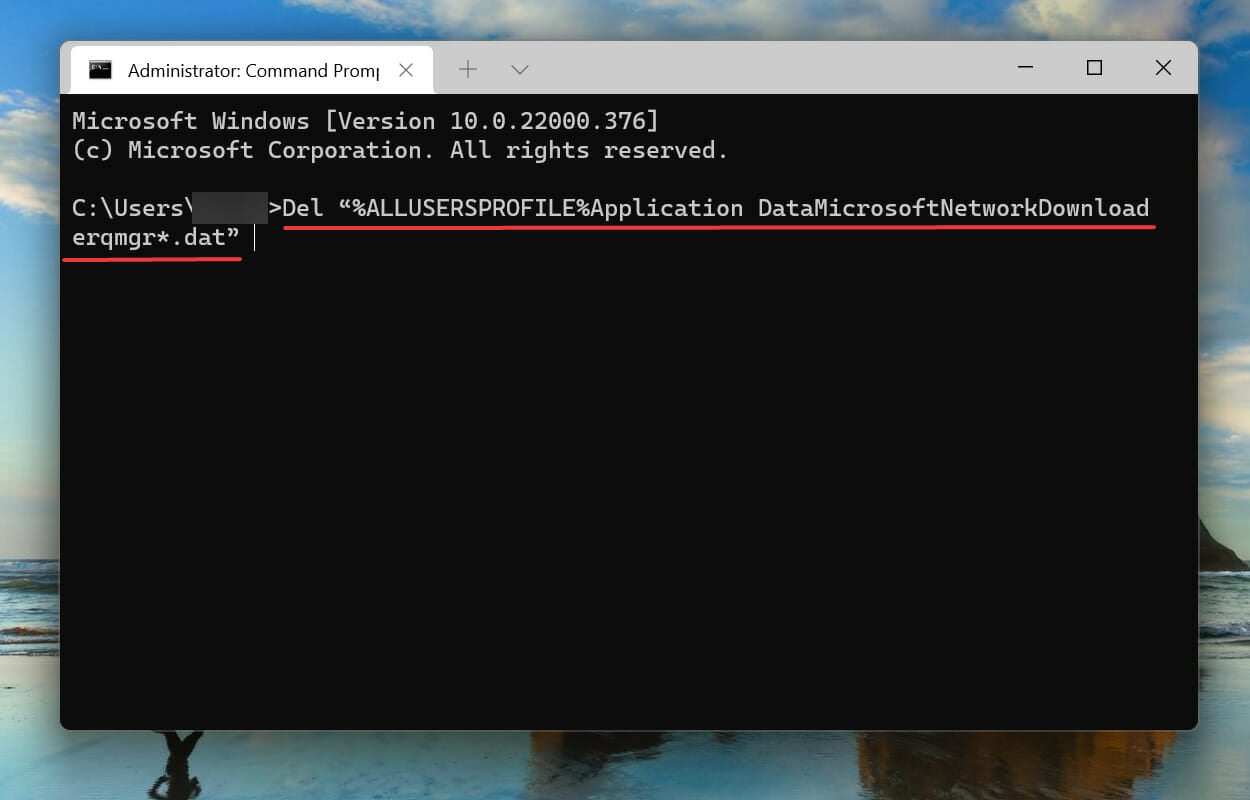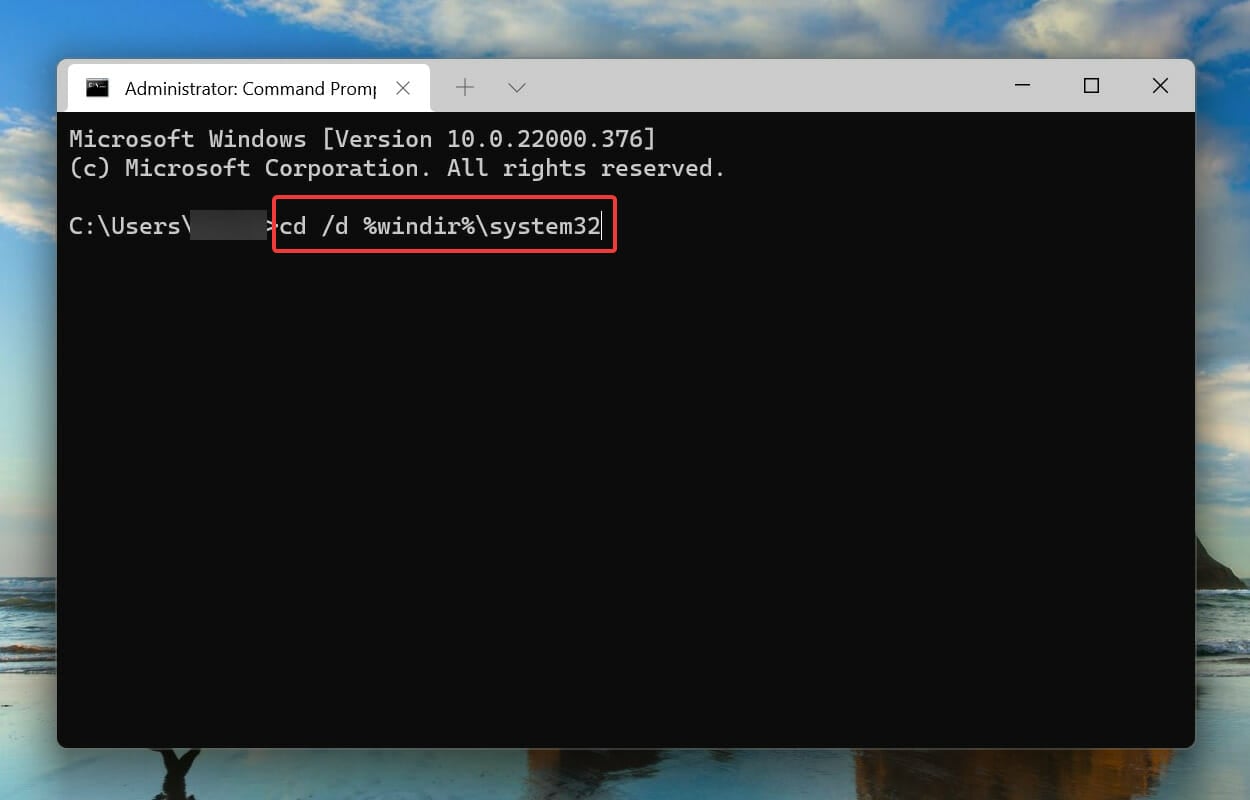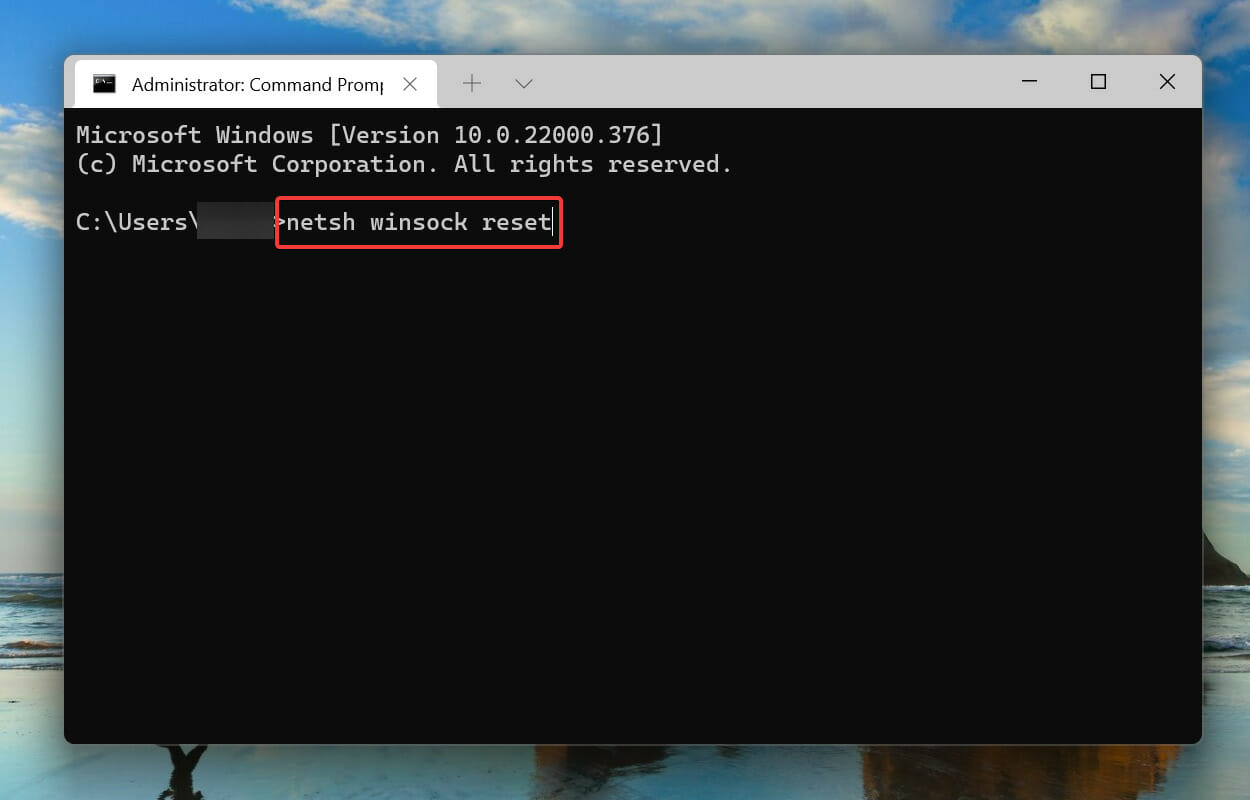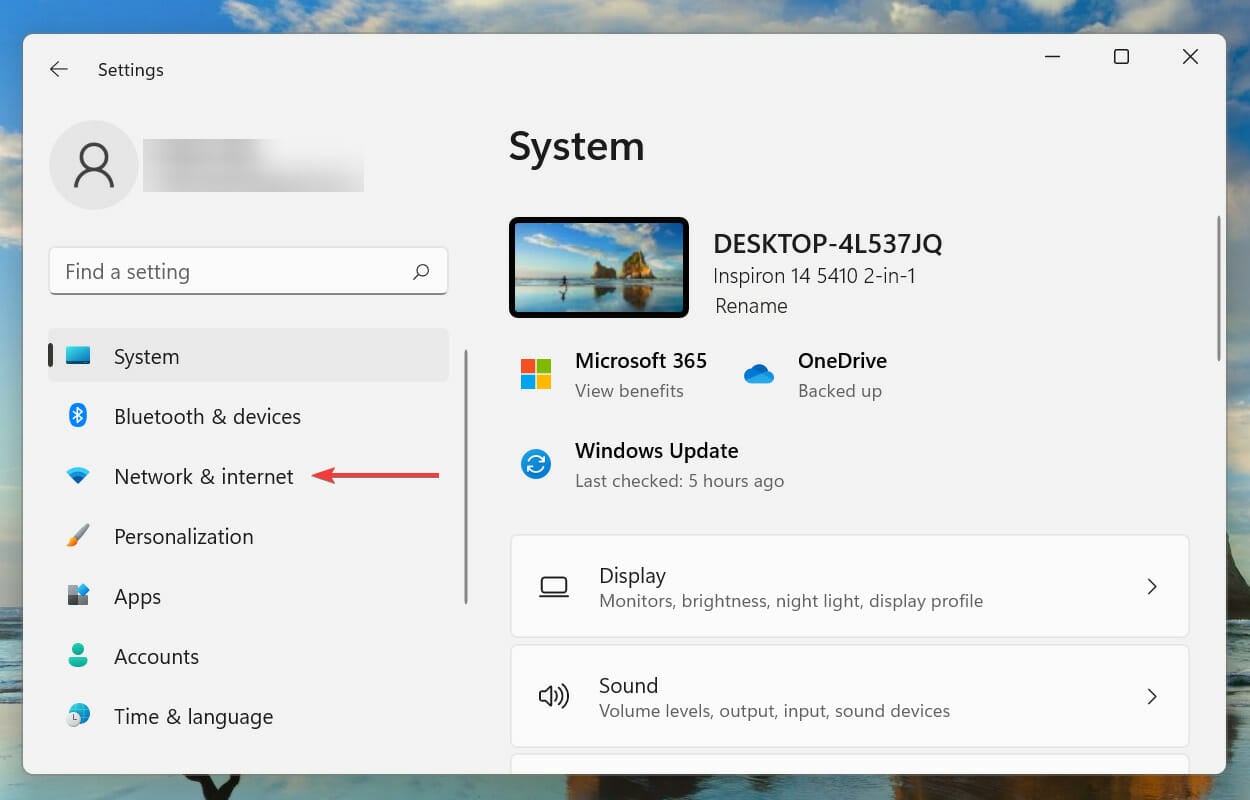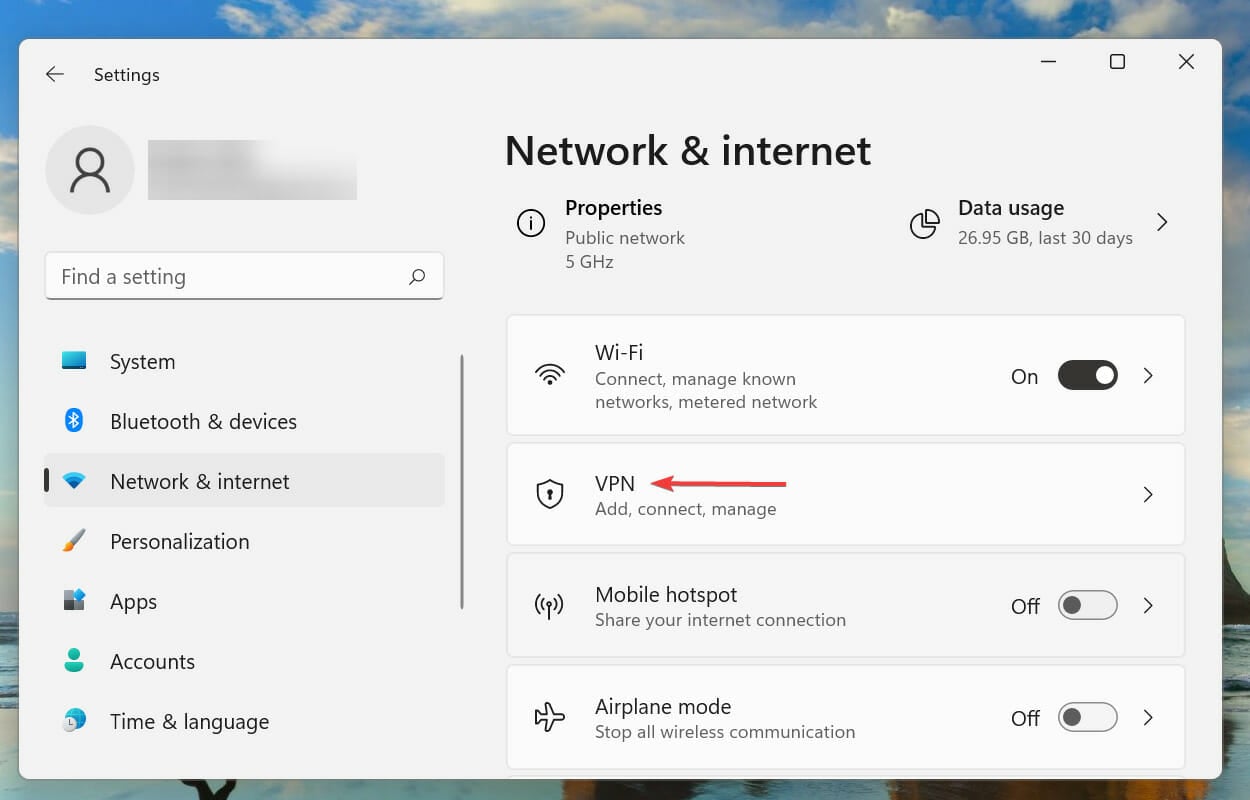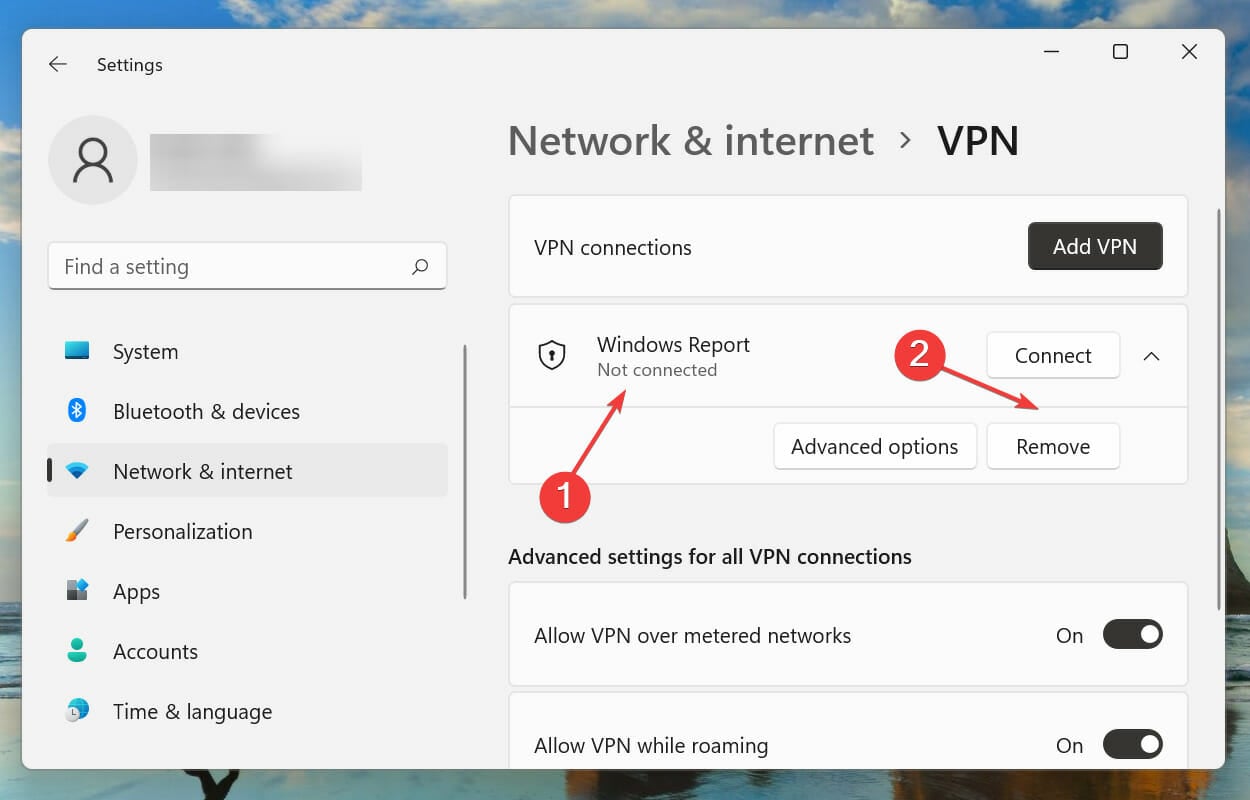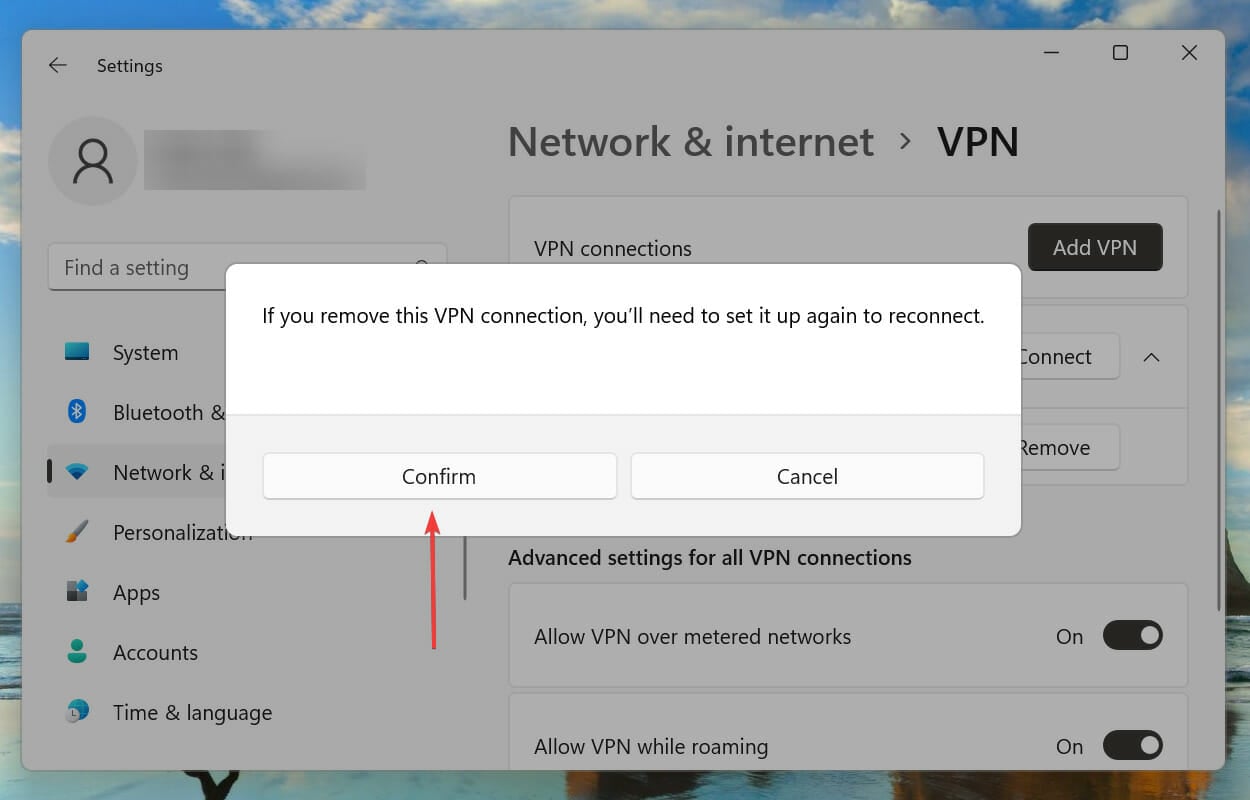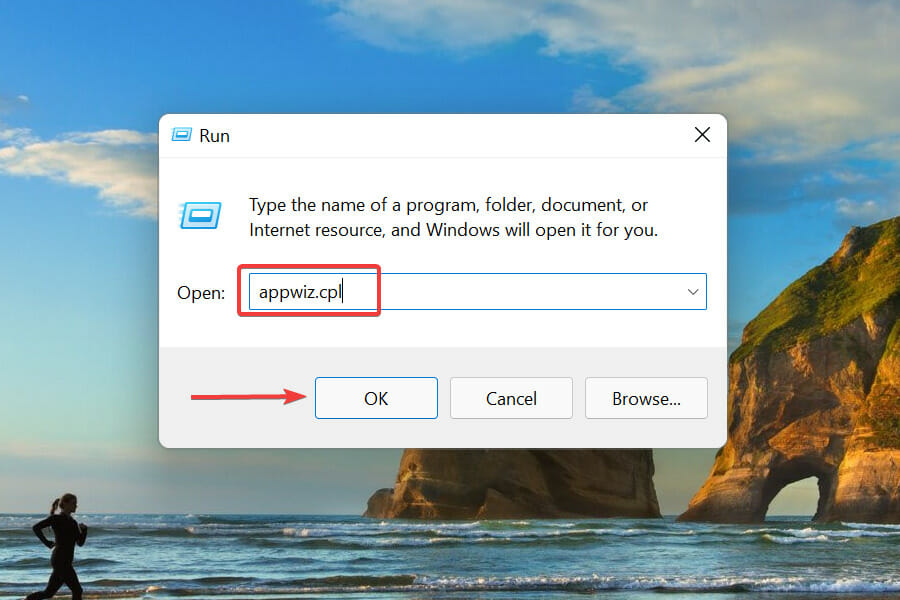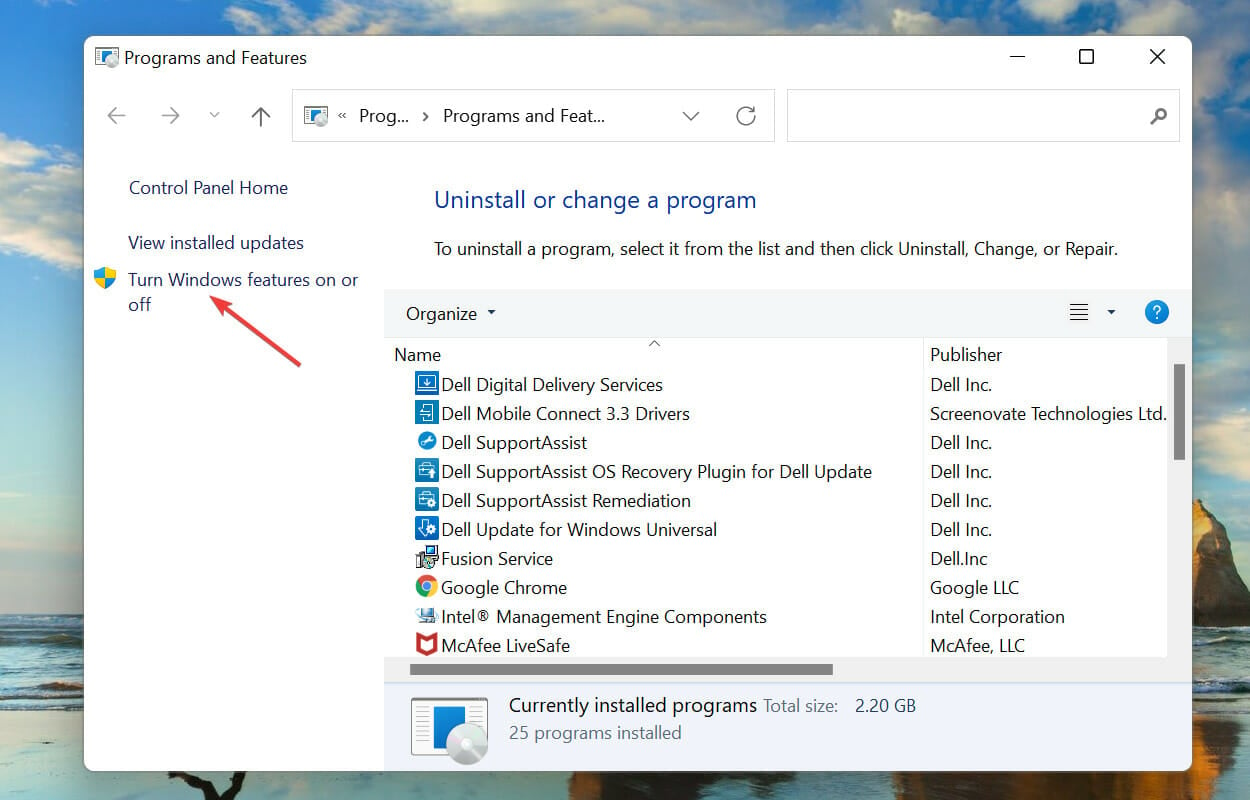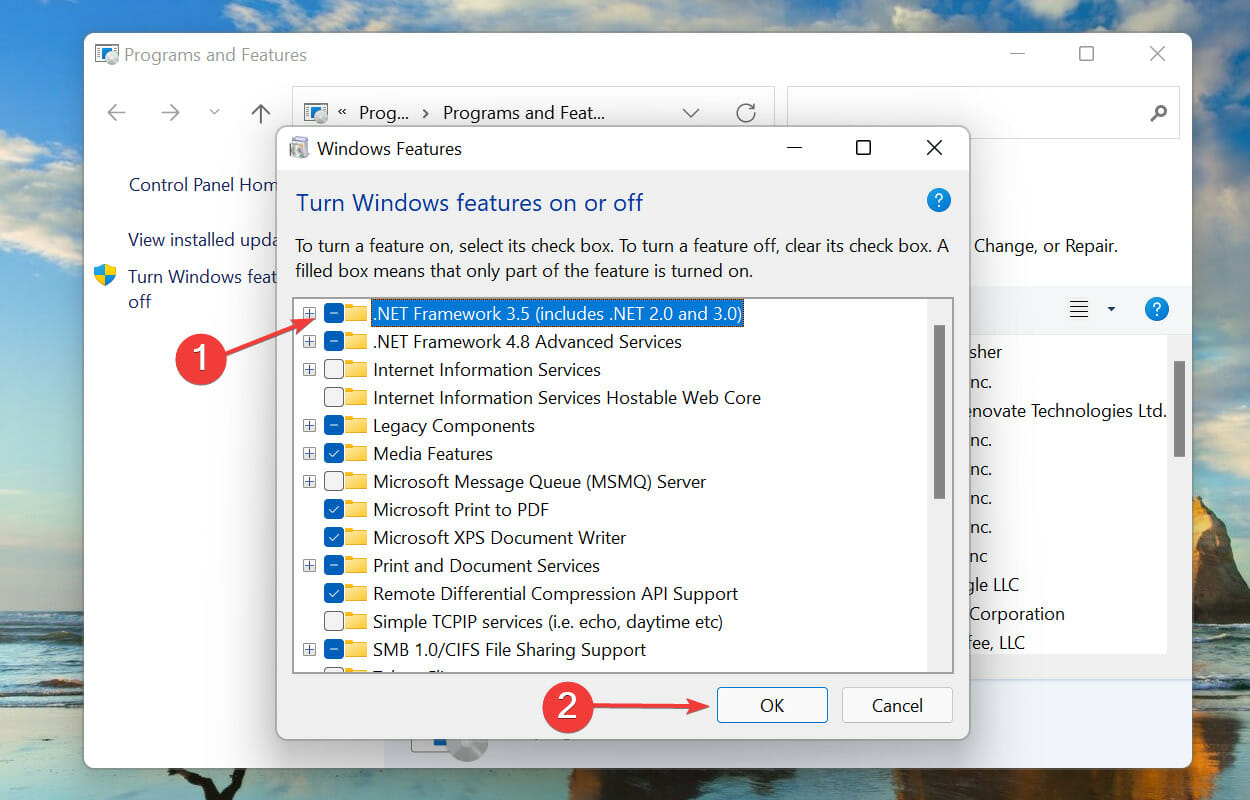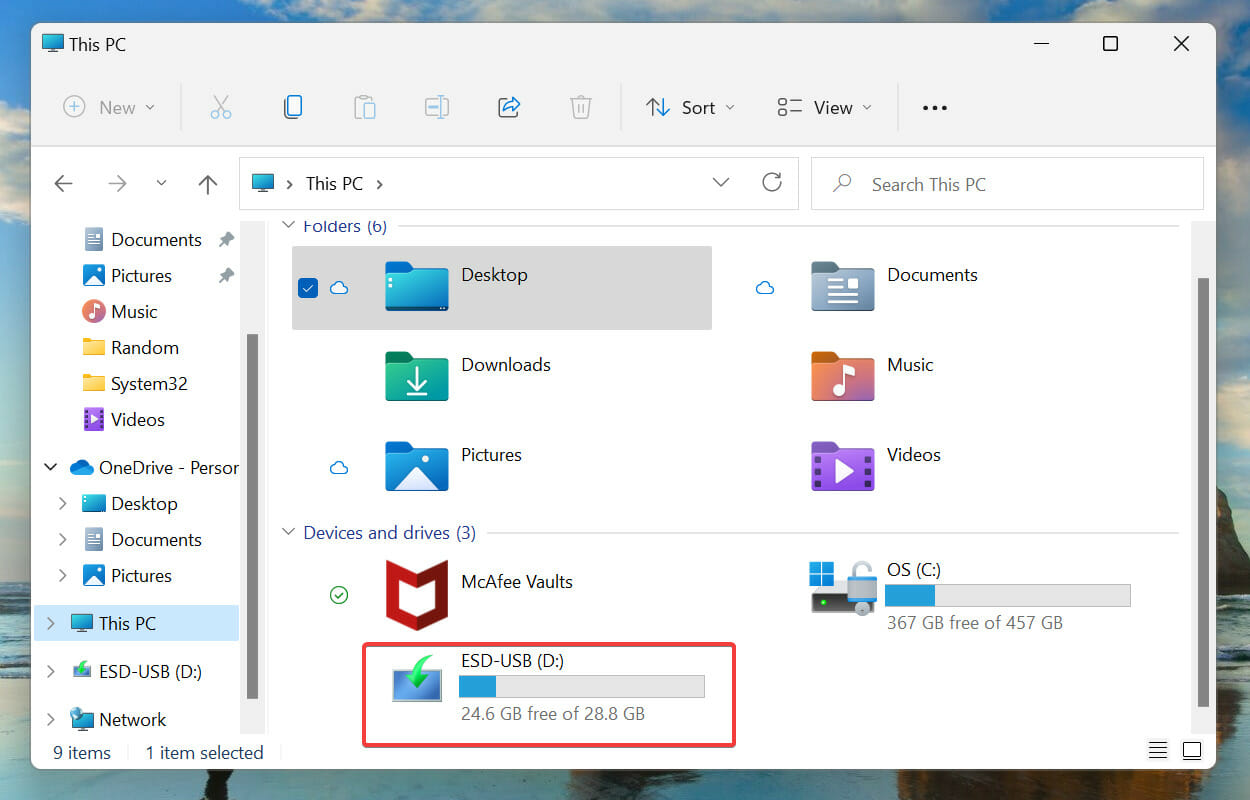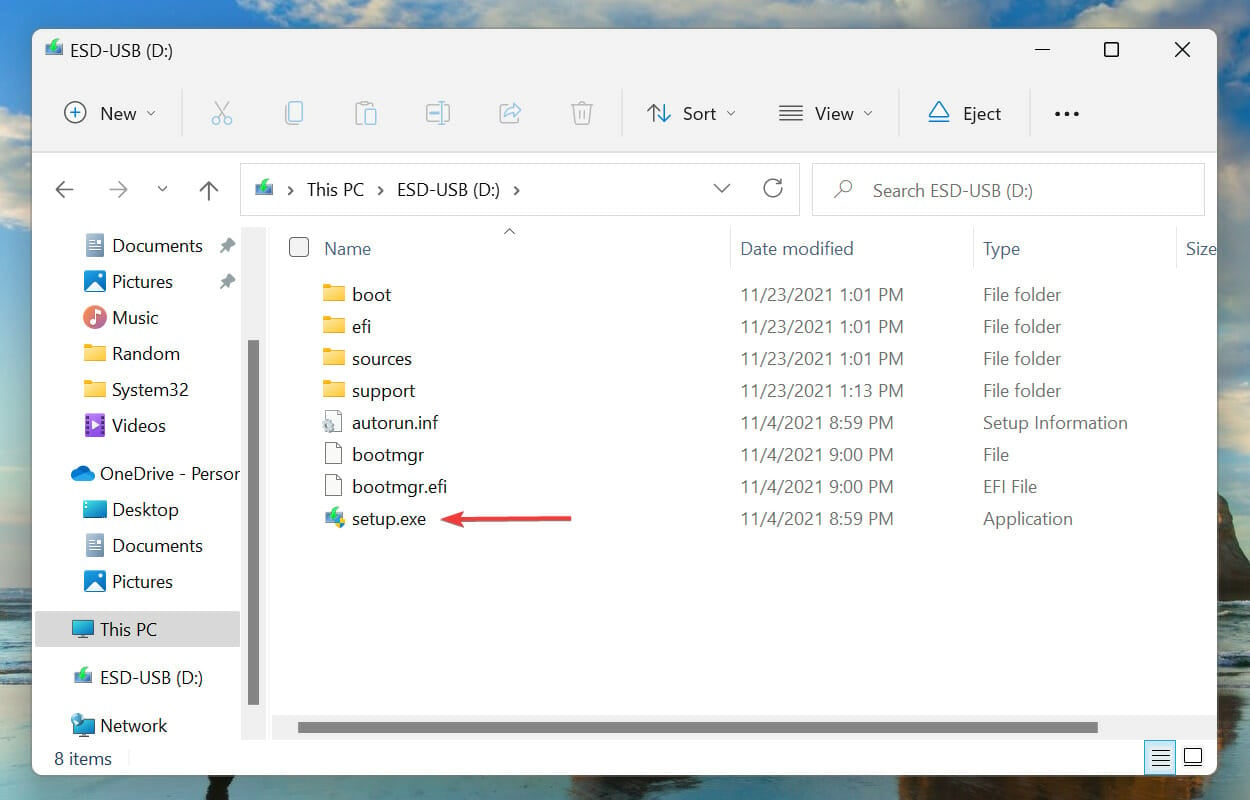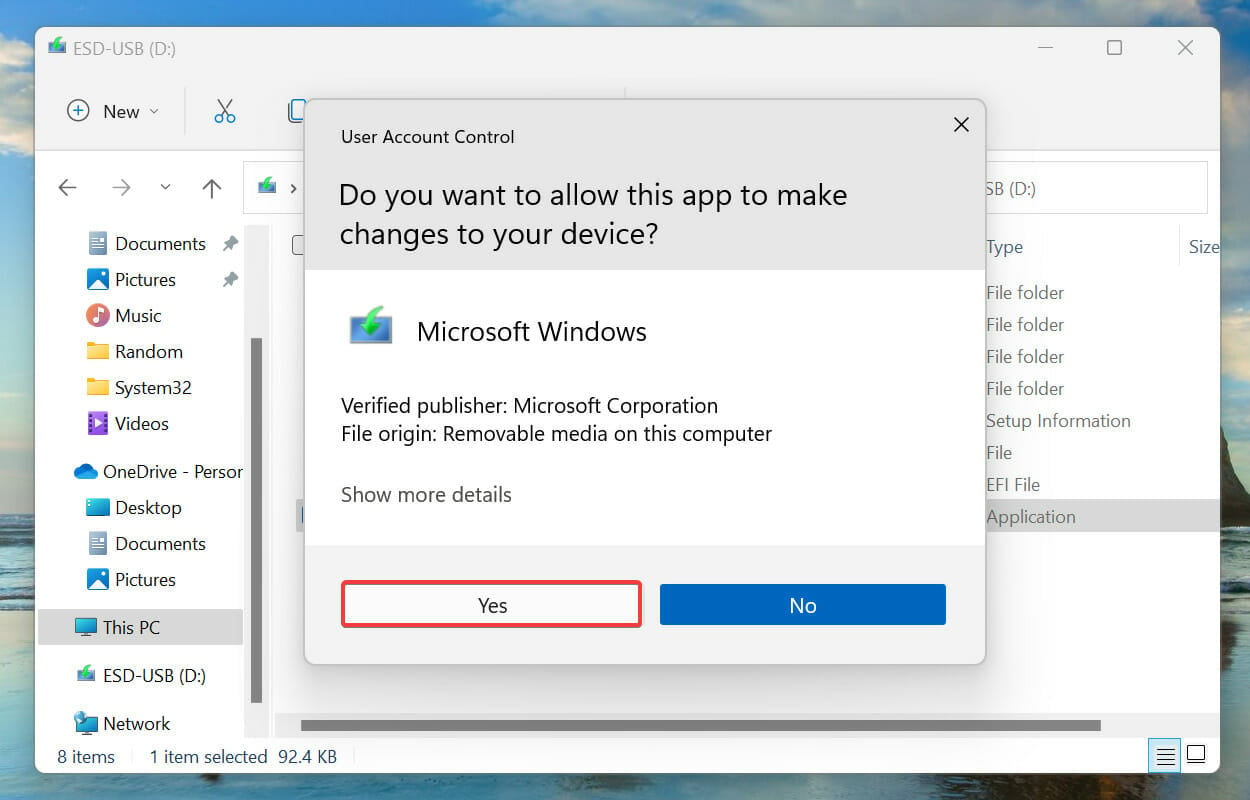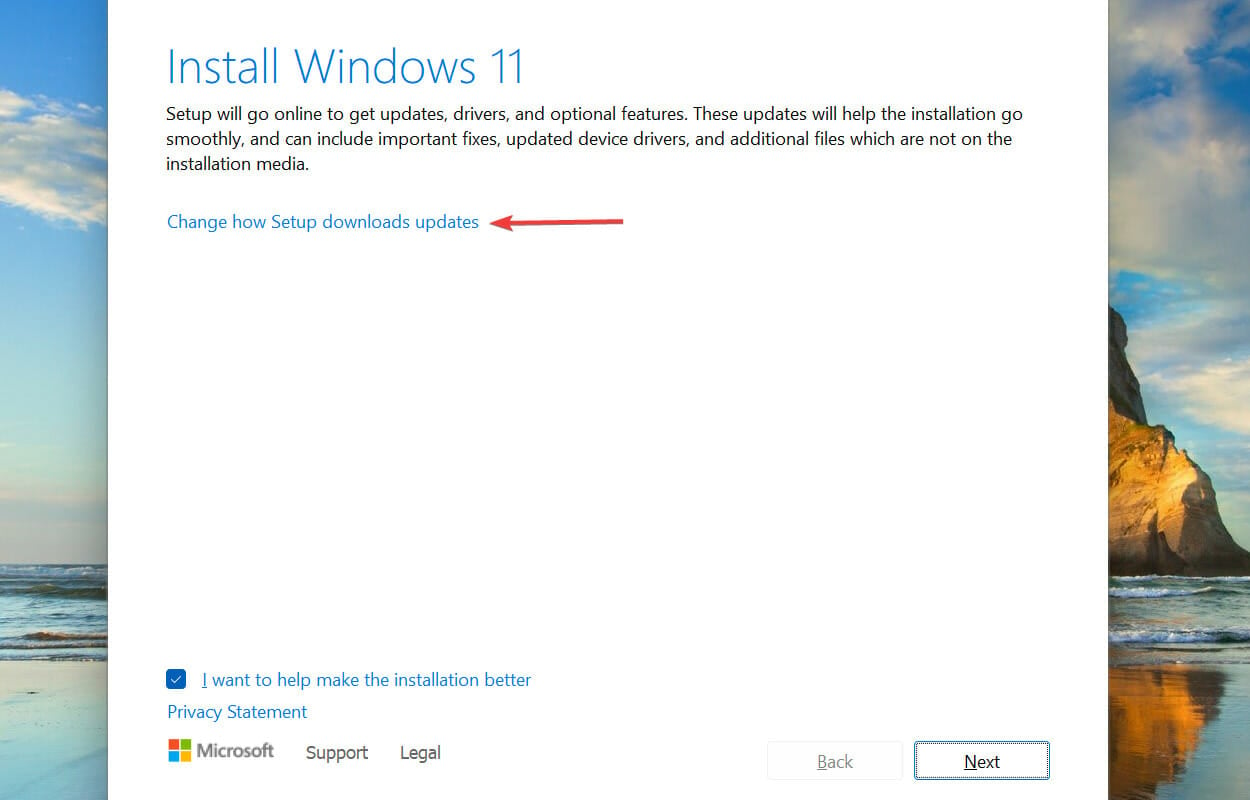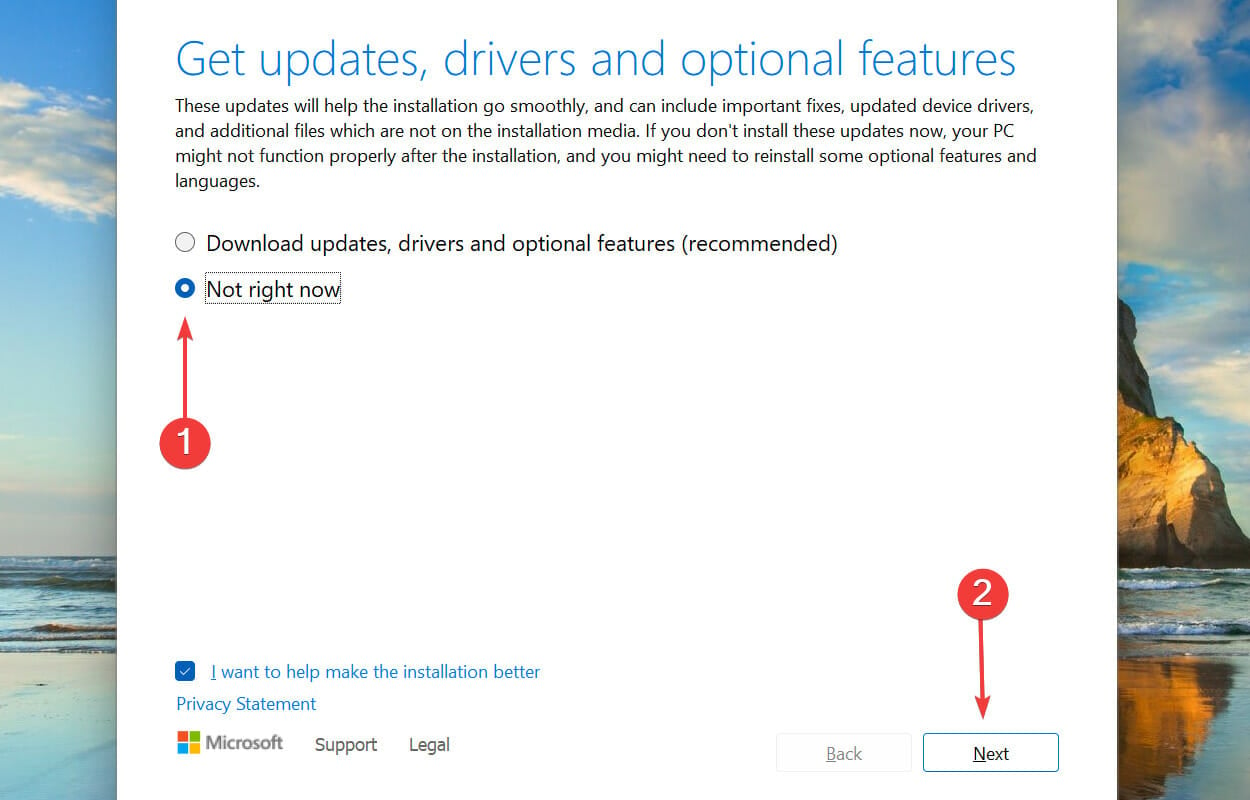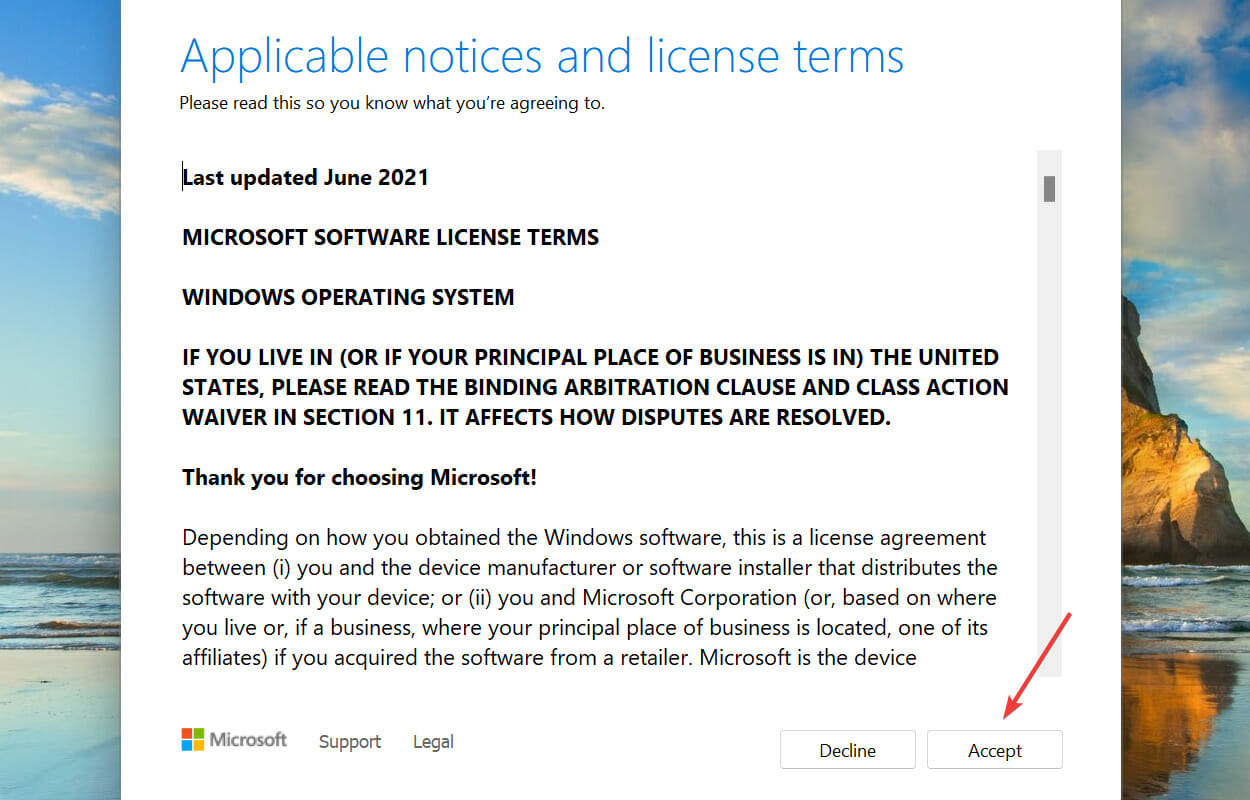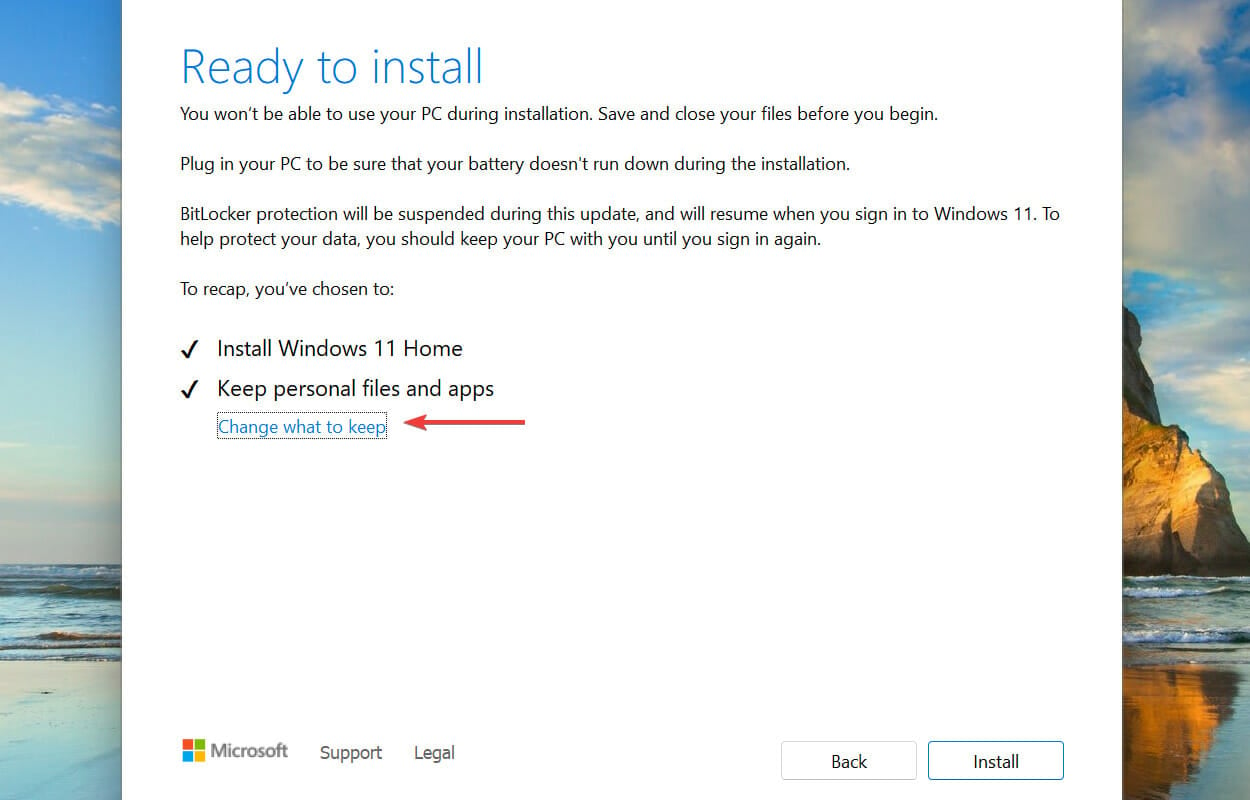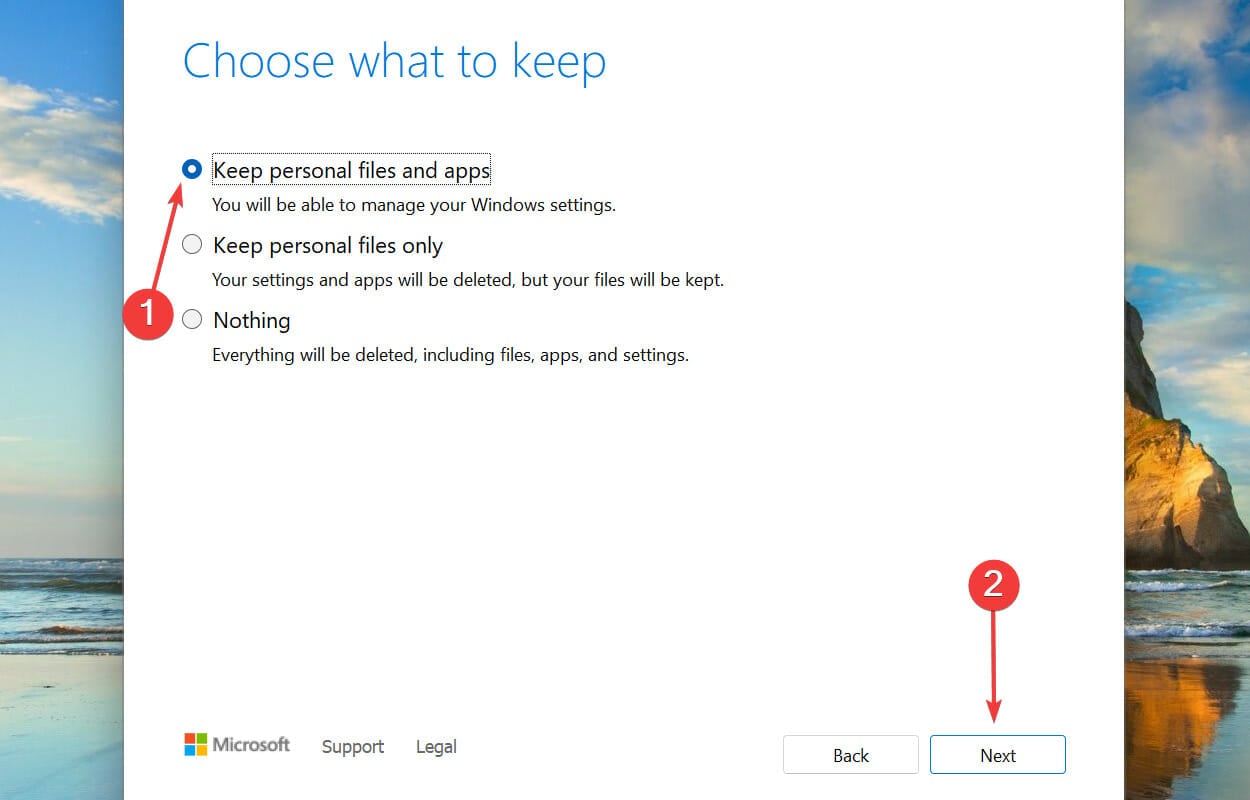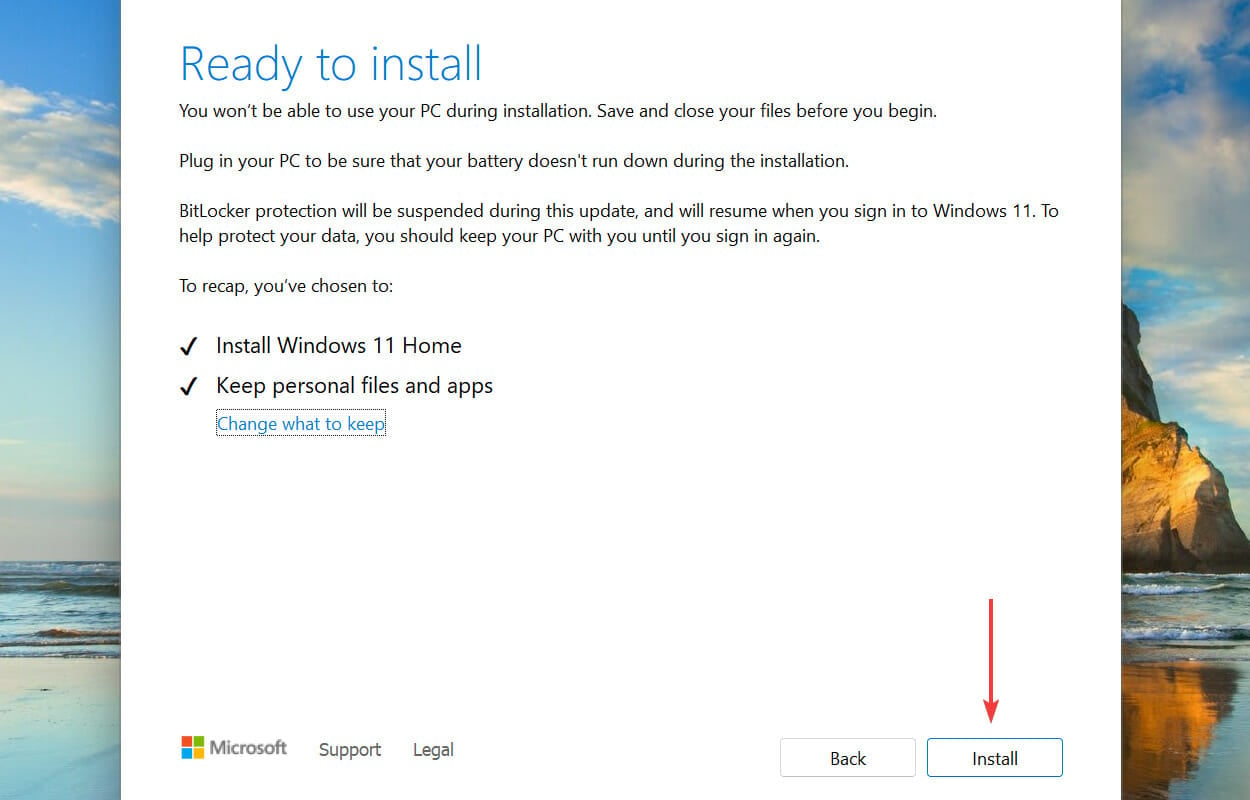- Remove From My Forums
-
Вопрос
-
Hi Team,
patches has been failed with below error:
Windows failed to install the following update with error 0x800f083f: 2019-05 Security Monthly Quality Rollup
for Windows Server 2008 R2 data centre editions for x64-based Systems (KB4499164)kindly help on
-
Изменено
Jituuu
4 июня 2019 г. 17:20
-
Изменено
Все ответы
-
Hello,
This patch indicates that the operating system should be Windows Server 2008 R2
with Service Pack 1, make sure you have that installed.Also try to download and run the
System Update Readiness Tool for Windows Server 2008 R2 to resolve any identified issues, then try to reinstallKB4499164 and check the result.
Best regards,
Leon
Blog:
https://thesystemcenterblog.com
LinkedIn:-
Предложено в качестве ответа
yilia zhaoMicrosoft contingent staff
7 июня 2019 г. 5:30
-
Предложено в качестве ответа
-
-
Предложено в качестве ответа
yilia zhaoMicrosoft contingent staff
25 июня 2019 г. 6:15
-
Предложено в качестве ответа
-
thanks Yila.
it been installed. -
thanks Leon.
it been installed.
yea it is win2k8r2 services pack1 only. -
Hi,
I am glad to hear that your issue was successfully resolved.
If there is anything else we can do for you, please feel free to post in the forum.
Best Regards,
Yilia
Please remember to mark the replies as answers if they help.
If you have feedback for TechNet Subscriber Support, contact
tnmff@microsoft.com.
0x800f081f — это ошибка обновления, связанная с патчами KB5000842 или KB5001391, которые были выпущены для исправления предыдущих проблем с печатью. Данное обновление позволяет пользователям обновить систему до новой сборки Windows 21H1, которая устраняет ранее существовавшие ошибки. К сожалению, несмотря на его важность, многим пользователям не удается загрузить его из-за появляющейся ошибки. Ждать, пока Windows решит эту проблему, совершенно бессмысленно, поскольку данная ошибка требует действий вручную. Как показало исследование, ошибка 0x800f081f обычно вызвана отключенным или же неисправной конфигурацией .NET Framework, что предотвращает обеспечение надлежащей связи с обновлениями Windows. Обычно это основная причина появления ошибки 0x800f081f, однако есть и другие, которые следует обсудить в инструкциях, приведенных ниже.
Скачать средство восстановления Windows
Скачать средство восстановления Windows
Существуют специальные утилиты для восстановления Windows, которые могут решить проблемы, связанные с повреждением реестра, неисправностью файловой системы, нестабильностью драйверов Windows. Мы рекомендуем вам использовать Advanced System Repair Pro, чтобы исправить «Ошибка Центра обновления Windows 0x800f081f» в Windows 10.
1. Воспользуйтесь средством устранения неполадок Центра обновления Windows
Прежде чем приступить к решению проблем с .NET Framework, важно попробовать более простой шаг, а именно средство устранения неполадок Windows. Это встроенная утилита, способная решать временные проблемы, возникающие на ПК. Хотя для полного решения проблемы этого способа обычно недостаточно, все же следует попробовать, выполнив следующие действия.
- Открытые Настройки через Меню Пуск или нажмите Windows key + I кнопки одновременно. Перейдите в Обновление и безопасность > Устранение неполадок.
- На правой панели найдите Центр обновления Windows и нажмите Запустить средство устранения неполадок.
- Завершите процесс, следуя инструкциям на экране, и перезагрузите компьютер.
2. Перезапустите .NET Framework 3.5 и 4.8.
Иногда Windows не может установить необходимое обновление из-за плохой конфигурации .NET Framework. Данная проблема часто переплетается с ошибкой 0x800f081f, поскольку Windows часто зависит от данного компонента. Чтобы исправить это, выполните следующие действия.
- Тип Панель управления в строку поиска рядом с Меню Пуск.
- Откройте ее и выберите Программы и компоненты.
- Затем выберите Включение или отключение компонентов Windows.
- Вы сразу увидите список функций Windows.
- Нужно найти .NET Framework 3.5 и .NET Framework 4.8.
- Снимите с них флажки и нажмите OK чтобы временно отключить их.
- Затем нажмите Перезапустить сейчас чтобы перезагрузить компьютер.
- Как только вы загрузитесь обратно, откройте то же окно, повторив предыдущие шаги.
- Теперь вы должны установить флажки для обоих . NET Framework , которые были отключены, и нажмите «ОК».
- Затем Windows попросит вас выбрать один из двух вариантов. Выбирайте Скачать файлы из Центра обновления Windows.
- После применения всех изменений закройте окно.
Теперь, в качестве следующего этапа этого решения, нам следует включить .NET Framework с помощью DISM (средство обслуживания и управления образами развертывания).
- Открытые Командная строка , введя CMD в поле поиска рядом с Меню Пуск кнопку.
- Щелкните правой кнопкой мыши по Командная строка , а затем выбрать Запуск от имени администратора.
- После открытия консоли скопируйте и вставьте эту команду
DISM /Online /Enable-Feature /FeatureName:NetFx3 /Allи нажмите Enter. - Как только Windows напишет, что операция успешно завершена, вы можете закрыть консоль и снова попытаться установить проблемное обновление.
3. Проверьте целостность системных файлов.
Поврежденные или отсутствующие системные компоненты могут быть причиной таких ошибок, как 0x800f081f. Именно поэтому важно проверить их целостность, прежде чем переходить к другим методам решения. Ниже мы будем использовать как SFC (средство проверки системных файлов), так и DISM (обслуживание образов развертывания и управление ими), которые помогут обнаружить и восстановить отсутствующие и поврежденные компоненты. Вот как:
С помощью SFC
- Открытые Командная строка , введя
cmdв поле поиска рядом с Меню Пуск кнопку. - Щелкните правой кнопкой мыши по Командная строка , а затем выбрать Запуск от имени администратора.
- После открытия консоли введите
sfc /scannowкоманду и нажмите Enter. - Когда процесс восстановления будет завершен, перезагрузите компьютер.
С помощью DISM
- Открытые Командная строка как мы это делали на предыдущем шаге.
- Скопируйте и вставьте эту команду
DISM.exe /Online /Cleanup-image /Restorehealth. - Нажмите Enter и подождите, пока Windows закончит сканирование и исправление.
- После этого перезагрузите компьютер и снова установите обновление.
4. Укажите параметры для установки необязательных компонентов и восстановления компонентов.
Использование этого метода поможет нам перенастроить параметры локальной групповой политики, чтобы Windows загружал содержимое для восстановления и дополнительные компоненты непосредственно из Центра обновления Windows. Вот как можно выполнить это простое, но очень эффективное решение:
- Нажмите Windows key + R комбинацию клавиш и напишите
gpedit.msc. - Редактор локальной групповой политики откроется. На левой панели перейдите в Административные шаблоны > Система.
- На правой панели прокрутите список вниз, пока не найдете Укажите параметры для установки необязательных компонентов и восстановления компонентов.
- Дважды щелкните по этому тексту, и выберете Включено , потом поставьте галочку напротив Скачайте содержимое для восстановления и дополнительные компоненты непосредственно из Центра обновления Windows вместо использования служб Windows Server Update Services (WSUS). опцию.
- После выполнения этих шагов нажмите Применить и OK для сохранения изменений.
Теперь вы можете попробовать установить обновление еще раз. Если и это не помогло решить проблему, перейдите к дальнейшим инструкциям ниже.
5. Перезапустите компоненты и Службу обновления Windows.
Этот метод поможет вам сбросить настройки Центра обновления Windows. Этот способ часто помогает, поскольку перезапускает важные службы с нуля. Вся процедура включает перезапуск служб BITS, Cryptographic, MSI Installer и Windows Update, а также переименование некоторых папок обновлений (SoftwareDistribution и Catroot2). Эти папки содержат специальные подписи для обновлений Windows. Исходя из этого, мы заставим Windows удалить поврежденные элементы и пересоздать компоненты обновления с нуля. Мы будем использовать консоль для выполнения необходимых команд. Это более сложный вариант, но для его выполнения не потребуется много времени и знаний. Просто следуйте инструкциям ниже. Просто следуйте инструкциям ниже:
- Открытые Командная строка , введя
cmdв поле поиска рядом с Меню Пуск кнопку. - Щелкните правой кнопкой мыши по Командная строка , а затем выбрать Запуск от имени администратора.
- Скопируйте и вставьте этот список команд одну за другой, нажимая Enter после каждой из них. (Это действие отключит службы, отвечающие за обновления Windows)
- Затем мы должны переименовать вышеупомянутые папки. Просто вставьте эти команды, нажимая Enter после каждой.
- Наконец, все, что осталось сделать, это вернуть отключенные службы. Введите эти команды так же, как мы делали ранее.
- На этом все. Перейдите в Центр обновления Windows и попробуйте установить обновление снова.
net stop wuauserv
net stop cryptSvc
net stop bits
net stop msiserver
ren C:\Windows\SoftwareDistribution SoftwareDistribution.old
ren C:\Windows\System32\catroot2 Catroot2.old
net start wuauserv
net start cryptSvc
net start bits
net start msiserver
6. Попробуйте загрузить конфликтующее обновление из каталога Microsoft.
Случаи, когда Windows не может получить накопительные обновления с сервера, случаются довольно часто. Хотя предыдущие шаги уже должны были устранить проблемы с сервером при получении обновлений, Windows, все равно, может иметь проблемы с получением обновлений по другим причинам. Если у вас та же ситуация, можно попробовать установить необходимое обновление прямо из каталога Microsoft. Перед тем как это сделать, нам нужно будет записать, какое обновление необходимо установить. Для этого:
- Нажмите Windows key + I одновременно.
- Затем перейдите в Обновление и безопасность.
- В правой части окна выберите Просмотр журнала обновлений.
- После этого найдите и запишите самое последнее обновление, которое вызывает ошибку (вверху списка).
- Затем загрузите записанное обновление из Microsoft Update Catalog.
7. Используйте Media Creation Tool.
В качестве последней рекомендации среди всех упомянутых решений мы советуем установить обновления через Media Creation Tool. Это официальная утилита Microsoft, специально созданная для пользователей, которым не удается обновить свою систему. Эта процедура никак не повлияет на ваши личные данные, а просто обновит ваш компьютер. Для этого выполните следующие действия:
- Для начала, вам нужно скачать утилиту с веб-сайта Microsoft.
- Затем запустите загруженный файл.
- После того, как вы согласитесь с Условиями использования, вам будет предложено два варианта на выбор. Выберите Обновить этот компьютер сейчас.
- Выберите Сохранить личные файлы чтобы они не пострадали.
- Наконец, запустите процесс и дождитесь его завершения.
- Надеемся, этот метод помог вам избавиться от ошибки 0x8009001d.
Итоги
Самостоятельное решение 0x800f081f или подобных проблем может затратить уйму времени и усилий, однако так и не увенчаться успехом. К счастью, есть люди, которые уже протестировали и собрали наиболее эффективные решения в одно руководство, чтобы помочь пользователям избежать ненужной потери времени и энергии. Надеемся, что ошибка 0x800f081f вас больше не докучает. Если на вашем ПК есть еще какие-то проблемы, вы можете найти множество других статей для Windows и Mac на нашем веб-сайте.
Некоторые пользователи Windows не могут выполнить чистую установку или обновление до Windows 11 – все попытки заканчиваются ошибкой 800f0830 – 0x20003 ошибка (Установка не удалась на этапе Safe_OS с ошибкой во время операции INSTALL_UPDATES).
Мы’ изучили множество сообщений пользователей, которые обращались к нам с этой проблемой, и поняли, что есть несколько общих сценариев, которые обычно ответственны за появление этой ошибки:
- Неправильная версия Windows – Одна из наиболее распространенных причин, по которой вы получаете эту ошибку ’ это когда пользователь пытается перейти на Windows 11 с несовместимой версии. Например, попытка обновления до Windows 11 PRO с версии Windows 10 Home приведет к появлению этой ошибки. В этом случае вместо обновления следует либо попытаться установить совместимую версию, либо выполнить чистую установку.
- Недостаточно свободного места на разделе Windows – Помните, что в случае, если вы’ пытаетесь перейти на Windows 11 с существующей версии Windows, вам необходимо убедиться, что на разделе Windows имеется не менее 36 ГБ свободного места. Если вы этого не сделали, ожидайте увидеть ошибку 800f0830 – 0x20003, когда программа установки дойдет до части, где устанавливаются загруженные файлы.
- Сбой обновления Windows 11 – Как оказалось, если проблема возникает только тогда, когда вы’ пытаетесь использовать помощника Upgrade для завершения обновления до Windows 11, возможно, вы страдаете от пресловутого ‘Optional Update’ глюка. Чтобы избежать этого, вам’ необходимо настроить программу установки на выполнение операции без загрузки и установки дополнительных обновлений.
- Глюк нарушения безопасности – Ранняя версия сборки Windows 11 (впоследствии проблема была устранена) страдала от странной проблемы, когда этот код ошибки выбрасывался после того, как установка Windows 11 не удавалась из-за предполагаемого нарушения безопасности. Проблема была решена в новых сборках, но если вы хотите установить более старую сборку, вы можете избежать этой проблемы, временно отключив компьютер от интернета на время установки.
- Secure Boot отключен – Security Boot является одним из самых важных требований для Windows 11, но не ожидайте, что программа установки Windows 11 сообщит вам об этом специально в случае неудачи установки. Если вы еще не сделали этого, загляните в настройки BIOS / UEFI и убедитесь, что безопасная загрузка включена.
- Вмешательство сторонних антивирусов – Если вы используете утилиту помощника обновления Windows 11, вы можете столкнуться с конфликтом с некоторыми антивирусными пакетами сторонних производителей. Если код ошибки вызван именно этим, вы можете полностью избежать конфликта, отключив или удалив проблемный антивирусный пакет до начала обновления.
Теперь, когда мы рассмотрели все возможные сценарии, которые могут вызвать эту проблему, давайте рассмотрим все подтвержденные исправления, которые другие пострадавшие пользователи успешно использовали для того, чтобы обойти эту проблему 800f0830 – 0x20003 ошибка.
Если вы только приступаете к решению этой проблемы, начните с того, что убедитесь, что Windows 11, на которую вы пытаетесь перейти, совместима с вашей текущей версией Windows.
Помните, что вы не сможете обновить несовместимую версию Windows. Например, если у вас установлена Windows 10 Home, вы’не сможете обновиться до Windows 11 PRO.
Примечание: Это относится только к тем, кто пытается обновить текущую версию вместо чистой установки. Если вы просто пытаетесь выполнить чистую установку, пропустите этот метод (и три других ниже) и переходите непосредственно к методу 5.
Если вы оказались в этом конкретном сценарии, у вас есть два пути решения проблемы:
- Обновление до совместимой версии Windows 11.
- Чистая установка Windows 11 вместо обновления текущей версии.
Выбор пути зависит от конкретного сценария.
Если вы уже приобрели лицензионный ключ для версии Windows 11, которая не совместима (как путь обновления) с текущей версией, которая у вас установлена, вам лучше просто установить совместимую версию.
Однако если вы еще не приобрели лицензионный ключ, нет причин для чистой установки (если только вам это не нужно). В этом случае вы можете просто загрузить и установить совместимую версию Windows 11 и использовать этот ISO для завершения процесса обновления.
Если этот метод не применим к вашей конкретной ситуации, перейдите к следующему потенциальному варианту решения проблемы ниже.
2. Создайте не менее 36 ГБ свободного места на разделе ОС (при обновлении)
Если вы предварительно убедились, что действительно пытаетесь обновиться до правильной версии Windows 11, но все еще сталкиваетесь с тем же самым 800f0830 – 0x20003 ошибка, следующее, что вы должны проверить, это свободное пространство раздела.
При попытке обновления до Windows 11 (независимо от версии) необходимо иметь не менее 36 ГБ свободного места на том же разделе, где установлена текущая Windows.
Примечание: Хотя программа установки не скажет вам об этом конкретно, вы можете ожидать, что установка завершится неудачей, если проверка, выполненная программой установки, покажет, что на разделе ОС доступно менее 36 ГБ.
Откройте File Explorer и проверьте, не осталось ли на диске C: менее 36 ГБ свободного места.
В случае, если вы обнаружите, что у вас недостаточно места, вы можете следуйте этой статье, чтобы Освободить место до повторной попытки процесса обновления.
Как только вам удастся освободить достаточно места, повторите попытку обновления и проверьте, устранена ли проблема.
Если проблема все еще возникает или этот метод оказался неприменим, перейдите к следующему потенциальному решению проблемы.
3. Обновление без необязательных обновлений (при обновлении)
В зависимости от того, когда именно вы видите ошибку 800f0830 – 0x20003, вы можете определить, возникла ли проблема из-за сбоя обновления windows.
Если первый раздел обновления устанавливается нормально, а ошибка появляется только после того, как помощник Windows Upgrade переходит к части, где устанавливаются дополнительные обновления, вы сможете полностью избежать этой проблемы, специально указав программе установки обновить систему без установки дополнительных обновлений.
Если этот сценарий применим, вы можете избежать появления ошибки 800f0830 – 0x20003, смонтировав совместимый ISO и специально указав программе установки установить Windows 11, пренебрегая опциональными обновлениями.
Примечание: Имейте в виду, что, идя этим путем, вы ничего не упустите. После завершения установки Windows 11 спросит вас, хотите ли вы установить необязательные обновления.
Следуйте приведенным ниже инструкциям для получения пошаговых инструкций по установке совместимого ISO Windows 11 и настройке установки на обновление до Windows 11 без установки необязательных обновлений:
- Прежде всего, откройте File Explorer и смонтируйте совместимый Windows 11 ISO, дважды щелкнув на файле.
Открытие Windows 11 ISO Примечание: Если у вас нет готового ISO Windows 11, вы можете загрузите последнюю совместимую версию, следуя этому руководству.
- После того как ISO Windows 11 смонтирован, зайдите в недавно смонтированный каталог, затем дважды щелкните на setup.exe.
- Когда вы попадете на первый экран установки Windows 11, начните с нажатия на кнопку Измените способ загрузки обновлений в программе Setup.
Изменить поведение загрузки установки по умолчанию - После того, как вы установите Windows 11 Получение обновлений, драйверов и дополнительных функций, выберите пункт Не прямо сейчас переключитесь, затем нажмите на Далее и перейдите к нормальной установке Windows 11.
Принудительная установка Windows 11 для установки новой версии ОС без необязательных обновлений - Следуйте остальным подсказкам, чтобы завершить обновление до Windows 11 без установки дополнительных обновлений.
Если даже после того, как вы настроили установку на игнорирование необязательных обновлений, в результате операции возникла ошибка 800f0830 – 0x20003, перейдите к следующему способу, описанному ниже.
4. Отключить антивирус стороннего производителя (при обновлении)
Если ни один из вышеперечисленных методов не оказался эффективным в вашем случае, и вы’ пытаетесь обновить текущую версию Windows до Windows 11, следующее, что вам следует исследовать — это потенциальное вмешательство сторонних систем безопасности.
Имейте в виду, что если вы пытаетесь использовать помощник обновления Windows 11, этот инструмент, как известно, конфликтует с некоторыми антивирусными пакетами – Zone Alarm и бесплатная версия AVG являются наиболее часто упоминаемыми конфликтующими инструментами.
В большинстве случаев вы можете отключить сторонний антивирус, просто щелкнув правой кнопкой мыши на значке AV’ на панели задач и отключив защиту AV в реальном времени.
Важно: Имейте в виду, что эта операция будет эффективной только в том случае, если вы используете антивирусный пакет без компонента брандмауэра.
Если вы используете пакет сторонних программ, включающий компонент брандмауэра, следуйте приведенным ниже инструкциям, чтобы временно удалить сторонний инструмент и удалить все оставшиеся файлы перед повторной попыткой обновления Windows 11:
- Нажмите клавиша Windows + R открыть Запустите диалоговое окно. Далее введите ‘appwiz.cpl’ внутри текстового поля, затем нажмите введите чтобы открыть Программы и функции экран.
Откройте меню Программы и функции - Как только вы’ окажетесь внутри Программы и функции меню, прокрутите список установленных приложений вниз и найдите сторонний антивирус, который вы подозреваете в конфликте с помощником Windows 11 Upgrade.
- После того, как вы найдете нужный листинг, щелкните на нем правой кнопкой мыши и выберите пункт Удалить из контекстного меню.
Удалите сторонний антивирус - В окне удаления следуйте инструкциям на экране, чтобы завершить удаление конфликтующего антивирусного пакета.
- После удаления пакета антивирусных программ, следуйте этому руководству, чтобы убедиться, что установка AV не оставила никаких остаточных файлов.
- После того, как вы окончательно убедились, что пакет AV удален и не осталось никаких остаточных файлов, попробуйте выполнить процедуру обновления еще раз и посмотрите, завершится ли установка без той же ошибки 0x800f0830-0x20003.
Если проблема все еще возникает, перейдите к следующему потенциальному исправлению ниже.
5. Установка без Интернета
Если вы получаете эту ошибку при попытке чистой установки Windows 11, вам также следует устранить потенциальную ошибку ‘нарушения безопасности’, которая затрагивает только сборки Windows 11.
Компания Microsoft устранила этот недостаток в последних выпусках Windows 11 Public и Insider, но если вы ’настаиваете на установке более старой сборки Windows 11, единственный способ сделать это без риска столкнуться с ‘нарушением безопасности’ — отключить компьютер от Интернета до завершения установки.
Об успешности этого исправления сообщили многие инсайдеры Microsoft, которые пытались установить предварительную сборку Windows 11 – если вы оказались в такой же ситуации, возможно, вам поможет то же самое.
С другой стороны, если вы столкнулись с ошибкой 0x800f0830-0x20003 при попытке установить последнюю сборку WIndows 11, переходите к последнему потенциальному исправлению, описанному ниже.
6. Включить безопасную загрузку
Если ни один из приведенных ниже способов не оказался эффективным в вашем случае, вам следует убедиться, что самое важное требование Windows 11 включено – Secure Boot.
Имейте в виду, что в случае чистой установки вы получите специфическую ошибку о том, что Secure Boot отключен. Но если вы используете помощник по обновлению, есть вероятность, что вам не будет указано, что эта функция отключена на вашем ПК, и это причина, по которой вы видите ошибку 800f0830 – ошибка 0x20003 при попытке чистой установки (или обновления) до Windows 11.
Примечание: Безопасная загрузка — это новый промышленный стандарт, гарантирующий, что современные ПК используют только программное обеспечение, которому доверяют OEM-производители (производители оригинального оборудования).
Если у вас достаточно новая материнская плата, нет сомнений, что безопасная загрузка поддерживается. В большинстве случаев вам просто нужно включить эту функцию в настройках BIOS. Следуйте приведенным ниже инструкциям, чтобы включить безопасную загрузку, чтобы избежать ошибки 800f0830 – ошибка 0x20003:
- Загрузите ПК обычным способом и начните нажимать кнопку Установка (клавиша загрузки) сразу после появления начального экрана.
Нажмите клавишу установки Примечание: На большинстве материнских плат клавиша Setup отображается в нижней части экрана. Если вы их не видите, нажмите одну из следующих клавиш: F1, F2, F4, F8, F12, Esc или клавишу Del.
- Как только вы окажетесь в настройках BIOS или UEFI, найдите опцию Secure Boot и убедитесь, что она включена. Каждый BIOS отличается в зависимости от производителя, но обычно вы можете найти эту опцию где-то в разделе Безопасность вкладка.
Включите безопасную загрузку - После Безопасная загрузка функция включена, перейдите к сохранению изменений для нормальной загрузки компьютера.
- Как только компьютер загрузится, попробуйте еще раз воспользоваться помощником обновления Windows 11 и посмотрите, устранена ли проблема.
Если проблема все еще возникает, перейдите к следующему потенциальному варианту решения проблемы.
Get rid of this Windows Installation error in a few minutes with our guide
by Kazim Ali Alvi
Kazim has always been fond of technology, be it scrolling through the settings on his iPhone, Android device, or Windows. And at times, unscrewing the device to take… read more
Updated on
- A lot of users have reported encountering the 0x800f0831 installer error.
- Note that it doesn’t allow the process to complete.
- The Windows Update error 0x800f0831 could be due to corrupt system files, misconfigured VPN, or problems with the Windows Update service, amongst other issues.
- Also, learn how to fix the other Windows installation errors, in case you come across any.
XINSTALL BY CLICKING THE DOWNLOAD FILE
To fix Windows PC system issues, you will need a dedicated tool
SPONSORED
Fortect is a tool that does not simply clean up your PC, but has a repository with several millions of Windows System files stored in their initial version. When your PC encounters a problem, Fortect will fix it for you, by replacing bad files with fresh versions. To fix your current PC issue, here are the steps you need to take:
- Download Fortect and install it on your PC.
- Start the tool’s scanning process to look for corrupt files that are the source of your problem
- Right-click on Start Repair so the tool could start the fixing algorythm
- Fortect has been downloaded by 0 readers this month, rated 4.4 on TrustPilot
Windows 10, like the previous iterations, is prone to errors and ever since it was released, we have come across a bunch of them.
And, the worst are the ones that prevent you from updating the OS. One of these is the 0x800f0831, a Windows 10 install error.
Note that it is encountered while updating Windows and doesn’t allow the process to complete. We all know how important it is to keep up-to-date with the latest version of the OS.
When running an outdated version, you don’t just miss out on several new features but the PC is also exposed to threats and the chances of encountering errors are high.
Before we delve into the solutions, let’s first walk you through the underlying issues that may cause the install error – 0x800f0831.
What causes the install error 0x800f0831?
There are numerous underlying issues that are known to cause this Windows installation error. Some of these occur more frequently than others, and we have listed them in the same sequence:
- Missing files from the previous update
- Corrupt system files
- Antivirus conflicting with Windows Update
- Misconfigured VPN
- Issues with the Windows Update service
With a basic understanding of the problem, you are now in a far better position to proceed to troubleshoot the error. First, we recommend reverting any change that you made in the recent past on your Windows PC.
If that doesn’t fix the 0x800f0831 Windows 10 install error, execute the fixes listed here as given.
How can I fix the Windows Update error 0x800f0831?
- What causes the install error 0x800f0831?
- How can I fix the Windows Update error 0x800f0831?
- 1. Use a PC repairing software
- 2. Run the Windows Update troubleshooter
- 3. Run the SFC and DISM scan
- 4. Restart the Windows Update service
- 5. Reset Windows Update components
- 6. Disable VPN
- 7. Enable .Net Framework 3.5
- 8. Perform an in-place upgrade to repair Windows
- Are there other Windows 11 installation errors?
1. Use a PC repairing software
If you require a faster and more effective method to bypass the 0x800f0831 Windows Update install error, you can use a specialized repair tool.
2. Run the Windows Update troubleshooter
- Press Windows + I to launch the Settings app, then click on Troubleshoot on the right in the System tab.
- Click on Other troubleshooters.
- Next, locate the Windows Update troubleshooter and click on the Run button next to it.
- Wait for the troubleshooter to diagnose the issue, and choose the appropriate repsonse, when prompted, to fix them.
Whenever you encounter an error in Windows, it’s recommended that you first look for a relevant troubleshooter. These are more than capable of fixing a wide variety of errors, both hardware, and software, and do not require much effort from your end.
3. Run the SFC and DISM scan
- Press Windows + S to launch the Search menu. Enter Windows Terminal in the text field at the top, right-click on the relevant search result, and select Run as administrator from the context menu.
- Click Yes on the UAC (User Account Control) prompt that pops up.
- Next, click on the down arrow at the top, and select Command Prompt from the list of options. Alternatively, you can press Ctrl + Shift + 2 to launch the Command Prompt tab.
- Now, type/paste the following command and hit Enter to run the SFC scan:
sfc /scannow - Once it’s complete, paste the following command and hit Enter to run the DISM tool:
DISM /Online /Cleanup-Image /RestoreHealth - Wait for the scan to complete, then restart the computer and check if the 0x800f0831 Windows 10 install error is fixed.
Both the SFC and DISM are critical in detecting problems with the update process. The SFC (System File Checker) scan identifies corrupt system files, and if any are found, replaces them with their cached copy stored on the system.
The DISM (Deployment Image Servicing & Management) tool, on the other hand, looks for problems with the Windows image and can modify the installation media, if required.
4. Restart the Windows Update service
- Press Windows + R to launch the Run command. Type services.msc in the text field, and either click on OK or hit Enter to launch the Services app.
- Locate and double-click on the Windows Update service to launch its Properties.
- Click on the Startup type dropdown menu, and select Automatic from the list of options.
- Next, click on the Start button under Service status, and then click on OK to save the changes.
After starting the Windows Update service, check if the 0x800f0831 install error is fixed.
5. Reset Windows Update components
- Press Windows + R to launch the Run command. Type wt in the text field, hold the Ctrl + Shift, and either click on OK or hit Enter to launch an elevated Windows Terminal.
- Click on the downward arrow at the top, and select Command Prompt from the menu to open it in a new tab.
- Now, type/paste each of the following commands and hit Enter after each to reset the Windows Update components and fix the 0x800f0831 Windows Update error.
- Execute the following two commands to stop the BITS and Windows Update services:
net stop bitsnet stop wuauserv - Next, execute the following command to delete the qmgr*.dat files:
Del “%ALLUSERSPROFILE%Application DataMicrosoftNetworkDownloaderqmgr*.dat” - The following commands will rename some critical folders. Though if you are attempting the reset the process for the first time, skip this step, and if the process doesn’t go through, try it the next time.
Ren %Systemroot%\SoftwareDistribution\DataStore DataStore.bakRen %Systemroot%\SoftwareDistribution\Download Download.bakRen %Systemroot%\System32\catroot2 catroot2.bak - Execute the following two commands to reset the BITS and Windows Update service:
sc.exe sdset bits D:(A;;CCLCSWRPWPDTLOCRRC;;;SY)(A;;CCDCLCSWRPWPDTLOCRSDRCWDWO;;;BA)(A;;CCLCSWLOCRRC;;;AU)(A;;CCLCSWRPWPDTLOCRRC;;;PU)sc.exe sdset wuauserv D:(A;;CCLCSWRPWPDTLOCRRC;;;SY)(A;;CCDCLCSWRPWPDTLOCRSDRCWDWO;;;BA)(A;;CCLCSWLOCRRC;;;AU)(A;;CCLCSWRPWPDTLOCRRC;;;PU) - Next, type/paste the following command and hit Enter to execute it:
cd /d %windir%\system32 - Now, execute each of the following commands individually to re-register the BITS and Windows Update files:
regsvr32.exe atl.dll
regsvr32.exe urlmon.dll
regsvr32.exe mshtml.dll
regsvr32.exe shdocvw.dll
regsvr32.exe browseui.dll
regsvr32.exe jscript.dll
regsvr32.exe vbscript.dll
regsvr32.exe scrrun.dll
regsvr32.exe msxml.dll
regsvr32.exe msxml3.dll
regsvr32.exe msxml6.dll
regsvr32.exe actxprxy.dll
regsvr32.exe softpub.dll
regsvr32.exe wintrust.dll
regsvr32.exe dssenh.dll
regsvr32.exe rsaenh.dll
regsvr32.exe gpkcsp.dll
regsvr32.exe sccbase.dll
regsvr32.exe slbcsp.dll
regsvr32.exe cryptdlg.dll
regsvr32.exe oleaut32.dll
regsvr32.exe ole32.dll
regsvr32.exe shell32.dll
regsvr32.exe initpki.dll
regsvr32.exe wuapi.dll
regsvr32.exe wuaueng.dll
regsvr32.exe wuaueng1.dll
regsvr32.exe wucltui.dll
regsvr32.exe wups.dll
regsvr32.exe wups2.dll
regsvr32.exe wuweb.dll
regsvr32.exe qmgr.dll
regsvr32.exe qmgrprxy.dll
regsvr32.exe wucltux.dll
regsvr32.exe muweb.dll
regsvr32.exe wuwebv.dll
11. Now, paste the following command and hit Enter to reset Winsock:netsh winsock reset
12. The last step is to restart the BITS and Windows Update service, so execute the following commands to do that:net start bits net start wuauserv
6. Disable VPN
- Press Windows + I to launch the Settings app, and select Network & Internet from the navigation pane on the left.
- Click on VPN on the right.
- Next, click on the configured VPN, and select Remove from the options that appear.
- Click Confirm on the pop up.
7. Enable .Net Framework 3.5
- Press Windows + R to launch the Run command. Type appwiz.cpl in the text field, and click on OK or hit Enter to launch the Programs and Features window.
- Click on Turn Windows features on or off from the left.
- Now, tick the checkbox for .Net Framework 3.5 (includes .Net 2.0 and 3.0), and click on OK to save the changes.
- If required, follow the on-screen instructions to download the relevant files.
Now, restart the computer and check if the 0x800f0831 install error is fixed.
8. Perform an in-place upgrade to repair Windows
- Create a bootable USB drive for Windows.
- Connect the USB drive and double-click on it in the File Explorer to view its contents.
- Double-click on the setup.exe file.
- Click Yes on the UAC (User Account Control) prompt that pops up.
- Then, click on Change how Setup downloads updates.
- Select the Not right now option and click on Next. We choose this option to keep the repair process as straighfortward as possible.
- Click on Accept.
- Click on Change what to keep.
- Select Keep personal files and apps and click on Next.
- Finally, click on Install to start the process.
We also have a dedicated guide on how to fix the 0x800f0831 install error in Windows 11 that you can check out for more info.
Are there other Windows 11 installation errors?
There are various installation issues, apart from 0x800f0831, in Windows 11. To help you fix these, we have a dedicated set of guides that you should know about.
For example, learn how to fix Windows 11 installation error 0xc1900101 or what to do if the Windows 11 installation has failed.
Also, note that there are a few elements that need to be set up properly before starting the OS upgrade process, or else you risk getting an error saying Windows 11 update stuck at 100%.
As you can see, if you ever encounter an installer error, just find the relevant guide, and get your system back up and running in no time.
That’s all there is to the 0x800f0831 installer error in Windows 11, along with the most relevant fixes for it. If these don’t work, you can reset Windows 11 to its factory settings.
Tell us which fix worked and your experience of Windows 11 thus far, in the comments section below.
Как правило, ошибка обновления 0x800f0831 появляется, когда происходит повреждение хранилища Windows 10 и 8. Также из-за неправильной конфигурации ОС и установленных программ. Исправить ее можно несколькими способами, подробно остановимся на каждом из них.
Содержание статьи
- Проверка диска
- Активация службы
- Устранение неполадок
- Ручная загрузка через центр обновлений Майкрософт
- Первый вариант
- Второй вариант
- Выключение VPN и прокси
- Установка и включение .NET Framework 3.5-4.8
- Если .NET Framework 3.5 не включается
- Используем командную строку
- Дополнительные способы
- Видео по теме
- Комментарии пользователей
Проверка диска
В первую очередь предлагаю выполнить сканирование операционной и файловой системы на предмет ошибок и устранить их.
Действуем по шагам:
- Запускаем командную строку с правами администратора. Далее поочередно выполняем специальные команды, нажимая «Enter» после каждой. Важно, не пользоваться компьютером в этот момент и закрыть лишние приложения, работающие в фоновом режиме.
- chkdskC: /f — при появлении сообщения о добавлении в расписание, вводим «Y» и жмем «Enter». Перезагрузите компьютер. Проверка начнется автоматически.
- Dism / online /cleanup-image /restorehealth
- sfc /scannow
Перезапускаем ПК и проверяем результат.
Активация службы
Теперь нужно убедиться, что служба центра обновлений Windows включена, если нет, то включить ее:
- Щелкаем по клавишам «Win + S» и пишем «Службы». Открываем данный раздел.
- В списке находим требуемый компонент и заходим в «Свойства».
- В графе «Тип запуска» выставляем «Автоматически», нажимаем «Применить» и «Ок». Если кнопка «Запустить» активна, также щелкаем по ней.
- Теперь можно закрыть все окна и перепроверить работоспособность.
Дополнительно просмотрите список всех служб. Некоторые запрещают доступ к серверам Microsoft и блокируют загрузку. Обычно носят названия: Stop Guard, Stop Update и другие. Отключите их.
Устранение неполадок
В каждой сборке Windows 10 и 8 существует стандартное средство устранения сбоев. Воспользуемся им для диагностики.
- Кликаем правой кнопкой мыши по иконке «Пуск» в панели задач. Заходим в «Параметры».
- Открываем «Обновление и безопасность».
- Перемещаемся в «Устранение неполадок», затем в «Дополнительные средства».
- Запускаем мастер диагностики и следуем указаниям.
Ручная загрузка через центр обновлений Майкрософт
Некоторые новые обновления не устанавливаются автоматически из-за отсутствия критически важных пакетов. Их нужно выявить, загрузить и поставить вручную. Это исправит текущую ошибку и избавит от появления новых.
Первый вариант
- Кликаем по меню «Пуск» правой мышкой и заходим в «Параметры».
- Далее в «Обновление и безопасность».
- Жмем «Просмотр журнала».
- Находим обновление, которое выдает код ошибки: 0x800f Запоминаем название (идентификатор).
- Переходим на официальный сайт Microsoft и вводим в графу поиска идентификатор. Скачиваем и устанавливаем пакет.
Перезагружаем устройство.
Второй вариант
- Переходим по пути «C:\Windows\Logs\CBS».
- Жмем по «CBS.log» правой мышью и открываем через блокнот.
- Ищем ошибку по коду 0x800f0831 через «Ctrl + F» и «Найти далее». Задача найти строку, содержащую сообщение «Store corruption, manifest missing for package: [Missing_Package]».
- Запоминаем KB и номер пакета. Например, kb5006670.
- Производим поиск по названию на официальном сайте, скачиваем и устанавливаем ПО.
Выключение VPN и прокси
Убедитесь, что на компьютере не включены VPN программы и прокси сервера.
- Программы часто прячутся в трей или видны через деинсталлятор, например, IObit Uninstaller. Обычно вместе с установкой приложения, ставятся драйвера и создаются интернет-подключения, которые могут не работать. Поэтому, лучше удалить такой софт через деинсталлятор. Он полностью очистит систему.
- Откройте поиск «Win + S» и напишите фразу «параметры прокси-сервера». Перейдите в раздел.
- Отключите все имеющиеся опции, передвинув ползунок влево.
Установка и включение .NET Framework 3.5-4.8
Скачайте одну из версий .NET Framework с официального сайта и установите на ПК. Рекомендую последнюю. На сегодня это 4.8.
Затем в «Выполнить» (Win + R) введите appwiz.cpl.
Переместитесь во «Включение и отключение компонентов».
Отметьте все компоненты .NET Framework и кликните «Ок», чтобы сохранить изменения.
Если .NET Framework 3.5 не включается
Иногда устаревшая версия .NET Framework 3.5 не включается в системе. Чтобы ее включить принудительно, нужно создать исполняемый файл и запустить от имени администратора. Делается это следующим образом:
- создать установочный носитель с ОС Windows;
- Вызвать окно «Выполнить» сочетанием клавиш Win+R и прописать «notepad.exe» и нажать кнопку «ОК»;
- Откроется окно блокнота, куда нужно скопировать код:
@echo off
Title .NET Framework 3.5 Offline Installer
for %%I in (D E F G H I J K L M N O P Q R S T U V W X Y Z) do if exist “%%I:\\sources\install.wim” set setupdrv=%%I
if defined setupdrv (
echo Found drive %setupdrv%
echo Installing .NET Framework 3.5…
Dism /online /enable-feature /featurename:NetFX3 /All /Source:PH:\sources\sxs /LimitAccess
echo.
echo .NET Framework 3.5 should be installed
echo.
) else (
echo No installation media found!
echo Insert DVD or USB flash drive and run this file once again.
echo.
)
Pause
- Заменить PH на букву носителя системы;
- Сохранить файл в удобном месте и поменять его расширение на .cmd;
- Запустить от имени Администратора и подождать конца выполнения скрипта;
- Перезагрузить компьютер.
После этого целевой программный пакет должен быть активирован.
Используем командную строку
Также предлагаю вернуть конфигурацию компонентов центра обновлений к первоначальному состоянию.
Для этого нужно запустить консоль с привилегиями админа и точно следовать указаниям.
Дополнительные способы
Ниже расскажу о дополнительных методах, которые работают в единичных случаях.
Чистая загрузка. Используется для диагностики и выявления проблемного программного обеспечения. Но, иногда, достаточно просто выключить антивирус.
Восстановление. Если недавно еще все работало, можно попробовать откатить ОС к тому моменту. Для этого в строке «Выполнить» введите «rstrui.exe». Дальше следуйте указаниям мастера. Понадобится выбрать точку для восстановления и откатить к ней.
Редактирование реестра. Откройте редактор через комбинацию «Win + R — regedit». Перейдите в ветку «HKEY_LOCAL_MACHINE\SOFTWARE\Policies\Microsoft\Windows\WindowsUpdate». В окне справа найдите и удалите параметры «WUServer» и «WIStatusServer». Пути загрузки обнов очистятся. Перезапустите компьютер, чтобы винда вновь их создала. Если файлов нет, пункт можно пропустить.
Глобальная очистка ОС от временных файлов через «Ccleaner». Воспользуйтесь этой утилитой, чтобы очистить винду от временных данных, которые также могли повлиять на возникновение сбоя.