Table of Contents
- Issue
- Reason
- Resolution
- Troubleshooting
Issue
Windows updates failed to install with error code: 800F0831 in Windows Server 2012 R2
Reason
If any previous update is missing on the server then you will get the above error. To find the missing patch you have to check the CBS logs on the affected server and you will find the similar entries like below.
2017-05-10 10:09:45, Error CBS Failed to resolve package 'Package_514_for_KB3205401~31bf3856ad364e35~amd64~~6.3.1.4' [HRESULT = 0x800f0831 - CBS_E_STORE_CORRUPTION]
2017-05-10 10:09:45, Info CBS Mark store corruption flag because of package: Package_514_for_KB3205401~31bf3856ad364e35~amd64~~6.3.1.4. [HRESULT = 0x800f0831 - CBS_E_STORE_CORRUPTION]
In this case, it was KB3205401 missing on the server. hence request you to find out the correct missing package on the server and install it to resolve the issue
Resolution
- Install the missing patch and reboot the server.
- Post reboot try patching it will resolve the issue completely.
Troubleshooting
If the missing patch does not install: reported not applicable; remove the update via DISM first. Note the KB detailed within the CBS log after «Store corruption, manifest missing for package:»; In this case KB3205401. This KB is not installed
or visible within control panel or Powershell (get-hotfix | select hotfixid) however, the manifest file is present within the folder C:\Windows\servicing\Packages.
Download the KB3205401 MSU file from the Microsoft Update catalog and extract the CAB file to a temp directory.
expand C:\temp\updates\windows8.1-kb3205401.msu /f:* C:\temp\updates\kb3205401
Then remove the package using DISM; this will in affect remove the manifest file from C:\Windows\servicing\Packages
dism /online /remove-package:C:\Temp\Updates\kb3205401\Windows8.1-KB3205401-x64.cab
Finally after removing the corrupted manifest files /updates the intended update will install via DISM/SCCM successfully and the CBS log will not have any corruption errors.
Dism /online /add-package /packagepath:C:\Temp\Updates\kb123456\Windows8.1-KB123456-x64.cab
- Remove From My Forums
-
Question
-
Hi
We have several windows updates waiting to be applied to one of our Windows Server 2012 R2 boxes but keep encountering an 0x800f0831 error code when we try to install any of these updates. Updates were applying fine on this server until about
1 month ago. We have tried various solutions that we have found online including resetting the windows update components, stopping and starting Windows Update Service, BITS and Cryptographic Service but have had no joy.I was wondering if anyone has ever encountered this problem and has any possible solutions to this error code.
Thanks
Ошибка с кодом 0x800f0831 появляется при установке обновления Windows и может быть вызвана разными причинами.
Сообщение об ошибке с кодом 0x800f0831
Такой сбой может наблюдаться, если при установке накопительных обновлений «Центр обновления» не может определить, какое именно обновление было установлено ранее, из-за чего он не способен произвести установку нового. Причиной также может послужить отключение службы центра обновлений, невозможность соединения с серверами «Центра обновления» из-за включенного VPN или прокси-сервера, отсутствие в системе нужных библиотек или наличие повреждений в системных файлах ОС.
Из этой статьи вы узнаете, как исправить ошибку 0x800f0831 в Виндовс в зависимости от причины ее возникновения.
Устанавливаем обновление вручную
Если проблемное обновление не удается установить автоматически, мы можем загрузить и установить его вручную.
- Сначала нам необходимо узнать номер обновления, при установке которого возникает ошибка. Для этого с помощью комбинации клавиш «Windows» + «I» откроем «Параметры» Windows 10 и перейдем в раздел «Обновление и безопасность».
Открываем раздел «Обновление и безопасность»
- В окне «Центр обновления Windows» нажимаем на пункт «Просмотр журнала обновлений» и находим обновление, рядом с которым отображается код ошибки 0x800f0831.
Просматриваем журнал обновлений
- Затем нам следует перейти в «Каталог Центра обновления Майкрософт», ввести в поле поиска номер нужного обновления и нажать кнопку «Найти».
Вводим номер обновления в строке поиска
- В результатах поиска ищем обновление, которое соответствует версии установленной на нашем компьютере операционной системы, и жмем на кнопку «Загрузить».
Находим нужное обновление в результатах поиска и загружаем его
- После скачивания обновления, устанавливаем его вручную и перезагружаем ПК.
Загрузка …
Отключаем VPN и прокси-сервер
VPN или прокси-сервер могут блокировать подключение к серверам «Центра обновления Windows». Попробуем отключить эти настройки.
- Воспользуемся клавишами «Windows» + «I» для открытия окна «Параметры» в Windows 10 и перейдем в раздел «Сеть и Интернет».
Открываем раздел «Сеть и Интернет»
- Перейдем в раздел «Прокси-сервер» и установим переключатель «Использовать прокси-сервер» в положение «Отключено». Также деактивируем соответствующие настройки в разделе «VPN».
Деактивируем прокси-сервер и VPN
- Перезагружаем компьютер и пробуем установить обновление.
Загрузка …
Если предыдущий способ не помог, возможно какое-то стороннее ПО отключило службу «Центра обновления Windows». В этом случае следует настроить ее автозапуск.
- Нажмем клавиши «Windows» + «R», чтобы открыть окно «Выполнить», введем команду services.msc и подтвердим ее кнопкой «ОК» или клавишей «Enter».
Открываем окно «Службы»
- Откроется окно со списком всех служб Windows. В конце этого списка найдем службу «Центр обновления» и дважды щелкнем по ее названию.
Находим в списке службу «Центр обновления»
- Отобразится окно свойств выбранной службы. На вкладке «Общие» раскроем список «Тип запуска» и выберем пункт «Автоматически», затем нажмем кнопку «ОК».
Выбираем автоматический тип запуска службы
- Закроем окно «Службы», перезагрузим компьютер и снова попробуем обновить Windows, чтобы проверить, не исчезла ли ошибка с кодом 0x800f0831.
Загрузка …
Включаем компонент .NET Framework 3.5
Если в операционной системе Виндовс деактивирован компонент «.NET Framework 3.5», его отсутствие также может привести к ошибке 0x800f0831 при установке обновлений.
- Откроем раздел «Программы и компоненты» панели управления Windows. Для этого нажимаем горячие клавиши «Windows» + «R», в окне «Выполнить» вводим команду appwiz.cpl и подтверждаем ее, нажав кнопку «ОК» или клавишу «Enter».
Открываем окно «Программы и компоненты»
- В левой части окна выбираем пункт «Включение и отключение компонентов Windows». На экране появится окно «Компоненты Windows», где нам нужно включить компонент «.NET Framework 3.5», установив соответствующий флажок и нажав кнопку «ОК».
Активируем компонент «.NET Framework 3.5»
- После установки выбранного компонента перезагружаем компьютер.
Загрузка …
Восстанавливаем поврежденные системные файлы
Если ни один из описанных в данной статье способов не помог справиться с ошибкой, вероятно, системные файлы были повреждены, так что нам необходимо произвести их восстановление. Воспользуемся утилитой «Windows PowerShell», запустив ее от имени администратора.
- Нажмем сочетание клавиш «Windows» + «R» и запустим приложение «PowerShell» из окна «Выполнить». В поле ввода набираем команду powershell, а затем, чтобы запустить оболочку с правами администратора, нажмем кнопку «ОК», удерживая клавиши «Ctrl» + «Shift».
Запускаем «PowerShell» от имени администратора из окна «Выполнить»
- Запустим программу «System File Checker» (SFC), которая проверит системные файлы ОС и в случае необходимости восстановит их. Для этого введем в командную строку: sfc /scannow и подтвердим команду клавишей «Enter». Процесс займет определенное время, нужно дождаться его окончания, а затем перезагрузить ПК.
Запускаем сканирование системных файлов программой «System File Checker»
- После перезагрузки снова запустим оболочку «Windows PowerShell» с привилегиями администратора и воспользуемся другим инструментом восстановления системных файлов «Deployment Image and Service» (DISM). Для этого напечатаем в командной строке следующий текст: dism /Online /Cleanup-image /Restorehealth. После нажатия клавиши «Enter» будет запущено сканирование, нам также необходимо дождаться его завершения и перезагрузить компьютер.
Запускаем проверку системных файлов программой «Deployment Image and Service»
Загрузка …
Мы перечислили различные причины появления ошибки 0x800f0831 и описали несколько вариантов решения данной проблемы. Один из них должен помочь вам устранить сбой при установке обновлений Windows.
Загрузка …
Post Views: 7 521
I recently had an issue installing Windows updates on some servers running Windows Server 2012 R2. The server would install most updates but not the monthly update rollups or the security only updates.
I checked the event logs and saw event 0x800F0831
This didn’t give much information on why the update was failing so I checked the CBS log under C:\Windows\Logs\CBS and found the below error. This pointed to a missing or corrupted update for KB4343898 which in my case was the August 2018 monthly update rollup.
CBS Failed to resolve package ‘Package_1101_for_KB4343898~31bf3856ad364e35~amd64~~6.3.1.9’ [HRESULT = 0x800f0831 – CBS_E_STORE_CORRUPTION]
CBS Mark store corruption flag because of package: Package_1101_for_KB4343898~31bf3856ad364e35~amd64~~6.3.1.9. [HRESULT = 0x800f0831 – CBS_E_STORE_CORRUPTION]
Next step was to check to see if the update was showing on the server so I used the PowerShell command Get-hotfix to search for the update.
Get-hotfix | where {$_.hotfixid -like “KB4343898”}
If I check the package folder C:\Windows\servicing\Packages I can see the update is referenced but not the package showing the error in the CBS log.
I had this issue a few years back and the fix was to add the update using Dism and the update cab file. To extract the update run expand updatefile /f:* exportpath
expand C:\temp\windows8.1-kb4343898-x64.msu /f:* C:\temp\KB4343898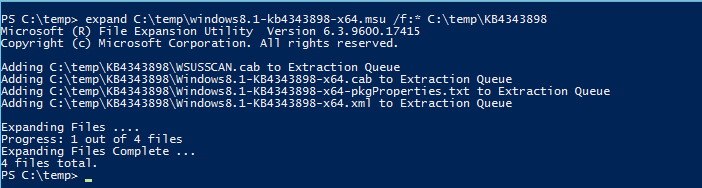
Dism /online /Add-package:C:\temp\KB4343898\Windows8.1-KB4343898-x64.cab
Once completed reboot the server if required, then try the update again, it should now install without issue.
Published
0x800f0831 — это ошибка Windows 11, с которой можно столкнуться при попытке загрузить и установить новое накопительное обновление в систему. В большинстве случаев пользователи сообщали об этой проблеме при работе с обновлениями KB5008212, KB5005033 или KB5005190. Хотя причина этой конкретной проблемы неоднозначна, собранная информация указывает на то, что она может быть связана с поврежденными/отсутствующими элементами системы, внутренними ошибками или конфликтами, вызванными сторонним программным обеспечением. Что бы это ни было, рекомендуем попробовать каждое решение из руководства ниже, от более простого до более сложного. В какой-то момент одно из них должно окончательно решить проблему.
Скачать средство восстановления Windows
Скачать средство восстановления Windows
Существуют специальные утилиты для восстановления Windows, которые могут решить проблемы, связанные с повреждением реестра, неисправностью файловой системы, нестабильностью драйверов Windows. Мы рекомендуем вам использовать Advanced System Repair Pro для исправления «Ошибка Центра обновления Windows 0x800f0831» в Windows 11, Windows 10, Windows 8, Windows 7, Vista или XP.
1. Воспользуйтесь средством устранения неполадок Центра обновления Windows
Встроенные функции устранения неполадок Windows, которые часто считаются неэффективными, иногда все же могут решить проблемы с обновлениями. В Windows есть собственный набор утилит для устранения неполадок, предназначенных для поиска и устранения существующих проблем в различных областях системы. Вы можете воспользоваться им для обнаружения и исправления проблем с обновлением. Вот что вы можете сделать:
- Открытые Настройки из нижней панели задач.
- Выберите Система слева и перейдите в Устранение неполадок > Другие средства устранения неполадок на правой панели.
- Затем найдите Центр обновления Windows и нажмите Run рядом с ним.
- Завершите процесс, следуя инструкциям на экране, и перезагрузите компьютер.
После этого попробуйте выполнить обновление еще раз. Если это не сработает, попробуйте другие решения ниже.
2. Проверьте целостность системных файлов.
Как было сказано выше, одной из причин возникновения таких ошибок является отсутствие в системе важных файлов. Мы рекомендуем использовать утилиты SFC (System File Checker) и DISM (Deployment Image Servicing and Management) для обнаружения и восстановления отсутствующих компонентов, если таковые имеются. Обязательно попробуйте обе утилиты, так как они могут по-разному влиять на решение проблемы. Вот как:
С помощью SFC
- Открытые Командная строка , введя
cmdв поиск рядом с Меню Пуск кнопку. - Щелкните правой кнопкой мыши по Командная строка , а затем выбрать Запуск от имени администратора.
- После открытия консоли введите
sfc /scannowкоманду и нажмите Enter. - Когда процесс восстановления будет завершен, перезагрузите компьютер.
С помощью DISM
- Открытые Командная строка как мы это делали на предыдущем шаге.
- Скопируйте и вставьте эту команду
DISM.exe /Online /Cleanup-image /Restorehealth. - Нажмите Enter и подождите, пока Windows закончит сканирование и исправление.
- После этого перезагрузите компьютер и попробуйте открыть проблемную программу снова.
После выполнения обоих этих сканирований попробуйте снова установить обновление.
3. Включите Чистый запуск Windows.
Возможно, какое-то стороннее ПО вызывает конфликт с вашей системой. Если вы не знаете, что бы это могло быть, то можно войти в так называемый режим чистой загрузки. Этот режим позволяет пользователям загружать свою систему только со встроенными службами и приложениями, чтобы предотвратить проблемы несовместимости. В результате это позволит узнать, действительно ли проблема связана со сторонним программным обеспечением или нет. Если вы уже подозреваете, что какое-то стороннее приложение (возможно недавно установленное) является причиной проблемы, попробуйте отключить или полностью удалить его. В противном случае выполните шаги, чтобы войти в режим чистой загрузки:
- Нажмите Windows Key + R кнопки одновременно и вставьте
msconfig. - Затем в открывшемся окне перейдите в Услуги сверху.
- Установите флажок рядом с Не отображать службы Майкрософт и нажмите на Отключить все кнопку.
- Теперь перейдите в Общие и выберите Выборочный запуск вариант. Удостоверься что Загружать системные службы и Загружать элементы автозагрузки выбраны.
- Нажмите Применить и OK. Затем перезагрузите компьютер.
Теперь вы можете попробовать обновить систему, находясь в режиме чистой загрузки. Вне зависимости от того, удалось вам добиться того, что хотели, следует вернуть Windows к настройкам обычного запуска. Для этого просто повторите все шаги, которые вы выполнили выше, включив отключенные службы и изменив параметр запуска с Выборочный запуск в нормальная.
4. Сбросьте компоненты Центра обновления Windows.
Вы также можете попробовать сбросить настройки Центра обновления Windows. Статистически этот метод доказал свою эффективность при решении широкого круга проблем с обновлением. Вся процедура включает перезапуск служб BITS, Cryptographic, MSI Installer и Windows Update, а также переименование некоторых папок обновлений (SoftwareDistribution и Catroot2). Эти папки содержат временные файлы, необходимые для реализации обновлений Windows. Исходя из этого, мы заставим Windows удалить поврежденные элементы и создать компоненты, связанные с обновлением, с нуля. Ниже мы покажем два способа выполнения этого метода. Первый требует ввода и выполнения каждой консольной команды в последовательности вручную. Другой делается с помощью так называемого пакетного сценария, написанного в Блокноте и сохраненного как WUReset.bat. Нет никакой реальной разницы в том, какой из них вы выберете. Хоть вся процедура и может показаться немного сложной, она не потребует у вас слишком много времени и знаний. Просто следуйте последовательности шагов, указанной ниже:
Вручную
- Открытые Командная строка , введя
cmdв поле поиска рядом с Меню Пуск кнопку. - Щелкните правой кнопкой мыши по Командная строка , а затем выбрать Запуск от имени администратора.
- Скопируйте и вставьте этот список команд одну за другой, нажимая Enter после каждой. (Это действие отключит службы, ответственные за Обновления Windows)
- Затем мы должны переименовать вышеупомянутые папки. Просто вставьте эти команды, нажимая Enter после каждой.
- Наконец, все, что осталось сделать, это вернуть отключенные службы. Введите эти команды так же, как мы делали ранее.
- На этом все. Перейдите в центр обновления Windows и попробуйте выполнить установку снова.
net stop wuauserv
net stop cryptSvc
net stop bits
net stop msiserver
ren C:\Windows\SoftwareDistribution SoftwareDistribution.old
ren C:\Windows\System32\catroot2 Catroot2.old
net start wuauserv
net start cryptSvc
net start bits
net start msiserver
С помощью Пакетного файла
Это альтернативный метод вышеописанному. Пакетный сценарий используется для выполнения того же набора команд для сброса всех компонентов Центра обновления Windows, служб шифрования и папок, таких как SoftwareDistribution. Это не так сложно, как может показаться на первый взгляд — даже проще, чем предыдущий способ. Все, что вам нужно, это Блокнот Windows и немного магии копирования-вставки. Пакетные сценарии лучше ручного ввода тем, что позволяют выполнять все необходимые команды одновременно. Если вы когда-нибудь столкнетесь с подобными проблемами в будущем, вы можете выполнить уже созданный .bat файл и для сброса компонентов обновления:
- Откройте новый Блокнот . Для этого щелкните правой кнопкой мыши на любую свободную область на рабочем столе, выберите Новая и Текстовый документ.
- Затем вставьте этот список команд в блокнот:
- После вставки всех команд, нажмите Файл > Сохранить как и назовите файл WUReset.bat, Обязательно установите Кодирование в ANSI и сохраните файл в любом месте.
- Наконец, нажмите на файл правой кнопкой мыши и выберите Запуск от имени администратора и наслаждайтесь автоматическим сбросом компонентов обновлений Windows.
@ECHO OFF
echo Simple Script to Reset / Clear Windows Update
echo.
PAUSE
echo.
attrib -h -r -s %windir%system32catroot2
attrib -h -r -s %windir%system32catroot2*.*
net stop wuauserv
net stop CryptSvc
net stop BITS
ren %windir%system32catroot2 catroot2.old
ren %windir%SoftwareDistribution sold.old
ren "%ALLUSERSPROFILE%\Application Data\Microsoft\Network\Downloader" downloader.old
net Start BITS
net start CryptSvc
net start wuauserv
echo.
echo Task completed successfully...
echo.
PAUSE
5. Загрузите конфликтующее обновление из каталога Microsoft.
Если вы все еще хотите, чтобы обновление было установлено и исчезло естественным образом, тогда можно загрузить проблемное обновление из каталога Microsoft и установить его вручную. Для этого просто выполните шаги, перечисленные ниже:
- Открытые Настройки из нижней панели задач.
- Затем перейдите в Центр обновления Windows на левой панели.
- В правой части окна выберите История обновлений.
- После этого найдите и запишите название самого последнего обновления (обычно начинается с «KB» и находится вверху списка).
- Вы также можете узнать это, записав имя неудачного обновления (если оно отображается).
- После этого найдите и загрузите нужное обновление из Microsoft Update Catalog.
6. Используйте Media Creation Tool.
Если по-прежнему нет никаких сигналов в пользу решения проблемы, то наша последняя рекомендация сводится к тому, чтобы попробовать Media Creation Tool — отличную утилиту Microsoft, предназначенную для переустановки Windows, а также выступающую в качестве альтернативного инструмента для получения последних доступных обновлений в обход различных проблем. Следуйте инструкциям ниже:
- Сначала вам нужно скачать утилиту с веб-сайта Microsoft.
- Затем запустите загруженный файл.
- После того, как вы согласитесь с Условиями использования, вам будет предложено два варианта на выбор. Выберите Обновить этот компьютер сейчас.
- Выберите Сохранить личные файлы чтобы они не пострадали.
- Наконец, запустите процесс и дождитесь его завершения.
- Надеемся, этот метод помог вам избавиться от ошибки 0x800f0831.
Итоги
Надеемся, что этих 6 методов или даже меньше было достаточно, чтобы устранить ошибку 0x800f0831 и позволить наконец установить обновление. Если вам нужна помощь в чем-то еще, можете поискать соответствующую статью на нашем сайте, чтобы получить инструкции по решению других проблем или удалению вирусов.






















