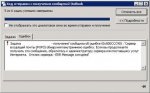Ошибка 0x800CCC90 — Что это?
Ошибка 0x800CCC90 — типичная ошибка Outlook. Эта ошибка указывает на то, что Outlook не удалось подключиться к почтовому серверу, который обрабатывает входящие и исходящие электронные письма и управляет ими. Сообщение об ошибке отображается в следующем формате:
«Произошла ошибка при входе на ваш почтовый сервер. Ваше имя пользователя было отклонено. »
Эта ошибка ограничивает вашу возможность отправлять и получать электронные письма в Outlook. Если вы в основном общаетесь на рабочем месте с помощью учетной записи Outlook, эта ошибка может значительно снизить производительность и производительность вашей работы. Поэтому желательно немедленно исправить это.
Решения
 Причины ошибок
Причины ошибок
Ошибка 0x800CCC90 вызвана несколькими причинами, включая, но не ограничиваясь:
- Проблемы с аутентификацией
- Сбой сервера POP 3
- Повреждение файла PST
- Проблемы с реестром — неверные записи
- Вирусная инфекция
Дополнительная информация и ручной ремонт
Чтобы устранить ошибку 0x800CCC90, попробуйте следующие методы:
Способ 1. Настройте параметры аутентификации
Чтобы устранить ошибку 0x800CCC90, настройте параметры аутентификации. Вот что вам нужно сделать:
- Сначала перейдите на вкладку «Инструменты» и выберите параметр «Учетные записи».
- Как только вы выберете опцию «Учетная запись», на экране компьютера появится окно с учетными записями в Интернете.
- Просто дважды щелкните на поле свойства учетной записи после этого перейдите на вкладку сервера и нажмите на нее.
- Установите флажок «Мой сервер требует аутентификации».
- Нажмите на кнопку «Применить», чтобы принять вкладку изменений, чтобы сохранить изменения и закрыть окно.
- Чтобы активировать сделанные изменения, перезапустите Outlook а затем попробуйте отправить электронную почту еще раз.
Способ 2 — загрузить инструмент восстановления PST
Если ошибка вызвана повреждением PST-файла, лучший способ исправить это — загрузить инструмент восстановления PST-файлов. Загрузите инструмент восстановления PST с надежного веб-сайта. Запустите его в своей системе, чтобы исправить проблемы с файлом PST и устранить ошибку 0x800CCC90.
Способ 3 — сканирование на вирусы
Другой способ исправить эту ошибку — выполнить сканирование на вирусы. Вирусы обычно проникают в компьютерные системы через фишинговые электронные письма или при загрузке вложений.
Вы можете этого не знать, но вирусы могут поражать ваш компьютер. Из-за вирусов также могут быть вызваны такие ошибки, как ошибка 0x800CCC90. Поэтому установите антивирус для сканирования и удаления ошибок на вашем компьютере.
Способ 4 — очистить реестр и удалить недопустимые записи
Из-за плохого обслуживания ПК в реестре могут храниться неправильно настроенные и недействительные записи реестра. Такие записи также могут привести к ошибкам Outlook. Таким образом, чтобы решить эту проблему, вы должны очистить реестр и сразу удалить эти записи. Загрузите очиститель реестра, чтобы исправить ошибку.
Независимо от того, вызвана ли ошибка вирусной инфекцией или проблемами реестра, рекомендуется загружать только Restoro. Это универсальное решение для устранения всех ошибок, связанных с ПК. Это программное обеспечение развернуто с 6 сканерами, включая очиститель реестра, антивирус и оптимизатор системы.
Он удобен в использовании и имеет простую навигацию. Он совместим со всеми версиями Windows. Всего за несколько щелчков мышью это программное обеспечение устраняет практически все типы ошибок, связанных с ПК, включая ошибку 0x800CCC90.
Открыть скачать Ресторо сегодня!
Вам нужна помощь с вашим устройством?
Наша команда экспертов может помочь
Специалисты Troubleshoot.Tech всегда готовы помочь вам!
Замените поврежденные файлы
Восстановить производительность
Удалить вредоносные программы
ПОЛУЧИТЬ ПОМОЩЬ
Специалисты Troubleshoot.Tech работают со всеми версиями Microsoft Windows, включая Windows 11, с Android, Mac и другими.
Поделиться этой статьей:
Вас также может заинтересовать
Недавно ряд пользователей сообщили, что не могут использовать кнопки «Восстановить», «Свернуть» и «Закрыть» на своих компьютерах с Windows 10. Такая проблема может быть довольно раздражающей, поскольку вы не сможете правильно использовать свой компьютер, особенно при переходе между программами и окнами. В таких случаях кнопки в правой части строки заголовка не реагируют ни на какие действия, что может быть вызвано рядом факторов, таких как различные режимы ввода, поврежденные системные файлы и многое другое. Если вы являетесь одним из пользователей, которые в настоящее время сталкиваются с этой проблемой, не беспокойтесь, поскольку этот пост расскажет вам, что вы можете сделать, чтобы решить ее. Есть несколько возможных исправлений, которые вы можете проверить, чтобы решить проблему. Вы можете попробовать проверить, включен ли режим планшета, и если он включен, вам необходимо его отключить. Вы также можете загрузить компьютер в состоянии чистой загрузки, чтобы проверить, не вызывает ли проблема сторонняя программа. Кроме того, вы также можете переустановить программу, в которой возникла проблема, или запустить встроенные утилиты, такие как средство проверки системных файлов и инструмент DISM.
Вариант 1. Убедитесь, что вы не находитесь в режиме планшета.
Поскольку Windows 10 предназначена для работы как на настольных, так и на мобильных устройствах, возможно, ваш компьютер переключился в режим планшета, что объясняет, почему вы не видите панель задач. Чтобы проверить, действительно ли ваш компьютер находится в режиме планшета, выполните следующие действия.
- Перейдите в меню «Пуск» и выберите «Настройки».
- Затем выберите параметр «Система» и на левой панели выберите «Режим планшета».
- Оттуда убедитесь, что кнопки рядом с параметрами, указанными ниже, установлены в положение выключения:
- Скрыть значки приложений на панели задач в режиме планшета
- Автоматически скрывать панель задач в режиме планшета
Вариант 2. Переведите компьютер в состояние чистой загрузки.
Как уже указывалось, возможно, что проблема связана с какой-то сторонней программой или службой. Чтобы изолировать эту возможность и определить виновника, вы должны перевести компьютер в состояние чистой загрузки. Для этого выполните следующие действия.
- Войдите на свой компьютер как администратор.
- Введите MSConfig в Начальном поиске, чтобы открыть утилиту конфигурации системы.
- Оттуда перейдите на вкладку Общие и нажмите «Выборочный запуск».
- Снимите флажок «Загрузить элементы запуска» и убедитесь, что установлены флажки «Загрузить системные службы» и «Использовать исходную конфигурацию загрузки».
- Затем щелкните вкладку «Службы» и установите флажок «Скрыть все службы Microsoft».
- Нажмите Отключить все.
- Нажмите Apply / OK и перезагрузите компьютер. (Это переведет ваш компьютер в состояние чистой загрузки. И настройте Windows на обычный запуск, просто отмените изменения.)
- Когда ваш компьютер находится в состоянии чистой загрузки, попробуйте открыть программу, в которой возникла проблема.
Вариант 3. Попробуйте переустановить программу.
Если первые два варианта не сработали, вы можете рассмотреть возможность удаления программы, а затем установить ее обратно с последней версией. Это должно решить проблему.
Вариант 4 — попробуйте запустить проверку системных файлов
Проверка системных файлов или SFC — это встроенная командная утилита, которая помогает восстановить поврежденные и отсутствующие файлы. Он заменяет испорченные и поврежденные системные файлы хорошими системными файлами, которые могут быть причиной того, что кнопки «Восстановить», «Свернуть» и «Закрыть» не работают. Для запуска команды SFC выполните шаги, указанные ниже.
- Введите «cmd» в поле «Начать поиск» и щелкните правой кнопкой мыши соответствующий результат поиска.
- Затем выберите «Запуск от имени администратора», чтобы открыть командную строку с правами администратора.
- После открытия командной строки введите ПФС / SCANNOW
Команда запустит сканирование системы, которое займет несколько секунд, прежде чем завершится. Как только это будет сделано, вы можете получить следующие результаты:
- Защита ресурсов Windows не обнаружила нарушений целостности.
- Защита ресурсов Windows обнаружила поврежденные файлы и успешно восстановила их.
- Windows Resource Protection обнаружила поврежденные файлы, но не смогла исправить некоторые из них.
- Теперь перезагрузите компьютер и посмотрите, исправлена ли проблема.
Вариант 5 — Запустите инструмент DISM
Вы можете попробовать запустить средство управления развертыванием образов и обслуживанием или DISM, чтобы решить эту проблему. Используя этот встроенный инструмент, у вас есть различные опции, такие как «/ ScanHealth», «/ CheckHealth» и «/ RestoreHealth».
- Откройте командную строку с правами администратора.
- Затем введите следующие команды и обязательно нажмите Enter сразу после ввода каждой из них:
- Dism / Online / Очистка-изображение / CheckHealth
- Dism / Online / Очистка-изображение / ScanHealth
- exe / Online / Cleanup-image / Восстановление здоровья
- Не закрывайте окно, если процесс занимает некоторое время, поскольку, вероятно, он займет несколько минут. Как только это будет сделано, перезагрузите компьютер.
Узнать больше
Как вы знаете, видеокарта в компьютере является одним из важных компонентов операционной системы, поскольку она отвечает за рендеринг различных объектов на вашем компьютере. Однако бывают случаи, когда производительность этого рендеринга может снизиться, и вместо этого ваш компьютер может вызвать ошибку «синий экран смерти» VIDEO_SCHEDULER_INTERNAL_ERROR. Проверка ошибки VIDEO_SCHEDULER_INTERNAL_ERROR имеет значение 0x00000119, что означает, что планировщик видео обнаружил фатальное нарушение на вашем компьютере. Прежде чем устранять проблему, вы можете сначала выполнить восстановление системы, так как это может помочь вам исправить ошибку Stop. Чтобы выполнить восстановление системы, выполните следующие действия:
- Сначала нажмите клавиши Win + R, чтобы открыть диалоговое окно «Выполнить».
- После этого введите «sysdm.cpl» в поле и нажмите «Ввод».
- Затем перейдите на вкладку «Защита системы» и нажмите кнопку «Восстановление системы». Откроется новое окно, в котором вы должны выбрать предпочитаемую точку восстановления системы.
- После этого следуйте инструкциям на экране для завершения процесса, а затем перезагрузите компьютер и проверьте, исправлена ли ошибка Stop или нет.
Если ошибка BSOD VIDEO_SCHEDULER_INTERNAL_ERROR по-прежнему не устранена после восстановления системы, следуйте приведенным ниже параметрам для дальнейшего устранения проблемы.
Вариант 1. Попробуйте вручную проверить оборудование видеокарты.
Вы также можете проверить физическое состояние вашей видеокарты, и вы можете сделать это, отключив видеокарту или любое другое внешнее устройство, подключенное к вашему компьютеру. После того, как вы удалили внешнее устройство, проверьте его на наличие повреждений. Если его нет, подключите его обратно к компьютеру и проверьте, исправлена ли ошибка синего экрана VIDEO_SCHEDULER_INTERNAL_ERROR.
Вариант 2. Попробуйте удалить оборудование или драйверы, которые вы недавно установили.
Если вы недавно установили какое-либо оборудование или драйверы, возможно, вы захотите отключить или удалить их, поскольку доказано, что внешние устройства являются одним из факторов, вызывающих ошибки «синего экрана», такие как VIDEO_SCHEDULER_INTERNAL_ERROR. Все, что вам нужно сделать, это физически отключить любые внешние устройства, которые подключены к вашему компьютеру, а затем проверить, исправляет ли это ошибку BSOD или нет.
Вариант 3. Попробуйте выполнить откат, обновить или отключить драйверы видеокарты.
Поскольку ошибка синего экрана VIDEO_SCHEDULER_INTERNAL_ERROR имеет какое-то отношение к драйверам видеокарты, вы можете либо откатить, либо обновить, либо отключить их в зависимости от ваших предпочтений, чтобы устранить ошибку.
- Сначала загрузите компьютер в безопасном режиме.
- После этого нажмите клавиши Win + R, чтобы запустить Run.
- Введите devmgmt.msc в поле и нажмите Enter или нажмите OK, чтобы открыть диспетчер устройств.
- После этого отобразится список драйверов устройств. Оттуда найдите адаптеры дисплея и щелкните по ним.
- После этого щелкните правой кнопкой мыши каждую запись в разделе «Видеоадаптеры» и выберите в меню пункт «Удалить устройство».
- Теперь перезагрузите компьютер.
- После перезагрузки компьютера перейдите в приложение «Настройки» и проверьте наличие обновлений в разделе «Центр обновления Windows».
Примечание: У вас также есть возможность перейти непосредственно на веб-сайт производителей ваших видеокарт, таких как NVIDIA, Intel или AMD, и перейти в раздел под названием Драйверы, а затем проверить, есть ли новое доступное обновление — если оно есть, загрузите и установите его.
Вариант 4 — удалить все неисправные драйверы
Вы также можете удалить любые неисправные драйверы через диспетчер устройств. Как? Обратитесь к этим шагам:
- Нажмите клавиши Win + R, чтобы открыть диалоговое окно «Выполнить».
- Затем введите «devmgmt.msc» в поле и нажмите «Enter», чтобы открыть диспетчер устройств.
- Оттуда поищите неисправные драйверы. Вы можете легко их идентифицировать, так как они будут отмечены желтым восклицательным знаком. А затем проверьте, какие записи не повлияют на нормальное функционирование вашего ПК.
- Теперь нажмите на записи каждого неисправного драйвера и выберите опцию удаления.
- После того как вы удалили их, перезагрузите компьютер, чтобы позволить компьютеру переустановить только что удаленные неисправные драйверы.
Вариант 5 — запускать проверку системных файлов во время загрузки
- Как только вы доберетесь до части экрана приветствия, нажмите Далее.
- После этого нажмите на опцию Восстановить компьютер, расположенную в нижней левой части окна.
- Затем нажмите Устранение неполадок.
- Затем выберите «Дополнительные параметры» и затем «Командная строка».
- После открытия командной строки введите «ПФС / SCANNOW”И нажмите Enter, чтобы запустить сканирование средства проверки системных файлов.
- Дождитесь завершения процесса и введите «выход», чтобы закрыть командную строку, а затем перезагрузите компьютер, чтобы успешно применить сделанные изменения.
Вариант 6. Попробуйте запустить средство устранения неполадок синего экрана.
Как вы знаете, средство устранения неполадок Blue Screen — это встроенный инструмент в Windows 10, который помогает пользователям исправлять ошибки BSOD, такие как ошибка VIDEO_SCHEDULER_INTERNAL_ERROR. Его можно найти на странице устранения неполадок с настройками. Чтобы использовать это, обратитесь к этим шагам:
- Нажмите клавиши Win + I, чтобы открыть панель «Настройки».
- Затем перейдите в Обновление и безопасность> Устранение неполадок.
- Оттуда найдите опцию «Синий экран» с правой стороны, а затем нажмите кнопку «Запустить средство устранения неполадок», чтобы запустить средство устранения неполадок «Синий экран», а затем перейдите к следующим параметрам на экране. Обратите внимание, что вам может потребоваться загрузить ваш компьютер в безопасном режиме.
Узнать больше
Как вы знаете, обновления Windows необходимы для вашей операционной системы, поскольку они защищают ее от потенциальных угроз, устраняют ошибки и улучшают ваш опыт использования Windows 10. Однако бывают случаи, когда обновления Windows также вызывают ошибки, и одна из них — ошибка Windows. Ошибка обновления 0x8024000B. Одна из причин этой конкретной ошибки Центра обновления Windows заключается в том, что Windows не смогла прочитать файл манифеста обновления, который необходим для установки обновлений Windows. Это означает, что операция была отменена либо службой, либо пользователем. С другой стороны, эта ошибка также может возникнуть, если вы не можете отфильтровать результаты. Когда вы столкнетесь с этой ошибкой, вы увидите сообщение об ошибке, в котором говорится: «WU_E_CALL_CANCEELLED: операция отменена». Это указывает на то, что операция была отменена самой операционной системой. Чтобы устранить ошибку Центра обновления Windows 0x8024000B, вот несколько советов, которые вам нужно проверить.
Вариант 1. Попробуйте запустить сценарий PowerShell для очистки (отклонения) замененных обновлений.
Первое, что вы можете сделать, чтобы исправить ошибку Windows Update 0x8024000B, — запустить скрипт PowerShell «Очистить (Отклонить)». Это на самом деле легко исправить, так как все, что вам нужно сделать, это загрузить и запустить его из Сайт Microsoft Technet, Как только вы закончите загрузку и запуск файла, перезагрузите компьютер и посмотрите, исправлена ли ошибка или нет.
Вариант 2. Попробуйте переименовать файл Spupdsvc.exe.
Если первый вариант не сработал, попробуйте переименовать файл Spupdsvc.exe, что является одной из причин, по которой вы получаете сообщение об ошибке Windows Update 0x8024000B.
- Сначала нажмите клавиши Win + R, чтобы запустить утилиту Run.
- Затем введите следующую команду и нажмите Enter, чтобы выполнить ее в CMD:
/ c ren% systemroot% System32Spupdsvc.exe Spupdsvc.old
- Введенная вами команда переименует проблемный файл «Spupdsvc (.) Exe» в «Spupdsvc (.) Old».
- Теперь перезагрузите компьютер после выполнения команды.
Вариант 3. Попробуйте перезапустить различные службы и компоненты, связанные с Центром обновления Windows.
Можно также попытаться перезапустить некоторые службы, связанные с Центром обновления Windows, чтобы устранить ошибку Центра обновления Windows. Для этого обратитесь к следующим шагам:
- Нажмите комбинацию клавиш Win + X и выберите «Командная строка» («Администратор»), чтобы открыть командную строку с правами администратора.
- После открытия командной строки скопируйте и вставьте каждую из перечисленных ниже команд одну за другой и нажмите «Ввод» сразу после ввода каждой команды.
- net stop wuauserv
- чистые стоповые бит
- net stop appidsvc
- ren% systemroot% SoftwareDistribution SoftwareDistribution.bak
- ren% systemroot% system32catroot2 catroot2.bak
- После того, как вы введете все приведенные выше команды, они остановят все службы Центра обновления Windows, запущенные на вашем компьютере, а также очистят папку SoftwareDistribution и сбросят папку Catroot2. Теперь вам нужно запустить все эти службы Центра обновления Windows, которые вы только что остановили, выполнив следующие команды:
- net start wuauserv
- чистые стартовые биты
- net start appidsvc
- net start cryptsvc
- После этого перезагрузите компьютер и попробуйте снова запустить установку и посмотрите, исправлена ли ошибка.
Вариант 4. Попробуйте запустить средство устранения неполадок Центра обновления Windows.
Вам также следует попробовать запустить встроенное средство устранения неполадок Центра обновления Windows, так как оно может помочь устранить ошибку Центра обновления Windows 0x8024000B. Для запуска обратитесь к этим шагам:
- Перейдите в «Настройки», а затем нажмите «Обновление Windows» в данном меню.
- Затем нажмите кнопку «Устранение неполадок» и выберите «Центр обновления Windows» из указанных параметров, чтобы запустить средство устранения неполадок Центра обновления Windows.
- После этого следуйте следующим инструкциям на экране, дождитесь завершения процесса и проверьте, исправлена ли ошибка Центра обновления Windows 0x8024000B или нет.
Узнать больше
Если вы вдруг столкнулись с сообщением об ошибке «Сегмент записи файла не читается» на синем экране при загрузке компьютера, это означает, что ваш жесткий диск находится в состоянии ошибки. Этот конкретный синий экран ошибки смерти может иметь много поврежденных секторов или, возможно, достиг своего конца. Обходные пути, которые вы можете попытаться решить, — это найти поврежденные сектора или проверить жесткий диск на наличие несоответствий в отображении и исправить их. Следуйте подробным инструкциям, изложенным ниже, для этих обходных путей.
Вариант 1. Попробуйте проверить наличие сбойных секторов и неправильных конфигураций на жестком диске.
Первое, что вам нужно проверить, это загрузочные файлы на вашем ПК. Как вы знаете, ваш компьютер загружается с этих файлов, и если с одним из них что-то не так или один из них оказывается поврежденным, вы, скорее всего, увидите синий экран с сообщением об ошибке смерти или подсказку с сообщением об ошибке , «Сегмент записи файла не читается». По словам некоторых пользователей, сообщивших об этой проблеме, эта ошибка не распространяется на новые жесткие диски. Вот почему рекомендуется выполнять это решение независимо от того, в каком сценарии вы находитесь. Вам нужно будет запустить командную строку в режиме восстановления и посмотреть, сможете ли вы решить проблему, выполнив команды проверки диска.
- После загрузки перезагрузите компьютер и нажмите F11, чтобы перейти в среду восстановления, затем выберите Устранение неполадок.
- Далее, нажмите «Дополнительно» в указанных параметрах и выберите «Командная строка».
- После открытия командной строки выполните команды, перечисленные ниже, и не забудьте нажать Enter сразу после ввода каждой из них, и если вы установили Windows в какой-то другой каталог, вы должны заменить «C» на имя диск, на котором установлена Windows.
- чкдск с: / г / х
- chkdsk C: / f
Примечание: Функция Chkdsk может занять некоторое время, прежде чем она завершит свои операции, поэтому вам нужно набраться терпения и дождаться завершения всего процесса. И, в зависимости от ситуации, это может занять максимум день, поэтому терпение здесь действительно ключ.
Вариант 2. Попробуйте подключить жесткий диск к другому компьютеру.
Если вариант 1 не сработал для вас, и вы все еще видите ошибку, вы можете попробовать подключить жесткий диск к другому компьютеру, а затем сначала скопировать данные. Сделайте своим приоритетом спасение данных на тот случай, если жесткий диск не сохранится в будущем. После репликации жесткого диска вы можете попробовать выполнить команды chkdsk, перечисленные в пункте 1 выше, на новом компьютере, к которому вы подключаете жесткий диск, и убедиться, что вы вводите правильную букву диска, назначенную жесткому диску. вы используете. После выполнения команд chkdsk снова подключите жесткий диск к предыдущему компьютеру, а затем проверьте, можете ли вы теперь загрузить его без каких-либо проблем.
Вариант 4 — заменить неисправный жесткий диск
Если ни один из предложенных выше вариантов действительно не сработал, возможно, пришло время подумать о замене жесткого диска. Примерно в 50% случаев с этой ошибкой у некоторых несчастных пользователей не оставалось другого выбора, кроме как заменить жесткий диск, поскольку проблема связана с самим жестким диском. Жесткие диски имеют сложный ходовой механизм, который включает в себя головку и диск, который вращается соответственно, поэтому вы можете проверить, правильно ли подключены кабели, подключенные к жесткому диску, и находится ли он в правильном положении или нет. Кроме того, вы также должны убедиться, что адаптеры SATA, к которым подключен жесткий диск, работают правильно. Если на диске возникают проблемы с операциями ввода-вывода, у вас мало шансов использовать его как обычный жесткий диск. Если жесткий диск находится на гарантии, проверьте его и замените. Если нет, вы можете подумать о том, чтобы отнести его в сервисный центр, чтобы специалисты рассмотрели его.
Узнать больше
Известно, что файл Athwbx.sys или драйвер Qualcomm Atheros вызывает несколько ошибок типа «синий экран смерти». Это происходит, когда драйвер поврежден или операционная система не может получить к нему доступ или найти его. Кроме того, поврежденные сектора на жестком диске или в ОЗУ также могут вызывать ошибки BSOD. Известно, что файл athwbx.sys вызывает следующие ошибки BSOD, перечисленные ниже:
- SYSTEM_THREAD_EXCEPTION_NOT_HANDLED (athwbx.sys)
- СТОП 0x0000000A: IRQL_NOT_LESS_EQUAL (athwbx.sys)
- СТОП 0x0000001E: KMODE_EXCEPTION_NOT_HANDLED (athwbx.sys)
- STOP 0 × 00000050: PAGE_FAULT_IN_NONPAGED_AREA (athwbx.sys)
- На вашем компьютере возникла проблема, и его необходимо перезагрузить. Позже вы можете поискать в Интернете по названию ошибки: athwbx.sys
Прежде чем продолжить работу с советами по устранению неполадок, приведенными ниже, вы можете попробовать выполнить восстановление системы, поскольку это может устранить ошибки синего экрана, вызванные файлом athwbx.sys. Чтобы запустить восстановление системы, выполните следующие действия:
- Нажмите клавиши Win + R, чтобы открыть диалоговое окно «Выполнить».
- После этого введите «sysdm.cpl» в поле и нажмите «Ввод».
- Затем перейдите на вкладку «Защита системы» и нажмите кнопку «Восстановление системы». Откроется новое окно, в котором вы должны выбрать предпочитаемую точку восстановления системы.
- После этого следуйте инструкциям на экране, чтобы завершить процесс, а затем перезагрузите компьютер и проверьте, устранена ли проблема.
Если восстановление системы не помогло исправить ошибку синего экрана, сейчас самое время прибегнуть к советам по устранению неполадок, приведенным ниже, но перед тем, как начать, убедитесь, что вы сначала создали точку восстановления системы.
Вариант 1. Попробуйте воссоздать файл athwbx.sys.
Первое, что вы можете попробовать, — это воссоздать файл athwbx.sys. Каждый раз, когда ваш компьютер с Windows 10 загружается, он ищет все установленные драйверы системы и, если не может их найти, пытается их создать. Вот почему, если вы удалите поврежденный файл драйвера, скорее всего, вы можете получить исправленный файл, воссозданный специально для вас. Как? Обратитесь к шагам ниже.
- Загрузите компьютер с Windows 10 в безопасном режиме.
- Затем откройте проводник и перейдите в это место: C: / Windows / System32 / drivers.
- Оттуда ищите файл с именем системы и переименуйте его в athwbx.old.
Примечание: Как видите, расширение файла изменилось с .sys на .old.
- Теперь перезагрузите компьютер и проверьте, исправлена ли ошибка Blue Screen athwbx.sys.
Вариант 2. Попробуйте обновить или откатить драйверы вашего устройства.
Если первый вариант вам не подошел, то пора либо обновить, либо откатить драйверы устройств. Скорее всего, после того, как вы обновили свой компьютер с Windows, ваш драйвер также нуждается в обновлении. С другой стороны, если вы только что обновили драйверы устройства, вам необходимо откатить драйверы до их предыдущих версий. В зависимости от того, что применимо к вам, следуйте приведенным ниже инструкциям.
- Откройте Диспетчер устройств из меню Win X.
- Затем найдите драйверы устройств и щелкните их правой кнопкой мыши, чтобы открыть окно «Свойства».
- После этого перейдите на вкладку «Драйвер» и нажмите кнопку «Удалить устройство».
- Следуйте опции экрана, чтобы полностью удалить его.
- Наконец, перезагрузите компьютер. Это просто переустановит драйверы устройства автоматически.
Примечание: Вы можете установить специальный драйвер на свой компьютер, если он у вас есть, или вы также можете найти его прямо на веб-сайте производителя.
Вариант 3 — Запустить проверку системных файлов
Средство проверки системных файлов или SFC — это встроенная командная утилита, которая помогает восстанавливать как поврежденные, так и отсутствующие файлы. Он заменяет плохие и поврежденные системные файлы хорошими системными файлами. Чтобы запустить команду SFC, выполните действия, указанные ниже.
- Нажмите Win + R, чтобы запустить Run.
- Введите CMD в поле и нажмите Enter.
- После открытия командной строки введите ПФС / SCANNOW
Команда запустит сканирование системы, которое займет несколько секунд, прежде чем завершится. Как только это будет сделано, вы можете получить следующие результаты:
- Защита ресурсов Windows не обнаружила нарушений целостности.
- Защита ресурсов Windows обнаружила поврежденные файлы и успешно восстановила их.
- Windows Resource Protection обнаружила поврежденные файлы, но не смогла исправить некоторые из них.
- Перезагрузите компьютер.
Вариант 4 — Попробуйте запустить утилиту CHKDSK
Запуск утилиты CHKDSK может также помочь устранить ошибку типа «синий экран» athwbx.sys. Если на вашем жестком диске есть проблемы с целостностью, обновление действительно завершится сбоем, так как система будет считать, что она неработоспособна, и именно здесь появляется утилита CHKDSK. Утилита CHKDSK исправляет ошибки жесткого диска, которые могут вызывать проблему.
- Откройте командную строку с правами администратора.
- После открытия командной строки выполните следующую команду и нажмите Enter:
CHKDSK / F / R
- Дождитесь завершения процесса и перезагрузите компьютер.
Вариант 5 — Запустите средство диагностики памяти
Запуск средства диагностики памяти Windows в Windows 10 также может помочь вам исправить ошибку типа «синий экран» athwbx.sys. Обратитесь к шагам ниже, чтобы узнать, как запустить этот инструмент:
- Нажмите клавиши Win + R, чтобы открыть Run и введите ехе и нажмите Enter, чтобы открыть средство диагностики памяти Windows.
- После этого он даст два варианта, таких как:
- Перезапустите сейчас и проверьте наличие проблем (рекомендуется)
- Проверьте проблемы при следующем запуске компьютера
- После перезагрузки компьютера выполните базовое сканирование, или вы также можете воспользоваться опциями «Advanced», такими как «Test mix» или «Pass count». Просто нажмите клавишу F10, чтобы начать тестирование.
Примечание: После того, как вы выберете эту опцию, ваш компьютер перезагрузится и проверит наличие проблем с памятью. Если он обнаружит какие-либо проблемы, он автоматически их исправит, а если проблем не обнаружено, то, скорее всего, это не проблема, связанная с памятью, поэтому вам следует попробовать другие варианты, указанные ниже.
Вариант 6. Запустите средство устранения неполадок синего экрана
Средство устранения неполадок с синим экраном — это встроенный в Windows 10 инструмент, который помогает пользователям исправлять ошибки BSOD, такие как athwbx.sys. Его можно найти на странице средств устранения неполадок настроек. Чтобы использовать его, выполните следующие действия:
- Нажмите клавиши Win + I, чтобы открыть панель «Настройки».
- Затем перейдите в Обновление и безопасность> Устранение неполадок.
- Оттуда найдите опцию «Синий экран» с правой стороны, а затем нажмите кнопку «Запустить средство устранения неполадок», чтобы запустить средство устранения неполадок «Синий экран», а затем перейдите к следующим параметрам на экране. Обратите внимание, что вам может потребоваться загрузить ваш компьютер в безопасном режиме.
Узнать больше
Если вы пытались установить программу на свой компьютер с Windows 10, но вместо этого столкнулись с ошибкой, которая гласит: «Ошибка 1310, Ошибка записи в файл: , Убедитесь, что у вас есть доступ к этому каталогу», а затем читайте дальше, так как этот пост расскажет вам, как вы можете это исправить. Этот тип является довольно распространенным типом ошибок, с которыми сталкиваются многие пользователи Windows. Вы можете получить эту ошибку при попытке установить определенные программы, такие как Excel, AutoCAD, Adobe Photoshop и некоторые другие продукты Adobe, в Windows. Одна из наиболее вероятных причин этой ошибки заключается в том, что требуемые файлы или расположение уже используются каким-либо другим программным обеспечением, что означает, что Windows обнаруживает, что вы пытаетесь перезаписать уже установленное программное обеспечение. Кроме того, это также может произойти, если у установщика программы нет доступа для записи в этот каталог. Чтобы исправить ошибку 1310, вот несколько возможных исправлений, которые могут помочь.
Вариант 1 — очистить временные или ненужные файлы
Ошибка может быть вызвана некоторыми временными или ненужными файлами на вашем компьютере, поэтому вам нужно их очистить, чтобы устранить проблему. Вы можете достичь этого, используя функцию Storage Sense.
- Откройте «Настройки»> «Система»> «Хранилище» в меню WinX.
- Оттуда вы увидите список всех локальных и подключенных запоминающих устройств, а также информацию о свободном пространстве. Убедитесь, что функция Storage Sense включена.
- Затем найдите ссылку «Free Up Space» и нажмите на нее, чтобы открыть.
- После этого появится экран, который является встроенной программой в Windows 10, и просканирует ваш компьютер на наличие следующих нежелательных файлов, чтобы вы могли освободить место на диске:
- Файлы журнала обновления Windows
- Система создала файлы отчетов об ошибках Windows
- Эскизы
- Temporary Internet Files
- Предыдущие установочные файлы Windows
- Файлы оптимизации доставки
- DirectX Shader Cache
- Выберите файлы, от которых вы хотите избавиться, а затем нажмите на опцию удаления файлов. Обратите внимание, что вы будете иметь представление об общем размере при выборе любого из ненужных файлов, перечисленных выше.
- Теперь перейдите в раздел «Освободите пространство сейчас» и нажмите кнопку «Очистить сейчас». Это избавит вас от всех временных или ненужных файлов на вашем компьютере и, надо надеяться, исправит ошибку 1310.
Вариант 2 — переустановите программу в состоянии чистой загрузки
Вы также можете устранить ошибку 1310 в состоянии чистой загрузки. Возможно, на вашем компьютере есть какие-то сторонние приложения, которые мешают установке программы, и чтобы исключить эту возможность, вам нужно загрузить компьютер в состоянии чистой загрузки, а затем снова попробовать установить программу. Перевод вашего компьютера в это состояние может помочь вам определить, какая программа является виновником, и, таким образом, изолировать проблему. В состоянии чистой загрузки ваш компьютер начнет использовать только предварительно выбранный минимальный набор драйверов и программ запуска. Обратите внимание, что вы должны отключать и включать один процесс за раз.
- Войдите на свой компьютер как администратор.
- Введите MSConfig в Начальном поиске, чтобы открыть утилиту конфигурации системы.
- Оттуда перейдите на вкладку Общие и нажмите «Выборочный запуск».
- Снимите флажок «Загрузить элементы запуска» и убедитесь, что установлены флажки «Загрузить системные службы» и «Использовать исходную конфигурацию загрузки».
- Затем щелкните вкладку «Службы» и установите флажок «Скрыть все службы Microsoft».
- Нажмите Отключить все.
- Нажмите Apply / OK и перезагрузите компьютер. (Это переведет ваш компьютер в состояние чистой загрузки. И настройте Windows на обычный запуск, просто отмените изменения.)
- После того, как вы установили свой компьютер в состояние чистой загрузки, убедитесь, что вы вошли в систему как администратор, а затем попробуйте снова установить программу.
Вариант 3. Попробуйте отменить регистрацию и повторно зарегистрировать модуль установщика Windows.
- Нажмите клавиши Win + R, чтобы открыть диалоговое окно «Выполнить».
- Затем введите «msiexec /unregister”И нажмите Enter, чтобы отменить регистрацию модуля установщика Windows.
- Затем введите «msiexec /regserver”И нажмите Enter, чтобы заново зарегистрировать модуль установщика Windows.
- Теперь перезагрузите компьютер и посмотрите, устранена ли проблема с отменой регистрации и повторной регистрацией модуля установщика Windows.
Вариант 4. Станьте владельцем места, где хотите установить приложение.
Следующее, что вы можете попытаться сделать, это взять на себя ответственность за определенную папку, поскольку это работало для некоторых пользователей, которые столкнулись с той же проблемой. Но прежде чем сделать это, вы должны сначала создать точку восстановления системы, как только это будет сделано, перейдите к приведенным ниже шагам.
- Сначала найдите нужную папку и щелкните ее правой кнопкой мыши, затем выберите «Свойства».
- Затем нажмите кнопку «Изменить» в окне «Свойства» и нажмите «ОК», чтобы подтвердить, что вы получили запрос на повышение прав контроля учетных записей.
- После этого выберите пользователя / группу в окнах разрешений или нажмите кнопку «Добавить», чтобы добавить другого пользователя или группу. Было бы лучше, если бы вы добавили «Все», чтобы дать разрешение.
- Затем установите флажок «Полный доступ» в столбце «Разрешить», чтобы назначить разрешения на полный доступ.
- Теперь измените разрешение на Полный доступ для «Все».
- Нажмите кнопку ОК, чтобы сохранить внесенные изменения, а затем выйдите.
- Наконец, попробуйте установить приложение еще раз.
Узнать больше
Если вы используете браузер Google Chrome и вдруг заметили постоянное мерцание после обновления компьютера с Windows 10, читайте дальше, так как этот пост поможет вам решить проблему. Многие пользователи сообщали об этой проблеме мерцания экрана в Chrome после обновления своих устройств до последней сборки Windows 10. Самое странное в этой проблеме то, что она влияет только на браузер Google Chrome, и когда это происходит, браузер Chrome начинает мигать или мерцать. По словам пользователей, столкнувшихся с проблемой в Chrome, ситуация усугубляется, когда они пытаются воспроизвести видео на YouTube или других потоковых сайтах. Чтобы решить эту проблему, многие пользователи пытались использовать Chrome в режиме инкогнито, очищали кеш браузера, а также файлы cookie. Они даже пытались сбросить настройки браузера и переустановить Chrome, но, похоже, ничего не работает. Не беспокойтесь, так как есть еще другие варианты, которые вы можете попытаться решить, и они простые, поэтому у вас не возникнет проблем с их выполнением. Проблема мерцания экрана в Chrome, по-видимому, связана с настройками фона и цвета Windows, а также с несовместимыми драйверами дисплея. Вот почему рекомендуется обновить драйверы видеокарты и браузер Chrome, чтобы предотвратить повторение той же проблемы. Чтобы приступить к устранению проблемы мерцания экрана в Chrome, обратитесь к следующим параметрам.
Вариант 1. Попробуйте изменить настройки фона и цветов.
- Нажмите клавиши Win + I, чтобы открыть приложение «Настройки».
- В меню «Настройки» перейдите в «Персонализация», чтобы загрузить настройки фона, и если это окно не появляется, просто выберите параметр «Фон» на левой боковой панели.
- Затем выберите сплошной цвет в качестве нового фона из выпадающего меню.
- После этого проверьте, устранена ли проблема. Это следует исправить, особенно если мерцание экрана вызывает автоматическое переключение фона в Windows.
- Выбрав «Сплошной цвет» в качестве фона, перейдите на вкладку «Цвета» в разделе «Персонализация». Откроется новое окно, и оттуда установите флажок «Автоматически выбирать цвет акцента на моем фоне».
- Теперь закройте приложение «Настройки» и снова откройте Chrome.
Вариант 2. Попробуйте обновить или откатить графический драйвер.
Вы можете попробовать обновить драйвер видеокарты с помощью диспетчера устройств на своем компьютере, чтобы решить проблему с пустыми диалоговыми окнами, или вы также можете перейти непосредственно на веб-сайт производителей видеокарт, таких как NVIDIA, Intel или AMD, и перейти в раздел под названием Затем драйверы проверяют, есть ли новое доступное обновление — если оно есть, загрузите и установите его. Чтобы обновить графический драйвер через диспетчер устройств, выполните следующие действия:
- Сначала загрузите компьютер в безопасном режиме.
- После этого нажмите клавиши Win + R, чтобы запустить Run.
- Введите devmgmt.MSC в поле и нажмите Enter или нажмите OK, чтобы открыть диспетчер устройств.
- После этого отобразится список драйверов устройств. Оттуда найдите адаптеры дисплея и щелкните по ним.
- После этого щелкните правой кнопкой мыши каждую запись в разделе «Видеоадаптеры» и выберите в меню пункт «Удалить устройство».
- Теперь перезагрузите компьютер.
- После перезагрузки компьютера перейдите в приложение «Настройки» и проверьте наличие обновлений в разделе «Центр обновления Windows».
Примечание: Если обновление графического драйвера не устранило проблему, вы также можете попробовать вернуться к предыдущей версии и посмотреть, поможет ли это.
Вариант 3 — Попробуйте отключить аппаратное ускорение
Для повышения производительности Google Chrome по умолчанию использует аппаратное ускорение. К сожалению, есть только некоторые случаи, когда ваше оборудование, в частности графический процессор, может не справиться с требованиями, что приводит к проблеме черного экрана. И если это ваш случай, вы должны попробовать отключить аппаратное ускорение на панели настроек браузера Google Chrome. Для этого выполните следующие действия.
- Откройте страницу настроек Google Chrome.
- Нажмите на кнопку «Дополнительно», чтобы получить больше возможностей.
- Найдите параметр «Использовать аппаратное ускорение, когда оно доступно», а затем отключите его, переключая кнопку влево.
- После этого проверьте, устранена ли проблема мерцания экрана в Chrome.
Вариант 4. Попробуйте отключить «Плавную прокрутку» в Chrome.
Отключение «Плавной прокрутки» в Chrome также может помочь вам решить проблему. Для этого выполните следующие действия:
- Откройте Chrome, введите «chrome: // flags» и нажмите Enter.
- Далее ищите флаг с названием «Плавная прокрутка». Вы можете прокручивать страницу вниз, пока не найдете ее или не выполнить поиск в строке флага поиска. Обратите внимание, что плавная прокрутка включена по умолчанию в новых версиях Chrome.
- После этого выберите раскрывающееся меню и выберите «Отключено».
- Затем нажмите кнопку «Перезапустить сейчас».
Узнать больше
Ошибка записи на диск в Steam выдается вам, когда вы пытаетесь загрузить или обновить игру в своей библиотеке. Если вы неудачный пользователь Steam, который столкнулся с этой ошибкой, не парьтесь, ошибка обычно связана с разрешением в Windows или повреждением файла, а не с аппаратными проблемами, и ее можно легко решить.
В этом руководстве мы рассмотрим решения для этой конкретной ошибки, и рекомендуется использовать решения в том виде, в каком они представлены, поскольку они исходят из самых простых и наиболее распространенных проблем.
Перезагрузите ПК и Steam.
Самый простой и быстрый способ решить эту проблему — просто перезапустить клиент Steam. Просто полностью выйдите из Steam, и они запустят его снова, если это не решило проблему, попробуйте перезагрузить компьютер. В большинстве случаев это может решить проблему, поскольку известно, что эта ошибка связана с некоторыми проблемами связи с ОС (Windows).
Установить разрешения на запись
Разрешения на запись на диск также могут вызвать эту ошибку, потому что, если случайно папка библиотеки Steam была установлена или изменена на доступ только для чтения, клиент не сможет ничего в нее записать. Чтобы легко решить эту проблему, полностью выйдите из клиента Steam и перезапустите его от имени администратора. Просто щелкните его правой кнопкой мыши и выберите «Запуск от имени администратора». Если это решило вашу проблему, всегда запускайте Steam от имени администратора.
Чтобы всегда запускать от имени администратора, щелкните правой кнопкой мыши исполняемый файл Steam, перейдите в свойства, а внутри свойств перейдите на вкладку совместимости. На вкладке совместимости поставьте галочку запускать от имени администратора и нажмите ОК.
Очистить кеш загрузок
Если по какой-либо причине кеш был поврежден, есть большая вероятность, что это может быть проблемой, из-за которой в Steam возникает ошибка дисковода. Чтобы очистить загрузку, кеш переходит в ваш клиент, и в верхнем выпадающем меню нажмите на Steam. Найдите и откройте настройки и внутри перейдите на вкладку загрузок. Найдите чистый кеш загрузки, и вам сразу же будет предложено перезапустить Steam. После перезагрузки вам будет предложено войти в Steam, и проблема с записью на диск должна исчезнуть.
Восстановить папку библиотеки
Проблемы с папкой библиотеки также могут быть источником раздражения при записи на диск, поэтому давайте их исправим. Нажмите steam вверху слева и перейдите в настройки. Найдите и нажмите «Загрузки», а затем перейдите в папки библиотеки Steam. Здесь вам будут показаны все драйверы дисков, которые вы используете для игр Steam, и все загруженные игры.
Выберите игру, в которой возникают ошибки, и нажмите на три точки справа. В меню выберите вариант восстановления папки. Обратите внимание, что чем больше игр вы установили, тем больше времени потребуется на процесс восстановления.
Изменить сервер загрузки
Иногда проблема вообще не на вашей стороне, серверы могут испытывать проблемы и нарушения, и это может напрямую отражаться на вашей стороне с ошибкой записи на диск. Если какое-либо из предыдущих решений не решило проблему, это следующий логический шаг. Если на сервере возникают проблемы, изменение сервера загрузки решит проблему с вашей стороны.
Нажмите на настройки в верхнем раскрывающемся меню, а затем нажмите на папку библиотеки Steam. Найдите страницу загрузок, а затем нажмите на регион загрузки. Выберите другой сервер, а не тот, который находится ближе всего к вашему местоположению, поскольку Steam выберет его по умолчанию.
Узнать больше
Одним из наиболее полезных и эффективных инструментов управления дисками из командной строки является утилита DISKPART. Его можно использовать для управления, удаления или создания новых разделов жесткого диска. Однако, несмотря на его эффективность, иногда он может столкнуться с некоторыми ошибками, такими как «Не удалось найти пригодный для использования свободный экстент». Вы можете столкнуться с этой ошибкой при создании раздела. Эта ошибка может быть связана с нехваткой места на диске, поэтому она не может выполнить операцию. Также возможно, что диск не распознается системой. А так как распознанных первичных разделов всего четыре, то при попытке создать пятый вы получите эту ошибку. Кроме того, эта ошибка также может возникнуть, если диск был разбит на разделы в формате MBR. Чтобы исправить ошибку «Не удалось найти пригодный для использования свободный экстент», вот несколько советов, которым вы можете следовать.
Вариант 1. Освободите дисковое пространство с помощью Storage Sense
Ошибка может быть вызвана нехваткой места на вашем компьютере, поэтому вам нужно освободить место на диске, используя Storage Sense, чтобы решить эту проблему.
- Откройте «Настройки»> «Система»> «Хранилище» в меню WinX.
- Оттуда вы увидите список всех локальных и подключенных запоминающих устройств, а также информацию о свободном пространстве. Убедитесь, что функция Storage Sense включена.
- Затем найдите ссылку «Free Up Space» и нажмите на нее, чтобы открыть.
- После этого появится экран, который является встроенной программой в Windows 10, и просканирует ваш компьютер на наличие следующих нежелательных файлов, чтобы вы могли освободить место на диске:
- Файлы журнала обновления Windows
- Система создала файлы отчетов об ошибках Windows
- Эскизы
- Temporary Internet Files
- Предыдущие установочные файлы Windows
- Файлы оптимизации доставки
- DirectX Shader Cache
- Выберите файлы, от которых вы хотите избавиться, а затем нажмите на опцию удаления файлов. Обратите внимание, что вы будете иметь представление об общем размере при выборе любого из ненужных файлов, перечисленных выше.
- Теперь перейдите в раздел «Освободить место сейчас» и нажмите кнопку «Очистить сейчас». Это избавит вас от всех временных или ненужных файлов на вашем компьютере и, надеюсь, исправит ошибку 1310.
Примечание: Вы также можете запустить инструмент очистки диска, чтобы освободить место на диске.
Вариант 2. Попробуйте запустить DISKPART в командной строке с правами администратора.
Следующее, что вы можете сделать для устранения ошибки, — запустить утилиту DISKPART с правами администратора.
- В Начальном поиске введите «Командная строка» и в появившихся результатах поиска найдите Командная строка.
- Найдя его, щелкните его правой кнопкой мыши и выберите параметр «Запуск от имени администратора».
- После этого попробуйте еще раз выполнить операцию Diskpart. Обратите внимание, что вам также необходимо указать разные значения размера и смещения для разделения, а затем посмотреть, сталкиваетесь ли вы по-прежнему с той же ошибкой.
Вариант 3. Попробуйте выполнить команду очистки DISKPART.
Следующее, что вы можете попробовать, это выполнить команду clean в DISKPART, чтобы исправить любые проблемы на диске.
- Откройте командную строку с правами администратора.
- Затем выполните эту команду: DiskPart
- Введенная вами команда запустит утилиту DISKPART. Теперь выполните эту вторую команду для просмотра всех подключений дисков или всех разделов на этих дисках: Список дисков
- После этого вам нужно выбрать одну команду в зависимости от команды списка, которую вы выполнили, а затем выполнить эту третью команду: выберите диск #
- Третья команда, которую вы только что выполнили, выберет диск или раздел, который вы хотите выбрать. Теперь выполните эту четвертую команду: чистым
- Введенная вами команда удалит все тома или разделы, форматирующие диск в фокусе.
- Как только это будет сделано, попробуйте выполнить операцию DISKPART, которую вы пытались выполнить.
Вариант 4. Попробуйте обновить драйверы USB.
Устаревшие драйверы USB также могут быть причиной ошибки. Таким образом, вы должны время от времени обновлять их. Вы можете установить последнюю версию драйвера USB для вашей системы. Но вам нужно проверить веб-сайт производителя или инструкции, чтобы обновить драйвер в соответствии с вашей системой. Если случается, что драйверы могут быть несовместимы с версией системы, которую использует ваш ноутбук, что маловероятно, вы можете запустить программное обеспечение драйвера в режиме совместимости в такой ситуации. Чтобы обновить драйверы USB, выполните следующие действия:
- Нажмите клавиши Win + R, чтобы запустить Run.
- Введите devmgmt.MSC в поле и нажмите Enter или нажмите OK, чтобы открыть диспетчер устройств.
- После этого найдите контроллеры последовательной шины USB из списка отображаемых драйверов устройств. Если вы видите красный или желтый знак, который отображается напротив драйвера, щелкните правой кнопкой мыши на имени драйвера и выберите «Обновить программное обеспечение драйвера». И если вы обнаружите какое-либо «Неизвестное устройство», вам также необходимо обновить его.
- Выберите «Автоматически искать обновленное программное обеспечение драйвера» и затем следуйте инструкциям для завершения процесса.
Вариант 5. Запустите средство устранения неполадок оборудования и устройств или средство устранения неполадок USB.
Средство устранения неполадок, связанных с оборудованием и устройствами, можно найти в разделе «Устранение неполадок» на панели «Параметры Windows» на ПК с Windows 10. Вы можете использовать это средство устранения неполадок для устранения распространенных проблем, связанных с оборудованием и внешними устройствами, без особых усилий. Если вы не знаете, где его найти, выполните следующие действия:
- Нажмите клавиши Win + I, чтобы открыть настройки Windows.
- Затем перейдите в Обновление и безопасность> Устранение неполадок.
- Вы должны увидеть параметр «Оборудование и устройства» с правой стороны, где вы также можете найти кнопку «Протрите средство устранения неполадок» — нажмите на нее, чтобы начать.
- Следуйте следующим инструкциям на экране, чтобы исправить основные проблемы с обычным оборудованием и внешним устройством.
Примечание: Если вы хотите, вы также можете использовать средство устранения неполадок USB, чтобы решить проблему, просто вернитесь на страницу устранения неполадок, где вы можете его найти.
Узнать больше
Если вы столкнулись с ошибкой Центра обновления Windows 0x80092004 при попытке обновить компьютер с Windows 10, то этот пост для вас. Такая ошибка Центра обновления Windows может быть вызвана многими причинами, но ни одна из них не включает ваше оборудование или установленное программное обеспечение драйвера. Microsoft выпускает обновления, которые либо не должны выходить, либо вы устанавливаете их, когда нажимаете кнопку «Проверить наличие обновлений», которая может устанавливать обновления, которые еще не прошли тестирование. В результате вы можете столкнуться с ошибкой Центра обновления Windows 0x80092004. Чтобы устранить ошибку Центра обновления Windows 0x80092004, вы можете попробовать следующие исправления.
Вариант 1. Попробуйте удалить последние обновления и пакеты.
При сбое Центра обновления Windows он в основном откатывается и очищает все остатки. Однако бывают случаи, когда этого не происходит, и вы можете очистить этот пакет вручную. Чтобы удалить последние обновления и пакеты, вы можете зайти в «Историю обновлений» и узнать, какие обновления KB были установлены, и, как только вы выяснили это, вы можете запустить инструмент DISM, чтобы удалить его вручную.
- Нажмите клавиши Win + X и нажмите «Командная строка (Admin)».
- После этого выполнитеDism / онлайн / Get-пакеты». Это даст вам список пакетов, которые были недавно установлены.
- Теперь запустите программу Remove Package, чтобы удалить соответствующее обновление и пакет.
dism.exe /online /remove-package /packagename:Package_for_RollupFix_Wrapper~31bf3856ad364e35~amd64~~16299.248.1.17 /packagename:Package_for_RollupFix~31bf3856ad364e35~amd64~~16299.125.1.6 /packagename:Package_for_RollupFix_Wrapper~31bf3856ad364e35~amd64~~16299.192.1.9 /packagename:Package_for_RollupFix~31bf3856ad364e35~amd64~~16299.192.1.9 /norestart
- Теперь перезагрузите компьютер и войдите снова.
- После этого выполните следующую команду:
Dism.exe / онлайн / Очистка-Image / StartComponentCleanup
- Затем просмотрите обновления.
Примечание: Имейте в виду, что команда remove package предназначена специально для 64-битных машин AMD.
Вариант 2. Попробуйте удалить файлы из папки SoftwareDistribution и сбросить настройки папки Catroot2.
Загруженные обновления Windows находятся в папке «SoftwareDistribution». Файлы, загруженные в эту папку, автоматически удаляются после завершения установки. Однако, если файлы не очищены или установка еще не завершена, вы можете удалить все файлы в этой папке после приостановки службы Windows Update. Для получения полных инструкций см. Шаги ниже.
- Откройте меню WinX.
- Оттуда откройте командную строку от имени администратора.
- Затем введите следующую команду — не забудьте нажать Enter сразу после ввода каждого из них.
net stop wuauserv
net start cryptSvc
чистые стартовые биты
net start msiserver
- После ввода этих команд он остановит службу обновления Windows, фоновую интеллектуальную службу передачи (BITS), криптографию и установщик MSI.
- Затем перейдите в папку C: / Windows / SoftwareDistribution и избавьтесь от всех папок и файлов, нажав клавиши Ctrl + A, чтобы выбрать их все, а затем нажмите «Удалить». Обратите внимание: если файлы уже используются, вы не сможете их удалить.
После сброса папки SoftwareDistribution вам необходимо сбросить папку Catroot2, чтобы перезапустить только что остановленные службы. Для этого выполните следующие действия:
- Введите каждую из следующих команд.
net start wuauserv
net start cryptSvc
чистые стартовые биты
net start msiserver
- После этого выйдите из командной строки и перезагрузите компьютер.
Вариант 3. Попробуйте запустить средство устранения неполадок Центра обновления Windows.
Запуск встроенного средства устранения неполадок Центра обновления Windows также может помочь устранить ошибку «Не удалось установить некоторые обновления, поскольку компьютер был выключен». Чтобы запустить его, перейдите в «Настройки», а затем выберите «Устранение неполадок» в настройках. Оттуда нажмите Центр обновления Windows, а затем нажмите кнопку «Запустить средство устранения неполадок». После этого следуйте следующим инструкциям на экране, и все будет хорошо.
Вариант 4. Попробуйте установить обновления Windows вручную.
Ошибка Центра обновления Windows 0x80092004 может быть связана с ошибкой Центра обновления Windows. Поэтому, если это не обновление функций, а только накопительное обновление, вы можете загрузить Центр обновления Windows и установить его вручную. Но сначала вам нужно выяснить, какое обновление не удалось, и для этого выполните следующие действия:
- Перейдите в Настройки и оттуда перейдите в Обновление и безопасность> Просмотреть историю обновлений.
- Затем проверьте, какое именно обновление не удалось. Обратите внимание, что обновления, которые не удалось установить, будут отображаться в столбце «Состояние» с меткой «Ошибка».
- После этого перейдите в Центр загрузки Microsoft и найдите это обновление по номеру КБ, а после того, как найдете его, загрузите, а затем установите его вручную.
Примечание: Вы также можете использовать каталог обновлений Microsoft — службу от Microsoft, которая предоставляет список обновлений программного обеспечения, которые можно распространять по корпоративной сети. С помощью этой службы вам может быть проще найти обновления программного обеспечения Microsoft, драйверы, а также исправления.
Узнать больше
Авторское право © 2023, ErrorTools, Все права защищены
Товарный знак: логотипы Microsoft Windows являются зарегистрированными товарными знаками Microsoft. Отказ от ответственности: ErrorTools.com не имеет отношения к Microsoft и не претендует на прямую связь.
Информация на этой странице предоставлена исключительно в информационных целях.
Вот как исправить ошибку Outlook 0x800CCC90 в Windows, чтобы вы могли вернуться к своим электронным письмам.
При отправке и получении электронных писем из клиента Microsoft Outlook вы можете столкнуться с ошибкой 0x800CCC90. Эта ошибка может возникать по нескольким причинам.
Некоторые общие факторы включают несколько учетных записей POP3 в вашем профиле Outlook, блокировку портов и проблемы с клиентом Outlook. Если эта ошибка затрагивает ваш почтовый клиент, вот несколько шагов по устранению неполадок, которые вы можете попробовать устранить в Windows.
1 Создайте и настройте новую группу отправки и получения
Распространенным фактором, способствующим возникновению ошибки 0x800CCC90, является наличие нескольких учетных записей POP3. Чтобы исправить ошибку, вы можете создать меньшие группы отправки и получения в клиенте Outlook. Это также полезно, если вы имеете дело с некоторыми учетными записями чаще, чем с другими.
Чтобы создать новую группу отправки и получения:
-
Запустите клиент Outlook на своем ПК.
-
Затем откройте вкладку «Отправить/получить» на панели инструментов.
-
Затем щелкните раскрывающийся список «Группы отправки/получения» и выберите « Определить группы отправки/получения».
-
В диалоговом окне «Отправить/получить группы» нажмите кнопку « Создать».
-
Здесь введите имя для группы и нажмите OK.
-
Затем выберите учетную запись в разделе «Учетные записи ».
-
Теперь установите флажок Включить выбранную учетную запись в эту группу.
-
В разделе «Параметры учетной записи» выберите параметры «Отправлять почтовые элементы» и «Получать почтовые элементы».
-
Затем выберите параметр « Входящие» в разделе «Параметры папки ».
-
Выберите параметр Загрузить полный элемент, включая вложения.
-
Повторите шаги, чтобы настроить другие учетные записи, и нажмите «ОК» и «Закрыть», чтобы сохранить изменения.
2 Запустите приложение в безопасном режиме
Если ошибка повторится, запустите клиент Outlook в безопасном режиме. В безопасном режиме приложение открывается в состоянии по умолчанию и помогает определить, не является ли причиной ошибки сторонняя надстройка. Это работает аналогично безопасному режиму Windows, но ограничено отдельными приложениями Microsoft.
Чтобы открыть приложение Outlook в безопасном режиме:
-
Нажмите клавишу Win и введите «Outlook», чтобы найти его в поиске Windows. Не выбирайте его сразу, как только он появится.
-
Затем нажмите и удерживайте клавишу Ctrl на клавиатуре и дважды щелкните ярлык Outlook, чтобы запустить приложение. Не отпускайте клавишу Ctrl, пока не увидите приглашение безопасного режима .
-
Нажмите Да, чтобы подтвердить и запустить Outlook в безопасном режиме.
-
Далее выберите профиль (Outlook) и нажмите Да.
-
В безопасном режиме проверьте, существует ли ошибка 0x800CCC90 при отправке или получении электронной почты.
Если нет, выполните следующие действия, чтобы определить и удалить проблемные плагины. Чтобы отключить надстройки Outlook:
-
Запустите клиент Outlook .
-
Нажмите «Файл», а затем нажмите «Параметры».
-
В диалоговом окне «Параметры Outlook» откройте вкладку «Надстройки ».
-
В нижней части страницы нажмите кнопку «Перейти» для управления надстройками COM.
-
В диалоговом окне «Надстройки» снимите флажки со всех надстроек и нажмите «ОК».
-
Затем перезапустите клиент Outlook, включите любую надстройку и проверьте, сохраняется ли ошибка.
-
Включайте все надстройки одну за другой, пока не найдете проблемный плагин.
3 Удалите и снова добавьте свою учетную запись электронной почты
Еще одно удобное решение, которое вы можете попробовать, — это удаление и повторное добавление вашей учетной записи электронной почты. Это должно работать, если ошибка возникает из-за временной проблемы.
Чтобы удалить и повторно добавить учетную запись электронной почты в Outlook:
-
Запустите клиент Outlook и нажмите «Файл».
-
На правой панели щелкните раскрывающийся список «Настройки учетной записи» и выберите « Настройки учетной записи».
-
Во всплывающем диалоговом окне выберите учетную запись, которую хотите удалить, и нажмите «Удалить».
-
Нажмите Да, чтобы подтвердить действие.
-
Чтобы повторно добавить учетную запись, откройте «Настройки учетной записи» и нажмите «Создать».
-
Заполните данные своей учетной записи, чтобы войти.
4 Восстановите клиент Outlook
Вы можете запустить встроенный инструмент восстановления, чтобы найти и исправить проблемы с клиентом Outlook. Поскольку приложение Outlook является частью Microsoft Office, вам нужно будет запустить инструмент восстановления для всего пакета Office, чтобы попытаться исправить любые проблемы с приложением.
Перед началом процесса восстановления обязательно сохраните открытые документы и закройте все приложения Microsoft Office, если они запущены.
Чтобы запустить средство восстановления Outlook:
-
Нажмите Win+I, чтобы открыть Настройки.
-
Затем откройте вкладку «Приложения» на левой панели.
-
Нажмите «Приложения и функции» и дождитесь загрузки страницы приложений.
-
Здесь найдите свою версию Microsoft Office .
-
Щелкните меню из трех точек рядом с названием приложения и выберите «Изменить».
-
В диалоговом окне восстановления выберите Online Repair. Этот вариант требует активного подключения к Интернету и занимает немного больше времени. Если нет, выберите «Быстрое восстановление».
-
Нажмите кнопку «Восстановить », а затем снова нажмите «Восстановить », чтобы начать процесс.
-
После этого перезагрузите компьютер и проверьте, устранена ли ошибка.
Исправление кода ошибки Outlook 0x800CCC90
Эта ошибка Outlook может возникать по многим причинам. Но вы должны быть в состоянии устранить ошибку, используя шаги по устранению неполадок, описанные в статье. Если проблема не устранена, проверьте настройки стороннего антивирусного брандмауэра. Временное отключение брандмауэра может помочь вам выявить любой конфликт между приложениями.
Если ошибка устранена, но Outlook по-прежнему не получает электронные письма, установите флажок для нежелательной почты, параметры сортировки электронной почты и черный список, чтобы решить проблему.
Источник записи: www.makeuseof.com
| Номер ошибки: | Ошибка 0x800CCC90 | |
| Название ошибки: | POP3_RESPONSE_ERROR | |
| Описание ошибки: | Client response invalid. | |
| Разработчик: | Microsoft Corporation | |
| Программное обеспечение: | Microsoft Outlook | |
| Относится к: | Windows XP, Vista, 7, 8, 10, 11 |
Описание «POP3_RESPONSE_ERROR»
«POP3_RESPONSE_ERROR» обычно является ошибкой (ошибкой), обнаруженных во время выполнения. Программисты работают через различные уровни отладки, пытаясь убедиться, что Microsoft Outlook как можно ближе к безошибочным. К сожалению, некоторые критические проблемы, такие как ошибка 0x800CCC90, часто могут быть упущены из виду.
После первоначального выпуска пользователи Microsoft Outlook могут столкнуться с сообщением «Client response invalid.» во время запуска программы. Когда появится ошибка, пользователи компьютеров смогут уведомить разработчика о наличии ошибки 0x800CCC90 через отчеты об ошибках. Затем Microsoft Corporation может исправить эти ошибки в исходном коде и подготовить обновление для загрузки. Эта ситуация происходит из-за обновления программного обеспечения Microsoft Outlook является одним из решений ошибок 0x800CCC90 ошибок и других проблем.
Что вызывает ошибку времени выполнения 0x800CCC90?
«POP3_RESPONSE_ERROR» чаще всего может возникать при загрузке Microsoft Outlook. Три распространенные причины, по которым ошибки во время выполнения, такие как всплывающее окно ошибки 0x800CCC90:
Ошибка 0x800CCC90 Crash — это типичная ошибка «POP3_RESPONSE_ERROR», которая приводит к полному завершению работы программы. Обычно это происходит, когда Microsoft Outlook не может обрабатывать предоставленный ввод или когда он не знает, что выводить.
«POP3_RESPONSE_ERROR» Утечка памяти — Ошибка 0x800CCC90 утечка памяти происходит и предоставляет Microsoft Outlook в качестве виновника, перетаскивая производительность вашего ПК. Возможные искры включают сбой освобождения, который произошел в программе, отличной от C ++, когда поврежденный код сборки неправильно выполняет бесконечный цикл.
Ошибка 0x800CCC90 Logic Error — логическая ошибка возникает, когда Microsoft Outlook производит неправильный вывод из правильного ввода. Это связано с ошибками в исходном коде Microsoft Corporation, обрабатывающих ввод неправильно.
POP3_RESPONSE_ERROR проблемы часто являются результатом отсутствия, удаления или случайного перемещения файла из исходного места установки Microsoft Outlook. Обычно, установка новой версии файла Microsoft Corporation позволяет устранить проблему, из-за которой возникает ошибка. Помимо прочего, в качестве общей меры по профилактике и очистке мы рекомендуем использовать очиститель реестра для очистки любых недопустимых записей файлов, расширений файлов Microsoft Corporation или разделов реестра, что позволит предотвратить появление связанных с ними сообщений об ошибках.
Распространенные проблемы POP3_RESPONSE_ERROR
Наиболее распространенные ошибки POP3_RESPONSE_ERROR, которые могут возникнуть на компьютере под управлением Windows, перечислены ниже:
- «Ошибка программы POP3_RESPONSE_ERROR. «
- «Недопустимая программа Win32: POP3_RESPONSE_ERROR»
- «Возникла ошибка в приложении POP3_RESPONSE_ERROR. Приложение будет закрыто. Приносим извинения за неудобства.»
- «К сожалению, мы не можем найти POP3_RESPONSE_ERROR. «
- «Отсутствует файл POP3_RESPONSE_ERROR.»
- «Проблема при запуске приложения: POP3_RESPONSE_ERROR. «
- «POP3_RESPONSE_ERROR не выполняется. «
- «POP3_RESPONSE_ERROR выйти. «
- «POP3_RESPONSE_ERROR: путь приложения является ошибкой. «
Проблемы Microsoft Outlook POP3_RESPONSE_ERROR возникают при установке, во время работы программного обеспечения, связанного с POP3_RESPONSE_ERROR, во время завершения работы или запуска или менее вероятно во время обновления операционной системы. При появлении ошибки POP3_RESPONSE_ERROR запишите вхождения для устранения неполадок Microsoft Outlook и чтобы HelpMicrosoft Corporation найти причину.
Истоки проблем POP3_RESPONSE_ERROR
Проблемы Microsoft Outlook и POP3_RESPONSE_ERROR возникают из отсутствующих или поврежденных файлов, недействительных записей реестра Windows и вредоносных инфекций.
В частности, проблемы с POP3_RESPONSE_ERROR, вызванные:
- Недопустимые разделы реестра POP3_RESPONSE_ERROR/повреждены.
- Вирус или вредоносное ПО, повреждающее POP3_RESPONSE_ERROR.
- Вредоносное удаление (или ошибка) POP3_RESPONSE_ERROR другим приложением (не Microsoft Outlook).
- Другая программа находится в конфликте с Microsoft Outlook и его общими файлами ссылок.
- Поврежденная установка или загрузка Microsoft Outlook (POP3_RESPONSE_ERROR).
Продукт Solvusoft
Загрузка
WinThruster 2023 — Проверьте свой компьютер на наличие ошибок.
Совместима с Windows 2000, XP, Vista, 7, 8, 10 и 11
Установить необязательные продукты — WinThruster (Solvusoft) | Лицензия | Политика защиты личных сведений | Условия | Удаление
-
#1
Привет народ! Выручите с проблемкой. Есть сервер exchange 2010 SP3. Есть клиент Outlook 2010, перестал получать почту по pop3 протоколу. Настройки никакие не трогали, просто перестал проверять и все. Ошибка в outlook :
Задача — получение сообщила об ошибке (0x800CCC90): ‘Сервер входящей почты(POP3) обнаружил внутреннюю ошибку. Если вы продолжаете получать это сообщение, обратитесь к администратору сервера или поставщику услуг Интернета. Отклик сервера: -ERR Message corrupted’
Что можно попробовать, выручайте..
Lera
Активный участник
-
#2
Пароль верный вводите? Пароль не просрочен? Попробуйте поставить галку в Outlook «Использовать безопасную проверку пароля (SPA)»
-
#3
Все верно. Попробовал поставить другой почтовый клиент — Mozilla Thunderbird. Он при проверке дает такую же ошибку. Видимо дело на стороне сервера.
Код:
Команда RETR не выполнена. Ошибка получения сообщения. Почтовый сервер ответил: [B]Message corrupted[/B]
-
#5
Привет народ! Выручите с проблемкой. Есть сервер exchange 2010 SP3. Есть клиент Outlook 2010, перестал получать почту по pop3 протоколу. Настройки никакие не трогали, просто перестал проверять и все. Ошибка в outlook :
Посмотреть вложение 76
Что можно попробовать, выручайте..
Пересоздать учетную запись через Панель управления — почта
-
#6
Попробую пересоздать, больше ничего не остается. Интересно как узнать к какое письмо повреждено?
— -Подумал и добавил — —
Пересоздал учетную запись почты. Все равно не работает теперь ошибка другая:
Код:
Задача 'email@domain.kz (1) - получение' сообщила об ошибке (0x80042112) : 'Невозможно загрузить следующие сообщения с почтового сервера. Обратитесь к поставщику услуг Интернета или к администратору почтового сервера.
365773
367015
367070
...'
-
#8
Запустите в Exchange shell проверку и восстановление целостности ящика
Командлет позволяет найти и исправить следующие типы повреждений в ящиках Exchange:•SearchFolder – поиск и верификация списка папок
•AggregateCounts – проверка и исправление информации о количестве элементов в папках и их размере
•FolderView – неверное содержимое, отображаемое представлениями папок
•ProvisionedFolder – нарушения логической структуры папок
Код:
New-MailboxRepairRequest -Mailbox MAILBOX -CorruptionType ProvisionedFolder, SearchFolder, AggregateCounts, Folderview
-
#9
Полезная команда! Спасибо.
Выполнил
Код:
Оперативная проверка целостности на уровне почтового ящика для запроса c6c63f8c-093f-4b34-af8b-4bfe3e6e8080 началась:
База данных=DB
Почтовый ящик=7A9F4BF8-55BF-4276-A33C-265334D56D67
Отметки=Detect, Fix
Задачи=SearchFolder, View, AggregateCount, ProvisionedFid
Оперативная проверка целостности для запроса c6c63f8c-093f-4b34-af8b-4bfe3e6e8080 успешно выполнена.Хорошо что я залез в лог на Exchange. Увидел там ошибки от MSExchangeTransport event id 1018 и eventid 1035
Код:
Учетная запись "DOMAIN\user1" предоставила допустимые учетные данные, но она не имеет разрешений на отправку для соединителя приема SMTP "Client MAIL"; проверка подлинности не пройдена.и рядом ошибка
Код:
Сбой входящей проверки подлинности для соединителя приема Client MAIL. Ошибка: LogonDenied. Механизм проверки подлинности: Ntlm. Исходный IP-адрес клиента, который предпринял попытку проверки подлинности для Microsoft Exchange: [192.168.0.16].Это еще что за новости?
-
#10
Выгрузить ящик в PST, потом очистить его.
Выгрузить
Код:
New-MailboxExportRequest -Mailbox USERNAME -FilePath "\\server\bkp\user.pst"Очистить
Код:
Search-Mailbox [email]user@domain.ru[/email] -Deletecontent
-
#11
Видимо придется по этой ветке идти. Много искал но так и не нашел как лечить битые письма в exchange. Что ж всем большое спасибо за рекомендации.
Download Windows Speedup Tool to fix errors and make PC run faster
This post features solutions to fix the 0x800CCC90 Outlook error. This error can occur when users have added multiple POP3 accounts to their Outlook profile and an account is unable to send or receive emails. Usually, it’s an issue with the mail server and the error message reads:
Outlook Send/Receive Progress: Receiving report error (0x800ccc90): Your incoming (POP3) e-mail server has reported an internal error.
What causes 0x800CCC90 Outlook error in Windows 10/11?
It’s a very unusual error, and there is no specific reason why it may occur. However, here are a few possible reasons this Outlook error might occur while sending or receiving emails:
- Restriction in the number of POP3 connections
- Port blocked by ISP
- Incorrect login credentials
- Hindrance due to an external application
You can fix the Send/Receive Error Code 0x800CCC90 in Outlook by following these suggestions:
- Create new Send/Receive groups
- Use the Outlook Inbox tool
- Remove and re-add your account
- Repair Outlook
Now let us see these in detail.
1] Create new Send/Receive groups
To fix Outlook error code 0x800CCC90, divide your POP3 account into smaller groups. Further, connect to these groups separately. Doing so will ease the process of sending and receiving emails. Here is how you can do it:
- Open Microsoft Outlook, navigate to the Send/Recieve tab and click on Send/Recieve Groups, followed by Define Send/Recieve Groups.
- Click on the New tab and enter a name for the group in the Send/Recieve Group Name box.
- Add an account to the created group and check the box that says Include the selected account in this group.
- Also, check the boxes beside Recieve Mail Items and Send Mail Items.
- Click on Download complete item including attachments and select OK.
- Now to send and receive emails using the created group, click on Send/Recieve and then on the group name to transfer the emails.
2] Use the Outlook Inbox tool
Microsoft Outlook offers an inbuilt Inbox Repair tool. This tool scans all Outlook data files and checks if they function correctly. Here is how to use it:
- Navigate to the following folder according to your Outlook version.
- 2021/19: C:\Program Files (x86)\Microsoft Office\root\Office19
- 2016: C:\Program Files (x86)\Microsoft Office\root\Office16
- 2013: C:\Program Files (x86)\Microsoft Office\Office15
- 2010: C:\Program Files (x86)\Microsoft Office\Office14
- 2007: C:\Program Files (x86)\Microsoft Office\Office12
- Launch the EXE file and select Browse to choose the .pst file you want to scan.
- Once you’ve selected the Outlook Data file, click on Start.
- If it scans any errors, click on Repair to fix them.
- Once the procedure is complete, launch Outlook using the Outlook Data file you just repaired.
3] Remove and Re-add your account
If the error isn’t fixed, try removing and re-adding your Outlook account. Doing so can fix temporary bugs and issues you might be facing. Here is how to remove your account:
- Open Outlook and click on File.
- Click on Account Settings, select the account you want to remove and click on Remove.
- Now, add that account and check if the issue persists.
4] Repair Outlook
If none of these steps could help you, consider repairing Outlook. It has been known to help most users get over this error. Here’s how to do it:
- Press Windows Key + I to open Settings.
- Click on Apps > Apps & Features.
- Now scroll down, click on the office product you want to repair, and select Modify.
- Click Online Repair and follow the instructions on-screen.
Similar Outlook errors during Send/Receive operation:
0x8004060c | 0x80042109 | 0x800CCC13 | 0x8004102A.
How do I fix error 0x800ccc92 in Outlook?
The error 0x800ccc92 in Outlook makes users unable to send or receive emails. This issue mainly occurs if the user has entered the wrong login credentials. However, making some changes in the server settings might fix the problem.
How do I repair a PST file?
The Outlook Data File, also known as the .PST file, contains messages and other items backed up on your device. It is also known as the Inbox Repair tool and can diagnose and repair errors. To repair a PST file, follow the steps mentioned above.
Shubham is a graduate in Information Technology who likes to write about Windows Troubleshooting as well as Gaming Tips. He’s always engaged with new tech and gadgets. When not writing, he enjoys reading books, watching movies, and exploring new technologies.

 Причины ошибок
Причины ошибок